Уроки профессиональной фотообработки. Обработка фото в фотошопе.
Бесплатные уроки фотообработки. Обработка фото в фотошопе.
В этом разделе собраны полезные уроки по постобработке фотографий. Полезные практические советы и рекомендации помогут Вам обрабатывать фотографии более качественно и профессионально.
Обработка фото в фотошопе – это отдельная большая тема, которой посвящена львиная доля уроков данной рубрики. Все материалы представлены в максимально простой и доступной форме и будут понятны даже абсолютному новичку.
Усилия команды авторов нашего сайта направлены на то, чтобы Вы могли найти исчерпывающие ответы на все Ваши вопросы, связанные с постобработкой и ретушью фотографий.
В предыдущей статье мы с вами рассмотрели, как с помощью планшета значительно повысить эффективность работы при ретуши. Сегодня мы поговорим о первых шагах после покупки планшета…
Читать дальше → 21/08/2018. Обработка фото — Photoshop и Lightroom. Автор: Евгений КарташовРано или поздно фотограф, занимающийся съемкой людей, сталкивается с необходимостью ретуши кожи на своих работах. И это вполне объяснимо, так как люди хотят видеть себя красивыми…
Читать дальше → 20/08/2018. Обработка фото — Photoshop и Lightroom. Автор: Евгений КарташовОбсуждения многих тем, касающихся фотографии, рискуют перейти к сложной технической терминологии, которая будет ближе ученым, но не творческим людям. Теория цвета – отличный…
Читать дальше → 06/08/2018. Обработка фото — Photoshop и Lightroom. Перевод: Алексей Шаповал10 592
15 411
7 571
Всю жизнь синий цвет ассоциируется у нас с небом. В ясный день небо всегда голубое. Этим цветом заканчиваются сумерки и начинается день…
12 188
Adobe Lightroom – несомненно один из самых мощных инструментов для постобработки фотографий. Он также помогает организовывать и быстро искать фотографии, если использовать…
7 122
Создание таймлапса может показаться пугающей задачей. Вы, возможно, думаете, что это очень сложный процесс, требующий специализированного оборудования. Однако …
Читать дальше → 23/03/2018. Обработка фото — Adobe Camera Raw. Перевод: Алексей ШаповалПо мере погружения в мир пейзажной фотографии, все чаще начинают встречаться слова «осветление» и «затемнение». Профессионалы раскрывают эту тему во многих…
Читать дальше → 02/03/2018. Обработка фото — Photoshop и Lightroom. Перевод: Алексей ШаповалСъемка во время сумерек – моя любимая часть при работе с недвижимостью. Когда клиент говорит: «Да, я хочу фотографии в сумерках», мое сердце на секунду замирает…
Читать дальше → 24/02/2018. Обработка фото — Photoshop и Lightroom. Перевод: Алексей Шаповал8 145
В основном, в пособиях по ретуши, а также видеоуроках технические приемы демонстрируют на примере молодых девушек с достаточно неплохой кожей. Но ведь фотографы снимают и людей…
Читать дальше → 26/01/2018. Обработка фото — Photoshop и Lightroom. Автор: Евгений Карташов17 081
25 395
Выравнивание горизонта кажется одной из простейших задач при работе со снимками. Конечно, большинство фотографов хотят получить прямой горизонт, но этот участок кадра обычно…
10 130
Универсальный экшен Skitalets Landscape Card v.1.0 для нормализации изображения. Прежде чем рассказать об этом экшене, хочу сразу оговориться. Естественно, это не панацея. Нельзя…
33 053
Так как экшен продолжает модернизироваться и усовершенствоваться, в этой теме будут обновляться актуальные версии экшенов и инструкция по их применению. Сам экшен можно скачать…
39 251
Большинство камер не очень хорошо справляется с обработкой широкого динамического диапазона, особенно когда дело доходит до пейзажной фотографии и …
Читать дальше → 20/10/2017. Обработка фото — Photoshop и Lightroom. Перевод: Алексей Шаповал30 478
Представьте себе подход к HDR, который был бы дешевым, использовал ПО, которое вы уже знаете, работал недеструктивно, а также создавал самые…
Читать дальше → 23/09/2017. Обработка фото — Photoshop и Lightroom. Перевод: Алексей Шаповал17 574
Базовая панель Lightroom в модуле Develop на ряду с Adobe Camera Raw обладают слайдерами с невероятно простыми названиями, среди которых есть Свет (Highlights), Тени (Shadows)…
Читать дальше → 30/08/2017. Обработка фото — Photoshop и Lightroom. Перевод: Алексей Шаповал8 966
Постобработка занимает примерно 40-50% времени, которое я трачу на каждое фото. То, как обрабатывается снимок, имеет огромное влияние на то, как он воспринимается. Я не говорю о…
Читать дальше → 17/08/2017. Обработка фото — Photoshop и Lightroom. Перевод: Алексей Шаповал40 782
photo-monster.ru
Советы по обработке фотографий
С самого начала развития фотографического искусства, постобработка занимала важное место в создании настоящих шедевров фотографии. Многие фотографы освоили основы обработки изображений, которые используют в работе со своими фотографиями. Изначально, графическая обработка заключалась в том, что бы осветлять, или немного затемнять изображение для дальнейшей печати в газетах и книгах. Такая обработка была достаточно сложной, поэтому позволить себе такую роскошь могли только большие издания. В то же время появились первые фильтры для фотоаппаратов, они отличались между собой материалом, из которого были произведены.
Хорошая постобработка фотографии это целое искусство, это сложное дело, которое требует немалого опыта и умений. Даже в эру высокоразвитых цифровых технологий и в эру Photoshop основная работа остается за фотографом, который может с помощью удачной обработки создать шедевр, а может и наоборот испортить неплохой снимок. В этой статье мы подробно остановимся на основных тонкостях графической обработки, расскажем, как лучше обрабатывать, а чего лучше вообще не делать.
Пленочные фотографии требуют определенных условий для работы с изображением, в то время как фотографии сделанные цифровыми камерами мы можем делать потрясающими и правильно сбалансированные прямо в фотоаппарате. В зависимости от фирмы производителя и модели камеры, качество изображения действительно отличается но, делая красивые снимки, с правильной композицией, сделанные при хорошем освещении и настройках, а так же наполненные интересным смыслом можно улучшить. Для этого главное знать что и как делать.
 Фото: LJ
Фото: LJ
Только фотограф, или художник знает какой должна быть его работа, только он видит чего в ней не хватает, а что лучше убрать. Задача фотографа состоит в том, что бы добиться того результата, к которому он стремится.
В зависимости от того, чего вы хотите добиться в своем изображении, есть несколько вариантов постобработки изображения.
- Сделать красивую фотографию, сохранив её естественный и реалистичный вид
- Придать изображению большей драмы, создать нереальный образ
Один вариант исключает другой, поэтому перед началом работы стоит определиться, к чему именно вы стремитесь. Важным моментом является понимать, что и зачем вы делаете, очень часто, люди обрабатывают изображение несколько часов, только потому, что просто не знают к какому результату стремятся. Бывают случаи, когда обработать снимок можно всего лишь за несколько минут, просто создав несколько корректирующих слоев, подправив контрастность, баланс цветов и экспозицию в Photoshop.
 Фото: Phil Selby
Фото: Phil Selby
Что необходимо для обработки фото
Прежде всего, перед началом работы придумайте, что вы хотите сделать. Представьте будущее изображение и только потом загружайте Photoshop.
Представив конечный результат и найдя изображение подходящее к данному образу – это уже полдела.
Будь креативным, обработка фотографии, это уже само по себе некое искусство, которому нельзя научиться, и никогда нельзя повторить в полной мере. Конечно, познакомиться с работами мастеров следует, но пытаться тоже, что и они не стоит. Да и перед началом серьезной работы следует определиться какие инструменты Photoshop, вам потребуются, возможно вам предстоит использовать какие-то кисти или фильтры, которых у вас нет, перед началом обработки позаботьтесь об их наличие. Сам процесс результат работы зависит только от вас, и от вашего виденья как художника.
 Фото: Gina
Фото: Gina
Чего не стоит делать при обработке фотографи
- Не пытайтесь подражать стилю обработки других, да время от времени это может работать и может хорошо получатся, но их стиль не может подходить вам, как художнику и вашим фотографиям.
- Не пытайтесь спасти изначально неудачные снимки постобработкой. Да, так вы сможете улучшить изображение, и сделать его приемлемым для просмотра и может быть даже для печати, но из такой фотографии никогда не выйдет настоящий шедевр.
- Убедитесь, что обработка не изменяет основную суть вашего исходного изображения.
- Не перестарайтесь. Не стоит показывать свои умения и знание Photoshop, применяя их все одновременно на одной фотографии.
- Наличие огромного количества передовых пакетов для обработки изображений, способно или убить искусство, или возвысить его на новый уровень. Подходите к обработке с умом, думайте что и как вы делаете.
 Фото: Betina
Фото: Betina
Заключение
Найдите этот хрупкий баланс, который поможет вам научиться творить чудеса, и делать потрясающе красивые фотографии. Всегда помните о том, что обработка должна помогать изображению становиться лучше и интереснее, она точно не должна портить вашу работу.
И, наконец, люди глядя на вашу фотографию должны наслаждаться ею и восхищаться вашим мастерством как фотографа. Не стоит гордиться тем, что вы умеете хорошо обрабатывать изображения и являетесь просто гуру Photoshop, следует стремиться к тому, что бы гордиться собой как фотографом.
 Фото: Ed McGowan
Фото: Ed McGowan
 Фото: Longbachnguyen
Фото: Longbachnguyen
 Фото: David Butali
Фото: David Butali
 Фото: Traciѐ Taylor
Фото: Traciѐ Taylor
 Фото: Adrian
Фото: Adrian
Вконтакте
Google+
Одноклассники
cameralabs.org
Как научиться быстро обрабатывать фотографии? » Евгений Карташов
Как ускорить обработку фотографий?В этой статье я приведу несколько советов о том, как можно ускорить процесс обработки большого количества фотографий и освободить свое драгоценное время для отдыха, семьи, развлечений. Ну а если вы жить не можете без того, чтобы пару сотен раз в день щелкнуть затвором – то для новых съемок.

Автор фотографии: Юрий Аркурс, фотография приобретена в фотобанке Лори.
Процесс съемки
Во-первых, хочу сказать, что база для скоростной обработки изображений закладывается еще на этапе съемки. Нужно стараться снимать так, чтобы использовать минимум обработки. Основные принципы следующие:
1. Используйте минимально возможное для данного освещения ISO. Здесь ключевыми словами является «для данного освещения», так как при низком уровне освещенности повышать ISO придется неизбежно. Также следует иметь ввиду, что лучше получить четкий, не смазанный, пусть и шумный кадр, чем испорченный шевеленкой. Шумы сейчас легко давятся уже в процессе конвертации или в фотошопе любым хорошим плагином для подавления шума.
2. Используйте настройки баланса белого, максимально близкие к тому освещению, при котором производится съемка. То, что RAW прощает любые фокусы с балансом белого – это неправда. Идеальным вариантом является использование серой карты при съемке, причем баланс белого лучше настраивать в самой камере. Для точного построение профиля камеры, чтобы получить максимально корректную цветопередачу, можно воспользоваться ColorChecker Passport.
3. Старайтесь максимально выстроить кадр уже при съемке. Конечно, не всегда это возможно, но к этому нужно стремиться. К тому же это сэкономит до полуминуты на каждом снимке. А полминуты в применении к 1000 снимкам – это уже 8,5 (!) часов!
4. Если снимаете предметку – тщательно очищайте все предметы, особенно блестящие. Ставьте свет правильно, не на глазок, ориентируясь по экранчику камеры, который показывает «скорость ветра в Сингапуре», а с выводом изображения на откалиброванный монитор компьютера или ноутбука (сейчас в продаже есть ноутбуки с матрицей IPS). Тогда вы сразу увидите все огрехи. Если снимаем людей – обязательно приглашаем хорошего визажиста. Те деньги, которые вы ему заплатите, сэкономят вам многие часы работы, уж поверьте на слово. При съемке на улице следует быть особенно внимательным. Пара шагов в сторону от некрасивого столба или вывески, урны, заблаговременно, до нажатия кнопки затвора, убранные обрывки бумаги, пустые бутылки и прочий мусор, который может попасть в кадр, сэкономят еще как минимум несколько минут.
5. Забудьте фразу: «Я потом в фотошопе поправлю». Я люблю фотошоп и обработку фотографий, но я ценю свое время и не хочу тратить его на исправление ошибок от собственной лени. Старайтесь делать максимально качественную картинку при съемке.
Компьютер и организация рабочего места
Если компьютер «тормозит» при обработке больших RAW файлов – следует задуматься об апгрейде, иначе о каком ускорении процесса обработке может идти речь? Как минимум, у компьютера должен быть быстрый двухъядерный процессор, 64-разрядная операционная система и 8ГБ оперативной памяти.
Мышь должна быть очень хорошей. Например игровая мышь и дорогой коврик. Хотя мы и стараемся работать клавишами, без мыши также не обойтись.
Планшет. Хороший планшет поможет значительно ускорить работу. Для сравнения попробуйте поставить подпись мышкой и шариковой ручкой. Примерно такая же разница в точности и быстроте. Лучший производитель планшетов – Wacom.
Клавиатура также должна быть хорошей, чтобы можно было долгое время работать без утомления рук. Работаем в основном клавишами, поэтому важна мягкость и четкость срабатывания.
Монитор – желательно с IPS матрицей или ее более дешевыми модификациями. Недорогой TN-монитор практически невозможно корректно откалибровать, а его цветовой охват значительно уже пространства sRGB, то есть некоторых цветов мы просто не увидим! Нам это надо? Как альтернатива, монитор с матрицей PVA, но здесь уже нужно выбирать. Калибровать монитор нужно обязательно. Иначе вы не сможете адекватно оценить цвет. Перспектива переделывать работу, если она не устроит клиента по цвету, вполне реальная. Я пользуюсь калибратором Spyder 3 Elite, так как с помощью него можно настраивать несколько мониторов.
Монитор всегда должен быть чистым. Иначе после второй тысячи фотографий начинаешь в фотошопе удалять пылинки с экрана.
Для фона желательно поставить хорошую бодрую музыку или аудиокнигу.
Сидеть должно быть удобно и комфортно, поэтому обратите внимание и на выбор хорошего кресла, с регулировкой высоты и спинки, с подлокотниками. Если вам не будет комфортно в кресле длительное время – неестественность позы и статическое напряжение мышц скажется на работоспособности и скорости обработки соответственно.
Ну и про периодический отдых и разминку забывать не следует.
Будете смеяться, но правильная организация рабочего места и рациональное планирование экономит 2-3 часа работы с каждой съемки!
Отбор
Главный принцип – не задерживаться и не присваивать никаких меток неудачным фотографиям! Отбираем только хорошие снимки, сразу ставим метки ОДНОЙ клавишей. Именно такой, не совсем тривиальный подход поможет значительно ускорить процесс отбора. Вообще, старайтесь по максимуму исключать лишние телодвижения и действия.
Группируйте серии в подборки – это очень удобно, можно одним кликом выделить серию и применить пресеты.
Первичная обработка в ACR
Выполняем настройки для первого кадра серии, снятой при одном освещении, и применяем их для всех остальных кадров серии. С кадрами, снятыми при высоких значениях ISO, работаем отдельно.
Для быстрой обработки фотографий в ACR используйте систему пресетов, которую можно найти ЗДЕСЬ.
Если хотите реально поднять свой уровень владения Camera Raw, посмотрите двухчасовой обучающий вебинар, который находится ЗДЕСЬ.
Пресеты к сериям быстрее применять через Bridge, не открывая файлы в ACR. Если серия снята с идентичными настройками камеры – пресет дает одинаковый результат для серии, что очень важно. Обработанные фотографии серии должны смотреться одинаково по тону, плотности и насыщенности цвета.
Конвертация
Конвертацию можно производить либо отдельно, для этого придется сделать перерыв в работе, либо в процессе открытия файла в Photoshop, минуя ACR, для этого дважды кликаем по файлу или группе файлов с нажатой клавишей SHIFT.
Для того чтобы процесс конвертации вообще не волновал вас, можно воспользоваться усовершенствованным обработчиком изображений (по поводу приобретения пишите через форму обратной связи в разделе Контакты). В этом случае она полностью происходит в фоновом режиме, при запуске процесса пакетной обработки. Ролики, демонстрирующие процесс установки и работу процессора:
Обработка в Photoshop
Очистите фотошоп от лишнего мусора, в виде множества кистей, текстур, градиентов, образцов цвета, фильтров и плагинов. которые используете раз в пятилетку. Уберите в настройках всяческие украшательства вроде тени от курсора и холста. Настройте скратч-диски.
Проанализируйте тщательно свой процесс обработки. У каждого он индивидуален. Какие действия и последовательности команд выполняются чаще всего. Запишите экшены для наиболее частых действий. Старайтесь автоматизировать процесс обработки по максимуму. Если у вас еще нет сложившейся системы для обработки и вы действуете как придется – то тем самым вы опять же тратите время впустую. Выработайте для себя четкий алгоритм обработки любых изображений и сделайте его привычкой. Алгоритм подразумевает не конкретные приемы обработки – их может быть очень много, а общую последовательность действий.
Почему я не предлагаю готовый алгоритм? Потому что то, что подходит мне, может не подойти вам. Я люблю один стиль работы, а вы другой. Самый быстрый алгоритм для вас – тот, который создаете вы сами, с учетом своих индивидуальных особенностей.
Как всегда – минимум движений мышью, максимум использования клавиатуры. Клавиатурные сокращения можно доработать под себя, включив туда команды, для которых они не предусмотрены. Это очень ускорит работу. Теперь, применяя последовательно специальную систему экшенов, вы сможете выполнять обработку фотографий значительно быстрее и эффективнее.
Для того, чтобы избавиться от других узких мест в обработке, которые незаметно отнимают много времени, можно воспользоваться все тем же усовершенствованным обработчиком изображений. Сокращение временных затрат очень существенное.
Огромную экономию времени и ускорение работы дает использование специально созданных панелей расширения для Photoshop. Научиться самим создавать подобные панели можно по записи моего вебинара
Как видите, процесс оптимизации обработки затрагивает не только саму обработку. Можно сказать, что это целостный процесс – от планирования съемки, когда готовый материал должен быть уже у вас в голове, до правильной организации собственно рабочего места, выбора необходимого оборудования, и до самого процесса отбора и обработки изображений.
Более подробную информацию об оптимизации процесса обработки я даю на индивидуальных мастер-классах.
Желаю всем творческих успехов!
С уважением, Евгений Карташов.
eugenekartashov.com
Профессиональная обработка фотографии. 5 видеоуроков
13.05.16
Уроки от Евгения Карташова по обработке фотографии в формате RAW (исходный файл с зеркалки). Вы увидите весь процесс, начиная с обработки в конверторе Adobe Camera RAW и заканчивая ретушью, дорисовкой волос и наложением бликов в Adobe Photoshop.
Для работы по урокам скачайте исходное изображение по этой ссылке (резервная ссылка)Урок 1 из 5. Обработка фотографии в Adobe Camera Raw
Урок 2 из 5. Ретушь кожи
Урок 3 из 5. Проработка платья
Урок 4 из 5. Ретушь волос в Adobe Photoshop
Урок 5 из 5. Работа с цветом и наложение эффектов
Если вам понравилась данная серия уроков и вы хотели бы получить больше информации на тему обработки фотографий в Camera Raw и Adobe Photoshop, то обратите внимание на новый курс Евгения Карташова «Photoshop для фотографа 3.0».

В данном курсе вас ждут 130 видеоуроков в формате FullHD, а также более 140 исходных фотографий для практической отработки полученных знаний.
Кликните здесь, чтобы перейти к презентации курса
Post by ANT
Просмотров: 5 477
Рубрики: видео , Уроки Photoshop
Теги: Уроки Photoshop , Фоторетушь
swaego.ru
Последовательность обработки фотографий

Kohl Christensen на гребне волны в ветреный день. Оаху, Гавайи.
Несколько лет назад, снимая серфинг на больших волнах, я получил замечательную фотографию профессионального серфингиста Kohl Christensen, оседлавшего гигантскую гору воды на северном побережье Оаху, Гавайи.
Обычно при съемке серфинга нужно запечатлеть четкую волну без какой-либо лишней пены, портящей вид самой воды. На этой фотографии, в такой безумный и ветреный день, серфингисты пытались поймать любую достойную волну и та, которую оседлал Kohl, оказалась очень интересной благодаря поднимающемуся сзади потоку воды. Брызги, разлетающиеся с верхушки, вместе с растрепанным видом волны создали отличный кадр.
Фотография была сделана на Nikon D4 с объективом AF-S NIKKOR 200-400mm ƒ/4G ED VR II, который я установил на огромный штатив Gitzo с головкой Wimberley. Снимок был умышленно запечатлен с фокусным расстоянием около 290 мм, чтобы показать огромные волны и разместить серфингиста в контексте с окружением. В тот день я сделал около 3000 фото и этот кадр значительно выделяется на фоне других. Apple даже выбрала его для продвижения передового на то время 27-дюймового iMac с 5К Retina-дисплеем. Снимок появился на сайте в роли фонового изображения для рабочего стола iMac, показывая высокое качество монитора. Поэтому, если вам кажется, что вы где-то видели это фото, теперь вы знаете где именно.
Важность статьи
Когда сделан RAW-снимок, процесс завершен только на половину. Я говорю это на своих курсах, а также пишу об этом в своей электронной книге о цифровом процессе работы с фотографиями — A Professional Photographer’s Workflow: Using Adobe Lightroom and Photoshop. Постобработка занимает примерно 40-50% времени, которое я трачу на каждое фото. То, как обрабатывается снимок, имеет огромное влияние на то, как он воспринимается.
Я не говорю о каких-то безумных или невероятных изменениях. Суть в том, что для блестящего изображения, которое выглядит будто в день съемки, нужно приложить усилия при постобработке. Это довольно короткая статья, покрывающая много тем, поэтому я не могу рассказать ни о работе каждого слайдера в Lightroom, ни о мелких коррекциях в Photoshop. Если вам интересна полная история, она есть в книге.
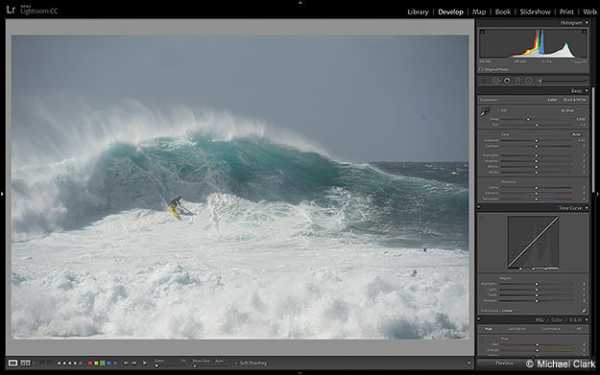
Рисунок 1. Так выглядел снимок сразу после импорта в Lightroom. Необработанные RAW-фотографии обычно очень скучные. Конкретно это фото было сделано в нейтральном цветовом режиме, когда настройки контраста и насыщенности камеры устанавливаются на самый низкий уровень, чтобы сохранить блики и получить базовое изображение с максимальным динамическим диапазоном для постобработки
Как вы можете видеть на Рисунке 1, когда фотография только импортируется, она выглядит скучной и размытой. Для этого есть несколько причин. Одна из них – 150 метров дымки из-за брызг океана между мной и серфингистом, а вторая – я специально перевел камеру в режим RAW с настройками нейтрального цвета и контраста, чтобы не засвечивать контрастные блики.
В качестве небольшой заметки хочу сказать – если вы хотите получить аккуратный и правильный цвет, то при постобработке лучше иметь откалиброванный, первоклассный монитор и хорошо продуманное рабочее место. Я откалибровал свой монитор Eizo CG243W, который отображает 98% цветового пространства Adobe RGB, а также демонстрирует идеальную точность от края до края, при помощи специального устройства X-Rite i1Photo Pro 2. По моему опыту, Eizo и NEC производят самые лучшие мониторы, подходящие для фотографов.
Поскольку мы хотим визуально корректировать снимок, это – ключевой шаг в любом цифровом рабочем процессе и один из самых важных аспектов цифровой фотографии. Я бы даже сказал, что правильное управление цветом важнее, чем объектив или камера, используемая при съемке. Если вы на мониторе отображаются неправильные цвета, то обработка изображений – обычная трата времени.
При работе с фотографиями я обычно пытаюсь придать им то ощущение, которое видел своими глазами. Следовательно, я честно регулирую баланс белого, тона, контраст и общий вид кадра до того, как начинаю думать о добавлении градиентных фильтров или виньеток, помогая зрителю увидеть смысл снимка. Сейчас я также хочу сказать, что не считаю себя фотожурналистом. В некоторых ситуациях, когда нужен более журналистский снимок, я не добавляю и не убираю что-либо постороннее.
Однако, для большинства моих работ, обычно используемых в коммерческой рекламе, я вношу небольшие коррекции, чтобы помочь направить взгляд в нужное мне место. Вы уже наверняка заметили, что на переднем плане этой фотографии плавают два других серфингиста. Они отвлекают от главного героя в кадре, поэтому я убрал их при помощи Lightroom.
Коррекции в Lightroom
Цель работы с Lightroom – вернуть контраст и насыщенность снимка, а также отрегулировать цветовой баланс. На Рисунке 2 можно увидеть, как я перешел в модуль Обработка (Develop), максимально расширив фотографию, и растянул правую панель, чтобы слайдеры не так скакали и можно было выполнить тонкие коррекции. В правом верхнем углу у меня всегда включена Гистограмма и по мере работы я по очереди прохожу по всем разделам правой панели.
Если баланс белого выглядит правильно, я обычно пропускаю слайдеры секции ББ (White Balance) и сразу перехожу к Тону (Tone) и Расширенным коррекциям (Presence) в разделе Основные (Basic). Причина, по которой я пропускаю баланс белого – Тон и Расширенные коррекции все равно на него повлияют и, если я сразу же кинусь его регулировать, потом придется возвращаться и повторно вносить коррекции после работы с другими слайдерами секции Основные. В нашем примере я оставил исходный баланс белого, так как все выглядело довольно хорошо и ничего больше не потребовалось.

Рисунок 2. Это тот же снимок после некоторых изменений в модуле Обработка. Можно заметить коррекции, которые я сделал для слайдеров раздела Основные и Тоновой кривой (Tone Curve), повысив контраст и насыщенность.
На Рисунке 2 видно, что я слегка осветлил фотографию, переместив слайдер Экспозиции (Exposure) на значение +0.70, а также значительно поднял Контраст (Contrast) – на целых +49. В целом, при работе со слайдерами Тона, я слегка корректирую блики и тени при помощи соответствующих слайдеров. Для нашего снимка я немного затемнил светлые участки, а слайдер Тени (Shadows) перетянул вправо, значительно проявив жесткие тени, так как в определенной мере волна подсвечивается послеполуденным солнцем.
Слайдеры Белые (Whites) и Чёрные (Blacks) используются для установки конечных точек гистограммы. Я пытаюсь растянуть гистограмму, чтобы на снимке присутствовал полный тональный диапазон цветов. Это значит, что точка черного и точка белого будут находится на краях гистограммы, либо, как в нашем случае, в такой позиции, чтобы снимок выглядел нормально.
Для моей работы и для создания наилучшего возможного качества нужно заканчивать каждый снимок в Photoshop, так как важно иметь возможность очень точно установить точки черного и белого при помощи корректирующего слоя Уровни (Levels). По моему опыту, устанавливать их в Lightroom довольно сложно и все равно не получится настолько аккуратный результат, как при работе с Photoshop, отчасти из-за гибридного цветового пространства, используемого в Lightroom, и частично из-за отсутствия в нем коррекции Уровней.
Когда слайдеры Whites и Blacks были настроены, я добавил немного Четкости (Clarity), затем совсем капельку Сочности (Vibrance), сделав фотографию более яркой и насыщенной. Я всегда использую слайдер Сочность вместо Насыщенности (Saturation). Vibrance – нелинейный слайдер. Это означает, что он подчеркивает ненасыщенные оттенки сильнее, чем те, которые уже достаточно сочные. Это помогает уравнять насыщенность всех цветов снимка.
Единственное жесткое и короткое правило, которого я придерживаюсь при обработке – не поднимать слайдер Насыщенность выше +15. Если вы зайдете дальше, то получите цвета, которые очень сложно (если вообще возможно) передать.
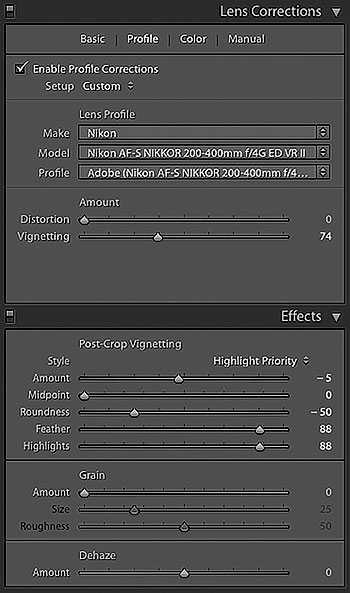
Рисунок 3. В секции Коррекция объектива (Lens Corrections) я поставил галочку Включить профиль коррекции (Enable Profile Corrections) и Удалить хроматические аберрации (Remove Chromatic Aberrations) на вкладке Цвет (Color) (на скриншоте это не показано). Я также добавил небольшую виньетку, чтобы помочь направить взгляд на серфингиста.
Я добавил немного контраста полутонам, используя слайдеры Светлые (Lights) (+9) и Темные (Darks) (-5) секции Тоновая кривая. Я не вносил правки в HSL/Цвет/Оттенки серого (HSL/Color/B&W), Раздельное тонирование (Split Toning) или Детализацию (Detail). Обратите внимание, что в секции Детализация я оставил исходные значения слайдеров Резкость (Sharpening). На этом этапе рабочего процесса мне нужна только резкость снимка.
Поскольку у нас нет возможности описать процесс работы с резкостью в полном объеме, я вкратце расскажу о трех шагах: резкость снимка, креативная резкость и итоговая резкость. Первая применяется, чтобы противодействовать сглаживающему фильтру, который расположен перед сенсором большинства камер и слегка размывает изображение, избавляясь от таких цифровых артефактов, как муар. Креативная резкость используется, чтобы выделить определенный участок фотографии. Последняя применяется после того, как снимок полностью обработан и нужно изменить его размер для определенных целей, например, генерирования маленького JPEG или подготовки к печати.
В секции Коррекция объектива я установил галочку Включить профиль коррекции на вкладке Профиль (Profile), затем перетянул слайдер Дисторсии (Distortion) на 0, чтобы снимок выглядел более естественно. Также я перетянул слайдер Виньетирование (Vignetting) немного влево, сохранив часть виньетки, создаваемой объективом. На вкладке Цвет я установил галочку Удалить хроматические аберрации, избавившись от крошечного количества аберраций на фотографии. В секции Эффекты (Effects) я добавил легкое виньетирование. Это можно заметить на Рисунке 3.
Возвращаясь к верхней части правой панели, я использовал инструмент Удаление пятен (Spot Removal Tool), убрав следы пыли, расположенные в небе над серфингистом. Также я добавил три раздельных Градиентных фильтра (Graduated Filter), отрегулировав яркость неба и пены на переднем плане фотографии. В общем, я часто использую Градиентные фильтры, чтобы направлять взгляд на субъект. Эти фильтры почти незаметны и, если бы вы не знали о них, то никогда бы не догадались, что я умышленно направляю ваш взгляд на серфингиста. Виньетка и Градиентные фильтры – две части креативного подхода, который я использую для работы с тонами фотографии.
На это мои коррекции в Lightroom заканчиваются. Как я уже говорил, для меня критически важно перенести снимок в Photoshop и продолжить работу там, ведь тогда, как минимум, я могу выполнить коррекции Уровней или другие правки, которые трудно сделать в Lightroom. При экспорте снимка из Lightroom, я выбираю полноразмерный PSD в 16-битном формате с разрешением 300 ppi и цветовым пространством ProPhoto RGB без добавления резкости.
Коррекции в Photoshop
Моя цель при работе с Photoshop – создать мастер-файл, который останется в цветовом пространстве ProPhoto RGB. После этого я смогу конвертировать его в любое другое цветовое пространство, если мне это понадобится, и вносить нужные коррекции на любой случай жизни. Я добавляю все правки при помощи корректирующих слоев и дублирования. В конце я сохраняю PSD-файл со всеми слоями вместе с RAW-снимком.
При открытии снимков в Photoshop они иногда становятся слегка туманными. Это можно исправить при помощи корректирующего слоя Уровни (Levels Adjustment Layer). Именно это – первое, что я делаю в Photoshop (Рисунок 4). Так как мы теперь работаем в нормализованном ProPhoto RGB цветовом пространстве, я могу очень точно регулировать точки гистограммы. Обычно я размещаю точки белого и черного на краях, чтобы получить полный тональный диапазон.
Конечно, все зависит от конкретной фотографии. При работе с фотографией, сделанной в туманный день, такой подход ослабит туман, а это не всегда выглядит хорошо. В нашем случае я перетянул крайний правый слайдер Уровней с 255 до 245, чтобы он едва касался правого края гистограммы. Это делает цвет пены ближе к идеально белому и, если учитывать, что во время съемки она действительно выглядела идеально белой, такая коррекция имеет смысл. Что касается черного ползунка в крайнем левом углу гистограммы, я переместил его с 0 до 25. Обратите внимание – я слегка не дотянул его до начала гистограммы. В противном случае волна в правой части кадра выглядела бы слишком темной.

Рисунок 4. Работая с Photoshop, я добавил корректирующий слой Уровни с маской. Он позволил очень точно отрегулировать гистограмму, а при помощи маски я расширил динамический диапазон снимка, ослабив эффект в участках, которые поддались клиппингу из-за Уровней. Я также добавил слой Яркость/Контраст (Brightness/Contrast Adjustment Layer) и Вибрация (Vibrance).
Следующая коррекция, которую я выполняю – слой Яркость/Контраст, благодаря которому снимок становится немного светлее. По моим экспериментам, изменение яркости при помощи корректирующего слоя Brightness/Contrast имеет немного другой результат, чем тот, который получается, если двигать средний слайдер Уровней.
Последний корректирующий слой – Вибрация. Я перетянул слайдер на значение +20, вернув утраченную из-за Уровней насыщенность. По моему опыту, если вносить значительные изменения при помощи слоя Уровни, это часто сокращает насыщенность цвета. Вернуть ее можно при помощи небольшой коррекции с Vibrance.
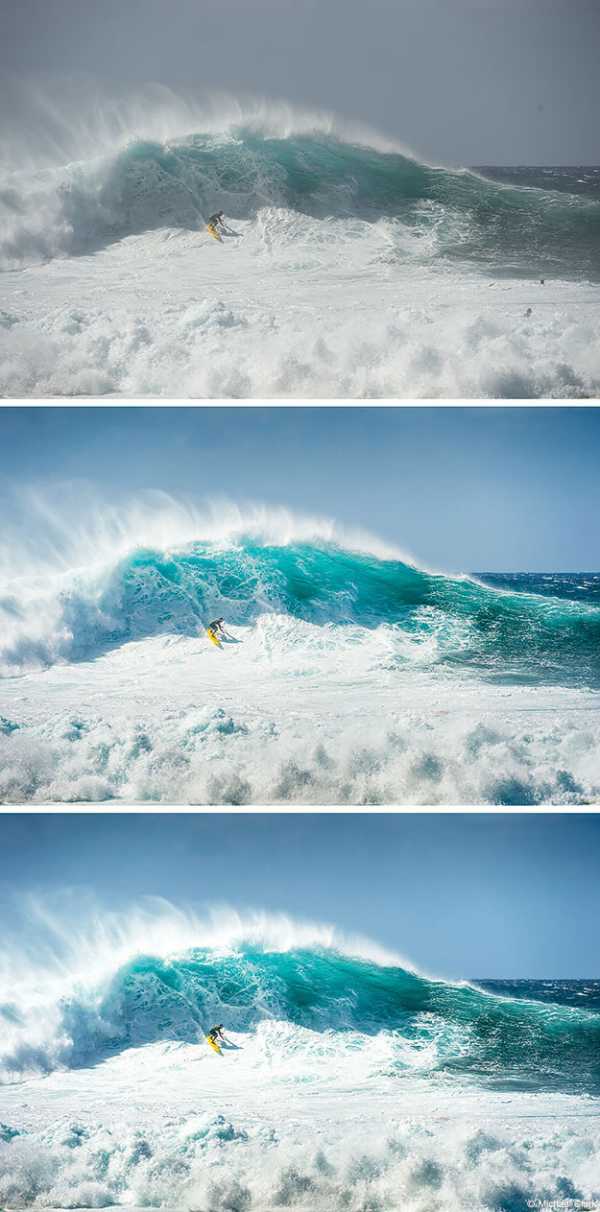
Здесь вы можете видеть всю эволюцию фотографии от начала до конца. Самое верхнее фото – сразу же после импорта в Lightroom. Второе – результат коррекций с Lightroom. Последний снимок – после обработки в Photoshop.
Вот и все. Сейчас снимок готов к выпуску, его можно конвертировать в любое цветовое пространство и отправить клиентам. Конечно, у меня много другой работы при конвертировании в Adobe RGB и регулировании гистограммы, чтобы важные блики не поддавались клиппингу, но это уже совсем другая история. Я никогда не отправляю никому фотографии в ProPhoto RGB, только Adobe RGB или sRGB, если нужно использовать ее в сети. Перед отправкой клиенту я обычно печатаю снимок на Ilford Gold Fibre Silk (моя любимая бумага), либо на Epson Proofing Paper Semimatte просто чтобы убедится, что его бумажная версия выглядит хорошо.
Как видите, фотография прошла долгий путь постобработки. Это весьма привычно для снимков серфинга с пляжа, когда между мной и субъектом большое расстояние и морская пена. Большая часть моих фото не выглядят тусклыми и бесцветными при импорте в Lightroom. Надеюсь, что этот пример показал, как можно оживить фотографию и как много работы обычно требуется даже при базовой обработке.
Автор: Michael Clark
photo-monster.ru
9 избитых приемов обработки фотографий
Сложно сказать в какой момент тот или иной фото эффект становится клише. Регулярное применение подобных избитых эффектов ни к чему хорошему не приводит. Давайте рассмотрим 9 самых распространенных приемов в области обработки фотографий, которые на сегодняшний день кажутся банальными и избитыми.
1. Выборочная коррекция цвет (Selective Color)

Давайте вспомним былое. Некоторое время назад казались необычными и оригинальными черно-белые фотографии с окрашенными, не потерявшими своего цвета предметами, выделяющимися на общем сером фоне. Сейчас этот эффект почти канул в лету.
По большей части этот эффект использовался, чтобы сделать незамысловатый снимок хоть немного интереснее.
Конечно, не стоит ставить крест на этой обработке, порой она бывает к месту. Но главное не перестараться и припасти этот эффект для фотографии, которая действительно будет нуждаться в нем.
2. HDR

HDR (высокий динамический диапазон) техника является важным инструментом обработки фотографий, так как позволяет увеличить количество деталей в теневых и светлых участках изображения.
В основном HDR используют, чтобы улучшить качество фотографии и приблизить изображение, запечатленное фотокамерой, к той картинке, которую видят наши с вами глаза.
После правильной HDR обработки фотографии выглядят реалистично и естественно. А вот к артистической HDR обработке стоит подходить весьма осторожно. Порой, благодаря HDR эффекту получаются невероятно выразительные фотографии, но чаще всего эффект затмевает собой само изображение.
Сильный, чрезмерный HDR эффект требует тщательного подбора фотографий, выразительной композиции и понимания сути этого эффекта.
3. Чрезмерное использование фильтров

С появлением цифровой фотографии появились компьютерные фоторедакторы с набором примитивных эффектов. Многие фотографы пользовались всевозможными фильтрами и другими возможностями программ, например акварельными текстурами или кистями с различными орнаментами
Вполне естественно, что люди экспериментировали, открывали для себя что-то новое. Но, к счастью, это время далеко позади, хоть и остались в наши дни фотографы, полагающие, что безнадежность снимка можно исправить, если применить к нему какой-нибудь фильтр.
4. Квадратный формат

В последнее время из-за всеобщей любви к ретро стали слишком популярными квадратные кадры.
Вполне возможно, что через пару лет в моде будут узкие панорамы, а может другой формат старой школы, например 5:4. Время покажет.
Вне зависимости от того, какой формат вы собираетесь применить для изображения, не забывайте о правилах композиции. Зачастую фотографы допускают ошибку и в погоне за модным течением бездумно кадрируют изображение, забывая о композиции
5. Рамки и границы

Если вам приходилось делать открытки в онлайн редакторах или в специальных программах, то вы наверняка сталкивались с весьма безвкусными рамками, которые предлагаются для их украшения.
Забудьте о жутких рамках, и не имеет значения, о какой фотографии идет речь.
6. Размытие при помощи фильтров

Как известно, при открытой диафрагме уменьшается глубина резкости, соответственно фон, на котором расположен предмет съемки, получается размытым. Это размытие, полученное естественным путем, сильно отличается от размытия, достигнутого при помощи фильтра Gaussian Blur.
Степень размытия увеличивается по мере отдаления предметов относительно объекта съемки, на котором сосредоточен фокус и увеличивается не резко, а постепенно.
Предметы, расположенные от камеры на том же расстоянии, что и объект съемки, должны оставаться такими же резкими.
Боке особенно заметно вокруг маленьких источников света или предметов с отражающей поверхностью.
Создание качественного размытия вокруг объекта съемки требует некоторых усилий. Недостаточно просто сделать выделение и применить к выделению фильтр Размытие. Изображение должно выглядеть натурально, а все внимание зрителя должно быть сосредоточено на предмете съемки.
7. Некачественный тилт-шифт эффект
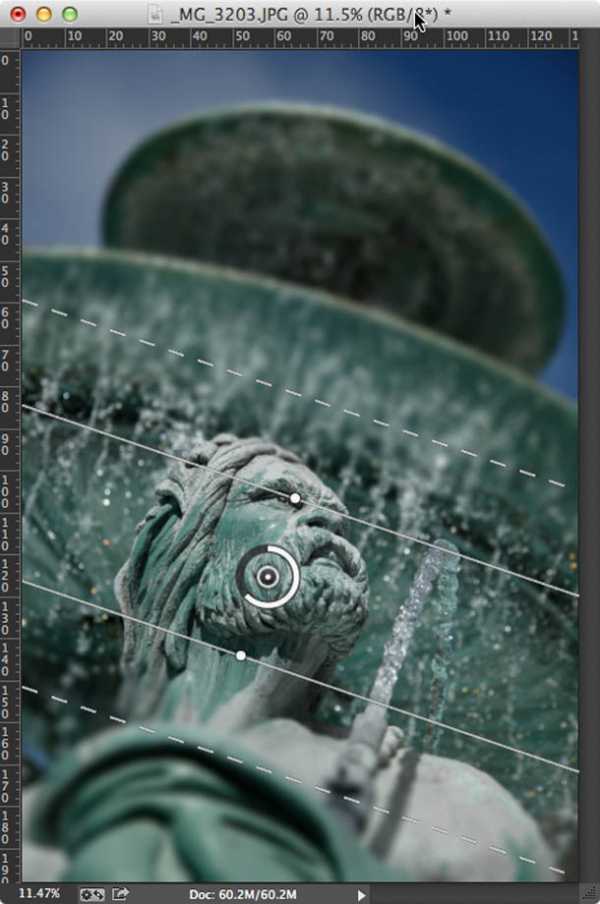
Этот эффект идет рука об руку с предыдущим пунктом. В данном случае при помощи обработки имитируется малая глубина резкость в определенных зонах фотографии, которая достигается при использовании специального тилт-шифт объектива.
Опять же важно помнить, что существует плоскость фокуса (в данном случае она вытянутая), в границах которой все предметы должны быть резкими. И наоборот, за границами плоскости фокуса все должно быть мягким и размытым.
Если вы понимаете, как работает тилт-шифт объектив, то вполне сможете воссоздать его эффект при помощи инструментов размытия. В противном случае, при неаккуратной работе ваша фотография будет просто испорчена.
8. Искусственные блики

Блики появляются, когда лучи света падают на объектив прямо или под углом, но если источник света находится позади камеры, то ни о каких бликах, естественно, не может быть и речи.
В некоторых случая такие поддельные блики могут немного улучшить фотографию, но только в том случае, если блик не станет перетягивать на себя все внимание. Профессиональные фотографы, конечно, смотрят на подобные вещи с насмешкой.
9. Чрезмерная портретная ретушь

Как часто мы смеемся над обработкой фотографий в дешевых журналах, на рекламных стендах и т.д.
Пластмассовая кожа без единой морщины, голливудская улыбка – чрезмерная ретушь превращает людей в кукол, которых с трудом узнают собственные родители.
Легкая, сглаживающая ретушь не может навредить портрету, но излишняя обработка делает фотографию просто смешной. Это, пожалуй, самая большая и наиболее распространенная ошибка любителей Photoshop.
Редактируя фотографию, время от времени сравнивайте ее с оригиналом и следите за тем, насколько изображение изменилось.
Все небольшие, незначительные корректировки вкупе дают существенные изменения. Самое главное – не размывать кожу и оставлять видимой ее текстуру, чтобы сохранять естественность.
Автор: jmeyer
photo-monster.ru
Как правильно обрабатывать фотографии? 7 ошибок начинающих
Почему новички совершают ошибки?
Вдохновились очередной гениальной идеей и поскорее хотите воплотить её в жизнь при помощи фотоаппарата? Если вы только начинаете свой путь в фотосъемке — не спешите! Для начала изучите основы этого искусства. В статье мы расскажем, с какими проблемами чаще всего сталкиваются начинающие фотографы. Также вы узнаете, как обрабатывать фотографии в редакторе «ФотоМАСТЕР» и избавиться от большинства дефектов.
Ошибка №1. Неправильная компоновка кадра
Изучив правила построения композиции кадра, вы будете знать, что расположение объекта съемки строго посередине сделает любую фотографию скучной и неживой. Чтобы получить динамичный и интересный снимок мысленно разделите будущий кадр на 9 частей. Разместите всё важное рядом с линиями или в точках пересечений:
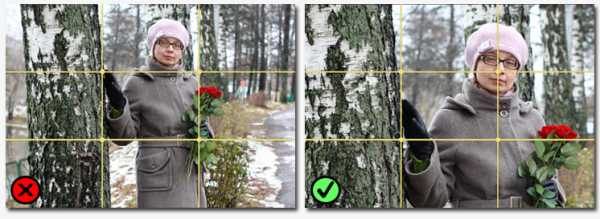
Уже сделали фотографию, позабыв о правилах композиции? Еще не все потеряно! Наша программа для обработки фото «ФотоМАСТЕР» быстро исправит ситуацию. Воспользуйтесь функцией кадрирования. Включите сетку, а затем настройте размер и положение рамки поверх снимка. Кликните «Применить» и все изменения будут сохранены.
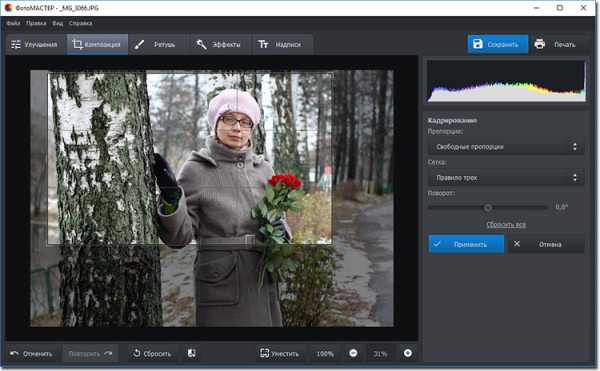
Ошибка №2. Завален горизонт
Увидеть этот дефект можно даже невооруженным взглядом. Линия горизонта на фотографии не идет параллельно нижней и верхней границам кадра, а уходит вверх или вниз:
Для исправления горизонта перейдите в раздел «Композиция» > «Геометрия». Поставьте галочки рядом с пунктами «Обрезать автоматически» и «Показать сетку». На шкале «Поворот» выровняйте фотографию. Если необходимо, скорректируйте параметры «Вертикаль» и «Горизонталь».
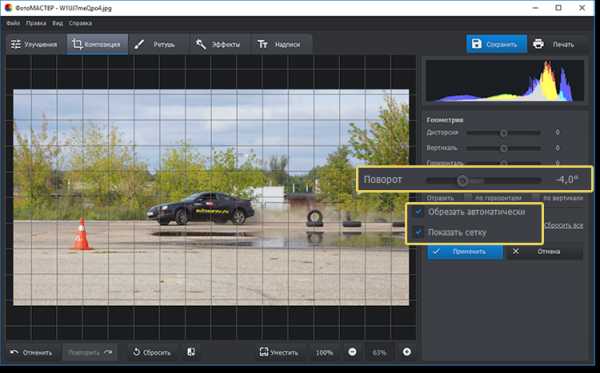
Ошибка №3. Проблемы с освещением
Съемка против солнца, ненастроенный фотоаппарат, отключённая вспышка в темноте… Всё это приводит к одному — к проблемам с экспозицией. Фотография становится слишком пересвеченной или темной:
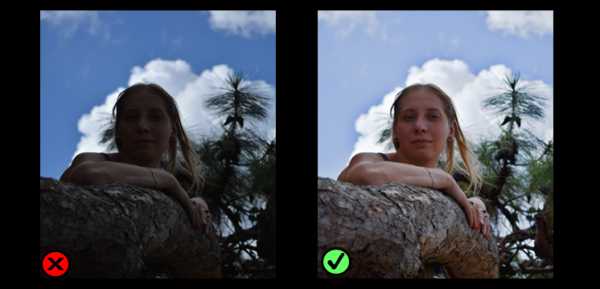
Обработка фото поможет решить проблему. В «ФотоМАСТЕРе» и настройте тон фотографии. Передвигайте бегунок вправо на шкале «Экспозиция» для осветления фото, влево — для затемнения. При необходимости корректируйте темные и светлые тона на снимке, а также тени и чрезмерно пересвеченные участки.
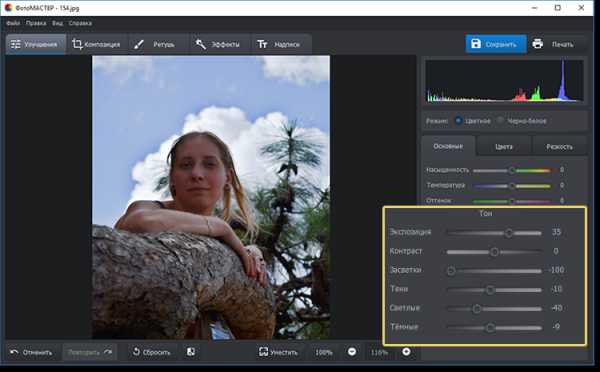
Ошибка №4. Эффект красных глаз
Подобный дефект возникает из-за использования вспышки. Но вы можете заранее попробовать предотвратить его появление на фото: для этого попросите «модель» не смотреть прямо в объектив при съемке.

Избавиться от красных глаз можно с помощью корректора. Его вы найдете в разделе «Ретушь». Настройте кисть и выделите один из проблемных зрачков. Убавьте насыщенность и поэкспериментируйте с тоном. Затем аналогично отредактируйте второй глаз и оцените результат в окне предпросмотра.
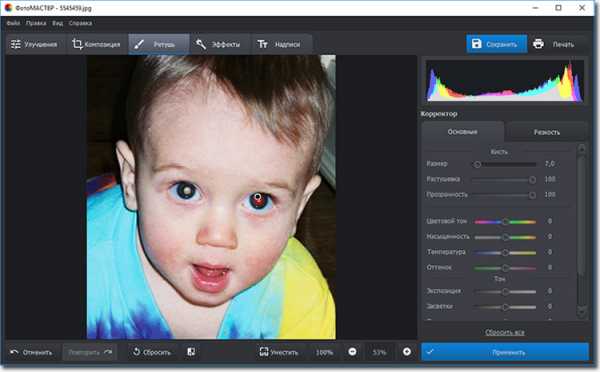
Ошибка №5. Смазанное фото
Если фотограф при проведении съемки поторопится нажать кнопку спуска, то фотоаппарат не успеет сфокусироваться. При просмотре фотографии с экрана ПК вы заметите, что снимок стал расплывчатым:
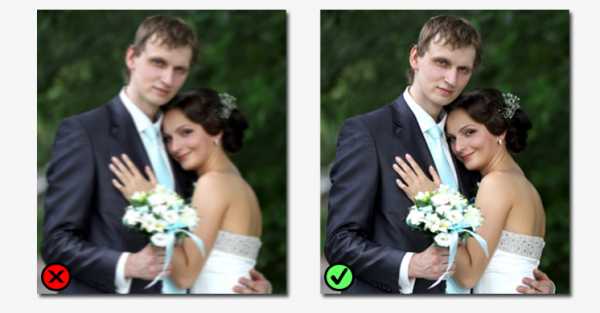
Проблему можно исправить в редакторе несколькими способами. Например, если корректировок требует вся фотография, то в разделе «Улучшения» перейдите во вкладку «Резкость» и подберите оптимальные параметры для изображения, скорректировав силу, радиус и порог повышения резкости.
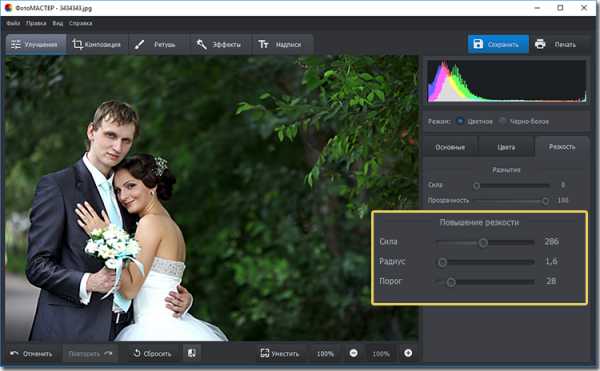
Если нужно улучшить только фрагмент, то воспользуйтесь корректирующей кистью (Ретушь > Корректор). Выделите область, которую необходимо исправить. Затем кликните по кнопке «Резкость» и настройте четкость участка.
Ошибка №6. Лишние предметы в кадре
Запечатлели пейзаж, но в кадр попала тень? Портретные фотографии испортили прыщи, шелушения и покраснения на коже? Не спешите удалять снимки! Воспользуйтесь инструментом «Штамп». С ним вы сможете удалить все лишние элементы, убрать блики и многое другое. Например, на этой фотографии мы избавились от тени:
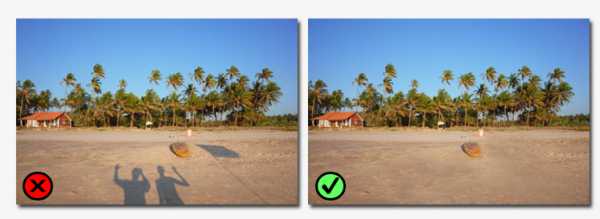
Настройте параметры кисти и выделите элемент на фото, который хотите замаскировать. Затем укажите место, откуда редактору необходимо скопировать пиксели для заполнения выделенного участка. Готово!
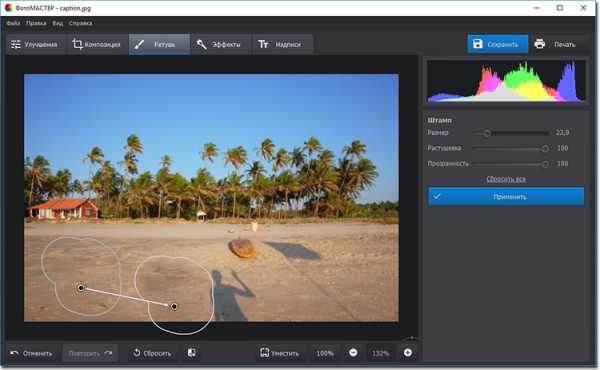
Ошибка №7. Геометрические искажения фото
Ещё одна проблема, с которой часто встречаются начинающие фотографы. Возникают подобные дефекты из-за съемки предметов, зданий или людей с нижнего или верхнего ракурса, а иногда и вовсе просто из-за погрешности объектива. Это приводит к появлению «падающих зданий», искажениям фигур и другим малоприятным последствиям.

Увы, далеко не все геометрические искажения можно исправить. Но попытаться всегда стоит! В программе «ФотоМАСТЕР» перейдите в меню «Композиция» > «Геометрия». Включите сетку и попробуйте выровнять фотографию при помощи шкал «Дисторсия», «Горизонталь», «Вертикаль».
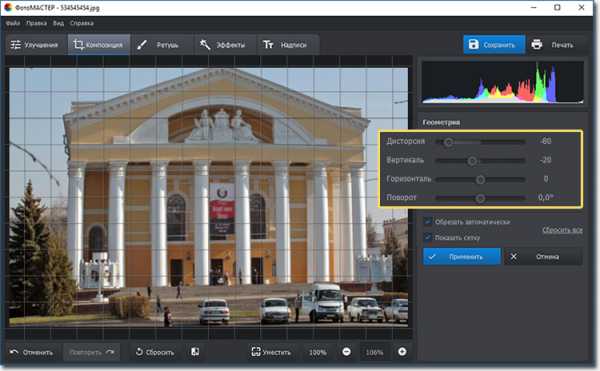
Подведем итоги
Мы разобрали самые популярные ошибки, которые совершают начинающие фотографы, а это значит, что вы сможете избежать их. Если неудачные кадры всё-таки застанут вас врасплох — не беда! Ведь вы знаете, как правильно обрабатывать фотографии. Установите на ПК «ФотоМАСТЕР» и попрощайтесь с плохими снимками навсегда!
photo-master.com
