Как рисовать линии и фигуры в программе Paint
В этом уроке мы научимся рисовать линии и фигуры. Ведь без этого невозможно осуществить многие задумки. Например, следующий рисунок нарисован только ими.
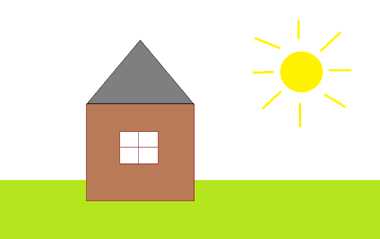
Для того, чтобы рисовать прямые, в программе Paint есть специальный инструмент «Линия». Находится он там же, где и все остальные инструменты – либо слева, либо сверху.
| или |
Нажмите на него левой кнопкой мышки. Затем выберите тот цвет, которым хотите нарисовать черту. В старой версии Paint цвета находятся внизу слева, а в новой – вверху справа.
или
Также можно выбрать толщину линии. В старой версии программы есть специальное поле для выбора толщины. Щелкните левой кнопкой мышки по подходящему типу.
Кстати, в новой версии Paint можно выбрать не только толщину, но еще и вид (пастель, масло, акварель, маркер и так далее). Для этого есть специальная кнопка «Контур».
Для рисования линии нажмите на левую кнопку мыши и, не отпуская ее, двигайте мышку в сторону. Растянув до нужного размера, отпустите кнопку мыши.
Есть еще один похожий инструмент – «Кривая линия».
| или |
Здесь тоже можно выбрать цвет и толщину, а в новой версии программы еще и контур.
Нарисовав черту, можно сделать ее кривой. Для этого наведите на то место, в котором должен быть изгиб, нажмите на левую кнопку мыши и, не отпуская ее, двигайте мышкой в нужную сторону. Отпустите левую кнопку мыши, когда изогнете линию так, как Вам нужно.
Рисование фигур в Paint
Для рисования фигур в программе есть целый набор инструментов.
или — овал (эллипс). Как и у линий, для него можно выбрать цвет, толщину, контур. Правда, тут есть некоторые нюансы.
В старой версии программы Paint сначала нужно выбрать тип овала: обычный, непрозрачный или цветной. После этого начинать рисовать.
А вот в новой версии все несколько иначе. Для овала можно выбрать толщину и контур, но необязательно сразу — можно это сделать уже после того, как Вы его нарисовали.
Также его внутреннюю часть можно залить цветом с определенным эффектом. Но для начала нужно выбрать заливку. Для этого нажмите на кнопку «Цвет 2» и выберите нужную в палитре.
«Цвет 1» — это тот, которым будет нарисован контур, а «Цвет 2» — тот, которым будет залит (заполнен) овал.
Далее нажмите на кнопку «Заливка» и выберите нужный тип (пастель, масло, акварель, маркер и так далее).
Рисуется овал так же, как и линия: нажимаем левую кнопку мыши и, не отпуская ее, «растягиваем» до нужного размера.
или — прямоугольник. Так же, как в случае с овалом, в старой версии программы Paint можно выбрать тип (обычный, непрозрачный, цветной) прямоугольника. А в новой версии – его толщину, контур, заливку. Рисуется также.
или — многоугольник. Нажмите левую кнопку мыши и, не отпуская ее, проведите линию. Это будет первая сторона. Чтобы нарисовать следующую, просто щелкните один раз по месту, где должен быть ее конец. Когда дойдете до последней стороны, щелкните два раза вместо одного, чтобы соединить и «закрепить» фигуру.
Остальные фигуры (треугольник, ромб, стрелки, звезды и другие) имеют те же самые настройки.
www.neumeka.ru
Линия или кривая
Инструмент «Линия или кривая» можно использовать как для рисования прямых так и кривых линий. Эти две возможности объединены в один инструмент, так как «Линия» есть ни чем иным, как совершенно прямой «Кривой». То есть фактически этот инструмент всегда рисует кривые, просто «Линия» не имеет более-менее заметной кривизны.
Рисовать линию просто — щелкните там, где вы хотите начать ее начать, а затем (удерживая левую кнопку) переместите курсор мыши туда где линия должна окончиться. Если при этом нажать и удерживать клавишу Shift, то вы ограничите возможные углы наклона линии значениями кратными 15 градусам.
После того как кнопка мышки будет отпущена на линии появятся четыре «узла» (в виде маленьких мерцающих квадратиков):
Линия с «узлами»
Если вы хотите нарисовать прямую линию, то можете окончить рисование нажатием клавиши Enter. Также вы можете просто начать рисовать в любом другом месте.
Для того же чтобы нарисовать кривую линию вы можете перетащить в нужном направлении мерцающие «узлы» размещенные на ней. Если при этом будет нажата левая кнопка мыши, то линия будет искривляться по правилах интерполяции кубического сплайна (кривая всегда будет проходить через все четыре «узла»). Если же вы используете правую кнопку мыши, то будете рисовать кривую Безье. В этом случае, кривая не обязательно будет проходить через все «узлы», что позволит рисовать кривые, которые невозможно получить с помощью предыдущего метода:
Искривление линии с помощью левой и правой кнопки мыши
После получения нужной кривой, как и при рисовании линии, вы можете окончить рисование нажатием клавиши Enter. Также можете просто начать рисовать в любом другом месте.
Стиль линии
Специальные настройки панели инструментов позволяют указать для инструмента «Линия или кривая» вид начала и конца линии, а также задать её стиль. Начало и конец линии могут быть обычными, в виде стрелок и закругленными. Линия же может быть сплошной или штрих-пунктирной:
Выбор стиля линии
Используя эти настройки вы можете нарисовать различные линии. Например, такие как приведены ниже:
Примеры линий
Вернуться к содержанию справки
paintnet.ru
Программа Paint – как рисовать, вставлять фото и текст, редактировать картинки
Привет! В этой статье поговорим о том, как пользоваться стандартным графическим редактором Windows – Paint. Конечно, по функционалу он не сможет даже близко соперничать с Фотошопом или похожими программами, однако многие элементарные вещи на нем все же можно выполнять. А самое главное – Paint не нужно скачивать , он уже предустановлен на любой версии Windows. Поэтому при необходимости внести некоторые правки в изображение – повернуть его, обрезать, вставить текст и т.д., Паинт подойдет просто отлично. Paint просто незаменим, если нужно сделать скриншот экрана стандартными средствами Виндовс.
Как рисовать на компьютере в Paint
Одна из самых главных и востребованных возможностей графического редактора Paint – в нем можно создавать рисунки с нуля. Для этого достаточно открыть программу, которая спряталась у нас на компьютере по адресу: Пуск – Все программы – Стандартные – Paint. Появится такое окошко:
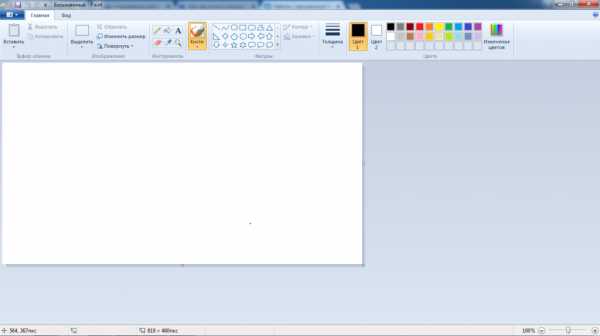
Все необходимые инструменты для рисования в Паинте находятся в верхней части программы.
Карандаш
Начнем с карандаша, который находится в панели Инструменты. Кликните по нему левой кнопкой мыши, чтобы он выделился.
Теперь выбираем толщину линии:
А в соседнем окне выбираем цвет, которым будем рисовать. Здесь можно задать сразу два цвета: Цвет 1 рисуется левой кнопкой мыши (ЛКМ), Цвет 2 – правой кнопкой мыши (ПКМ). Для этого щелкаем ЛКМ по Цвет 1 или 2 и потом в палитре, что левее выбираем нужный оттенок тоже ЛКМ.
Теперь на белом фоне можете потренироваться: нажмите и удерживайте сначала ЛКМ, рисуя линию, потом то же самое проделайте, удерживая ПКМ. Как видите, получаются линии разных цветов.
Зажав кнопку Shift, можно рисовать прямые вертикальные и горизонтальные линии.
Кисти
Для более искушенных художников куда интересней будет инструмент Кисти. Щелкните по нему левой кнопкой, чтобы раскрыть доступные виды кистей.
Выбрав понравившуюся кисть, так же, как и с инструментом Карандаш, можно выбрать толщину линий и задать 2 цвета рисования. Попробуйте порисовать – получаются линии, напоминающие мазки настоящей кисти с краской.

Линия
Инструмент Линия пригодится в том случае, когда нам нужно нарисовать прямые отрезки под любыми углами. В этом инструменте также можно задать толщину линии и ее цвет.
Используя Линию, становятся активными настройки Контура. Щелкните по соответствующему значку на панели инструмента, и выберите один из представленных пунктов. Подробно на каждом из них останавливаться не стану, вы сами сможете понять, для чего они нужны, поэкспериментировав.
Процесс рисования прямой достаточно простой: кликните ЛКМ в любом месте и протяните линию в каком-либо направлении. Оторвав палец от кнопки мыши, линия будет начерчена. Однако ее вы сможете изменить – угол наклона, расположение, длину. Для этого просто зажмите одну из точек на конце линии и потяните в требуемом направлении.
Кривая
Кривая отличается от инструмента Карандаш тем, что с ее помощью можно рисовать плавные линии. Этот инструмент также находится в разделе Фигуры и для него действуют такие же настройки, как и для Прямой.
Рисовать Кривой достаточно легко: нажмите ЛКМ в любом месте, удерживая кнопку, перетащите ее в другую точку, после чего отпустите ЛКМ. Получится прямая линия. Теперь, кликнув левой кнопкой на любом участке линии, и удерживая кнопку, вы можете вытягивать прямую в разных направлениях, меняя ее кривизну.
Как нарисовать в Паинте мышкой фигуру
В панели Фигуры вы можете увидеть стандартные фигуры. Воспользуйтесь кнопками прокрутки вниз, чтобы просмотреть все доступные фигуры.
Выберем к примеру Шестиугольник. Для него теперь становится активным не только инструмент Контур, но также Заливка. Если нужно, чтобы фигура сразу же заполнилась сплошным цветом, выбираем Сплошной цвет.
Следует помнить, что в панели Цвета Цвет 1 – будет определять цвет контура фигуры, а Цвет 2 – цвет заливки фигуры.
Чтобы нарисовать фигуру, просто кликаем ЛКМ в любом месте и протягиваем зажатую мышку вбок и вверх или вниз. Чтобы фигура была правильной, удерживайте нажатой клавишу Shift. После того, как фигура будет начерчена, ее можно будет изменить, потянув за один из углов пунктирного квадрата. Также шестиугольник можно переместить в любую точку, кликнув по нем ЛКМ и зажав кнопку.
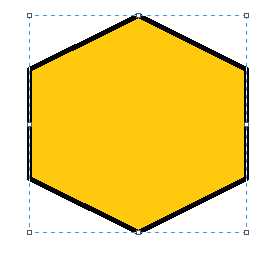
Вот мы и разобрали основные моменты, как рисовать на компьютере в Paint.
Как писать текст в Paint
Если вам нужно написать текст в Paint, кликните в Инструментах на значок А.
Нажмите левой кнопкой мыши в любом месте, появится следующее окно:
Также появится новая вкладка в панели инструментов Текст, в которой предусмотрено множество настроек:
Эти настройки практически идентичны с параметрами Microsoft Word. Т.е. можно поменять шрифт, размер шрифта, сделать его жирным, наклонным или подчеркнутым. Также здесь можно изменить цвет текста. Цвет 1 – для самого текста, Цвет 2 – для фона.
Также вы можете создать красивый шрифт онлайн, воспользовавшись одним из сервисов, описанных в статье по ссылке.
Фон может быть прозрачным и непрозрачным. Выберите соответствующую настройку в инструментах Фон.
Написав какой-то текст, вы можете его тут же отредактировать – изменить фон, цвет текста, размер шрифта и пр. Также мы можем изменить высоту и ширину колонки, в рамках которой написан этот текст. Для этого нужно потянуть за одну из точек на углах прямоугольника в соответствующую сторону. Если навести указатель мыши на прерывистую линию между точками, он превратиться в крестик. Теперь, зажав крестик ЛВМ и потянув мышью, можно перемещать весь текст по экрану.
Редактирование изображения
В этой главе поговорим о том, как можно выделить часть рисунка, обрезать его, развернуть на определенный угол, или удалить часть картинки. Для примера возьмем какую-нибудь фотографию. Для этого нажимаем Файл – Открыть, и ищем у себя на компьютере картинку или фотографию.

Посмотрим, что же можно сделать с изображением в Paint. Начнем с инструмента Выделение. Нажмите на Прямоугольная область, чтобы выделить часть картинки в виде прямоугольника. Произвольная область позволяет выделять фрагменты любой формы, главное, чтобы начало и конец кривой линии сходились в одной точке. Если не довести мышкой до начала выделения, то эти точки соединятся друг с другом по прямой линии.
Выделив объект на фотке, вы можете его редактировать – поменять размер, потянув за точки на углах прямоугольника, переместить выделение в другое место, или удалить (нажатием кнопки Delete).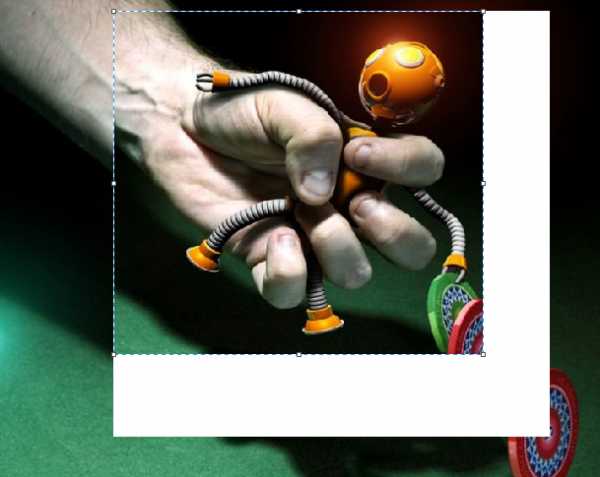
Нажмите на Изображение – Выделить – Выделить все, или ПКМ – Выделить все, чтобы вся фотография была выделена по контуру. С ней вы тоже сможете выполнить действия, описанные в предыдущем абзаце.
Работа с выделенным фрагментом
В панели инструментов Изображения после выделения части или всей картинки, можно воспользоваться кнопками: Обрезать, Изменить размер и Повернуть.
Если нажать на Обрезать, то вся остальная фотография, за исключением выделенного фрагмента, исчезнет:

Нажмите Изменить размер, чтобы поменять размеры картинки, или наклонить ее по горизонтали, либо вертикали.

Повернуть выделенный объект можно на 90 или 180 градусов, либо развернуть рисунок.

В Паинте предусмотрена возможность вырезания, копирования, вставки выделенных объектов. Выделите часть рисунка, нажмите ПКМ, выберите Копировать или Вырезать / комбинация клавиш сtrl+c или ctrl+x. Объект поместится в буфер обмена. Теперь в любом месте рисунка кликните ПКМ и выберите Вставить, или Ctrl+V.
Другие инструменты Paint
В Паинт можно удалить часть рисунка двумя способами – воспользовавшись выделением и кнопкой Delete, или применив инструмент Ластик:
Для ластика можно задать толщину, как и для карандаша или кисти. Проведите зажатой ЛКМ по любому участку рисунка, чтобы стереть его.
Рядом с ластиком находится инструмент Палитра. Нажмите на него, а после щелкните ЛКМ по нужному цвету на рисунке. Этот цвет автоматически задастся в Цвет 1. Т.е. теперь вы можете рисовать нужным цветом, и при этом вам не нужно подбирать оттенок в палитре.
Инструмент Лупа необходим для увеличения отдельных участков изображения. Нажмите ЛКМ чтобы приблизить рисунок и ПКМ чтобы вернуть масштаб обратно.
В Инструментах находится еще Заливка цветом. С ее помощью можно заполнять нарисованные фигуры любым цветом. Выберите цвет из палитры, или воспользуйтесь инструментом Палитра и щелкнете ЛКМ в фигуре, чтобы закрасить ее.
Чтобы сохранить полученный результат, нажимаем Меню – Сохранить как и выбираем требуемый формат. Появится окошко, где нужно выбрать папку, в которой будет сохранено изображение, и вписать его название.
Ну вот, пожалуй, и все, что касается использования Paint на компьютере. Если какие-то момент не освятил, пишите в комментариях, постараюсь дополнить статью.
comp-doma.ru
Рисование в Paint. Графические пакеты. informatik-m.ru
Цели урока:
- Познакомить учащихся с графическим редактором Paint.
- Сформировать практические навыки работы с графическим редактором Paint.
- Развивать память, внимательность, зрительную и моторную координации.
- Воспитывать интерес к изучению новых информационных технологий; формировать навыки собранности; внимательности; аккуратности в работе с графическим редактором Paint.
Материально-техническое оснащение:
• компьютер с установленным пакетом Microsoft Office;
• опорный конспект;
• презентация «Графический редактор Paint».
Тип урока: урок усвоения новых знаний, умений и навыков.
Структура урока
1. Организационный момент
2. Актуализация опорных знаний учащихся
3. Мотивация учебной деятельности
4. Изучение нового материала
5. Закрепление нового материала
6. Итоги уроку.Рефлексия
7. Домашнее задание
Ход урока
I. Организационный момент.
II. Актуализация опорных знаний учащихся.
1. Что понимают под компьютерной графикой?
2. Какие существуют способы создания компьютерных изображений?
3. Назовите характеристики растрового изображения.
4. Как оценить объем графической памяти растровом изображении?
III. Мотивация учебной деятельности.
IV. Изучение нового материала.
Объяснение теоретических сведений производится с помощью компьютерной презентации «Графический редактор Paint». При просмотре презентации учащиеся выполняют опорный конспект.
Выполняя рисование в Paint для придания кривой линии необходимой конфигурации, необходимо «взять» любую точку линии и «перетащить» ее в нужном направлении. Линия плавно изменит свою форму, подобно гибкому проводу. Данную операцию можно повторить дважды, после чего линия зафиксируется. Графический редактор Paint позволяет также линию не тянуть, а просто щелкнуть левой кнопкой мыши в точке, находящейся снаружи линии. В этом случае она сама выгнется в указанном направлении.
Рисование в Paint линий и фигур
Отрезок прямой
• В наборе инструментов выбрать Линия.
• Выбрать толщину линии в палитре наладка инструментов.
• Выбрать е основной цвет и цвет фона.
• Установить курсор в точку начала линии.
• Нажать левую кнопку и перетащить курсор в виде перекрестия в конечную точку.
• Отпустить кнопку, на экране останется прямая линия. Если выполнить предыдущие действия правой кнопкой, линия будет иметь цвет, указанный на палитре как цвет фона.
Чтобы нарисовать горизонтальную, вертикальную линию или линию под углом, кратным 45° (45°, 90°, 135° и т.д.), нужно удерживать клавишу Shift.
Произвольная линия
• В наборе инструментов выбрать Карандаш.
• Установить курсор в точку начала линии.
• Нажать левую кнопку и рисовать нужную линию, перемещая Карандаш по рабочему полю до конечной точки.
• Отпустить кнопку, на экране останется нарисована линия. Если выполнить предыдущие действия с нажатой правой кнопкой, линия будет иметь цвет, указанный на палитре как цвет фона.
Кривая линия
• В наборе инструментов выбрать инструмент Кривая линия.
• Выберите толщину линии в палитре наладка инструментов и необходимый цвет рисования.
• Установить курсор в точку начала линии, нажать левую кнопку и перетащить курсор мыши в виде перекрестия в конечную точку. После отпускания кнопки на экране останется прямая линия.
• «ухватиться» за любую точку линии и утащить ее в желаемом направлении. Линия начнет плавно изгибаться, как гибкий провод. Операцию можно повторить дважды, после чего линия фиксируется. Можно не тянуть линию, а просто щелкнуть левой кнопкой мыши в точке, находящейся снаружи линии, тогда она сама выгнется в указанном направлении. Операцию (клик) можно повторять только дважды.
Для отмены трех последних действий необходимо выбрать пункт меню Отменить в меню Правка или нажать клавиши Ctrl + Z.
Эллипс или круг
• Выбрать инструмент Линия и задать ее толщину.
• В наборе инструментов выбрать Эллипс.
• Выбрать вид заливки в палитре наладка инструментов (без заливки, заливка цветом фона или основным цветом).
• Установить курсор на нужное место, перетащить курсор по диагонали для получения необходимого вида.
• Для создания круга перетащить курсор, удерживая клавишу Shift.
Прямоугольник или квадрат
• Выберите Прямоугольник или Скругленный прямоугольник.
• Выбрать вид заливки под набором инструментов.
• Установить курсор мыши на нужное место, перетащить курсор по диагонали до получения нужного прямоугольника.
• Для создания квадрата предыдущие действия выполнять при нажатой клавише Shift.
Толщина границы прямоугольника совпадает с толщиной линии, которую выбрали в палитре настройки инструментов. Чтобы изменить толщину границы прямоугольника, нужно сначала выбрать Линию в наборе инструментов и выбрать нужную толщину линии.
Ввод и форматирование текста
• В наборе инструментов выбрать Ввод текста (Надпись).
• Установить курсор на нужное место, перетащить курсор по диагонали к о держание рамки нужного размера.
• На панели появится, выбрать параметры шрифта.
• Щелкнуть внутри рамки надписи, чтобы появился курсор клавиатуры, и
ввести нужный текст.
• Для изменения цвета текста и фона следует выбрать их на палитре.
• Для окончания работы достаточно щелкнуть вне рамки.
Если панель форматирования текста на экране отсутствует, ее можно вывести через меню Вид / Панель атрибутов текста. Если панель закрывает часть окна Раint, ее можно перетянуть в любое другое место окна.
Работа с цветом
Заливка замкнутой фигуры цветом
• В наборе инструментов выбрать Заливка.
• Установить курсор в виде ведерка, из которого вытекает краска, внутри контура фигуры.
• Щелкнуть левой кнопкой мыши, чтобы закрасить замкнутый контур основным цветом, или правой кнопкой — цветом фона.
Если граница фигуры имеет разрыв, указанным цветом будут заполнены другие части рисунка.
Чтобы найти и устранить разрыв, надо отменить заливку, выбрать на панели инструментов масштаб и требуемое увеличение. Нужно соединить края всех разрывов с помощью Карандаша, отменить увеличение и попробовать выполнить заливку еще раз.
Рисование в Paint с помощью кисти
• В наборе инструментов выбрать кисть.
• Выбрать форму кисти в палитре наладка инструментов.
• Нажать левую кнопку и рисовать линию, перемещая кисть до конечной точки.
• Отпустить кнопку, на экране останется нарисована линия. Если выполнить предыдущие действия с нажатой правой кнопкой, линия будет иметь цвет, указанный на палитре как цвет фона.
Рисование в Paint с помощью распылителя
• В наборе инструментов выбрать Распылитель.
• Выбрать вид распылителя в палитре наладка инструментов.
• Нажать левую кнопку и распылять краску в нужной части области, соответственно перемещая Распылитель.
Выполнение действий с нажатой правой кнопкой приведет к закрашиванию части цветом, который указан на палитре как цвет фона.
Очистка небольшой области
• В наборе инструментов выбрать Ластик.
• Выберите размер ластика под набором инструментов.
• Установить цвет фона, который будет оставаться после резинки.
• Перемещать курсор по части, которую необходимо очистить.
Очистка всего рисунка
• Установить цвет фона, которым будет выполняться очистка.
• В меню Рисунок выберите команду Очистить.
Копирование и вставка фрагмента рисунка
• Выделить фрагмент рисунка.
• Установить курсор на фрагмент, вызвать контекстное меню (щелкнуть правой кнопкой).
• Выберите команду Копировать.
• Перевести курсор на внешнюю сторону фрагмента.
• Вызвать контекстное меню.
• Выполнить команду Вставить — в левом верхнем углу рабочей части появится скопированный фрагмент.
• Перетащить фрагмент в нужное место на рисунке.
Изменение вида рисунка на экране
Изменение размеров рисунка
• В меню Рисунок выберите команду Атрибуты.
• В диалоговом окне выбрать единицу измерения.
• Ввести нужные значения в поля Ширина и Высота.
Пропорционально изменить размеры рисунка можно, перетаскивая маркеры, которые находятся в углах выделенного фрагмента.
Отображение и поворот рисунка
• Выделить нужный фрагмент.
• Открыть меню Рисунок и выполнить нужную команду.
• При выполнении команды Отразить / повернуть появится диалоговое окно, в котором выбрать действие: Отразить слева направо, Отразить сверху вниз, Повернуть на угол 90°, 180° или 270°.
• При выполнении команды Растянуть / наклонить появится диалоговое окно, в котором ввести нужные числовые параметры.
Сохранение рисунка
• В меню Файл выполнить команду Сохранить.
• В диалоговом окне Сохранить как в поле Имя файла набрать имя файла.
• В поле Папка выбрать название своей папки.
• Щелкнуть Сохранить или нажать клавишу Епter, фотография запишется в файл с введенным именем и расширением. Bmp в указанную папку.
Для записи рисунка в другом формате нужно предварительно открыть список Тип файла: и в нем выбрать нужный тип.
V. Закрепление нового материала (15 мин.)
Теперь появилась возможность лучшие фильмы 2015 смотреть онлайн. Качество при этом довольно высокое.
Комментариев пока нет!
informatik-m.ru
Фигура, линия в Paint | Уроки работы с ПК
В этом уроке мы научимся рисовать линии и фигуры. Ведь без этого невозможно осуществить многие задумки. Например, следующий рисунок нарисован только линиями и фигурами.
Для того, чтобы рисовать линии, в программе Paint есть специальный инструмент «Линия». Находится он там же, где и все остальные инструменты – либо слева, либо сверху (в зависимости от версии Paint).
| или |
Нажмите на него левой кнопкой мышки. Затем выберите тот цвет, которым хотите нарисовать линию. Напомню, что в старой версии программы Paint цвета находятся внизу слева, а в новой – вверху справа.
или
Также можно выбрать толщину линии. В старой версии программы Paint есть специальное поле для выбора толщины. Щелкните левой кнопкой мышки по подходящему типу.
В новой версии программы для выбора толщины нужно нажать на кнопку «Толщина» и из предложенного списка выбрать подходящий тип.
Кстати, в новой версии программы Paint можно выбрать не только толщину, но еще и вид линии (пастель, масло, акварель, маркер и так далее). Для этого есть специальная кнопка «Контур».
Выбрав цвет и тип линии, наведите курсор (стрелку) на белое, нажмите на левую кнопку мыши и, не отпуская ее, двигайте мышку в сторону. Когда Вы растянете линию до нужного размера, отпустите кнопку мыши.
Рядом с инструментом «Линия» есть еще один любопытный инструмент – «Кривая линия».
| или |
Вы также можете выбрать цвет и толщину линии, а в новой версии программы еще и контур.
Сделайте необходимые настройки и нарисуйте линию. Затем наведите на то место, в котором должен быть изгиб, нажмите на левую кнопку мыши и, не отпуская ее, двигайте мышкой в нужную сторону. Отпустите левую кнопку мыши, когда изогнете линию так, как Вам нужно.
А теперь приступим к рисованию фигур. Для этого есть целый набор инструментов.
Начнем с инструмента «Овал» (в старой версии – «Эллипс»).
| или |
Опять же, как и для линий, для овала можно выбрать цвет, толщину, контур. Правда, тут есть некоторые нюансы. В старой версии программы Paint сначала нужно выбрать тип овала.
— обычный овал. Его рамка будет того цвета, который Вы выбрали.Этот тип овала прозрачный. То есть, если на том месте, на котором Вы хотите его нарисовать, уже что-то есть, то овал не перекроет рисунок.
— непрозрачный овал. Это значит, что, если на том месте, на котором Вы хотите его нарисовать, уже что-то есть, то овал перекроет рисунок. — цветной овал. Он будет такого цвета, который Вы выбрали в палитре цветов (внизу).А вот в новой версии программы Paint все несколько иначе. Как и для линий, для овала можно выбрать толщину и контур. Причем, сделать это можно уже после того, как Вы его нарисовали.
Также внутреннюю часть овала можно залить цветом с определенным эффектом. Но для начала нужно выбрать цвет заливки. Для этого нажмите на кнопку «Цвет 2» и выберите нужный цвет в палитре.
То есть «Цвет 1» — это тот цвет, которым будет нарисован контур овала, а «Цвет 2» — тот, которым будет залит (заполнен) овал.
Напомню, что «Цвет 2» — это тот цвет, которым Вы будете стирать нарисованное. Поэтому, чтобы не было путаницы, после рисования фигур лучше поменять его на белый.
Далее нажмите на кнопку «Заливка» и выберите нужный тип (пастель, масло, акварель, маркер и так далее).
Рисовать овал нужно так же, как и линию: нажать левую кнопку мыши и, не отпуская ее, «растягивать» до нужного размера.
или — прямоугольник. Так же, как в случае с овалом, в старой версии программы Paint можно выбрать тип (обычный, непрозрачный, цветной) прямоугольника. А в новой версии – его толщину, контур, заливку. Рисуется также.Все остальные фигуры имеют те же настройки. Особого внимания заслуживает инструмент «Многоугольник».При помощи него можно рисовать фигуры различных форм.
| или |
Для этого нажмите левую кнопку мыши и, не отпуская ее, проведите линию. Это будет первая сторона многоугольника. Для того, чтобы нарисовать следующую сторону, просто щелкните один раз по месту, где должен быть ее конец.
Ну и так далее. Когда дойдете до последней стороны, щелкните два раза вместо одного, чтобы соединить и «закрепить» многоугольник.
lessons.nikopol.net
Начало использования программы Paint – работа с инструментами рисования
Paint – это средство Windows, предназначенное для рисования, окраски и редактирования изображений. Программа Paint можно использовать как цифровой альбом для создания простых изображений и творческих проектов или для добавления текста и деталей к другим изображениям (например, сделанным цифровой камерой фотографиям).
Части программы Paint
Откройте Paint. После запуска программы Paint откроется пустое окно; инструменты для черчения и рисования расположены на ленте в верхней части окна. На рисунке показаны различные части окна программы Paint.
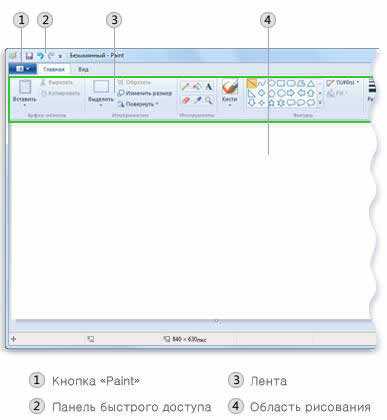
Работа с инструментами Paint
На ленте в программе Paint размещен удобный набор инструментов для черчения. Их можно использовать для рисования от руки и добавления различных фигур в готовые изображения.
В этом разделе описано несколько типичных задач. Дополнительные сведения о том, как использовать различные инструменты в программе Paint, см. Работа с программой Paint.
Рисование линий
Некоторые орудия и фигуры (например, Карандаш, Кисть, Линия и Кривая) дают возможность наметить различные прямые, кривые и волнистые линии. Результат зависит от движения мыши при рисовании. Например, с помощью орудия «Линия» можно начертить прямую линию.
- На вкладке Главная в группе Фигуры щелкните инструмент Линия.
- В группе Цвета нажмите Цвет 1, выберите нужный цвет.
- Чтобы нарисовать линию, перетащите указатель в области рисования.
Рисование волнистых линий
Рисунки можно создавать не из одних прямых линий. С помощью орудий «Карандаш» и «Кисть» можно рисовать фигуры произвольной формы.
- На вкладке в группе Сервис щелкните инструмент Карандаш.
- В группе Цвета нажмите Цвет 1, выберите нужный цвет.
- Чтобы нарисовать волнистую линию, соответственно перетащите указатель в области рисования.
Примечание: Чтобы создать линию с другим видом, используйте одну из кистей.
Рисование фигур
Программа Paint позволяет создавать самые разнообразные фигуры. Например, можно рисовать определенные шаблонные фигуры: прямоугольники, круги, квадраты, треугольники, стрелки (и многие другие).
К тому же, с помощью фигуры Многоугольник можно создать произвольную фигуру: многоугольник с каким угодно количеством сторон.
- На вкладке в группе Фигуры, выберите шаблонную фигуру, например прямоугольник.
- Чтобы добавить шаблонную фигуру, нарисуйте ее, перетаскивая указатель мыши в области рисования.
- Чтобы изменить контур, в группе Фигуры щелкните Контур, а затем выберите тип контура. Если фигуры не нужен контур, выберите Без контура.
- В группе Цвета нажмите Цвет 1 и выберите цвет контура.
- В группе Цвета нажмите Цвет 2, далее выберите цвет заливки для фигуры. Чтобы изменить тип заливки, в группе Фигуры щелкните Заливка и выберите тип заливки. Если для фигуры не нужна заливка, выберите Без заливки.
Добавление текста
К изображениям можно добавлять ещё и текст. С помощью орудия «Текст» можно добавить простое сообщение или заголовок.
- На вкладке Главная в группе Сервис щелкните инструмент Текст.
- Перетащите указатель в область рисования, куда нужно добавить текст.
- В разделе Сервис для работы с текстом на вкладке Текст выберите шрифт, размер и стиль в группе Шрифт.
- В группе Цвета нажмите Цвет 1, выберите нужный цвет. Это цвет текста.
- Введите текст, который нужно добавить.
Удаление части рисунка
Чтобы устранить ошибку или изменить часть рисунка, можно воспользоваться резинкой. По умолчанию ластик заполняет любой участок, который вы стираете, белым цветом, но цвет ластика можно изменить. Например, если задать желтый цвет фона, стертые участки станут желтыми.
- На вкладке в группе Сервис щелкните инструмент Резинка
- В группе Цвета нажмите Цвет 2, а затем выберите цвет стирания. Для удаления белым, не нужно выбирать цвет.
- Перетащите указатель над участком, который нужно стереть.
Cохранение изображения созданного в Paint
Часто сохраняйте внесенные в рисунок изменения, чтобы случайно не потерять. Для сохранения изменений нажмите кнопку Paint , выберите Сохранить. Сохраняются все изменения в рисунке, внесенные с момента последнего сохранения.
Во время первого сохранения рисунка нужно предоставить ему имя файла.
Для этого:
- Нажмите кнопку Paint, выберите Сохранить.
- В поле Сохранить как тип требуемый формат.
- В поле Имя файла введите имя и нажмите кнопку Сохранить.
windows-school.ru
пугающая простота и отторгающая бесполезность. Что и как нарисовать кистью
Как рисовать в программе paint. Paint-online: пугающая простота и отторгающая бесполезность. Что и как нарисовать кистью
Paint относится к категории графических редакторов, которые предназначены для создания простейших графических изображений. В нём можно создавать простейшие иллюстрации, схемы, графики и диаграммы. Paint вполне можно использовать для учебной цели. Осваивать компьютерную графику лучше, начав именно с этой программы, поскольку существуют ещё более мощные редакторы (Paint.net; Gimp; Photoshop), а для их полного изучения, может потребоваться от нескольких месяцев до нескольких лет. Графический редактор Paint присутствует во всех системах Windows и чтобы открыть его, нужно открыть Главное меню (Пуск), выбрать: Все программы\Стандартные\ Paint. Программа загрузится и откроется вот такое окно:
Если вы хотите, удалите рабочие файлы
В разделе Отправка фотографий по электронной почте. Как только вы освоите некоторые из этих методов, вы, вероятно, захотите попробовать лучшую программу, которая предлагает больше возможностей. Ссылки на некоторые бесплатные материалы перечислены на моей странице бесплатных графических программ.
Если вы используете читатель, используйте. Вы должны пытаться рисовать по-разному, откладывая карандаш в сторону, нажимая более или менее и т.д. Чтобы вы видели разные ответы устройства. После адаптации к устройству мы можем начать с нашей первой иллюстрации. С пальцами в зажиме мы можем переместить холст, чтобы поместить его в положение, которое лучше всего мы чувствуем, и если мы ошибаемся, мы можем стереть резину, вернуться с помощью кнопки со стрелкой или коснуться экрана двумя пальцами. Когда мы закончим эскиз, мы создаем верхний слой для крашения и приступаем к выбору пера, который наиболее убеждает нас, а с регулятором стороны мы выбираем толщину.
Как видно из снимка основную часть окна занимает рабочее поле – на нём будет создаваться первый и последующие рисунки и схемы. Сверху от окна расположен набор инструментов и цветовая палитра (в более ранних версиях редактора, панель инструментов находилась слева, а цветовая палитра снизу). В редакторе Paint можно рисовать различные фигуры, объекты, а также имеется возможность работать с цветовыми инструментами. Некоторые из этих возможностей рассмотрим по порядку.
Когда у нас уже есть чернильный рисунок, мы должны начать с цвета. Здесь процесс меняется в зависимости от каждого человека. Мы можем нарисовать чертеж зоной кисти по зонам или в виде ведра живописи. Чтобы использовать ковш для краски, вам необходимо преобразовать слой чернил в опорный слой, коснувшись его двумя пальцами и слегка сдвинув его вправо. Затем перетащите каждый цвет в свою область, и мы увидим, как он будет раскрашен автоматически.
Для процесса окраски мы рекомендуем использовать слои для каждого из цветов или областей иллюстрации, например слой для кожи, другой для волос, другой для одежды, а другой для деталей. Кроме того, каждая область должна сопровождаться ее затенением и яркостью, чтобы придать рисунок и реальность чертежу.
Как нарисовать прямоугольник в Paint
Чтобы нарисовать прямоугольник, используется инструмент, который так и называется: Прямоугольник . Растяните рабочее поле редактора во всё окно (для удобства работы). Кликните на кнопку: Прямоугольник . Затем, подведите курсор мыши в то место, где будет верхний левый угол будущего прямоугольника, нажмите левую клавишу мыши и, не отпуская клавишу, протяните курсор в противоположный угол, где и отпустите клавишу. Всю эту процедуру назовём: Функция «щелчок + протяжка»
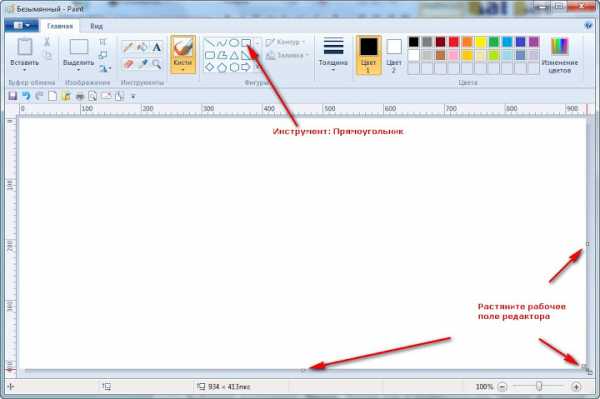 Таким образом, образовалась прямоугольная рамка произвольного размера. Поэкспериментируйте с начертанием ещё нескольких прямоугольников на свой вкус и размеры. Если вам необходимо начертить квадрат: — после зажатия левой клавиши мыши, нажмите на клавиатуре клавишу Shift и не отпускайте её, пока не закончите движение мышкой и не отпустите на ней левую клавишу.
Таким образом, образовалась прямоугольная рамка произвольного размера. Поэкспериментируйте с начертанием ещё нескольких прямоугольников на свой вкус и размеры. Если вам необходимо начертить квадрат: — после зажатия левой клавиши мыши, нажмите на клавиатуре клавишу Shift и не отпускайте её, пока не закончите движение мышкой и не отпустите на ней левую клавишу.
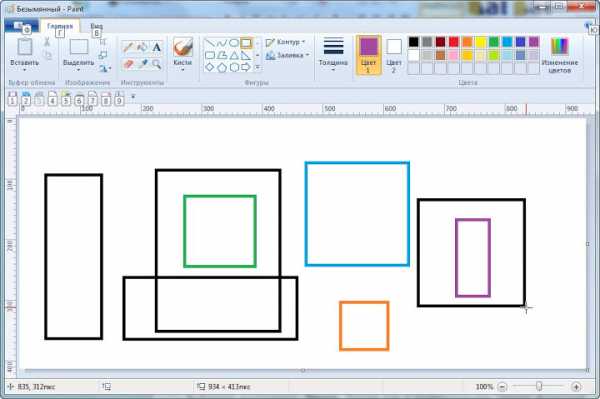
И чтобы закончить, мы можем дать последние штрихи чертежу с эффектными кистями, такими как вспышка, чтобы дать яркие сияния или элементы снега или воды, чтобы наша иллюстрация имела профессиональную отделку. Как только мы закончим рисование, мы можем экспортировать его в разные форматы в галерею устройства, распечатать его, отправить по электронной почте или даже опубликовать в социальных сетях, чтобы каждый мог полюбоваться нашим искусством.
Хотя, как и во всех вещах, у этого есть недостатки, которые, как мы надеемся, со временем будут исправлены. Одно из самых важных — это не возможность скреплять слои вместе. Это означает, что мы можем создать слой из видимого в другом слое, и это необходимо, когда тени и яркость в разных слоях базового цвета. Вы любите рисовать? Хотели бы вы рисовать в любом месте без необходимости рисовать кисти? Вы видели программы рисования и ноты таблеток, но вам не хватает того, что вы хотите сделать?
Как начертить прямую линию
Кликните по кнопке-инструмент: . Выберите толщину линии и начинайте чертить. Линию как и прямоугольник, чертят функцией «щелчок + протяжка» . Протянув линию на нужную длину, клавишу мыши нужно отпустить, после чего на краях линии вы увидите небольшие квадраты. Подведя курсор мыши к любому из квадратов, вы можете подкорректировать линию (укоротить, удлинить, изменить угол наклона), после чего, достаточно кликнуть клавишей мыши на свободном участке поля и курсоры корректировки исчезнут. В случае ошибки или вы определили, что данная линия не нужна в этом месте, последние действия можно удалить с помощью кнопки: или нажать комбинацию клавиш Ctrl+Z .
 Вот такие нехитрые рисунки можно выполнить с помощью функции: .
Вот такие нехитрые рисунки можно выполнить с помощью функции: .
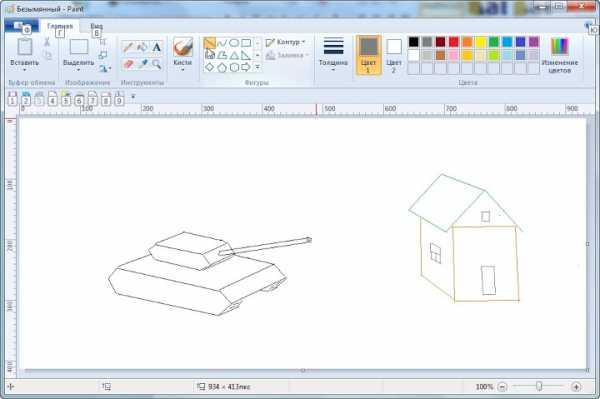
Использование слоев позволяет нам рисовать разные части работы отдельно, имея возможность ретушировать их, не затрагивая остальную часть чертежа, например, в одном мы создаем ландшафт, а в других — персонажи, умеем редактировать каждую часть отдельно и перемещать слоев независимо.
Еще одна интересная вещь заключается в том, что вы можете делать и видеть в видео, чтобы удалить все меню, имея все холсты, чтобы рисовать, что-то, что на маленьких экранах ценится. Приложение оплачивается и имеет разные версии для смартфонов, как для планшетов.
Как нарисовать Эллипс или Круг
Для выполнения этого действия служит инструмент: Эллипс . Работает этот инструмент так же как и Инструмент: Прямоугольник – “Щелчок + Протяжка” . Если нужно сделать правильную окружность, выполнять протяжку нужно с зажатой клавишей Shift – получится круг . Перед начертанием фигур обращайте внимание на толщину линии, поскольку размер линии остаётся таким, каким пользовались в прошлый раз. Так же, не забудьте поменять цвет для эллипса или круга.
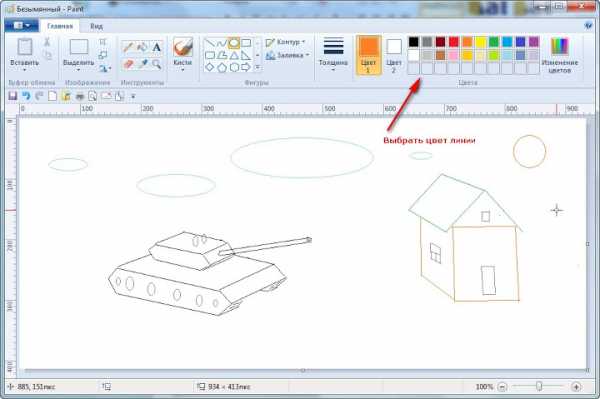
Сообщество Криты стремится сделать его лучшим приложением для рисования для карикатуристов, иллюстраторов и концептуальных художников. Удобный интерфейс, позволяет создавать собственные сочетания клавиш и панели инструментов в соответствии с вашими потребностями; также дает вам возможность рисовать непосредственно на весь экран без отвлекающих факторов. Большое количество кистей и текстур, которые могут быть изменены по своему усмотрению, и сортируются автоматически в соответствии с вашими избранными. Расширенный выбор и использование масок по формам прямоугольник, круг или многоугольники, по цветам или слоям. Создание прозрачных пленок и непрозрачности может быть создано по частям, что дает вам больший контроль над вашим рисунком. Это стремится предоставить необходимые инструменты для профессиональной отделки.
Что и как нарисовать кистью
Нарисовать кистью в редакторе Paint можно очень многое, всё будет зависеть от вашего желания, фантазии и опыта, который вы приобретёте очень быстро. Нажмите на инструмент: Кисть и, методом подбора, толщины и цвета кистей, буквально за пять минут можно нарисовать вот такое дерево, именно столько времени ушло у меня на этот рисунок. Открывайте новый “холст” и пробуйте действия каждой кисти. Поняв, как рисует каждая из кистей,
nexxdigital.ru
