Наложение фото и прозрачность — МАЛОВАТО.НЕТ
Часто задаются вопросы:
как наложить одно фото на другое в фотошопе онлайн?
как сделать фото прозрачным?
Откройте изображение в редакторе, далее следуйте подсказкам, которые можно увидеть при наведении мышки на плюсик.


Откройте второе изображение как слой
Регулируйте прозрачность с помощью ползунка

Для изменения размера выбери в меню Редактировать — Free transform или нажмите Ctrl+T
Для пропорционального изменения изображения удерживайте клавишу Shift
Используйте инструмент Перемещение (V) для перемещения изображения в нужное место

Используйте Ластик (E) для удаления лишнего
-
![Открыть изображение как слой]()
Откройте второе изображение как слой
Регулируйте прозрачность с помощью ползунка
-
![Свободная трансформация]()
Для изменения размера выбери в меню Редактировать — Free transform или нажмите Ctrl+T
Для пропорционального изменения изображения удерживайте клавишу
Используйте инструмент Перемещение (V) для перемещения изображения в нужное место
-
![]()
Используйте Ластик (E) для удаления лишнего
существуют ли сайты для наложения одной фотографии на другую? х)
Сильные и полноценные редакторы:[ссылка заблокирована по решению администрации проекта] .com/editor/ — полноценный Photoshop онлайн. Почти все возможности фотошопа в браузере. Очень удобно, если нужно обработать фото, под рукой есть интернет, но нет денег на лицензию фотошопа.
http://www.sumopaint.com/ — очень интересный сервис для рисования онлайн! Прекрасно подходит для быстрой отрисовки мультипликационных картинок. Так же с его помощью можно быстро и просто рисовать графики типа «процент от окружности». А вообще посмотрите — каждый найдет для себя область применения этого редактора.
Сервисы с большим количеством темплейтов:
http://www.loonapix.com/ru/ — самый полный, на мой взгляд, сервис онлайн эффектов для изображений. Сделать классный аватар, поставить рамку, наложить любой эффект на фото, создать календарь со своей фотографией, наложить любой шаблон. Все на русском языке и даже без регистрации.
http://www.imagechef.com/ — «Вырази себя мгновенно». Огромная русскоязычная коллекция всевозможных эффектов для онлайн обработки изображений. Кроме того нанесение всевозможных надписей на какие либо объекты (качество нанесения надписей оставляет желать лучшего, но все же) . Сотни индивидуальных шаблонов. Публикация результатов в FaceBook, Twitter, MySpace
http://www.pizap.com/ — очень удобный сервис для наложения всевозможных эффектов на фото, «облачков текста», мультяшек, очков, шапок и т. д. Бесплатно и без регистрации! Молжно поиграть с фотографиями президента америки. Вообще дивный сервис убивания времени и заряда озитива 🙂
[ссылка заблокирована по решению администрации проекта] .befunky .com/ — интересный сервис для качественной работы с качественными изображениями. Фотомонтаж, добавление огромного количества всевозможных объектов на фото, удобная загрузка фотографий для обработки (с компьютера, веб-камеры, ссылок и т. д. ) , удобное получение результатов.
http://photofunia.com/ — еще пара сотен эффектов для фотографий. Сайт умеер распознавать полож лица на фото.
http://www.lunapic.com/editor/ — подобие онлайн фотошопа. Наложение на фотографию множества эффектов, создание анимации.
http://jpgfun.com/ — множество эффектов для фотографий. Фото на обложку журнала, на стену дома или на фоне моря. Создание шикарных коллажей из множества фотографий, фоторамки и т. д.
http://en.picjoke.com/ — эффекты и темы для вставки фотографии. Во всех примерах использовано фото Анны Семенович. Знает ли она, что ее лицо вытатуировано на руке некоего брутального красавца?
http://editor.pho.to/ru/ — русскоязычный и удобный онлайн фоторедактор. Добавление фото эффектов и фото фильтров на ваше изображение, коррекция и масштабирование фотографий.
otvet.mail.ru
Добавить эффекты для фотографии или картинки онлайн, страница 3
Обработка JPEG фотографий онлайн.
Выберите нужный фото эффект. Далее будет показана страница, где можно будет указать картинку или фотографию, к которой можно будет добавить эффект, а также выбрать готовые дополнительные настройки.
Страница: 1 2 3 4 5 6 7Примеры эффектов:
Однотонная картинка
Эффект однотонной картинки из одного выбранного цвета
Добавить рамку
Разные рамки для фотографий
Извлечь цветовой канал
Извлечение цветовых каналов RGB изображения
Тилт-Шифт
Эффект игрушечных предметов, уменьшение Мира онлайн
Наложить одну картинку на другую
Наложение одной картинки на другую, поддерживается PNG с прозрачным фоном
+ = Рисунок углём
Добавление к фотографии эффекта рисования углём
Рисунок простым карандашом
Сделать фотографию похожей на рисунок простым карандашом
Рисунок цветными карандашами
Эффект, как будто картинка нарисована цветными карандашами, можно выбрать количество карандашей разного цвета
Дизеринг, ограничение количества цветов
Уменьшение количества цветов картинки до определённого значения
Постеризация
Эффект изогелии или постеризации изображения с выбором определённого количества тонов
Медианный фильтр
Обработка картинки медианным фильтром, применяется в основном в видео обработке для быстрого понижения шумов (радиус 2-3 px)
Сделать картинку монохромной, состоящей из 2-х цветов
Зеркальное отражение
Отразить изображение как в зеркале по горизонтали или вертикали без потери качества
Негатив
Сделать негатив фотографии, а также её отдельных цветовых каналов
Космический свет
Сделать фотографию космической, получается хорошо, если фотография была сделана утром или днём на улице
Тепловизор
Примеры картинок с применённым эффектом тепловизора
Чёрно-белое изображение
Пример преобразования цветной фотографии в чёрно-белую
Пример выделения определённого цвета (в данном случае красного, чувствительность: высокая) на чёрно-белом фоне
Сепия
Примеры эффекта сепии с разными оттенками и включенной гамма-коррекцией
Винтажная фотография
Эффект старой винтажной фотографии с возможностью добавить рамку и сделать фотографию помятой
Пиксельный фон
Создание случайного и не повторяющегося фона из разноцветных пикселей
Страница: 1 2 3 4 5 6 7
www.imgonline.com.ua
Урок 13. Объединяем два фото легко без фотошопа
Урок будет особенно полезен тем, кто готовит мастер-классы (или другие обучающие материалы).

В уроках детально, по шагам показано и расписано, как скачать Fhotofiltre на русском языке, как начать на нем работать и пр.
Краткое описание урока
Вначале вкратце объясню, что предстоит сделать. Для того, чтобы наложить одно фото на другое, откроем в ФР поочередно две фотографии.
Первой придадим красочный фон, на который будет накладываться вырезанное изображение из второго. А на второй создадим вокруг изображения прозрачный фон (ссылка на урок 11, в котором показано, как это сделать, дана ниже).
Затем, вырежем из прозрачного фона часть картинки и наложим на первую фотографию с нужным фоном.
Освоив этот способ, в дальнейшем вы сможете добавлять к изображениям отдельные фрагметы. Допустим, к туловищу одного зверя голову другого и т.п.
По сути, создаем фотоколлаж — легко и быстро! Показываю на примере вязаной повязки:
- как просто перенести изображение повязки, надетой на манекен, на красивый фон;
- как ее «надеть» на игрушечного медвежонка, изображенного на другой картинке.
Если вас заинтересовала повязка, МК по ней тут.
Итак, приступаем.
Первое: накладываем повязку на другом фоне
Допустим, я готовлю обложку для мастер-класса. И мне нужно расположить манекен с повязкой на фоне вязаного полотна.
Шаг 1. Подготовим фотографию с выбранным фоном
Открываем фоторедактор, кликнув по его файлу дважды ЛКМ (левой кнопкой мыши). Затем, открыли в ФР картинку, на которое хотим поместить повязочку.
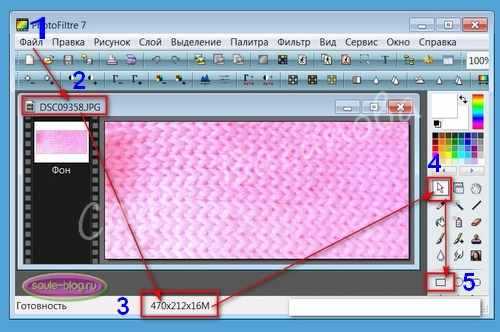
Разберем по пунктам скриншот-снимок, приведенный выше.
1. Открыли нужную фотографию, кликнув в верхнем левом углу «Файл» (затем «Открыть»).
2. Фото загрузилось.
Обратите внимание!Здесь важны два момента:
а) обратите внимание на название фотографии — при сохранении лучше задать другое название. Так как, если этого не сделать, прежняя фотография заменится на новую.
б) смотрите, у этой фотографии формат ipg (непрозрачный). У второго, накладываемого изображения, обязательно должен быть формат png (прозрачный).
3. Сразу надо задать нужный размер картинки, где фон. Тут также два варианта:
а) если фотография вас полностью устраивает (т.е. ничего лишнего на нем нет) просто задайте нужные размеры, нажав в верхней панели фоторедактора на кнопки «Рисунок» — «Размер изображения» — «Ширина-высота» — «Ок».
б) но, бывает, что на фотографиях имеются ненужные детали. Допустим, из моей фотографии мне нужен тот фрагмент, где нет размытости. Или, например, вы нашли в интернете картинку с природным пейзажем и хотите использовать лишь какую-то часть (небо, траву и др.).
Тогда, поступим иначе.
4. Жмем ЛКМ по маленькому окошку «Выделение» (текст появится, когда вы подведете мышку на окошко). Ниже выскочит новое окно с разными геометрическими фигурками.
5. Нажмем по фигуре «Прямоугольник».
Делаем один щелчок левой мыши по «прямоугольнику». Отрываем мышку от него и переводим ее в поле изображения. Ставим в любом месте так, чтобы очерчить нужную область (я поставила вверху, справа от середины).
Не отрывая мышки, обводим ту часть рисунка, что хотим оставить. Сразу появится пунктирная линия, показывающая ее границы.
Теперь отрываем мышку — не бойтесь, пограничная линия не исчезнет. Ставим мышь внутри границ «бегущих» линий. Жмем ПКМ (правой кнопкой мыши), затем — в открывшемся окне выбираем команду «Обрезать изображение».

Видим, что картинка обрезалась так, что осталась только нужная область. Но, ее размеры соответственно уменьшились. Задаем нужный размер, используя функцию «Рисунок». У меня заданы размеры: 600×451 px.
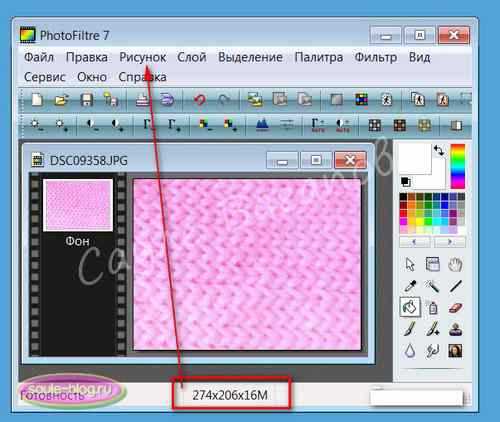
Все, фото с фоном готово. Сразу сохраните его на рабочем столе компьютера. На тот случай, если что-то дальше сделаете не так. Во всяком случае, я всегда сохраняю рабочии копии изображений. Как правильно сохранять, посмотрите ниже.
Шаг 2. Подготовка 2-го изображения
Итак, часть работы выполнена. Теперь, не удаляя из фоторедактора первое, открываем второе изобр-е (у меня это — повязка на манекене).
Сделаем прозрачный фон для второй картинки. Как это сделать, подробно показано в этом уроке, поэтому, повторяться не буду. Сохранять его следует в формате PNG (чтобы не потерять прозрачность фона).
Единственное, рекомендую! При выставлении параметров «Прозрачность» выбирайте как можно меньшее значение (10-15). Это нужно для того, чтобы при наложении на другие фоны какие-то фрагменты на фотографии не перекрасились.
Пройдемся по пунктам следующего снимка.
В фоторедактор можно одновременно загружать несколько изображений. По мере загрузки они будут накладываться друг на дружку, как в карточной колоде. Ничего страшного — каждое фото легко передвигается кликом ЛКМ.
1 Поставьте мышку в область, указанную стрелками, и перетащите фото в другое место. То изображение, у которого в данный момент более яркое поле голубого цвета, является «активным». Т.е. в нем будут производиться ваши действия. Чтобы активировать другую фотографию, надо кликнуть по ней в голубой области рамки.
2 Задаем второй фотографии подходящие размеры: к примеру, 280×373 Но! Учтите, что в следующем шаге оно еще будет обрезаться, так что, задайте параметры «с запасом».
3 — 5. Обрезаем картинку, повторив действия, как для первой фотографией (показано стрелками).
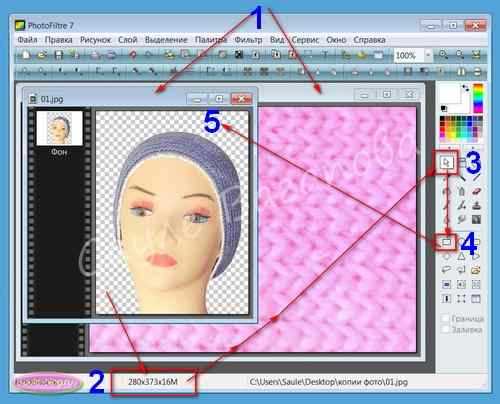
Шаг 3. Накладываем одно фото на второе, с нужным фоном
Для этого кликаем ПКМ внутри выделенной пунктиром области. Выбираем команду «Вырезать». Изображ-е тут же исчезнет с данной фотографии — не пугайтесь.
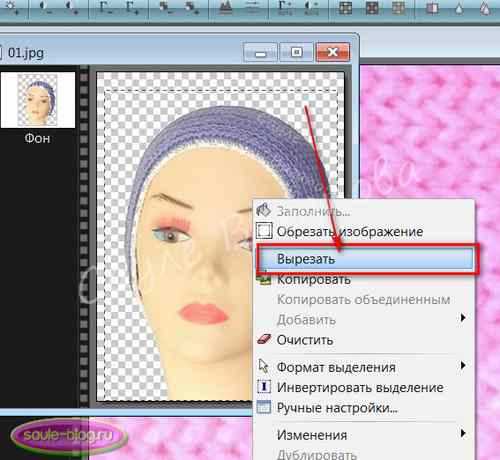
Жмем мышкой в любом месте картинки с фоном. Она тут же выскочит поверх первой, из которой вырезали. Делаем клик ПКМ, жмем «Вставить».
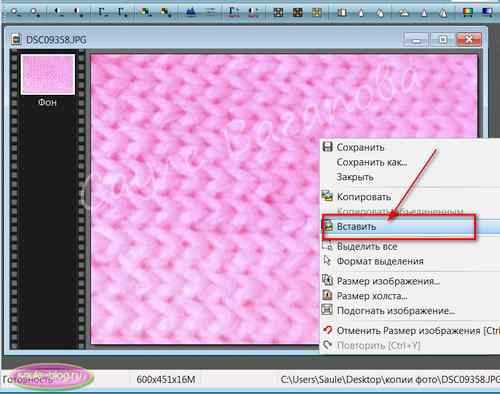
Готово — мы наложили первое изображение на другое, с красивым фоном! Кликните мышкой в любом месте картинки — пунктирная линия исчезнет.

Если вас не устраивает, в каком месте наложилась картинка, кликайте по ней ЛКМ и передвигайте, куда потребуется.
Шаг 4. Сохранение готовой фотографии
Перед сохранением я немного подредактировала свое фото — обрезала лишнее по краям тем же способом, что показывала выше.
Покажу один важный момент сохранения. Кликнули «Файл» — «Сохранить как…».
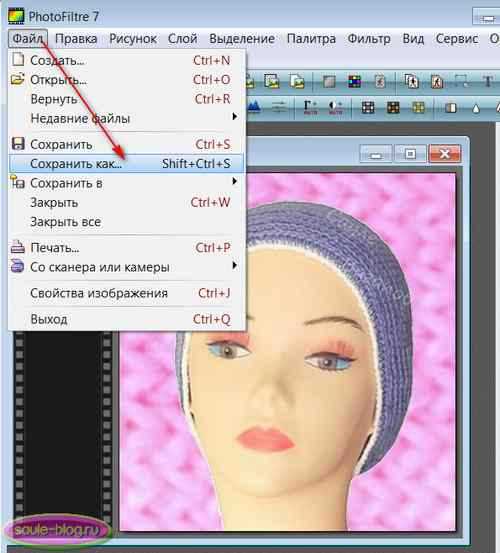
Здесь всегда обращайте внимание на то, какой текст выскакивает в поле «Тип файла». Если автоматически будет предложено сохранить в формате Fhotofiltre (pfi) — на скриншоте оно подсвечено голубым цветом, обязательно замените на другое.
Для чего нажмите на черный треугольник (выделен зеленым окошком). И выберите в предложенном списке вариант «IPG» или «PNG».
Не забудьте вписать новое название для фото в поле «Имя файла». Продолжайте сохранение. Появится окно: «Данный формат не поддерживает слои. Все равно сохранить файл?» Отметьте: «Да».
В следующем окне поставьте курсор справа, у максимального значения 100 (чтобы получить яркое изображение). Затем кликнем «Ок».
Второе. «Надеваем» повязку на игрушку-медвежонка
В заключение, покажу, как можно таким же способом, к примеру, надеть мою повязку на медвежонка, изображенного на другом фото (пригодится рукодельницам).
Видите, все делается точно так же, как в первом случае: открыты обе картинки-изображения. Одно служит фоном, второе с прозрачным слоем (обведены красным).
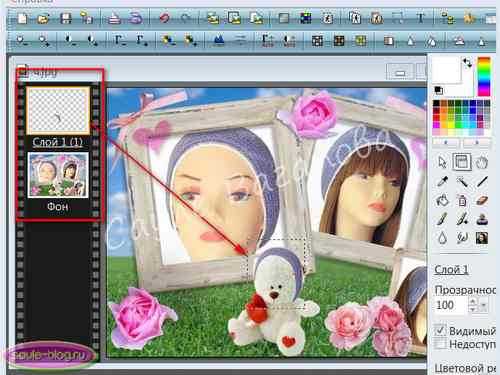
Вырезаю повязку, вставляю во второе фото, сдвигаю вниз, «надевая» на мишутку.
Правда, тут иногда почему-то слой «залипает». Чтобы заново его активировать, приходится повторно кликать ЛКМ по «Слой 1». Опять появляется пунктирная окантовка вокруг повязки, значит, можно ее сдвигать в нужное место.
На этом все. Теперь вы знаете, как объединить два фото и создать небольшой коллаж путем наложения одного изображения на другое.
С уважением, Сауле Вагапова
Другие интересные статьи:
Загрузка… ♦ Рубрика: фоторедактор Photofiltre.♥ Метки: фотоколлаж
saule-blog.ru
Добавить эффекты для фото или картинки онлайн
Обработка JPEG фотографий онлайн.
Выберите понравившийся фотоэффект, нажав на ссылку с его названием, далее будет показана страница, где нужно указать картинку или фотографию для применения этого эффекта, а также по желанию можно изменить настройки для достижения нужного результата.
Список всех эффектов в алфавитном порядке: 3D вращение | 8-битная картинка | GIF-анимация для сравнения | GIF-анимация из 2-х картинок | GIF-анимация из частей картинки | HDR обработка | Абстракция из штрихов и точек | Бесконечность, рекурсия | Винтаж | Виньетирование | Водоворот | Волны от дождя | Выделить цвет на чёрно-белом фоне | Выпуклость или вогнутость | Газетная печать | Гравюра | Двоение | Дизеринг чёрно-белый | Дизеринг, ограничение количества цветов | Дросте, бесконечная спираль | Живопись | Заменить цвет | Зарисовка | Зеркальное отражение | Зеркальное отражение под фотографией | Зеркальные отражения из половинок | Зеркальный коллаж | Зум, приближение | Извлечь цветовой канал | Иллюстрация | Искажение | Калейдоскоп | Капли воды | Картинка из: кругов друг на друге, кругов рядом друг от друга, звёзд, квадратов, размытых кружков, треугольников | Кинескопные субпиксели | Космический свет | Линейная абстракция | Ломография | Масляная картина | Масляные мазки | Медианный фильтр | Мозаика: из домино, из множества фотографий, из разных элементов, минеральная, министек | Монохром | Мультяшная картинка | Мягкий свет | Наклон или сдвиг | Наложить клипарты | Наложить одну картинку на другую | Наложить разноцветные квадраты | Негатив | Нейросетевой эффект | Новелла | Ночное видение | Огненная картинка | Падающий снег | Пазлы | Перемешать картинку | Пикселизация: обычная, треугольная, шестиугольная | Пиксельная картинка в клеточку | Пиксельный фон | Плазма | Плакат Хоуп (Hope) | Пластиковая картинка | Пластиковый градиет | Плетёнка | Плёночный снимок | Полароидная фотография | Полигональная картинка | Постеризация | Почтовая марка | Радиальные волны | Размытие: обычное, линейное, круговое, радиальное | Размытый фон: двухцветный, разноцветный | Рамка: для картины, зеркальная, зимняя, из основных цветов, полосатая или сетчатая, размытая, разноцветная | Рисунок: простым карандашом, цветными карандашами, мелом, углём | Рифлёное стекло | Рябь на воде | Световые пятна | Свечение или сияние | Сепия | Сказочная картинка | Софт-фокус | Сферическая панорама | Тень под фото | Тепловизор | Тетрис | Тилт-Шифт | Топографическая карта | Трафарет: чёрно-белый и цветной | Трещины | Тёмная сказочная картинка | Утечка света, блики | Фильтр Байера | Фрактал | Холст | Хроматические аберрации | Цветная плитка | Цветовой фильтр: двухтональный, матовый, однотонный, цветной | Чередование двух картинок | Чёрно-белое фото | Шахматная доска | Энди Уорхол | Эффект Боке | Эффект Ортона Страница: 1 2 3 4 5 6 7Примеры эффектов:
Пазлы
Сделать картинку сложенную из пазлов
Тетрис
Эффект квадратной картинки, как в тетрисе
Искажение
Искажение картинки как в кривом зеркале, получаются прикольные лица
Страница: 1 2 3 4 5 6 7
www.imgonline.com.ua
Наложение изображений
Как объединить две фотографии?
Как объединить две фотографии или вставить вырезанную часть одного изображения в другое задача простая для всех, кто немного знаком с фотошопом. Но, во-первых, не все умеют работать в программе Adobe Photoshop, во-вторых, и опытные пользователи не всегда умеют наложить одно изображение на другое хорошо. Рассмотрим несколько вариантов соединения нескольких картинок в одно изображение.

В этом примере картинки маленького размера наложены целиком, как они есть, на изображении побольше, которое служит фоном. Каждая маленькая картинка расположена в отдельном слое и частично перекрывает слои, которые располагаются ниже.
Как это делается? Нужно открыть в фотошопе все нужные фотографии. В зависимости от версии Photoshop у вас будут видны в окне программы несколько окон с картинками, несколько вкладок или в верхней части окна рядом с меню вот такая кнопка с открывающимся меню.
В меню выбираете кнопку с изображением 2, 3, 4 горизонтальных или вертикальных окон и видите сразу выбранное Вами количество картинок.
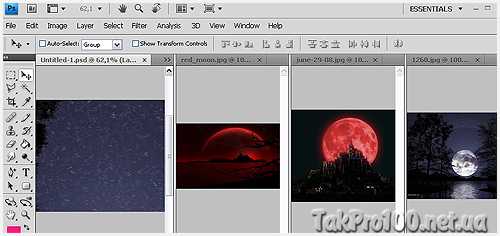
Изображения накладываются полностью, поэтому переходите в окно с той маленькой фотографией, которую первой будете накладывать на фон. В панели слоев видите один только фоновый слой с этой картинкой. Мышкой тянете этот слой в другое окно на картинку с фоном. Щелкаете на изображении с фоном, оно становится активным, и в панели слоев вы видите уже два слоя – фоновый и над ним слой с маленькой картинкой. Точно так же перетягиваете на фоновый слой другие картинки и располагаете их в нужном порядке.
Что делать, если вставляемое изображение слишком большое или слишком маленькое? Нужно его увеличить или уменьшить. Для этого щелкаете на слое с вставленной картинкой, выбираете в меню Edit (Редактирование) > Free Transform (Свободная трансформация) или нажимаете сочетание клавиш CTRL+T и тянете за маркеры или поворачиваете вставленное изображение.

Вставка в изображение фрагмента из другой картинки
Гораздо чаще нужно вырезать только часть одной фотографии и наложить этот фрагмент на другую фотографию. Такие композиции из частей разных изображений называют фотомонтаж или фотоколлаж.
Открываете изображение, из которого будете вырезать, выделяете любым подходящим инструментом выделения требуемый фрагмент, копируете Edit (Редактирование)> Copy (Копировать), затем переходите в основной документ и вставляете скопированную часть изображения Edit (Редактирование)> Paste (Вставить). Вставленный фрагмент располагается в отдельном слое и размеры его можно изменить так, как вам нужно.
Основная сложность в этом случае состоит в том, чтобы качественно выделить нужную часть из картинки. Чтобы избежать проблем с выделением часто используют изображения из коллекций клипарта – картинки на прозрачном фоне, или изоляты – предметы на белом или черном фоне. Однородный фон легко выделить волшебной палочкой и удалить.
Не забывайте, что фотомонтаж должен выглядеть реалистично, поэтому выполняйте основные требования к подбору изображений для фотомонтажа.
Плавный переход одного изображения в другое
В некоторых случаях нужно сделать так, чтобы одно изображение плавно переходило в другое или какая-то часть картинки становилась прозрачной, и сквозь нее был виден фон.
Чтобы наложить одну картинку на другую в программе Photoshop открывают обе исходные фотографии и перетягивают слой из одного открытого изображения в другой документ. Верхний слой делают полупрозрачным (на панели Layers (Слои) параметр Opacity (Непрозрачность) уменьшают до 50-60%) чтобы видеть сквозь него нижний и перемещают на каждом слое изображение так, чтобы части будущего вашего творения хорошо компоновались друг с другом.
Если нужно сделать быстро и высокого качества не требуется, можно использовать мягкую резинку – инструмент Eraser (Ластик) для быстрого стирания части слоя. Инструмент Brush (Кисть) задает размер, форму, плотность, жесткость для резинки, поэтому в настройках кисти обязательно должен быть установлен параметр Hardness (Жесткость) равным 0, на панели параметров кисти Opacity (Непрозрачность) установите значение 20-30%.
Резинкой сотрите в нужных местах части верхнего изображения и, когда закончите, для этого слоя верните параметр Opacity (Непрозрачность) 100%. Слой станет непрозрачным, но те места, где прошлись резинкой будут полностью или частично прозрачными.
Если нужно хорошее качество, лучше применить маску слоя. В отличие от резинки, маска не изменяет основного изображения, а только скрывает некоторые его части. Маску можно отключить или удалить без всякого ущерба для основного фото.
Чтобы добавить маску перейдите в слой с верхней картинкой и внизу панели Layers (Слои) нажмите кнопку Add Leyer Mask (Добавить маску слоя).
На панели инструментов Photoshop установите цвета черный и белый (основной и фоновый). Выберите инструмент градиент, в настройках градиента установите переход от черного к белому. Кликните мышкой на маске, чтобы сделать ее активной, и создайте градиентный переход в области, где перекрываются ваши картинки. Край верхней картинки станет прозрачным. Ближе к середине прозрачность уменьшится.
Чтобы добавить реалистичности изображению выберите мягкую кисть, убедитесь, что маска активна и дорисуйте в маске черные и белые области. Помните, что в маске черным цветом следует рисовать там, где нужно скрыть часть слоя, а белым там, где открыть какую-то область.
Напоследок два простых способа плавного перехода изображения в фон.
1 способ. Картинку разместить поверх фона и добавить к этому слою маску. В этом примере маска создана с помощью градиентной радиальной заливки. Важно, чтобы маска полностью скрывала края картинки, тогда не будет виден переход от изображения к фону.

2 способ. Выделяем нужную область в изображении, выполняем команду меню Select (Выделение) > Modify (Изменение) > Feather (Растушевка).В открывшемся окне нужно установить в поле Feather (Растушевка) ширину области растушевки. Эта величина зависит от размера изображения и подбирается для каждого фото отдельно – экспериментируйте!

После этого скопируйте выделенную растушеванную область и вставьте на подходящий фон. Края вставленного фрагмента будут полупрозрачными, причем прозрачность у края будет больше.

www.takpro100.net.ua
Разные инструменты для обработки JPEG онлайн
Обработка JPEG фотографий онлайн.
Выберите нужный онлайн инструмент, далее вам будет показана страница для указания изображения или же с описанием действий для создания или проверки чего-либо.
Список разных онлайн инструментов по алфавиту: 3D картинка | 3D картинка в 2D | Favicon.ico для сайта | GIF-анимация из 2-30 картинок | PDF и DjVu страницы в JPG изображения | Бесшовная текстура | Заменить белый или однотонный фон на прозрачный | Изменить размер в сантиметрах | Изменить текстуру | Календарь 2018 с фото | Коллаж | Конвертер цветов | Мотиватор или демотиватор | Найти отличия | Наложить сетку | Наложить текст на фото | Обрезка, кадрирование | Объединить две картинки | Определить основные цвета картинки | Определить уровень сжатия JPG | Палитра цветов | Плитка или проверка бесшовности текстуры | Проверить, прогрессивный ли JPEG | Процент похожести | Разрезать фото | Распознать QR-код, Штрихкод, DataMatrix | Распознать текст (OCR) | Сайт в PDF | Сделать JPG прогрессивным | Сделать фото в форме ♥ ▲ разных геометрических фигур | Скриншот сайта | Смешать цвета | Создать QR-код | Узнать количество уникальных цветов | Узнать размер в мегапикселяхПримеры и краткое описание онлайн инструментов:
Разрезать фото на части
Автоматическое разрезание фотографии на указанное количество равных частей
Объединить две картинки в одну
Например, можно использовать для сравнения чего-нибудь
Сделать фото в форме разных ♥ ▲ фигур
Автоматическая обрезка фотографии в форме разных геометрических фигур
Наложить текст на фото
Добавление текста на фотографию с множеством настроек, чтобы не запутаться есть предустановки
Календарь на 2018-й год с фотографией
Наложение календаря на 2018-й или любой другой год на или сбоку от указанного изображения
 Заменить однотонный фон на прозрачный
Заменить однотонный фон на прозрачныйАвтоматическая замена белого или размытого фона на прозрачный или любой другой цвет
Сделать 3D картинку из фото
Создание стереоскопической 3D картинки из обычной фотографии
3D картинка в обычную 2D
Преобразование 3D картинки в обычную 2D, а также получение стереопары (двух картинок) из одной 3D

 GIF-анимация
GIF-анимацияСоздание анимированной .gif картинки из нескольких обычных картинок или фотографий

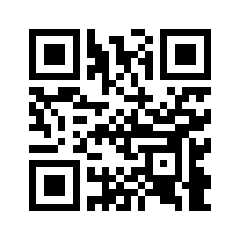 Сделать бесшовную текстуру
Сделать бесшовную текстуруАвтоматическое создание бесшовной текстуры из обычной



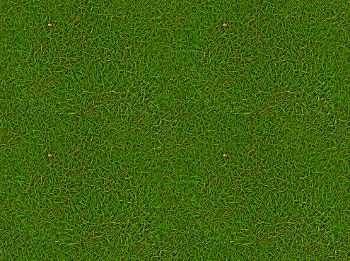 Увеличение текстуры или изменение её деталей
Увеличение текстуры или изменение её деталейУвеличение текстуры с появлением новых деталей или изменение деталей без изменения размера


 Плитка или проверка бесшовности текстуры
Плитка или проверка бесшовности текстурыСоздание плитки онлайн или проверка тайлинга и бесшовности текстуры
Распознать текст (OCR) онлайн
Распознавание сканированного текста на изображении
Поиск отличий
Автоматическое определение разницы между двумя похожими картинками
Определить похожесть
Получение похожести двух фотографий в процентах
Скриншот сайта
Сделать снимок веб-страницы
Сайт в PDF
Конвертировать веб-страницу в PDF документ
Определить основные цвета картинки
Получение палитры основных цветов изображения, а также таблицы с их RGB и HEX значениями
Смешать цвета
Автоматическое смешивание двух выбранных или указанных цветов
| Цвет №1 | + | Цвет №2 | = | Результат |
| #FF0000 | #FFED00 | #FF7700 |
Создание фотоколлажа из нескольких картинок с дополнительными настройками
Мотиватор и демотиватор
Автоматическое создание мотиватора и демотиватора онлайн из одной или нескольких картинок

 Изменить размер фото в сантиметрах
Изменить размер фото в сантиметрахАвтоматическое изменение размера фотографии в сантиметрах или дюймах с учётом DPI для печати
Узнать размер изображения в МЕГАпикселях (MegaPixels)
А также размеры в пикселях, мегабайтах и сколько пикселей всего
Узнать количество уникальных цветов изображения
Автоматический подсчёт количества цветов, используемых в изображении
Проверить, прогрессивный ли JPEG?
Узнать, JPEG картинка обычная или прогрессивная
Определить качество JPEG
Определение уровня качества или сжатия, с которым был сохранён JPEG файл
Создать QR-код
Создание QR-кодов разных типов с расширенными дополнительными настройками
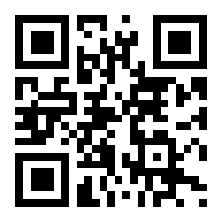
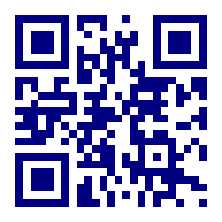
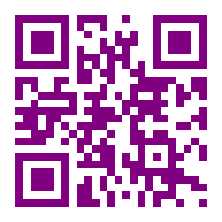 Сканер QR, Штрихкода и DataMatrix кода
Сканер QR, Штрихкода и DataMatrix кодаРаспознавание QR, Штрих-кодов и DataMatrix кодов на картинке или фотографии онлайн
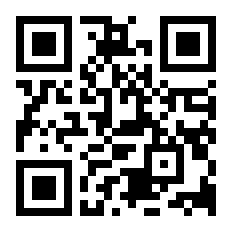 Сделать JPEG изображение прогрессивным без повторного сжатия
Сделать JPEG изображение прогрессивным без повторного сжатияПример разницы между стандартным и прогрессивным JPEG изображением скачанным на 50%
Палитра цветов
Цвета с названиями, RGB и HEX значениями
Конвертер цветов
Перевод RGB цвета в HEX, HSV и наоборот
Обрезка фото
Ручная обрезка фотографии со всех сторон в пикселях или процентах
Favicon.ico для сайта
Создание стандартного значка favicon.ico для сайта из указанной картинки
Наложение сетки
Равномерное наложение сетки или просто линий на одинаковом расстоянии, создание картинки в клеточку
PDF и DjVu в изображения
Конвертирование всех PDF или DjVu страниц в отдельные JPG или TIF изображения
www.imgonline.com.ua
