Как наложить картинку на картинку?
Совмещение двух картинок в одно изображение намного сложнее обычной обрезки картинки или склеивания двух изображений в одно. Нередко хочется отобразить себя на фоне Эйфелевой башни или соединить 2-3 фотографии любимой актрисы в одно полотно. Несомненно, можно доверить это дело профессионалам. Но проще самому научиться накладывать фоны или объединять несколько картинок в одну. В этой статье мы поговорим о том, как наложить картинку на картинку.
- Выбираем фоторедактор
- Инструкция по «накладыванию» картинок
Выбираем фоторедактор
Первым делом нам понадобится хороший фоторедактор. Стандартный Paint не подойдет, так как нужны специфические функции, которых, увы, в нем нет. Устанавливать ради этого Photoshop нет смысла, так как он слишком громоздок и требователен к ресурсам компьютера. А вот редактор Paint.NET вполне сойдет для новичков, поскольку обладает всеми нужными функциями и при этом не требователен к «железу» компьютера. Спросите у Google или Яндекса, они вам обязательно подскажут, где скачать фоторедактор Paint.NET.
Если вас все еще интересует, как наложить картинку на фото в Фотошопе, посмотрите этот видеоролик:
к содержанию ↑Инструкция по «накладыванию» картинок
Для начала нужно определиться с тем, какие фотографии будут накладываться друг на друга. К примеру, вы решили уместить на одном фоне три фотографии Меган Фокс, создав тем самым изображение для рабочего стола.
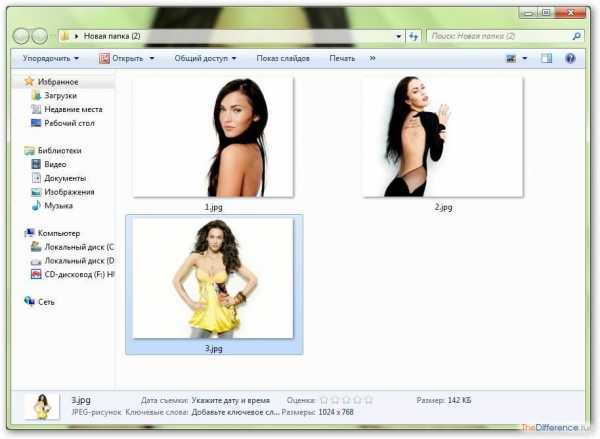
Открываем любое изображение в редакторе Paint.NET. Затем простым перетаскиванием добавляем новые изображения в редактор, указывая при каждом запросе «Добавить слой».
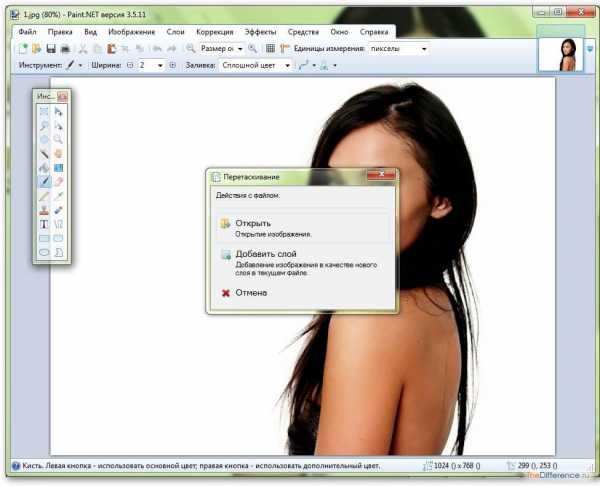
В итоге у вас должно получиться три слоя, как указано на скриншоте:
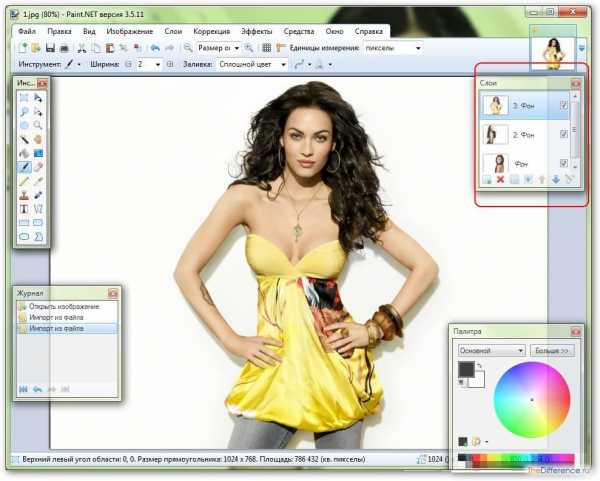
Прежде чем приступить к наложению фоток друг на друга, нужно снять галочки со слоев и расширить размер полотна для свободы действий. Для этого выбираем вверху «Изображение», а затем «Размер полотна». Увеличиваем ширину изображения до двух тысяч пикселей и жмем «ОК».
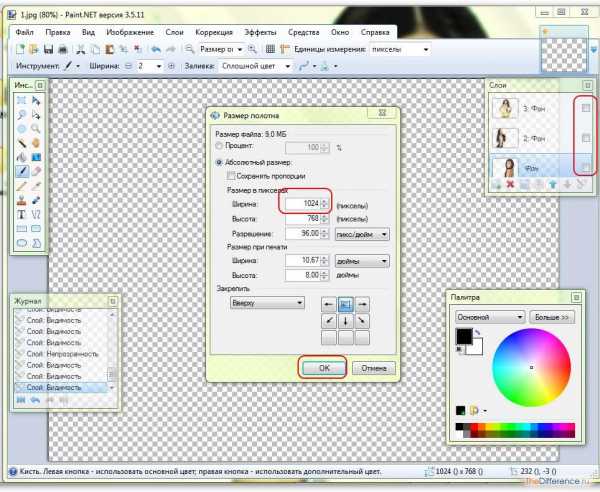
Активируем первый слой, отметив галочкой «Фон». Как видно из нижеуказанного скриншота, первая картинка увеличилась в ширину.
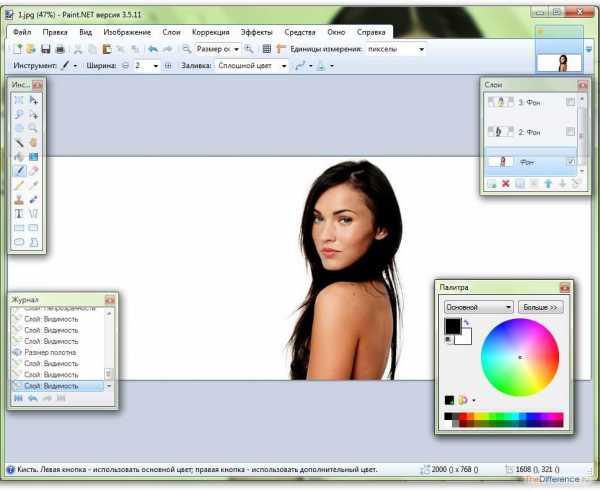
Теперь ставим галочку рядом с «2 Фон». Новое изображение перекроет первый слой.
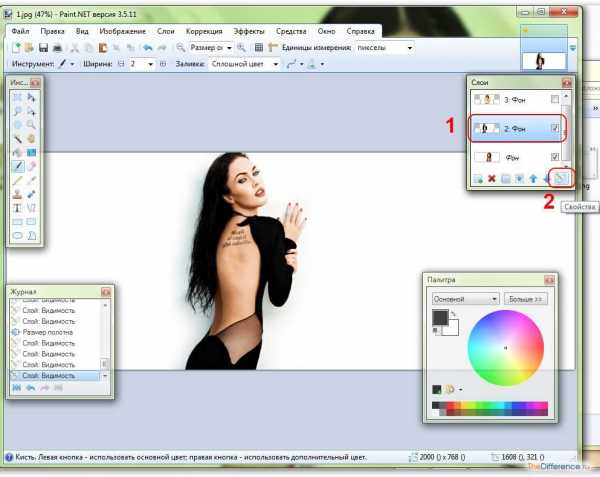
После этого нужно кликнуть кнопку «Свойства» для второго слоя («2 Фон») и задать параметры прозрачности, а также режим «Умножение».
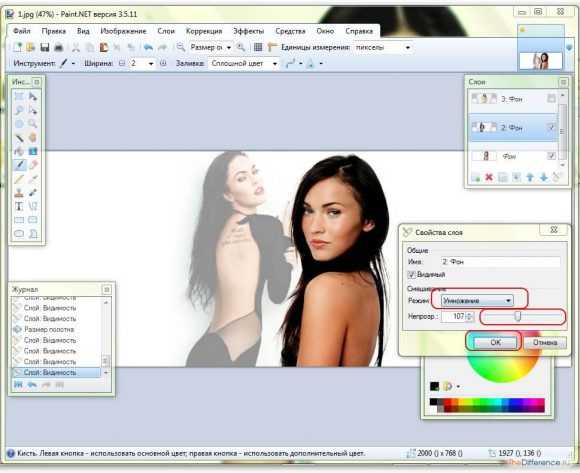
Как видим, теперь на общем фоне две картинки. Их можно передвинуть, выбрав инструмент «Перемещение». То же самое делаем и с третьим слоем («3 Фон»).
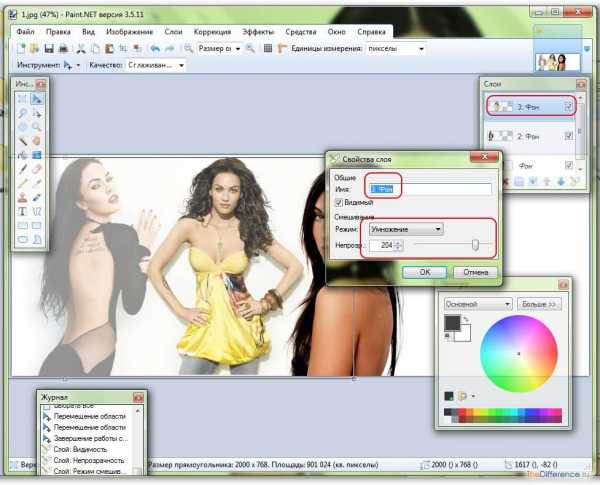
Настроив все параметры, пора переходить к сохранению картинки. Выбираем в меню редактора «Файл >> Сохранить как» и сохраняем изображение в формате JPG в любое удобное для вас место.
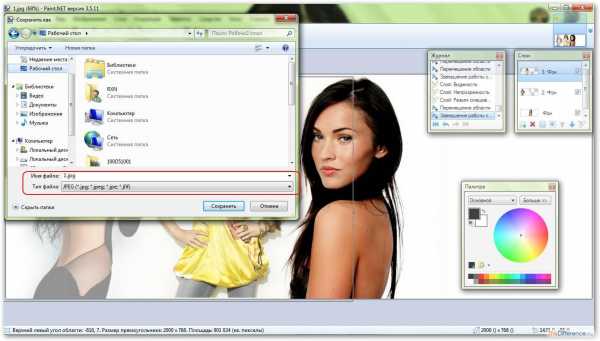
В параметрах сохранения указываем 100-процентное качество и кликаем «OK».
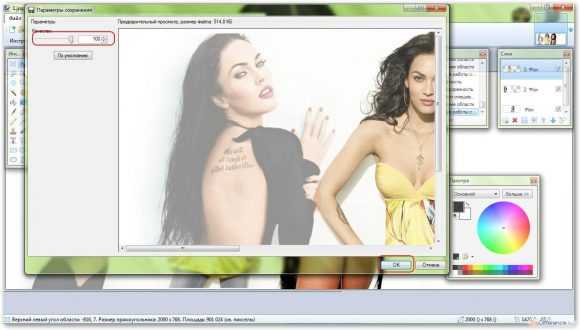
После этого редактор предложит объединить все слои. Соглашаемся и закрываем его.
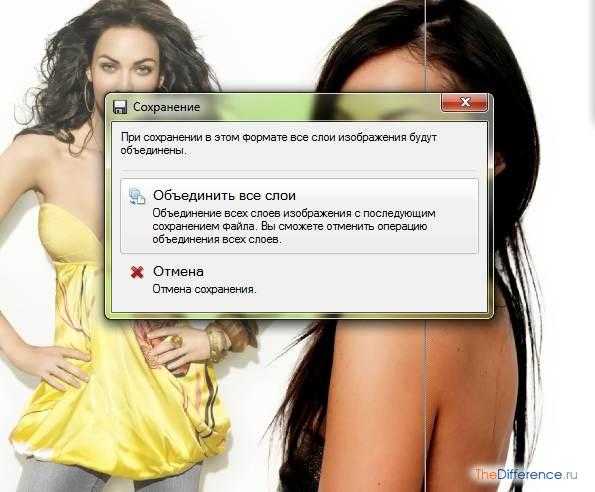
Теперь остается обрезать фотографию, дабы избавиться от белых полос по краям. Сделать это можно с помощью Microsoft Picture Manager.
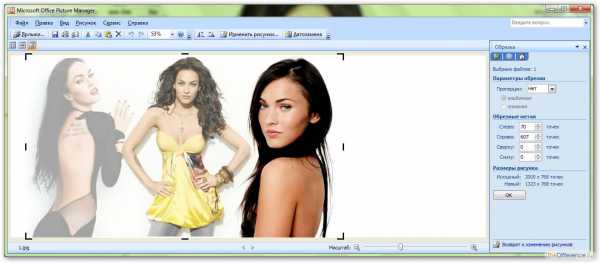
В итоге у вас получится вот такая уникальная картинка для вашего рабочего стола.

Как в Фотошопе наложить одну картинку на другую? На следующем видео показан еще один способ наложения фотографий:
thedifference.ru
Работа с картинками онлайн, наложение изображений
Здравствуйте друзья! В данной статье показана работа с картинками онлайн, точнее мы разберем процесс наложения изображений. Для работы мы используем онлайн Photoshop, программу Pixlr, которая есть в свободном доступе.
Используем графический онлайн редактор бесплатно
В процессе обучения студентов в нашей Академии, часто возникают вопросы по работе с картинками. Если Вы занимаетесь вопросами Инфобизнеса и заработка через Интернет, то Вам нужно иметь уникальные и интересные картинки. Такие картинки используются для обложек книг, видео-курсов, такие картинки вставляются в статьи на блогах.
Конечно, есть разные варианты. Вы можете зайти на любой фотосток и купить там красивую и качественную картинку, но за это нужно платить. У новичков не всегда есть деньги на покупку изображений, поэтому на первых порах их лучше сделать самому. Для работы с изображениями используются самые разнообразные графические редакторы. Одним из лучших и многофункциональных редакторов является фотошоп, хотя можно пользоваться и редакторами проще.
Далеко не все хотят покупать и устанавливать себе программу Photoshop, можно обойтись и без нее. Существует отличный аналог программы Photoshop, так называемый Photoshop онлайн – программа Pixlr. О ней много раз писалось на блоге и Вы можете найти статьи на эту тему через поиск по блогу. Она может делать практически все то, что делает фотошоп. По этой причине в статье будет рассмотрена работа с картинками онлайн в программе Pixlr.
Для создания интересных картинок не всегда достаточно только обрезать картинку, сделать какую-то надпись. Хочется сделать что-то привлекательное, уникальное и красивое. В программе есть возможность сделать наложение изображений друг на друга. Вы можете получить потрясающие вещи. Предположим, Вы можете вырезать из нескольких фотографий различные элементы и позже их объединить в единое изображение. Поскольку не все новички умеют это делать, мы научимся выполнять работу со слоями в программе Pixlr.
Работа с картинками онлайн, наложение изображений друг на друга
Итак, будем считать, что у нас уже есть подготовленные отдельные изображения, нам нужно только провести работу со слоями. Работу будем проводить в графическом онлайн редакторе Pixlr. Включить программу достаточно просто. Если Вы не знаете, как это сделать, посмотрите эту статью. Итак, будем считать, что программа включена. Теперь нужно загрузить в программу то изображение, на которое мы будем накладывать другие картинки.
Как мы видим со скрина, мной загружена фотография.
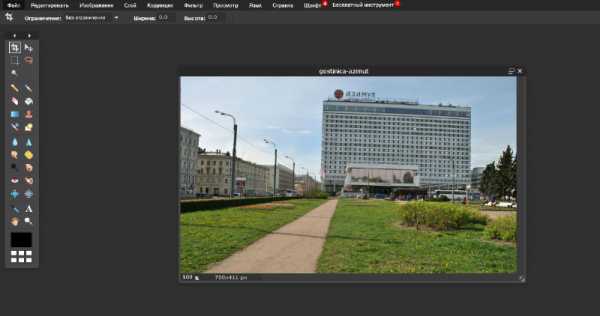
Теперь сделаю наложение изображения книги. Для этого нажимаем верхнем меню программы Pixlr кнопку «Слой».
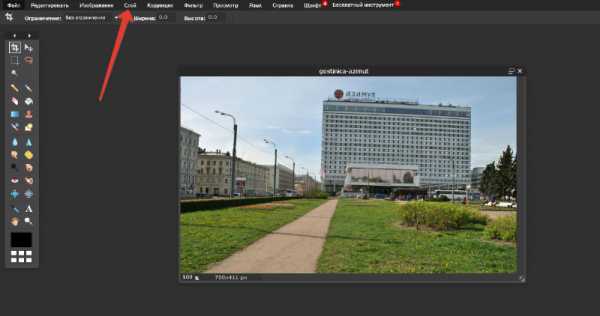
В выпадающем списке выбираем «Открыть изображение, как слой». Теперь находим сохраненную заранее картинку из предложенного окна, которую хотим наложить сверху, и нажимаем кнопку «Открыть». Все, второе изображение наложено на первое.
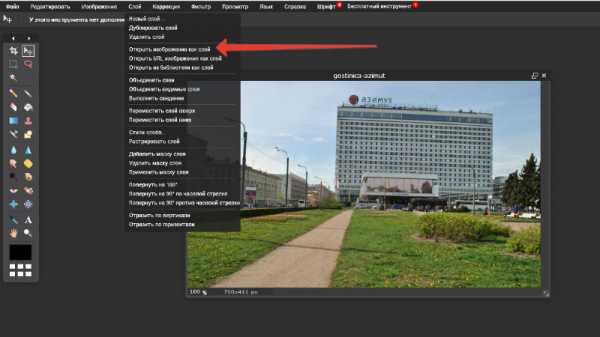
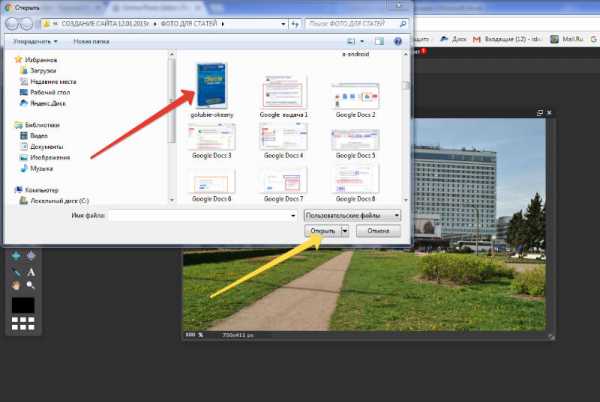
Теперь в левой колонке программы Pixlr выбираем инструмент перемещения, зажимаем второе изображение левой кнопкой мыши и перетаскиваем его в нужное место. Для закрепления нашей комбинации, снова идем в «Слой» и в выпадающем списке нажимаем кнопку «Объединить слои». На этом работа закончена, полученное изображение можно сохранить в выбранную папку.
Работа с картинками онлайн позволяет накладывать три, четыре, десять изображений, все будет зависеть от Вашей фантазии. Далее Вы можете сделать нужную Вам надпись любым шрифтом и любым цветом, это тоже будет считаться слоем.
Конечно, для примера выбрано изображение наугад, оно не обрезано по форме. Вы эту проблему можете устранить. Для этого нужно сделать картинку на прозрачном фоне. Как это сделать показано в этой статье на блоге. В этом случае Ваше произведение будет смотреться, как единое целое.
Заключение
В статье была рассмотрена работа с картинками онлайн в программе Pixlr, было показано, как выполнить наложение изображений друг на друга. Все делается достаточно просто и быстро. Имея заготовки, Вы сделаете работу за 15-20 минут и при этом не заплатите ни копейки. Вы сможете создавать уникальные изображения не только для своих продуктов, но и на заказ. Удачи Вам!
С уважением, Иван Кунпан.
Просмотров: 377
Получайте новые статьи блога прямо себе на почту. Заполните форму, нажмите кнопку «Подписаться»
Вы можете почитать:
biz-iskun.ru
Как наложить одну картинку другую online (36 фото) |
Поделиться на Facebook
Поделиться в ВК
Поделиться в ОК
Поделиться в Twitter
Если вы фоторгаф, владелец сайта или просто учитесь обрабатывать картинки, вы рано или поздно сталкнетесь с необходимостью наложить одну картинку другую. Для этого существует много сайтойв и программ. Предлааем вашему вниманию подбору картинок, которые поажут как наложить одну картинку другую.
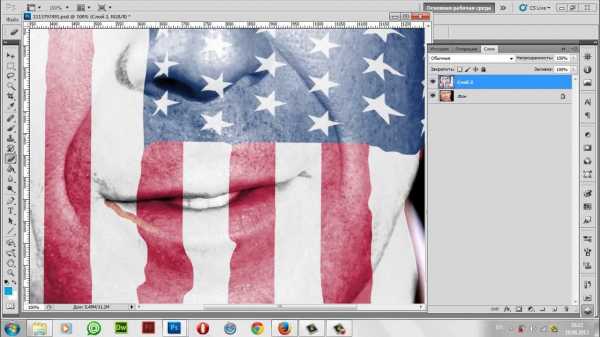
Фотошоп — режимы наложения
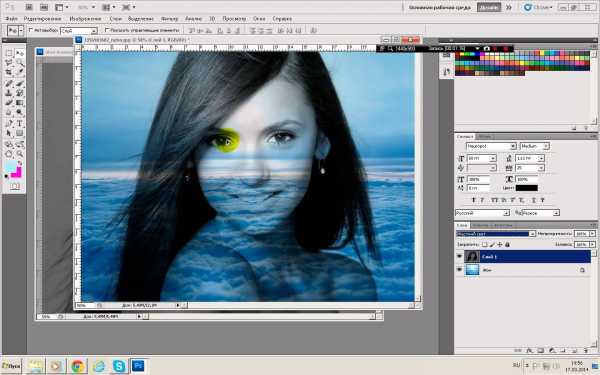
Фотошоп — режимы наложения

Фотошоп — наложения картинки на картинку
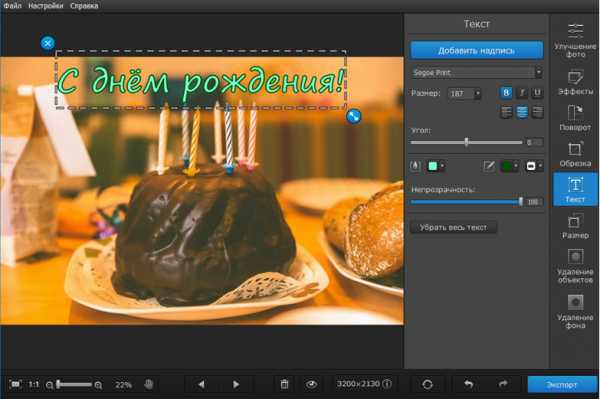

Фотошоп — наложения картинки на картинку

Как наложить картинку на картинку
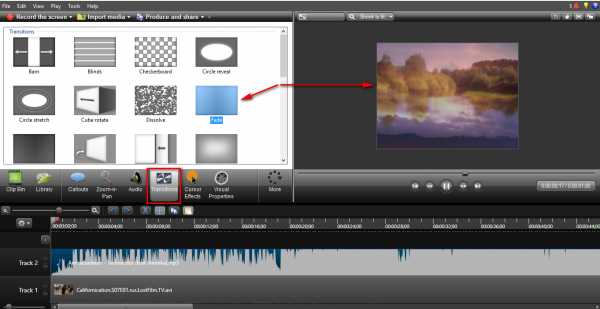
Как наложить картинку на картинку


Как наложить картинку на картинку
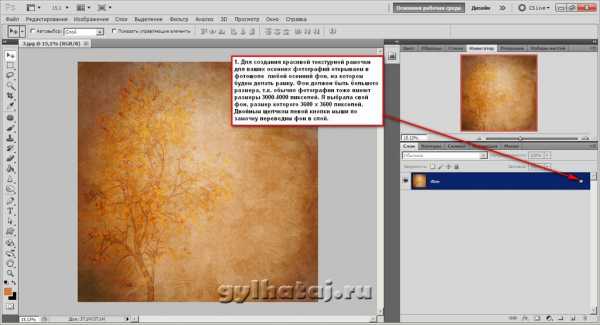
Фотошоп Как наложить картинку на картинку


zabavnik.club
Как наложить одно фото на другое в фотошопе онлайн
Наложить можно в горшок. А картинки и предметы — накладывают!
Может, поможет ) мини урок <a rel=»nofollow» href=»http://rus-fotoshop.ru/kak-nalozhit-odnu-kartinku-na-druguyu-v-fotoshope.php» target=»_blank» >Как в фотошопе наложить одну картинку на другую</a>
touch.otvet.mail.ru
Как наложить изображение на изображение за 5 шагов
Хотите создать красивый коллаж из фотографий, объединив два снимка в одно изображение? Воспользуйтесь программой «Домашняя Фотостудия». В ней вы легко справитесь с этой задачей. В статье мы расскажем, как наложить изображение на изображение в этом редакторе.

Шаг 1. Установите «Домашнюю Фотостудию»
Сначала вам нужно скачать простой редактор фотографий на ПК. Загрузка не займет много времени, так как дистрибутив приложения весит всего 80 мегабайт. Дважды кликните по созданному файлу. На экране перед вами моментально появится специальный мастер. Следуйте его инструкциям, тогда вы быстро установите программу на компьютер. Выберите папку, в которую будут распакованы файлы софта, запустите установочный процесс и дождитесь его окончания, а после приступайте к работе.
Шаг 2. Объедините фотографии
Итак, вы установили и запустили программу. Что дальше? Всё просто! В стартовом меню кликните по кнопке «Открыть фотографию» и укажите путь к снимку, который вы хотите отредактировать. Выбранная фотокарточка через мгновение появится в рабочей области. Теперь откройте меню «Оформление» и выберите пункт «Фотомонтаж». На экране появится новое окно. Здесь вы сможете разобраться, как наложить изображение на изображение.
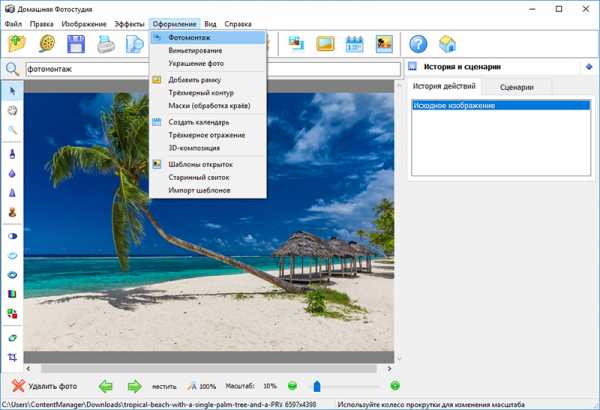
Добавьте базовое фото для монтажа
Кликните по кнопке «Добавить слой» > «Фотографию» и выберите снимок, который хотите добавить поверх исходного. Настройте местоположение второй фотографии: ухватите её мышкой и перетащите в нужную локацию. При необходимости настройте размер картинки. Для этого потяните курсором за один из уголков. При желании задайте поворот для фото. Передвигайте бегунок на шкале, расположенной на панели настроек справа.
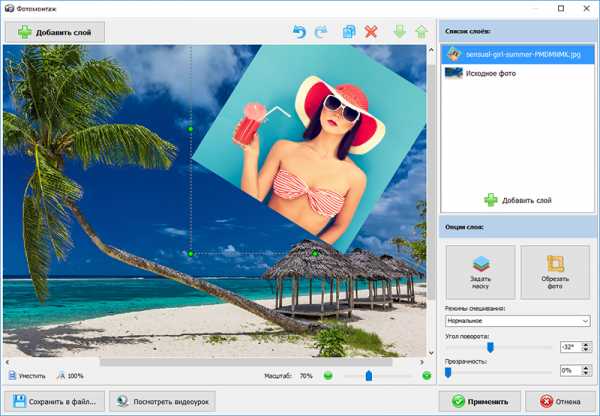
Наложите второе фото и поверните на нужный угол
Шаг 3. Скорректируйте границы фото
Естественно, простого добавления одной фотографии поверх другой для качественного монтажа будет мало. Скорее всего, вам понадобится скорректировать размер нового изображения. К счастью, это также можно сделать в приложении. В меню справа кликните «Обрезать фото». Выберите форму обрезки: волшебная палочка, прямоугольник, овал или произвольная форма, затем выделите с помощью рамки ту часть снимка, которую нужно оставить. Не забудьте настроить размытие границ, а после сохраните все правки.
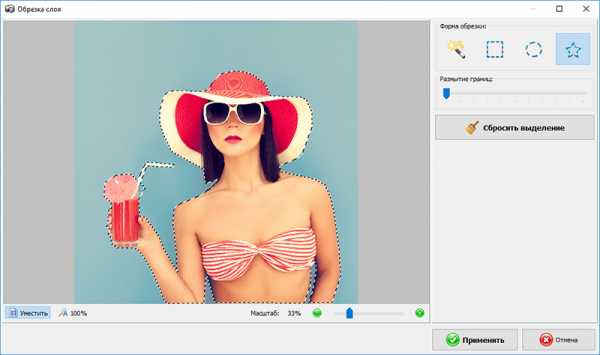
Вырежьте фигуру из фотографии
В «Домашней Фотостудии» есть ещё один способ гармоничного вписывания одного изображения в другое. Речь идет о масках. Чтобы применить одну из них к фото, нажмите кнопку «Задать маску». Выберите подходящее оформление в каталоге и кликните «Применить». Инструмент особенно подходит, если предстоит обработка фото в стиле винтаж, ретро и т.п.
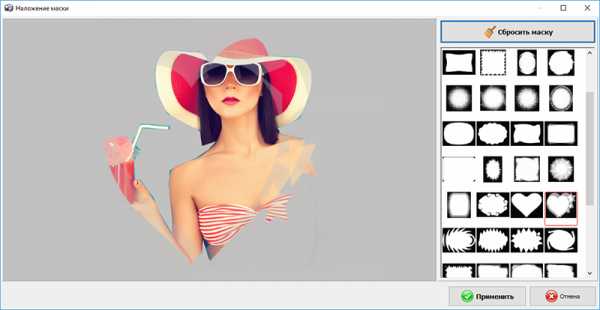
Наложите красивую маску
Шаг 4. Настройте режим смешивания
Вы узнали о том, как наложить одно изображение на другое. Далее вы можете продолжить работу в редакторе и улучшить получившуюся композицию при помощи других встроенных в программу инструментов. Например, в том же окне фотомонтажа можно настроить режим смешивания снимков. Щелкните по выпадающему списку в меню справа и выберите один из девяти доступных вариантов. Если же вас всё устраивает, нажмите «Применить».
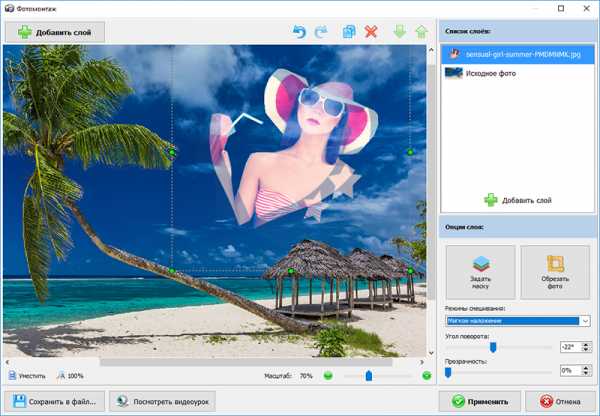
Настройте режим смешивания
При желании вы можете предварительно увеличить или уменьшить яркость, контраст и насыщенность фотографии, выполнить коррекцию освещения, дополнить фото стильной рамкой… Обо всех возможностях вы можете узнать ещё более подробно, если перейдете по ссылке. Сохраните фотографию на компьютере, щелкнув по значку дискеты на панели управления.
Великолепно! Вы узнали о том, как наложить одно изображение на другое. Программа «Домашняя Фотостудия» станет вашим надежным помощником в сфере обработки фото, поможет улучшить любое изображение в короткие сроки и произвести качественный фотомонтаж. Просто установите её на свой компьютер и преобразите свои снимки!
homestudio.su
Как наложить картинку на видео
Поделитесь с друзьями:
Среди запросов во всемирной паутине, связанных с редактированием видеороликов, одним из самых частых является: как наложить картинку на видео. Данная функция популярна в связи с общим возросшим интересом к искусству видеомонтажа и тем, что оригинальная картинка может в корне изменить представление о мини фильме.
«ВидеоМАСТЕР» – это лучшая программа для наложения картинки на видеоролик. Она позволяет быстро отредактировать нужный вам клип, при этом поддерживает более чем 350 форматов. В утилите реализована возможность сохранения видео для социальных сетей, телефонов и планшетов. При необходимости прочитайте статью «Как перевести видео в другой формат».
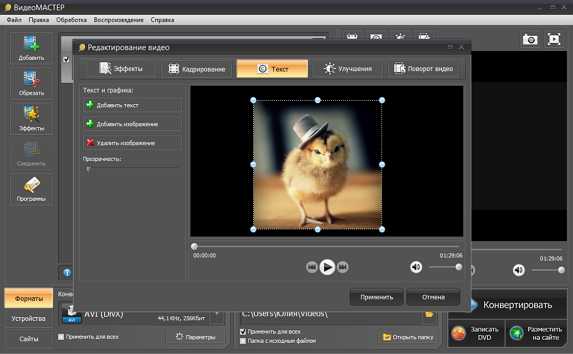
Инструкция, как наложить картинку на видео
Чтобы наложить картинку на видео вам необходимо воспользоваться следующим алгоритмом действий:
Шаг 1.
Скачать «ВидеоМАСТЕР» на компьютер. Для начала утилита предлагает вам воспользоваться бесплатной пробной версией. Установка осуществляется в считанные минуты, для начала работы нужно просто щелкнуть по ярлыку на рабочем столе.
Шаг 2.
Добавить видеоролик в программу. Для этого нажмите иконку «Добавить» в верхнем левом углу основного меню. Также можно воспользоваться специальной командой на вкладке файл или комбинацией клавиш Ctrl+O.
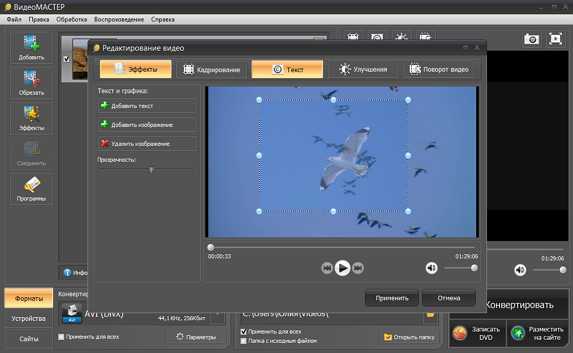
Шаг 3.
Выбрать вкладку «Обработка» и далее – «Наложить текст и графику». Нажмите кнопку воспроизведения ролика, и при помощи бегунка выберите нужное место в фильме, включите паузу. Перед тем, как на видео поставить картинку, в верхней части окна нажмите иконку «Кадрировать», подвижная рамка позволит вам выделить нужную для редактирования область кадра.
Нажмите иконку «Текст», и в левой части меню выберите «+Добавить изображение», в открывшемся окне укажите путь к картинке на вашем компьютере. Изображение появится на выделенной области кадра. При помощи специального бегунка настройте прозрачность картинки, для регулирования ее размера также используется подвижная рамка. После произведенных настроек нажмите «Применить». Прочитайте статью «Как вставить текст в видео за пару кликов».
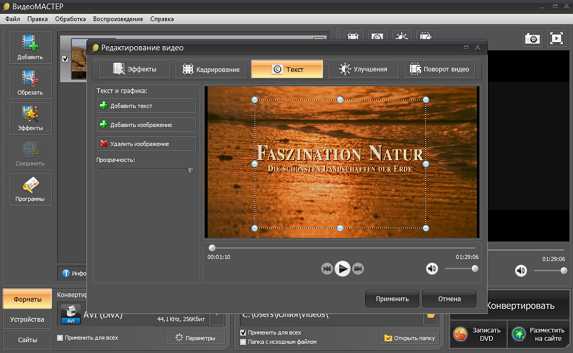
Шаг 4.
Конвертировать ролик. Нажмите на соответствующую иконку в нижней правой части основного меню. Конвертация занимает определенное время, по ее окончании появится окно с сообщением об этом. Имеется функция «Загрузить на YouTube после конвертирования» и «Выключить ПК после конвертирования».
Шаг 5.
Запишите ролик на DVD или разместите его на сайте. Подробно о том, как это сделать, прочитайте в пошаговых инструкциях в нашем онлайн учебнике. Например, статью: «Как записать фильм на DVD диск » , а также материалы о том, как склеить несколько роликов в один, конвертировать их в MP3 формат, и многие другие.Вы узнали, как вставить картинку в видео, теперь вы можете приступить к изучению остальных функций программы по редактированию видеороликов. Она обладает полностью русифицированным меню и понятным интерфейсом, поэтому обучение занимает минимум времени даже для человека, не имеющего никакого опыта в редактировании видео. Еще одним плюсом является доступная для широкого круга пользователей стоимость.
Утилита «ВидеоМАСТЕР» – это широкий набор разнообразных инструментов для обработки видео. Обладая красивыми и интересными эффектами она позволяет создавать из обычных роликов оригинальные произведения видеомонтажа. Потом их можно выложить на свой странице в социальных сетях или создать популярный канал на видеохостинге. Программа «ВидеоМАСТЕР» – это богатые возможности для творчества!
Читайте другие статьи по теме:
Понравилась статья? Расскажите друзьям:
xn—-ctbbgfcasv4aic3ab2a0m.xn--p1ai
