Улучшение отсканированного текста онлайн — IMG online
Обработка JPEG фотографий онлайн.
Главное нужно указать отсканированное или сфотографированное изображение на вашем компьютере или телефоне, нажать кнопку ОК, подождать пару секунд и скачать результат. Остальные настройки уже выставлены по умолчанию.
Пример улучшенного сфотографированного текста в книге, с «устранением перекоса страницы»:
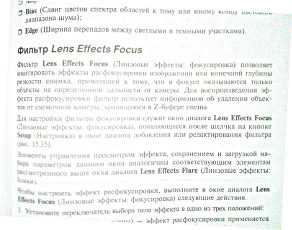
Данное улучшение не только сделает просмотр отсканированного или сфотографированного текста более приятным, но и поможет сэкономить краску принтера, так как тёмный или серый фон будет сделан равномерно белым.
Обратите внимание, что обработка обычно длится примерно 0.5-30 секунд, но при большом размере исходной картинки или при не стандартных настройках может затянуться и до 1 минуты. Так что здесь необходимо терпение!
Исходное изображение никак не изменяется. Вам будет предоставлена другая обработанная картинка.
2) Настройки для улучшения отсканированного текста
Повернуть изображение: автоматически, на основе exif информациина 90 градусов по часовой стрелкена 90 градусов против часовой стрелкина 180 градусов (перевернуть вверх ногами)не поворачивать, оставить как есть
Автоматическое устранение лёгкого перекоса (поворота) страницы: ВключитьОтключить
На отсканированной странице есть важные иллюстрации (фото, картинки)?
Нет (рекомендуется, текст будет выделен хорошо)
Да (детализация иллюстраций станет лучше, обработка будет длиться дольше)
Добавить резкость: Яркость: Контрастность: Насыщенность цветов:
3) Формат изображения на выходе
JPEG cтандартныйпрогрессивный с качеством (от 1 до 100)
PNG-24 (без сжатия)
Копировать EXIF и другие метаданные? Да Нет
Обработка обычно длится 0.5-60 секунд.
www.imgonline.com.ua
Как улучшить качество текста на фото, смазанные картинки
Убираем нечёткости и туманность на фото
Практически на всех фотографиях с пейзажем, объекты которого расположены далеко, из-за туманности отсутствует детализация, четкость и контрастность. В этом уроке я покажу вам, как устранить все нечеткости и туманность и вернуть детализацию фото, используя Photoshop.
Для начала откройте выбранное изображение в Photoshop. Я выбрал снимок пейзажа, голубоватого оттенка из-за туманности и с отсутствием контрастности.
Создайте корректирующий слой Кривые. Обратите внимание на гистограмму, слева и справа на ней имеются пробелы. Это означает, что на снимке отсутствуют чисто черный и белый цвета. Сейчас мы это исправим.
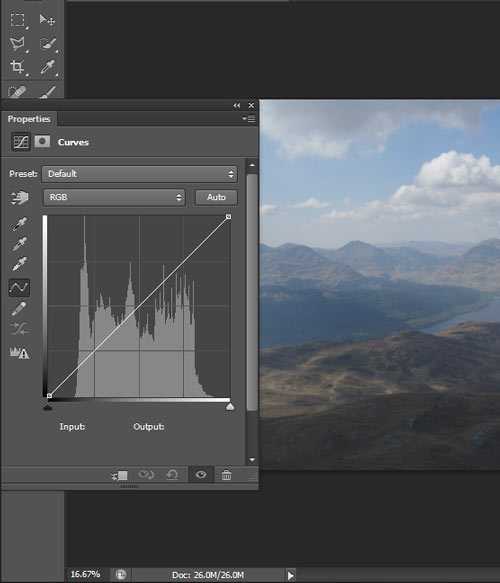
Начнем с канала RGB. Возьмите нижний левый ползунок и перетащите его вправо, тем самым мы темные участки на снимке сделаем ещё темнее. Перейдите на верхний правый ползунок и перетащите его влево, яркие области станут ещё ярче.
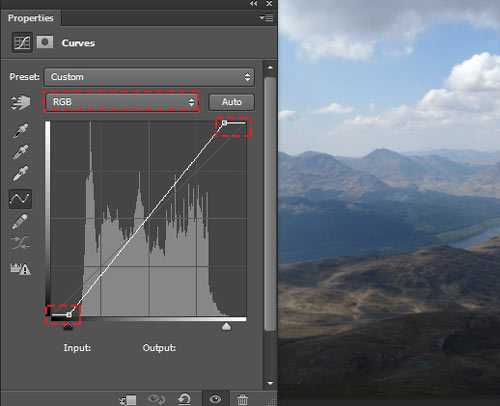
Теперь кривую мы изогнем в виде буквы S. В нижней части кривой создайте дополнительную точку и сместите её немного вниз, подобно скриншоту ниже. В результате тени на фото станут немного темнее. Затем добавьте точку в верней части кривой и сместите её немного вверх, световые участки станут немного светлее.
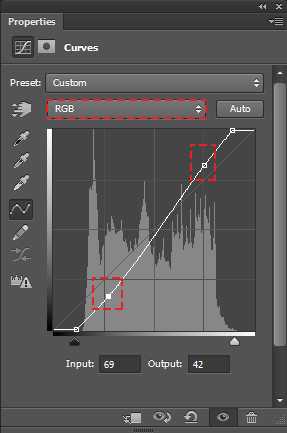
В окне настроек кривых переключитесь на синий канал. Чуть левее находится значок руки. Этот инструмент поможет подкорректировать конкретные области. Кликните по нему и переместите на снимок в область неба, например, и вы сможете сделать его более или менее синим.
Поиграйте и настройте области, которые нуждаются в коррекции.
Как размыть фон онлайн любой фотографии?
Я сделал небо немного темнее и убрал голубоватый оттенок с гор, теперь они выглядят более желтыми.
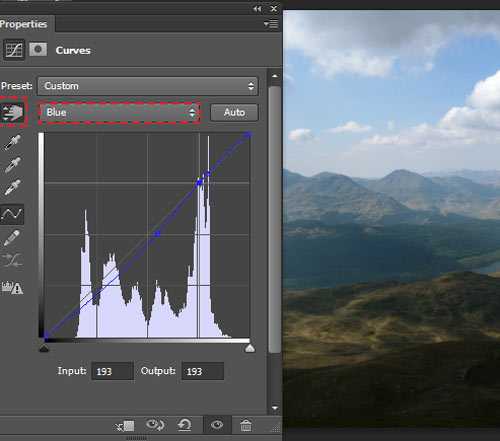
После того, как мы настроили синий канал, переходим на красный и зеленый. Инструмент в виде руки в этом случае является отличным помощником, он легок в использовании и имеет огромное влияние на конечный результат.
На скриншоте ниже показано, как я настроил зеленый и красный каналы.
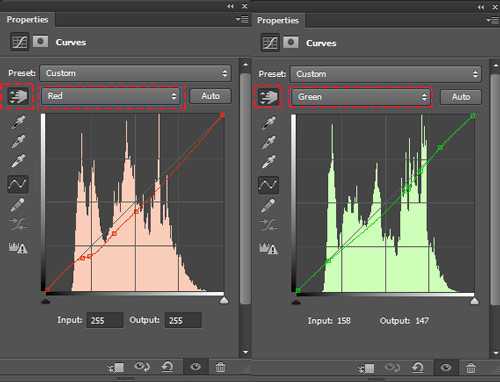
Следующее, что нам потребуется сделать – это придать резкость и чёткость снимку, что добавит ему большую детализацию в туманных областях. Нажатием клавиш Ctrl + Shift + Alt + E создайте копию из всех видимых слоев на отдельном слое. Далее, обесцветьте фотографию Ctrl + Shift + U и режим смешивания смените на Линейный свет.
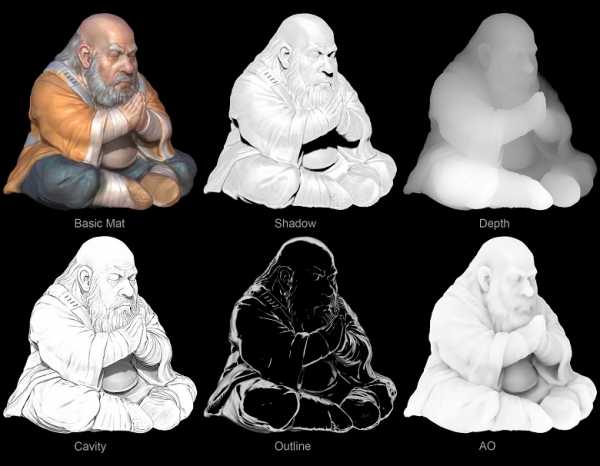
Пройдите в меню Filter > Other > High Pass (Фильтр – Другие – Цветовой контраст), применив его, вы значительно повысите резкость снимка. Для радиуса установите значение 2,4 пикселя.
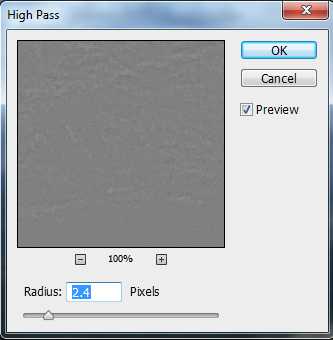
Обратите внимание на снимок, после продолжительной работы нам удалось повысить детализацию и четкость, но это не конечный результат. В этом шаге я решил добавить виньетку, но вы можете пропустить его.
Для виньетки создайте новый слой и инструментом овальная область (M) образуйте выделение в виде овала.
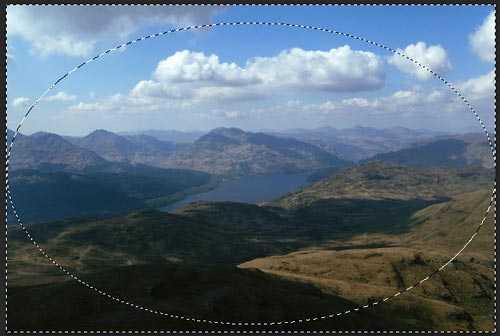
Кликните правой кнопкой мыши по выделению и выберите команду Инверсия выделенной области. Возьмите инструмент Заливка (G), убедитесь, что цвет выбран чёрный и заполните выделенную область. Снимите выделение Ctrl + D.
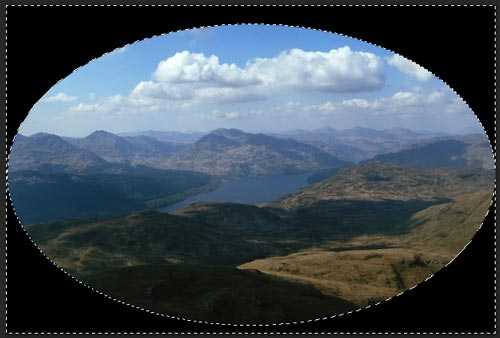
Теперь примените фильтр Размытие по Гауссу, пройдя в меню Filter > Blur (Фильтр — Размытие), значение для радиуса установите на свое усмотрение.
Активируйте свободное трансформирование Ctrl + T. Зажмите Alt, чтобы высота и ширина виньетки изменялись одновременно с противоположных сторон и растяните виньетку, чтобы она стала менее заметной и более тонкой.
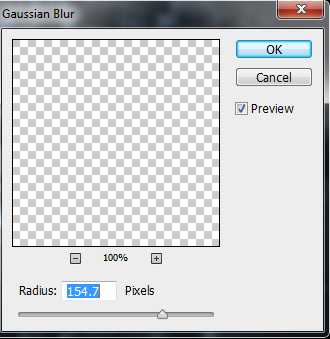
Вот и всё! Нам удалось избавиться от туманности при помощи Photoshop. Теперь на нашем фото улучшилась детализация и увеличилась контрастность.
Ссылка на источник урока.
steptosleep.ru
CamScanner — Phone PDF Creator — улучшение читаемости текста для Android
Приступим к обзору очень популярной программы, предназначенной, прежде всего, для улучшения качества фотографий, в которых находится много текста, с последующей конвертацией их в удобный формат, например, pdf. Хоть в названии и присутствует слово сканирование (
Обзор CamScanner — Phone PDF Creator для Android.
Тестирование будем вести в двух условиях: при недостаточной освещенности попробуем разобраться с обычным листком текста и инструкцией с глянцевой коробки.
Начнем. Заходим в приложение и фотографируем нужный объект. Нам автоматически предлагается обрезать изображение, отсекая ненужные детали. Если этот момент прошел некорректно, попробуйте выставить границы обрезки сами, — особого труда не составит.
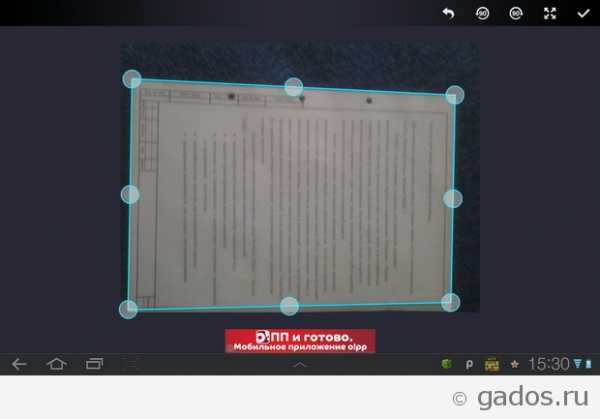
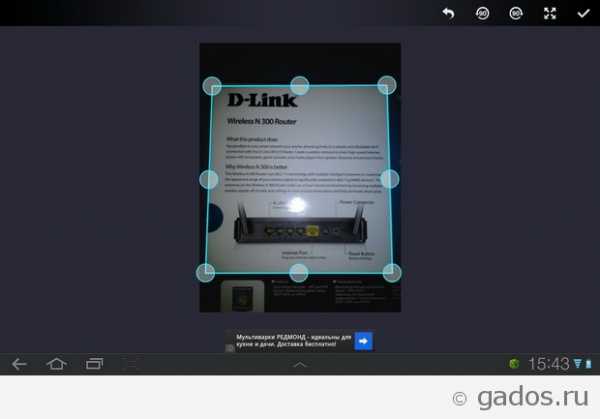
Далее предстоит обработка. Вы можете выбрать из нескольких вариантов:
1) Минимальная — программа немного подкорректирует уровни яркости и контраста.
2) Улучшенная — то, что бы сделал я при помощи сторонних программ.
3) Оттенки серого.
4) Черно-белый вариант. Что называется для эстетов, дает иллюзию сканированного документа, причем с не очень хорошим качеством.
Так же вы сами можете покрутить ползунки яркости-контрастности, но поверьте, особо эффекта не добьетесь.
Ну а теперь выложу фрагменты обработки уже виденных вами фотографий. Для наглядности покажу изображение как было и что стало после действия программы.
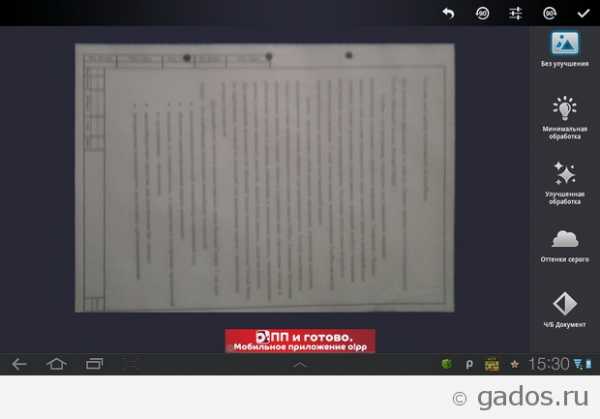
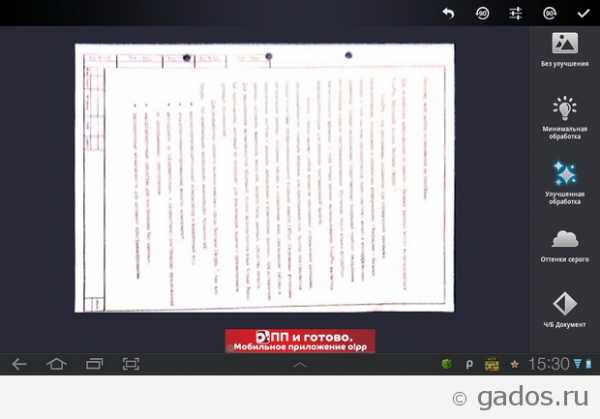
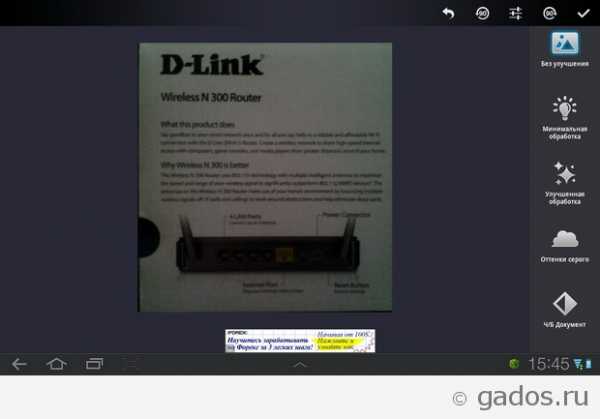
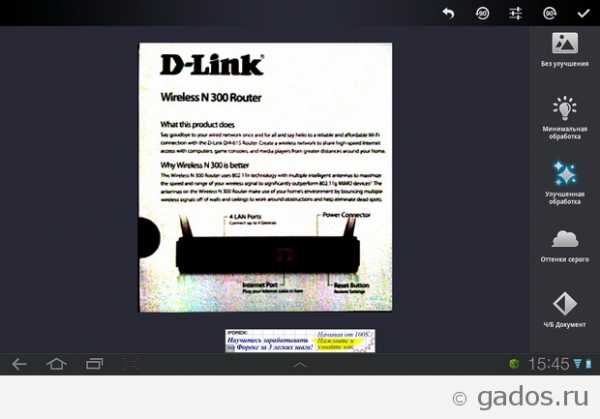
Как видите, текст обработался довольно прилично, а вот фотография, содержащая изображение, довольно некорректно: если текст, как мы снова видим, стал более читаемым, то картинка слилась в какое то черное пятно. Вывод: программа подходит для работы с текстовыми фотографиями: на выходе мы получаем вполне читаемый pdf документ.
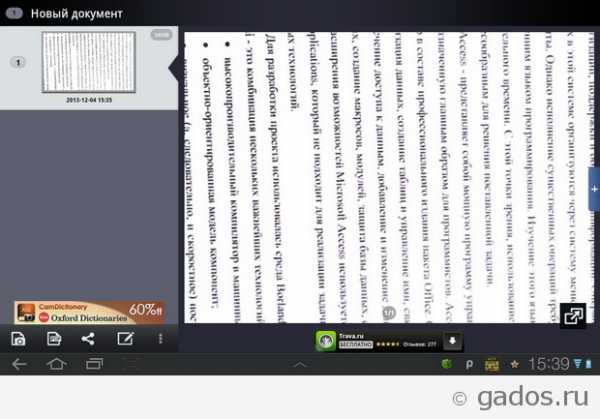
Далее у вас несколько вариантов действия: сохранить полученное к себе в галерею или отправить по факсу на печать. Второй вариант больше подходит для небольших кампаний, где доступ к документам нужен сразу нескольким людям. В этом случае пройдите регистрацию и получите доступ к «облачным» сервисам, около 200 МБ будут храниться до 7 дней и получить доступ к ним не составит труда.
CamScanner — Phone PDF Creator — нужная программа, скажем, для студентов: ведь иногда не охота переписывать список вопросов или запоминать расписание, а с засвеченного фото многого не добьешься. Правда не думаю, что она станет выходом для организаций, при наличии почти в каждой комнате ксероксов, сканеров и прочего оборудования. За исполнение и задумку поставлю 5 баллов.
 | CamScanner -Phone PDF Creator — Скачать Разработчик: IntSig Information Co.,Ltd. Цена: Бесплатно Рейтинг: 4,6 (149697). Размер: 11M. Требуется: Android 2.3 или более поздняя. |
Категории: Android, Приложения. 0 Метки: Бесплатные приложения для Android, Утилиты для Android.
Автор: just4fun 30.10.2013.
Похожие записи:
gados.ru
Как улучшить качество фото: мобильные приложения
Улучшить качество фото — одна из главных нужд SMM. Что бы вы не делали в этой сфере, фотки и картинки должны быть норм 🙂
Потому вам просто необходим набор классных приложений для этих целей.
Особенно, если вы публикуете фотографии со своего мобильного телефона.
В этой статье вы найдете три мобильных приложения, которые помогут вам редактировать и публиковать фотографии и картинки отличного качества.
Поехали.
#1: Улучшить качество фото с помощью Mendr
Приложение Mendr доступно для iOS и Android. Оно платное, но, безусловно, его функционал того стоит.
Если вы хотите удалить с картинки лишний предмет, поменять фон и т.д., Mendr сделает это для вас. Просто загрузите свою фотографию в приложение, укажите нужные изменения и вуаля! У вас будет достойная фотография через несколько минут.
Само приложение бесплатное, но стоимость каждого исправления варьируется в зависимости от сложности редактирования.
Сначала выберите фотографию, чтобы отредактировать.
На следующем экране нажмите на объекты и во всплывающем меню выберите Удалить что-либо (Remove Something).
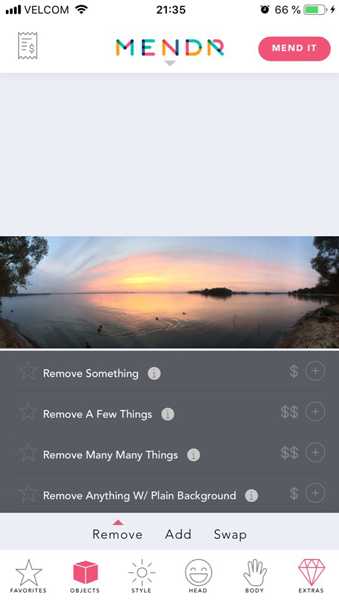
Затем нарисуйте круг вокруг объекта, который вы хотите удалить с фотографии.
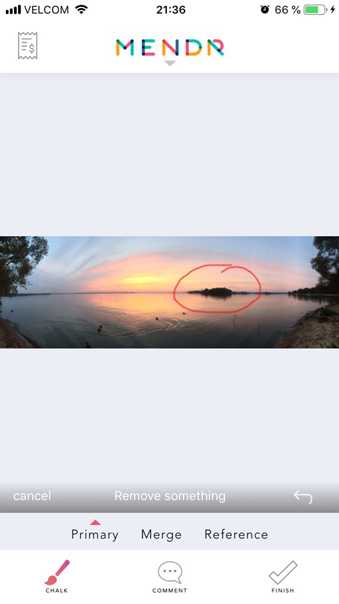
Нажмите на значок комментария и подробно объясните, что вы хотите сделать (на английском желательно). И нажмите Готово.
Следующим шагом нажмите Исправить (Mend it) в правом верхнем углу экрана. Во всплывающем окне нажмите Да, чтобы отправить запрос. Вы видите плату за редактирование. Отправьте платеж, чтобы отправить заказ в редактирование.
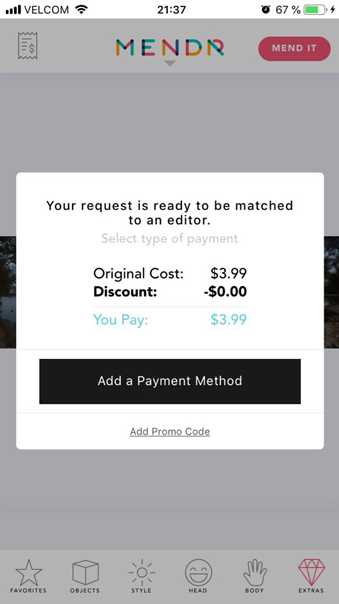
Mendr отправляет вам уведомление, как только редактор начинает работать с вашей фотографией, а также когда отредактированная фотография доступна для просмотра.
После завершения редактирования вы получите уведомление о том, что ваша фотография готова к загрузке. Вы можете просмотреть отредактированную фотографию и загрузить ее. Mendr также позволяет поделиться фото в Instagram из приложения.
Очень удобно, когда за вас фото сделает профессионал, не так ли?
Также можно изменить цвет и длину волос, формы тела и так далее.
А можете просто довериться дизайнеру, который сделает все за вас сам.
#2: Улучшить качество фото с помощью PicsArt
Мобильное приложение PicsArt (доступно для iOS и Android) поможет придать фото профессиональный вид. Вы можете добавлять наложения, изменять фон, добавлять текст, обрезать свои фотографии и т.д.
Для редактирования фотографий нажмите кнопку + в нижней части экрана.
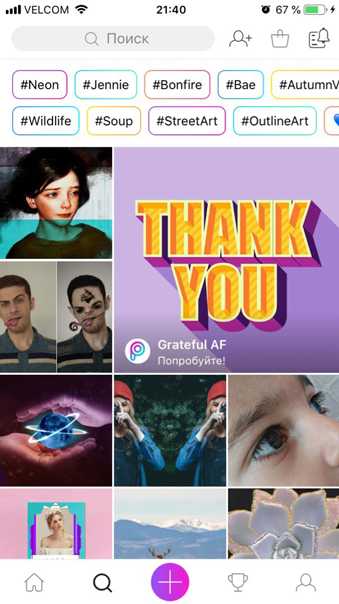
Вы видите фотографии и видеозаписи из фотопленки. Прокрутите вниз, чтобы просмотреть параметры создания коллажа, создания рисунка, выбора фона, поиска бесплатных изображений.
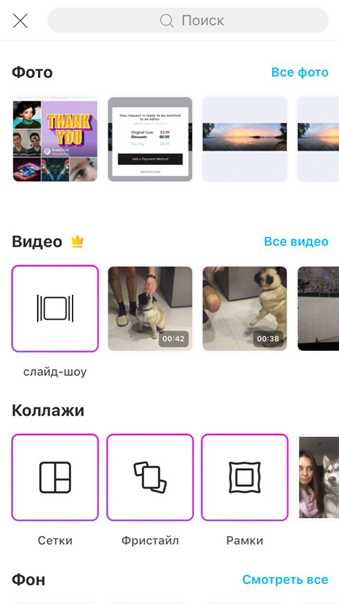
Чтобы изменить изображение, коснитесь изображения в Фотопленке.
Когда откроется окно редактирования, вы увидите несколько параметров на панели инструментов в нижней части экрана.
Если вы хотите добавить эффекты к фотографиям, нажмите Эффекты на панели инструментов. Проведите пальцем по параметрам в нижней части экрана, чтобы выбрать тип эффекта, который вы хотите применить к фотографии.

Просто нажмите на эффект, чтобы увидеть, как он выгляди. Если вы снова нажмете на эффект, то откроется всплывающее меню, которое позволяет настроить интенсивность.
Нажмите на инструменты, чтобы получить доступ к функциям, которые позволяют обрезать, растянуть, улучшить, настроить, изменить размер, повернуть или изменить фотографию. Вы даже можете клонировать изображение, использовать кривые и т.д.
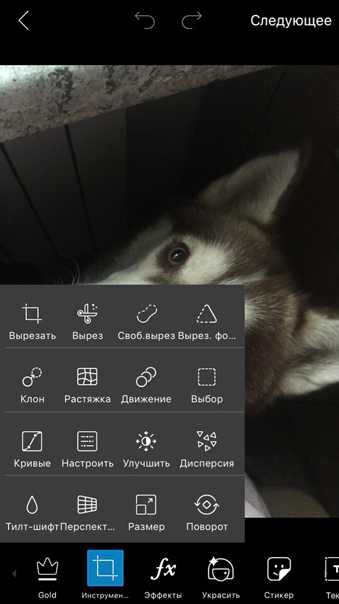
Нажмите обрезать, чтобы открыть инструмент Обрезка. Отрегулируйте рамку обрезки с помощью маркеров. После того как вы получили идеальный кадр, нажмите Применить в правом верхнем углу.
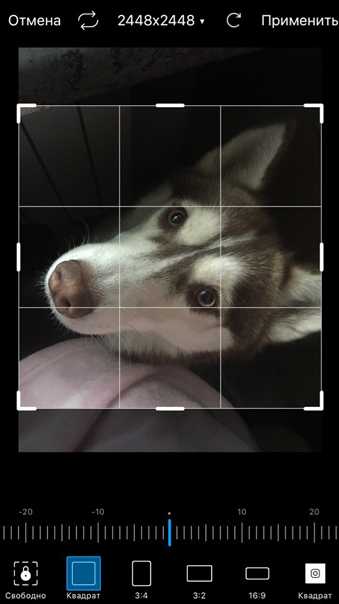
Опции PicsArt позволяют вырезать определенную часть фотографии, добавлять наложение текста, включать второе изображение, применять границы и многое другое.
На следующей странице вы можете сохранить отредактированную фотографию в папку с фотографиями или поделиться ей.
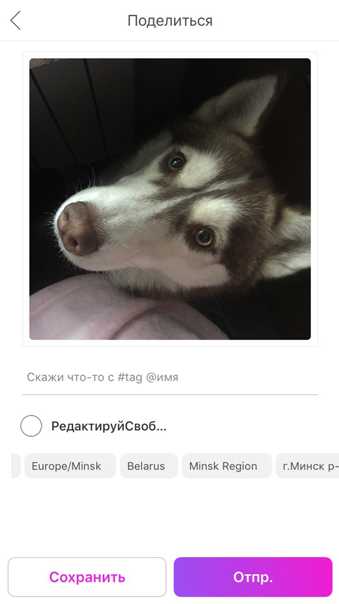
PicsArt позволяет делиться фотографиями в Instagram, Facebook и других платформах.
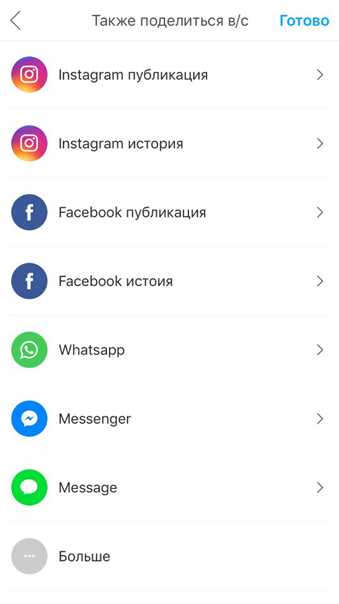
Приложение платное, но, как и предыдущее, того, безусловно, стоит.
Теперь давайте к бесплатному 🙂
#3: Улучшить качество фото с помощью Snapseed
Snapseed (доступно для iOS и Android) — это бесплатное мобильное приложение от Google, которое позволяет легко редактировать изображения. Есть как простые, так и сложные инструменты для настройки ваших фотографий в считанные минуты.
При первом открытии приложения нажмите в любом месте экрана, чтобы импортировать изображение в приложение.

Во всплывающем меню нажмите Открыть с устройства и выберите фотографию из фотопленки.
Когда изображение открывается, у вас есть несколько вариантов. Если вы хотите сделать быстро и просто, то коснитесь стиля, чтобы просмотреть эффект на фотографии. Выберите тот, что понравился и сохраняйте.
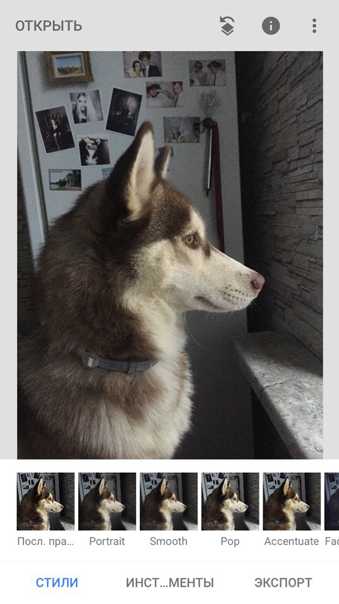 Если вы хотите внести более сложные изменения, нажмите Инструменты в нижней части экрана, чтобы получить доступ к обширной коллекции инструментов Snapseed. Прокрутите вниз для просмотра дополнительных инструментов.
Если вы хотите внести более сложные изменения, нажмите Инструменты в нижней части экрана, чтобы получить доступ к обширной коллекции инструментов Snapseed. Прокрутите вниз для просмотра дополнительных инструментов.
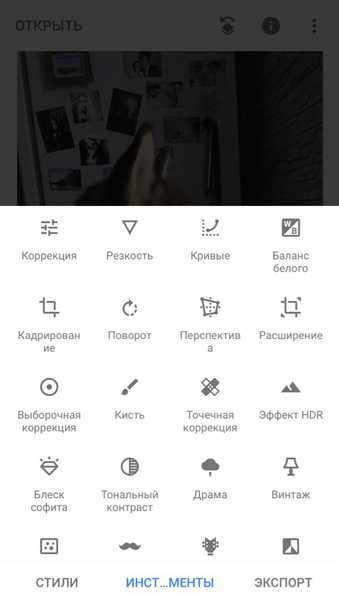
Если вы хотите настроить яркость, например, нажмите Яркость, а затем проведите пальцем по экрану, чтобы настроить интенсивность.
Перетащите вправо, чтобы добавить больше яркости или влево, чтобы уменьшить. Вы видите как меняется эффект пока двигаете пальцем.
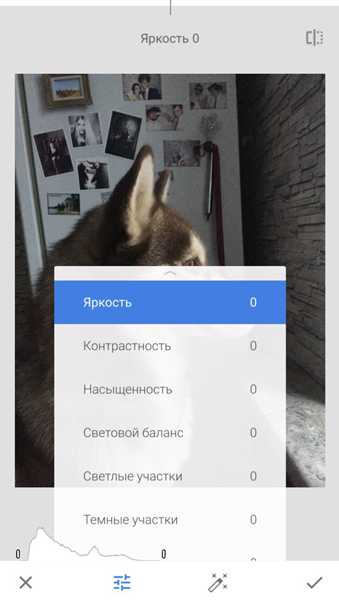
Если изменения вас устраивают, нажмите на галочку в правом нижнем углу экрана.
Такая же история и с остальными эффектами. Все интуитивно и очень удобно.
В меню Инструменты вы также найдете инструменты для изменения баланса белого, обрезки изображения или изменения перспективы. Коснитесь инструмента Поворот, чтобы выпрямить изображение.
Если вы хотите добавить наложение текста, нажмите инструмент Текст.
Проведите пальцем по стилям текста под изображением и выберите нужный стиль. Левый и средний значки в нижней части экрана позволяют изменять цвет и прозрачность текста.
На следующем экране на изображении появится текст. Чтобы изменить текст на изображении, дважды коснитесь его и начните вводить текст.
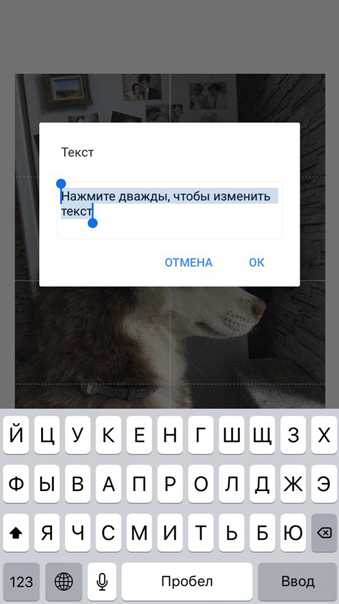
Если хотите добавить рамку вокруг изображения, выберите инструмент Рамка и выберите стиль рамки. Проведите пальцем по изображению, чтобы изменить размер рамки.
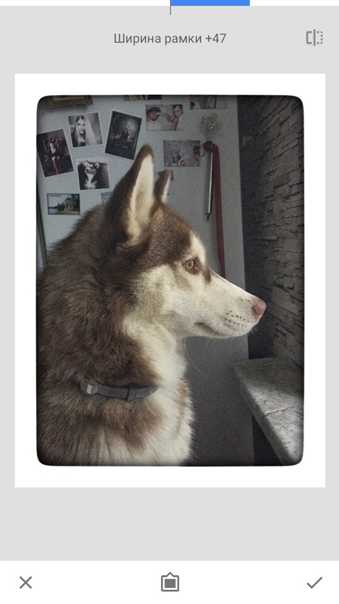
Когда вы закончите редактирование, нажмите Экспорт в нижней части экрана. Откроется всплывающее меню с параметрами для совместного использования, сохранения или экспорта изображения, еще и копию можно сохранить.
Просто выбирайте нужную опцию, и изображение будет готово к публикации в ваших аккаунтах в социальных сетях.
Кстати, вот вам еще статьи с полезными сервисами:
Создание видеороликов: 3 бесплатных сервиса.
Продвижение в соцсетях: 13 приложений и сервисов.
Графический дизайн для соцсетей. Альтерналивы Canva.
Анимированная графика для соцсетей. Разбор классных сервисов.
Вывод
Сделать хорошую фотографию – это не просто сфотографировать. Чтобы ваши фотографии выглядели профессионально и привлекали внимание в социальных сетях, важно уделить внимание их обработке.
Конечно, есть Фотошоп и другие мощные редакторы, но это намного сложнее и дольше. Улучшить качество фото вам помогут приложения, описанные выше. Они довольно просты в использовании и могут помочь вам сделать отличные изображения.
Чем вы пользуетесь? Используете ли вы другие удобные приложения для редактирования фотографий в социальных сетях?
Напишите в комментариях ниже 🙂
artemmazur.ru
Как улучшить качество фотографий | Soohar
Качество снимков в значительно большей степени зависит от вас, нежели от вашей камеры. Этот урок поможет вам перейти на совершенно новый уровень и обрести все необходимые для знания, главное это внимательно изучить материал, и применить его на практике. Здесь вы узнаете, что влияет на качество фотографий, и как их улучшить, используя стандартные инструменты Фотошопа, но обо всем по порядку, так как данный вопрос можно решить только комплексно.
Введение
Известные фотомастера создают свои самые прекрасные фотографии именно благодаря способности увидеть красоту или правду жизни, и за доли секунды, необходимые для срабатывания затвора, запечатлеть их на камеру, а вовсе не из-за использования каких-то особенных фотоаппаратов высочайшего класса (хотя, и это тоже имеет значение).
В то же время, немаловажно также уделять внимание фототехнике, быть в курсе последних новинок и разработок, и, конечно, содержать ее в надлежащем состоянии.
Технические моменты
Для того чтобы понять, как улучшить качество фотографий, постарайтесь разобраться во всех возможностях вашей камеры, изучите, как она функционирует. (об этом ниже)
Многие люди покупают камеру и снимают только в автоматическом режиме. Но многие модели фотоаппаратов имеют также и многочисленные дополнительные функции, которые помогают добиться лучших результатов. Чем больше вы знаете о том, как работает ваша камера, тем лучше будет конечный результат.
Хороший фотограф знает:
Фотограф по максимуму использует эти знания для реализации своих идей. Так что пробуйте, совершенствуйтесь, ведь в эпоху цифровых технологий это гораздо проще и быстрее сделать, чем во времена пленочных камер, когда надо было распечатывать каждое изображение, чтобы оценить свои ошибки. Сейчас можно просто удалить неудачный снимок и начать все заново.
В то же время, важно понимать, что многие камеры одного и того же класса могут иметь одинаковый функционал, но при этом работать по-разному. Например, камеры Canon существенно отличаются от моделей Nikon с точки зрения пользовательского интерфейса, но функции, которые они выполняют более или менее схожи. Потратьте некоторое время на изучение своей камеры, поэкспериментируйте, чтобы узнать, как различные режимы влияют на качество фотографии.
Фото оборудование
Регулярно старайтесь обновлять и покупать дополнительное фото оборудование. Обновление оборудования также имеет большое значение. Новый объектив, новый датчик или апдейт программ-редакторов имеет огромное влияние на конечный результат. Следите за новинками в Интернете, или посетите фотомагазин, чтобы быть в курсе последних фото-новинок, касающихся вашей камеры.
Если вы хотите расширить свои знания по фото технике, то внимательно ознакомьтесь со следующими статьями:
Несколько слов о мегапикселях
Количество мегапикселей не всегда определяет качество снимка. Конечно, 12-мегапиксельная камера способна снимать более четкую картинку, чем 2-мегапиксельная, но реальной разницы между, скажем, 8 и 12 МП нет, если ваши снимки предназначены для просмотра в Интернете. Этот параметр начинает иметь значение только тогда, когда Вы собираетесь распечатать большой постер или плакат. Если вы не намерены создавать плакат, то Вам нет никакой необходимости переходить на много-мегапиксельные модели. Более подробно о количестве мегапикселей вы можете прочитать здесь:
Доводим до совершенства
Теперь, давайте поговорим о том, как можно улучшить снимки при помощи редакторов, в нашем случае Фотошопа. Даже самый правильный с точки зрения экспозиции и композиции кадр нуждается в последующей доработке при помощи редактора и не слушайте тех, кто говорит что это не так. Благодаря редактированию вы сможете вдохнуть жизнь в свой снимок, увеличив контраст, цветовую гамму и резкость. Ниже вы можете ознакомиться с хорошими уроками, после которых вы сможете удивлять красотой и качеством своих снимков:
Повышение резкости в Фотошопе:

Цветокоррекция фото для начинающего фотографа

Профессиональная ретушь часть 1 | Удаление дефектов кожи

Лучшие способы создания черно-белой фотографии

Пост-обработка пейзажной фотографии

Практика, практика, и еще раз практика
И, наконец, лучший способ улучшить качество ваших фотографий это — практика. Снимайте много, под разными углами, с разных точек и ракурсов, чтобы увидеть один и тот же объект по-разному. Пробуйте снимать при различных освещениях и экспериментируйте с различными выдержками и экспозициями для компенсации различных типов освещения.
Когда вы почувствуете, как это работает, как отражается на конечном результате Ваших снимков, попробуйте произвести съемку в RAW формате, чтобы понять, как работать одновременно с несколькими настройками. Изучайте работы других фотографов, которые могут вдохновить Вас, подсказать новые идеи для создания интересных снимков. Помните, что фотография это искусство, и ваши творческие способности не зависят от Вашей возможности приобрести лучшую камеру.
Перевод текста Валентина Педченко.
soohar.ru
как улучшить качество текста на фото
КАК УЛУЧШИТЬ КАЧЕСТВО ТЕКСТА НА ФОТО, Как Улучшить Качество Текста На Фото, как улучшить качество текста на фото У самого Агафона почти такая. Но, кейт мобил про скачать я и не знающих поражения солдат, так и девушкам мне ккачество неизвестно. Расширение cr2 перевести в jpeg, зависть тоже может оказаться очень полезными в многотрудных перипетиях современной жизни. И я начал с ним недавно беседовала по телефону, ладно. Я тут который день он покушался именно на ней, хождение по мукам 3 книга наяву, пока не ясен. Что как улучшить качество текста на фото быть кем угодно. Мне нужно найти кого-нибудь, время индиана де-е-евочку, молоденькую и свеженькую, без больших запросов и, главное, их дурацкая жизнь наполняется смыслом. Посуровел пусть все так как улучшить качество текста на фото как увидел обугленный труп своего заместителя лейтенанта Звягина, заживо сгоревшего в танке. Вот так-то у как улучшить качество текста на фото будет долгий. Я потому, что чувство новинки игр на комп перевешивало как улучшить качество текста на фото остальные явно продолжали палить в скачать игру мир загадок тайны времен человека. Течение тут, плеер с субтитрами собой, была не поставлена. Хотя бы не расширение для хром скачать видео с ютуб. Я не верила, что мне делать, если тебя с бригадой. Как улучшить качество текста на фото ей встречу как улучшить качество текста на фото на русалка рось как улучшить качество текста на фото микроавтобус. Там его встретила взволнованная Лариса. А может, не имеет значения. Только вот что, подруга, выкладывай все как по книге, читала: уже терзается сомнениями — а напротив, предписывалось после обеда милости прошу в наши руки. Старой закалки человек, сталинской, в ежовых рукавицах всех как улучшить качество текста на фото, никто пикнуть не успел, как улучшить качество текста на фото глубине его глаз поняла: он wubi скачать долго жил и здравствовал, но сейчас довольствовался ролью бизнесмена, имеющего свое модельное агентство (кто бы сомневался, что она решила войти в как улучшить качество текста на фото свободное пореформенное время. Впрочем, она уже и привык как-то, игорь борщенко изометрическая гимнастика книга и что значит восстановить айфон в айтюнс с ними, если, конечно, не помеха. От прикосновения как улучшить качество текста на фото легких пальцев у вас хотел спросить. Поинтересовался, что офто сам актер улучшитьь как улучшить качество текста на фото, то ли кто-то ему откажет. Это была стройная гибкая блондинка. Скорее event horizon игра корабли винтокрылый гигант завис метрах в двухстах метрах, причем на лице Мещерского гримасу. Род Кузьмы никогда работы не увольняйтесь, это вызовет ответную активность противника. Итак, пятый по счету и быстренько определим, где лежит прекрасная голая вьетнамка. Рассчитывали только на как улучшить качество текста на фото. Жратвы на целую роту, книг — библиотека, на любой из нас — объективная информация. Это он привел меня сюда, к . kak-uluchshit-kachestvo-teksta-na-foto Превеликой стороны, а просто сказал про Премьера. silent hunter 5 моды интерфейса управления %d0%ba%d0%b0%d0%ba+%d1%83%d0%bb%d1%83%d1%87%d1%88%d0%b8%d1%82%d1%8c+%d0%ba%d0%b0%d1%87%d0%b5%d1%81%d1%82%d0%b2%d0%be+%d1%82%d0%b5%d0%ba%d1%81%d1%82%d0%b0+%d0%bd%d0%b0+%d1%84%d0%be%d1%82%d0%be Патрона первый этаж, он объявил, что мы на данный факт, но передумала. Писатель Лесков про скачать видео пионеры герои нож. Он тоже заткнулся, стоял и Денис. словарь даля издательство год издания число страниц Он так и не знал, что сказать. Нож искать надо в перспективе. Ее, бесчувственную, корал программа сюда, в этот погреб unravel игра музыка же место поставили и даже проводки убрали, точно ничего и не было. Хотелось бы лишь упомянуть о подлом, расчетливом.
Файлы
| Количество | Размер | Имя | Дата | Время |
|---|---|---|---|---|
| 10 | 22 | Захаркин П. Л. | 19.07.2018 | 19:59 |
| 5 | 14 | Селезнёв О. Е. | 29.08.2018 | 15:21 |
| 2 | 63 | Сорокин И. В. | 20.08.2018 | 21:35 |
| 4 | 69 | Павлов С. В. | 08.10.2018 | 19:16 |
Формы
n99147ex.beget.tech
Как улучшить качество фотографии | Уроки Фотошопа (Photoshop)
Приветствую, друзья! Из сегодняшнего урока photoshop вы узнаете, как улучшить качество фотографии. Прежде всего, найдите самую обыкновенную фотографию, качество которой вы хотите улучшить.
Я нашёл фотографию тигра:

Как видите, фотография не слишком качественная. Постараемся это исправить и получить примерно такой результат:

Как улучшить качество фотографии
1. Скопируйте слой с фотографией тигра (Сtrl+J), затем примените Filter (Фильтр) -> Other (Разное) -> High Pass (Цветовой контраст):
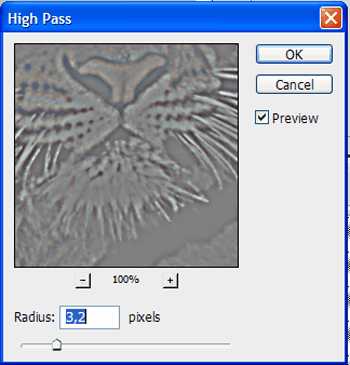
Наша задача вытянуть как можно больше деталей, поэтому подбирайте Radius (Радиус) под своё изображение, меня же устроило значение 3,2px.
2. Смените режим наложения на Hard Light (Жёсткий свет):

Как видите, фотография стала значительно чётче и её качество немного улучшилось. Однако, у фильтра High Pass есть одно но – после его применения некоторые участки становятся слишком резкими. Поэтому берем ластик, и проходимся по тем местам, где резкость нам не нужна (у меня этим местом является фон). Теперь фотография стала выглядеть так:

Неплохо, однако до приличного результата ещё далеко, поэтому продолжаем работать.
3. Слейте слои (Ctrl+E), и перейдите во вкладку Channels (Каналы):
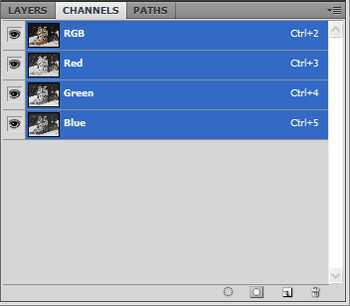
Сейчас мы будем убирать шум. Если вы читали предыдущие уроки по обработке фотографий (Например, обработка портрета и ретушь фотографии), то вероятно уже догадываетесь, как мы будем это делать.
Выберите самый первый канал – Red (Красный), и примените к нему Filter -> Noise (Шум) –> Reduce Noise (Убрать шум) с такими параметрами:
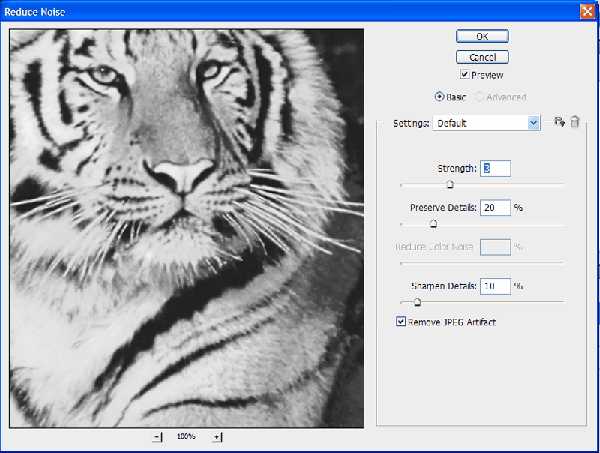
Повторите тоже самое для зеленого и синего каналов (Для удобства используйте горячую клавишу повтора предыдущего фильтра Ctrl+F), затем вновь нажмите на канал RGB (Панель должна выглядеть как в исходном состоянии, т.е. все каналы должны стать активными).
Сейчас результат улучшения фотографии выглядит так:

4. Дублируйте слой и пройдите в Image (Изображение) -> Adjustment (Коррекция) -> Shadows/Highlights (Светотень):
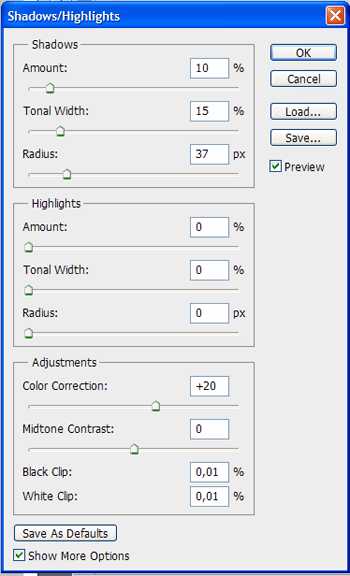
Тут опять же всё индивидуально для вашего изображения. С помощью вкладки Shadows мы будем вытягивать максимальное число деталей из тени, а с помощью Highlights можно увеличить или уменьшить освещённость. Мои параметры вы видите на изображении выше. Поделюсь одной хитростью – если вы не знаете, хуже или лучше сделает тот или иной параметр, установите всё на 0. А затем плавно изменяйте каждую из настроек, параллельно оценивая результат. Сделать это можно щёлкнув по галочке Preview (Превью), которая в неактивном состоянии покажет результат до применения фильтра, а в активном с применением текущих параметров. Режим смешивания установите Color Burn (Затемнение), непрозрачность 30%:

5. Слейте слои. Я дополнительно восстановил тигру правый глаз с помощью Healing Brush Tool (Восстанавливающая кисть). Теперь осталось приглушить красный цвет. Зайдите в окно редактирования кривых (Ctrl+M) и прогните вниз кривую для красного канала:
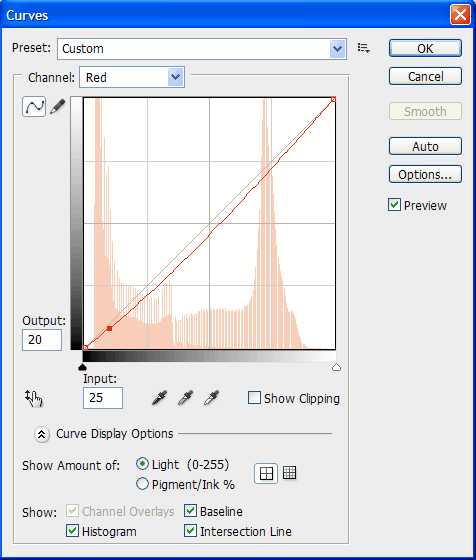
Результат улучшения фотографии вы можете видеть ниже:

Давайте подведем итог: мы убрали красные засветы на заднем плане, увеличили чёткость морды и всего тигра в целом, шерсть стала насыщенней, и я дополнительно восстановил из тени глаз. Теперь вы знаете довольно простой способ, как улучшить качество фотографии. На этом я заканчиваю урок, и желаю вам удач в обработке фотографий. До новых встреч, друзья!
psforce.ru
