Как перенести лицо с одной фотографии на другую в фотошопе
Профессиональный редактор растровой графики Adobe Photoshop предоставляет поистине фантастические возможности. Именно за это его любят в среде пользователей, увлекающихся созданием фотоколлажей. И действительно, произвести действия, типичные для подобных задач, например, перенести лицо с одной фотографии на другую, можно всего за несколько минут.
Урок
1. Открыть в Adobe Photoshop две фотографии (ту, с которой и ту, на которую нужно перенести лицо). Для загрузки изображения нажать Ctrl O или в главном меню выбрать пункты File и «Open…», после чего перейти в директорию с нужным файлом, выделить его в листинге и нажать кнопку «Открыть».

2. Создать область выделения, охватывающую все лицо, на фотографии, с которой его нужно перенести. Использовать инструменты групп Lasso Tool и Marquee Tool.
3. Скорректировать область выделения при помощи быстрой маски. Нажать клавишу Q на клавиатуре или кнопку Edit in Quick Mask Mode на панели инструментов. Активировать инструмент Brush Tool. Выбрать подходящую кисть на выпадающей панели Brush. Установить черный цвет переднего плана. Работая кистью, удалить лишние области выделения. Аналогично, выбрав белый цвет, добавить к выделению необходимые области. Выйти из режима быстрой маски, повторно нажав Q или кнопку на инструментальной панели.
4. Перенести лицо с одной фотографии на другую. Скопировать текущую область выделения в буфер обмена. Для этого нажать Ctrl C или выбрать пункты Edit и Copy в меню. Переключиться в окно с изображением, на которое нужно вставить лицо. Нажать Ctrl V или выбрать в меню Edit и Paste. Закрыть окно с изображением-источником.
5. Выделить лицо на целевом изображении. Отключить видимость текущего слоя в панели слоев. Переключится на нижний (фоновый) слой. Совершить действия, аналогичные описанным во втором и третьем шаге.
6. Удалить лицо с изображения фонового слоя. В меню выбрать пункты Layer, New, «Layer From Background…». В диалоге New Layer нажать кнопку OK. Нажать кнопку Delete или в меню выбрать пункты Edit и Clear.
7. Совместить перенесенное на фотографию лицо с исходным изображением. Активировать и включить видимость верхнего слоя. Выбрать в меню пункты Layer, Arrange и Send to Back, чтобы перенести этот слой вниз. Активировать режим масштабирования, выбрав пункты меню Edit, Transform и Scale. Нажать и удерживать клавишу Shift. Переместить углы рамки в рабочем пространстве для изменения размеров изображения. Мышью подвинуть лицо на нужное место. Кликнуть по кнопке любого инструмента и нажать кнопку OK в появившемся окне для применения изменений. При осуществлении данных действий может иметь смысл временно увеличить прозрачность верхнего слоя путем установки его параметра Opacity.
8. Подогнать перенесенное лицо к исходному изображению. Если существуют прозрачные области, заполнить их подходящим фоном, используя инструмент Clone Stamp Tool. Убрать возможные дефекты при помощи Healing Brush Tool или рисования кистью. Для лучшего совмещения изображений можно сделать некоторые области в верхнем слое полупрозрачными, внося коррективы при помощи быстрой маски.
9. Оценить результаты работы и сохранить изображение. Выбрать подходящий масштаб для просмотра, используя инструмент Zoom Tool. Убедиться, что совмещение изображений произведено качественно. При необходимости вернуться к процессу обработки. Нажать сочетание клавиш Ctrl Shift S или Alt Ctrl Shift S и сохранить фотографию в файл.
Ссылки
http://www.kakprosto.ru/kak-118231-kak-perenesti-lico-s-odnoy-fotografii-na-druguyu-v-fotoshope
helperia.ru
Как заменить одно лицо на другое в Photoshop » Настольная книга Невесты
В комментариях к одному из уроков по Photoshop меня спросили:Расскажите, пожалуйста, как лицо с одного фото переместить на другое в другом фото? Есть свадебные фото, на одной муж глаза отвел от объектива, улыбки нету, в общем, неудачная фотка, и фон мне не нравится. А на другой муж нормально, фон нормально, но я глупо выгляжу. Как с первой фотки свое лицо переместить на вторую?
Вот и у нас со свадьбы оказались такие фотографии: в ЗАГСе была сделана пара снимков нас (молодоженов) с родителями и получилось так, что на одном снимке улыбаются родители, а жених «рожу скорчил», на другом – наоборот.
На примере этих снимков я и собираюсь показать, как исправить создавшуюся ситуацию с помощью возможностей Фотошопа.

Очень удачно то, что эти два кадра были сделаны один за другим, а следовательно, ни задний план, ни освещение, ни позы людей сильно не поменялись — нам лишь придется вырезать «нужное лицо» (в данном случае лицо жениха) и вставить его на фотографию, где все родители улыбаются. Приступим?
1. Запускаем Photoshop.
2. Открываем в нём оба снимка (один за другим): File – Open… (Файл – Открыть…).
3. Нужно определиться — какой снимок будет основным, а из какого мы будем вырезать фрагменты (кстати, совсем не обязательно, что этих снимков будет всего два: сколько есть подходящих, столько и используйте).
Итак, вы определились, теперь будем резать!
Увеличиваем нужный фрагмент фотографии: берем инструмент Zoom Tool на панели инструментов и кликаем по фото.

Теперь будем вырезать лицо: для этого наиболее наглядно и удобно будет использовать инструмент «быстрой маски».
Для начала нужно перейти в так называемый режим «быстрой маски» : Edit in Quick Mask Mode


Теперь воспользуемся инструментом кисть Brush Tool и «закрасим» нужный нам кусочек.
! В режиме «Быстрой маски» окрашивание происходит полупрозрачным красным цветом, чтобы мы видели, что закрашиваем.
Если вы что-то закрасили ошибочно (случайно залезли за контур и т.п.) то исправить это очень просто – нужно (не выходя из режима «быстрой маски») лишь поменять цвет кисти с черного на белый.
Вернутся к закрашиванию? – поменяйте цвет кисти с белого на черный. Сколько угодно раз вы можете это делать. Быстрая маска – очень удобный инструмент Фотошопа.

Вот мы и закрасили всё необходимое полупрозрачным красным цветом. Выходим из режима «быстрой маски»

и видим, что теперь та часть, что мы закрашивали выделена (обведена пунктиром).
Однако, на самом деле это не лицо обведено, а всё остальное изображение кроме лица (если уменьшить изображение, то вы увидите, что пунктир идет и по самому краю фотографии). Поэтому надо инвертировать выделение Select — Inverse
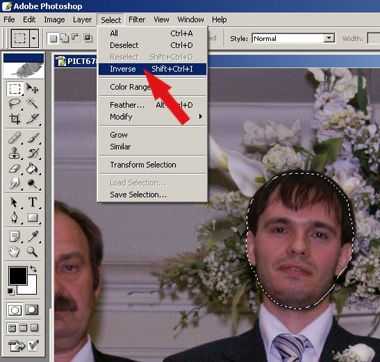
Теперь именно лицо у нас и выделено
Наконец, скопируем фрагмент с лицом на новый слой:
1.берем инструмент выделения (не важно какой формы оно там будет)

2. правой кнопкой мыши кликаем внутри выделенной области на фотографии.
3. появится выпадающий список, где надо выбрать Layer via Copy (скопировать на новый слой).
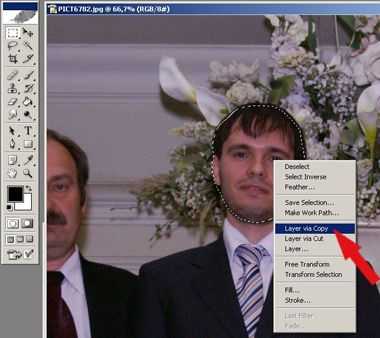
Если мы посмотрим в список слоев, то увидим, что там кроме изначально имевшегося слоя Background появился ещё один слой, на котором «лежит» вырезанный фрагмент (скорее всего это будет слой Layer 1).
Нам осталось перенести его на фотографию – основу:
правой кнопкой жмём на слое с фрагментом, выбираем в появившемся списке Duplicate layer…
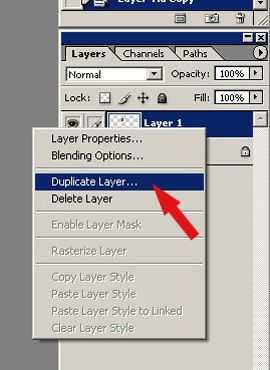
В появившемся окошке в строке Document из выпадающего списка выбираем название нужного файла. Жмём ОК.
Видите, у нас теперь 2 головы на фотографии, только одна (кстати, нам и нужная – «улыбающаяся») совсем не на месте.

Передвинем её, воспользовавшись инструментом Move Tool. При необходимости её можно и повернуть: Edit – Transform — Rotate.

Вот и все, осталось только сохранить полученный результат File – Save as… (Файл – Сохранить как…).
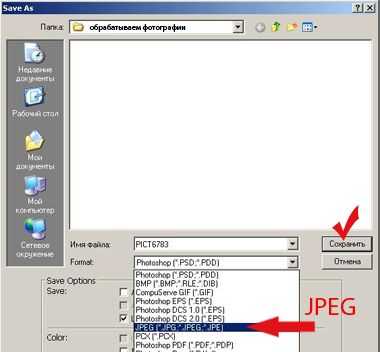

Теперь все улыбаются
handbookbride.ru
Как вставлять лицо в фотошопе
Как поступить, если вам неотложно надобно заменить лица людей на фотографиях? Вам поможет графический редактор Фотошоп, с поддержкой которого вы сумеете реалистично вставить лицо одного человека на фото иного. Фотошоп разрешает добиться совершенного слияния лиц, если подойти к этому вопросу основательно и применять грамотно те инструменты, которые нам предлагает графический редактор.

Вам понадобится
Инструкция
1. Откройте две фотографии, из которых вы будете собирать одно изображение. Подберите фото таким образом, дабы люди на них были изображены в близких пропорциях и масштабах, имели приблизительно идентичный поворот головы и схожие цветовые и световые параметры.
2. Начните с фото, с которого вы будете вырезать лицо для последующей вставки. Обведите лицо по силуэту с поддержкой инструмента Lasso Tool либо Rectangular Lasso Tool. Не неукоснительно, дабы в обводку попал каждый контур лица, основное, дабы сохранилась мимика и основные черты. Замкните выделение, щелкните на него правой кнопкой и установите значение Feather в 5 пикселей. После этого скопируйте выделение на новейший слой (Layer via copy).
3. Сейчас откройте вторую фотографию, на которой вы будете заменять лицо человека на новое.Сделайте новейший слой (Ctrl+Shift+N) и разместите на него вырезанное лицо с первого фото.Откройте меню Edit и выберите пункт Free Transform. Меняйте размеры вставленного лица, дабы оно пропорционально поместилось на новом объекте с фотографией. Допустимо, его придется слегка сузить, допустимо — расширить либо наклонить. Удостоверитесь, что черты лица на новом облике смотрятся реалистично и пропорционально.
4. Дабы цвет и фактура кожи у человека-оригинала и его нового лица не отличались друг от друга, воспользуйтесь командами цветокоррекции и метаморфозы яркости. Для слоя с обновленным лицом выберите в меню Layer пункт New Adjustment Layer, и в нем — Hue\Saturation. Подметьте галочкой появившуюся надпись Use Previous Layer to Create Clipping Mask и вручную подправьте параметры яркости и насыщенности цветов. Для коррекции яркости сделайте новейший слой и добивайтесь в нем максимальной натуральности изображения. Никто не должен додуматься, что лицо на фото принадлежит иному человеку.
5. Внесите последние коррективы. Возьмите ластик (Eraser Tool), подберите подходящий размер и мягкость, а после этого сотрите в области вставленного лица все лишнее. Обязаны остаться только основные отличительные черты, форма же головы остается той, на которую вы вставили новейший образ.
6. Если человеку на фотографии требуется затемнить либо высветлить некоторые области на лице, воспользуйтесь инструментами Burn и Dodge.
Тот, кто делает первые шаги в постижение «Фотошопа », зачастую сталкивается с задачей. Есть папка с изображениями и есть программа, но непостижимо, как объединить одно и другое. Как вставить картинку в программу? Есть несколько методов, но мы разглядим самый легкой.

Вам понадобится
- компьютер, программа Adobe Photoshop, файл с изображением
Инструкция
1. Обнаружьте ярлык программы «Фотошоп» на вашем рабочем столе. Откройте папку, где лежит надобное вам изображение.
2. На панели просмотра установите режим «плитка» либо «значки». В папке откроются маленькие копии самих картинок.
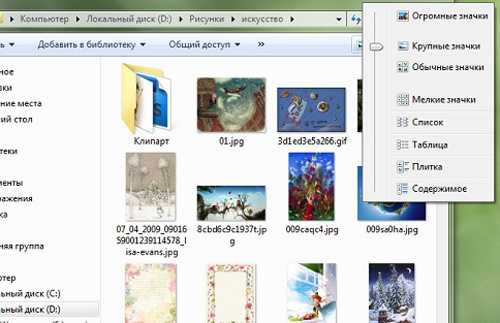
3.
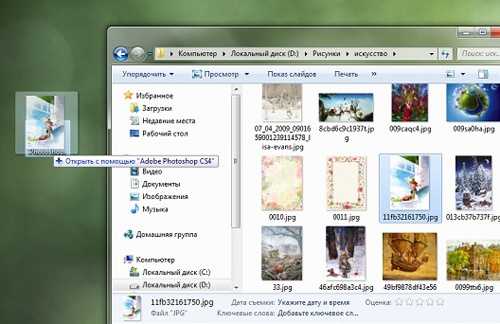
4. Отпускаете кнопку мыши, программа «Фотошоп» открывается и ваша картинка теснее находится на основном рабочем поле.

Существуют десятки разных методов, дозволяющих избавиться от лишнего фона на картинке либо на фотографии. Среди них встречаются как дюже примитивные, так и такие, которые требуют навыков опытного пользователя Фотошопа. В этой статье мы разглядим с вами самый примитивный метод, при помощи которого дозволено вырезать лицо с фотографии. Данный способ сумеют освоить за считанные минуты даже начинающие пользователи.

Вам понадобится
Инструкция
1. Откройте фотографию, с которой будете вырезать лицо. Класснее каждого, если силуэты лица будут довольно отчетливыми и контрастными по отношению к фону. После этого выберите на панели инструментов Rectangular Lasso Tool — прямоугольное лассо. Оно дозволит старательно и верно выделить силуэт лица и вырезать его с непотребного фона.
2. Увеличьте масштаб как минимум в два раза, дабы не пропустить малейших деталей выделения, и начинайте маленькими шагами выделять изображение с подмогой линий прямоугольного лассо. Когда силуэт будет замкнут, щелкните по замыкающей точке, и вы увидите, как на изображении возникла выделенная область (Select). Нажав на нее правой кнопкой, выберите в появившемся контекстном меню пункт Layer via Copy и скопируйте лицо на новейший слой.
3. Сейчас при помощи инструмента перемещения вы можете перетаскивать лицо на всякий иной фон.Помимо того, дозволено применять и иной метод извлечения выделенной области с фона — позже окончания выделения инвертируйте изображение (Ctrl+Shift+I), выделение всецело перейдет на области фона, окружающие ваше лицо. Нажмите клавишу Delete, и фон будет всецело удален. Если удалить фон не получается из-за того, что стержневой слой (бэкграунд) является заблокированным, примитивно продублируйте его и работайте с дублем.
4. После этого вновь инвертируйте изображение, дабы выделенным вновь стало лицо. Позже этого вы можете делать с вырезанным объектом все, что хотите: помещать в готовые образцы, добавлять новые фоны, и так дальше.
Видео по теме
Вопрос: Подскажите, как вырезать фотографию в фотошоп CS3 в виде круга либо овала?Результат: в списке инструмента выделения вымерите круг. что бы выделить круг, зажимайте Shift.
Полезный совет
В этом уроке Вы узнаете, как нарисовать круг в фотошопе за несколько секунд. Сделайте новейший документ (Ctrl + N). Выберите инструмент Эллипс (Ellipse Tool) (U) в режиме фигур. Зажмите клавишу Shift и сделайте круг на холсте. В этом случае Вы могли контролировать размер круга мышью. Нажмите Delete, дабы вырезать выделенную часть круга. Кольцо дозволено сотворить и при помощи жанра Обводка (Stroke). В этом случае у Вас будет огромнее контроля над ним при рисовании круга в фотошопе.
Заменить лицо в фотошопе не дюже трудно, но после этого такая фотография может стать основой для многих многообразных работ.

Вам понадобится
- программа Adobe Photoshop
Инструкция
1. Откройте в фотошопе обе фотографии, с которыми хотите трудиться. Желанно дабы лица, с которыми вы трудились как дозволено поменьше отличались друга от друга по ракурсу, освещенности, цветовому колориту. Увеличьте надобный вас фрагмент при помощи инструмента Zoom Tool. Необходимо вырезать то
2. Выйдите из режима Quick Mask (внизу на панели инструментов под иконками цветов значок справа). У вас будет выделена каждая фотография, помимо лица. Инвертируйте выделение Select – Inverse. Скопируйте
3. Выберите инструмент Move Tool и передвиньте им только что вставленное лицо туда, где оно должно быть. Дозволено его повернуть при помощи команды Edit – Transform – Rotate.
4. Если цвета на стержневой фотографии и на добавленном лице немножко отличаются, то активируйте слой с
Видео по теме
Как разыграть знакомого? Дозволено применять способы, проверенные годами в пионерских лагерях: падающий потолок-простыню либо зубную пасту взамен усов. Происхождение графических редакторов добавило к этому многообразию новую потеху: физиономию знакомого дозволено примитивно разместить в абсолютно непредвиденный антураж.
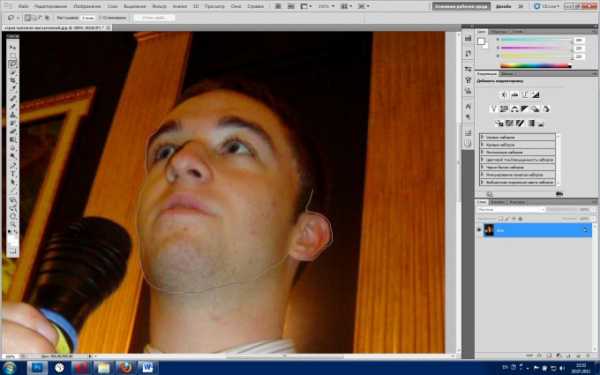
Инструкция
1. Откройте русифицированный Adobe Photoshop CS5. Щелкните «Файл» > «Открыть», в окне обозревателя выберите нужную картинку, а после этого «Открыть».
2. Для лучшего итога приблизьте лицо , которое вы собрались вырезать. Для этого в панели инструментов выберите «Масштаб» (жгучая клавиша – Z), его эмблема исполнена в форме лупы. Дабы приблизить, нажмите левую кнопку мыши, дабы отдалить, — правую (в появившемся меню необходимо будет нажать «Уменьшить»).
3. Выберите инструмент «Лассо», тот, что имеет три разновидности. Отслеживать их дозволено, щёлкнув по иконке этого инструмента правой кнопкой мыши. 1-й – примитивно «Лассо», тот, что теоретически дозволено применять, но только в том случае, если вы профессионально обладаете мышкой и сумеете без труда очертить весь изгиб силуэта вырезаемого лица. 2-й – «Откровенное лассо», нам он тоже вряд ли подойдет, если только человек, физиономию которого вы собрались вырезать, не владеет крутыми либо даже точеными чертами лица.
4. «Магнитное лассо» — то, что нам надобно. Выберите его и точка за точкой перемещайтесь по силуэта, а линия лассо независимо ляжет по контура, как бы примагничиваясь к нему. Чем огромнее точек, тем чётче получится контур. Впрочем у «Магнитного лассо» есть минус. Он становится неудобен, когда вырезаемый силуэт сливается с цветом фона.
Видео по теме
Полезный совет
Если нужная область изображения находится за пределами экрана, ее дозволено подвинуть. Не отпуская правой кнопки мыши, которая вырезает силуэт, зажмите «Пробел», передвиньте картинку, а потом отпустите его.
Видео по теме
jprosto.ru
