Как копировать в Фотошопе

Часто нам требуется скопировать тот или иной файл и создать нужное число его копий. В рамках данной статьи мы попытаемся разобрать наиболее известные и популярные методы копирования в программе Фотошоп.
Методы копирования
1. Самый известный и распространенный метод копирования объектов. К его минусам можно отнести большое количество времени, которое он требует для выполнения. Зажав кнопку Ctrl, нажимаем на миниатюру слоя. Происходит загрузка процесса, который выделит контур объекта.
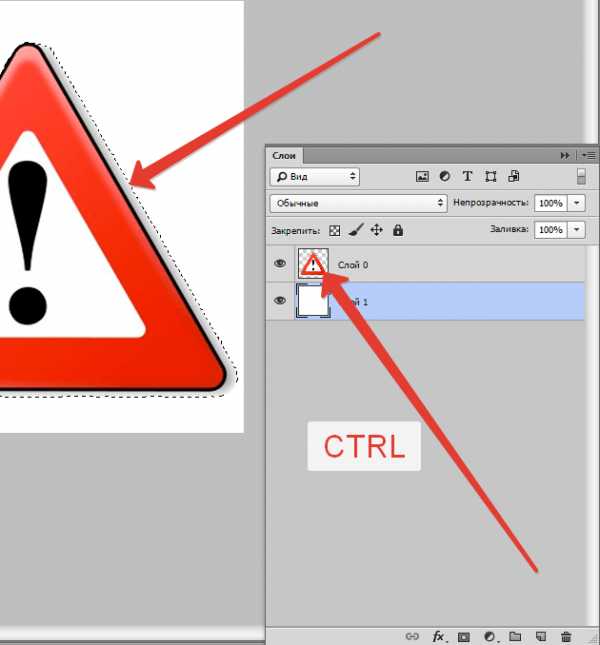
Следующим этапом мы нажимаем «Редактирование — Скопировать», затем перемещаемся в «Редактирование — Вставить».
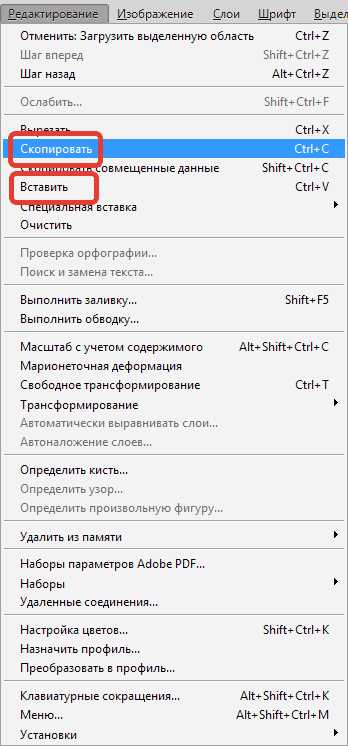
Применив инструментарий «Перемещение» (V)
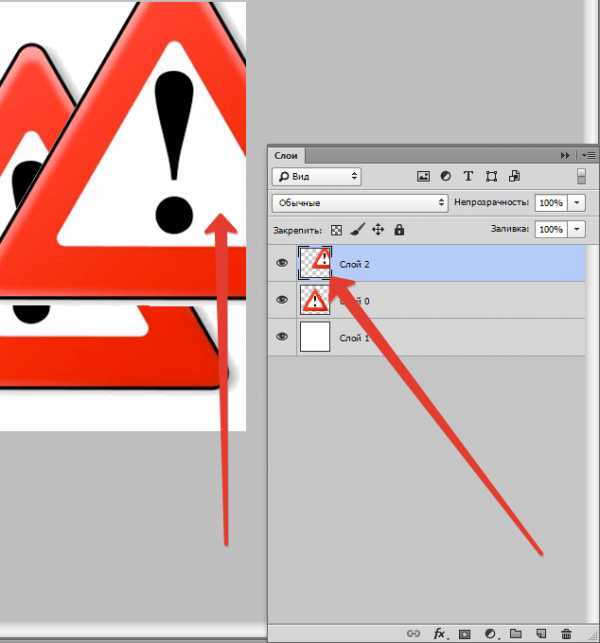
Если у нас в планах немного сэкономить временной промежуток, то процесс копирования можно ускорить. Выбираем «Редактирование», для этого используем «горячие» кнопки на клавиатуре Ctrl + C (копирование) и Ctrl + V (вставка).
2. В разделе «Слои» перемещаем слой вниз, где располагается значок нового слоя.
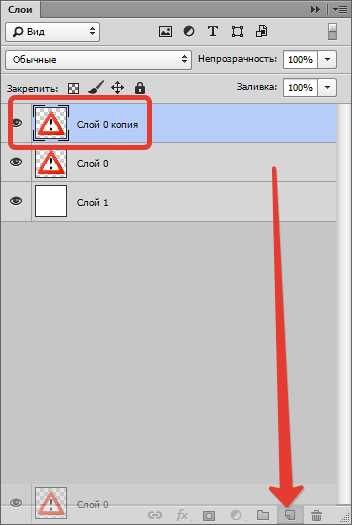
Как результат, мы имеем копию этого слоя. Следующим шагом мы применяем инструментарий «Перемещение» (V), размещая копию объекта там, где мы этого хотим.
3. При выделенном слое кликаем совокупность кнопок Ctrl + J, получаем в итоге копию этого слоя. Потом мы также как и во всех вышеуказанных случаях набираем «Перемещение» (V). Это метод еще более скоростной, чем предыдущие.
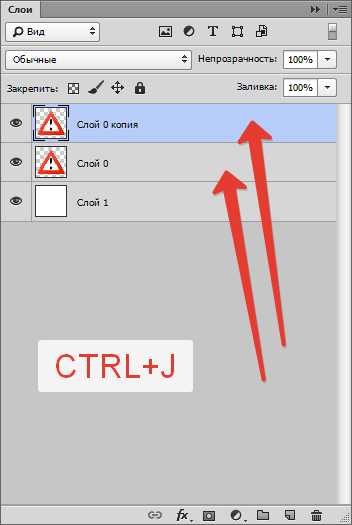
Еще один способ
Это самый привлекательный из всех методик копирования объектов, на него тратится наименьшее количество времени. Нажав одновременно
Все готово! Самое удобное здесь то, что не нужно проводить никаких действий с приданием активности слою с рамкой, инструментарием «Перемещение» (V) мы не пользуемся вовсе. Зажав всего лишь Ctrl и Alt, кликая на экране, мы уже получаем дубликат. Советуем вам обратить внимание на этот метод!
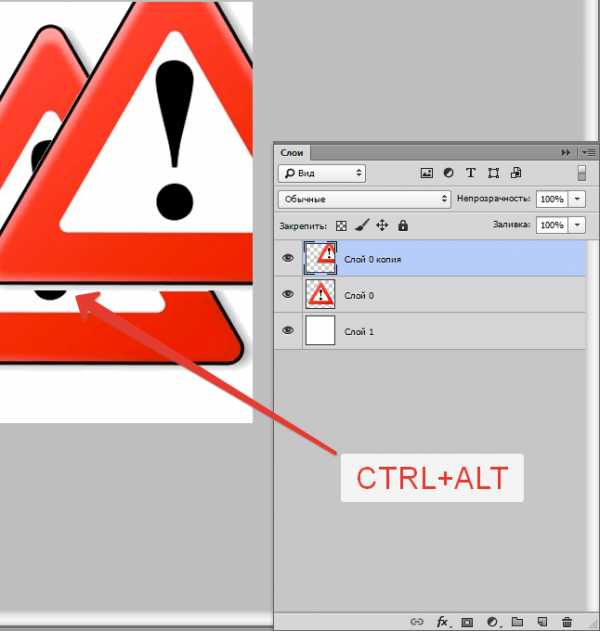
Таким образом, мы с вами изучили способы, как создать копии файла в Фотошопе!
Опишите, что у вас не получилось. Наши специалисты постараются ответить максимально быстро.
Помогла ли вам эта статья?
ДА НЕТlumpics.ru
Как копировать в фотошопе (Photoshop)
Небольшой экскурс на тему копирования в нашей любимой программе Photoshop. Я уже в предыдущих темах вскользь упоминал о том, как это делать. Но сегодня мы поговорим об этом более подробно.Как копировать изображение в фотошопе?
Для примера возьму изображение неба и вставлю на него изображение птицы.Открываем фотошоп, открываем картинку с небом и отдельно картинку с птицей.
| Как копировать изображение в Фотошопе? |
Теперь можно воспользоваться инструментом Move Tool или нажать букву V и перетащить птицу в нужное вам место.
Вот и полетела птичка по небу. Теперь научимся копировать слои.
Как копировать слой в фотошопе
На самом деле копировать слой в Photishop даже легче, чем объекты. Попробуем «размножить наших птиц».
Обратите внимание на то, что после копирования птицы у нас образовалось два слоя. Выбираем слой с птицей, кликаем по нему и тащим до кнопки добавления нового слоя.
После этого у вас появится еще один слой аналогичный слою с птицей. Но так как он наложен друг на друга, то мы пока не видим второй птички. Опять нажимаем V, активизируем новый слой и перетаскиваем птицу в нужное место.
Теперь у нас стало две птицы. Их можно накопировать любое количество. Теперь вы знаете, как копировать объект в фотошопе. Надеюсь, что это будет полезно.
С этой темой еще читают:ty-blogger.blogspot.com
Как копировать слой в «Фотошопе»? Советы и рекомендации
Более или менее опытный пользователь программы Adobe Photoshop уже знаком с понятием слоев. Слои — это важная составляющая графического редактора, которая позволяет облегчить редактирование изображения, а также дает большое преимущество при работе с изображениями. Не каждый знает весь функционал панели слоев, хотя некоторые функции окажутся полезными для профессионалов. Например, как копировать слой в «Фотошопе СС» в другое изображение? Помимо этого вопроса, рассмотрим дублирование слоев, их перенос и смещение.

Как копировать слой в «Фотошопе»
Как говорилось раннее, слои — это важнейший элемент, которым нужно уметь пользоваться. Без него было бы невозможно ретушировать фотографии и создавать графические объекты на должном уровне. И часто случается, что приходится копировать и дублировать слои.
При проектировании какого-то проекта приходится прибегать к созданию новых документов, куда необходимо перенести все наработки, что были раннее. Перед тем как копировать слои в «Фотошопе», необходимо использовать инструкцию:
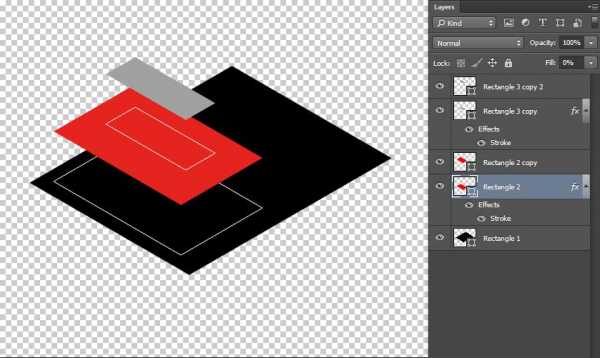
Еще можно рассмотреть один из вопросов: как копировать слой в «Фотошопе» с помощью клавиатуры? Необходимо выбрать нужный и на самом изображении нажать комбинацию кнопок: Alt + левая кнопка мыши.
Дублирование слоев
Рассмотрим функцию дубликата с двух позиций: внутри изображения и между изображениями. Второй метод практически не отличается от копирования слоя в «Фотошопе». Как только пользователь освоит эти функции, то редактировать изображения станет намного проще.
Изменение порядка
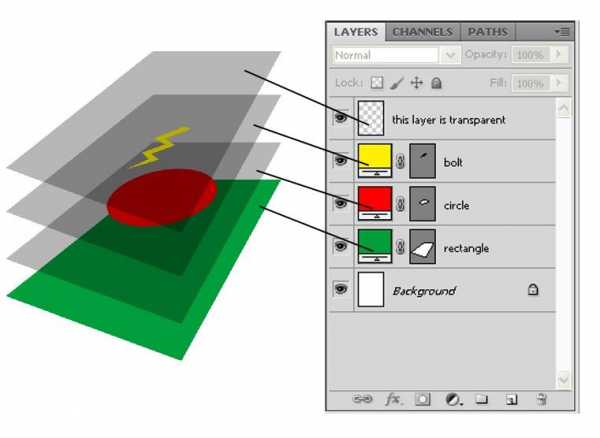
Среда Photoshop подчиняется определенному правилу — слои как бы накладываются друг на друга. Это значит, что самый нижний будет скрыт за всеми остальными. Работа со слоями включает в себя смену этого порядка — поменять их в Photoshop проще простого. Достаточно воспользоваться курсором и просто переместить слои на новое место. Но стоит иметь в виду, что новые будут добавляться поверх выбранного, а не всех слоев вместе взятых.
Другие операции со слоями
Полезным будет осветить еще некоторые действия со слоями, которые могут точно пригодиться в практической деятельности.
Источник
ruud.ru
Копирование и вставка выделенного фрагмента из Photoshop
Можно скопировать все или несколько изображений Photoshop и вставить их на страницу Dreamweaver уже подготовленными для веб.
Можно скопировать один слой или набор слоев для выделенной области изображения, а также фрагмент изображения. Однако при этом Dreamweaver не создаст смарт-объект.- В Photoshop выполните одно из перечисленных ниже действий.
Целиком или частично скопируйте один слой, выделив с помощью инструмента «Область» часть изображения, которую необходимо скопировать, а затем выберите меню «Правка» > «Копировать». При этом для выбранной области в буфер обмена копируется только активный слой. Эффекты на основе слоев не копируются.
Скопируйте и объедините несколько слоев с помощью инструмента «Область», чтобы выделить часть изображения, которую необходимо скопировать, а затем выберите меню «Правка» > «Скопировать совмещенные данные». При этом слой выделенной области и все слои под ним сводятся и копируются в буфер обмена. Успешно копируются эффекты на основе слоев и связанные с любым из этих слоев.
Скопируйте фрагмент, выделив его с помощью инструмента «Выделение фрагмента» и выбрав меню «Правка» > «Копировать». При этом активный слой фрагмента и все слои под ним сводятся и копируются в буфер обмена.
- В Dreamweaver (в представлении «Код» или «Дизайн») поместите курсор вставки в то место на странице, куда следует вставить изображение.
- Выберите «Правка» > «Вставить».
- В диалоговом окне «Просмотр изображения» настройте параметры оптимизации и нажмите кнопку «ОК».
- Сохраните подготовленные для веб файлы изображений в корневой папке веб-сайта.
Dreamweaver определяет изображение согласно настройкам оптимизации и размещает подготовленный вариант изображения на странице. Такие сведения об изображении, как расположение исходного PSD-файла, сохраняются в заметках разработчика независимо от их доступности на сайте. Заметки разработчика позволяют вернуть для редактирования первоначальный исходный файл из Dreamweaver.
webcomme.ru
