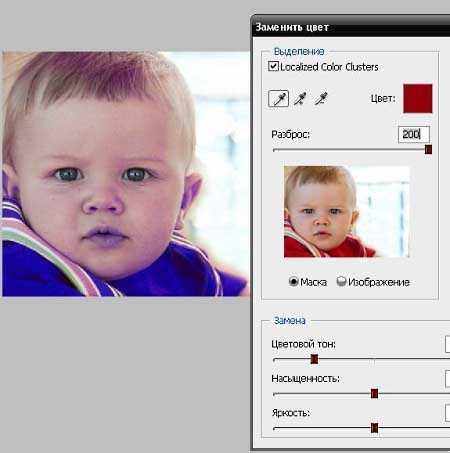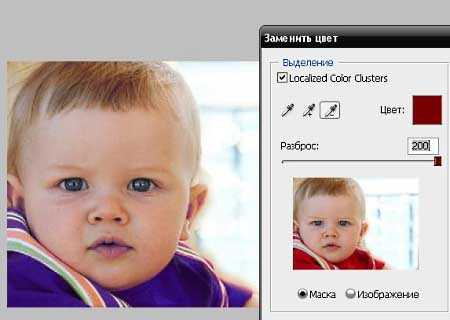Как в фотошопе изменить цвет объекта, тон, насыщенность цвета
9 ноября, 2015 GoodUserВсем известно, что для того, чтобы изменить фотографию или картинку, следует «идти» прямиком в Photoshop. Данный графический редактор способен творить чудеса, ведь в его арсенале – огромное количество всевозможных инструментов. Все они направлены на то, чтобы сделать изображение максимально качественным для каждого пользователя.
Кстати, в данном приложении можно не только добавить яркости, контрастности и т.д., в нем вообще можно изменить цвет, скажем, из желтой машины сделать красную. Причем делается это очень просто, и вообще не требует каких-либо навыков или определенных знаний. Заинтригованы? В таком случае, думаю, тема как в фотошопе изменить цвет объекта будет для вас интересной.
Заменить цвет
«Поколдовать» над цветом в Фотошопе можно несколькими способами, и в этом материале я расскажу о двух наиболее популярных. В первом способе используется инструмент «Заменить цвет», и вот, как он реализовывается на практике:
- Первое, что я делаю – открываю изображение, над которым предстоит поработать. Сразу же создайте дубликат основного слоя, чтобы в случае неудачи можно было вернуться к исходнику.
- Теперь зайдите в раздел «Изображение», который находится на горизонтальной Панели инструментов в верхней части программы. В выпавшем контекстном меню выберите пункт «Коррекция», а там – «Заменить цвет».
- Перед вами открылось новое окошко с несколькими параметрами. Сразу поставьте галочку напротив строчки «Локализованные наборы цветов». Эта функция позволяет максимально точно выделить цвет на изображении.
- Теперь в поле «Разброс» поставьте ползунок на максимум.

- Далее выберите пипетку и отметьте нужную для замены область на картинке, после чего выбирайте цвет, на который хотели бы заменить исходный. Кликните мышкой на квадрате с надписью «Результат» и выберите нужный оттенок.
- Если вы видите, что на каких-то участках цвет не приобрел желаемой интенсивности, нажмите на пипетку, рядом с которой указан значок «+» и кликните в нужной области. Если же наоборот окрасились ненужные участки, жмите на пипетку с «-».

- Вот, в принципе, и вся наука. Хочу заметить, что удачнее всего подобные изменения цвета заметны на контрастных изображениях.
Цветовой тон/насыщенность
Предлагаю вашему вниманию еще один способ замены цвета. После открытия изображения в палитре слоев нажмите на небольшую иконку в самом низу в виде полузакрашенного круга, после чего выберите пункт «Цветовой тон/насыщенность». Далее выберите цвет, который будет подвергаться замене. Далее с помощью курсора-пипетки кликните по этому цвету. Теперь двигайте ползунком в поле «Тон» до тех пор, пока не получите желаемый оттенок, не забудьте при этом отрегулировать яркость и насыщенность.

Теперь активируйте маску слоя. Кисточкой черного цвета пройдитесь по тем областям, где замена цвета не требуется. Сохраните изменения и наслаждайтесь результатом.
Выбирайте любой из этих способов, чтобы быстро поменять цвет любого объекта на требуемом изображении!
userologia.ru
Замена цвета в Фотошопе
Цветокоррекция – это изменение цветов фото. Для чего же нужна цветокоррекция? Цветокоррекция применяется из-за не совсем качественной передаче цвета на исходном фото, например, при плохой настройки фотоаппарата или некачественном освещении.
Тоновая коррекция – это изменение контраста, насыщенности и яркости фото. Тоновая коррекция помогает откорректировать различные дефекты, связанные с фотографией, которая сильно засвечена, с немного выцветшими тонами. Такие недостатки можно изменить с помощью тоновой коррекции.
Где как не в программе фотошоп можно найти большое количество приспособлений необходимых для редактирования фотографий. В программе фотошоп можно изменять цвета, работать с цветокоррекцией. Все это может быть полезным при создании сайта. В Фотошопе есть возможность обработки фото в разных стилях, добавлять, изменять или удалять цвет предмета.
Изменение цветов в программе Фотошоп
Для изменения цветов необходимо знать некоторые функции Фотошопа. При знании основных функций можно легко и быстро изменить цвет. Откройте в фоторедакторе фото, которое необходимо изменить. При необходимости изменить цвет целостного предмета нажмите вкладку «Выделение», а затем щелкните курсором по пункту «Цветовой диапазон». Для того, чтобы выбрать подходящий для вас цвет, необходимо щелкнуть на знак плюса.
Нажимайте курсором на цвет фотографии, который вам подходит больше всего. Нужно указать каждый цвет, который необходимо изменить. Когда все цвета будут собраны, щелкните курсором по «Ок». В параметрах «Изображение» нажмите на «Коррекция», затем «Цветовой тон». Изменяйте цвет, переключая параметры.
Функция черно-белого цвета
Также можно использовать другой вариант изменения исходной фотографии на черно-белую. Выберете изображение, нажмите на «Изображение», затем щелкните курсором на «Коррекция». После этого необходимо выбрать «Обесцветить». Такими нетрудными способами можно изменить исходное фото на черно-белое. Для того, чтобы фотография имела наиболее глубокий цвет, важно следовать поэтапной корректировки слоев.
Изменение цвета
Для того, чтобы правильно поменять цвет на картинке, необходимо соблюдать последовательность действий при изменении. Используйте параметр выделения и изменения диапазона цветов. Нажмите курсором на «Выделение», затем «Цветовой диапазон». Подобрав нужную цветовую гамму, для полного изменения цветов, укажите на «Ок». Откройте меню, где указаны все инструменты, выберете «Изображение», затем наведите курсор на «Коррекция» и отрегулируйте цвет и его насыщенность. Для наиболее сложного цвета корректируйте набор слоев.
Удаление эффекта красных глаз в Photoshop
В программе Photoshop существует два способа удаления красных глаз. В программе Фотошоп выделен отдельно параметр «Точечная восстанавливающая кисть», который находится в левой части окна. Щелкните курсором на параметр «Красные глаза». Кистью обведите область, которую необходимо изменить. Пунктирными линиями обведите красный зрачок. Для более точной корректировки можно приблизить глаз.
Вторым вариантом для изменения эффекта красных глаз может стать обесцвечивание красного цвета. Откройте параметр «Изображение», затем щелкните курсивом на «Коррекция» и выберите параметр «Обесцветить». Изменяйте красный цвет зрачков на подходящий для вас, корректируя «Цветовой тон».
Особенности фоторедактора
При редактировании цвета картинки не всегда можно корректно сделать это. В зависимости от формы, наполненности цветовой гаммы то или иное изменение может получиться некорректным. Например, автомобиль или дом является сложным фото, а графическое изображение с минимальным использованием цветов – простым.
Объекты с более сложными деталями и простыми вначале редактируются одинаково, настраивается оттенок и часть, которую необходимо отредактировать. В отличие от простых деталей, сложные части впоследствии прорабатываются более детально. Поэтому быстрота и элементарное использование теряет свою суть. Легче с самого начала проработать изображение, вместо того, чтобы изменять работу фоторедактора.
Простые изображения можно изменить с помощью программы без дополнительных сложных изменений. Конечно, после работы программы могут остаться нежелательные места, но они устраняются быстрее и проще, в пару кликов.
kakpravilino.com
Как изменить цвет в фотошопе
Вас не устраивает цвет вашей рубашки, или волос? Хотите поэкспериментировать и, возможно, что-либо изменить? Всё в ваших руках!
Итак, открываем нужное нам изображение.
Лично я подобрала вот эту фотографию:

Теперь нужно выделить ту область изображения, цвет которой вы хотите изменить. В данном случае — это будет футболка.
Используйте инструмент Лассо и другие инструменты выделения (Прямолинейное лассо, Магнитное лассо, а так же инструмент Быстрое выделение и Волшебная палочка):
Для того, чтобы выделить контуры максимально тщательно, рекомендую максимально увеличить масштаб изображения.
Не забудьте обратить внимание на то, что контур выделенной области обязательно должен замкнуться:

Если области, которые вы желаете выделить, находятся не смежно друг с другом, во время выделения удерживайте нажатой клавишу SHIFT. Это добавит выделенную область к предыдущей.
Не стоит переживать, если вы случайно вылезли немного за контур, или же выделили нежелательную область. Мы уладим это чуть позже.
Итак, закончив с выделением, вернитесь к 100% масштабу вашего изображения.
Теперь кликните на иконке Редактирование в режиме быстрая маска, которая находится на панели инструментов прямо под цветами:

Вы будете наблюдать нечто, похожее на мой результат — выделенная область сохранила свой прежний цвет, всё же остальное залилось полупрозрачным красным цветом. Это и есть режим быстрой маски:

Затем, убедившись что выбраны цвета Белый и Чёрный, возьмите инструмент Кисть, размером 13 пикселей, с жёсткими краями:. Если вы станете «рисовать» на вашем изображении чёрным, это значит, что зарисованные зоны будут добавлены к выделенной области, если же белым — они будут удалены. Таким образом мы сможем подкорректировать границы нашего выделения.
Чтобы быстро менять белый и чёрный цвет, можно использовать клавишу Х на клавиатуре.
Если размер кисти слишком велик, ила, наоборот, мал, настройте его на ваше усмотрение.
Но не забывайте, что нужно использовать только жёсткие кисти, так как мягкие придадут выделению неаккуратность.
После того, как всё готово, отключите режим маски, воспользовавшись той же иконкой, что и для его активации.
Теперь вы получили аккуратную, тщательно выделенную область. Если же вы вдруг заметили, что пропустили какое-либо пятнышко, или деталь — вернитесь обратно к быстрой маске, чтобы всё исправить.
Вот и пришло время игры с цветами.
Создайте новый слой для режима Цветовой тон/Насыщенность с помощью команд:
Слой — Новый — Слой.
Далее: Изображение — Коррекция — Цветовой тон/Насыщенность.
и можете приступать к вашим экспериментам!
Главное не переусердствуйте, так как в некоторых случаях могут теряться тени и фактурные особенности, и изображение станет выглядеть неестественно.

moyafotogalereya.ru
Урок Фотошоп — Как изменить цвет в фотошопе — Уроки Фотошоп — ВСЕ ДЛЯ ФОТОШОПА
Откройте документ, у которого вы хотите изменить цвет. Не забудьте сделать резервную копию оригинала.
Выделите область, которую вы хотите изменить, в данном случае, мы изменим цвет кофточки у девушки. Выберите инструмент Прямолинейное Лассо.
Для удобства выделения, увеличьте снимок примерно до 800% и начинайте выделять область у которой вы желаете изменить цвет.
Если у вас несколько областей, которые вы хотите выделить, удерживайте клавишу SHIFT, для начала нового выделения. Это позволит вам добавить новую выделенную область на текущий слой.
Не беспокойтесь слишком сильно, если у вас не получилось сделать выделение ровно по границе рисунка, и вы захватили лишнюю область. Мы можем исправить это позже.

Теперь нажмите на кнопку Быстрая маска (Q)
На рисунке ниже вы можете увидеть, что та область, которая была выделена, имеет нормальный цвет, а не выделенная область приобрела прозрачный красный оттенок. Это и есть режим Быстрой Маски (Q).

Установите цвета по умолчанию черный и белый (D), выберите инструмент Кисть и установите размер кисти до 13px. Жесткость 0%.
Чёрный цвет добавляет к выделенной области, Белый цвет вычитает из выделенной области.
Увеличьте фотографию и посмотрите, нет ли у вас областей, которые вы пропустили или неточно выделили.
«Горячая» клавиша «X», для быстрой смены цвета с Чёрного на Белый и наоборот.
После того как вы сделали точное выделение, выйдите из режима Быстрой Маски (Q) нажав на кнопку Быстрой Маски или «горячую» клавишу (Q).
На рисунке ниже вы можете наблюдать, результат тщательного выделения вокруг рабочей области. Если вы видите, что ещё есть погрешности в выделении, просто перейдите обратно в режим быстрой маски, чтобы это исправить.

Создайте новый Корректирующий слой.
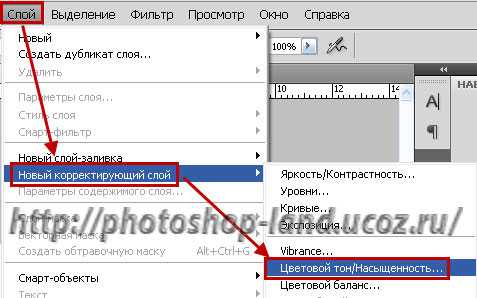
Поиграйте с ползунками Тона и Насыщенности для получения желаемого цвета. Вот что получилось у меня

Надеюсь, этот урок оказался полезным для вас, и вы пополнили свой «багаж» очередными знаниями.
Удачи ВАМ и до очередной встречи на http://photoshop-land.ucoz.ru/
photoshop-land.ucoz.ru