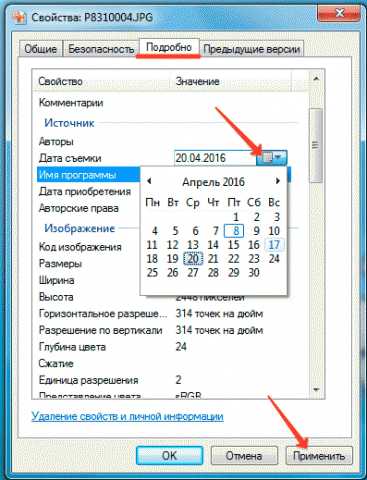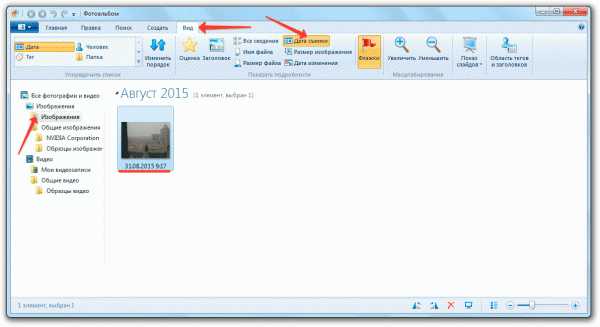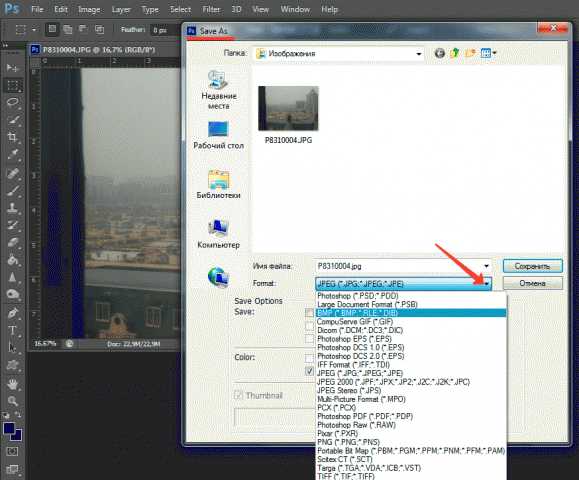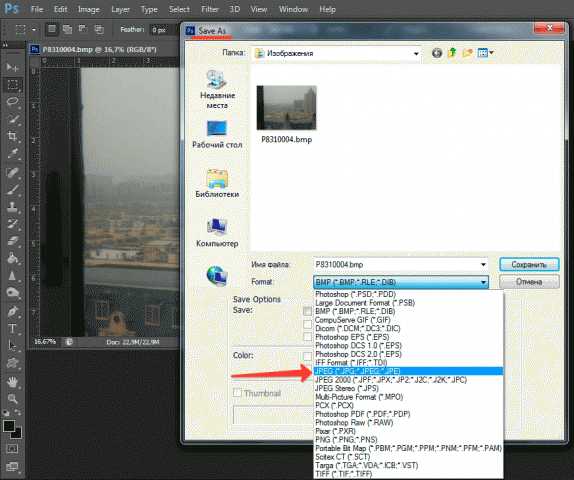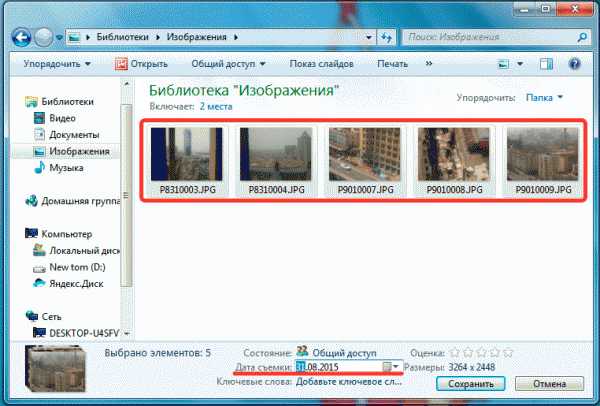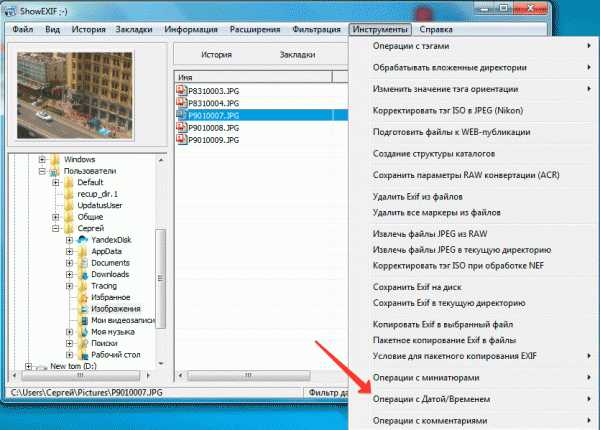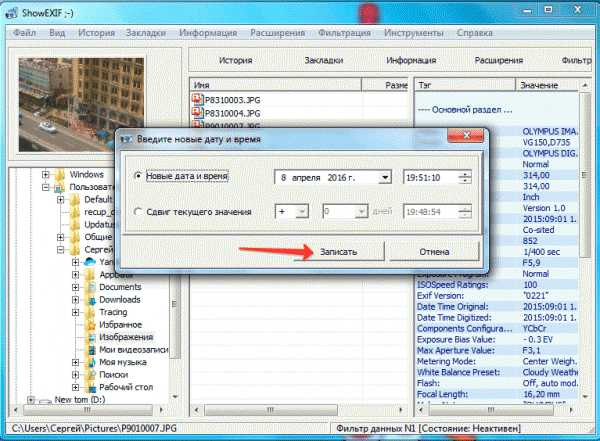Как изменить дату создания фото
С развитием цифровой фотографии получил распространение стандарт EXIF, добавляющий к изображениям метаданные – дополнительную информацию, комментирующие файл. Среди данных можно отыскать автора снимка, модель аппарата, разрешение, отметку о времени съемки, использование вспышки и эффектов, а также кучу других полезных и не очень сведений.
Если с автором и моделью обычно проблем не возникает, то датировка может быть не той, которая вам нужна. Типичная ситуация: на камере сбились настройки, и в метаданных сохраняются неверные сведения. Или число выставлено правильно, но вам нужно было сделать снимки раньше или позже. Или вы снимали в одном часовом поясе, а фото скидывали на компьютер в другой части света. Ситуации бывают разные, поэтому давайте просто посмотрим, как изменить дату создания фото, если возникла такая необходимость.
Как изменить дату создания фото
Редактирование в свойствах и через Фотоальбом Windows
Самый простой способ сменить датировку снимка – отредактировать соответствующую графу в свойствах. Операция выполняется в три шага, так что вы точно не запутаетесь:
- Откройте свойства.
- Перейдите на вкладку «Подробно».
- Найдите строку «Дата съемки» и поменяйте её значение.

Нажмите «Применить» для сохранения новой записи. Теперь в параметрах будет закреплено время, которое вы прописали самостоятельно. Остальные данные останутся нетронутыми, то есть подмену почти невозможно заметить. Можно создавать презентацию для отчета и не беспокоиться, что кто-то заподозрит неладное.
Если в составе Windows установлен компонент Фотоальбом, то можно воспользоваться его возможностями для редактирования данных.
- Запустите приложение Фотоальбом.
- Выделите каталог, где хранятся фотки, информацию о которых нужно подредактировать.
- Перейдите на вкладку «Вид» и отметьте пункт «Дата съемки».

Под каждой фоткой появится отметка о времени создания. Щелкайте по строке и меняйте сохраненные данные. Вы можете также поменять время фотографирования, если это важно. В этом преимущество способа с использованием Фотоальбома: остальные методы не предоставляют возможность вписать другое время.
Использование графического редактора
Если нужно поставить в параметрах фотографии сегодняшнее число, то можно воспользоваться функцией конвертации в любом мощном редакторе. Возьмем для примера Adobe Photoshop:
- Откройте фото в Photoshop.
- Разверните меню «Файл» и нажмите «Сохранить как».
- Укажите другой формат – например, BMP, и сохраните.

- Откройте в Photoshop сохраненный файл в формате BMP. Повторите процедуру, вернув формат JPG.

Минус этого способа в том, что вместо фотографии вы получаете картинку, то есть все данные стираются. Разрешение, модель камеры, автор – ничего этого не останется, что вызовет обоснованные подозрения. Опытный пользователь быстро определит, что это не снимок с камеры, а картинка, которую прогоняли через Photoshop или скачали с какого-нибудь сайта, так что это не самый практичный метод.
Изменение через проводник Windows
Через Photoshop или вкладку «Подробно» в свойствах вы можете отредактировать за раз датировку одной фотографии, то есть если снимков несколько десятков, то эти способы потребуют слишком много усилий. На этот случай есть еще один удобный метод:
- Закиньте фотки с неправильной отметкой в одну папку.
- Выделите все файлы. Внизу в области сведений появится строка «Дата съемки».
- Кликните по строке и замените запись о времени создания фотографий.

Здесь тоже есть недостаток: изменения будут внесены в EXIF всех выделенных изображений. Если вам нужна различная датировка, то придется раскидывать фотки по разным каталогам и повторять процедуру для каждой папки.
Работа с редакторами EXIF
Мы разобрались, что информация привязывается к фоткам по стандарту EXIF. Соответственно, специальные редакторы должны позволять изменять любые метаданные. В качестве примера рассмотрим бесплатную программу ShowEXIF.
Это небольшая утилита, не требующая установки, оснащена всеми необходимыми инструментами для работы с метаданными. Изменение записи о моменте фотографирования – в числе стандартных и часто используемых функций.
- Запустите ShowEXIF. Выберите через дерево каталогов слева папку, в которой хранятся изображения с неправильной датировкой.
- Разверните меню «Инструменты» и раскройте раздел «Операции с Датой/Временем».

- Выберите инструмент «Изменить дату и время в разделе EXIF».
- Укажите нужное число и нажмите «Записать».

Указанное вами число будет вписано в метаданные всех файлов, которые находятся в выбранной папке. Поэтому если для разных снимков нужные различные отметки о создании, то раскидайте их по отдельным каталогам и повторите процедуру для каждой папки.
Ещё на сайте:
Помогла статья? Помоги сайту, поделись ссылкой!Интересные статьи по теме:
Как изменить дату фотографии | Сделай все сам
Переход на цифровые фотоаппараты дал обществу неограниченные вероятности самовыражения при минимальных затратах. Сейчас дозволено делать огромное число снимков одного и того же сюжета, а после этого выбирать лучшие кадры. Всякое фото снабжено подробным изложением, которое в электронном виде составляет цельное целое с фото-файлом. Это разрешает комфортно сортировать фотографии , рассматривать ошибки либо достижения. Но что же делать, если присутствие даты неугодно либо ее необходимо изменить?

Вам понадобится
- Операционная система Windows Vista, Windows 7 либо Windows XP
- Для других ОС – программы типа ShowExif либо XnView
- Photoshop либо схожие ей графические редакторы
Инструкция
1. Для начала определимся с операционной системой, которая установлена на вашем компьютере. В России на подлинный момент самой знаменитой ОС остается Windows в разных модификациях. Следственно речь, в основном, пойдет о ней.Дата фотографии наравне с другими данными (данные съемки, модель камеры, настройки) является частью информации либо так называемых метаданных снимка. В таких ОС как Windows Vista, Windows 7 и Windows XP изменить эти данные дозволено несколькими методами. 1. Открыть папку с фотографиями. В открывшемся окне выделить надобное фото левой кнопкой мыши. В нижнем секторе окна обнаружить панель с данными (область сведений). Тут содержатся всеобщие метаданные, которые дозволено изменить, щелкнув соответствующий пункт мышью (в нашем случае –
2. Дабы изменить дату фотографии в иных операционных системах (и в Windows, но не по одной фотографии , а массивом), воспользуйтесь одной из сходственных программ — ShowExif либо XnView.Обе программы применяются для просмотра и метаморфозы данных цифровых фото и являются бесплатными.
3. Дабы изменить дату создания фотографии , вам нужно открыть ее с подмогой таких графических редакторов как Photoshop либо Paint. Сбережете фото снова под иным именем, и дата создания изменится на нынешнюю (
Пристрастие фотографией стало дюже модным занятием. И это связано не только с получившей широкое распространение цифровой фотографией , но и с огромным творческим пространством в искусстве ее обработки. Современная фотография помаленьку утрачивает реалистичность, становясь признаком компьютерных спецтехнологий. Даже печатные издания не обходятся без применения вероятностей редактирования фотографий с подмогой современных компьютерных программ.

Инструкция
1. В начале работы требуется перекачать фотографию с цифрового фотоаппарата на персональный компьютер с поддержкой всякого медиаменеджера. Осуществляется данный процесс посредством прилагающейся к фотоаппарату фурнитуры, провода, подключающегося в usb-порт компьютера и к самому фотоаппарату.
2. После этого следует установить программу для редактирования фотографий. Самые знаменитые программы, которые исполняют трудное редактирование и реформирование – это Photoshop и CorelDRAW. Для больше простого редактирования фотографий подойдет программа, которая входит в базовую установку пк – Мicrosoft Office Picture Manager.
3. Дальнейший шаг – это открытие нужного объекта для редактирования в программе фоторедактора. Осуществляется данная функция легко. Курсор мыши устанавливаем на ярлык фотографии и нажимаем правую кнопку. Возникает всплывающий список программ, которые доступны для редактирования данной фотографии. Выбираем надобную нам программу и щелкаем левую кнопку мыши. В открывшейся программе ищем надобную опцию.
4. Вероятности редактирования фотографий фактически безбрежны. Дозволено менять всякие свойства фотографий. Это касается формата, размера, веса фото. Само изображение на фото дозволено поворачивать, отражать, регулировать его яркость, контраст, исполнять обрезку и частичное удаление объектов с фотографии. А также делать изображение черно-белым либо монохромным, использовать спецэффекты, клипарт, объединять с другими фотография (коллаж), исполнять многообразные виды художественного редактирования и реформирования.
Полезный совет
Фотографию дозволено изменить до неузнаваемости. Чем труднее вид редактирования фотографий, тем огромнее особых познаний и времени оно затребует.
Современные интернет-источники предлагают уйма комфортных и примитивных методов публикации изображений. Как водится, такие источники разрешают просматривать пользователям не только сам снимок, но и дополнительную текстовую информацию, называемую заголовком файла EXIF (Exchangeble image format). Именно в EXIF содержатся данные о времени съемки (DateTime Original). Изменить дату съемки цифровой фотографии дозволено программным путем. Посмотрим как это сделать с поддержкой Picasa – бесплатной программы для работы с фотографиями от компании Google.

Вам понадобится
- Если на вашем компьютере не установлена программа Picasa, загрузите ее по адресу http://picasa.google.com/thanks.html.
Инструкция
1. Запустите программу Picasa. В левой панели отображаются сканируемые папки, содержащие графические файлы. В правой панели отображаются мини копии изображений. Если папка с требуемой фотографией отображается в левой панели, то ШАГ 2 настоящей инструкции дозволено пропустить.
2. Если папка не отображается в левой панели, нужно ее добавить в число сканируемых Picasa. Откройте меню «Файл», выберите пункт «Добавить папку в Picasa». Откроется окно «Администратор папок». Выберите в списке ту папку, которую надобно добавить. В правой части окна выберите «Неизменно сканировать» либо «Сканировать один раз». Нажмите кнопку «OK». Все фотографии из выбранной папки будут сканированы и отображены в Picasa.
3. Двойным нажатием левой кнопки мыши предпочтете фотографию. Для того дабы просмотреть ее EXIF-данные, откройте меню «Фотография», предпочтете пункт «Свойства». Справа отобразится таблица параметров.
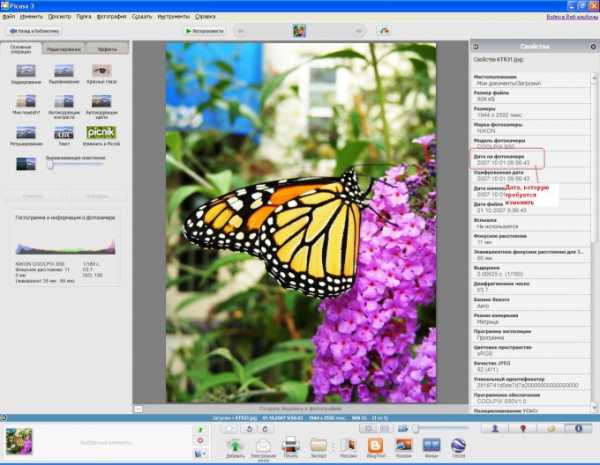
4. Для записи новой даты откройте меню «Инструменты», предпочтете пункт «Настроить дату и время». В окне «Метаморфоза даты фотографии » измените дату с поддержкой выпадающего компонента «Календарь», применяя кнопки со стрелками либо курсорные клавиши. Также дату и время дозволено изменить вручную, установив курсор в поле для ввода.
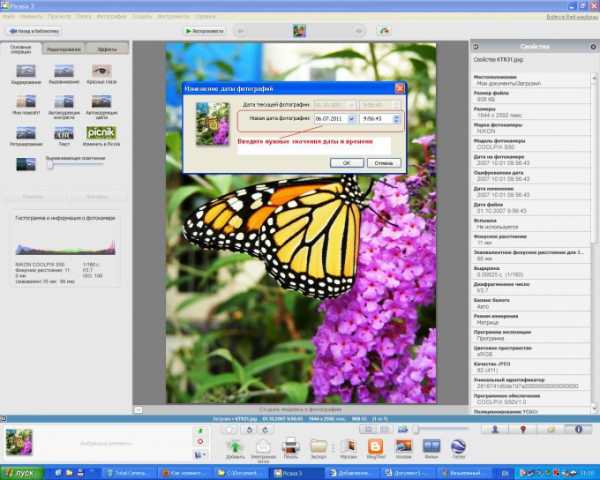
5. Нажмите кнопку «OK» и сбережете метаморфозы. Для этого откройте меню «Файл», предпочтете пункт «Сберечь как» либо «Сберечь копию» (в этом случае Picasa сохранит вашу фотографию с новой датой в ту же папку, а к имени файла механически добавится номер версии).
Обратите внимание!
В EXIF в поле «Дата съемки» записывается дата и время, выставленные на вашей фотокамере. Раньше чем начать съемку, удостоверитесь в том, что они верные.
Обратите внимание!
Помните, что всякое удаленное качество фотографии выглядит сомнительно.Фотографии, снятые камерами различных изготовителей, могут иметь добавочные уникальные свойства. Если вы хотите изменить наименование камеры, рассматривайте допустимые несоответствия.
Полезный совет
С поддержкой ОС Windows внести метаморфозы дозволено не во все типы фото-файлов. Самым универсальным форматом является JPEG.
jprosto.ru
Как изменить дату и время на фото в свойствах?
Как изменить дату и время на фото в свойствах?
Возможна коррекция данных фотографий вручную. При этом потребуется достаточно терпения, поскольку изменения необходимо будет вносить индивидуально по каждой фотографии отдельно, заходя в Свойства.
Также можно воспользоваться более простым и быстрым способом, который предполагает использование возможностей таких доступных программ, как
Не знаю, актуально ли для других версий, у меня на компе стоит семерка.
Заходим в папку с фото, кликаем по нужной фотке правой кнопкой мыши.
Одновременно с этим действием внизу окна появляется такая вот панелька:
В Дате съемки (я отметила этот пункт красным) прописываем необходимую дату снимка. Неважно при этом, фото это или просто картинка.
Это не так-то просто как кажется на первый взгляд.
Первый вариант — это зайти в фотошоп, изменить что либо в картинке не значительное и сохранить другим форматом.
Фото сохранится — дата изменится.
Есть и другой способ , использовать программу для этого : FastStone Image Viewer ( там выбрать изменение времени и даты),
Практически все редакторы и многие вьюверы дают возможность изменить эту дату. Можно зайти в редактор и просто сохранить фото в другом формате, дата изменится. Если нужна конкретная дата, предварительно нужно изменить дату на компьютере.
Для того, чтобы изменить дату и время на фото в свойствах нужно выбрать функцию Изменить фото, тогда перед вами откроется ряд фильтров для улучшения качества фотографии, выбрав один из них, вы сможете совсем незначительно изменить фотографию, но сохранить этот же измененный файл, уже под другим числом и временем.
Изменить дату можно в такой программе как например FastStone Image Viewer. Для этого нужно сделать следующие действия: открыть программу, открыть нужную фотографию, затем навести курсор мыши на фото, щлкнуть правой кнопкой, в выпадающем меню выбрать сервис — изменить дату/время. Вс.
Время можно изменить ещ и в этих программах: EXIF и ACDSee Pro.
Слышал о подобных махинациях со временем, и слышал несколько вариантов решения данной проблемы, но на мой взгляд самый простой способ это:
- Изменить дату на компьютере.
- Создайте новый рисунок в Пэйнте( Paint)
- Скопируйте изображение туда и сохранить ее.
- Можете вернуть дату на компьютере обратно.
Если мне необходимо сменить дату и время на фото, или видео то я просто немного редактирую изображение или видео тем самым меняя его и число с временем его создания, главное сохранить изменения и таким образом поменять время и число.
Для изменения таких параметров, как дата и время, нужно у установить программу FastStone Image Viewer.
Когда она у вас установлена, открываете е — находите нужное вам фото — щлкаете правой кнопкой мыши по снимку — в открытом меню выбираете сервис — изменить дату и время.
Вс готово)
Обычно дата и время в свойствах цифровой фотографии Exif всегда остатся неизменным, не зависимо от того, что фото редактировалось в редакторе.
Для изменения времени и даты снимка есть маленькие программки, разработанные специально для редактирования данных Exif.
Приведу три варианта таких бесплатных программ: PhotoME, Exif Pilot и ShowExif. Это небольшие программы, для редактирования свойств фото, которые легко найти в Интернете.
info-4all.ru
Как изменить дату снимка на фото?
Современные интернет-ресурсы предлагают множество удобных и простых способов публикации изображений. Как правило, такие ресурсы позволяют просматривать пользователям не только сам снимок, но и дополнительную текстовую информацию, называемую заголовком файла EXIF (Exchangeble image format). Именно в EXIF содержатся данные о времени съемки (DateTime Original). Изменить дату съемки цифровой фотографии можно программным путем.
Посмотрим как это сделать с помощью Picasa – бесплатной программы для работы с фотографиями от компании Google.Вам понадобится
- Если на вашем компьютере не установлена программа Picasa, загрузите ее по адресу http://picasa.google.com/thanks.html.
Инструкция
Реклама:
Оцените статью!imguru.ru
Коррекция даты и времени съёмки
Как известно, все мы живём в потоке времени, и время, если кто забыл, измеряется часами, коих в сутках ровно 24 (не будем брать в расчёт упёртых западников, упорно делящих сутки до полудня и после полудня)
Одна из проблем в том, что когда у нас, например, 6 часов вечера или 18:00, то где-то в 1000 км от нас к западу или востоку может быть уже немножко другое время, а на другой стороне Земли — вообще раннее утро. Но это тоже мелочи, если Вы всю жизнь сидите на одном месте в пределах одного часового пояса и не путешествуете по нашей великой необъятной Родине.
Но может случиться страшное..!
Вы настолько привыкли к правильному времени в фотоаппарате и снимках, что при переезде в другой часовой пояс попросту забыли сменить время, или же в камере села маленькая внутренняя батарейка, отвечающая за хранение выставляемых пользователем настроек или, наконец, в фото-сессии с Вами участвовал безалаберный человек, у которого часы в фотокамере показывают африканское время… Печальные итог: как время, так и имена всех снимков безнадёжно сбиты.
Вот так и мы предполагали, что наши фотоаппараты хранят правильное время съёмки… Приехали в другой часовой пояс и успели две недели плотненько поснимать… Мы фотографировали, скидывали снимки на компьютер, смотрели их и даже постили в социальные сети… И только по прошествии двух недель наконец-то вдруг осознали, что время у нас стоит по «чужому» часовому поясу!
Что делать?
Первое, что приходит на ум — это попросту переименовать все файлы, внеся в них правильное время. Конечно же, можно героически бестолково исправлять всё это вручную — что займёт бездну времени. И многие интернет-сервисы, умеющие работать с EXIF, могут взять время оттуда, не обратив на правильное имя файла никакого внимания. Самый же верный ход: исправить служебную информацию, а уже после, на её основе, создать правильные имена файлов.
Данная задача легко решается XnView: открываем папку с файлами в режиме обозревателя, выделяем все файлы, далее меню «Инструменты»->«Изменить дату/время». Этот диалог обладает большой гибкостью, но нам нужны такие параметры:
отмечаем третью радио-кнопку (круглую) и в её меню выбираем «EXIF: дата съёмки». Следующая строка позволяет прибавить (+) или отнять (-) необходимое количество дней или часов, минут, секунд. В поле «Замена» отмечаем три нижние строки, содержащие слово EXIF, в этом же поле будет показан результат работы диалога — и, если всё верно, нажимаем кнопку применить. После того, как дата и время исправлены, можем переименовать файлы любым удобным нам способом, либо воспользовавшись диалогом «Переименовать» самой программы.
Похожие новости
photostreem.ru
Как переименовать фотографии и изменить атрибуты по дате сьемки из EXIF
Хранить файлы фотографий переименованных по дате сьемки гораздо удобнее. Легко сориентироваться, когда сделан снимок, можно сразу открыть или скопировать нужные фото не листая все подряд и не вглядываясь в миниатюры. Единственное что нужно – научится переименовывать фотографии автоматически, ведь переименовывать каждый файл по отдельности проблематично.
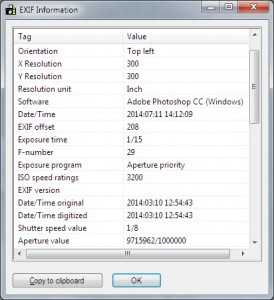
Пример информации EXIF
EXIF это дополнительная информация, которая имеется практически в каждой фотографии. Ее автоматически добавляют фотокамеры и помимо даты и времени там может быть различная информация – начиная с режимов сьемки и заканчивая координатами места сьемки, если такая функция поддерживается камерой.
Для работы с файлами нам понадобится популярный файловый менеджер Total Commander и плагин exif для него. С помощью плагина мы сможем делать exif rename. Плагин можно скачать на официальном сайте программы. Для установки плагина достаточно найти его в одной из панелей Total Commander и дважды щелкнуть по нему левой кнопкой мыши. После этого появится окно с запросом установки в котором нужно нажать “Да”
Перед началом экспериментов, файлы фотографий лучше скопировать с отдельную папку и работать с копиями, чтобы не повредить дорогие сердцу оригиналы фотографий.
Групповое переименование файлов
Выделяем все фотографии и выбираем пункт “Групповое переименование”
Имя файла из EXIF
Удаляем все из строки “Маска для имени файла” Нажимаем на кнопку плагин и выбираем использование оригинальной даты, как показано на картинке. Обратите внимание, что нужно выбирать для вставки не просто дату, а строку “оригинальная дата”.
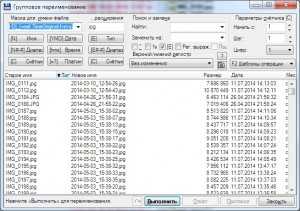
Групповое переименование по информации из EXIF
В столбце “Новое имя” мы увидим, какой результат у нас будет в итоге.
Естественно много фотографий могут быть с одной датой, а все файлы должны иметь уникальное имя. Поэтому в конец строки “Маска для имени файла” добавляем символ тире или нижнего подчеркивания и аналогично вставке даты описанной выше добавляем оригинальное время. Разделители между датой, месяцем, годом и временем можно ставить свои, но только те символы, которые могут быть в имени файла. Например можно скобки но нельзя двоеточие.
Предупреждение об одинаковых именах
Нажимаем кнопку выполнить и если имеются фотографии снятые в одну секунд, например серия снимков, получаем предупреждение о совпадающих именах.
Ошибка переименования
Нажимаем “ДА” и получаем сообщение, что не все файлы были переиминованы. Нажимаем “Ok” Соглашаясь с этим.

Файлы фотографий снятых в одно время
Если файлов с одинаковыми датами не много, добавляем в конец строки “Маска для имени файла” _1 и снова переиминовываем, затем добавляем _2 и так далее. К фотографиям с одинаковым временем вплоть до секунды добавится номер 1, 2. 3 и так далее.
Если у вас профессиональная камера и в серии много файлов с одинаковым временем вплоть до секунды, можно вместо проставления цифры вручную, нажать кнопку “Счетчик”. Тогда повторяющиеся фотографии про нумеруются автоматически, но уже все сразу. Т.е. например к первым десяти фотографий с одинаковой датой до секунды добавится с цифры с 1 до 10, ко второй серии уже с 11 – 20 и т.д.
Для ленивых готовая строка:
[=exif.DateOriginal.Y-M-D]_[=exif.TimeOriginal.h-m-s]
Кроме переименования файлов можно установить дату и время из EXIF для атрибутов файла – для изменения времени создания и модификации.
Это полезно, когда фотографии редактировались. Например вы снимаете в RAW формате. После редактирования в фотошопе или другой программе получаете файл, дата которого естественно будет соответствовать дате редактирования.
Изменение атрибутов файлов
Для установки атрибутов снова выделяем все файлы и выбираем команду изменить атрибуты и делаем установки как на картинке.
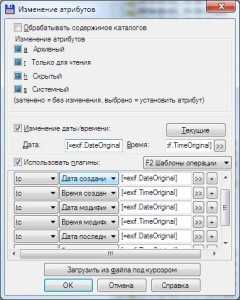
Установка атриботов файла из Пример информации EXIF
В итоге мы автоматически изменили у группы файлов их имя и дату, на дату, взятую из свойств EXIF этих файлов.
Имя и дата файла установлены из EXIF
Возможно Вас заинтересует
lopit.ru
Как изменить дату фотографии | ЧтоКак.ру

Переход на цифровые фотоаппараты дал человечеству неограниченные возможности самовыражения при минимальных затратах. Теперь можно делать большое количество снимков одного и того же сюжета, а затем выбирать лучшие кадры. Каждое фото снабжено подробным описанием, которое в электронном виде составляет единое целое с фото-файлом. Это позволяет удобно сортировать фотографии, учитывать ошибки или достижения. Но что же делать, если наличие даты нежелательно или ее нужно изменить?
Вам понадобится
- Операционная система Windows Vista, Windows 7 или Windows XP
- Для других ОС – программы типа ShowExif или XnView
- Photoshop или аналогичные ей графические редакторы
Инструкция
1
Для начала определимся с операционной системой, которая установлена на вашем компьютере. В России на настоящий момент самой популярной ОС остается Windows в различных модификациях. Поэтому речь, в основном, пойдет о ней.Дата фотографии наряду с другими данными (условия съемки, модель камеры, настройки) является частью информации или так называемых метаданных снимка. В таких ОС как Windows Vista, Windows 7 и Windows XP изменить эти данные можно несколькими способами. 1. Открыть папку с фотографиями. В открывшемся окне выделить нужное фото левой кнопкой мыши. В нижнем секторе окна найти панель с данными (область сведений). Здесь содержатся общие метаданные, которые можно изменить, щелкнув соответствующий пункт мышью (в нашем случае – дату съемки). Кроме даты здесь расположены сведения о камере, разрешении и размере снимка и т.д.После внесения изменений нажмите кнопку Сохранить справа на панели. Если вы хотите отменить сделанные изменения, нажмите кнопку Отмена.Если вы не нашли свойство, которое хотели изменить, вам необходимо развернуть панель, потянув ее мышью за верхний край. 2. Открыть Свойства нужного файла, нажав на него правой кнопкой мыши и выбрав из списка пункт Свойства. Выбрать вкладку Подробно (Details). Здесь содержится расширенная информация о съемке, которую также можно исправить, нажав в соответствующем месте мышью. Для сохранения изменений нажмите Сохранить.Обратите внимание, что некоторые свойства не могут быть изменены подобным образом. Это относится, в том числе, к дате создания файла (не путать с датой съемки), которую можно лишь удалить. 3. Если вы хотите удалить одно или несколько свойств файла, откройте Свойства, вкладку Подробно. Внизу нажмите «Удаление свойств и личной информации». В открывшемся окне выделите галочкой те свойства, которые хотите удалить. Вы можете сделать копию фотографии, в которой будут отсутствовать те или иные данные.
2
Чтобы изменить дату фотографии в других операционных системах (и в Windows, но не по одной фотографии, а массивом), воспользуйтесь одной из подобных программ — ShowExif или XnView.Обе программы используются для просмотра и изменения данных цифровых фото и являются бесплатными.
3
Чтобы изменить дату создания фотографии, вам необходимо открыть ее с помощью таких графических редакторов как Photoshop или Paint. Сохраните фото заново под другим именем, и дата создания изменится на текущую (дату сохранения). Если вы хотите, чтобы измененные данные выглядели естественно, редактируйте информацию в такой последовательности: 1. С помощью графического редактора сохраните фотографию под новым именем, при этом изменится дата создания фото (дата изменения будет такой же, как дата создания). 2. Измените дату съемки, чтобы она соответствовала с точностью до секунды дате создания фото. Дата создания не может предшествовать дате съемки.
chtokak.ru