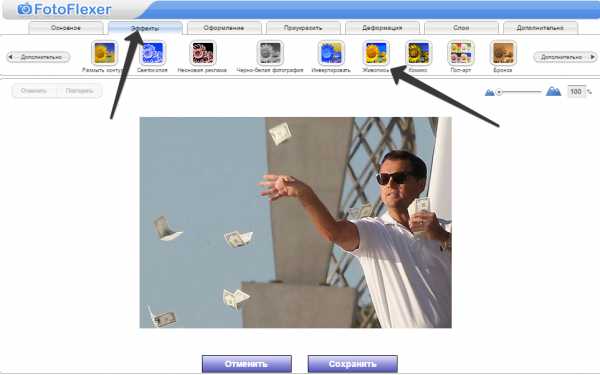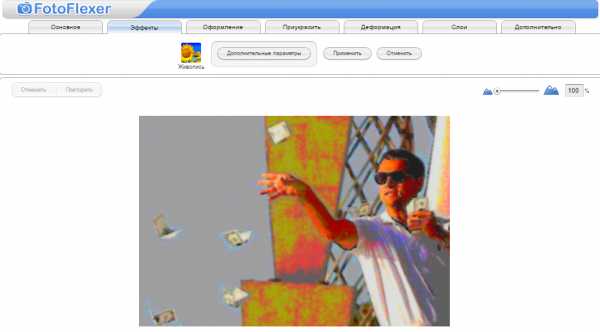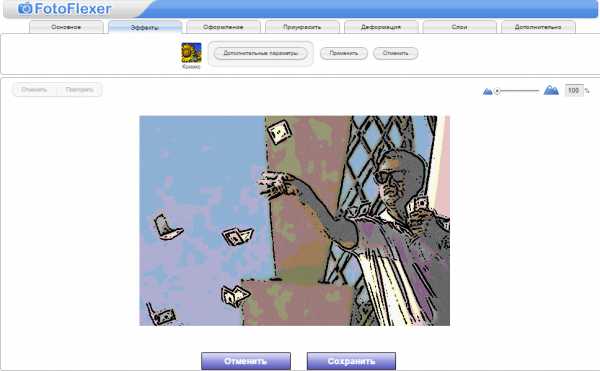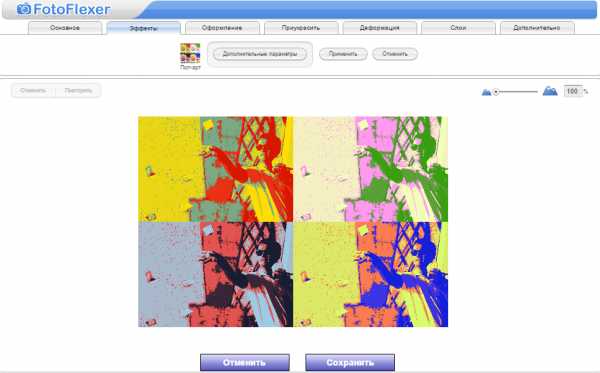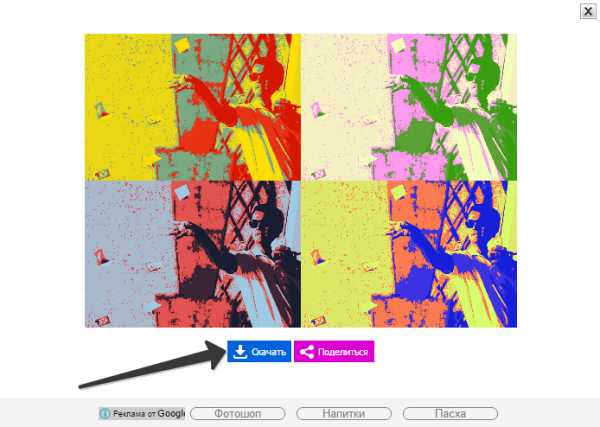Как сделать арт?
«Арт» в переводе с английского означает «искусство». Этим словом обозначаются многие современные стили: арт-деко, поп-арт, ретро-арт и т. д. Из нашей статьи вы узнаете о том, как сделать фотографию в стиле арт.
Как сделать арт из фото картин природы
Необычный эффект и интересный оттенок цвета и обрисовку контуров получат красивые фото живописных мест природы, старинных архитектурных зданий, если вы проделаете в Фотошопе следующие действия:
- Открыть исходную картинку.
- Сделать копию слоя, нажимая клавиши Ctrl+J.
- К копии слова применить фильтр «Аппликация».
- Проставить параметры фильтра: количество уровней — 4, простота краев — 4, четкость краев — 2.

- В «Режиме слоя» нажать клавишу «Перекрытие».
- Сделать копию этого слоя (те же клавиши Ctrl+J).
- Выбрать в «Режиме наложения» параметр «Жесткий свет».
- Выбрать в папке фильтров «Другое» — «Цветовой контраст».
- Отрегулировать радиус цвета (пока края фото не станут совсем белыми).
- Нажать «Сохранить».
Как сделать портрет в стиле поп-арт
Техника создания портретов в стиле поп-арт принадлежит американскому фотографу Энди Уорхолу. Его работы представляли собой коллаж из 4 портретов, соединенных вместе с различными оттенками цвета в изображении. Фотограф получил заслуженное признание своего таланта после того, как осмелился сделать и показать всему миру арт-портрет Мэрилин Монро.
Прочитав инструкцию, вы сможете сделать свою фотографию в данном стиле. Для этого выберите изображение лица крупным планом и туловища по плечи.
- Откройте фото в Adobe Photoshop.
- Откройте в меню подряд следующие подразделы «Изображение – Коррекция – Постеризация».
- В открывшем окне укажите количество уровней — 2 и нажмите Ок.
- Выберите в Меню последовательно «Выделение – Цветовой диапазон».
- В открывшемся окне нажмите «По образцам».

- Щелкните мышкой по белому участку на фото с любой стороны и нажмите ОК.
- В разделе «Инструменты» выберите «Заливка» и закрасьте белый фон в любой цвет.
- Сохраните полученный результат.
Один из 4 портретов готов. Теперь надо сделать основу для всего коллажа, чтобы можно было добавлять туда созданные рисунки.
- В разделе «Файл» выберите «Создать».
- Задайте параметры в открывшемся окне: ширина — 1440; высота — 1056; разрешение — 72; цвета RGB — 8 бит; содержимое фона — белый.
- Откройте раздел «Выделение» и выберите «Все».
- Нажмите клавиши Ctrl + C.
- Скопируйте выделенный клавиш
elhow.ru
Арт обработка фотографии
В рамках рубрики «Жарим Raw» сегодня мы посмотрим, как делать арт обработку фотографии, на подобии кадров из мультфильма «Труп невесты».
Если вы хотите сделать свою фотографию похожей на героев данного мультика, то в первую очередь подберите подходящий исходник. Автор Александр Киселев с помощью фотографа Александры Грабежовой создаст подобных эффект на очень подходящей фотографии.
Как видно на видео, даже выражение лица и уже существующая тень являются прекрасными основополагающими арт фото.
1. В первую очередь следует убрать все лишнее с фона, он должен быть гладким и желательно «холодных» оттенков.
2. Немного корректируем лицо, создавая эффект мультяшного героя. Можно поэкспериментировать с объемами лица, шеи, высотой бровей и так далее. Все зависит от вас.
3. Затем начинаем корректировать температуру. Авторы применяют «мертвые» серые и голубоватые оттенки для придания холодной атмосферы.
4. Через программу Adobe Camera RAW добавляется насыщенность оттенков и общая резкость всей картинки.
5. Теперь мы видим, как постепенно трансформируются все части тела и одежды модели. Делать это следует при помощи инструмента free transform.
6. Если вы не смотрели мультфильм, то советуем просмотреть хотя бы постеры, чтобы понять, по какому принципу авторы меняют элементы, то убавляя, то прибавляя тут и там.
7. Как видим, дольше всего занимает процесс применения фильтра Liquify в Adobe Photoshop CS6. Для получения эффекта пластилина придется обработать все детали, даже самые мельчайшие на картинке.
8. Далее создаем объем и подправляем свет и тень. Делать это следует при помощи инструмента
9. Корректируем цвет, убираем всю теплоту и добавляем несколько цветовых фильтров, которые придадут «мертвое» ощущение. В особенности, при обработке арт фото обращайте внимание на детали. Даже одна вена на руке может выдать вас.
10. Дорисовываем тень на глазах и скулах.
11. В целом корректируем цвет и свет. Уменьшаем температуру.
12. Увеличиваем контраст и немного добавляем шумов.
Все, арт фото готово!
Заметили ошибку в тексте — выделите ее и нажмите Ctrl + Enter. Спасибо!
psand.ru
Как из обычной фотографии , сделать арт?
Если я правильно понял, вы хотите стилизовать фотографию под рисованный эскиз которые обычно рисуют для компьютерных игр. Так вот, есть масса разнообразных плагинов и фильтров для фотошопа, которые имитируют рисунок… но не один из них Вам не поможет, если вы не достаточно хорошо знакомы с Adobe Photoshop. Изучите фотошоп, благо уроков сейчас в сети масса, а потом у вас просто не возникнет таких вопросов.
Слово арт в переводе с английского означает искусство. В настоящее время это искусство набирает огромную популярность. Такие фото размещают в социальных сетях на своих аватарках, делают картины и вешают на стену, так как они смотрятся очень оригинально и красиво. А как создать такую красоту смотрите здесь или тут.
Думаю, в этом деле Вам сможет помочь просмотр разнообразного видео, например, этого (из обычной фотки девушка делает поп-арт):
Для начала старайтесь работать над более простой фотографией: без лишних мелких деталей, с крупными объектами, с четкими линиями, так будет удобнее работать.
Вот в этом уроке тоже неплохо обучают поп-арту:
Чтобы сделать стилизацию фотографии под рисованный эскиз, для этого существуют разнообразнейшие плагины и фильтры для фотошопа, которые могут имитировать рисунки. Но если есть такое желание, и чтобы получилось вс, как надо, нужно вплотную познакомиться с Adobe Photoshop. В интернете уроков по этому предмету — на выбор. Вот тогда у вас точно вс получится и без вопросов.
Обычно, когда я хочу сделать из своей фотографии что-то похожее на картину или на рисунок, хотя можно назвать его артом я использую приложение Cymera. А насчет дополнений к фотошопу могу порекомендовать вам этот сайт.
Мы пару месяцев назад для себя открыли, как из самой обычной и даже плохого качества фотографии, сделать арт. С удовольствием поделюсь с вами. Во — первых необходимо, скачать приложение с функцией фоторедактора. Мы например, воспользовались приложением для Андройда quot; Cymera quot;. Во — вторых, необходимо выбрать любую свою фотографию и нажать значок под названием quot; Изменить фотографию quot;. А дальше, как обычно выбираем эффекты, фильтры, яркость и конечно же сам Art дизайн. Здесь можно подкорректировать глаза, губы, брови, цвет лица, цвет волос, одежду и любые аксессуары и изображенные предметы на фотографии.
Я делаю арты на свои фотографии через разные приложения для Android, которых существует сегодня очень много в маркетах Google play, Amazon и т.д., с функциями фоторедактора и в каждом вы найдете разные фильтры для Art-photo. Через фотошоп (Photoshop) не делала, не знаю.
Возьмем, например, одно из моих любимых приложений quot;Cymeraquot;. Выбираем фотографию для арта и нажимаем значок изменения фотографии.

Далее, выбираем значок quot;эффектыquot;. После высветится новая дорожка меню, выбираем quot;фильтрыquot;.

И вот вам предлогаются фильтры. quot;Базовыеquot;, с небольшими изменениями цветовой гаммы под какие-то стили. И вторая колонка quot;артыquot;.
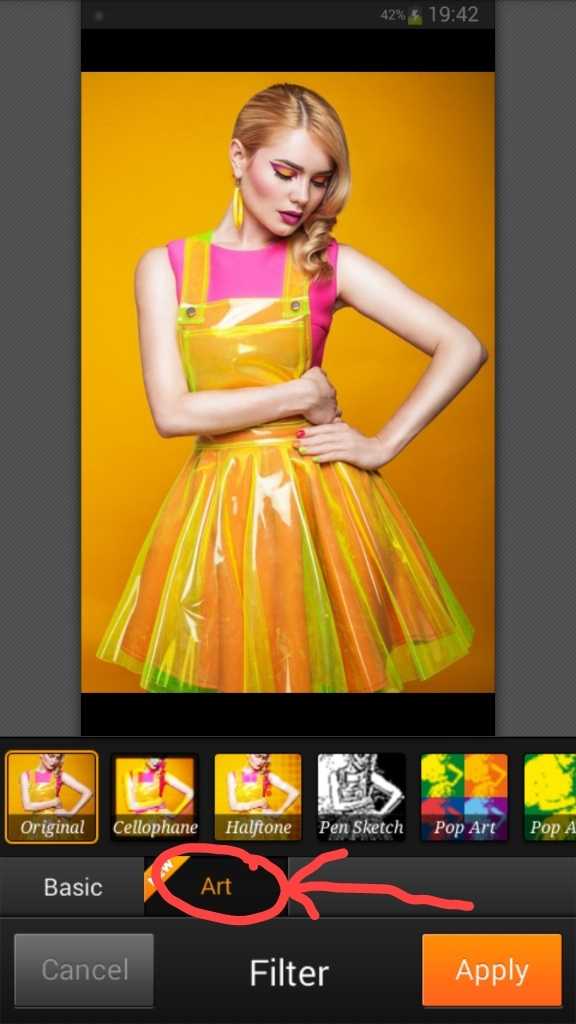
Вы видите различные фильтры-арты, предоставленные в приложении. Выбираете на свой вкус и вот пожалуйста, фотография похожа на арт.
Вот, например, фотография под фильтром/артом карандашной зарисовки quot;Pen sketchquot;.

Или другой получившийся арт под акварель quot;Stipplingquot;.

Как я уже писала, можно взять любое приложение для смартфонов с функцией Photo redactor и вы можете делать фотографии-арты.
Слово quot;артquot; переводится на русский язык как quot;искусствоquot;, сделать из обычной фотографии арт это тоже своего рода произведение искусств.
Например, американский фотограф Энди Уорхол, который разработал технику создания портретов в стиле поп-арт, производил коллаж из четырех портретов, которые соединял вместе с разными оттенками цвета в изображении.
Известный всему миру его арт-портрет Мэрилин Монро.
Сделать из фотографии рисунок в стиле арт можно открыв ее в Adobe Photochop.
Если у вас Adobe Photochop не поддерживается необходимыми функциями можно это сделать бесплатно на онлайн-ресурсе. Например здесь.
Я этим не занимаюсь, ведь для этого надо много соблюсти нюансов, например иметь профессиональный фотоаппарат для качества снимков, а мой фотоаппарат древний и фото размывчатые. Арт дизайном занимается мой очень хорожий приятель, который мне показывал эти фото. Он скачивает приложения для андройда на Плей маркете быстрее, выбирает чтобы была функция сфото редактированием и дольше выбирает фильтры, которыми будет пользоваться для данной фото.
Очень легко. Достаточно ее немного подрихтовать через фоторедактор. Можете даже использовать обычные онлайн-сервисы. Нанесите фильтры, желательно несколько штук, и у вас уже получится что-то похожее на арт. При этом я имею ввиду не фильтры, вроде контраста или сепии, а те, которые меняют текстуру.
info-4all.ru
Как сделать арт из фото онлайн: рисунок, портрет, комикс
Как сделать арт из фото онлайн: рисунок, портрет, комиксОбработка фотографий с помощью различных средств, наложение различных эффектов было популярно во все времена, но ранее было доступно узкому кругу лиц. Сейчас, в наш цифровой век, обработать фото можно буквально за несколько секунд, и существует превеликое множество программ и приложений для обработки фото и создания из них артов, в частности. И мы расскажем, как сделать арт из фото онлайн!
Как сделать из фото арт картинку онлайн
Конечно Photoshop является бесспорным лидером и выбором №1 для большинства пользователей при работе с фото, к тому же существует онлайн-версия Photoshop, в которой пользователю предоставлен почти тот же широкий функционал, что и в обычной версии. Но что делать, если необходимо просто сделать из фото арт картинку онлайн, и сделать это быстро и качественно? Тогда следует воспользоваться онлайн сервисом Photofacefun, тем более, что сервис абсолютно бесплатен и не требует регистрации. Чтобы сделать арт из фото онлайн бесплатно необходимо:
- Перейти на официальную страницу Photofacefun в раздел Фоторедактор;
- Выбрать версию редактора PhotoFlexer и нажать на кнопку «Загрузить фото»;

- Нажать на кнопку «Выберите файл», выбрать нужное фото на компьютере и нажать на кнопку «Открыть»;
- Фотография будет загружена на сервис. Теперь можно поэкспериментировать и выбрать различные эффекты;
- Например, можно легко сделать арт картинку из фото, нажав на кнопку «Эффекты» и выбрав «Живопись»…;

…получится арт рисунок из загруженного фото;
- Для создания арт картинки в стиле комикса следует выбрать эффект «Комикс»;

- Либо создать поп-арт, выбрав эффект «Поп-арт»;

- Затем необходимо нажать «Применить», после чего нажать на кнопку «Сохранить». Примененные эффекты будут сохранены, после чего можно скачать фото на компьютер, нажав на кнопку «Скачать» со стрелкой, арт картинка будет сохранена в папке «Загрузки».

- Также, можно сразу поделиться созданным арт рисунком в социальных сетях, нажав на кнопку «Поделиться».
Вот таким способом легко и быстро, буквально за пару минут и в пару кликов, можно сделать из фото крутой арт рисунок и скачать его на компьютер, также сервис позволяет делать мемы, комиксы, короче, дальше все зависит от фантазии и желаний пользователя!
А еще у нас можно узнать, как скачать любое видео из Инстаграма!
Загрузка…grandguide.ru
Создаем в фотошопе арт рисунок из обычной фотографии | DesigNonstop
Создаем в фотошопе арт рисунок из обычной фотографии
17
Очаровательный урок от Designerfreelance, в котором весьма простым способом создается арт рисунок из обычной фотографии. Сначала мы заготовим необходимые узоры фотошопа с разными наклонами декоративных линий. Потом мы будем использовать фильтр «Изогелия» (Treshhold) с различными вариантами настроек для разных дубликатов слоев, которые вместе создадут очень красивый эффект. Далее нам пригодится гранжевая текстура с характерным оттиском, которую мы наложим «Умножением» и потом слегка обработаем. В заключение украсим работу кляксами и текстов.
Шаг 1.
Воспользуемся какой-нибудь подходящей фотографией, например этой.
Шаг 2.
Делаем дубликат слоя с оригинала и применим «Фильтр» (Filter) > «Размытие» (Blur) > «Умное размытие» (Smart Blur) со значениями, как на рисунке ниже. Качество (Quality) — Высокое (High), Режим (Mode) — Только края (Edge Only).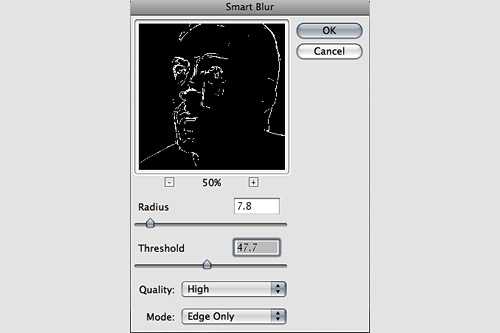
Шаг 3.
Нажимаем Ctrl+I, чтобы инвертировать изображение. На данном этапе пока отключим этот слой. Он нам пригодится позже. И еще сделаем одну вещь. Создаем новый слой над слоем с оригинальной фотографией и зальем его белым цветом.
Шаг 4.
В новом документе создаем горизонтальную линию. Удерживая Shift+Ctrl+Alt нажимаем стрелку вправо, чтобы копировать линию. Потом объединяем все линии и поворачиваем их на 45 градусо.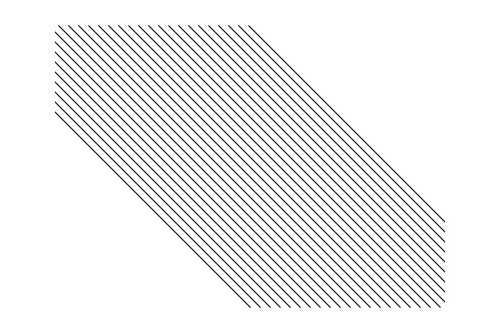
Шаг 5.
Выделяем квадрат 100х100 пикселей и кадрируем рисунок. После этого определяем новый узор «Редактирование» (Edit) > «Определить узор» (Define pattern).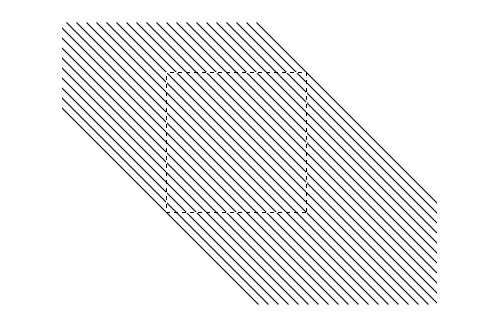
Шаг 6.
Аналогичным образом создаем второй узор с наклоном в другую сторону.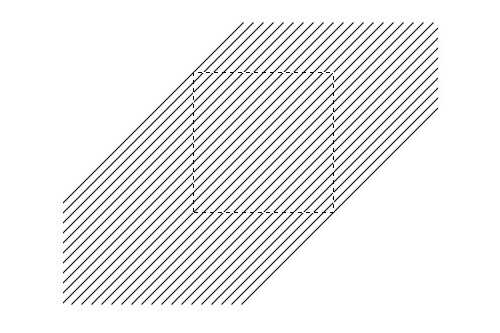
Шаг 7.
Возвращаемся в наш основной документ. После этого делаем дубликат слоя с фото и передвигаем его выше белого слоя. Применяем «Изображение» (Image) > «Коррекция» (Adjustments) > «Изогелия» (Threshold) с настройками, как на рисунке ниже.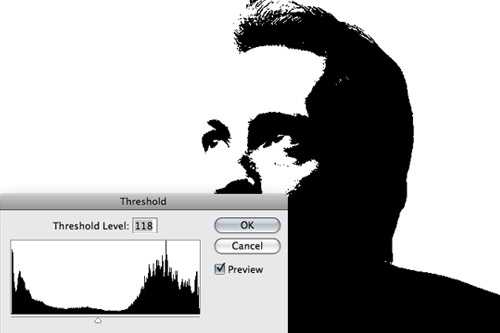
Шаг 8.
Применим стиль слоя «Перекрытие узора» (Pattern Overlay). Режим наложения «Замена светлым» (Lighten). В качестве узора выбираем первый созданный нами узор из полосок (Шаг 4-5).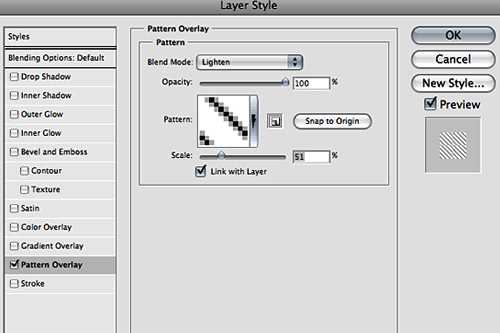
Шаг 9.
Получили такой результат. Теперь преобразуем слой в новый смарт объект. Нажимаем на слое правую кнопку мыши и выбираем пункт «Сгруппировать в новый смарт объект» (Convert to smart Object). После этого меняем режим наложения слоя на «Умножение» (Multiply).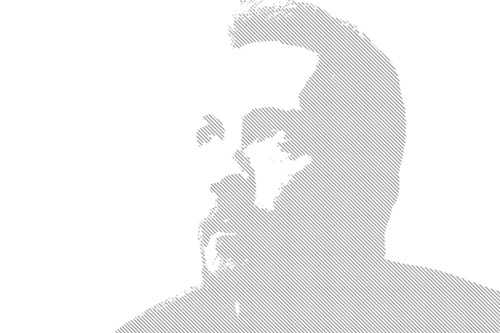
Шаг 10.
Создаем еще один дубликат оригинального слоя и повторяем Шаги 7-9 с той разницей, что в Шаге 7 используем значение 100, вместо 118, а в Шаге 8 используем второй созданный нами узор с другим наклоном полосок.
Шаг 11.
После этого должен получиться такой результат.
Шаг 12.
Включаем верхний слой из линий, который мы отключили в Шаге 3.
Шаг 13.
Создаем еще один дубликат слоя с оригинальной фотографии. Применяем к нему «Изображение» (Image) > «Коррекция» (Adjustments) > «Изогелия» (Threshold). Только теперь настройки должны быть еще ниже, чтобы получился такой эффект, как на картинке ниже. После этого меняем режим наложения слоя на «Умножение» (Multiply).
Шаг 14.
В целом после всех манипуляций должен получиться такой результат.
Шаг 15.
Воспользуемся какой-нибудь подходящей текстурой, например этой.
Шаг 16.
Вставляем текстуру в наш документ, меняем режим наложения на «Умножение» (Multiply).
Шаг 17.
Снижаем прозрачность слоя с текстурой до 85%. Потом выбираем инструмент «Ластик» (Eraser Tool), и маленькой мягкой кистью с прозрачностью 30% проводим по текстуре в районе лба, щек и подбородка.
Шаг 18.
Теперь украсим фон какими-нибудь кистями с кляксами, имеющимися в наличии.
Шаг 19.
В заключение напишем какой-нибудь текст каллиграфическим шрифтом.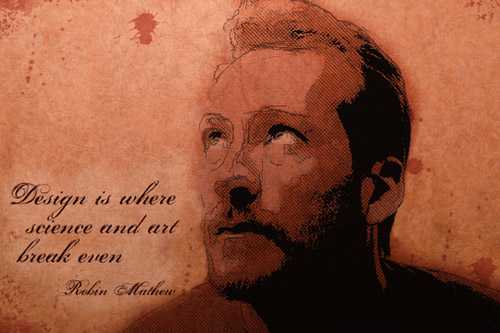
PS. Постовой. А вы знаете, что Модель Адриана Лима — это очень красивая девушка, которая весьма востребована в рекламном и модном бизнесе и которая своей красотой вдохновляет очень многих дизайнеров.
www.designonstop.com
Как сделать арт в Photoshop: делаем поп-арт из фотографии
Время прочтения:
Стиль обработки поп-арт не теряет своей популярности. Его применяют для рекламных постеров, в дизайне журналов и просто в соцсетях, в качестве привлекательных аватарок и агитационных баннеров.
В этой статье мы расскажем, как сделать арт в Photoshop. А точнее, мы будем делать из фото арт картинку. И несомненно, лучшая программа для создания артов из фотографий — это Photoshop. Создать арт можно несколькими способами. Мы рассмотрим наименее трудозатратный и наиболее быстрый.
Для работы нам понадобится портрет. Открываем изображение в Photoshop. Делаем дубликат слоя изображения (Ctrl+J).

Фон на изображении нужно удалить. Как отделить объект от фона мы писали ранее в статье «Как обработать фон в Photoshop».
Если у вас однородный фон на фото, воспользуйтесь инструментом «Волшебная палочка»/Magic Wand Tool либо «Быстрое выделение»/Quick selection tool. Если фон сложный, то вам нужен инструмент «Быстрая маска»/Quick mask mode.
В нашем случае отделить девушку от фона можно инструментом «Быстрое выделение»/Quick selection tool. Работаем с дубликатом изображения.

Выделите фон, не задевая модель. После этого инвертируйте выделение (Ctrl+I). Теперь выделен не фон, а объект на фоне, в нашем случае — девушка.

После этого достаточно нажать сочетание клавиш Ctrl+C, Ctrl+V, чтобы отделённое от фона изображение девушки было перенесено на прозрачный слой.

Далее делаем нашу картинку чёрно-белой, нажав клавиши Shift+Ctrl+U. Видимость нижних слоёв пока отключаем (нажать на пиктограмму «Глаз»).

Теперь нам нужно выбрать в «Галерее фильтров»/Filter Gallery тот, с помощью которого можно сделать обводку контуров на нашем чёрно-белом фото и постеризацию теней и светов. Постеризация разобьёт оттенки на уровни, переход между которыми будет очень резкий. На этом этапе создания арта к каждому фото стоит подобрать свой фильтр или даже два, если есть необходимость. Вероятнее всего подойдут следующие фильтры: «Штрихи»/Brush Strokes/«Обводка»/Ink Outlines и «Акцент на краях»/Accented Edges; «Эскиз»/Sketch/«Ксерокопия»/Photocopy; «Имитация»/Artistic/«Очерченные края»/Poster Edges. Галерея фильтров находится в пункте «Фильтр»/Filter главного меню программы. Важно! Когда подбираем фильтр, основные рабочие цвета должны быть чёрный и белый.

В нашем случае идеально подошел фильтр «Имитация»/Artistic/«Очерченные края»/Poster Edges. Фильтр настраиваемый. Слева в диалоговом окне нужно перемещать ползунки, пока не добьётесь желаемого результата. «Толщину краев»/Edge thickness задаем 1, «Интенсивность»/Edge Intensity — 0, «Постеризацию»/Posterization — 1. Обратите внимание на то, как света и тени разбились на уровни. Завершив подбор параметров, нажмите Ok.

Остаётся раскрасить изображение. В этом нам поможет корректирующий слой «Карта градиента»/Gradient Map. Вызвать можно в списке корректирующих слоёв, в нижней части палитры слоёв.


Откроется диалоговое окно. Двойным щелчком по градиенту вызываем настройки.

В них нам предстоит задать четыре точки цветов для градиента. Двигаться будем слева направо.

Внизу градиента есть ползунки. Они являются контрольными точками(stops). Слева точка — на Позиции/Location 0%, справа — на 100%. Одним кликом мышки внизу, под градиентом, можно создать новую точку. Ухватив, её можно перемещать влево и вправо. Лишние точки можно удалить, выделив и нажав на «Удалить»/Delete. Нам предстоит поставить точки на позиции 25%, 50%, 75%. Каждой точке зададим цвет. Две последние точки будут одинакового цвета, приблизительно похожего на тон кожи человека.
Задать цвет в контрольной точке можно, сделав по ней двойной щелчок (по ползунку). Откроется палитра. На градиенте всех цветов ползунок смещаем в нужный цвет и в большом окне градиента оттенка выбираем подходящий тон. Закрываем окно.
А теперь точки по очереди.

С добавление каждой новой точки уровни теней будут окрашиваться.
Установим точку на позиции 25%, цвет зададим красный.

Следующая точка будет голубого цвета, позиция 50%.

Предпоследняя точка 75%. Её цвет подбираем близким к цвету кожи. Внизу есть окошко с пометкой #. Скопируйте из этого окошка код цвета (выделяем и жмём Ctrl+C).

Самая последняя точка у нас уже есть. Позиция 100%. Щёлкаем по ней дважды, открываем палитру, в окошке с пометкой # выделяем надпись и вставляем наш скопированный код, нажав Ctrl+V. Закрываем окно. Карту градиента тоже закрываем, нажав Ok.

Корректирующий слой карты градиента нужно прикрепить к слою с изображением девушки, так как мы будем рисовать задний фон. Чтобы закрепить корректирующий слой, подведите курсор мыши между ним и тем, к которому его применяли. Удерживая зажатым Alt, щёлкните между корректирующим слоем и слоем с изображением. У корректирующего слоя появится стрелка, указывающая на прикрепление к слою ниже.

Создаём новый слой (Shift+Ctrl+N) и перетаскиваем его под слой с изображением девушки.

Оставаясь на новом слое, берём инструмент «Прямоугольная область»/Rectangular Marquee Tool.

Ставим курсор в верхнем левом углу изображения и, зажав левую клавишу мыши, тянем вниз, справа придерживаемся середины изображения. Появится область, обведённая пунктиром. Затем выбираем инструмент «Заливка» (клавиша G). Цвет можно подобрать, кликнув двойным щелчком по образцам основных цветов, который находится в самом низу панели инструментов.

Теперь подведите курсор к самому тёмному оттенку нашего арта и, удерживая Alt, сделайте один клик левой клавишей мыши. На градиенте оттенка передвиньте чекер в оттенок чуть светлее. Закройте окно.

Инструментом «Заливка» щёлкните внутри прямоугольной области на изображении, которую мы до этого обвели. Получите первую часть фона.

Проделываем эти же шаги для второй половинки фона. Цвет возьмём красный, более тёмного оттенка, чтобы модель не сливалась с фоном.

Сохраняем изображение (Shift+Ctrl+S) в привычном формате, например, в JPG. И пользуемся!


Можно подобрать другие цвета для вашего арта. Как вы убедились, делать арты в Photoshop легко и интересно. Желаем вам творческого настроения и отличных результатов!
mag-m.com
Фото в стиле поп арт
Фото в стиле поп-арт украшают сегодня рестораны, кафе и магазины. На них — портреты людей, банки с газировкой, автомобили и многое другое. Изображения запоминаются яркими, кислотными красками и геометрическими фигурами, на которые распадается картинка. В результате привычная вещь раскрывается с неожиданной стороны. Возможно поэтому наиболее привлекательным для многих людей остается поп-арт портрет.
КАК СДЕЛАТЬ ПОП АРТ ФОТО ДЛЯ РАСПЕЧАТКИ ИЛИ ЭСКИЗА
Чтобы сделать такое изображение самому потребуются фотоаппарат, воображение и графический редактор. Многие из последних доступны онлайн и позволяют преобразить обычное фото в считанные секунды.
Для того чтобы нарисовать поп-арт портрет, по традиционной американской технологии вам не достаточно взять в руки краски и холст. Для начала вам необходимо создать эскиз, чтобы предварительно посмотреть на будущую работу и подготовить трафареты. Либо, если вы хотите распечатать фото в стиле поп арт — вам придется провернуть то же самое.
В этом уроке мы откроем секреты качественного эскиза.
Работаем в программе Adobe Photoshop CS5
СТИЛИЗАЦИЯ ИЗОБРАЖЕНИЯ
Открываем выбранную фотографию в нашей программе и создаем новый корректирующий слой.
Для этого нажимаем на круглый значок (как на картинке) и выбираем «карта градиента».
По умолчанию у вас откроется первая карта.

РАБОТА С КОРРЕКТИРУЮЩИМ СЛОЕМ
Мы нажимаем на карту градиента. Перед нами откроется окно с настройками. В этом окне мы не меняем ничего кроме цветов. Для того чтобы создать поп-арт портрет нам необходимо разбить наше изображение на свет (белый), полутень (сиреневый) и тень (темно-фиолетовый), вы можете поставить любые другие цвета.
Для того, чтобы все это сделать просто щелкните на линии градиента мышкой и у вас появится флажок с цветом, для того чтобы изменить цвет, нажмите 2 раза на флажок левой кнопкой мыши. Далее нажмите ОК. Следите, чтобы флажки тесно прилегали друг к другу, от этого зависит четкость контура.
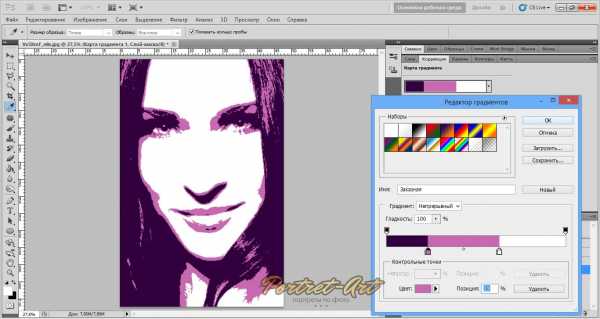
ОБЪЕДИНЕНИЕ СЛОЕВ
После работы с картой градиента у нас она отразится как самостоятельный слой, для дальнейшей работы нам необходимо объединить слой карты градиента с фотографией. Сначала мы копируем слой с нашей фотографией, выделяем его (просто нажимая, чтобы слой светился синим) и нажимаем Ctrl+J (это горячие клавиши, которые вам нужно запомнить).
Далее выделяем слой карты градиента и слой с фотографией, который находится сразу под ним. Чтобы выделить несколько слоев, зажимаем Ctrl и выделяем нужные слои, после этого нажимаем Ctrl+Е (объединение слоев). Еще нам необходимо создать новый слой, на пиктограмме в виде листика, возле значка с корректирующим слоем.

ПРОЗРАЧНОСТЬ ИЗОБРАЖЕНИЯ
Убедитесь, что последовательность слоев у вас такая же как и на фото, т.к.это в данном случае очень важно! Внизу идет слой с фотографией в оригинале, потом наш слой, соединенный с картой градиента и сверху, слой, на котором вы отставляете 3 полоски всех цветов, используемых в портрете. Для чего это нужно? Чтобы после изменения прозрачности среднего слоя вы могли взять инструмент пипетка и при необходимости выбрать любой из используемых цветов в портрете. То есть прозрачность, мы ставим только на одном слое. Таким образом, мы видим, что сквозь поп-арт портрет просвечивается фото, которое помогает нам сориентироваться, где нам нужно что-то убрать или добавить, а сверху уже есть все нужные цвета. Вы можете увеличивать или уменьшать степень прозрачности, как вам удобно.

РЕДАКТИРОВАНИЕ ФОТО ВРУЧНУЮ
После того, как вы сделали все предыдущие шаги, вам нужно пипеткой брать нужный цвет, и рисовать портрет, а именно, то, что вам кажется, не идеально сделал фотошоп. Вы можете высветлить или затемнить любую часть портрета, например, сделать реснички длиннее, а губы пухлее и тд. После рисования, вы возвращаете слою непрозрачность, ставите значение 100%, а слой с тремя цветами скрываете (нажав на глазик возле нужного слоя), сохраняете в любом удобном для вас формате.
Важно! Если вы хотите серьезно заниматься созданием поп-арт портрета, то вам будет необходимо приобрести графический планшет, т.к. мышкой провести красивую плавную линию, будет очень проблематично. Но для начала, создать красивый поп-арт портрет с помощью мышки тоже возможно. Главное не опускать руки при первых же трудностях и у вас все получиться!
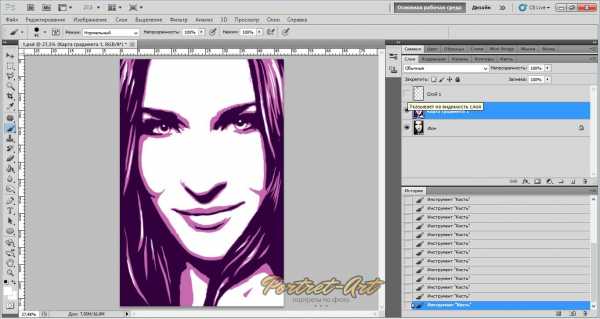
portret-art.net