Как повысить качество изображения в Photoshop CS6

В современном мире часто возникает потребность в редактировании изображения. В этом помогают программы для обработки цифровых фотографий. Одной из таких является Adobe Photoshop (Фотошоп).
Adobe Photoshop (Фотошоп) – это очень популярная программа. Она обладает встроенными инструментами, позволяющими улучшить качество картинки.
Сейчас мы рассмотрим несколько вариантов, которые помогут улучшить качество фотографии в Фотошопе.
Скачать Adobe Photoshop (Фотошоп)
Как скачать и установить Фотошоп
Для начала необходимо скачать Фотошоп по вышеуказанной ссылке и установить её, в чём поможет эта статья.
Как улучшить качество изображения
Можно воспользоваться несколькими приёмами для того, чтобы улучшить качество фотографии в Фотошопе.
Первый способ улучшения качества
Первым способом будет фильтр «Умная резкость». Такой фильтр особенно подходит для фотографий, сделанных в слабоосвещённом месте. Фильтр можно открыть, выбрав меню «Фильтр»-«Усиление резкости»-«Умная резкость».

В открытом окне появляется следующие опции: эффект, радиус, удалить и уменьшить шум.
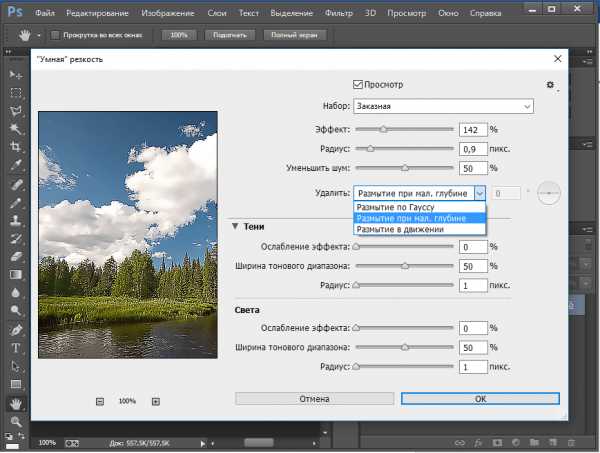
Функция «Удалить» используется для размытия снятого в движении объекта и для размытия при малой глубине, то есть придание резкости краям фото. Также «Размытие по Гауссу» повышает резкость объектов.
При передвижении ползунка в право опция «Эффект» увеличивает контрастность. Благодаря этому качество картинки улучшается.
Также, опция «Радиус» при повышении значения поможет добиться контурного эффекта резкости.
Второй способ улучшения качества
Улучшить качество фотографии в Фотошопе можно ещё одним способом. Например, если необходимо улучшить качество выцветшего изображения. Используя инструмент «Пипетка», следует сохранить цвет исходного фото.
Далее нужно произвести обесцвечивание картинки. Для этого требуется открыть в меню «Изображение»-«Коррекция»-«Обесцветить» и нажать комбинацию клавиш Ctrl + Shift + U.
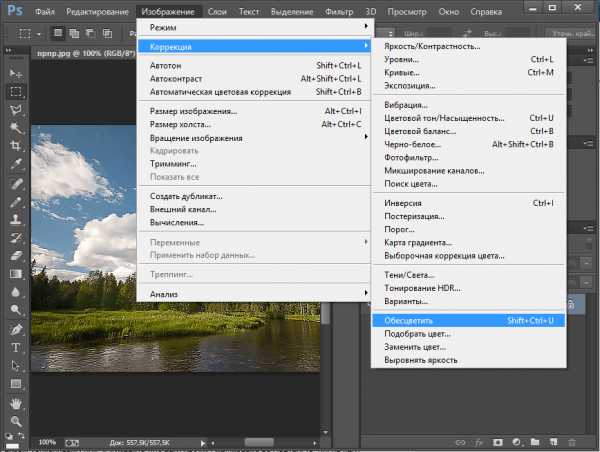
В появившемся окне следует прокручивать ползунок, пока на вид качество фото не улучшится.
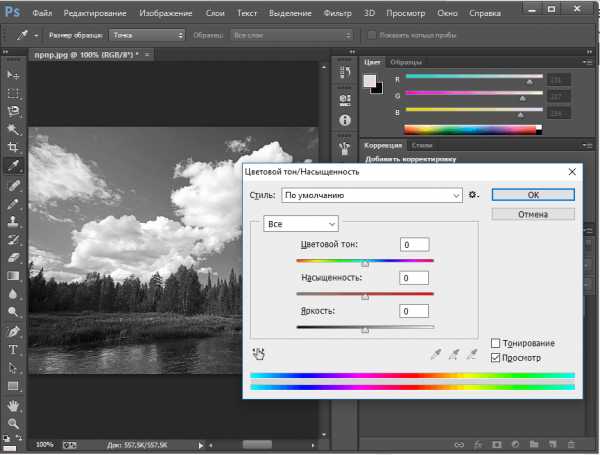
По завершению это процедуры нужно открыть в меню «Слои»-«Новый слой-заливка»-«Цвет».
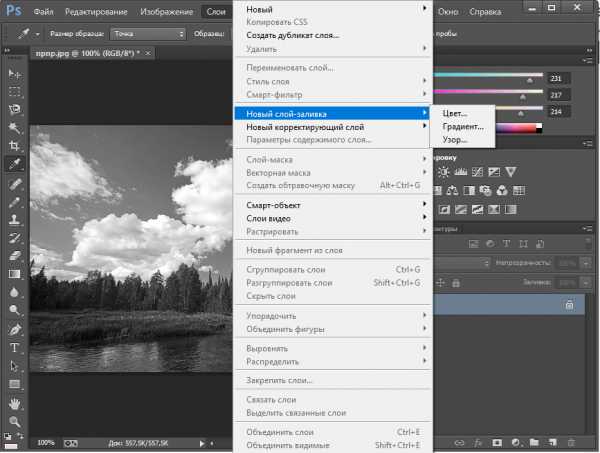

Удаление шума
Удалить шумы, которые появились на фото в следствии недостаточной освещенности, можно благодаря команде «Фильтр»-«Шум»-«Уменьшить шум».
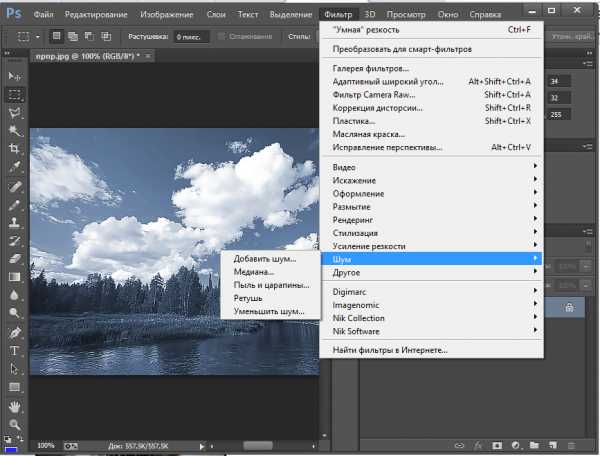
Преимущества Adobe Photoshop (Фотошоп):
1. Разнообразие функций и возможностей;
2. Настраиваемый интерфейс;
3. Возможность производить корректировку фото несколькими способами.
Недостатки программы:
1. Покупка полной версии программы по истечении 30 дней.
Adobe Photoshop (Фотошоп) по праву является популярной программой. Разнообразие функций позволяет производить различные манипуляции для того, чтобы улучшить качество картинки.
Мы рады, что смогли помочь Вам в решении проблемы.Задайте свой вопрос в комментариях, подробно расписав суть проблемы. Наши специалисты постараются ответить максимально быстро.
Помогла ли вам эта статья?
Да Нетlumpics.ru
Как в фотошопе улучшить качество фотографии простыми способами?
Доброго всем времени суток, мои дорогие друзья и читатели моего блога. Конечно же каждый хочет, чтобы его фотографии смотрелись хорошо и красиво, но к сожалению это не всегда получается. Поэтому сегодня я хотел бы вам рассказать, как в фотошопе улучшить качество фотографии, причем совершенно простыми методами, с которыми справится абсолютно любой.
Конечно лучше всего сразу посмотреть какой-то полный обучающий курс улучшения качества фотографий в фотошопе. И я бы рекомендовал посмотреть эти видеоуроки, так как этот курс специально настроен именно на то, чтобы сделать фотографии намного лучше и качественнее, чем они получились изначально. Но если вы не хотите сильно изучать эти вопросы, то можете посмотреть некоторые азы, которые я вам предложил в данной статье.
Содержание статьи
Уровни
Если вы видите, что у вас получилось тускловатое, темноватое или засвеченное изображение, то вы можете попробовать осветлить изображение, либо же поиграться с уровнями. Давайте посмотрим, как происходит работа с уровнями.

Войдите в меню «Изображение» — «Коррекция» — «Уровни», либо же нажмите комбинацию клавиш CTRL+L. Вам откроется окно с уровнями, отобразится нечто, похожее на график.
Первым делом, на что вам нужно обратить внимание, это есть ли пробелы по краям или нет. Как мы видим, в нашем случае есть пустая область с правой стороны, а с левой стороны она не пуста, то тоже довольно маленькая. Тогда мы двигаем правый ползунок в ту область, где кончается пустота. А с левой стороны передвигаем ползунок немного правее.
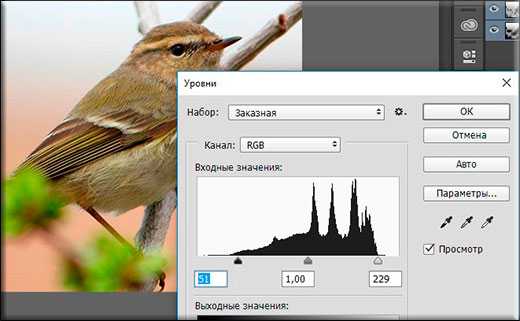
В итоге мы уже можем наблюдать, что изображение стало намного лучше.
Резкость
Естественно немаловажным фактором в улучшении качества фотографии является резкость, так как нам важно, чтобы изображение смотрелось более четким. Вы можете прочитать мой подробный урок по увеличению резкости в фотошопе, но в моем случае я выберу «Фильтры» — «Усиление резкости» — «Умная резкость».
После этого можно поиграться с ползунками эффекта и радиуса. Здесь я решил поставить эффект на
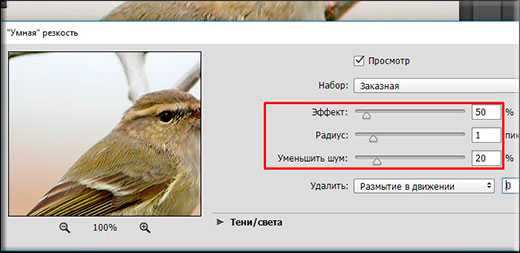
И как мы видим качество изображения опять же улучшилась.
Удаление шумов
Когда на фотографии располагаются различные шумы (чаще всего эти нехорошие пиксели появляются из-за плохого освещения или съемки с мобильника), то это конечно же неприятно. Но фотошоп поможет вам уменьшить интенсивность шумов, что позволит сделать вашу фотографию более качественной.
Для этого вам нужно зайти в «Фильтр» — «Шум» — «Пыль и царапины». Здесь всего два параметра. И именно с ними нам и предстоит поиграться. Параметр «Радиус» добавляет немного размытости, но она как правило не портит фотографию, а сглаживает ненужные шумы. Попробуйте поставить параметр на 1 или 2, и посмотрите на результат. Изогелию же можно не трогать, ну или прибавить максимум на несколько единиц.
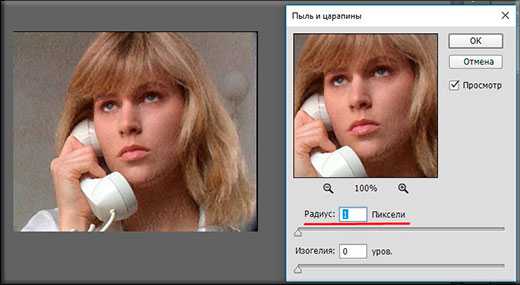
Единственное, в некоторых случаях удаления шумов с полного изображение может не совсем помочь. Такой путь может сделать фотографию более размытой. И для того, чтобы уменьшить наши потери и выстроить оптимальный баланс между зернистостью и размытостью, нужно работать с каждым каналом отдельно.
Для того, чтобы активировать каналы, вам нужно будет нажать на одноименную вкладку на панели слоев. Если этой вкладки нет, то идите в меню «Окно» и уже там выбирайте «Каналы». Специальная вкладка тут же появится на панели слоев. Поэтому сразу на нее и перейдите.
Здесь вы увидите 4 канала: 1 общий (RGB), а остальные три относятся к каждому цвету в отдельности. Фишка том, что общий шум на фотографии может быть отражен по большей части только на одном канале. Вот поэтому мы посмотрим на нашу ситуацию. Нажимайте последовательно комбинации клавиш CTRL+3, CTRL+4, CTRL+5.

Посмотрите внимательно, есть здесь такой канал, который содержит в себе больше шума, чем остальные каналы. У меня лично такого канала не нашлось, но это бывает нередко. Но если бы самым косячным был бы синий канал, то я бы оставил активным только его и пошел бы в «Фильтр» — «Шум» — «Пыль и царапины». И буду здесь делать то же самое, что и выше, т.е. крутить ползунки.

Далее вы можете нажать на CTRL+2, чтобы сделать видимыми все каналы, и посмотреть, как будет выглядеть наш результат. Как вы видите, из-за изменения одного канала, картинка стала выглядеть лучше, а ведь если это применить в общем слиянии, то получится все таки похуже.
Если вы видите небольшую размытость, то вы можете подкрутить ее с помощью того же усиления резкости. Может картинка и не станет идеально чистой, но по крайней мере будет смотреться лучше, чем изначально.
Экспозиция
Еще одна довольно неплохая функция для коррекции изображения. С помощью мы также можем уделить внимание яркости, свету, контрастности и т.д. Вам опять же достаточно лишь войти в меню «Изображение» — «Коррекция» — «Экспозиция».
Перед вами возникнут 3 ползунка. Именно они и позволяют изменить ваше фото, улучшив его качество и отображение. Я не буду объяснять, за что отвечает каждый ползунок. Посмотрите сами, и посмотрите что при этом меняется. Я думаю, что вы найдете то место, где фотография будет выглядеть превосходно.

Сочность
Это просто замечательная функция, и как вы уже поняли, она отвечает за сочность и насыщенность изображения. Давайте посмотрим, как эта функция работает. Для этого снова идем в меню «Изображение» — «Коррекция», только теперь уже выбираем пункт «Сочность».
Здесь, как вы уже поняли, вы будете управлять сочностью и насыщенностью изображения. Так что флаг в руки, и начинаем двигать ползунки. Отодвинув их на какое-то определенное расстояние, мы можем увидеть, что изображение стало действительно ярче и красочнее.
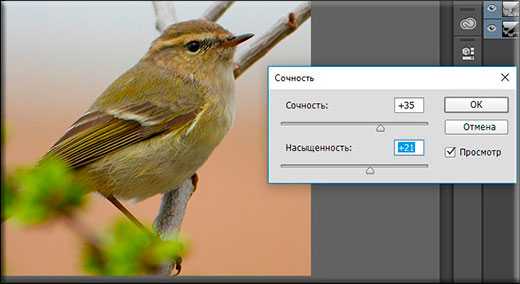
Конечно это всего лишь минимальная доля от того, что на самом деле можно сделать с изображениями в фотошопе. Чтобы рассказать про все возможности, придется писать много длинных статей или даже выпустить свой курс. Я вам скорее показываю сами возможности работы, то что даже если у вас получилась фотография плохого качества, то еще не все потеряно, и с помощью нашего редактора кое что можно подправить.
Но здесь я имел ввиду работу с обычными изображениями, а не фотографиями нашиъх бабушек и дедушке, которые уже состарились, помялись, поцарапались, износились и т.д. (в смысле фотографии, а не бабушки и дедушки). О том, как улучшить качество старой фотографии, я лучше расскажу в другой статье, так как про это у нас будет отдельный разговор и совсем другие инструменты.
Но зато теперь вы знаете, как улучшить качество фотографии в фотошопе простейшими способами, которые не требуют каких-либо сверхъестественных знаний.

Но если вы хотите хорошо изучить фотошоп, все его инструменты, приемы и функции, но я вам настоятельно рекомендую посмотреть этот замечательный видеокурс, благодаря которому вы научитесь «плавать» в фотошопе, как рыба в воде. Всё рассказано понятно и по полочкам. Курс просто бомбовый.
Ну а на этом я свой сегодняшний урок заканчиваю. Надеюсь, что вам он понравился, поэтому не забывайте подписываться на обновления моего блога, а также делиться с друзьями статьей в социальных сетях. Жду вас снова у себя в гостях. Удачи вам. Пока-пока!
С уважением, Дмитрий Костин.
P.S.
Первые пять человек, оставившие комментарий к этой статье, получат по 4 балла в моем глобальном конкурсе. Удачи!
koskomp.ru
Как улучшить качество фотографии в Фотошопе

Некачественные снимки бывают нескольких видов. Это может быть недостаточное освещение (или наоборот пересвет), наличие нежелательных шумов на фото, а также размытие ключевых объектов, например лица на портрете.
В данном уроке разберемся, как улучшить качество фото в Фотошопе CS6.
Поработаем с одной фотографией, на которой присутствуют и шумы, и излишние тени. Также в процессе обработки появится размытие, которое придется устранить. Полный набор…

Прежде всего необходимо избавиться от провала в тенях, насколько это возможно. Применим два корректирующих слоя – «Кривые» и «Уровни», нажав на круглый значок в нижней части палитры слоев.
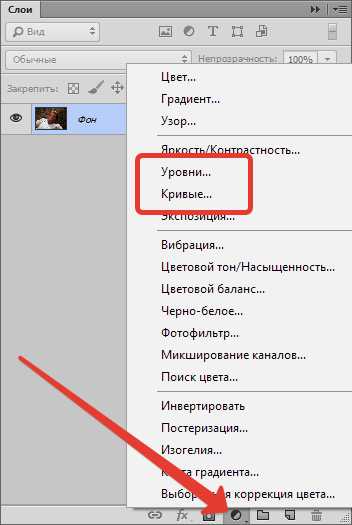
Первым применяем «Кривые». Автоматически откроются свойства корректирующего слоя.
«Вытягиваем» темные участки, выгибая кривую, как показано на скриншоте, избегая пересветов на светлых и потери мелких деталей.
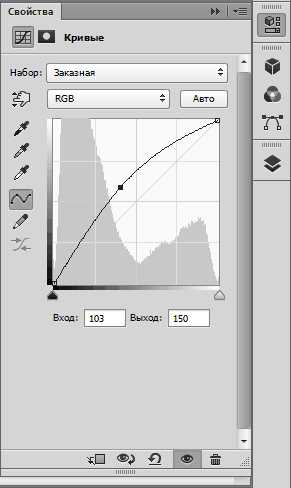

Затем применяем «Уровни». Двигая вправо ползунок, указанный на скриншоте, еще немного смягчаем тени.
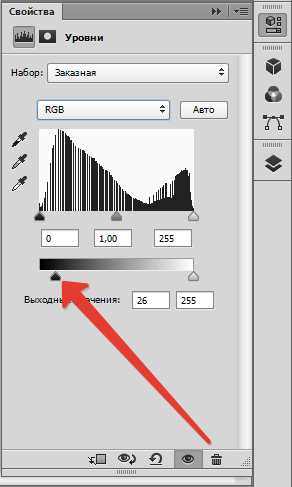

Теперь необходимо убрать шум на фото в Фотошопе.
Создаем объединенную копию слоев (CTRL+ALT+SHIFT+E), а затем еще одну копию данного слоя, перетащив его на значок, указанный на скриншоте.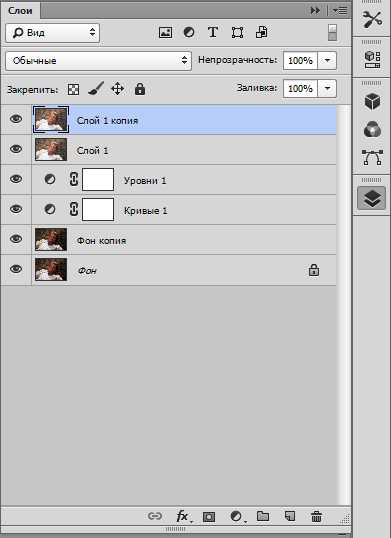
Применяем к самой верхней копии слоя фильтр «Размытие по поверхности».
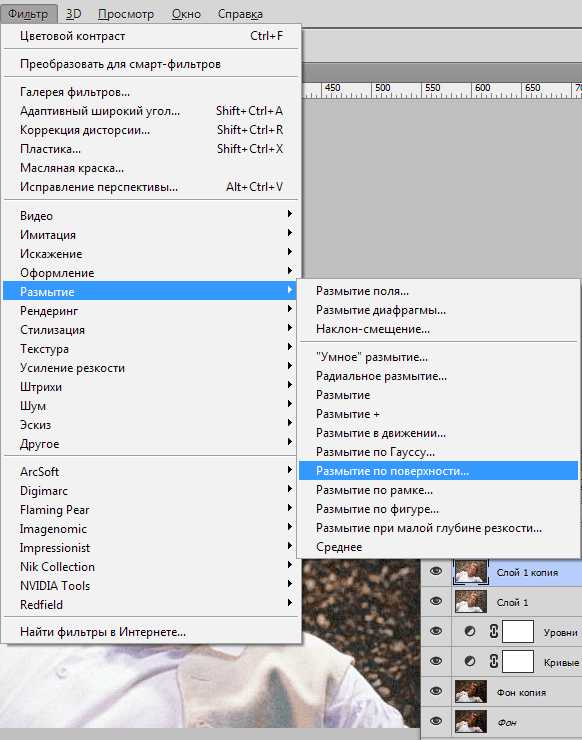
Ползунками стараемся максимально уменьшить артефакты и шумы, при этом стараясь сохранить мелкие детали.
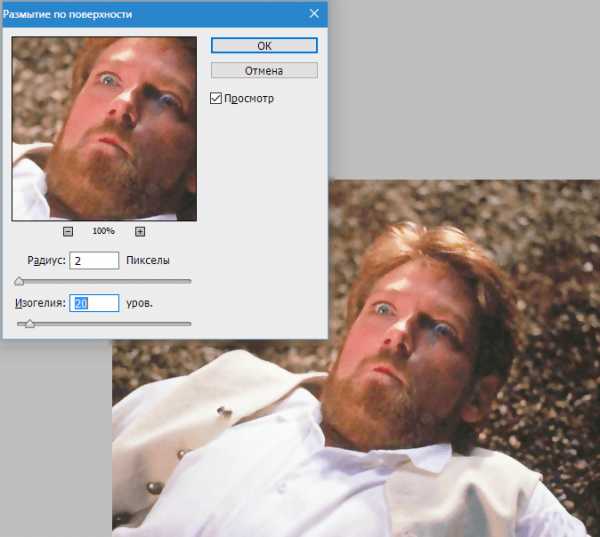
Затем выбираем основным цветом черный, нажав на иконку выбора цвета на правой панели инструментов, зажимаем ALT и кликаем по кнопке «Добавить слой-маску».
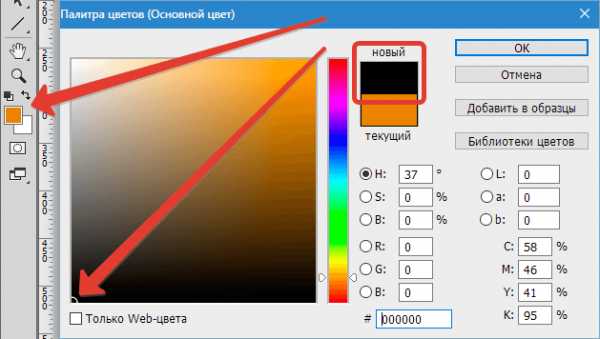
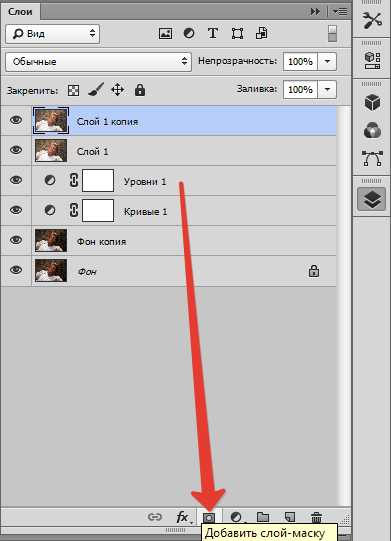
К нашему слою применится маска, залитая черным цветом.
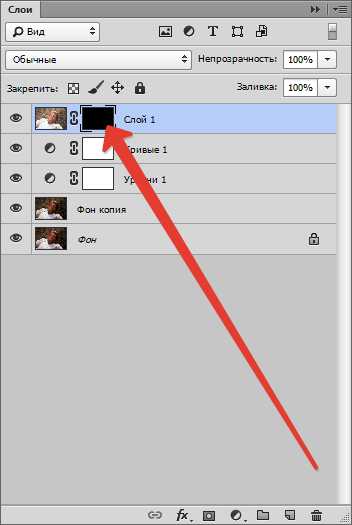
Теперь выбираем инструмент «Кисть» со следующими параметрами: цвет — белый, жесткость — 0%, непрозрачность и нажим — 40%.

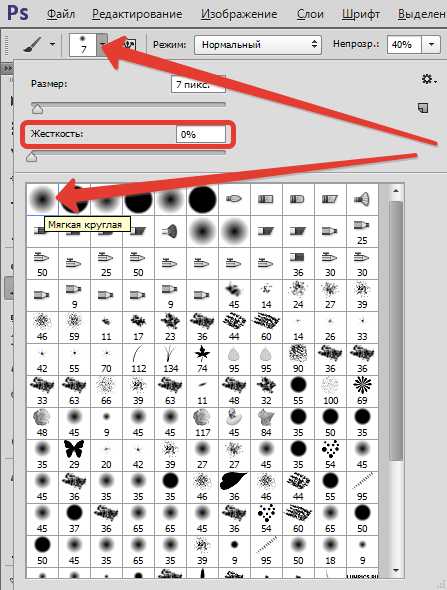
Далее выделяем черную маску кликом левой кнопкой мыши, и кистью закрашиваем шумы на фотографии.
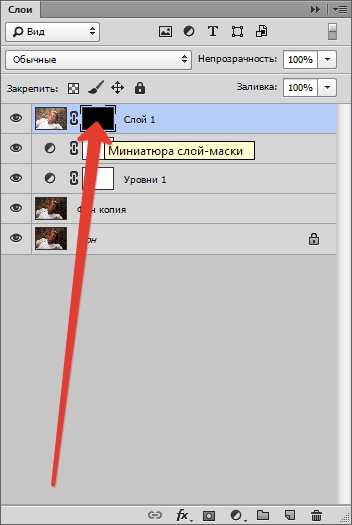

Следующий этап – устранение цветовых аберраций. В нашем случае это зеленые засветы.
Применяем корректирующий слой «Цветовой тон/Насыщенность», выбираем в выпадающем списке «Зеленые» и уменьшаем насыщенность до нуля.
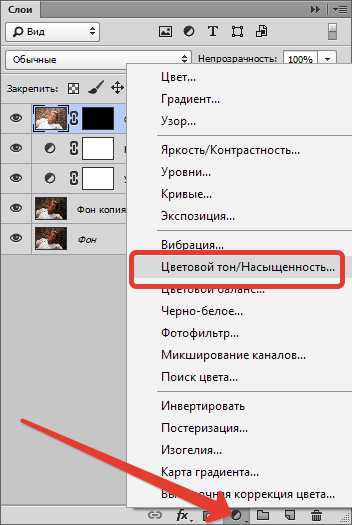
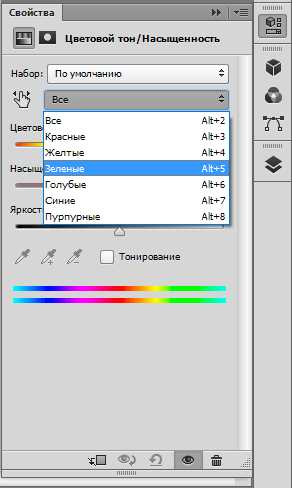
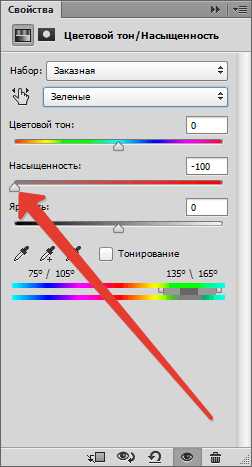
Как видим, наши действия привели к снижению резкости снимка. Нам необходимо сделать фотографию четкой в Фотошопе.
Для усиления резкости создаем объединенную копию слоев, переходим в меню «Фильтр» и применяем «Контурную резкость». Ползунками добиваемся необходимого эффекта.
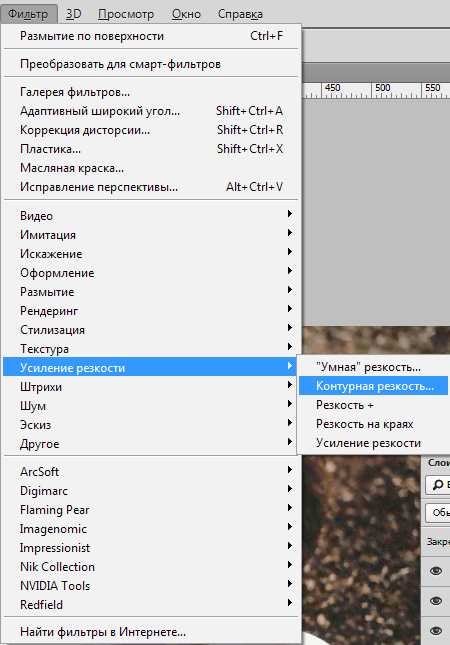
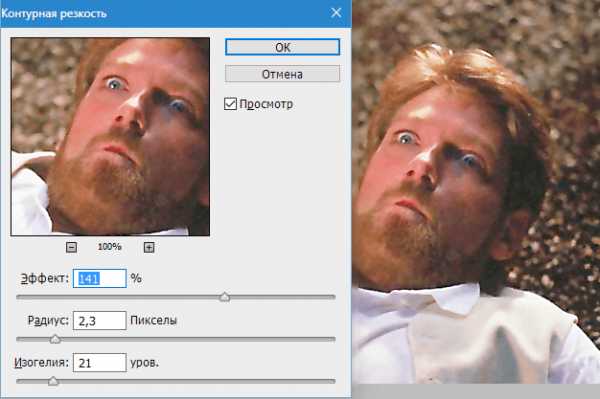
Теперь добавим контраста на элементы одежды персонажа, поскольку некоторые детали сгладились во время обработки.
Воспользуемся «Уровнями». Добавляем данный корректирующий слой (см. выше) и добиваемся максимального эффекта на одежде (на остальное пока внимания не обращаем). Необходимо темные участки сделать немного темнее, а светлые — светлее.
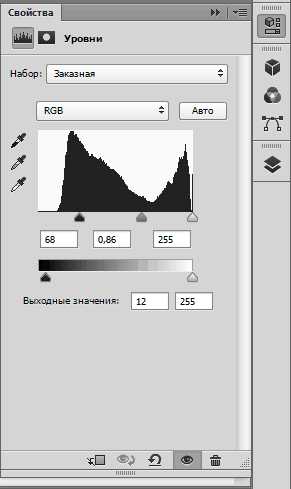

Далее заливаем маску «Уровней» черным цветом. Для этого необходимо выставить основным цветом черный (см. выше), выделить маску и нажать ALT+DEL.
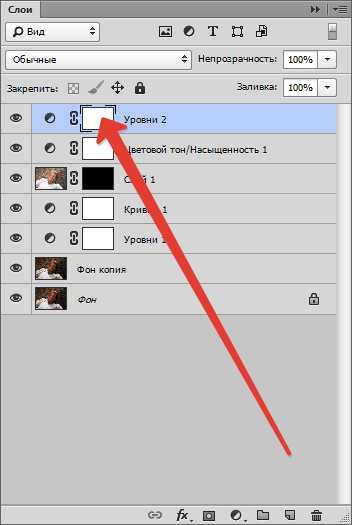
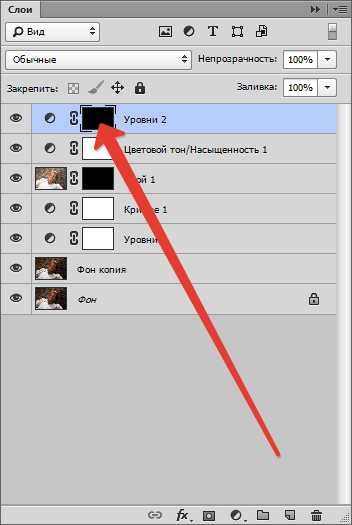
Затем белой кистью с параметрами, как для размытия, проходимся по одежде.

Последний шаг – ослабление насыщенности. Это необходимо сделать, так как все манипуляции с контрастом усиливают цветность.
Добавляем еще один корректирующий слой «Цветовой тон/Насыщенность» и соответствующим ползунком убираем немного цвета.


Используя несколько нехитрых приемов мы смогли максимально улучшить качество фото.
Мы рады, что смогли помочь Вам в решении проблемы.Задайте свой вопрос в комментариях, подробно расписав суть проблемы. Наши специалисты постараются ответить максимально быстро.
Помогла ли вам эта статья?
Да Нетlumpics.ru
Улучшить качество фотографии с помощью Adobe Photoshop
В жизни каждого человека бывают моменты, которые очень хочется запечатлеть в памяти хотя бы посредством фотоаппарата. Однако не всегда есть все условия для удачной съемки, в результате чего снимки получаются с некоторыми дефектами. Не стоит торопиться их удалять, ведь нынешние технологии могут в некоторой степени решить сложившуюся проблему.
Недостаточное освещение и много шумов.

Для нее характерно большое количество шумов. Проблема эта решается элементарно: открываем фото в редакторе, в главном меню выбираем вкладку Filter (Фильтр) — Noise (Шум) — Dust & Scratches (Пыль и царапины).
Двигаем «ползунки» Radius (Радиус) — размывает, Threshold (Порог)– добавляет шум.
Для достижения максимально возможного результата продолжаем работу с вкладкой Filter (Фильтр). Выбираем Noise (Шум) — Reduce Noise и регулируем значения. Лучше всего работать с каждым каналом отдельно (в правом нижнем углу, рядом с вкладкой Layers (Слои) находится Channels (Каналы)). Выбираем по очереди каждый канал и применяем фильтр.

Если фотография замылена — нужно добавить резкости!
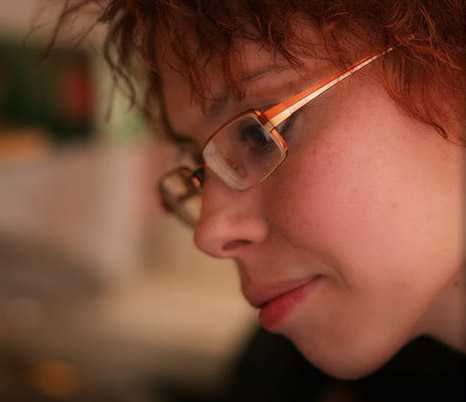
Второй распространенный случай – недостаточная резкость фотографии.
И эта проблема является легкоустранимой, для нее существует фильтр Unsharp Mask (Контурная резкость). Двигаем ползунки, смотрим, что получается.
Совместно с этой техникой можно использовать еще одну: дублируем слой, выбираем вкладку Filter (Фильтр) – Other (Другие) — High Pass (Цветовой контраст). Устанавливаем режим наложения слою Мягкий Свет (Soft Light).

Тусклая фотография

Еще один случай дефекта фото – блеклость цветов. Устраняется это так: создаем дубликат слоя, на нем выбираем режим смешивания Soft Light (Мягкий свет, прозрачность 100), либо Overlay (Перекрытие, прозрачность 60).
Бывают случаи, когда редактированное фото слишком темное, либо фотографируемый объект находится на слишком ярком фоне. Тогда заходим во вкладку Image (Изображение) – Adjustments (Коррекция) — Shadows / Hihghlights (Света/Тени). Двигая ползунок, получаем нужный эффект.
Далее сохраняем результат и наслаждаемся отредактированным фото и своими навыками работы с графическим редактором Adobe Photoshop.


pixelbox.ru
Как улучшить качество фотографии в Фотошопе
Иногда интересный снимок, который хочется сохранить, оказывается не вполне хорош по качеству. Это может быть при автоматической съёмке, когда фотоаппарат не справляется сам с условиями. Либо повлияли другие внешние факторы, недостаточность освещения, например. Тогда приходится корректировать изображение, улучшать его. Рассмотрим разные способы, как улучшить качество фотографии в Фотошопе.

Об усилении резкости и цветовой коррекции фото
Улучшение резкости
Основная проблема повышения резкости изображения в том, что вместе с повышением чёткости основных объектов фото, появляется шум из-за высокой резкости фона. Чтобы этого избежать и сделать чёткими лишь контуры объекта, повысить качество, следуйте нашим советам.
Первый способ

Возьмем за основу старую фотографию актера
Самый простой способ того, как улучшить качество картинки в Фотошопе,— использование фильтров группы Sharpen. Однако, это не самый эффективный путь. Хотя фильтры хорошо срабатывают, но качество изображения не будет максимально возможным.
- Создаём копию слоя.
- Зайдите в фильтрах в Other (Другое), выберите там HighPass (Цветовой контраст).
- Подберите Радиус, чтобы контур объекта слегка обозначился.
- Смените режим смешивания, поставив Overlay.
- Создаём несколько копий слоя, пока изображение не станет чётким.
- Объедините все слои.
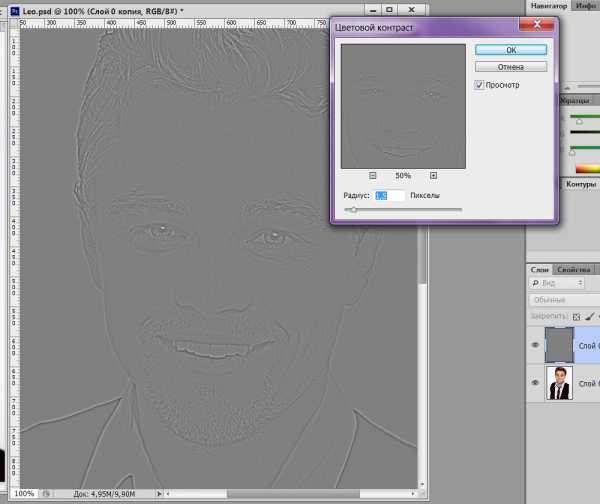
Главное — не переборщить с фильтром
Не правда ли, несложно? Также можно быстро улучшить снимок другим способом.
Второй способ
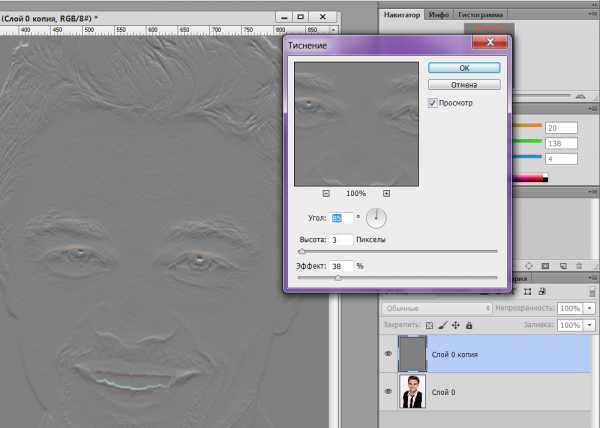
Альтернативный способ
- Также создаём копию слоя.
- Проходим в фильтры, выбрав «Stylize» — «Emboss».
- Параметр «Height»поставьте 3, «Amount»— 38.
- Параметр «Angle» выбираем такой, чтобы угол не был параллелен контурам объектов на снимке.
- Получаем изображение в виде барельефа.
- Смените тип смешивания на Overlay.
- Создаём копии слоя, затем их объединим.
На фото появится резкость. Оптимальнее использовать оба способа для улучшения фотографии.
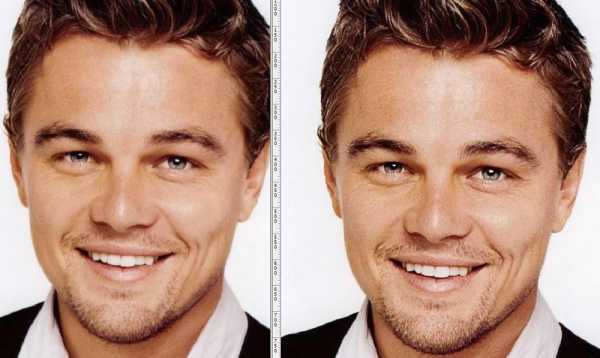
Очевидно, что снимок стал более четким и резким
Цветокоррекция
Один из приёмов, как улучшить качество фото в Фотошопе, — это применение цветокоррекции. Здесь возможны разные действия, но самый лучший результат возникает, когда приёмы используют комплексно.

Например, нам нужно улучшить цветность этого снимка
- Выбираем корректирующий слой. Можно взять «Уровни», можно «Кривые».
- Проверьте вначале автоматический способ коррекции фото: нажмите кнопку «Авто».
- Если автоматических исправлений недостаточно, верните изображение в исходное состояние и пробуйте сами настроить параметры картинки. Возьмите белую пипетку и кликните в любом месте изображения. Оцените получившийся результат.
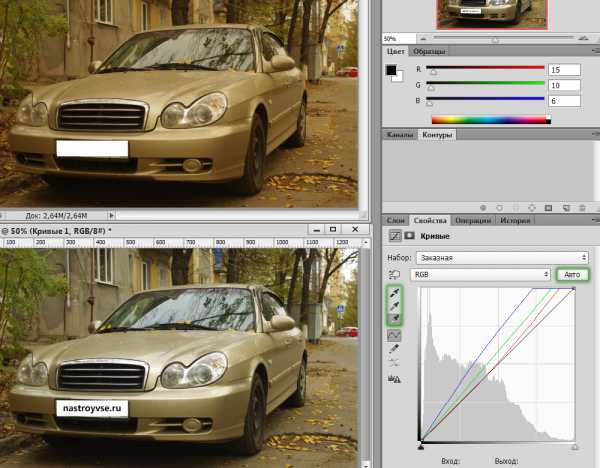
Используйте попеременно различные режимы
- Создайте копию слоя. Сделать это можно, нажав Shift+Ctrl+Alt+E. Появится Слой 1. Переведите его в режим «Экран» в выпадающем списке палитры слоёв.
- В итоге фото осветлилось, но некоторые элементы выглядят недостаточно чётко.
- Возьмите инструмент «Кисть».
- Поставьте на передний край чёрный цвет, нажав D.
- Добавьте слой-маску, нажав соответствующий значок в нижней части палитры.
- Жёсткость поставьте в 50-60%.
- Проверьте, чтобы чёрный цвет у вас стоял на переднем плане, при необходимости ещё раз переставьте его туда. Пройдите чёрной кистью по местам, с которых нужно удалить осветление.
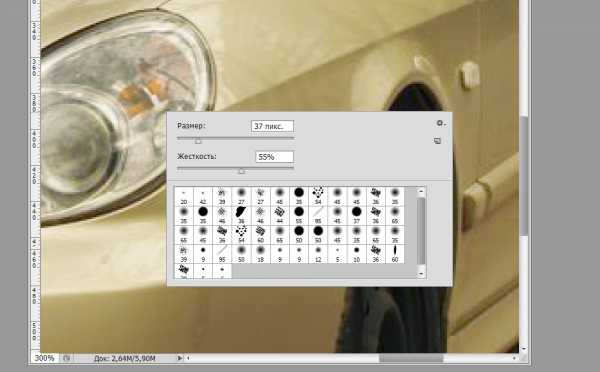
Убираем лишние блики с фар и «серость» колес
- Если вы прошли кистью, где не нужно было, можно переставить цвет на белый и пройти кистью по неаккуратно выполненным местам.
- Регулируя размер кисти, обработайте мелкие детали изображения.
- Можно попробовать ещё сильнее осветлить фото, нажав Ctrl+J. Та часть фотографии, что была скорректирована чёрной кистью в маске, останется без изменения.
- Можно, уменьшая непрозрачность верхнего слоя, регулировать уровень осветления.
- В корректирующих слоях выберите «Вибрация». Передвигая ползунок «Вибрации» вправо, повысьте насыщенность цветов изображения. Цвета стали ярче, но появляется много «шума».
- Переведите верхний слой с вибрацией в режим «Яркость».
- Опять создаём копию всех слоёв посредством клавиш Shift+Ctrl+Alt+E.
- Перейдите во вкладку «Каналы», проверьте все цветовые каналы, какой из них даёт меньше шума.
- Наложите на канал с шумом канал с наилучшим качеством. Например, если шумным является красный канал, сделайте его активным. Вверху, в главном меню, зайдите во вкладку «Изображение» — «Внешний канал». Выберите там, допустим, синий канал (он наложится на красный), вид наложения поставьте обычное или нормальное.
- Вернитесь в слои и поставьте «Мягкий свет». Перенесите на этот слой маску, сделанную ранее, просто щёлкнув Alt, зажав маску мышкой и перетащив на последний слой.
- Для инвертирования маски нажмите Ctrl+I.
- Подберите нужную непрозрачность.

Фотография стала более живой и интересной. Дерзайте!
Таким образом, вы сможете скорректировать любые фотографии, используя либо все названные приёмы, либо частично, в зависимости от вашего изображения. Вот так в Фотошопе можно улучшить качество изображения, не прибегая к фильтрам.
Теперь вы знаете, как сделать хорошее качество фото в Фотошопе, это вполне возможно выполнить даже тем, кто только начинает работать с этой программой. Стоит лишь попробовать разобраться в приёмах и способах. Следуйте в работе нашим рекомендациям, и вы сразу увидите положительный результат обработки фотографии.
nastroyvse.ru
Как улучшить качество фотографии в Фотошопе: инструкция для новичков
В данной статье мы будем рассматривать вопрос о том, как улучшить качество фотографии. Все действия будут происходить в программе Adobe Photoshop. От вас требуются только внимание и понимание описанных методов. Рекомендуется использовать последнюю версию этого графического редактора. На данный момент компания Adobe выпустила Photoshop CS6. Использовать последнюю версию программы желательно, но не обязательно.

Подготовка
Наверняка у каждого человека бывали случаи, когда снимки не оправдывали ожидания. Например, неправильная цветокоррекция или рябь, которая портит весь кадр. Но фотография уже сделана, и вернуть ситуацию уже не получится. Как улучшить качество фотографии? И именно в такие моменты приходит на помощь программа Photoshop. Функционал этого графического редактора позволяет устранить некоторые дефекты, которые появляются в результате несовершенства фотоаппаратов. Далее вы узнаете о том, как улучшить качество фотографии с использованием простого набора средства программы Фотошоп.
Устранение ряби
У вас есть сотовый телефон с фотокамерой? Вы довольны качеством изображения снимков? Если да, то можете пропустить данный абзац. Конечно, сейчас существуют смартфоны, которые имеют разрешение камеры в 50 мегапикселей, но все-таки у большинства людей в наличии имеются только обычные телефоны. Данный дефект в некоторых источниках называется шумом. Но независимо от того, как он именуется, нам его нужно устранить. В этом нам помогут фильтры. А именно эффект «размытия». Данный фильтр всегда имеется в стандартном наборе программы Фотошоп. В этой категории имеется множество видов «размытия». Использовать их необходимо в зависимости от ситуации. Выставляйте разумные значения, не превышая разумные грани. Иначе от этого весь снимок начнет «размываться». Пробуйте с самого первого фильтра и продолжайте проводить эксперименты. И тогда вы точно достигнете своей цели. Такая обработка фото (photoshop-средства к вашим услугам как в старых, так и в новой версии графического редактора) помогает восстановить «плохой» снимок, сделанный на камеру с маленьким разрешением.

Настройка цвета
Даже если снимок сделан при помощи современной фотокамеры, очень часто фотография имеет неправильный баланс цветов. Автоматическая настройка на данный момент несовершенна. Поэтому иногда лучше вводить настройки цвета вручную. Но если снимок уже сделан, как всегда, исправить ошибки помогает программа Фотошоп. В таких ситуациях нам нужно произвести цветокоррекцию. Лучше всего это делать при помощи корректирующих слоев, например, в режиме «уровни» или «кривые». Либо можно использовать «быстрые» средства, нажав на клавиатуре сочетание клавиш Ctrl + L (уровни) или Ctrl + U (цветовой тон/насыщенность).

Дополнительные сведения
Photoshop — это не только программа для улучшения качества фотографии, но и замечательная платформа для воплощения своих замыслов. Поэтому не стоит ограничивать свою практику только обработкой снимков. Но если вы желаете производить только этот процесс, то Фотошоп охотно вам предоставит все необходимые средства.
Заключение
Вопрос о том, как улучшить качество фотографии, требует более объемного и информативного описания. Данная статья лишь поверхностно ознакомила вас с этим процессом. Экспериментируйте и используйте больше средств для достижения желаемого результата. Надеюсь, вы поняли, как улучшить качество фотографии с использованием простых средств и методов.
fb.ru
Улучшение качества фото с мобильного телефона
Данный урок посвящен улучшению фотографий, полученных с мобильных телефонов.
В настоящее время уже почти все телефоны, смартфоны и коммуникаторы в обязательном порядке оснащаются фотокамерой. И если, еще год-два назад качество съемки было очень низким, то сейчас некоторые модели позволяют получить фотографию, сравнимую по качеству со снимком, полученным бюджетной «цифромыльницей». Так или иначе, появилась возможность если не получить изначально качественный снимок, то хотя бы материал для дальнейшей обработки. О том, как улучшить фотографии с мобильных телефонов, смартфонов и других мобильных устройств и пойдет речь в этом уроке.
Основные проблемы фотографий с камерофонов — шумы, низкое разрешение, невысокая резкость, неточности цветопередачи. При хорошем освещении фотографии, как известно, выходят более качественными. При плохом освещении без вспышки не обойтись, но она есть далеко не во всех моделях, и далеко не всегда спасает ситуацию. Для примера я специально взял фото плохого качества, сделанное в условиях низкой освещенности.
Итак, приступим.
Шаг 1
Открываем наше фото.

Анализируем его. Первое, что нужно сделать, это осветлить изображение.
Второе – после осветления сильно проявятся шумы, от них нужно избавиться, стараясь не слишком потерять четкость деталей. Задача, надо сказать, сложная даже для опытных пользователей!
Третье – скорректировать цвет и насыщенность.
В этом направлении и будем работать.
Шаг 2
Создаем дубликат слоя, нажав CTRL+J и вызываем команду Уровни (Levels). Сделать это можно нажав CTRL+L, либо через меню Изображение – Коррекция – Уровни (Image – Adjustment – Levels).
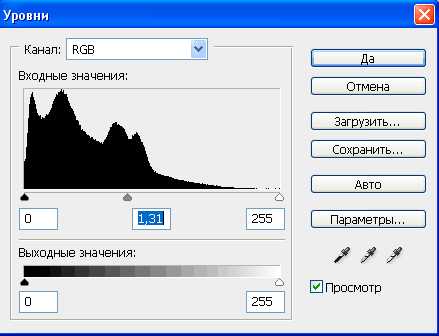
Регулируем ползунки, чтобы осветлить изображение.

Данную операцию можно также выполнить с помощью Кривых (Levels)
Шаг 3
Изображение стало светлее, лицо девушки смотрится лучше, но шумы…они буквально заполонили все изображение! Будем от них избавляться.
Для начала посмотрим все цветовые каналы: красный, зеленый и синий. Перейдем в палитру Каналы (Channels), которая находится там же, где и палитра Слои (Layers).
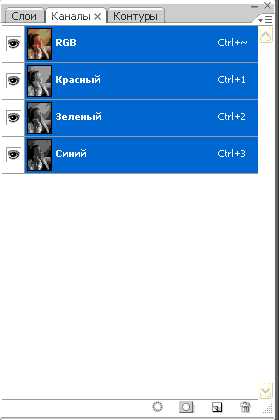
Щелкаем мышкой по пиктограммам каналов и внимательно смотрим. Красный и зеленый каналы выглядят относительно благополучно, а вот синий – просто ужасно! Можно сказать, что все шумы собрались именно там.



Если попробовать удалить их традиционным способом, неминуема потеря детализации, ведь применять фильтр придется не один раз. Но мы попробуем другой способ.
Шаг 4
Заменим синий канал наложением на него зеленого канала в режиме Перекрытие (Overlay). Для этого щелкнем по пиктограмме синего канала, затем по глазику в композитном канале RGB, чтобы видеть изображение в цвете.
Далее переходим в меню Изображение – Внешний канал (Image – Apply image). Выбираем в качестве источника зеленый канал, ставим режим смешивания Перекрытие и применяем команду.

Шаг 5
Посмотрим теперь, что получилось.

Изображение стало выглядеть лучше, шумы в синем канале значительно уменьшились, но не будем останавливаться на этом. Размывать красный и зеленый каналы фильтром «Уменьшить шум» (Reduce noise) нежелательно, так как это тоже приведет к потере детализации.
Избавимся от остальных шумов в цветовом пространстве Lab. Одно из его замечательных свойств заключается в том, что канал яркости, отвечающий за детали, существует в нем отдельно от каналов, отвечающих за цвета.
Итак, идем в меню Изображение – Режим – Lab (Image – Mode – Lab). На вопрос об объединении слоев отвечаем нет.

Шаг 6
Перейдем в палитру Каналы и выберем канал, а затем щелкнем по глазику композитного канала Lab, чтобы видеть изображение в цвете. Применим Фильтр — Шум — Пыль и царапины (Filter — Noise — Dust and scratch).
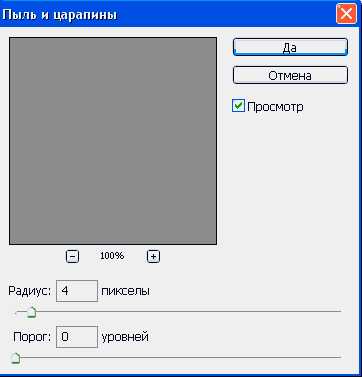
Параметры фильтра подбираются индивидуально в каждом конкретном случае.
Проделаем ту же манипуляцию с каналом «b», также подбирая параметры фильтра.
Шаг 7
Как видим, от самых неприятных цветовых шумов мы практически избавились.

Теперь выберем канал Яркость (Lightness). Применим к нему Фильтр — Шум – Уменьшить шум (Filter — Noise — Reduce noise). Не перестарайтесь слишком! Пусть лучше будет небольшое зерно, но при этом сохранятся детали.

Шаг 8
Теперь постараемся еще улучшить наше изображение. Главное в портретном снимке – это лицо и кожа. Как видим, левая часть лица в тени смотрится не очень хорошо из-за крупного зерна. Попробуем устранить этот недостаток, а заодно размыть фон изображения для создания иллюзии глубины резкости.
Перейдем в палитру История (History). Можно это сделать, войдя в меню Окно – История (Window – History). Сделаем снимок нашего изображения, кликнув по значку фотоаппарата внизу палитры История.
Шаг 9
Теперь применим к изображению Фильтр – Размытие – Размытие по Гауссу (Filter – Blur – Gaussian Blur). Радиус поставим достаточно большой, чтобы полностью размыть зерно.

Сделаем еще один снимок.
Шаг 10
В палитре история выберем источником для архивной кисти наш снимок с размытым изображением. Затем щелкнем по не размытому снимку. Далее выбираем инструмент Архивная кисть (History Brush).
Ставим непрозрачность в пределах 15 – 20 %. Далее, аккуратно, не торопясь, проходим кистью по областям с зерном, избегая области глаз и губ. При работе над фоном непрозрачность кисти можно увеличить (если вы желаете размыть фон). В итоге должно получиться примерно так.
Мы получили неплохую основу для дальнейших манипуляций.

Шаг 11
Регулируем цветовой баланс и проводим более тонкую ретушь, монтаж, наложение эффектов и так далее. Не буду подробно на этом останавливаться, так как на сайте представлено достаточно много уроков по данной тематике.
Желаю всем творческих успехов!
photoshop-master.ru
