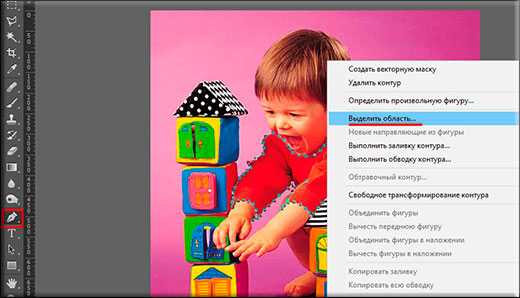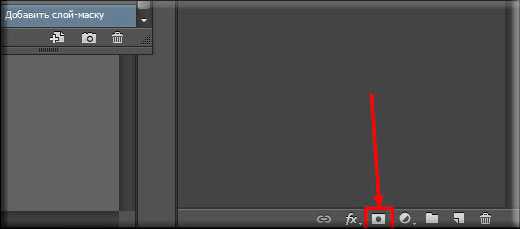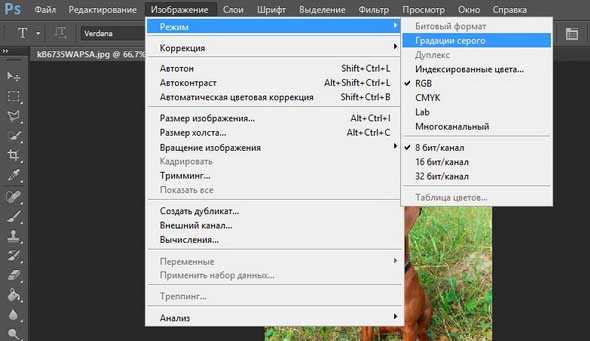Фотошоп | Как сделать чёрный слой?
Создайте новый слой
По-умолчанию он будет прозрачным. Значит нам нужно его покрасить в чёрный цвет.
Новый прозрачный слойНайдите слева панель инструментов и выберете инструмент «Заливка»
Он напоминает наклонённую банку из которой льётся краска. Если сразу не увидите нужный инструмент, то значит он сгруппирован. Чтобы показать всю группу подержите левую кнопку мыши на одном из трёх иконок.
Инструмент заливкаНайди два квадратика ниже от инструмента «Заливка»
Кликни на левый квадратикОткроется окно с палитрой цветов
Тут работаем в большом квадрате. Чёрный цвет задаётся именно здесь. Для этого нажимаем левой кнопкой мыши внутри квадрата, держим кнопку и двигаем круглый курсор до упора в левый нижний угол. Потом отпускаем.
Перетяни круглый курсор в левый нижний уголТекущий цвет в палитре документа меняется на чёрный
Изменился «Новый» цветТеперь будем красить слой
- Выделяем наш новый прозрачный слой.
- Выбираем инструмент заливка
- Жмём левую кнопку мыши в рабочую область документа
После этого новый слой окрасится в чёрный цвет и его можно будет перемещать на передний или на задний план итогового изображения.
Итоговый чёрный слойПоделись страницей. Расскажи обо мне.
как белое сделать черным в фотошопе Видео
2 г. назад
Урок для новичков о том, как сделать из белого черный цвет, а также наоборот: из черного сделать белый в Фото…
3 г. назад
Способы перекрашивания черного и белого цвета в программе фотошоп. Мой сайт, с подробным описанием уроков…
3 г. назад
В сегодняшнем уроке вы узнаете, как изменить цвет объекта на черный или белый в Фотошопе, что, на первый…
3 г. назад
Открываю серию простецких уроков «Как в фотошопе?» Где я буду рассказывать о наболевших гуглу вопросах,…
3 г. назад
Подробная инструкция, которая поможет изменить цвет лица или кожи в фотошопе. Всего за несколько минут…
5 г. назад
В видео описывается способ замены цвета на прозрачный. К примеру, у Вас есть иконка на белом фоне, а её нужно…
3 г. назад
4 г. назад
В этом видео я покажу как сделать из обычной светлой фотографии, глубокое ч/б фото. Оставляйте комментарии,…
6 г. назад
В этом уроке мы научимся использовать этот оригинальный и интересный эффект который позволяет сделать…
3 г. назад
Урок для новичков о том, как выровнять баланс белого в Фотошопе. Записано в CS6, актуально для версий программ…
5 г. назад
В данном уроке мы рассмотрим как с помощью программы Photoshop превратить черно-белое фото в цветное. Мой сайт,…
4 г. назад
В этом видео мы детально рассмотрим замену цвета в фотошопе, при том менять цвет можно абсолютно любому…
2 г. назад
В этом видеоуроке будет рассказано как залить объект в Adobe Photoshop. Приятного просмотра. Ссылка на меня в…
4 г. назад
Урок базового уровня сложности. Обзор техники изменения цвета волос при помощи корректирующих слоев в…
3 г. назад
Урок для новичков о том, как делается замена цветов в фотошопе 4-мя разными способами, в том числе замена…
3 г. назад
Видео для дилетантов! )) Суть видео в том, КАК можно заменить ЧЕРНЫЕ/БЕЛЫЕ цвета у картинки в Фотошопе! Это…
1 г. назад
4 г. назад
Первые шаги коррекции перед глобальной обработкой фотографии в фотошоп. Урок 1 от PHOTO BY OSADCHY.
1 г. назад
Наверное самый простой способ сделать качественно белый фон на фотографии в Adobe Photoshop при предметной съемке…
3 г. назад
Работа онлайн, работа дома, удаленная работа http://407.ru/8441/ присоединяйтесь в мою команду телеграм/ватсап/вайб…
videohot.ru
Сделать фотографию черно белой в фотошопе
25 июня, 2013, обновлено 5 января, 2016
Photoshop
Способы сделать изображение черно-белым в фотошопе:

Исходное цветное изображение для перевода в черно-белое.
1. Обесцветить
— быстрый способ сделать фото черно-белым, аналогичен нулевой насыщенности
Чтобы сделать фото черно-белым выполните команды: Изображение
Коррекция→
Обесцветитьили CTRL + SHIFT + U
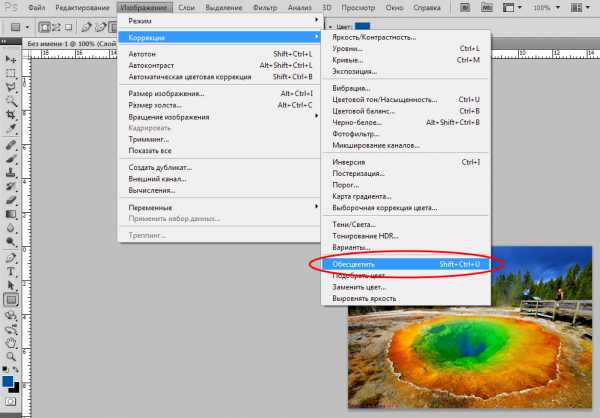
Как Обесцветить
фотографию в фотошоп.
Черно-белое изображение полученное с помощью команды Обесцветить
.
Этот способ перевода фотографии в черно-белое изображение заключается в вызове соответствующей команды фотошопа Обесцветить
. Откройте раздел в главном меню (в верху программы) фотошопа Изображение
, перейдите в выпадающий список Коррекция
и запустите команду нажатием четвертой строки снизу Обесцветить
Абсолютно такое же черно-белое изображение получим используя Создать новый корректирующий слой или слой-заливку
→ Цветовой фон/Насыщенность
с минимальной насыщенностью (следующий способ).
2. Цветовой тон/Насыщенность…
— аналогичен Обесцвечиванию
Для перевода в черно-белое выполните: Слой
→ Новый корректирующий слой
→ Цветовой тон/Насыщенность…
или Создать новый корректирующий слой или слой-заливку
→ Цветовой фон/Насыщенность
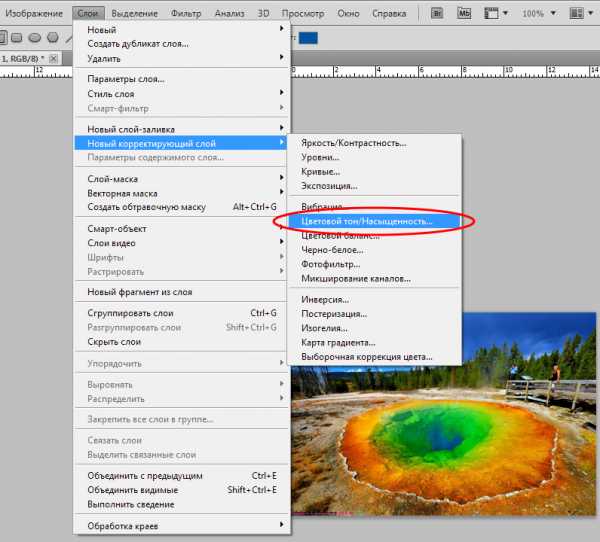
Слой
→ Новый корректирующий слой
→ Цветовой тон/Насыщенность…
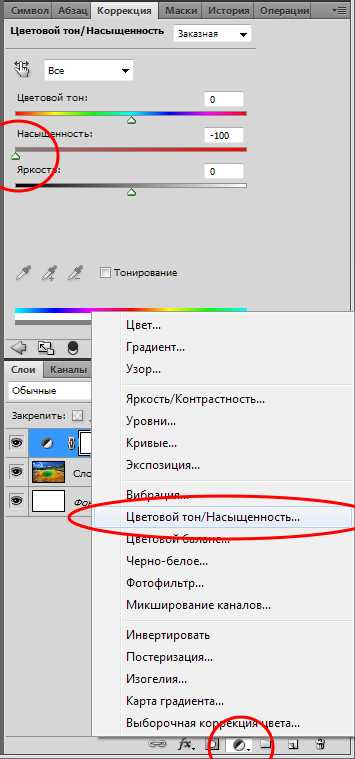
Создать новый корректирующий слой или слой-заливку
→ Цветовой фон/Насыщенность
.
Черно-белое изображение, полученное с помощью команды Цветовой тон/Насыщенность…
Доказать, что этот способ аналогичен Обесцвечиванию
просто: перевести фотографию в черно-белую двумя способами (получить 2 слоя), у верхнего слоя поставить режим наложения Вычитание
— получим абсолютно черное изображение.
3. Черно-белое
— лучшая настраиваемость
Изображение→
Коррекция→
Черно-белоеили ALT + CTRL + SHIFT + B
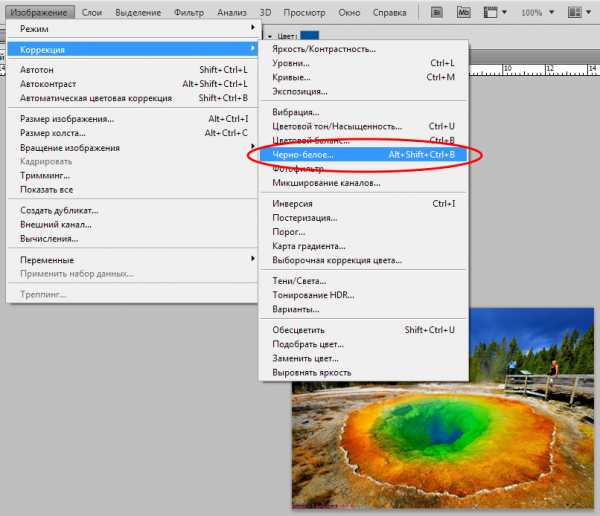
Позволяет выбрать с какой интенсивностью переходит каждый цвет в черно-белое, или выбрать предустановленный набор параметров: Светлее
, Темнее
, Инфракрасный
… См рисунок:
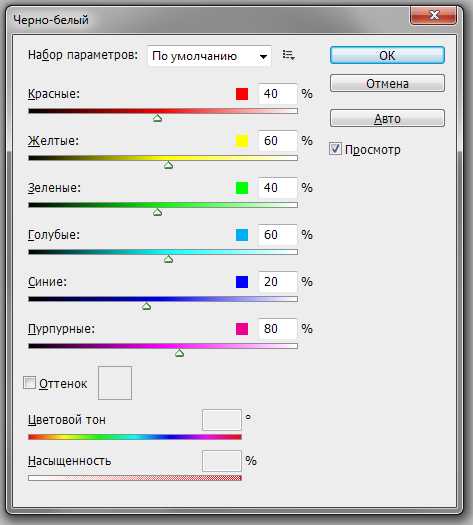
Выбор интенсивности перехода цветов в черно-белое.

Настройки по умолчанию

Настройки заказные.
4. Карта градиента…
— этот способ лучше использовать для других эффектов, ИМХО
Чтобы сделать перевод в черно-белое — выполните: Слой
→ Новый корректирующий слой
→ Карта градиента
Градиент можно настроить как вашей душе угодно, добиваясь различных эффектов.

Карта градиента ко всему изображению.

Инверсия градиента.

Карта градиента применена
5. Режим Градации серого
и режим Индексированные цвета
— эти способы модифицируют не слой, а все изображение (все слои если есть), впоследствии разрешая использовать ограниченную палитру цветов
Изображение
→ Режим
→ Градации серого
или Изображение
→ Режим
→ Индексированные цвета
.
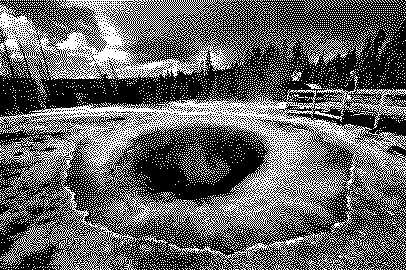

www.zlatov.net
Как в Фотошопе сделать чёрно-красное фото.
Чёрно — красное фото довольно таки популярный вид простой обработки фотографии. Всего два цвета, простенько, а какой потрясающий эффект. Желающих получить такую обработку , особенно в соц. сетях, превеликое множество.В своё время и я переделал с добрую сотню фото, превращая обычных домохозяек в роковых женщин в стиле вамп. Делается это совершенно просто, буквально в пару шагов. У меня есть вот такая картинка.Рассмотрим один из нескольких способов обработки картинки в чёрно — красную цветовую гамму.

Выделю данное изображение ( инструментом свободное перо) с радиусом растушёвки в 50пикс. и перемещу на серый (чёрный) фон. Слои можно объеденить.

Теперь создам дубликат слоя и во вкладке изображение — коррекция — обесцветить, обесцвечу верхний слой.
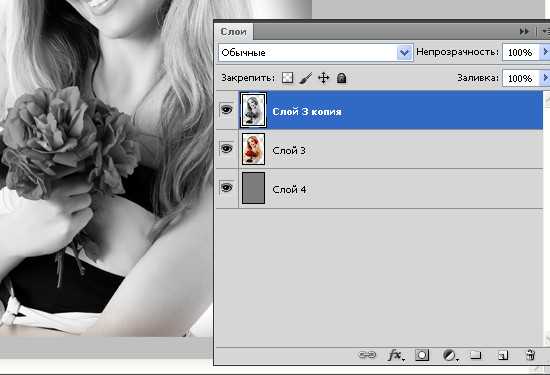
Теперь у меня нижний цветной слой и верхний слой обесцвеченный. Следующим шагом будет взять круглую кисть с мягкими краями и при помощи инструмента «ластик» просто стереть необходимые мне участки картинки.

Яркость, контрастность и насыщенность как нижнего — цветного, так и верхнего обесцвеченного изображения подбирается произвольно в соответствии с вашими пожеланиями.

Вот пожалуй и всё о чёрно — красных картинках.
Как обычно статья не является прямым указанием к беспрекословному исполнению, а написана в целях ознакомления с возможностями тех или иных инструментов графического редактора Фотошоп. Удачи! 🙂
photoshophomeless.blogspot.com
Как в фотошопе сделать черно-белое изображение с цветным элементом
Один из творческих способов подчеркнуть какой-либо объект на изображении — оставить его цветным, а все остальное изображение сделать черно-белым (эффект частичного цвета).
Добиться такого эффекта можно легко, используя корректирующие слои «Черно-белое», «Микширование каналов» или «Карта градиента». С помощью них изображение преобразуется в черно-белое, а затем слоем-маской скрывается преобразование областей, которые требуется оставить цветными. Этот прием — прекрасный пример творческого подхода к редактированию изображений.
Шаг 1
Преобразуйте ваше цветное изображение в черно-белое.


Шаг 2
Щелкните мышью по слою-маске корректирующего слоя на палитре слоев. Когда вы это сделаете, фотошоп обрисует миниатюру маски тонким черным контуром, указывая, что маска активна.
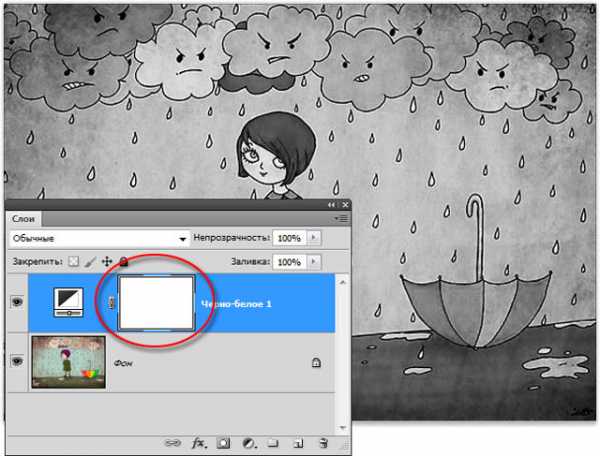
Совет
Если миниатюры совсем маленькие, то черного контура может быть и не видно. К счастью, их можно сделать больше, выбрав в меню палитры команду Параметры панели. Установите переключатель в положение, соответствующее самым большим миниатюрам и щелкните мышью по кнопке ОК.
Шаг 3
Нажмите клавишу В, чтобы выбрать инструмент Кисть; задайте черный цвет в качестве цвета переднего плана и затем скройте часть корректирующего слоя, рисуя кистью поверх изображения.
Помните правило слоев-масок — «черный скрывает, белый открывает»?
Перед тем, как начать работу с маской, несколько секунд подумайте, что вы хотите сделать. Чтобы скрыть области корректирующего слоя, вам нужно рисовать черным, поэтому найдите индикаторы цвета в нижней части панели Инструменты и нажимайте клавишу X, пока черный индикатор не окажется наверху.
Нажмите клавишу В, чтобы выбрать инструмент Кисть, затем установите указатель мыши поверх изображения и рисуйте черным. По мере того, как вы будете рисовать, исходный цвет изображения проступит сквозь слой-маску.
Если вы откроете слишком большую цветную область, не паникуйте: поменяйте местами индикаторы цветов, нажав клавишу X, чтобы белый индикатор оказался наверху, и закрасьте эту область белым, чтобы вернуть коррекцию. (При работе с масками вообще полезно держать палец над клавишей X.)
Совет
Рисовать строго в области, которой хотите вернуть цвет, удобнее, увеличив изображение. Для этого нажмите комбинацию клавиш Ctrl++ (плюс). Чтобы уменьшить изображение, нажмите комбинацию клавиш Ctrl+- (минус). Увеличенное изображение можно перемещать с помощью инструмента Рука, если требуется перейти к другой его части. Чтобы выбрать этот инструмент, нажмите клавишу Пробел и перетащите изображение мышью, или выберите его в нижней части панели инструментов.

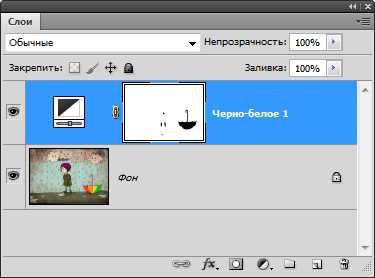
Шаг 4
Когда завершите рисование, сохраните документ в формате PSD. Напомню, что при сохранении документа в этом формате, фотошоп сохраняет все его слои; таким образом, вы в дальнейшем сможете отредактировать маску так, как вам захочется.
Чтобы сравнить изображения до и после редактирования, отключите видимость корректирующего слоя на палитре слоев.
Заметили ошибку в тексте — выделите ее и нажмите Ctrl + Enter. Спасибо!
psand.ru
Как сделать изображение частично черно-белым в фотошопе?
Доброго всем времени суток, мои дорогие друзья и гости моего блога. Скажите пожалуйста, вы когда-нибудь видели такие фотографии, которые частично цветные, а частично черное белые? По моему это на самом деле довольно интересная задумка, и смотрятся такие фотографии просто великолепно. А самое главное, что такой эффект сможет повторить любой.
И как раз сегодня я расскажу вам, как сделать изображение частично черно-белым в фотошопе, а частично цветным. Для этого расчехляйте ваш фотошоп и загружайте любую картинку. Я, например, возьму эту замечательную фотографию с малышом и кубиками. И давайте я сразу определюсь, что у меня будет черно-белым, а что цветным. Я планирую обесцветить всю фотографию, но оставить красную кофту.

Содержание статьи
Архивная кисть
Первым делом хотел бы упомянуть способ, который подразумевает использование архивной кисти. У меня как раз был отдельный урок по этому инструменту. Мы делали там так, чтобы цветная девушка оставалась на черно-белом фоне. Так что если вы до сих пор не знакомы с архивной кистью, то там я всё подробно расписал. Поэтому я не буду тут рассказывать про сам принцип.
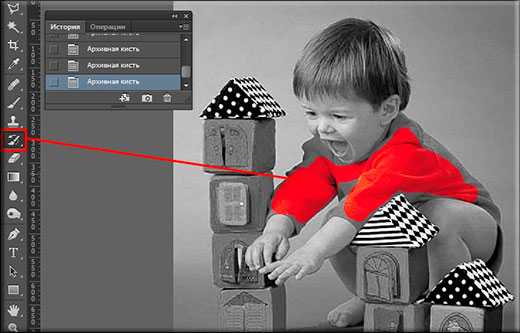
Работа с отдельными участками
А теперь мы приступим немного к более трудоемкому процессу, поэтому здесь я, пожалуй, расскажу более подробно.
- Выделите тот участок, который вы хотите сделать черно-белым. Для этого можете воспользоваться любым инструментом выделения, но лично я думаю, что здесь больше всего подойдет прямоугольное лассо или еще лучше инструмент «Перо».
- Если вы выделили объект с помощью пера, то после завершения выделения необходимо будет нажать правую кнопку мыши и выбрать пункт «Выделить область». После этого во вновь открывшемся окне можете оставить растушевку на нуле, но убедитесь, что у вас стоит галочка на «Сглаживание».

- Теперь выберите какой-нибудь другой инструмент, например «Прямоугольное выделение» и нажмите правой кнопкой мышки в центре выделения. После этого выберите пункт «Скопировать на новый слой».

- После этого вам нужно будет обесцветить фоновый слой, то есть самый нижний. Помните я вам рассказывал про четыре способа как сделать черно белую фотографию из цветной? Так вот, можете воспользоваться любым из способов. Но все таки самым простым способом будет «Изображение» — «Коррекция»- «Обесцветить». Либо просто нажмите комбинацию клавиш SHIFT+CTRL+U.

Теперь точно также повторяйте действия с другими предметами, которые вы захотите обесцветить.
Маска слоя
Ну и еще одним методом мы рассмотрим метод работы через маску слоя. Итак, заново открываем изображение, чтобы других слоев у нас не было. Сделали? Отлично. А теперь приступим.
- Сразу же дублируйте слой с помощью комбинации клавиш CTRL+J и эту копию обесцветьте. Как это делается, вы должны знать).

- Теперь, не сходя с черно-белого верхнего слоя, активируйте слой-маску. Помните как это делается? Просто нажмите на соответствующий значок внизу палитры слоев.

- Теперь выберите инструмент кисть и поставьте ей жесткость процентов на 60-70, что бы края были немного сглаженными. А также выберите цвет кисти черный.
- А дальше начинайте зарисовывать те участки, которые по вашему мнению должны оставаться цветными. Благодаря маске слоя и черному цвету, мы возвращаем этой области первозданный цветной вид. А если вы выберем белый цвет, то он наоборот будет зарисовывать область черно-белой кистью. Белым цветом вы будете пользоваться, если заметите, что у вас получились какие-то косяки.

Как видите, этот способ чем-то напоминает рисование архивной кистью. Да, работа выполняется примерно одна и та же.
Инверсия
Ну и в заключение хотелось бы вам рассказать не то, чтобы способ, а скорее дополнение. Если у вас всего один объект и вы хотите оставить его цветным, а весь задний фон сделать черно-белым, то вам нужно сделать следующее.
- Выделить этот предмет любым инструментом выделения. Я, например, опять же буду использовать Перо, не забыв после окончания активировать выделение.
- Теперь сделайте инверсию изображения. Помните, как это делается? Вспоминайте. Подсказывать больше не буду, а то ничего откладываться не будет. Если не знаете как, то посмотрите мою статью про инверсию в фотошопе.
- А теперь обесцвечиваем любым удобным для вас способом и можно снимать выделение.
Ну, на сегодня хватит, пожалуй. Думаю, что этих способов вам будет более чем достаточно и будет из чего выбрать.
Ну а если вы не очень сильны в фотошопе, то я вам рекомендую изучить этот замечательный курс, который поможет освоить вам эту программу с нуля за пару недель. В курсе буквально разжеваны все нюансы работы с фотошопом, а самое главное, что рассказано всё человеческим и понятным языком. И кстати, специально для вас у меня есть небольшой бонус, так что не пропустите.
Ну а я на сегодня заканчиваю. Надеюсь, что материал вам понравился и вы поделитесь им в социальных сетях, а также не забудете подписаться на обновления моего блога. С нетерпением буду ждать вас снова. Удачи вам. Пока-пока!
С уважением, Дмитрий Костин.
koskomp.ru
Как сделать картинку черно белой в фотошопе: простой и сложный способ
Без сомнения, в больше степени программа Photoshop нацелена на то, чтобы сделать загружаемые в нее картинки и фотографии ярче и контрастнее. Однако сколько существует пользователей, столько будет и запросов, которые они предъявляют. И если любой другой редактор не справится и с десятой долей этих запросов, то для Фотошопа нет ничего невозможного!
Одним из частых пожеланий юзеров на сегодняшний день является преобразование цветной картинки в черно-белую. Бесспорно, обесцвеченное изображение иногда выглядит намного глубже, чем яркое, поэтому оно и пользуется небывалой популярностью. К счастью, способов сделать это уйма, предлагаю познакомиться с наиболее востребованными, и узнать, наконец, как сделать картинку черно белой в Фотошопе.
Самые простые способы
Условно возможные способы обесцвечивания картинки можно разделить на две группы: те, которые лежат на поверхности и такие, о которые знает не каждый пользователь. К слову, я использую версию Photoshop CS6, но используемые мною инструменты есть также и в более ранних версиях. Какая их версий лучше для начинающих уже рассказано вот тут.
- После того, как загрузите нужное изображение, откройте пункт «Изображение» на Панели инструментов, затем выберите пункт Режим – Градации серого. Вуаля, яркая картинка стала черно-белой.

- Второй способ также безумно прост, и заключается он вот в чем: снова откройте раздел «Изображение», но теперь в выпавшем меню выберите строчку Коррекция, а там отыщите пункт Обесцветить. Готово!

Как видите, оба способа очень легко реализовать на практике, и для этого не требуются особые знания. Однако есть кое-какие нюансы, которые нужно учитывать, а именно то, что изображение получается очень тусклым, у него невысокая контрастность, а ведь этот параметр так важен для ч/б фото! Если вас, как и меня, полученное качество изображения не устраивает, предлагаю еще вариант относительно того, как его улучшить.
Более сложный способ
Мы снова будем работать с разделом «Изображение»: итак, кликните по нему, в выпавшем меню найдите пункт «Цветовой тон/Насыщенность». Перед вами откроется новое окошко, в котором вам надо отыскать поле Насыщенность, после чего переместить ползунок в левую сторону до упора, так, чтобы значение достигло -100. Как видите, изображение из цветного превратилось в черно-белое, но, вместе с тем, оно не потеряло своей глубины, следовательно, и контрастности тоже. Кстати, их этой фотографии вы сможете сделать гифку.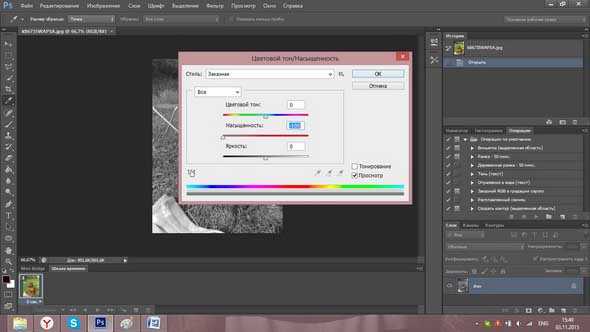
Вот такими тремя способами вы можете конвертировать фотографию из цветной в ч/б. Выбирайте любой понравившийся, и экспериментируйте!
userologia.ru