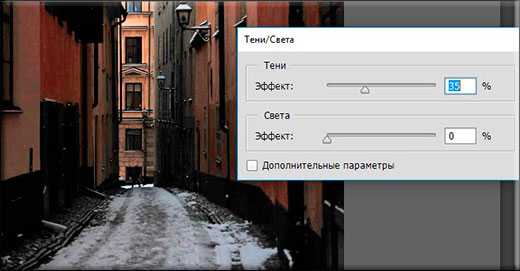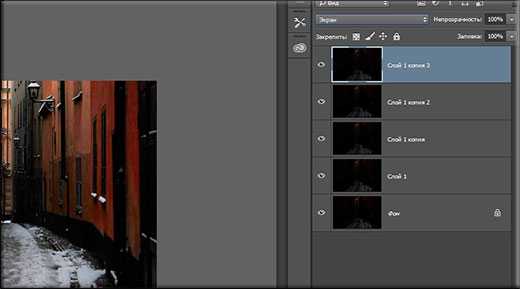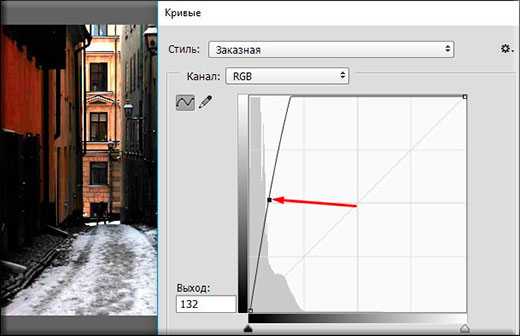Как сделать фотографию светлее в фотошопе

В большинстве своём фотографии сделанные на обычный цифровой фотоаппарат требуют корректировки яркости и контраста, причём зачастую в неудовлетворительном состоянии находится не вся фотография, а лишь её тёмная часть.
Примеров фотографий, когда небо освещено нормально, а всё, что ниже горизонта находится под тёмной некрасивой пеленой, очень много.
Давайте исправлять этот изъян в наших фотографиях. Разберём, как сделать фотографию светлее в фотошопе на примере одной из рядовых фотографий, сделанных мною.
Какой план действий
Засветлить фотографию только в том месте, где ей не хватаем освещённости, там где она затемнена в силу некоторых нюансов при съёмке.
Приступаем к делу
1. Открываем подопытную фотографию в фотошопе и делаем дубль слоя (Ctrl + J).
 Обычная фотография с дороги
Обычная фотография с дороги2. Далее применим коррекцию яркости и контраста на верхний слой (Изображение – Коррекция – Яркость / Контраст).
Необходимо добиться такого эффекта, чтобы затенённые участки фотографии приобрели достаточно выразительности, яркости, чёткости. На этом этапе стоит увеличить яркость и контраст фотографии до того уровня, пока тёмная часть не станет выглядеть наилучшим образом (на освещённые участки, то есть небо и дорога, ориентироваться не стоит – они нас не волнуют).
Здесь я ориентировался на тёмные деревья и травку в левой нижней части фотографии. Теперь они получили больше света. Фотография стала светлее – идём далее.

3. Добавим к верхнему слою больше насыщенности – прибавим сочности цветам травы и деревьев, сделаем эти области более привлекательными. Идём в Изображение – Коррекция – Цветовой тон / Насыщенность.
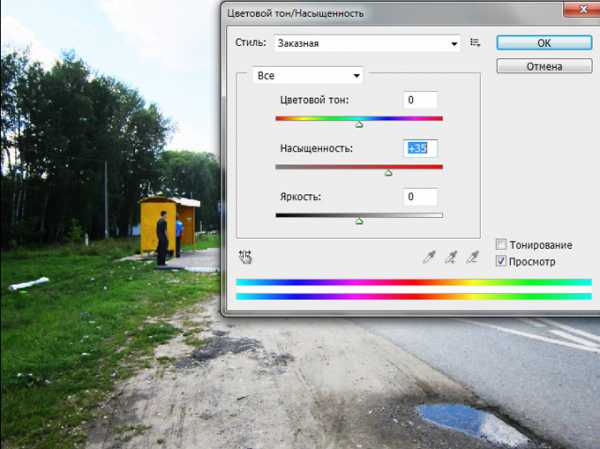
4. Финальный шаг – это затереть засветлённые участки верхнего слоя, тем самым оголив нижний слой в тех участках, где и так всё хорошо со светом.
Я прошёлся ластиком с мягкими краями по небу верхнего слоя, действуя осторожно вдоль кроны деревьев слева. Затерев случайно их, есть риск, что их вершины будут слишком тёмными, поэтому есть смысл оставить некоторый участок неба вблизи деревьев освещённым, а уж после подтереть более детально ластиком с меньшей непрозрачностью.

Ещё один пример освещения фотоснимка. В случае ниже, я воспользовался в финале не ластиком для стирания участков верхнего слоя, а инструментом Волшебная палочка.
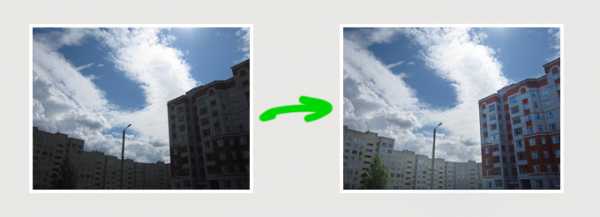
Да, правда, люблю помимо рисования в фотошопе ещё и повозиться с фотографиями, сделанными на мою мыльницу. Этот способ выравнивания освещённости думаю не раз ещё поможет мне, надеюсь, и вам тоже
Желаю удачи!
macroart.ru
Как спасти JPEG и сделать фото светлее в Фотошопе
В каких случаях надо сделать фото светлее?
Да, вы будете правы, если заметите, что снимать надо в RAW, что экспозицию надо худо-бедно уметь выставлять корректно еще во время съемки. Все верно, но что делать, если у нас есть JPEG, он темный, а надо фото сделать светлее? Например, неудачный, но ценный как память кадр, снятый на смартфон или мыльницу.
Этот блог и программа Фотошоп вам в помощь.
Оценка исходного кадра
Вот изображение, на примере которого будет разобрана тема:

Сделать фото светлее: оригинал
Фотография достаточно контрастна. Окна на заднем планы почти сплошь белые, в то время как нижняя половина кадра почти вся в тени. Для примитивного экспозамера внутри камеры сцена сбалансирована и имеет правильную экспозицию, ведь если сложить света и тени данного кадра, то в среднем получится правильное значение серого.
Для нашего же глаза здесь очевидна проблема: кадр темный. Особенно жалко «потерять» лица людей, это главные элементы композиции.
Создаем корректирующий слой «Уровни»
Откройте ваш JPEG в программе Фотошоп и создайте новый корректирующий слой «Уровни»:
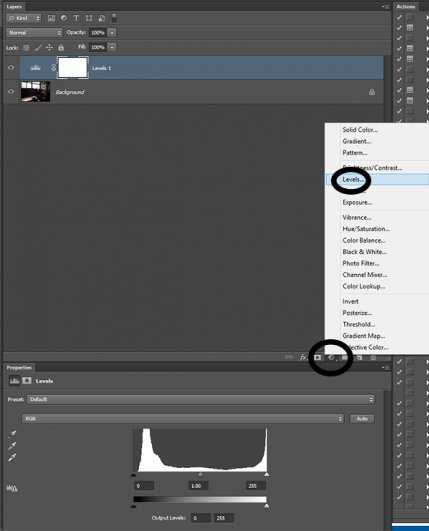
Сделать фото светлее: кривые
Передвиньте ползунки в сторону осветления изображения. Возможно, двигать придется только средний слайдер в правую сторону, и улучшение уже будет заметно. В крайнем случае, подвиньте еще и крайний левый ползунок теней.
Применяем выборочную маску слоя
То, что было сделано выше, применяется ко всей фотографии, но некоторые части снимка желательно оставить как есть. Это возможно. Следует использовать
Выберите инструмент Кисть (B) в панели слева,
Обнулите палитру цветов клавишей D, черный цвет выберите в качестве основного,
Установите для Кисти 0% Жесткости (чтобы были мягкие края), размер выберите самостоятельно,
Уменьшите Кисть до 20% Непрозрачности (Ctrl+2),
Нажмите на иконку Маски слоя,
Проведите кистью по части изображения, для которой надо отменить осветление.

Сделать фото светлее: маска
В нашем примере следует зарисовать окна, чтобы не потерять окончательно детали в них. Если вы что-то закрасили лишнего, то просто поменяйте цвет кисти на белый и снова осветлите то, что следует. Если эффект кисти слишком слаб, то установите больше процент непрозрачности.
Восстановим цвет с помощью корректирующего слоя «Сочность»
Аналогичным образом создадим еще один корректирующий слой. Перетяните ползунок вправо, как это показано на рисунке:

как сделать фото светлее в Фотошопе: корректируем цвета
Не переусердствуйте. Перенасыщенные цвета выглядят неуклюже, особенно в условиях работы с JPEG.
Восстановим контраст с помощью корректирующего слоя «Кривые»
Если ваша фотография смотрится блекло, то используйте специальный слой «Кривые». Создайте с помощью точек S-образную кривую, как на примере ниже:
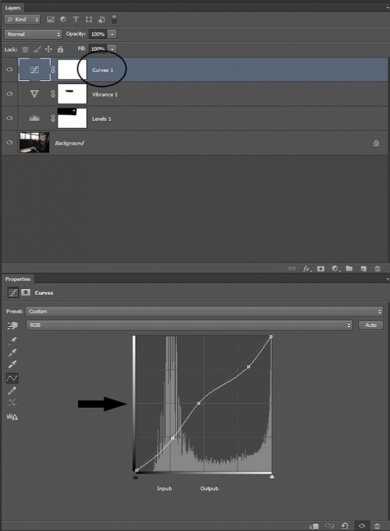
Как сделать фото светлее в Фотошопе: кривые
Вы можете сделать и по своему, но принцип этой кривой важно оставить как есть.
Точная настройка корректирующих слоев
После того, как все шаги проделаны и слои созданы, вы можете отрегулировать их итоговый вклад в общую картину с помощью непрозрачности каждого слоя. Выберите нужный слой и подвигайте соответствующий ползунок влево до нужного состояния.
Вывод
fotokto.ru
PhotoshopSunduchok — Как сделать фото светлее
Автор: Ольга Максимчук (Princypessa). Дата публикации: . Категория: Обработка фотографий в фотошопе.
Всем привет!
В сегодняшнем уроке я покажу вам, как легко, буквально за несколько шагов, можно исправить фотографию, на которой лица людей оказались в тени — сделать фото светлее. Сразу оговорюсь, что этот метод подходит далеко не для всех фото, например, на изображениях, сделанных в ночное время суток или с очень плохим качеством данный прием не станет панацеей, хотя и сможет немного помочь.
Открываем в фотошоп (Ctrl+O) фото с семьей. Как вы можете заметить, лица людей находятся в тени и это существенно портит милое и позитивное фото.

Создаем дубликат слоя (Ctrl+J) и меняем режим наложения слоя-дубликата на Экран.
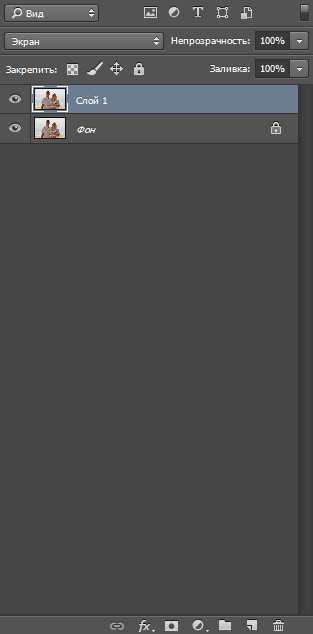
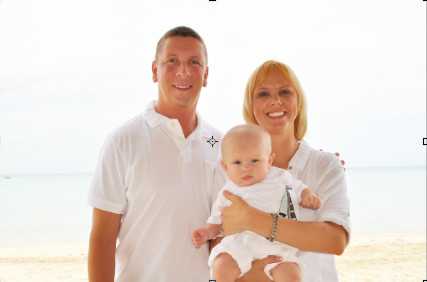
Изображение стало существенно светлее, но, увы, осветление есть не только на людях, а на всей фотографии. Чтобы это исправить, добавляем к слою-дубликату инвертированную (залитую черным цветом) маску слоя. Нажмите на иконку создания маски слоя в палитре слоев с зажатой клавишей Alt. После этого шага слой с осветлением станет полностью невидимым.
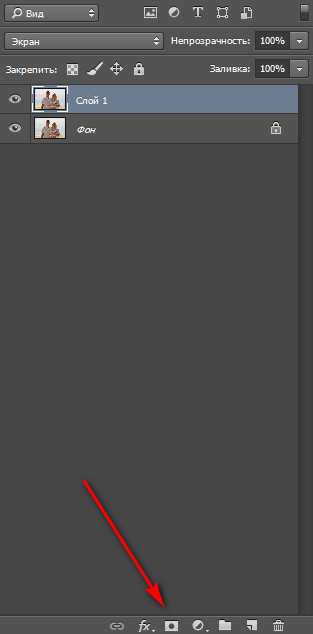
Активируем инструмент Кисть, выбираем мягкую круглую кисть, в палитре цвета выставляем основным цветом белый и, рисуя по маске слоя, восстанавливаем осветление на лицах и телах людей. При необходимости меняем размер кисти при помощи клавиш квадратных скобок на клавиатуре – клавиш «Х» и «Ъ» в русской раскладке. Если зашли за границы и восстановили видимость лишнего участка, смените цвет на черный и сотрите ненужную область.
Белый цвет по маске слоя – восстанавливает видимость слоя, черный – скрывает. Также вы можете создать выделение при помощи инструмента Быстрое выделение, а потом залить его белым цветом (Редактирование-Выполнить заливку) на маске слоя и проработать кистью края маски. Выбирайте способ, какой вам более удобен.
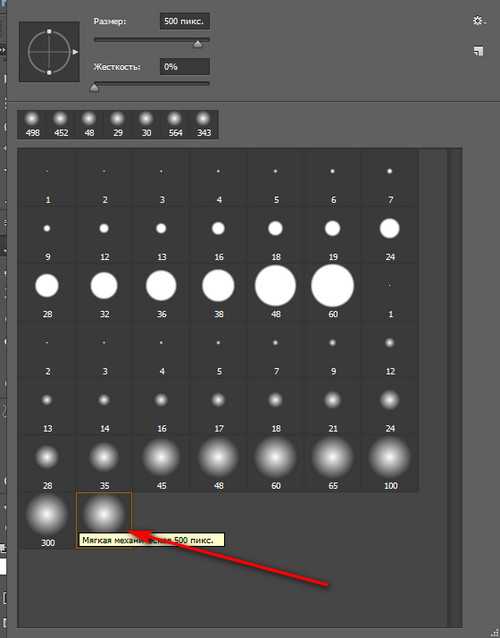

Вот что у меня получилось после работы с маской слоя:

Вместе с осветлением люди приобрели несколько излишнюю насыщенность. Исправим это.
Создаем новый корректирующий слой Сочность и немного понижаем параметры Сочности и Насыщенности.
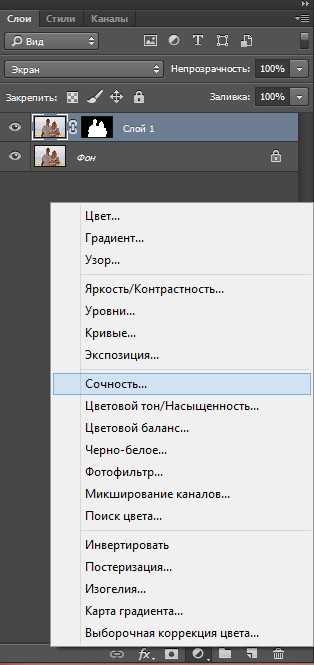
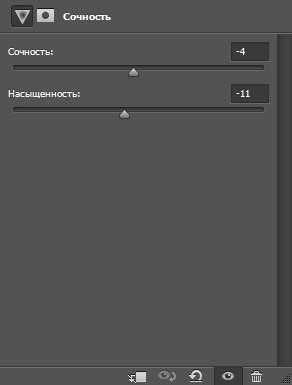

Кликаем ПКМ по корректирующему слою Сочность и выбираем «Создать обтравочную маску». При помощи этого шага мы прикрепим корректирующий слой Сочность к слою с осветлением и слой Сочность будет теперь воздействовать только на слой с осветлением, не затрагивая основной слой.
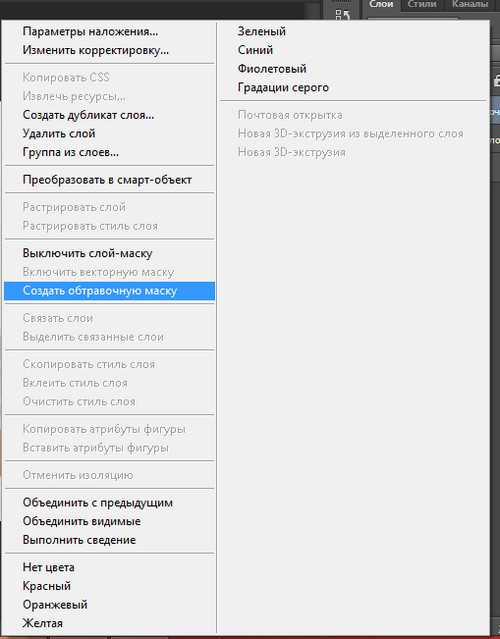
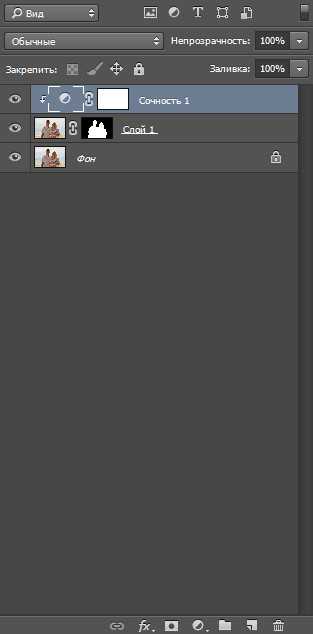

Готово!
Результат урока в формате До/После:
И фотография отдельно:

Успехов в творчестве и отличного настроения!
БЕСПЛАТНЫЕ РАССЫЛКИ УРОКОВ ВКОНТАКТЕ:
Если Вы не хотите пропустить интересные уроки создания коллажей в фотошопе — подпишитесь на рассылку.
Форма для подписки находится ниже.
Добавить комментарий
Спасаем темную фотографию
В этом уроке для начинающих я хочу показать простой способ коррекции темных, недоэкспонированных фотографий. Я специально подобрал фотографию с недостаточной экспозицией, в формате JPEG, так как многие снимают на обычные цифровики, а о формате RAW только слышали. Многие скажут – проще переснять нормально, и будут правы. Но что делать, если возможности переснять нет, а фотографию необходимо «привести в чувство»?

Один из вариантов, который напрашивается сам собой, это использование команды
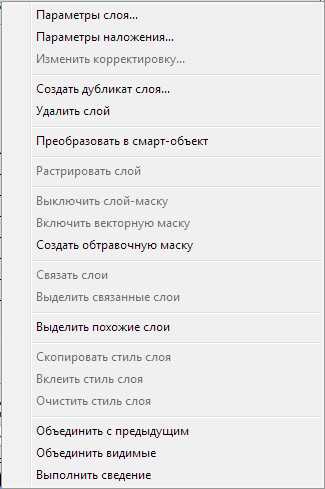
Преобразование в смарт-объект выполняется для того, чтобы можно было в любой момент изменить настройки коррекции, то есть мы создаем фундамент системы неразрушающего редактирования. Теперь к смарт-объекту применяем команду Тени/Света (Shadows/Highlights). Подробно с правильной настройкой параметров данной команды вы можете ознакомиться в этой статье.

Мы получаем вот такое изображение

Команда применилась в виде смарт-фильтра, и при желании вы всегда сможете изменить ее настройки
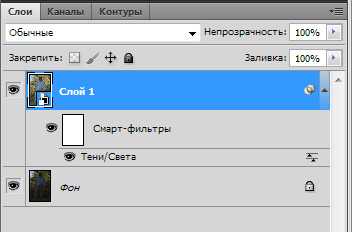
Часто бывает, что одной команды недостаточно для нормального осветления изображения. Тогда дублируем слой со смарт-объектом и изменяем режим его наложения на Экран (Screen).
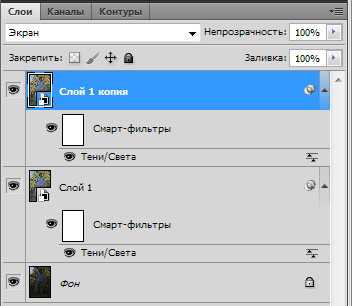

Обычно недоэкспонированные изображения при осветлении выглядят малоконтрастными и имеют вялые цвета. Давайте это исправим. Сначала займемся контрастом.
Создадим корректирующий слой Уровни (Levels). Настройки подбираются индивидуально для каждого изображения.
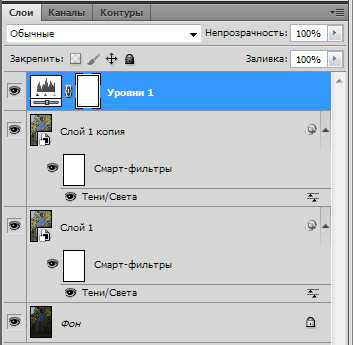
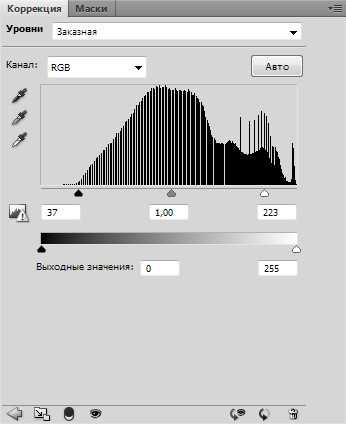

Теперь займемся цветом. Создадим корректирующий слой Вибрация (Vibrance). Если вы работаете в старой версии программы, используйте корректирующий слой Цветовой тон/Насыщенность (Hue/Saturation). Настройки также подбираются индивидуально, в зависимости от изображения.
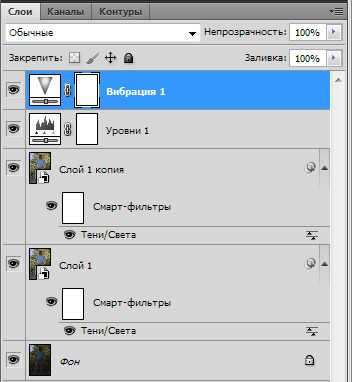
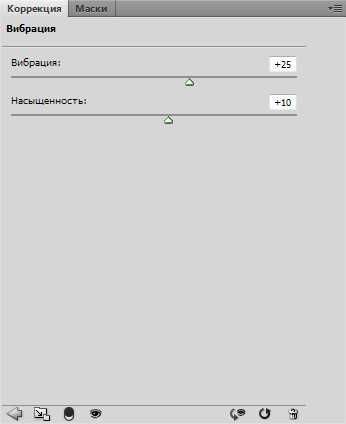

Изображение стало более насыщенным. В заключении можно создать корректирующий слой Кривые (Curves), режим наложения изменить на Умножение (Multiply), задав слою небольшое значение непрозрачности, в пределах 20-30%.
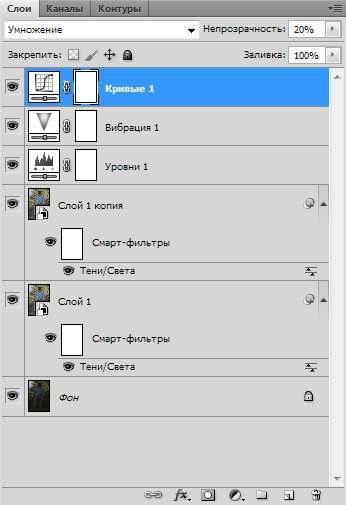
Теперь сравним оригинал и исправленное изображение.

Обратите внимание, что мы нигде не используем пиксельные слои в чистом виде – только смарт-объекты и корректирующие слои. Подобная организация работы позволяет в любой момент изменить любые параметры коррекции, что позволяет переносить эту конструкцию в другие изображения, заменяя только содержимое смарт-объектов.
photo-monster.ru
Как осветлить тёмную фотографию в Photoshop
Многие любители фотографировать сталкивались с проблемой, когда из-за неправильного или недостаточного освещения, или других факторов фото с чудесным ракурсом и видом оказывается слишком тёмным. И, казалось бы, фотография очень хороша, но тёмная область всё портит. И встаёт дилемма, как осветлить фото в Фотошопе, одежду и исправить проблему?

Слишком темную фотографию можно скорректировать с помощью Photoshop
Первый способ осветления фотографии
Для начала необходимо создать дубликат оригинального слоя изображения при помощи сочетания клавиш Ctrl+J. Затем в верхнем меню выбираем вкладку «Изображение» и переходим в раздел «Коррекция». В выпадающем списке находим команду «Уровни…». При нажатии мышки по этой кнопке у вас появится график, и в поле Канал нужно выбрать «Красный». Затем двигаем ползунок на горизонтальной линии графика до начала возвышения. Те же самые действия производим с синим и зелёным каналами. После завершения всех манипуляций нажимаем ОК.
Уже сейчас вы можете наблюдать, что фотография стала гораздо светлее.

Настраивая ползунки каналов, вы можете сделать фото светлее
После вновь заходим во вкладку «Изображение» — «Коррекция», но теперь выбираем команду «Экспозиция…». В диалоговом окне у вас появится три графы с ползунками. Первый «Экспозиция» отвечает за осветление — темно/светло. Второй «Сдвиг» уменьшает или добавляет контрастность, третий «Гамма-коррекция» также настраивает осветление или затемнение фото. Вы можете подвигать ползунки в разных направлениях, чтобы сделать оптимальный для вас вариант. При достижении нужного эффекта нажмите кнопку Ок. Фотография готова!

Второй вариант — коррекции изображения
Одним из вариантов как сделать фото светлее в Фотошопе является применение функции Тень/Свет или Shadows/Highlights. Для его использования необходимо создать слой-дубликат при помощи клавиш Ctrl+J. Далее новосозданный слой необходимо конвертировать в смарт-объект. Для этого кликаем правой кнопкой мышки по верхнему слою и выбираем команду «Преобразовать в смарт-объект». В английской версии программы команда звучит как Convert to Smart-Object.
Преобразование слоя необходимо сделать для изменения настроек коррекции в любой момент, то есть, таким образом, вы создаёте основу системы неразрушаемого редактирования. Теперь к преобразованному объекту можно применить команду Тень/Свет. В итоге вы получите заметно осветлённое изображение. При желании вы всегда можете поменять настройки осветления.

Но возникают ситуации, когда в одну команду изменить фото не получается. В таком случае необходимо продублировать слой, на котором расположен смарт-объект, затем изменить режим наложения на Экран.
Теперь можно заняться настройкой контраста, поскольку после «принудительного» осветления изображение — это вялые, неяркие цвета, например, одежды. И это можно сделать.
Для начала необходимо создать слой Уровни/Levels. Настройки слоя подбираются индивидуально для каждого фото. Теперь можно исправлять цвета. Создавать ещё один корректирующий слой Вибрация/Vibrance. Либо, при использовании старой версии программы — Цветовой тон — Насыщенность/Hue — Saturation. Настройки также определяются согласно изображению индивидуально «на глаз».
После применения изменений вы можете заметить, что качество изображения заметно улучшилось, цвета стали более насыщенными. В заключение можно применить корректирующий слой Кривые/Curves с режимом наложения Умножение/Multiplay. Задать фото небольшой параметр по непрозрачности, примерно 20–30%. Теперь можете сравнить оригинал изображения и готовый, исправленный вариант и убедиться, как осветлить фотографию в Фотошопе легко.
Третий способ — добавить лучи света
Иногда, чтобы осветлить фотографию не нужно прибегать к различным ухищрениям, которые зачастую сказываются на качестве изображения. Можно подойти к делу творчески, если знать, как сделать лучи света в Фотошопе. Таким образом можно осветлить одежду, создать красивый пейзаж или добавить яркости и света в свадебное фото.
Как и в других вариантах, первый шаг — это сделать дубликат оригинального фона. После переходим в меню «Фильтр», выбираем команду «Размытие» — «Радиальное размытие». В окне выбираем вариант «Линейный», выставляем максимальную интенсивность и с помощью мышки нужно двинуть центр размытия туда, где должен находиться источник света, от которого будут отходить лучи. Нажимаем «Ок». Затем повторяем действие эффекта при помощи клавиш Ctrl+F.

Возвращаемся к панели слоёв и у верхнего изменяем режим наложения на «Экран». Возвращаемся в палитру слоёв и к тому же слою применяем маску. Это необходимо для того, чтобы скрыть часть лучей, чтобы они не были слишком явными и не закрывали изображение полностью. После выбираем в панели инструментов «Градиентную заливку», в его настройках выбираем стандартный вариант — от чёрного к прозрачному белому, применяем выбранные настройки.
Теперь, находясь в маске, проводим градиентом по изображению, при этом стирая часть лучей. При этом наверху ещё раз убедитесь, что тип градиента выбран «Линейный».
Следующее действие — правый клик на маске, выбираем «Применить слой-маску». После можно немного размыть получившиеся лучи. Для этого используем команду «Фильтр» — «Размытие» — «Размытие по Гауссу». Выставляем в параметре «Размытие единицы» — «Ок». После понижаем уровень прозрачности в панели слоёв примерно до 90%. Теперь при помощи клавиш Ctrl+E сливаем оба слоя.
Лучи света почти готовы, вернём изображению резкость. Для этого дублируем слой, переходим в меню «Фильтр» — «Усиление резкости» — «Умная резкость…». Выставляем параметр Эффект «на глаз», радиус — 2 пикселя, нажимаем Ок.
Итак, солнечный свет в виде лучей добавлен. Ваше изображение заиграло новыми красками.
nastroyvse.ru
Исправление затемненной фотографии
Как исправить фотографию, которая оказалась наполовину темной, а наполовину светлой.
Как вернуть к жизни фотографию вот такого качества?

На этой фотографии запечатлены свадебные конкурсы, скорее всего невеста с завязанными глазами ищет своего жениха…
Как видите, больше половины фотографии темные, не видно самой невесты. В центре внимания оказалась совсем другая девушка. Что будем делать?
Дублируем фото (Ctrl + J)
Внизу палитры слоев нажимаем на кнопку (добавить новый корректирующий слой) и там из выплывающего списка выбираем Уровни (Levels)
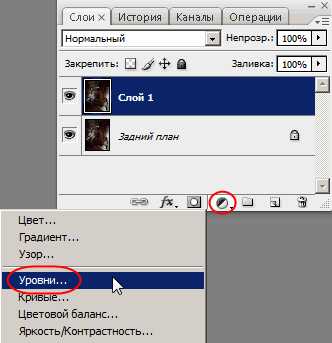
В открывшемся окне Уровни мы серый ползунок передвигаем влево:
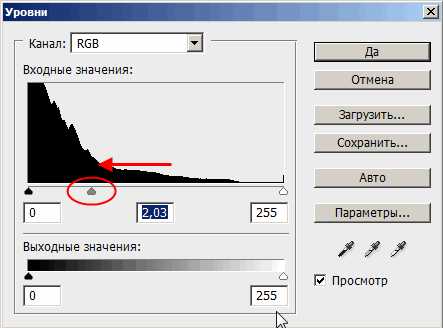
Вы можете видеть, что с перемещением ползунка фотография осветляется. Нажмите ОК.

Но здесь осветлилась не только темная часть, на которой мы раньше ничего не видели, но и светлые части. Давайте вернем им первоначальный вид.
Вы должно быть заметили, что с появлением корректирующего слоя у вас палитра слоев немного изменилась, выглядит она теперь вот так:

Красным цветом выделена маска, с помощью нее мы сможем влиять на те области, которые подверглись корректировке, то есть убирать осветление с каких-то частей фотографии.
Кликните по маске, чтобы активировать ее, выберите черную мягкую кисть, установите непрозрачность кисти на 50%. Начните закрашивать области, которые не нуждались в осветлении.
Посмотрите на мою маску и изображение:


Получается, что мы убрали эффект осветления с некоторых участков фотографии.
После этого слейте два верхних слоя и примените к фотографии Фильтр — Рендеринг — Эффекты освещения (Filter — Render — Lightening effects), чтобы изменить угол падения света.
Установите следующие настройки:
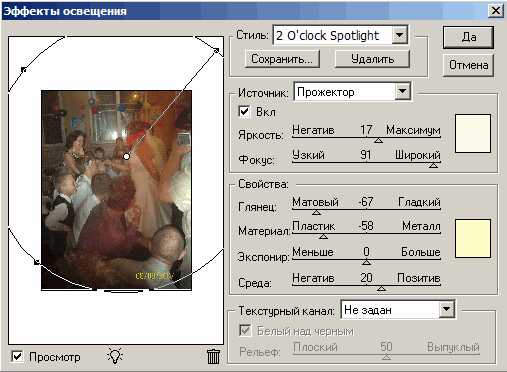
Теперь свет падает в нужном направлении и освещает место действия.
А теперь посмотрите на результаты, что было и что стало:
 и
и 
Мы изменили освещение на фотографии, теперь намного лучше.
Но есть здесь один минус — осветленный участок (как раз, где находится невеста) стал очень шумным.
Поэтому будьте аккуратны при корректировке фотографий, избегайте повышенного количества шума. А вообще старайтесь делать фото при хорошем освещении, чтобы влияние фотошопа было минимальным!
Удачи!
photoshop-master.ru
Как в фотошопе осветлить фотографию пятью разными способами?
Доброго всем времени суток, мои дорогие друзья и гости моего блога. Скажите пожалуйста, бывало ли у вас так, что фотографии, которые вы или кто-то из ваших знакомых снимали, получались довольно темными и не очень смотрибельными? Да, такие случаи бывают сплошь и рядом. Но слава Богу, что все это можно исправить.
А поможет нам с вами в этом наш замечательный известный графический редактор по кличке фотошоп). И кстати, что самое интересное, способов, как в фотошопе осветлить фотографию, просто великое множество, поэтому мы рассмотрим несколько самых оптимальных из них.
Ну а вы пока расчехляйте ваш фотошоп и открывайте затемненное изображение. Я решил взять фотографию этого темного переулка.

Содержание статьи
Яркость и контрастность
Естественно, первое, что пришло мне на ум — это сделать фотку светлее с помощью яркости и контрастности. Но в этой статье, если вы не возражаете, я не буду рассказывать об этом способе, так о нем я подробно рассказывал в статье посвященной этой теме.

Свет и тень
Другим способом мы рассмотрим так называемый эффект тени и света. Точнее это даже не эффект)
- В общем идите в главное меню программы и там выберите «Изображение» — «Коррекция» — «Тени/Света».
- В появившемся окошке начинаем дергать соответствующие ползунки. Как правило достаточно сдвинуть ползунок «Тени» чуточку правее, как уже произойдет осветление. А можете и вообще не сдвигать, так как при активации уже стоит некоторое значение, которое вам вполне может подойти.

Режим наложения
Еще один очень интересный метод — это использование режима наложения. Давайте рассмотрим подробнее.
- Дублируйте слой с изображением. Для этого можете воспользоваться комбинацией клавиш CTRL+J.
- И теперь, встав на копию слоя, поставьте режим наложения «Экран». Если этого недостаточно, то дублируйте эту копию слоя, чтобы у вас получилось двойное наложение. А уж если это будет перебором, то просто снизьте непрозрачность верхнего слоя. Уверен, что вы найдете нужную точку. Главное — не трогайте самый нижний слой, т.е. фон.

Как видите, для данной фотографии мне понадобилось дублировать слои аж четыре раза))). Ну ничего, зато стало светло, как днем.
Уровни
Очень популярный вид коррекции изображения, с помощью которого можно придать фотографии очень интересный вид. B так как благодаря ему можно сдвигать уровни яркости изображения, то этот инструмент становится просто незаменимым в нашем случае.
Когда вы войдете, то увидите небольшую гистограмму входных значений. Всего существует три точки: Черная (слева), белая (справа) и серая (полутона по середине). Сдвигая ту или иную точку, мы с вами меняем уровни входных значений, а значит и меняем яркость картинки. Ну ладно. Довольно сухой теории.
- Войдите в меню «Изображение» — «Коррекция» — «Уровни». Либо можете воспользоваться комбинацией клавиш CTRL+L (Levels).

- И там, где у нас гистограмма входных значений, начинайте дергать самый крайний справа (белый) ползунок левее. И вы увидите, что ваша картинка становится гораздо светлее. Так же вы можете подергать и средний ползунок, но тоже левее, и посмотреть, как изменится ваш результат.

- А теперь спуститесь ниже к «Выходным значениям» и сдвиньте самый левый ползунок чуть правее. И вы увидите, что картина стала еще светлее.
Кривые
Этот инструмент коррекции также очень шикарен и я его очень люблю. С помощью него можно провести мощную цветокоррекцию. Ну а осветлить картинку ей вообще не составит труда. Вообще может даже стоит сделать отдельную статью про это. Посмотрю по настроению. А пока давайте сделаем картинку светлее.
- Зайдите снова в знакомое нам меню «Изображение» — «Коррекция» — «Кривые». У вас должен открыться небольшой график.
- Всё, что вам здесь на данный момент понадобиться сделать — это зажать левой кнопкой мыши в центре линии и отвести ее чуть выше. Вы увидите, что ваше изображение будет светлее.

Но конечно, что «Кривые», что «Уровни» могут делать намного более крутые вещи, нежели простое осветление.
Ну вот теперь вы знаете, как в фотошопе осветлить фотографию, причем очень легко и быстро. Так что теперь вам не составит труда сделать вашу фотографию гораздо приятнее для взора.
А уж если вы хотите подробнее изучить работу с этими функциями, а также изучить фотошоп с нуля от А до Я, то я вам настоятельно рекомендую изучить этот мощный видеокурс. Никакой воды, всё только по делу и рассказано человеческим языком. А тем более для моих читателей у меня есть специальный бонус.
Ну а если вам понравилась моя статья, то вы можете подписаться на обновления моего блога, чтобы всегда быть в курсе всего нового на страницах моего блога. А вас я буду снова рад видеть на страницах моего блога. Удачи вам. Пока-пока!
С уважением, Дмитрий Костин.
koskomp.ru