Как сделать рамку в фотошопе. |
Рамки в фотошопе-это красивое и уникальное оформление фотографий. Сделать рамку в фотошопе очень просто. Например, можно сделать рамку из фона фотографии или картинки. Получается очень интересный и красивый эффект.

Найдем картинку с красивым фоном или что-нибудь из собственных фотографий и попробуем сделать рамку, используя фон картинки.
1-Файл-открыть. В окне слоев разблокировать слой, кликнуть по нему два раза и ok.

2-На панели инструментов выбрать инструмент «прямоугольная область» и сделать на фото выделение в виде прямоугольной рамки. Как работать с этим инструментом, смотрите инструменты выделения.

3- На клавиатуре нажать «Delete», фон в рамке исчезнет. Выделение не снимать.

4-Выделение- трансформировать выделенную область. И потянув за маячки расширить выделение на нужную Вам ширину. Нажать на галочку «применить».

5-Слой-новый-скопировать на новый слой.

На фото ничего не будет видно, но если отключить глазок в окне слоев на нижнем слое,

то увидите рамочку.

6-В окне слоев верхний слой активен, окрашен синим, глазок на нижнем слое включить.
7-Слой-стиль слоя-внутренняя тень, параметры такие.
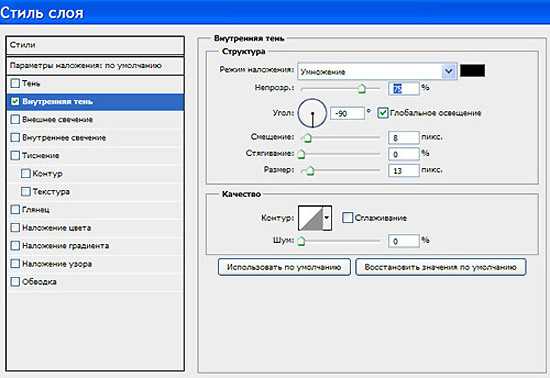
На фотографии получилась рамочка.

Теперь нужно нанести на нее узор из фона.
8-Выбрать инструмент «прямоугольная область» и на фото выделить кусочек фона. Я взяла часть фона с цветком.

9-Редактирование-определить узор. В появившемся окне «ok».
10-Слой стиль слоя-наложение узора. Здесь, в маленьком окошке «узор» , нажать на треугольник и, в появившейся палитре узоров, выбрать сохраненный узор. Он будет в самом конце.

А на рамочке появится узор.

Добавим рамочке тени.
11-Слой-стиль слоя-тень. Параметры такие.
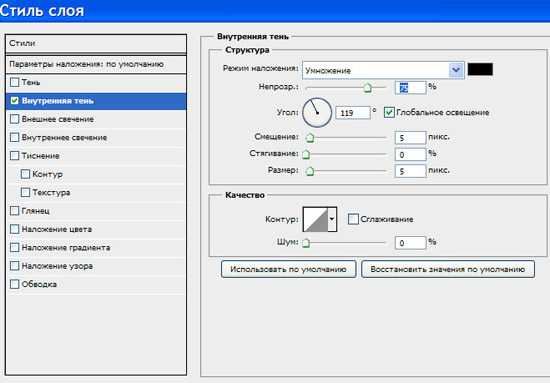
Рамочка отделилась от фона. (Этого шага можно и не делать).

Сделать рамку в фотошопе можно не только прямоугольную, но и овальную, и круглую, и квадратную, и в виде других фигур.
Сохраните файл в png 24 и потом сюда можно будет вставить фотографию.
kalejdoskopphotoshopa.ru
Как сделать рамку в Фотошопе

В этом уроке по Adobe Photoshop мы научимся оформлять свои (и не только) изображения и фотографии с помощью различных рамок.
Простая рамка в виде полоски
Открываем фотографию в Фотошопе и выделяем все изображение комбинацией CTRL+A
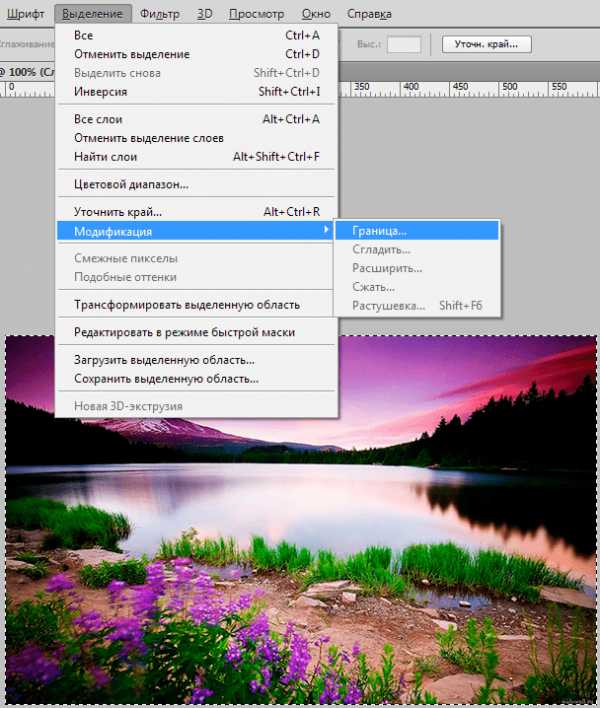
Задаем необходимый размер для рамки.
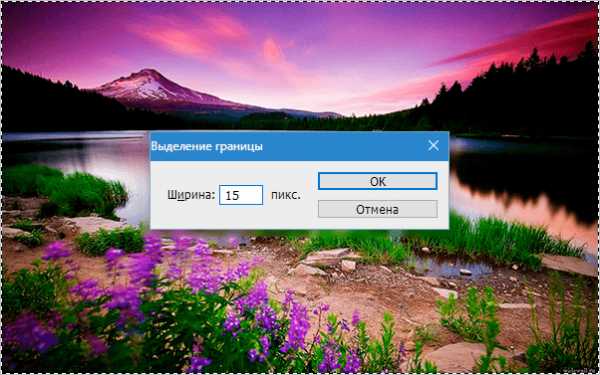
Затем выбираем инструмент «Прямоугольная область» и кликаем правой кнопкой мыши по выделению. Выполняем обводку.
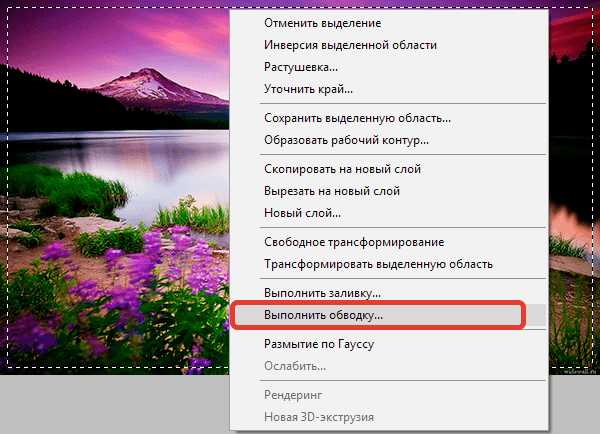
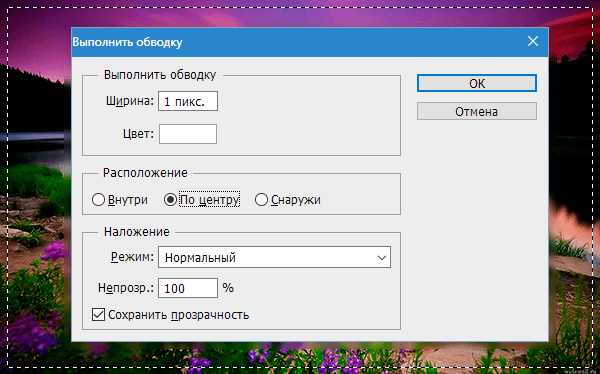
Снимаем выделение (CTRL+D). Конечный результат:

Закругленные углы
Для скругления углов фотографии выбираем инструмент «Прямоугольник со скругленными углами» и в верхней панели отмечаем пункт «Контур».
Задаем радиус скругления углов для прямоугольника.
Рисуем контур и преобразуем его в выделение.
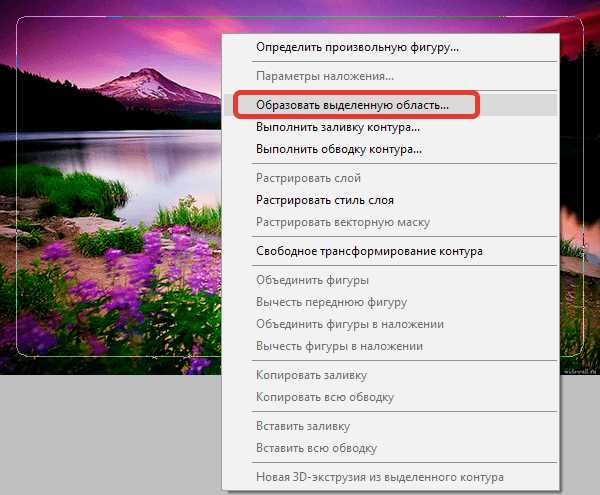
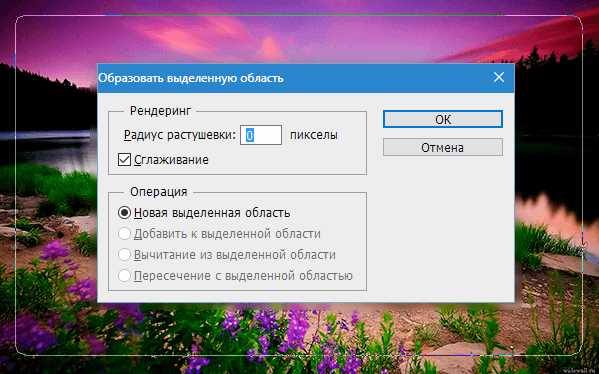

Затем инвертируем область сочетанием CTRL+SHIFT+I, создаем новый слой и заливаем выделение любым цветом, по Вашему усмотрению.

Рамка с рваными краями
Повторяем действия по созданию границы для первой рамки. Затем включаем режим быстрой маски (клавиша Q).

Далее переходим в меню «Фильтр – Штрихи – Аэрограф». Настраиваем фильтр по своему усмотрению.
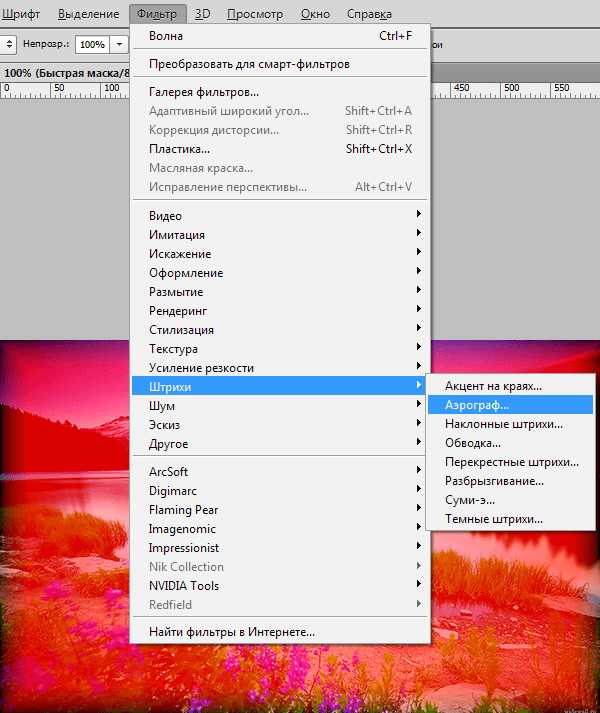
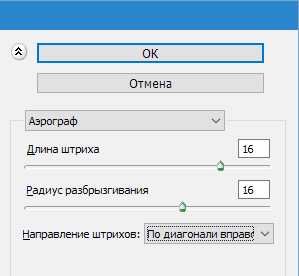
Получится следующее:

Отключаем режим быстрой маски (клавиша Q) и заливаем получившееся выделение цветом, например черным. Делать это лучше на новом слое. Снимаем выделение (

Рамка со ступенчатым переходом
Выбираем инструмент «Прямоугольная область» и рисуем рамку на нашей фотографии, а затем инвертируем выделение (CTRL+SHIFT+I).

Включаем режим быстрой маски (клавиша Q) и несколько раз применяем фильтр «Оформление – Фрагмент». Количество применений по Вашему усмотрению.
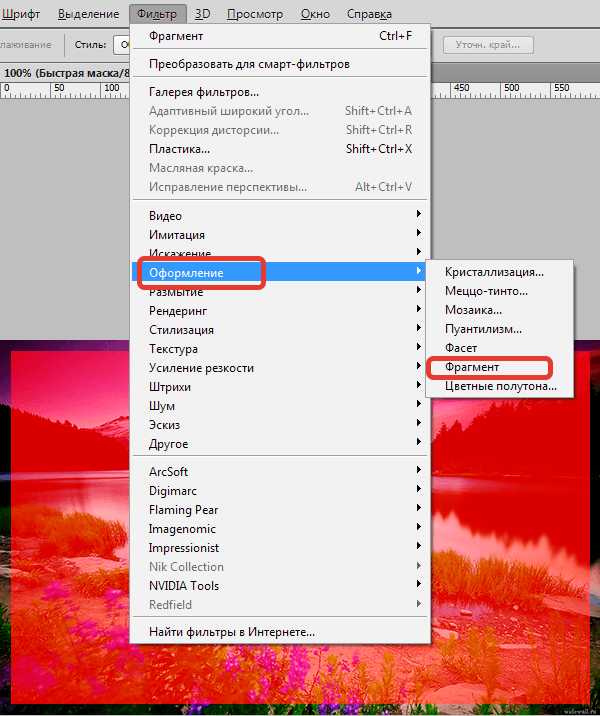

Затем выключаем быструю маску и заливаем выделение выбранным цветом на новом слое.

Такие вот интересные варианты рамок мы научились создавать в данном уроке. Теперь Ваши фотографии будут оформлены надлежащим образом.
Мы рады, что смогли помочь Вам в решении проблемы.Задайте свой вопрос в комментариях, подробно расписав суть проблемы. Наши специалисты постараются ответить максимально быстро.
Помогла ли вам эта статья?
Да Нетбыстро и легко — журнал «Рутвет»
Для эффективной работы с изображениями будет полезно узнать, как в фотошопе вставить фото в рамку: это может вам пригодиться. Сделать это не cоставит особого труда, а также не займёт много времени.
Подготовка
Прежде всего, вам необходимо подобрать рамку. Вы можете сделать её самостоятельно или же воспользоваться уже готовой. В сети Интернет сейчас можно найти великое множество самых разных рамок, достаточно лишь вбить запрос в поисковик. Попробуйте посмотреть на специализированных сайтах для фотографов – часто их выкладывают уже подборкой в архиве. Последний способ может сэкономить вам время, так как не придётся искать рамки по одной вручную.
Внимательно посмотрите на фотографию, с которой будете работать – подходит ли она к вашей рамке? Хорошо ли сочетается по цвету? Это необходимо для того, чтобы конечный результат получился максимально удачным и вам бы не пришлось потом переделывать работу.
Как вставить фото в рамку
Откройте вашу рамку в программе. Рамки для фотошопа обычно сохранены в таком формате, что каждый декоративный элемент располагается на отдельном слое. Делается это для большего удобства пользователя и для того, чтобы вы потом могли самостоятельно убрать какие-то элементы или же переместить их в другое место. Посмотреть, сколько слоёв в вашем документе и какие элементы вы можете изменить можно в правом нижнем углу во вкладке «слои».
Загрузите вашу фотографию. Вам необходимо перенести её под рамку, а для этого надо выделить всё изображение. Сделать это просто – откройте вкладку «Выделение», затем нажмите «Выделить все». Также можно воспользоваться горячими клавишами Ctrl+A– результат будет одинаковый. Далее надо скопировать изображение в буффер обмена. Зайдите во вкладку «Редактирование» вверху страницы и нажмите там «Скопировать». Быстрая команда для этого действия выполняется клавишами Ctrl+C.
Перейдите к изображению с рамкой. Зайдите снова в «Редактирование», выберите «Вставить». Горячие клавиши для этой команды Ctrl+V. Фото вставилось. Теперь вам надо подогнать его по размеру рамки. Зайдите «Редактирование» — «Свободное трансформирование» или нажмите Ctrl+T. Потяните изображение за угол и уменьшите или увеличьте его до нужного размера. Затем нажмите на клавишу Enter.
Окончательная обработка
Может получиться так, что ваше фото будет находиться на рамке полностью или закрывать лишь некоторые элементы. Тогда вам нужно перенести изображение на нижний слой. Обратитесь к «Слоям», которые располагаются справа внизу. Перетащите слой с вашей фотографией в самый низ. Видите? Теперь все элементы рамки находятся сверху.
Посмотрите, всё ли вас устраивает. Вы можете перетащить отдельные элементы рамки на новое место или удалить их совсем. Для этого кликните один раз по слою с нужным элементом, а дальше воспользуйтесь инструментом «Перемещение», который вы можете найти в самом верху справа – на панели инструментов.
Можно считать, что изображение готово. Теперь вам надо объединить все слои – «Слои» — «Объединить слои» или Ctrl+Eи сохранить итоговый результат в нужном формате – «Файл» — «Сохранить как» или Shift+Ctrl+S.
Как видите, добавление к фотографии рамки в AdobePhotoshop – довольно легкое дело. Со временем вы научитесь делать это очень быстро, нужна лишь небольшая практика.
www.rutvet.ru
Видеоурок как сделать рамку для фото в фотошопе
Доброго всем времени суток и хорошего настроения! Сегодня у нас вновь видеоурок, он связан с оформлением при обработке фотографий, в нем я расскажу как можно быстро сделать рамку для фото в фотошопе. Данный урок будет полезен новичкам, нежели профи в фотошопе, так как в нем рассмотрен пример создания простой, но симпатичной рамки для фото. Изучив данный видеоурок, вы с легкостью сможете создавать любые несложные, но интересные рамки при обработке фотографий в фотошопе. В уроке рассмотрена техника создания рамочки с использованием clipping mask.
Обработка фотографий в фотошопе всегда увлекательное и занимательное занятие, очень многие любят тонировать свои фотографии, делать светлую кожу на них.

Также и оформление фото рамкой довольно интересное и увлекательное занятие, которое придает свою изюминку фото. Особенно если это простая стильная рамочка, и она уместна в конкретном случае.
Добавив рамку своей фотографии, вы сделаете ее особенной, не похожей на другие. По принципу данного видеоурока можно с легкостью создавать валентинки, виньетки и другие оформления фото с использованием рамочек.
Ответом на вопрос как сделать рамку для фото в фотошопе стильной, легкой, красивой и интересной станет это видео. Приятного изучения урока, надеюсь, он вам будет полезен.
Сильно на меня не ругайтесь, я только начинаю осваивать создание видеоуроков. Я действительно стараюсь, сделать что-то интересное, как для новичков, так и для тех, кто уже имеет какой-то опыт. Надеюсь, что с каждым новым видео качество и уровень будут расти.
Если есть вопросы по теме урока, задавайте их в комментариях, постараюсь на них ответить.
fotodizart.ru
Как сделать красивую рамку в Фотошопе
Немного об Adobe Photoshop
Наверняка вы часто слышите, как вокруг говорят: «Фотошоп», «отфотошопил» и ваше сознание примерно обрисовало некоторое представление о том, что же это за программа такая чудесная, которая позволяет превратить фото в произведение искусства. Действительно, программное обеспечение Adobe Photoshop представляет своему пользователю огромную палитру инструментов для редактирования изображений.
На первый взгляд, при открытии программы (если она есть на вашем компьютере или ноутбуке) может показаться, что вам никогда не научиться ей пользоваться. Но как говорится, «никогда не говори «никогда»! Ничего сложного в этом нет, достаточно просто следовать простейшим инструкциям, которые можно найти в интернете. И таким образом, вы потихоньку сможете делать простые манипуляции с фотографиями и изображениями.

Как сделать рамку в Photoshop?
Давайте теперь с вами перейдём непосредственно к тому, как сделать рамку в Фотошопе самим. Если у вас нет этой программы на компьютере, то вам следует её установить. После чего уже можно приступить к следующим действиям:
- Откройте в Adobe Photoshop фотографию, на которую вы хотите поставить красивую рамку.

Запустите редактор и откройте картинку, которую хотите украсить
- Перейдите в интернет-браузер, которым вы пользуетесь. Вам понадобится поисковая система.
- В поле поиска в категории «Картинки» напишите «рамка для фото». Среди появившихся результатов скачайте ту, которая вам понравится. Обращайте внимание на то, что формат фотографии с рамкой должен быть .png, а фон у неё должен быть прозрачным.
- Также вы можете просто в поисковой строке написать «скачать рамки для фотошопа». Из представленных ресурсов вы сможете скачать целые коллекции рамок.
- Теперь откройте фото с рамкой в новом окне программы Фотошоп.
- Следующим шагом будет наложение обрамления на наше фото из пункта 1. В окне с рамкой выберите инструмент «Перемещение». Он находится на левой панели инструментов в самом верху (чёрная стрелочка с иконкой перемещения). Или нажмите клавишу V для быстрого вызова инструмента.
- Наведите курсор на обрамление и нажмите левую кнопку мыши. Теперь, не отпуская кнопку, ведите курсор на вкладку с вашей фотографией. Вкладка находится ниже основного верхнего меню. Если вы всё сделали правильно, то вы попадёте на свою фотографию из пункта 1. Теперь переместите курсор в область фотографии и отпустите левую кнопку мыши.
- На этом этапе мы смогли вставить рамку. Но вы могли заметить, что размеры этих двух картинок не совпадают. Что же делать? Под верхним меню поставьте галочку в поле «Показать элементы управления». Теперь вокруг обрамления имеются кнопки регулировки размера. С их помощью подгоните изображение под необходимый размер.
- Когда всё сделано, то можно сохранить полученный результат. Для этого выберите «Файл», далее нажмите «Сохранить как…», а затем подберите папку для файла. В поле формата изображения следует выбрать .jpg.
- Готово! Можете показать своё творение друзьям или родственникам. Или же просто распечатайте готовый рисунок и наклейте в фотоальбом.

Используя готовые рамки из Интернета, вы можете быстро украсить свою фотографию
Как нарисовать рамку самому?
Здесь уже вам придётся немного попотеть. Дело в том, что красивые узорчатые рамки для фото рисуют профессионалы, часто прибегающие к помощи планшета для рисования. И в большинстве случаев это делают художники. Простому же пользователю нарисовать узорчатую рамку не представляется возможным. Однако вы можете сделать простое обрамление для своей фотографии, но с собственной текстурой и незаурядной формой. Для этого сделайте следующее:
- Для начала, всё в том же браузере, найдите текстуру, которая вам по душе и которая стилистически подойдёт к вашему фото.
- Затем так же, как и в предыдущей инструкции, добавьте её в новую вкладку Фотошопа.
- Теперь начинается самое интересное! Вы можете попробовать вырезать рамку сами, а можете воспользоваться вспомогательными инструментами. Они расположены на панели слева, внизу, под чёрной стрелочкой. По умолчанию там изображён прямоугольник. Кликните на него правой кнопкой мыши и выберите фигуру, которая в дальнейшем будет трафаретом.
- Далее нарисуйте эту фигуру путём зажатия левой кнопки мыши на текстуре и переноса её в другой конец картинки.
- Размер этой фигуры также можно изменять, как и в предыдущем примере (пункт 8).
- Для того, чтобы подогнать размер рамки, вы должны понять, что пространство, которое заполняет фигура, в дальнейшем есть ничто иное, как ваша фотография (пункт 1). И то, что вы оставите из текстуры вокруг этой фигуру и есть будущая рамка.
- После того, как вы подогнали размер два раза быстро кликните на фигуру (будто вы открываете папку на компьютере). Справа внизу во вкладке «Слои» вы увидите, что на данный момент вы находитесь на слое фигуры. Нажмите на этот слой правой кнопкой мыши и выберите пункт «Растрировать слой».
- Далее, на левой панели найдите инструмент «быстрое выделение». Нажмите на него правой кнопкой мыши и выберите «Волшебная палочка».
- Теперь левой кнопкой мыши нажмите на фигуру.
- Во вкладке слои перейдите на слой текстуры (нажмите на него левой клавишей мышки) и нажмите клавишу Delete. В появившемся окне в поле «Использовать» выберите пункт «Основой цвет» и нажмите ОК. Затем в той же левой панели найдите инструмент «Ластик» и правой клавишей мыши выберите «Волшебный ластик» и нажмите левой кнопкой мыши на фон фигуры.
- Теперь удалите слой с фигурой. Если вы всё сделали правильно, то на фоне фигуры будет шахматная текстура. Это означает, что в этом месте прозрачный фон.

Вырежьте фигуру из изображения текстуры, оставив пустой фон
- Готово! Вы смогли нарисовать свою рамку и теперь вы можете добавить её на любую фотографию по принципу, изложенному в предыдущей инструкции. Осталось лишь сохранить плоды ваших трудов.
- Кликаем «Файл», затем «Сохранить как…», после чего выбираем папку, а в поле формат следует взять .png. Нажимаем ОК.

Немного усидчивости — и вы сможете сделать рамку самостоятельно
Итоги
Сегодня мы с вами не только научились вставлять фото в рамку с помощью программы Photoshop, но и научились сами создавать свои рамки. Теперь вы сможете придать некое очарование своим старым фотографиям. Делитесь примерами своих работ в комментариях!
nastroyvse.ru
Как вставить фото в рамку. |
В предыдущем уроке мы делали в фотошопе рамку для фото, а в этом я покажу, как вставить фотографию в эту рамку. Тут ничего сложного нет и времени много не займет. Такие фотографии в красивой рамочке можно подарить своим друзьям. Я думаю, что каждому будет приятно увидеть свою фотографию в оригинальном, красивом обрамлении.

Откроем сохраненную в png рамку, которую создали в уроке сделать рамку в фотошопе.
1-Файл-открыть.

И фотографию, которую нужно вставить в рамку.

2-Кликнуть по фотографии, чтобы ее активировать.
3-В окне слоев разблокировать слой фон. Смотрите что такое слои в фотошопе.
Теперь фотографию нужно уменьшить.
4-Изображение-размер изображения, поменять размер ширины и высоты.

5-На панели инструментов выбрать «перемещение» и перетащить фотографию на рамку.
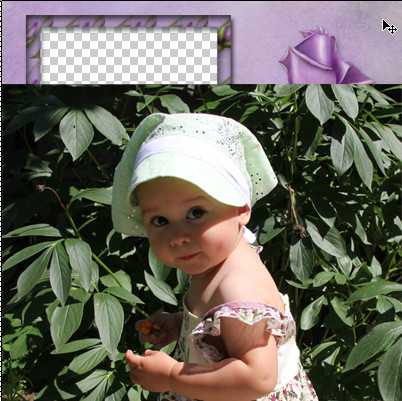
У меня фотография еще великовата, нужно уменьшить снова. Но теперь по другому.
6-Редактирование-свободное трансформирование, на панели параметров уменьшить размеры ширины и высоты.
Не забудьте нажать на панели параметров «применить».
Сейчас фотография подошла по размеру к рамке.

А чтобы фотографию вставить в рамку, идем в окно слоев. Слой с девочкой стоит вверху.

9-В окне слоев, захватить мышкой верхний слой и переместить его вниз.

И фотография оказывается в рамке.

Если края фотографии вылезают из-за рамки, нужно взять ластик и аккуратно стереть выступающие края.
10-Файл-сохранить для Web и устройств.
kalejdoskopphotoshopa.ru
Как вставить фото в рамку в Фотошопе » Настольная книга Невесты
Вам захотелось вставить фотографию в найденную на просторах Интернета красивую рамочку? или в очень симпатичный коллаж? Давайте, пошагово рассмотрим, как это делается в Photoshop.Сегодня будем вставлять одну фотографию в рамку, а в следующий раз уже возьмемся за более сложный коллаж.
Итак, что мы имеем?
1. Вашу фотографию
2. программу Photoshop
3. красивую рамочку в формате .png или .psd – почему именно эти форматы? Для наших нужд у них есть одно замечательное свойство – прозрачность слоев.
Давайте приступать к процессу размещения вашей картинки в рамке.
1. Открываем обе картинки в Фотошоп : File – Open… (Файл – Открыть…). Сначала одну, за ней другую картинку.
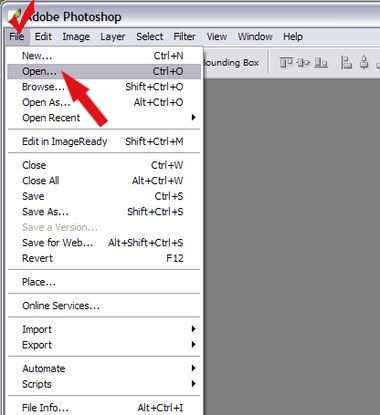
Как видите, фотография у нас в формате .JPG, а рамка – в .PNG

2. Теперь необходимо совместить эти 2 картинки: переместим фото к рамке
а) активным является окошко с фотографией (её рамка более темного цвета, если это не так – просто нажмите на фото и оно таковым станет)
б) в правом нижнем углу программы находится список со слоями – он-то нам и нужен:
— мы можем просто «перетащить» этот слой: левой кнопкой мыши жмем на него и не отпуская кнопку перетягиваем его на окошко с рамкой

В картинке с рамкой появилось наше фото, а в самом файле – новый слой.
1 слой – это рамка, 2 – фотография.

— бывает, что не получается перетащить картинку, она, как бы проскакивает мимо, тогда есть другой способ – с ним не промахнешься:
а) активным является окошко с фотографией
б) на слое Background жмём правой кнопкой мыши – появляется выпадающий список, где мы выбираем Duplicate Layer… (Продублировать слой) – жмём
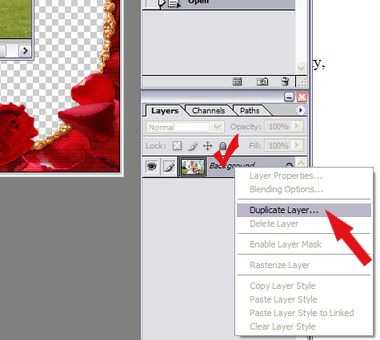
Появилось окошко Duplicate Layer, где мы в выпадающем списке находим название файла с рамкой (куда добавляем фото) – жмём – ОК
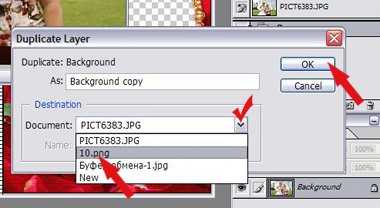
В картинке с рамкой появилось наше фото, а в самом файле – новый слой.
1 слой – это рамка, 2 – фотография.
В данном случае фотография разместилась, закрыв совсем рамку, так как больше её по размеру.

3. Итак, мы имеем в одном файлике фото и рамку, но фотография сверху, а нам надо наоборот – переместим фото ЗА рамку. Для этого в списке слоев «хватаем» (левой кнопкой мыши) верхний слой с фото и перетаскиваем его ниже слоя с рамкой.
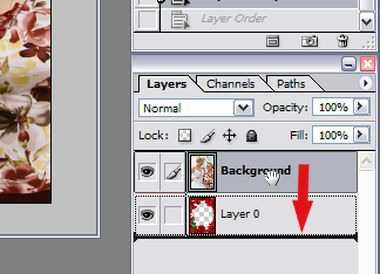
Слои поменялись местами, а фото оказалось ЗА рамкой, что и требовалось!

Вас наверняка не устроит масштаб фотографии.
Подогнать его ПОД рамку несложно:
а) слой с фотографией должен быть активным, ещё говорят « вы должны «стоять» на этом слое – он более тёмный, если это не так – просто нажмите на него в списке слоев.
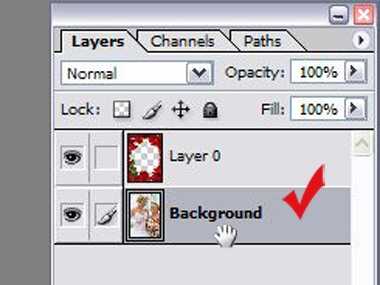
б) далее Edit – Transform- Scale (Редактирование – Трансформировать – Масштаб)
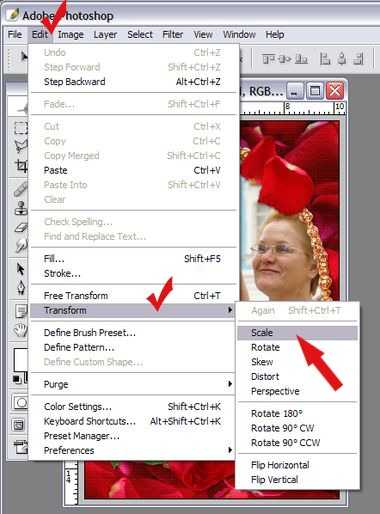
вроде ничего не произошло? – произошло, просто не видно: подведите мышку к картинке и покрутите колёсико – масштаб картинки уменьшится, и вы увидите рамку с квадратиками по краям – за эти квадратики мы и будем «тянуть» уменьшая масштаб фотографии до нужного размера.
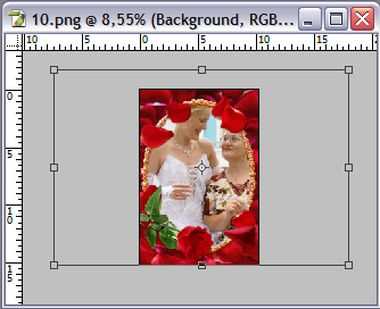
Чтобы масштабирование происходило равномерно по обеим сторонам (чтоб не исказить фото), зажимаем клавишу Shift на клавиатуре и тянем до нужного размера.
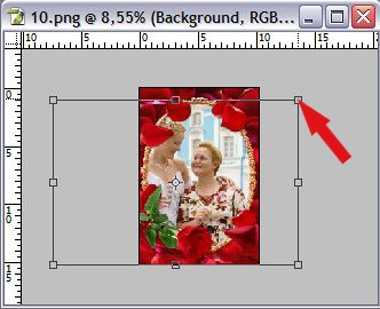
4. Фотография уменьшилась, но «уползла»?

Надо вернуть на место! Передвинуть просто:
находим инструмент Move (Перемещение) в панели инструментов, жмем на него, а затем просто сдвигаем мышкой (нажали левую кнопку мыши) фотографию до нужного положения.
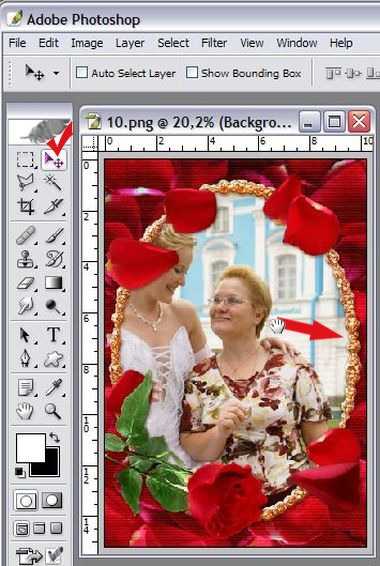
5. Осталось только сохранить полученный результат: File – Save as…
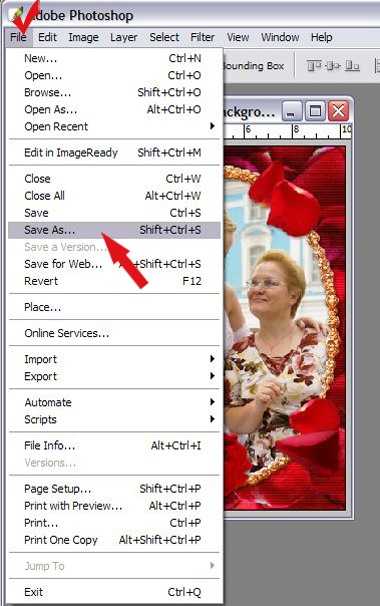
Выбираете куда сохранить, как назвать и нужные формат файла .jpg или на ваше усмотрение.
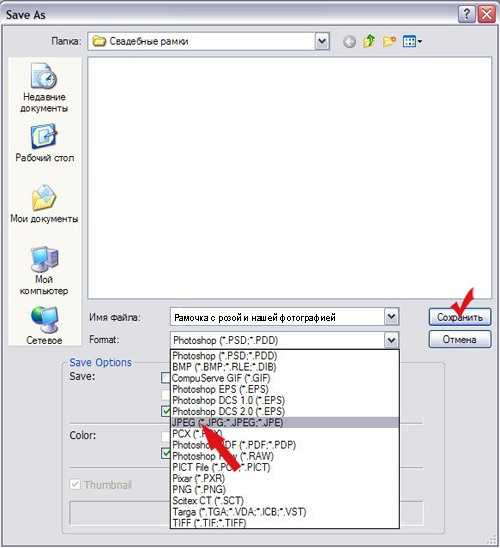

handbookbride.ru


