лучшие методы и горячие клавиши
Приветствую будущих мастеров фотошопа в моем блоге Start-Luck! Фотошоп — это искусство, которым мечтают овладеть многие. Зачем платить за дорогостоящие обработки, если же можно самостоятельно творить чудеса: начиная от обработки фона, заканчивая изменением веса и цвета волос. Конечно, только на словах все звучит очень просто, а вот на практике…
Зашел первый раз в Photoshop и увидев столь обширную панель инструментов, мы впадаем в недоумение. Первый вопрос: «что это такое и с чем его едят?». Итак, чтобы овладеть ФШ, нужно набраться терпения и начинать с малого. Сейчас я вам расскажу как создать пустой слой в фотошопе. Для этого буду объяснять как теоретически, так и практически.

То, о чем сегодня пойдет речь — первый и самый важный этап в Фотошоп
Я пишу для тех, для кого слои — это темный лес. Первое правило, которое вы должны запомнить, работая с Adobe Photoshop, что слои — это очень важно! Я знаю, сейчас вы не совсем понимаете о чем идет речь. Но, читая статью дальше, вы убедитесь, что все примитивно просто.
Что такое слой?
Чтобы объяснить максимально доходчиво, скажу, что слой в Photoshop — это то же самое, что и в реальной жизни. Где кроме фотошопа мы можем встретить этот термин?
- Атмосфера нашей с вами планеты состоит из нескольких слоев;
- Иногда при отделке квартиры или дома, мы покрываем стены не одним, а несколькими слоями краски;
- Шрек, как и лук состоят из прослоек;
- На бутерброд намазываем толстый слой масла.
В Фотошопе примерно также. Итак, чтобы увидеть этот чистый слой, конечно же, его сначала нужно создать. Жмем на File (Файл), где выбираем пункт New (Создать). Выскочит такое окно:
Итак, первый способ: в главном меню переходим по вкладке Layer (Слой), после следуем в New (Новый), а дальше уже снова в Layer (с этим словом вы уже знакомы). На экране появится такое окно:
Кстати, можете ввести какое-то имя, хотя это совсем не обязательно. Но, все иные параметры оставьте так, как видите на фото.
Еще один способ следующий: на рабочем столе Фотошопа с правой стороны должно быть специальное окошко, которое позволяет творить. Если же оно отсутствует, его можно вызвать горячей клавишей F7. Вот, когда оно уже перед нами, ищите в нем стрелку (на фото ниже показано). Нажав на нее, вас автоматически переведет в меню, где будет нужный нам пункт New Layer (Новый слой). Нажав на него, перед вами появится уже знакомое окошко.
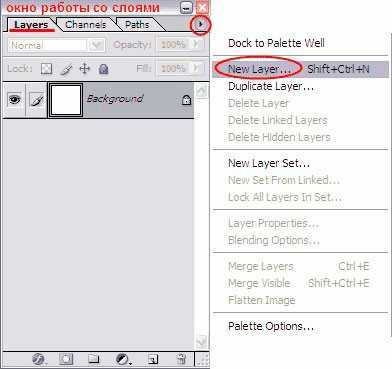
Следующий, а именно уже третий по списку способ очень простой — нужно использовать следующую комбинацию: Shift-Ctrl-N. Все, работа выполнена. Кстати, мы будем видеть вот это в панели инструментов справа:
Эта шахматка определяет прозрачность.
На вашем рабочем столе, где вы планируете начать свое творчество, эта шахматка себя никаким образом не проявит, ситуация не изменится, фон и далее будет просто белым.
Вот, например, если положить на стол бумагу формата А4 (на которой мы в общем-то и собираемся работать), а на нее положить прозрачный файл, ситуация ведь не изменится, так ли? Фон и далее будет белым.

Чтобы наконец-то увидеть этот слой, на нем нужно что-то сотворить, нарисовать, написать… Я для наглядности рисую круг (представляем себе, что этого голова будущего специалиста в ФШ индустрии). Предлагаю работать вместе со мной. На фото наше искусство.
На этой шахматке мы видим круг — то есть, наши труды. Белый фон снизу — это основной фон.
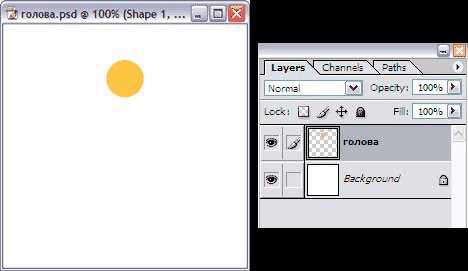
Слева от созданного слоя или главного фона мы видим в маленьких иконках глазик — он говорит, что фон видимый, а вот кисть свидетельствует о том, что этот слой на данный момент активный, именно с ним мы сейчас работаем.
Попробуйте забрать глазик, нажав на него. На рабочем столе будет следующая картина:
Как вы догадываетесь, для максимального понимания что это за термин и с чем его едят, мы работам на два фронта: в реальной жизни и «виртуально» — в программе. На данный момент в «реале» у нас получается:

Надеюсь вы понимаете, что на голове, которая находится в прозрачном файле на белом листе формата А4 — это то же, что и нарисованный круг на новом слое в фотошопе.
Итак, голова у нас есть, продолжаем работать дальше. Приступаем к процессу творения тела и рук будущего мастера. Для этого нам необходимо снова добавить слой (да-да, еще один!).
В программе выполненная работа получится такой:

А в реальной жизни изображение выглядело бы иначе:

Нам осталось сделать ноги. Ну что же, и снова создаем. Ура, есть готовый персонаж. Как вы видите на картинке, я поменял слои местами, то есть ноги перетащил под рубаху, чтобы та была над ногами.
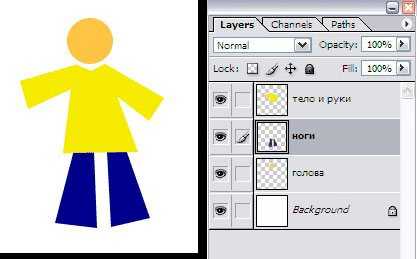
Слишком строго судить получившегося человечка не стоит. Да, он немного бесформенный, страшный, да и безликий. Но мы ведь не учились сейчас творить чудеса, а изучали принцип работы слоев.
А что же происходит с реальным рисунком?

Чтобы завершить общий образ, давайте дорисуем еще мольберт. Для этого, как всегда создаем что? Верно, слой! Вот что теперь мы имеем.

А в реале получаем:

Изучать нюансы можно еще очень долго: как дублировать, копировать или же блокировать. Но на сегодня достаточно того, что мы научились и поняли, что они собой представляют.
Маленькие хитрости
Сейчас напишу несколько советов, которые вам обязательно пригодятся в будущем.
Создавайте побольше слоев. Не нужно все лепить в одном слое, особенно в основном фоне. Каждый раз, когда вы желаете добавить что-то новое (даже мелкую линию дорисовать), все равно создавайте новый слой. Это позволит в дальнейшей работе корректировать, изменять, удалять и так далее. Также можете давать слоям определенные имена, чтобы в будущем было проще с ними работать, например: «можно удалить» или «добавить прозрачности».
Важный совет
Я вам рассказал об одном из первых шагов в фотошопе, с которым вы можете работать в Cs6, Cs5 или Cs7. Если вы прямо сейчас желаете продолжить обучение, рекомендую обратиться в «

Ну что же, я закончил очередной свой рассказ и очень надеюсь, что информация была для вас полезной. Буду рад, если вы поделитесь ею с друзьями в социальных сетях. Подписывайтесь и до новых встреч!
start-luck.ru
Как добавить слой в фотошопе?
Adobe Photoshop – мощнейшая машина для обработки графических файлов. Но нередко случается, что неопытные пользователи портят свои снимки и уже не могут вернуть их к первоначальному состоянию. Причина таких неудач кроется в незнании элементарных правил фотошопа. Первое и самое важное из них: никогда не работайте сразу после открытия документа в этой программе. Всегда работу нужно начинать с создания копии слоя «фон». Ведь создание нового слоя — основа для работы. А вот как это сделать, читайте ниже.
Инструкция
Вам понадобится
- — программа Photoshop.
Инструкция
- Операции со слоями в Photoshop
imguru.ru
Как создать слой в Фотошопе?. Создание слоев в программе Photoshop
Adobe Photohop является одним из самых популярных графических редакторов. Пожалуй, найти какой-нибудь другой редактор, который так профессионально и эффектно обрабатывает растровые изображения – очень сложно.
Эта программа имеет очень обширный набор инструментов, благодаря чему можно не просто откорректировать фото, но и сделать более сложные изменения с графическим изображением, используя панель слоев. В данном случае рассмотрим, как создать новый слой в программе.
1
Что такое новый слой в программе Photohop?
- Слой в фотошопе – это один из самых главных компонентов палитры программы. Без него не получится отредактировать и создать изображение.
- По своей сути слои похожи на множество прозрачных листов. Если их наложить друг на друга, то в итоге получается изображение.
- Можно налаживать несколько слоев, пять или десять. Слои – это бесконечность. В программе Photohop не существует ограничений по наложению слоев. Суть в том, что при налаживании одного на другой слоя формируется окончательное изображение.
- Например, нужно что-то изменить в фотографии. Если бы не было слоев, то и не было бы возможности что-то менять на фото.

2
Как создать новый слой в Photohop?
Создать новый слой достаточно легко. Для этого можно воспользоваться функциональной клавишей F7. После ее нажатия сразу появится окно, в котором будут показаны все слои.
Или в самой программе использовать такую последовательность:
- Запустить программу Photohop.
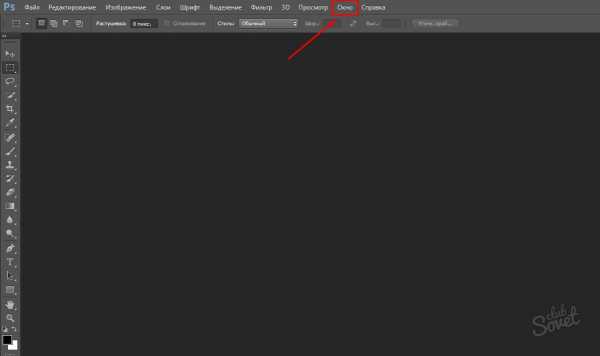
- Зайти в меню «Окно».
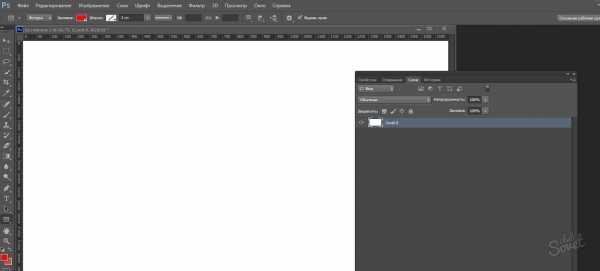
- Выбрать пункт «Слои».
- Появится окно, в котором и будут показываться все слои, находящиеся в работе.
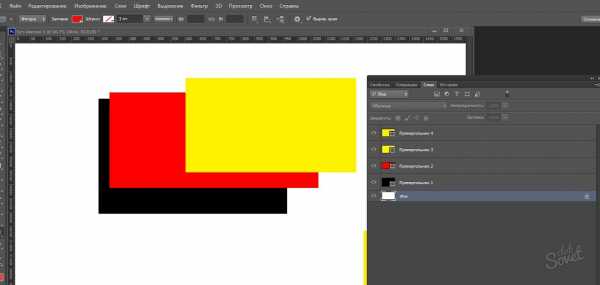
- Слои можно перемешивать между собой, удалять и сдвигать.
- Данное окно можно поставить в любое удобное место. Кроме всего этого в окне можно просмотреть историю создания слоев, какие произведены операции и прочую информацию, нужно просто выбрать определенную вкладку в окне слоев.
В программе Фотошоп также есть специальное меню, которое так и называется: «Слои». Там можно создавать новые слои и совершать определенные действия над ними: группировать, объединять, выбирать стиль слоя и прочее. Но окно при этом со слоями показываться не будет. Чтобы видеть полную картину с работой слоев, следует нажать F7.
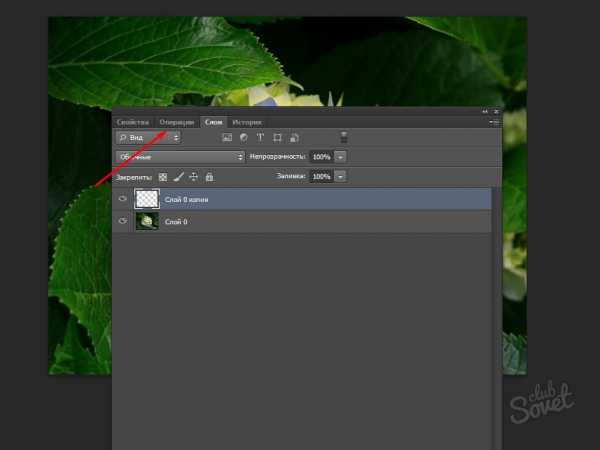
3
Какие бывают виды слоев?
Различают такие виды слоев:
- Фоновый слой. В основном бывает у фотографий.
- Обычный слой. Самый простой слой, который бывает, как у рисунков, так и у фотографий.
- Слой цветовой коррекции. Здесь можно изменять цвета.
- Слой 3D. Сложный вид слоя, благодаря которому можно создавать трехмерную и двухмерную графику.
- Заливка-слой. Можно изменять фон слоя в любой цвет, который имеется в палитре.
- Текстовый слой. Подразумевает добавление текста.
- Слой – смарт. Благодаря такому виду слоя можно проводить любые операции с изображением.

4
Как управлять панелью слоев?
Управлять панелью достаточно просто. Данное окно можно распределить на три группы:
- верхняя часть;
- основная часть;
- нижняя часть.
В верхней части расположены элементы, благодаря которым можно отфильтровать слои, закрепить слои, создать эффект.
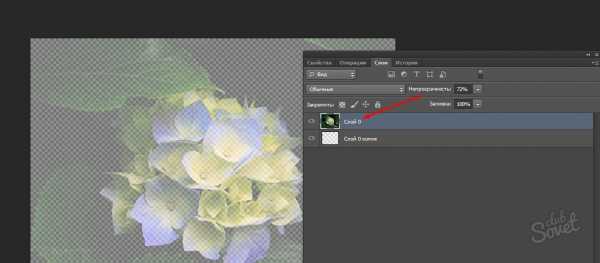
В основной части можно выполнить такие операции над слоями:
- переместить слои;
- установить прозрачность или непрозрачность;
- объединить слои;
- сделать дубликат.
В нижней части окна можно сделать какие-либо стили и наложения.
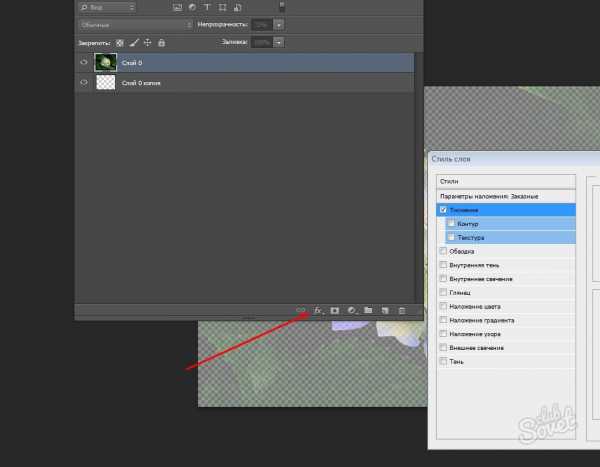
Работать со слоями не так уж и сложно и чем быстрее получится освоить навыки работы со слоями, тем легче и лучше покажется работа с обработкой фотографий и других растровых изображений.
sovetclub.ru
Как добавить новый слой в фотошопе?
Открытие нескольких изображений как слои Photoshop
Главная » Обо всем » Фотошоп » Уроки » Открытие нескольких изображений как слои Photoshop
Шаг 1: Выберите изображения
Начнем с открытия папки, содержащей изображения, которые необходимо добавить в документ.Здесь, у меня открыты три фотографии внутри него. Я выбираю первое изображение (первое слева), щелкнув на его миниатюре:
Нажимаем на фото слева, чтобы выбрать его.
Затем, чтобы выбрать другие два изображения, я буду держать Shift и нажимаю на последнее из трех изображений (то, что справа). Все три изображения, теперь выделен и выбраны:
Удерживая Shift, и нажав на последнее изображение, чтобы выбрать все три изображения одновременно.
Шаг 2: Выберите Загрузить файлы в Photoshop Слои Command
С учетом всех выбранных изображений, войдите в Инструменты в строке меню в верхней части экрана, выберите Photoshop для Photoshop список конкретных вариантов, затем выберите Загрузить файлы в слои Photoshop :
В Bridge, выберите Сервис> Photoshop> Загрузить файлы в слои Photoshop.
И это все, что нужно сделать! Вы увидите один документ открытым на экране, содержащий все фотографии:
Все изображения открыли внутри одного документа Photoshop.
Некоторые изображения могут блокировать другие от просмотра в окне документа, но если мы посмотрим в палитре слоев, мы видим, что каждая из трех фотографий добавлена в документ и размещена на отдельном слое.
Что такое слои и как их правильно создавать в Photoshop
Обратите внимание, что Фотошоп применяют название картинок для названия слоев:
Каждая фотография была добавлена на своем слое в панели слоев. Имя образа, в настоящее время название слоя она сидит на.
Просмотр отдельных слоев
Если вы хотите просмотреть определенный образ в окне документа, зажмите Alt (Win) / Вариант (Mac) ключ и нажать назначок видимости слоя на слой, который вы хотите просмотреть. Это маленький значок глаза слева от каждого слоя в палитре Layers. Photoshop будет временно отключить каждый слой в документе, кроме тот, который вы щелкнули.Например, я хочу, чтобы посмотреть фотографию женщины, которая в настоящее время заблокирован другим два изображения выше в документе, поэтому я буду удерживать мой Alt (Win) / Option (Mac) ключа и нажмите на слой видимость значок woman.jpg слоя:
Холдинг Alt (Win) / Option (Mac) и нажав значок видимости слоев для woman.jpg слоя в палитре Layers.
Это отключает два других слоя и отображает только woman.jpg изображение в окне документа. Чтобы включить другие слои снова, когда вы закончите, просто удерживайте Alt (Win) / Option (Mac) и нажмите кнопку еще раз на тот же значок видимости слоя. Обратите внимание на шахматном порядке под своим фото, который является, как Photoshop представляет прозрачные области слоя. Причина часть этого слоя прозрачного потому, что каждый образ, который я открыл было разного размера, так что Photoshop создал документ широкая и достаточно высок, для всех из них, чтобы вписаться в. Это означает, что некоторые изображения все равно нужно будет изменять размеры и переставлять с Free Transform команду после того как они были загружены в документе, но это то, что мы, как правило, должны делать в любом случае:
Только выбранный слой появится в документе.
Переименование слоев
Единственное, что мне действительно не нравится Загрузить файлы в команду слоев Photoshop является то, что она включает в себя расширение файла в имени каждого слоя (forest.jpg, leaves.jpg, woman.jpg). К счастью, это легко переименовать слои. Просто дважды щелкните непосредственно на имя слоя, чтобы выделить его, а затем введите новое имя. Или, в данном случае, просто удалите расширение файла в конце имени. Я дважды щелкните на имени forest.jpg, чтобы выделить его, то я удалю часть в конце JPG.:
Удаление . JPG расширение файла в конце имени слоя.
Когда вы закончите, нажмите Enter (Win) / Возвращение (Mac), чтобы принять изменения имени. Я буду идти вперед и переименовывать другие два слоя, а также, удалив расширение файла в конце каждой из них:
Все три слоя были переименованы.
С каждым изображением, уже на своем слое в том же благодаря документа Загрузить файлы в команду слоев Photoshop, мы можем потратить немного больше времени, быть творческими с использованием собственных разработок и меньше времени на менее интересные задачи, такие как перетаскивание или копирование изображения из одного документа в другой.
Смешивание изображений и создания композитов выходит далеко за рамки этой статьи (см. наш Photo Effects разделе много отличных идей, шаг за шагом инструкции), но просто для удовольствия, вот мой результат, потратив несколько минут, играя с изображений с использованием режимов смешивания и маски слоев :
Все три изображения объединены в одну.
И у нас это есть!
Работа со слоями: создание и удаление, добавление текста
Как создать слой в Фотошоп CS5 из заднего плана
Во время работы в Фотошопе, может возникнуть желание, и в большинстве случаев даже необходимость, преобразовать задний план в слой. Давайте рассмотрим несколько вариантов такого преобразования.
Создадим новый холст, произвольно выбрав параметры:
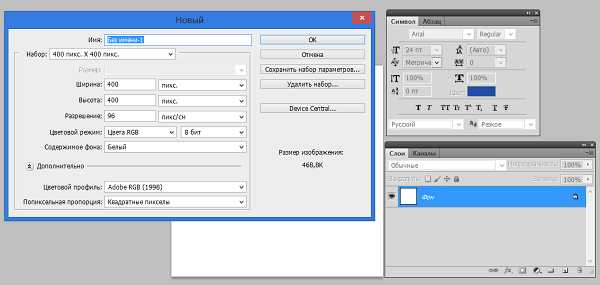
Если для нас принципиальна возможность работать с задним планом так же, как с любым другим слоем, то нужно снять блокировку, — удалить замочек:
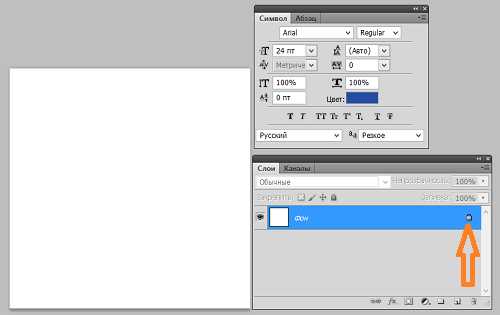 Вариант 1
Вариант 1
Схватимся мышкой за замочек и, удерживая левую кнопку, потащим его в нижнюю часть окошка работы со слоями, поместив замочек в корзинку:
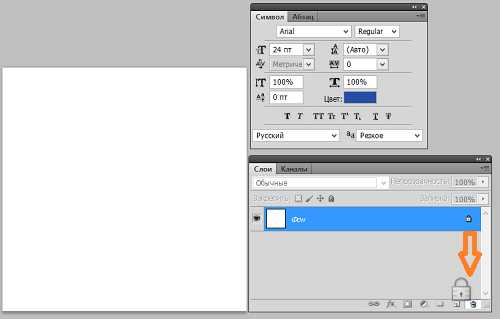 Вариант 2
Вариант 2
Наведём курсор на синие выделение поля-полосы и как только курсор примет вид ладошки, щёлкнем правой кнопкой мышки, вызвав окошко действий, в котором выберем пункт «Из заднего плана»:
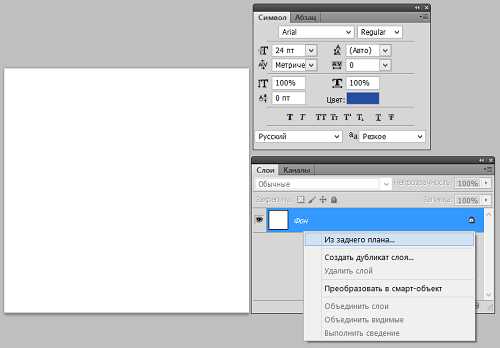
В результате такого выбора нашему взору явится новое окошко, но уже настроек, где мы можем присвоить слою не только имя (название), но и сделать другие настройки: режим наложения на холст, прозрачность, а также сделать цветное выделение пиктограммы «Глазик»:

Давайте, например, назовём слой «Первый», цвет выберем зелёный, а режим наложения и прозрачность оставим без изменения:
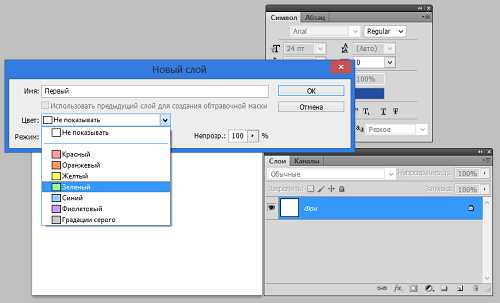
И после того, как мы сделали нужные настройки, нажмём кнопку «Ок» и посмотрим, что у нас в результате получилось:

А получили мы, самый, что ни на есть настоящий слой белого цвета. Теперь мы можем делать с ним всё, что захотим, используя все огромные возможности программы.
Вариант 3
В верхнем главном меню нажмём кнопку «Слои»:
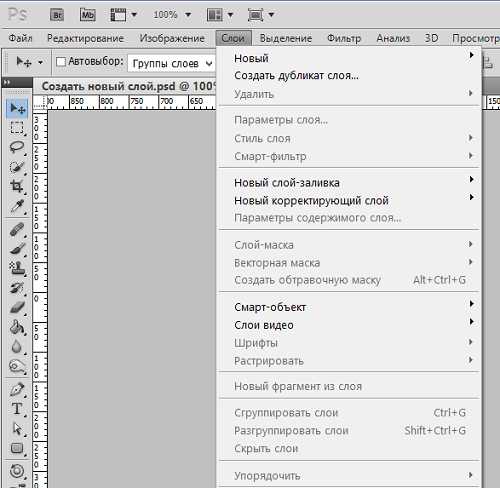
В данном случае, в открывшемся окошке нам интересен первый пункт с названием «Новый», а стрелочка с правой стороны, говорит о том, что этот пункт содержит какие-то опции. Давайте наведём курсор мышки на пункт «Новый» и полюбопытствуем, что он содержит:
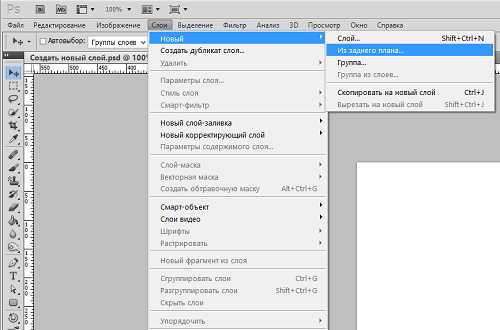
А содержит он нужную и знакомую опцию «Из заднего плана». Выберем её обычным щелчком мышки, и перед нами откроется уже знакомое окно некоторых настроек слоя:
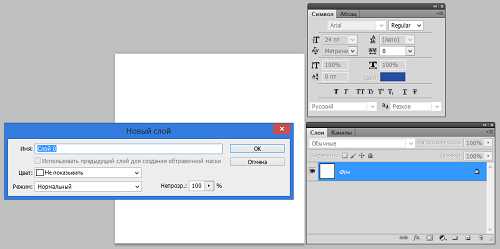
Всё то, что было сделано, применимо и к изображениям, которые мы хотим использовать. И открывая изображение за изображением в формате отличном от формата Фотошоп (.psd) мы будем испытывать эту самую необходимость преобразования, при условии, что открыли мы изображение в Фотошопе не для того, чтобы просто посмотреть, а что-то с ним сделать как с обычным слоем или использовать.
Откроем любое по своему желанию. Я выбрал вот такое и сделал видимость двух окон:
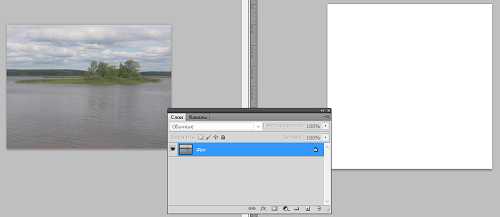
В большинстве случаев изображения являются закреплённым задним планом или по-другому фоном. К таким изображениям мы не можем, например, применить какие-то эффекты, трансформировать или перенести на новый или другой холст, содержащий другие слои, пока не преобразуем нужное изображение в обычный слой (удалим замочек):
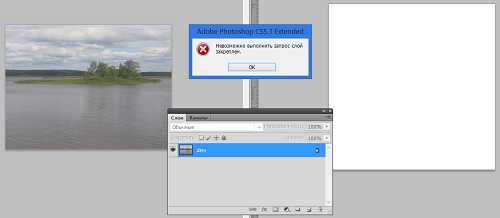
Но бывают и исключения. К таким исключениям можно отнести интенсивное использование буфера обмена (копировать/вставить) до того момента, когда возникла необходимость, например, переноса изображения на новый слой.
Сейчас я всё же попробую перетащить закреплённый пейзаж на новый холст, который служил нам примером несколько минут назад. Я не буду активизировать режим перемещения, а усложню задачу выбором инструмента, например, «Кисть».
Наведу курсор на синее выделение закреплённого фона и как только курсор примет вид ладошки, ухвачусь щелчком левой кнопки мыши за фон и потащу вправо на чистый белый холст, удерживая левую кнопку мыши:
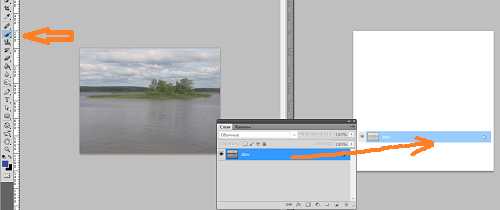
И вот полоса-фон на холсте. Я отпускаю кнопку мыши и в раскрывшемся новом диалоговом окне жму кнопку «Ок»:

И вот, что получилось из всей этой моей сомнительной затеи:
Изображения отличаются размером по той причине, что в левом окне масштаб видимости 25%, а в правом 100%.
Сейчас я изменю масштаб видимости в левом окне с 25% на 100%:

Открытие нескольких изображений как слои Photoshop
Главная » Обо всем » Фотошоп » Уроки » Открытие нескольких изображений как слои Photoshop
Шаг 1: Выберите изображения
Начнем с открытия папки, содержащей изображения, которые необходимо добавить в документ.Здесь, у меня открыты три фотографии внутри него. Я выбираю первое изображение (первое слева), щелкнув на его миниатюре:
Нажимаем на фото слева, чтобы выбрать его.
Затем, чтобы выбрать другие два изображения, я буду держать Shift и нажимаю на последнее из трех изображений (то, что справа). Все три изображения, теперь выделен и выбраны:
Удерживая Shift, и нажав на последнее изображение, чтобы выбрать все три изображения одновременно.
Шаг 2: Выберите Загрузить файлы в Photoshop Слои Command
С учетом всех выбранных изображений, войдите в Инструменты в строке меню в верхней части экрана, выберите Photoshop для Photoshop список конкретных вариантов, затем выберите Загрузить файлы в слои Photoshop :
В Bridge, выберите Сервис> Photoshop> Загрузить файлы в слои Photoshop.
И это все, что нужно сделать! Вы увидите один документ открытым на экране, содержащий все фотографии:
Все изображения открыли внутри одного документа Photoshop.
Некоторые изображения могут блокировать другие от просмотра в окне документа, но если мы посмотрим в палитре слоев, мы видим, что каждая из трех фотографий добавлена в документ и размещена на отдельном слое. Обратите внимание, что Фотошоп применяют название картинок для названия слоев:
Каждая фотография была добавлена на своем слое в панели слоев. Имя образа, в настоящее время название слоя она сидит на.
Просмотр отдельных слоев
Если вы хотите просмотреть определенный образ в окне документа, зажмите Alt (Win) / Вариант (Mac) ключ и нажать назначок видимости слоя на слой, который вы хотите просмотреть. Это маленький значок глаза слева от каждого слоя в палитре Layers.
Совет 1: Как добавить слой в фотошопе
Photoshop будет временно отключить каждый слой в документе, кроме тот, который вы щелкнули.Например, я хочу, чтобы посмотреть фотографию женщины, которая в настоящее время заблокирован другим два изображения выше в документе, поэтому я буду удерживать мой Alt (Win) / Option (Mac) ключа и нажмите на слой видимость значок woman.jpg слоя:
Холдинг Alt (Win) / Option (Mac) и нажав значок видимости слоев для woman.jpg слоя в палитре Layers.
Это отключает два других слоя и отображает только woman.jpg изображение в окне документа. Чтобы включить другие слои снова, когда вы закончите, просто удерживайте Alt (Win) / Option (Mac) и нажмите кнопку еще раз на тот же значок видимости слоя. Обратите внимание на шахматном порядке под своим фото, который является, как Photoshop представляет прозрачные области слоя. Причина часть этого слоя прозрачного потому, что каждый образ, который я открыл было разного размера, так что Photoshop создал документ широкая и достаточно высок, для всех из них, чтобы вписаться в. Это означает, что некоторые изображения все равно нужно будет изменять размеры и переставлять с Free Transform команду после того как они были загружены в документе, но это то, что мы, как правило, должны делать в любом случае:
Только выбранный слой появится в документе.
Переименование слоев
Единственное, что мне действительно не нравится Загрузить файлы в команду слоев Photoshop является то, что она включает в себя расширение файла в имени каждого слоя (forest.jpg, leaves.jpg, woman.jpg). К счастью, это легко переименовать слои. Просто дважды щелкните непосредственно на имя слоя, чтобы выделить его, а затем введите новое имя. Или, в данном случае, просто удалите расширение файла в конце имени. Я дважды щелкните на имени forest.jpg, чтобы выделить его, то я удалю часть в конце JPG.:
Удаление . JPG расширение файла в конце имени слоя.
Когда вы закончите, нажмите Enter (Win) / Возвращение (Mac), чтобы принять изменения имени. Я буду идти вперед и переименовывать другие два слоя, а также, удалив расширение файла в конце каждой из них:
Все три слоя были переименованы.
С каждым изображением, уже на своем слое в том же благодаря документа Загрузить файлы в команду слоев Photoshop, мы можем потратить немного больше времени, быть творческими с использованием собственных разработок и меньше времени на менее интересные задачи, такие как перетаскивание или копирование изображения из одного документа в другой.
Смешивание изображений и создания композитов выходит далеко за рамки этой статьи (см. наш Photo Effects разделе много отличных идей, шаг за шагом инструкции), но просто для удовольствия, вот мой результат, потратив несколько минут, играя с изображений с использованием режимов смешивания и маски слоев :
Все три изображения объединены в одну.
И у нас это есть!
Слои позволяют Вам работать с одним элементом рисунка, не затрагивая другие элементы.
Слои можно представить, как стопку прозрачных пленок, на которых можно рисовать, и если на пленке нет изображения, то можно видеть сквозь нее низлежащие.
Можно легко изменить рисунок, меняя порядок и свойства слоев.
Вдобавок, специальные возможности, как корректировка слоев, заливка слоев и стили позволяют добиться удивительных результатов.
Выбор слоя для работы
Если рисунок состоит из нескольких слоев, то необходимо выбирать в каком слое мы будем работать, т.к. все действия будут происходить только в активном слое.
Название активного слоя(8) будет отображено в шапке рисунка(2), а в палитре слоев(4) напротив активного слоя будет изображена кисточка(7).
Выбрать слой для работы можно в палитре слоев(4), кликнув на изображение необходимого слоя(6).
Или на самом рисунке, взяв инструмент «Move tool»(3)
включить режим «Auto Select Layer»(1) и кликнув на элемент рисунка, автоматически будет выбран тот слой, на котором этот элемент расположен.
правый клик на рисунок выдаст контекстное меню(5) в котором будут перечислены слои на которых в этом месте что-то изображено.
Создание нового слоя
Можно создать пустой слой и добавить что-либо на него,
или можно создать новый слой из существующей части изображения.
Когда создается новый слой, то он появляется над выбранным слоем(8) в палитре слоев(4).
Для создания нового слоя со стандартными свойствами необходимо нажать кнопку(9) «создать новый слой» («create a new layer») в палитре слоев(4).
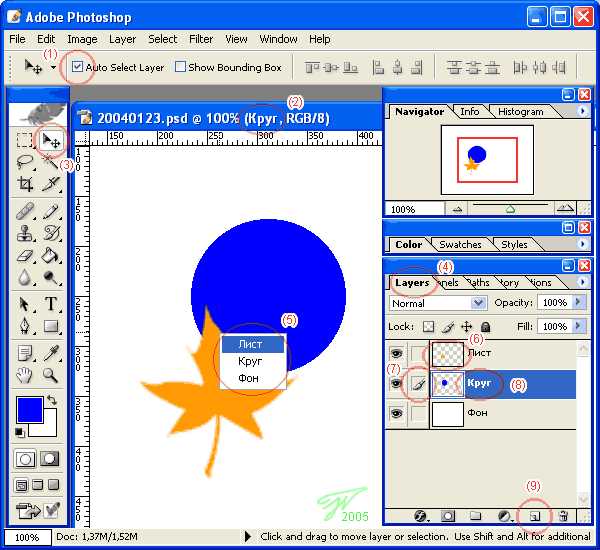
Показ содержимого слоев
Можно выборочно скрывать и показывать содержимое слоев. Для переключения видимости слоя:
в палитре слоев(5) кликнуть на изображение глаза(6) глаз исчезнет, а слой будет скрыт; для показа слоя кликнуть на пустой квадрат, где был глаз(7) появившийся глаз означает, что слой опять стал видимым.
если кликать на глаз с нажатой , то будут скрыты все видимые слои кроме этого. Повторный клик восстановит скрытые при первом клике слои.
Копирование слоев
Выберите слой, который хотите скопировать.
нажмите
перетащите мышкой изображение слоя(8) на кнопку(10) «создать новый слой» («create a new layer») в палитре слоев(5).
Выберите пункт “Duplicate Layer”(2) в меню “Layers”(1), введите название слоя и нажмите OK.
Выберите пункт “Duplicate Layer”(4) в меню палитры слоев “Layers”, введите название слоя и нажмите OK. (Меню палитры слоев вызывается правым кликом на область названия слоя(9).
с нажатой перетащите мышкой изображение слоя на кнопку(10) «создать новый слой» («create a new”) в палитре слоев(5), введите название слоя и нажмите OK.
Копирование слоев между рисунками
Выберите слой, который хотите скопировать.
перетащите мышкой изображение слоя(8) одного рисунка в палитре слоев(5) на другой рисунок.
при помощи инструмента «Move tool»(3) перетащите необходимую часть изображения с одного рисунка на другой.
выберите пункт “Duplicate Layer” в меню “Layers” или в меню палитры слоев “Layers”, выберите документ, куда будет копироваться слой, введите название слоя и нажмите OK.
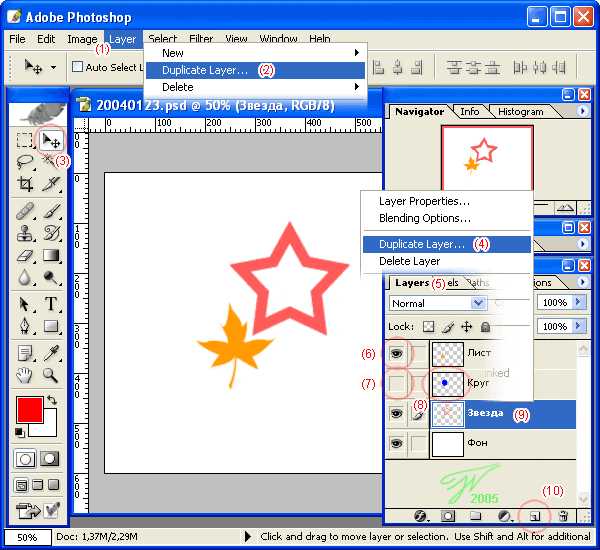
Сцепление слоев
Сцепив два или более слоя, можно двигать одновременно все изображения расположенные на сцепленных слоях.
Также можно совместно копировать, вставлять, выравнивать и трансформировать содержимое сцепленных слоев.
Для сцепления слоев выберите слой, к которому нужно прицепить другой, и кликните на квадрат(3) слева от изображения другого слоя. В квадрате возникнет изображение цепочки(2), означающее, что этот слой сцеплен с рабочим(выбранным) слоем.
Для расцепления слоев кликните на иконку цепочки(2) в квадрате слева от изображения слоя цепочка исчезнет, и это означает, что слой стал свободен.
Запертые слои
Можно полностью или частично запереть слои для защиты их содержимого. К примеру, можно полностью запереть слой, когда работа над ним закончена. Или запереть изменение содержимого, при этом оставив возможность двигать слой.
Чтоб запереть все свойства слоя выберите слой и кликните на замочек(1).
Как создать новый слой в фотошопе
Появившийся справа от названия слоя замочек(5) показывает, что слой заперт.
Чтоб запереть выборочно свойства слоя выберите слой и кликните на(1)
квадрат запрещает изменение прозрачности слоя
кисть запрещает изменение пикселов изображения инструментами рисования
стрелки – предохраняет от случайного перемещение пикслов слоя.
Появившийся справа от названия слоя, серый замочек(4) показывает, что некоторые свойства слоя заперты.
Для снятия запретов необходимо выбрать слой и повторно кликнуть на иконки(1).
Hint: Чтоб снять запреты со слоя “Background” двойным кликом на имя этого слоя вызовите меню и нажмите OK.

Растеризация слоев
Невозможно применять инструменты рисования или фильтры к слоям, которые заключают в себе векторое содержимое (текстовый слой, контурный слой или векторную маску).
Но можно растеризовать преобразовать содержимое этих слоев в обычное, точечное изображение. Для этого выберите слой, и
выберите пункт “Rasterize Layer”(7) в меню палитры слоев “Layers”.
выберите пункт “Rasterize”(5) в меню “Layers”(1) и выберите один из подпунктов.
Удаление слоев
Удаление слоев, которые более не требуются для работы уменьшает размер файла и, соответственно, облегчают и ускоряют работу с рисунком.
Выберите слой, который хотите удалить и
нажмите на иконку мусорной корзинки(9) в палитре слоев и нажмте OK.
можете воспользоваться пунктом “Delete Layer”(2) в меню “Layers”(1) или в меню палитры слоев “Layers”(6).
Для быстрого удаления без подтверждения
с нажатой нажмите на иконку мусорной корзинки(9) в палитре слоев.
перетащите мышкой изображение слоя на иконку мусорной корзинки(9) в палитре слоев.
Переименование слоев
Если название слоя описывает его содержимое, то это может помочь в работе, особенно если в рисунке десяток-другой слоев.
Слой можно переименовать
двойным кликом на название слоя(8) в палитре слоев
— с нажатой двойным кликом на название слоя(8), введите имя и нажмите OK.
выберите пункт “Layer Properties”(3) в меню “Layers”(1) или в меню палитры слоев “Layers”(4), введите новое имя и нажмите OK.
Цветовое кодирование слоев
Цветовое кодирование слоев в сложных рисунках позволяет визуально различать слои в палитре слоев (это кодирование может быть совершенно произвольно, оно не влияет на содержимое слоев и сделано только для удобства дизайнера).
Для назначения цвета слою в палитре слоев
выберите пункт “Layer Properties”(3) в меню “Layers”(1) или в меню палитры слоев “Layers”(4), выберите цвет в выпадающем меню и нажмите OK.
с нажатой двойным кликом на название слоя(8), выберите цвет в выпадающем меню и нажмите OK.
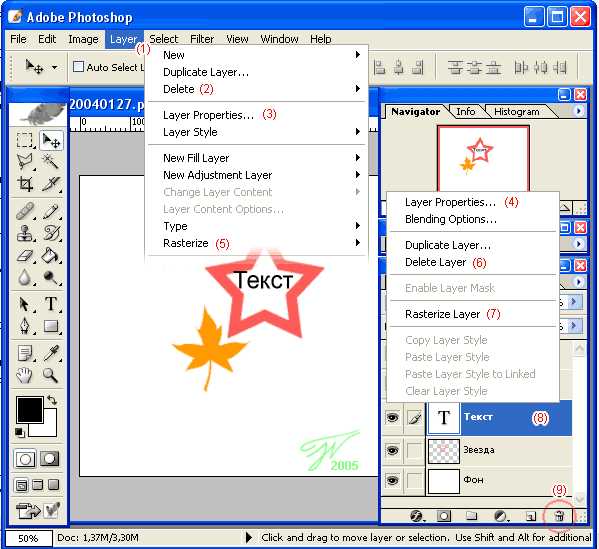
Автор:Джей Даниил Песня
pasmr21.ru
Особенности фонового слоя в Фотошоп
В прошлом уроке мы изучили, как работать со слоями, используя панель слоев. Мы научились добавлять новые слои, удалять слои, менять слои местами, добавлять корректирующие слои, накладывать стили, изменять режим наложения слоя и уровень непрозрачности и многое другое, что можно сделать, работая с панелью слоев.
Прежде чем мы приступим к дальнейшему изучению того, какие удивительные вещи можно совершать со слоями, нам нужно рассмотреть один особой тип слоя – «Фон» (Background layer). Причина, по которой мы останавливаемся на изучении слоя заднего фона, заключается в том, что некоторые действия с этим слоем совершать нельзя в отличие от действий с другими слоями. Если мы не будем осведомлены об этих действиях заранее, мы сможем легко запутаться в нашей работе и не получить желаемый результат.
Ниже представлено изображение фоторамки, открытое в программе Photoshop. Данное изображение я взял из фотобанка Fotolia:

Исходное изображение
Всякий раз, когда мы открываем новое изображение в программе Photoshop, оно открывается в окне собственного документа и размещается на отдельном слое под названием «Фон» (Background), что мы и можем видеть на панели слоев. Обратите внимание, что слово «Фон» выделено курсивом. Таким образом, программа уведомляет нас о некоторых особенностях этого слоя:
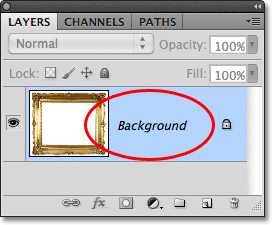
Панель слоев отображает, что изображение размещено на слое заднего фона
Программа Photoshop дала название слою «Фон» по той простой причине, что этот слой действительно служит задним фоном нашему документу. Любые дополнительные слои, которые мы добавим на изображение, будут размещены поверх слоя заднего фона. Поскольку основное назначение данного слоя – служить задним фоном изображению, существует несколько действий, которые нельзя выполнять с этим слоем. Давайте вкратце рассмотрим простые правила, включающие эти действия, которые следует запомнить. А затем, в конце урока, мы изучим, как легко все эти правила обойти.
Правило 1: Мы не можем перемещать содержимое слоя заднего фона
Одно из действий, которое мы не можем совершать со слоем заднего фона, – перемещение его содержимого. Обычно, когда нам надо переместить содержимое слоя, мы выбираем в верхней части панели инструментов инструмент «Перемещение» (Move):
Выбираем на панели инструментов инструмент «Перемещение»
Затем, после выбора инструмента «Перемещение», мы кликаем мышкой внутри окна документа и перемещаем содержимое, удерживая кнопку мыши нажатой. Давайте посмотрим, что произойдет, когда я в нашем случае попробую переместить на другое место фоторамку. В результате этого действия появляется диалоговое окно, где написано, что содержимое не может быть перемещено, потому что слой закреплен:
Вместо того чтобы переместить фоторамку, программа Photoshop уведомляет меня, что слой закреплен
Если мы снова обратимся к панели слоев и посмотрим на слой «Фон», то увидим с правой стороны маленький значок в виде замка, который говорит нам о том, что данный слой закреплен и не может быть нами перемещен. Способа разблокировать слой «Фон» — не существует, но, как я уже говорил, в конце урока, мы рассмотрим, как это маленькое правило о невозможности перемещения содержимого слоя и другие правила можно обойти:
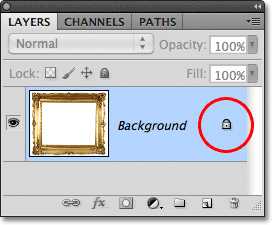
Значок в виде замка говорит нам о том, что данный слой закреплен
Правило 2: Отсутствие прозрачных пикселей
В ближайшее время я собираюсь импортировать в мой документ еще одно изображение и поместить его в фоторамку. Однако в данный момент внутренняя часть рамки заполнена белым цветом. Это означает, что я должен сначала очистить белую область внутри фоторамки и лишь потом поместить туда фотографию. Обычно, когда мы удаляем пиксели со слоя, удаленные области становятся прозрачными и позволяют нам увидеть нижележащий слой. Давайте посмотрим, что произойдет, когда я попробую удалить какую-нибудь область на слое «Фон».
Сначала, я должен выделить область внутри рамки, и поскольку она заполнена бельм цветом, для выделения я буду использовать инструмент «Волшебная палочка» (Magic Wand) . В программе Photoshop CS2 и более ранних версиях, мы можем выбрать инструмент «Волшебная палочка», просто нажав на его значок на панели инструментов. В программе Photoshop CS3 и более поздних версиях (в моем случае это версия Photoshop CS5), этот инструмент спрятан за инструментом «Быстрое выделение» (Quick Selection), поэтому необходимо сначала нажать на инструмент «Быстрое выделение» (удерживая кнопку мыши нажатой несколько секунд), дождаться появления выпадающего меню с перечнем инструментов и выбрать из списка инструмент «Волшебная палочка»:
Выбираем инструмент «Волшебная палочка»
Выбрав необходимый инструмент, я нажму кнопкой мыши в центре фоторамки для быстрого выделения всей белой области. В результате этого действия появится рамка выделения, свидетельствующая о том, что белая область выделена:

Белая область внутри рамки теперь выделена
Чтобы удалить область внутри рамки, я нажму клавишу Backspace (Win) / Delete (Mac). Однако вместо ожидаемого удаления области и замещения белого цвета прозрачными пикселями, программа открывает диалоговое окно параметра «Заполнить» (Fill) и предлагает заполнить выделенную область другим цветом:
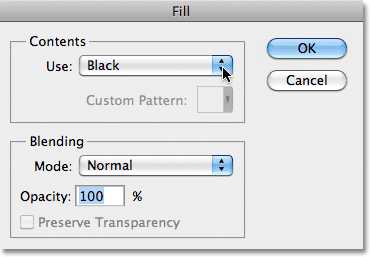
Вместо того чтобы удалить область, программа Photoshop открывает диалоговое окно параметра «Заполнить»
Я нажму кнопку «Отмена» (Cancel) для выхода из диалогового окна, поскольку это совсем не та команда, которую я хотел выполнить. Я хотел удалить белую область внутри фоторамки, но не заполнять ее другим цветом. Может быть, программа Photoshop что-то перепутала? Хорошо, я попробую удалить область другим способом. Для этого я перейду в раздел «Редактирование» (Edit) в строке меню в верхней части экрана и выберу команду «Вырезать» (Cut):
Выбираем команду «Вырезать» в разделе «Редактирование»
При работе с обычным слоем, это действие привело бы к вырезанию выделенной области из слоя и появлению вместо нее прозрачной части, но в нашем случае результат опять получился непредсказуемым. На этот раз, как будто нарочно, программа заполнила область черным цветом:

Белая область внутри рамки теперь заполнена черным цветом
Откуда же взялся черный цвет? Оказывается, программа Photoshop заполнила область черным цветом, потому что, если мы посмотрим на образцы цвета переднего плана и цвета фона в нижней части панели инструментов, то увидим, что цвет фона (на нижнем правом квадрате) – в настоящий момент черный, соответственно программа и заполнила область цветом фона. Если бы цвет фона был выбран фиолетовым, область заполнилась бы именно фиолетовым цветом. Однако в данный момент цвет фона – черный:
Образцы цвета переднего плана (левый верхний) и цвета фона (правый нижний)
Итак, почему же программа Photoshop не удалила белую область внутри рамки? Почему же вместо этого она заполнила ее другим цветом? Причина в том – что слои заднего фона не поддерживают прозрачность. Действительно, так как назначение слоя «Фон» — служить задним фоном документу, то нет необходимости делать его прозрачным, ведь под этим слоем для просмотра быть ничего не должно. Ведь задний фон – это все-таки задний фон! Неважно, каким способом я буду пытаться удалить область внутри рамки, у меня никогда не получится этого сделать, до тех пор, пока изображение размещено на слое заднего фона. Как же тогда я смогу разместить еще одну фотографию внутри рамки? Давайте пока отложим решение этой проблемы и вернемся к ней чуть позже.
Правило 3: Мы не можем перемещать слой «Фон» и помещать его над другим слоем
Ниже представлена фотография, которую я хочу поместить внутри фоторамки. Данное изображение я также взял из фотобанка Fotolia:

Изображение, которое будет размещено внутри фоторамки
В настоящий момент изображение открыто в отдельном окне, поэтому я быстро скопирую его в окно документа с фоторамкой, нажав сочетание клавиш Ctrl+A (Win) / Command+A (Mac) для выделения всей фотографии. Затем я нажму клавишную комбинацию Ctrl+C (Win) / Command+C (Mac), чтобы скопировать изображение во внутренний буфер. После этого я перейду в окно документа с фоторамкой и нажму сочетание клавиш Ctrl+V (Win) / Command+V (Mac), чтобы вставить изображение в документ. Программа поместит новое изображение на отдельный слой под названием «Слой 1» (Layer 1), расположенный над слоем «Фон» с фоторамкой:
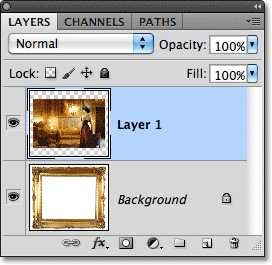
Вторая фотография размещена на отдельном слое над слоем «Фон»
Видно, что новая фотография появилась перед фоторамкой в окне документа:

Второе изображение появилось перед фоторамкой
Для того чтобы мое второе изображение появилось внутри рамки, мне нужно поменять порядок расположения слоев – поместить слой с рамкой поверх слоя с фотографией. Обычно, менять слои местами – легко, необходимо всего лишь выбрать слой для перемещения и перетащить его поверх другого слоя, но не в нашем случае, когда мы хотим переместить слой «Фон». Когда я нажимаю на слой «Фон» и пытаюсь переместить его поверх слоя с фотографией, появляется маленький значок в виде перечеркнутого круга (международный знак запрета), свидетельствующий о том, что по некоторым причинам это действие невозможно:
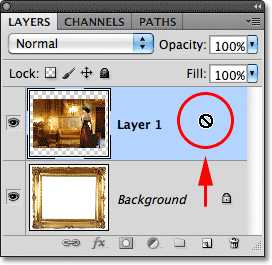
Значок в виде перечеркнутого круга свидетельствует о том, что я не могу переместить слой «Фон» поверх слоя «Слой 1»
Причина, не позволяющая мне переместить слой «Фон», заключается том, что данный слой всегда должен оставаться задним фоном документа. Программа Photoshop не позволяет перемещать этот слой поверх любых других слоев.
Правило 4: Мы не можем перемещать другие слои под слой «Фон»
Хорошо, если мы не можем перемещать слой «Фон» поверх другого слоя, что будет, если мы попробуем переместить другой слой под слой «Фон»? Я нажму на «Слой 1» и попробую переместить его под слой «Фон», но и это не получается. Опять возникает маленький значок в виде перечеркнутого круга, который означает невозможность совершения действия:
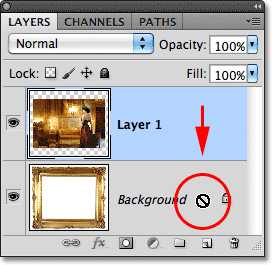
Тот же значок запрета появляется, и когда мы пытаемся переместить «Слой 1» под слой заднего фона
И снова, причина этого заключается в том, что слой «Фон» должен всегда оставаться задним фоном документа. Мы не можем перемещать данный слой поверх других слоев и также перемещать другие слои под слой «Фон».
Простое решение проблемы
Давайте подведем итог вышесказанному. Мы изучили, что программа Photoshop не дает нам возможность перемещать содержимое слоя «Фон» с помощью инструмента «Перемещение», потому что слой закреплен. Также мы узнали, что слой заднего фона не поддерживает прозрачность, поэтому не существует способа удалить какую-либо область на слое. И, наконец, мы изучили, что слой «Фон» должен всегда оставаться самым нижним слоем на панели слоев. Мы не можем перемещать данный слой поверх других слоев и также перемещать другие слои под него.
Так как главное назначение слоя «Фон» — служить основой документу, каждое из этих правил имеет смысл. Тем не менее, как и с большинством других правил, иногда нам требуется их нарушить. В нашем случае, обойти все эти правила легко! Все, что нам требуется, — как-то иначе переименовать слой «Фон»! Для того чтобы переименовать слой «Фон», вы можете перейти в раздел «Слои» (Layer) в верхней части экрана, выбрать пункт «Новый» (New) и далее – «Слой из заднего плана» (Layer From Background):
Выбираем «Слои» > «Новый» > «Слой из заднего плана» (Layer > New > Layer From Background)
Более быстрый способ заключается в том, что можно просто дважды кликнуть кнопкой мыши по слову «Фон» на панели слоев:
Дважды кликаем кнопкой мыши по названию слоя «Фон»
В любом случае после этих действий откроется диалоговое окно «Новый слой» (New Layer), где можно будет ввести новое имя для слоя. По умолчанию, программа предлагает имя «Слой 0» (Layer 0), которое нам подходит. Так как нам подойдет любое другое имя кроме «Фон», просто нажмите ОК для подтверждения нового имени «Слой 0» и выхода из диалогового окна, при условии, что вы не хотите дать слою какое-то определенное имя:
Вы можете оставить имя «Слой 0» в качестве нового имени слоя или ввести любое другое на ваше усмотрение
Совет: чтобы еще быстрее переименовать слой «Фон», дважды щелкните кнопкой мыши по слову «Фон», удерживая нажатой клавишу Alt (Win) / Option (Mac). Программа тотчас переименует слой, присвоив ему имя «Слой 0» без открытия диалогового окна «Новый слой».
Теперь мы можем видеть, что имя слоя заднего фона изменилось на «Слой 0»:
Слой «Фон» был переименован на «Слой 0»
Всего лишь переименовав слой заднего фона, мы превратили его в обычный слой, в результате чего правила, которые мы рассмотрели выше, перестали на него распространяться! Теперь мы спокойно можем перемещать содержимое слоя, используя инструмент «Перемещение», удалять область на слое, заменяя ее прозрачной частью, и свободно перемещать наш слой относительно других слоев!
Например, мне все еще нужно переместить фоторамку поверх изображения на «Слое 1». Теперь это сделать легко, так как фоторамка больше не находится на слое «Фон»! Я могу всего лишь нажать на «Слой 0» на панели слоев и перетащить его наверх, чтобы тонкая светлая полоска появилась над «Слоем 1»:
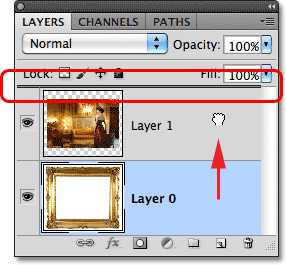
Переместим «Слой 0» поверх «Слоя 1»
После этого я отпущу кнопку мыши, и программа Photoshop разместит «Слой 0» над «Слоем 1», как мне и нужно:
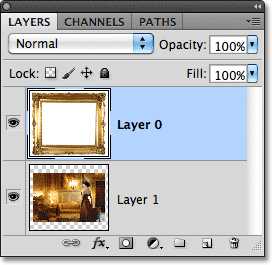
«Слой 0» теперь расположен над «Слоем 1». Этого нельзя было достичь, пока «Слой 0» назывался слой «Фон»
Раньше я не мог удалить белую область внутри рамки, пока изображение было на слое «Фон», но теперь, после того как я переименовал слой «Фон» на «Слой 0», это стало сделать нетрудно. Я выделю область внутри рамки, применяя инструмент «Волшебная палочка», как я это сделал в первый раз:

Белая область внутри рамки опять стала выделенной
Затем я нажму клавишу Backspace (Win) / Delete (Mac), и на этот раз программа сделает все именно так, как я и ожидал, – вместо открытия диалогового окна параметра «Заполнить» она удалит область со слоя и отобразит фотографию под ней:

Область внутри рамки, наконец, удалена, и под ней видно другое изображение
Далее я нажму сочетание клавиш Ctrl+D (Win) / Command+D (Mac), чтобы снять выделение с области внутри рамки и убрать линию выделения. Затем для успешного завершения работы, я нажму на «Слой 1» на панели слоев и сделаю его активным:
Выбираем «Слой 1»
На панели инструментов я выберу инструмент «Перемещение» (Move), кликну по фотографии и перемещу ее внутрь фоторамки, как мне нужно. Несмотря на то, что «Слой 1» в настоящий момент является самым нижним слоем в документе, он не закреплен, поскольку не служит больше слоем заднего фона. Я могу свободно перемещать его, куда пожелаю:

Перемещаем фотографию на нужное место внутрь фоторамки
Как мы с вами рассмотрели, слои заднего фона являются особым типом слоев в программе Photoshop, с наложенными на них ограничениями. Мы не можем перемещать их содержимое, удалять что-либо с них, и они всегда должны оставаться среди слоев документа в самом низу. В большинстве случаев, эти ограничения не причиняют нам особых неудобств, поскольку обычно мы не работаем напрямую со слоем «Фон». Но если вам нужно снять ограничения, просто переименуйте слой «Фон» и дайте ему любое другое имя. Это действие приведет к тому, что данный слой немедленно станет нормальным слоем, с которым вы сможете работать без ограничений!
И вот мы закончили! Ознакомьтесь с полным списком уроков по работе со слоями в программе Photoshop или посетите наш раздел «Основы программы Photoshop» для изучения инструментов выделения, принципов работы со шрифтом и других полезных навыков!
Автор: Стив Паттерсон
Перевод: Ксения Руденко
photoshop-master.ru
Как добавить слой в фотошопе
Adobe Photoshop – мощнейшая машина для обработки графических файлов. Но зачастую случается, что неопытные пользователи портят свои снимки и теснее не могут воротить их к изначальному состоянию. Повод таких неудач кроется в незнании элементарных правил фотошопа. Первое и самое главное из них: никогда не работайте сразу позже открытия документа в этой программе. Неизменно работу необходимо начинать с создания копии слоя «фон». Чай создание нового слоя — основа для работы. А вот как это сделать, читайте ниже.

Инструкция
1. Новейший слой получится сотворить, только если у вас открыт какой-либо документ. Есть несколько методов создания слоя. 1-й из них. В основном меню выберите вкладку «Слои» — «Новейший» — «Слой». Появится окно. В нем вы можете вписать имя создаваемого слоя, определить его цвет и предпочесть режим перекрытия, если необходимо. Нажмите «Ок». Слой готов.
2. 2-й метод. В правой части рабочего пространства вы обнаружите панель работы со слоями. В ее правом верхнем углу есть значок в виде крошечной стрелки и нескольких полосок. Нажмите на него, дабы вызвать меню. В нем выберите «Новейший слой » и перед вами появится то же окно ,что и в первом шаге.
3. 3-й метод. На панели работы со слоями в самом низу есть несколько маленьких кнопок. Выберите значок в виде листа бумаги с загнутым уголком. Нажмите его, и новейший слой здесь же появится. Окна создания слоя не будет. Параметры установятся механически: прозрачный фон, обыкновенный режим наложения, имя «слой 1,2,3» либо иной номер по порядку.
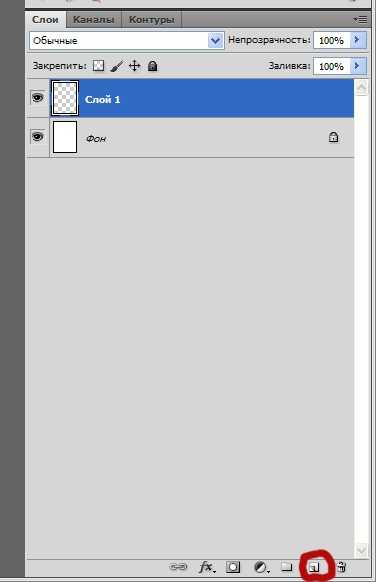
4. И конечный, четвертый метод, вероятно, самый стремительный. Нажмите сочетание клавиш Shift+Ctrl+N. Перед вами опять появится окно создания слоя. Выберите необходимые параметры и нажмите «Ок». Эти четыре варианта относятся к созданию чистого слоя.
5. Впрочем неоднократно появляется нужда сделать слой с наполнением. Представим, вы открыли фотографию. Она механически расположится на слое «фон». Для работы вам нужно сотворить копию этого слоя. Для этого примитивно перетащите мышкой первоначальный слой на значок, о котором мы говорили в шаге 3. Новейший слой появится с именем «фон копия»
6. Еще один метод сделать новейший слой -копию. Кликните правой кнопкой мыши на слое «фон» и в выпадающем меню выберите «сотворить дубликат слоя». Появится окно, в котором вы можете ввести имя слоя и место, куда будет размещена копия (данный документ либо нужно сделать новейший). Назначьте все, что вам необходимо и жмите «Ок». Слой появится и будет готов к работе.
То обстоятельство, что Photoshop может трудиться со слоями, гораздо облегчает жизнь пользователей этого графического редактора. Поместив фрагменты на различных слоях, дозволено редактировать изображения самостоятельно друг от друга, перемещать отдельные детали либо скрывать одну картинку под иной. А, если возникнет такая надобность, дозволено добавить слои, скопировав их из иного файла.

Вам понадобится
- — программа Photoshop.
Инструкция
1. Для удобной работы со слоями в Photoshop надобна палитра слоев. По умолчанию она располагается в правой стороне окна программы. Если эта палитра спрятана, кликните по опции Layers в меню Window.
2. Если вам надобно собрать файл из слоев, содержащихся в иных файлах, откройте эти файлы, запустив диалоговое окно командой Open из меню File. Выделите мышкой документы, которые собираетесь открывать, зажав при этом клавишу Ctrl. Кликните по кнопке «Открыть».
3. Щелкните по окну файла с рисунком, тот, что вы собираетесь вставить в качестве самого нижнего слоя в свой документ. Выделите содержимое окна командой All, которая находится в меню Select. Скопируйте в буфер обмена выделенную картинку. Для этого вам сгодится команда Copy из меню Edit. Кликните мышкой по окну файла, в тот, что вы вставляете слои. Добавьте в него скопированный слой командой Paste меню Edit.
4. Следующее изображение, скопированное и вставленное в виде нового слоя в ваш файл, всецело либо отчасти закроет картинку, лежащую на нижнем слое. Если вас это не устраивает, в палитре слоев перетащите нижний слой наверх при помощи мышки.
5. Если файл, из которого вы копируете изображение, содержит огромнее одного слоя, а вам надобен для вставки в документ только один слой, сделайте данный слой энергичным. Для этого в палитре слоев кликните по нему мышкой.
6. Если вы не можете определить, на каком слое лежит надобная деталь изображения, примитивно отключайте видимость у слоев, щелкнув по иконке в виде глаза. Если волнующая вас часть изображения исчезла, вы нашли нужный слой. Включите его видимость, выделите его содержимое и вставьте в свой документ.
7. При копировании слоев из нескольких различных файлов, различающихся линейными размерами, вам понадобится уменьшить либо увеличить скопированные изображения. Для этого щелкните по слою, на котором лежит картинка, нуждающаяся в изменении размера. Если вы хотите в идентичной степени изменить размер изображений, лежащих на различных слоях, выделите эти слои, нажав на клавишу Ctrl. Для метаморфозы размера воспользуйтесь командой Scale. Ее дозволено увидеть в группе Transform меню Edit.
jprosto.ru
Слои в Фотошоп. Как создать слой в Фотошоп
Слои в Фотошоп. Как создать слой в Фотошоп?

В этом уроке мы определим — что такое слои, и научимся создавать новый слой в фотошоп.
Слои в Фотошоп.
Слои по своей сути – это стопка прозрачных файлов, наложенных друг на друга, и содержащих картинки или элементы картинок. Слой может вообще ничего не содержать и быть полностью прозрачным.
Как и отдельные файлы, слои в фотошоп можно произвольно перемещать относительно друг друга. А вот элементы, которые находятся на одном из слоев, перемещаться будут все вместе. Нижние слои, будут видны только через прозрачные части верхних. Если слой непрозрачный, то он будет перекрывать все слои находящиеся под ним.
Отображаются слои на одной из панелей, в правом нижнем углу Layers (Слои).
Для увеличения картинки кликните на нее.
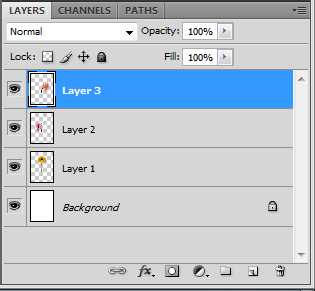
Здесь можно увидеть количество слоев, расположение их относительно друг друга, и многие другие параметры. Активным, будет являться тот слой, который выделен синим цветом на данной панели.
Слои можно менять местами, копировать, объединять, удалять. А так же создавать совершенно новые. Об этом мы и поговорим далее.
Как создать слой в Фотошоп?
Часто, при работе в Фотошоп, нам придется создавать слои. Напоминаю, только на отдельном слое изображение можно свободно перемещать относительно других слоев.
Сделать это можно несколькими способами:
1. Для создания слоя можно выполнить следующие команды: Layer / New / Layer…
В результате чего будет открыто диалоговое окно, в котором вы сможете задать нужные параметры новому слою.
2. Набрать комбинацию: (Ctrl+Shift+N)
3. Или просто кликнуть мышкой по данной иконке в нижней части панели.
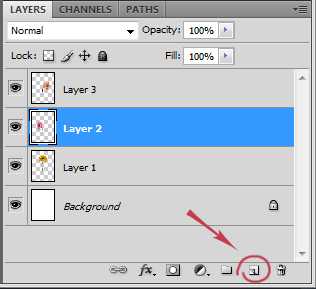 Появится еще один слой.
Появится еще один слой.

Обратите внимание: слой появится над активным слоем, но если при данном действии удерживать клавишу Ctrl, то он появится под ним.
Если вам необходимо диалоговое окно, для настройки нового слоя в фотошоп, то при нажатии иконки, удерживайте клавишу Alt.
Теперь вы можете создавать слои и дополнять ваши фотографии новыми яркими элементами.
Copyright © Внимание! Сайт idei-photoshop.com защищен законом об авторском праве. Копирование материала может быть использовано только с разрешения администратора сайта и указанием активной ссылки на сайт.Все права защищены.idei-photoshop.com
