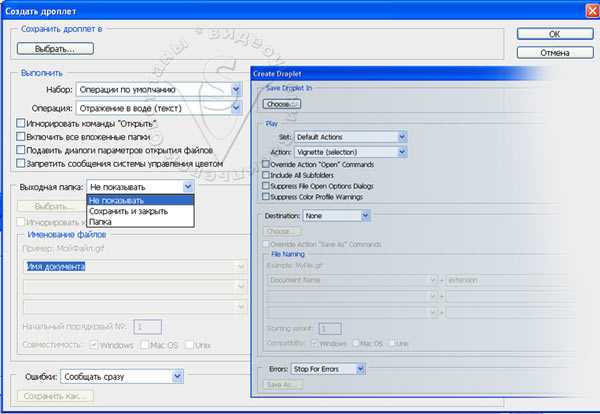Запись операций в программе Photoshop
Если вы изучали уроки по операциям в программе Photoshop, начиная с самого первого, давайте вспомним весь пройденный материал – а его было очень много! Если вы сразу перешли на этот урок, ничего страшного, но вы пропустили много полезной информации.
Мы рассмотрели, что такое операции, изучили содержимое панели операций, узнали разницу между понятиями «операция» и «набор операций». Также мы поработали с операциями по умолчанию, которые автоматически загружены в программу, и с дополнительными наборами операций, которые изначально идут вместе с программой Photoshop.
Мы изучили, как проиграть операцию пошагово, чтобы лучше понять, что происходит на каждом этапе операции, и, наконец, мы рассмотрели, как внести в операцию изменения и отредактировать ее. Не забудьте про небольшие полезные отступления, которые мы делали по ходу изучения тем, например, как просмотреть подробности выполнения операции, включая подробности выполнения шагов, как отобразить или скрыть диалоговые окна во время выполнения операции, как включить или отключить отдельные шаги операции и даже, где найти стандартные операции по умолчанию в версии программы Photoshop CS2!
Таким образом, мы с вами изучили достаточно материала для того, чтобы попробовать записать собственную операцию в программе Photoshop!
В этом уроке мы рассмотрим, как записать операцию по созданию эффекта мягкого свечения. Как только мы ее запишем, мы сможем применять данный эффект к любому изображению! Ниже представлена фотография, с которой я буду работать:

Изображение, которое я буду использовать при записи операции
Давайте начнем!
Шаг 1: Создаем при необходимости новый набор операций
Как я уже упоминал ранее, все операции должны быть размешены внутри набора операций, при этом не имеет значения, сколько операций будет содержать набор – сотни или всего лишь одну. Главное, чтобы все операции располагались внутри какого-либо набора. В уроке по редактированию операций, мы изучили, что для создания нового набора операций, достаточно кликнуть по значку «Создать новый набор операций» (New Action Set), расположенному в нижней части панели операций. Этот значок похож по форме на маленькую папку, поскольку в действительности наборы операций – не что иное, как папки, где хранятся сами операции:
Для создания нового набора операций кликните по значку «Создать новый набор операций», расположенному в нижней части панели операций
Это действие приведет к открытию диалогового окна «Новый набор» (New Set), где вы сможете ввести имя для нового набора операций. Я уже создал новый набор операций и назвал его «Мои операции» (My Actions). Если вы изучали со мной урок по редактированию операций в программе Photoshop, то, скорее всего, тоже уже создали новый набор операций, поэтому нет смысла создать его еще раз. Если же вы не создали новый набор операций, то проделайте это действие. На скриншоте далее видно, что я назвал новый набор «Мои операции», но вы, в свою очередь, можете придумать любое другое название, какое захотите:
Диалоговое окно «Новый набор» позволяет вам ввести любое имя для вашего нового набора операций
После ввода имени нажмите ОК, чтобы закрыть диалоговое окно. Если вы теперь посмотрите на панель операций, то увидите, что там появился ваш новый набор, расположенный ниже остальных наборов, загруженных в текущий момент в программу Photoshop. Поскольку я буду использовать набор операций, который был создан мною ранее, то мы сможем увидеть в нем операцию «Уголки для фотографии_улучшение», которую мы редактировали в прошлом уроке. Если вы создали новый набор только что, то он у вас будет пустой:
Новый набор операций появился на панели «Операции»
Имейте в виду, что вам не нужно создавать новый набор операций всякий раз, как вы захотите создать новую операцию. После того как вы создали новый набор операций, чтобы разместить в нем новую операцию, вы можете также располагать в этом наборе и другие операции – столько, сколько пожелаете. Также неплохо помнить о том, чтобы не размещать собственные операции внутри наборов операций, которые изначально загружены в программу Photoshop, таких как «Операции по умолчанию», «Эффекты для изображения», «Рамки» и т.д. Храните ваши собственные операции в новых наборах, которые вы сами создали.
Шаг 2: Создаем новую операцию
После того, как мы создали набор операций для размещения в нем новой операции, давайте создадим саму операцию. Чтобы это сделать, кликните по значку «Создать новую операцию» (New Action) в нижней части панели операций:
Для создания операции нажмите на значок «Создать новую операцию»
Это действие приведет к открытию диалогового окна «Новая операция», где мы сможем ввести новое имя для нашей операции и выбрать набор операций для последующего размещения в нем операции. Поскольку мы будем записывать шаги, необходимые для создания простого эффекта мягкого свечения, я назову операцию «Мягкое свечение» (Soft Glow). Прямо под окошком ввода данных, где вы ввели имя для вашей операции, находится параметр «Набор» (Set). Здесь мы сможем выбрать набор, в который будет помещена наша операция. Если ваш новый набор операций не выбран, выберите его из списка. В моем случае видно, что я поместил операцию «Мягкое свечение» в набор «Мои операции»:
Введите имя для вашей новой операции и выберите набор, куда вы ее разместите
В нижней части диалогового окна «Новая операция» можно заметить еще несколько параметров. Параметр «Функциональная клавиша» (Function Keys) позволяет вам при желании присвоить новой операции определенную клавишную комбинацию, используя любые функциональные клавиши совместно с клавишей Shift или Ctrl (Win) / Command (Mac). Что касается меня, то я бы не обращал внимания на этот параметр, поскольку очень легко проиграть операцию, просто нажав на значок «Выполнить операцию», расположенный на панели операций. Параметр «Цвет» (Color) позволяет присвоить вашей операции определенный цвет, который будет виден только при просмотре ваших операций в режиме «В виде кнопок» (Button Mode), но к теме данного урока это не относится. Поэтому вы можете с легкостью пропустить параметры «Функциональная клавиша» и «Цвет» и продолжить работу, но это лишь мое мнение.
Шаг 3: Нажимаем на кнопку «Записать»
Когда вы закончите работу с параметрами, нажмите на кнопку «Записать» (Record), расположенную в правом верхнем углу диалогового окна:
Нажмите на кнопку «Записать» для начала записи новой операции
Как только вы нажмете на кнопку «Записать», вы увидите, что ваша новая операция появилась внутри набора операций «Мои операции» на панели операций. Вы также увидите, что кнопка записи в нижней части панели загорелась красным цветом, свидетельствующим о том, что запись началась:
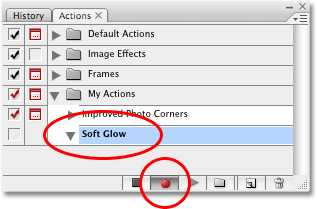
Наша операция появилась на панели операций, и кнопка записи загорелась красным цветом
Помните, что причин для беспокойства нет. Да, запись началась, но это не похоже на запись кинофильма. Операции не записываются в режиме реального времени. Все, что программа Photoshop будет записывать, является шагами, которые мы проигрываем, и ей совершенно не важно, сколько нам потребуется времени, что завершить выполнение шагов.
Итак, давайте начнем записывать шаги для нашей операции!
Шаг 4: Делаем снимок
В качестве первого шага при создании эффекта мягкого свечения я собираюсь указать программе делать снимок исходного изображения до применения эффекта. В действительности, вам не обязательно записывать создание снимка первым шагом операции, но поскольку впоследствии данный шаг даст нам возможность быстро отменить выполненный эффект, не помешает включить в операцию это действие. Таким образом, в режиме записи я собираюсь переключиться на некоторое время на панель «История» (History), которая по умолчанию расположена рядом с панелью «Операции», и кликнуть по значку «Создать новый снимок» (New Snapshot), расположенному в нижней части панели:
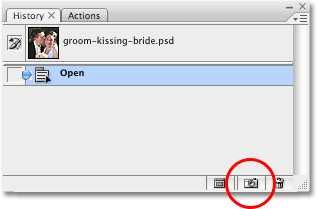
Создание снимка изображения является первым шагом операции «Мягкое свечение»
В результате этого действия на панель «История» добавится новый снимок изображения:
В верхней части панели «История» появился снимок изображения
Теперь при необходимости отмены эффекта после выполнения операции я могу просто переключиться на панель «История» и кликнуть по снимку.
Я снова переключусь на панель «Операции», и нам станет видно, что в операции «Мягкое свечение» появился первый шаг — «Сделать снимок» (Make snapshot). Наш первый шаг был успешно записан:
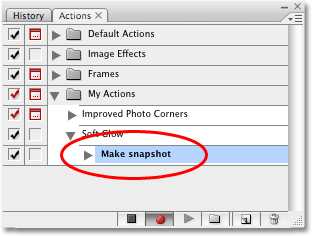
В операции появился первый шаг
Шаг 5: Копируем слой заднего фона
Теперь, после того как мы нашли способ при необходимости быстро отменить сделанный эффект, мы можем начать его создавать! Первое, что нам нужно сделать – создать копию слоя заднего фона (Background). Слой заднего фона – это слой, который содержит исходное изображение, и в настоящий момент этот слой – единственный на панели слоев. Для того чтобы создать его копию, перейдем в раздел меню «Слои» (Layer) в верхней части экрана, выберем пункт «Новый» (New) и далее – «Скопировать на новый слой» (Layer via Copy). Более быстрый способ скопировать слой – нажать сочетание клавиш Ctrl+J (Win) / Command +J (Mac).
Любой из вышеуказанных способов позволяет нам создать копию слоя заднего фона (или, по крайней мере, копию любого выбранного в текущий момент слоя, в нашем случае – это слой заднего фона). Если мы посмотрим на панель слоев, то увидим, что теперь там размещены два слоя. Исходный слой заднего фона – внизу, и копия слоя заднего фона под названием «Слой 1» (Layer 1) – над ним:
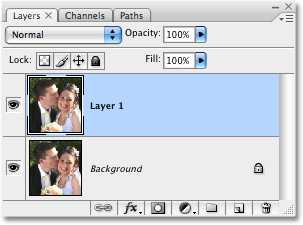
Копия слоя заднего фона под названием «Слой 1» появилась на панели слоев
Если мы взглянем на панель «Операции», то увидим, что в операцию «Мягкое свечение» добавился второй шаг — «Скопировать на новый слой» (Layer Via Copy):
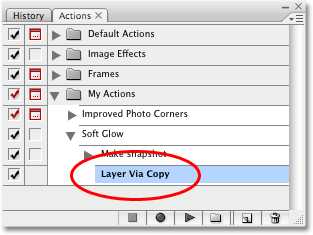
В операции появился второй шаг — «Скопировать на новый слой»
Шаг 6: Переименовываем новый слой
Прежде чем мы продолжим, давайте переименуем этот слой. Мне не нравятся общие названия слоев, такие как «Слой 1», и я считаю, что следует давать слоям более понятные и информативные имена. Для того чтобы переименовать слой, дважды кликните кнопкой мыши по названию слоя, затем впечатайте новое имя и нажмите клавишу Enter (Win) / Return (Mac) для подтверждения изменений. В дальнейшем мы применим к данному слою фильтр «Размытие по Гауссу», поэтому я назову этот слой «Размытие по Гауссу» (gaussian blur):

Дважды кликните кнопкой мыши по названию «Слой 1» и впечатайте новое – «Размытие по Гауссу»
При взгляде на панель операций нам станет видно, что в нашу операцию добавился третий шаг «Определить текущий слой» (Set current layer). Название шага, в действительности, говорит нам лишь о том, что к выбранному в данный момент слою будет что-то применено, но если мы раскроем подробности выполнения шага, нажав на треугольник слева от его названия, то нам станет ясно, что в ходе выполнения шага выбранному слою будет дано название «Размытие по Гауссу», как мы и хотели:
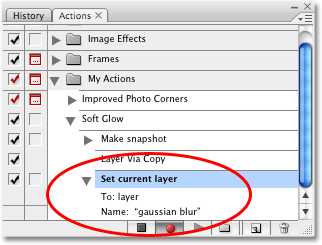
В операции появился третий шаг — «Установить текущий слой»
Шаг 7: Изменяем режим наложения нового слоя на «Перекрытие»
До сих пор, несмотря на то, что мы записали уже три шага в нашу операцию, изображение в окне документа не изменилось и выглядит по-прежнему. Пришла пора это исправить. Мы собираемся изменить режим наложения нового слоя. Выбрав слой «Размытие по Гауссу», найдите параметр «Режим наложения» (Blend Mode), расположенный в верхней части панели слоев, который выглядит как ниспадающее окно с текущим значением «Обычный» (Normal). Кликните по этому ниспадающему окну, чтобы его открыть и затем выберите режим «Перекрытие» (Overlay) из появившегося списка режимов:
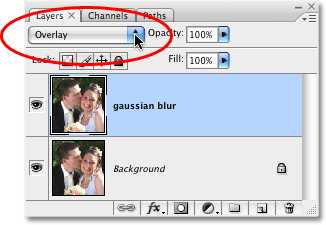
Изменяем режим наложения слоя «Размытие по Гауссу» на «Перекрытие»
Применение режима наложения «Перекрытие» придало изображению в окне документа больший контраст и усилило насыщенность цветов:
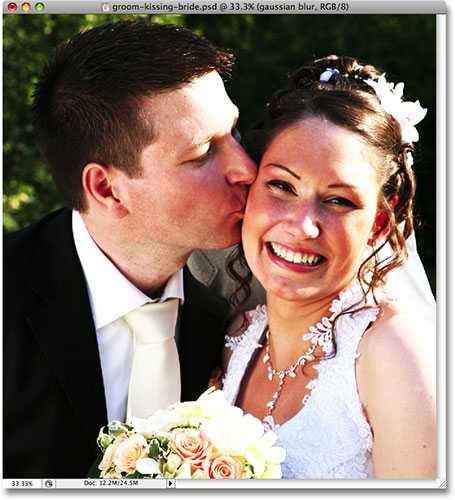
Изображение стало более контрастным и насыщенным
Давайте опять посмотрим на панель «Операции», где в нашей операции появился четвертый шаг, также под названием «Определить текущий слой» (Set current layer). Если мы раскроем шаг для просмотра подробностей его выполнения, то увидим, что в ходе его выполнения к выбранному слою будет применен режим наложения «Перекрытие»:
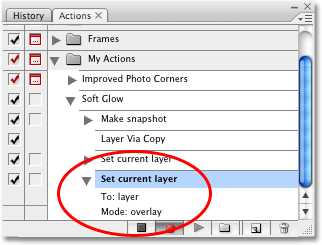
В операции «Мягкое свечение» появился четвертый шаг — «Определить текущий слой»
Мы успешно добавили четвертый шаг к операции «Мягкое свечение». Осталось записать еще несколько шагов, и у нас получится готовый эффект, который мы сможем применять к любому изображению в программе Photoshop, когда только захотим!
Шаг 8: Применяем фильтр «Размытие по Гауссу»
Для создания эффекта мягкого свечения нам необходимо размыть наше изображение на слое «Размытие по Гауссу». Для этого перейдите в раздел меню «Фильтр» (Filter) в верхней части экрана, выберите «Размытие» (Blur) и далее – «Размытие по Гауссу» (Gaussian Blur). Это действие приведет к открытию диалогового окна «Размытие по Гауссу». Переместите ползунок, отвечающий за радиус размытия, в нижней части диалогового окна вправо, чтобы усилить степень размытия, которое будет применено к слою, или влево – чтобы ее уменьшить. По мере перемещения ползунка следите за изображением на экране и выбирайте такой радиус размытия, чтобы был виден желаемый результат. Я выберу радиус размытия, равный 13 пикселям, который даст моему изображению нужный эффект:
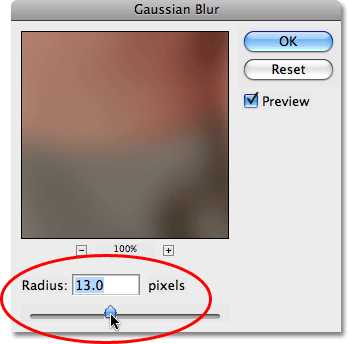
Создайте эффект мягкого свечения, выбирая нужный радиус размытия в диалоговом окне «Размытие по Гауссу»
Нажмите ОК после выбора значения радиуса размытия, чтобы подтвердить размытие изображения и выйти из диалогового окна. Ниже представлено мое изображение после применения фильтра «Размытие по Гауссу»:

Изображение после применения фильтра «Размытие по Гауссу»
Если мы посмотрим на панель «Операции», то увидим, что к операции «Мягкое свечение» добавился пятый шаг — «Размытие по Гауссу» (Gaussian Blur). При просмотре подробностей шага можно заметить, что всякий раз при выполнении операции радиус размытия будет автоматически становиться равным 13 пикселям:
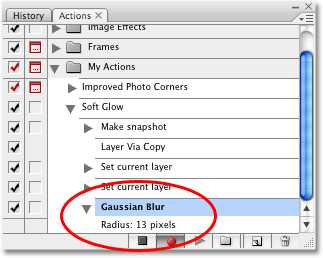
В операции появился пятый шаг — «Размытие по Гауссу»
Это замечательно, но что, если для следующего изображения, к которому мы захотим применить наш эффект, радиус, равный 13 пикселям, не подойдет? Что если потребуется большее или меньшее значение радиуса размытия для достижения желаемого результата? Возможно, нам следует указать программе каждый раз при выполнении операции выводить на экран диалоговое окно «Размытие по Гауссу», где мы могли бы сами при необходимости выбирать радиус размытия для изображения.
Как мы с вами уже знаем, мы можем с легкостью включать или отключать диалоговые окна во время выполнения операции, просто нажимая на значок тумблера диалогового окна слева от названия шага. По умолчанию, все иконки тумблеров окон пустые. Это означает, что в ходе выполнения операции диалоговые окна, связанные с соответствующими шагами, появляться на экране не будут.
Поскольку я хочу, чтобы диалоговое окно «Размытие по Гауссу» выводилось на экран каждый раз при выполнении операции, я кликну по пустому значку тумблера окна слева от названия шага. Когда я это сделаю, появится иконка в виде маленького серого диалогового окна, свидетельствующая о том, что теперь при выполнении операции диалоговое окно «Размытие по Гауссу» будет появляться на экране:
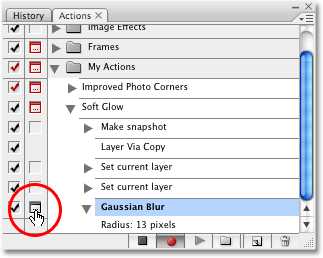
Кликните по значку тумблера диалогового окна слева от шага «Размытие по Гауссу», чтобы соответствующее диалоговое окно появлялось на экране при выполнении операции
Шаг 9: Снижаем непрозрачность слоя до 65%
Для завершения операции давайте снизим непрозрачность слоя «Размытие по Гауссу», чтобы эффект не был таким явным, а цвета чересчур насыщенными. Для того чтобы снизить непрозрачность слоя, выберите параметр «Непрозрачность» (Opacity) в правом верхнем углу панели слоев, как раз напротив параметра «Режим наложения». По умолчанию, значение параметра «Непрозрачность» равно 100%. Нажмите на маленькую стрелку справа от значения «100%», в результате чего появится шкала с ползунком. Переместите ползунок влево, чтобы снизить непрозрачность до 65%:
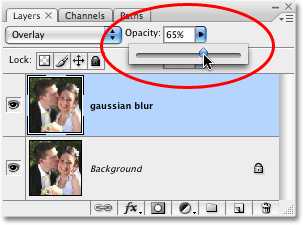
Воспользуйтесь маленьким ползунком, чтобы снизить непрозрачность слоя «Размытие по Гауссу» до 65%.
Важное замечание: по мере перемещения ползунка для снижения непрозрачности слоя, не отпускайте кнопку мышки до тех пор, пока не переместите ползунок к нужной отметке.
Всякий раз как вы будете отпускать кнопку мышки, программа Photoshop будет рассматривать это действие как отдельный шаг операции, в результате чего у вас получится несколько шагов по снижению непрозрачности слоя. Например, если вы переместите ползунок до 90%, отпустите кнопку мышки, затем переместите ползунок до 75%, опять отпустите кнопку и далее достигнете отметки 65% и опять отпустите кнопку, вы получите 3 шага: один – снижающий непрозрачность изображения до 90%, второй – до 75% и третий – до 65%. Если с вами случится такой казус, дождитесь окончания записи операции, затем кликните по лишним шагам, если они вам не нужны, и переместите их на значок мусорной корзины в нижней части панели операций для удаления.
Еще более важное замечание: если вы работаете в версии программы Photoshop CS не используйте динамические ползунки-регуляторы для снижения непрозрачности слоя при записи операций. Если вы попробуете уменьшить непрозрачность слоя до 65% с помощью такого ползунка-регулятора, то получите 35 отдельных шагов, каждый из которых будет уменьшать непрозрачность слоя на 1%. Поэтому никаких ползунков-регуляторов при записи операций, иначе вам придется потом удалять много ненужных шагов!
Итак, после снижения непрозрачности слоя, вы закончили записывать все шаги, необходимые для операции! Давайте посмотрим на нашу панель «Операции», где сможем увидеть последний появившийся шаг под названием «Определить текущий слой» (Set current layer). Если мы раскроем шаг для просмотра подробностей, то увидим, что в ходе выполнения последнего шага непрозрачность слоя будет снижена до 65%
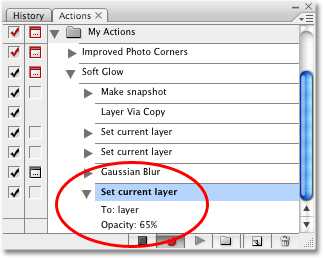
В операции появился последний шаг.
Ниже представлено мое изображение после снижения непрозрачности слоя и завершения создания эффекта «Мягкое свечение»:
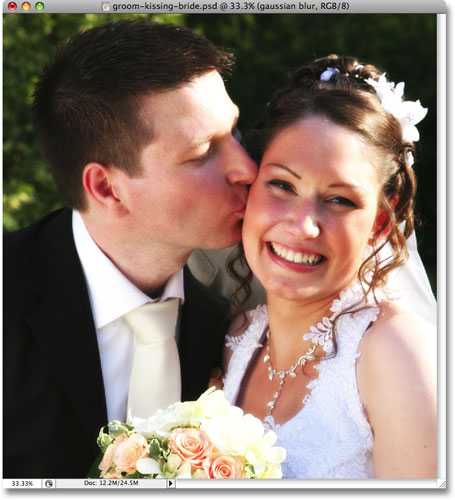
Свадебная фотография после применения эффекта «Мягкое свечение».
Шаг 10: Останавливаем запись операции
Мы закончили записывать нашу операцию, и теперь нам необходимо, чтобы программа Photoshop остановила запись. Для этого нажмите на значок «Остановить запись» (Stop), расположенный в нижней части панели «Операции»:
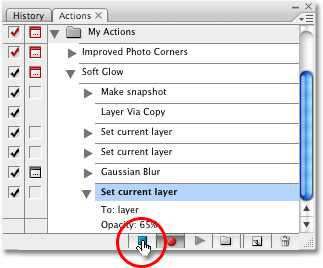
Нажмите на значок «Остановить запись», чтобы закончить записывать операцию
И вот мы это сделали! Мы успешно записали нашу первую операцию, и теперь у нас есть эффект, который мы можем применить к любому изображению! Давайте быстро убедимся, что наша операция работает, как положено. Я открою еще одно изображение в программе Photoshop:

Новое изображение, открытое в программе Photoshop
Для того чтобы воспроизвести новую операцию, я выберу ее внутри набора «Мои операции» на панели операций и затем нажму на значок «Выполнить операцию», расположенную в нижней части панели:

Выбираем операцию «Мягкое свечение» и затем кликаем по значку «Выполнить операцию» на панели операций
Как только я нажму на значок «Выполнить операцию», программа начнет проигрывать шаги, сначала создав снимок изображения на панели «История», затем сделав копию слоя заднего фона, далее присвоив новому слою имя «Размытие по Гауссу» и изменив режим наложения на «Перекрытие». Когда программа дойдет до шага, где нужно применить к изображению фильтр «Размытие по Гауссу», она приостановит выполнение операции и выведет на экран диалоговое окно «Размытие по Гауссу», где я при необходимости смогу ввести новое значение для радиуса размытия:
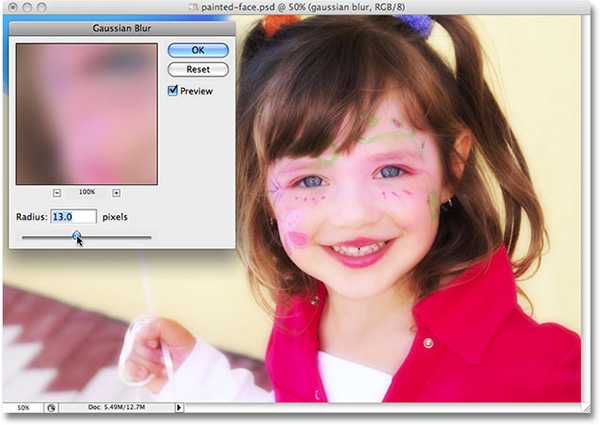
Программа приостанавливает выполнение операции и выводит на экран диалоговое окно «Размытие по Гауссу»
Обратите внимание, что в диалоговом окне уже установлено значение радиуса, равное 13 пикселям, поскольку именно это значение мы вводили при записи операции. Я мог бы изменить значение на другое, если бы захотел, но мне кажется, в моем случае для изображения подойдет и значение радиуса, равное 13 пикселям. Я просто нажму ОК, чтобы подтвердить установки, выйти из диалогового окна, и дать возможность программе продолжить выполнять операцию.
Программа продолжит выполнение операции, снизив непрозрачность слоя «Размытие по Гауссу» до 65%, и применение эффекта будет завершено. Воспроизведение операции заняло намного меньше времени, чем, если бы я выполнял все шаги сам. Ниже представлено изображение после применения эффекта «Мягкое свечение»:

Эффект «Мягкое свечение» был с легкостью применен ко второму изображения в ходе выполнения операции
Результат получился именно такой, как мы и ожидали! Теперь мы можем применять наш эффект к любому изображению, какому только захотим!
Поскольку на запись операции мы потратили значительное количество времени и сил, нам следует ее сохранить, чтобы она не потерялась. В следующем уроке мы рассмотрим, как сохранять и как загружать операции!
Автор: Стив Паттерсон (Steve Patterson)
Перевод: Ксения Руденко
photoshop-master.ru
Как записать управляемый экшен в фотошопе
От читателя сайта поступил классный вопрос — как записать управляемый экшен в фотошопе? Очень своевременный вопрос, ответ на который дополнит полезной информацией мою серию статей о том, что такое экшены и как их установить в фотошоп.
Экшены в фотошопе весьма полезный инструмент. Они представляют из себя конструктор автоматизации ваших действий в программе. В вышеназванных статьях я говорил об общих принципах устройства и пользования, а сейчас пора поговорить о более мелких, но весьма примечательных деталях.
1. Как записать экшен так, чтобы была остановка действий, при этом открылось какое-либо диалоговое окно, позволяющее ввести определенные корректировки, а далее, после нажатия ОК, экшен продолжил свою работу автоматически?
Разберем решение вопроса на таком примитивном примере:
Нужно записать в экшен такой порядок действий: вставить текстовый слой — растрировать его — открыть фильтр Размытие по Гауссу
Шаг 1
Вспоминаем свои знания о том, как записывать экшен. Соблюдая эти правила, сначала записываем наш весь порядок действий. В итоге на палитре Операции должна получиться такая цепочка действий:
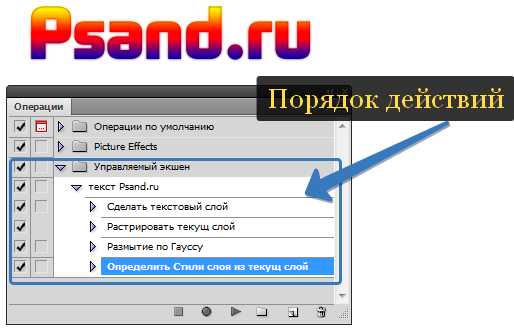
Шаг 2 Ключевой момент
Там где находится операция Размытие по Гауссу, левее есть пустой квадратик. Этот параметр называется Задает или отменяет открытие диалогового окна

Вот и все! Таким образом, мы записали управляемый экшен. Нажмите на Воспроизведение ► , чтобы проверить результат.
2. Как вставить паузу в воспроизведение экшена?
Согласитесь, в большинстве случаев обработка фотографии требует индивидуального подхода, например, где-то нужно открыть фильтры, взять другую кисть, добавить прозрачности или наложить совсем другой цвет.
Все это совсем не означает, что использовать экшен нельзя. Решение очень простое — нужно вставить автоматическую остановку в том месте, когда требуется ручное вмешательство. Когда все будет сделано, останется нажать вновь на
Как это сделать?
Шаг 1
Как и в предыдущей ситуации, для начала нужно записать весь список необходимых действий.
Шаг 2
Теперь найдите те места, где должна быть остановка. Чтобы не загромождаться скриншотами, посмотрите на тот, что выше. На нем я выделил операцию Размытие по Гауссу. Т.е. нужно нажать на нее, чтобы выделить синим цветом.
Шаг 3
Откройте меню палитры и выберите Вставить остановку.
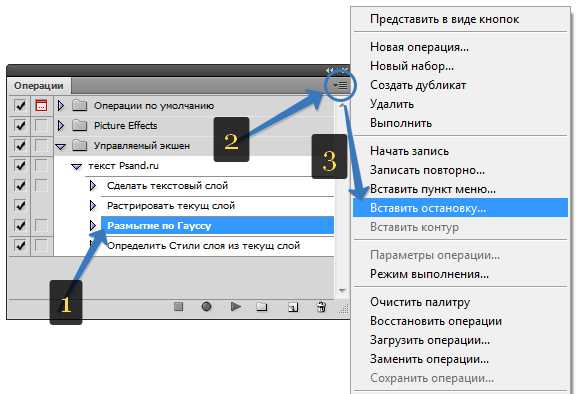
Шаг 4
Появится диалоговое окно, в котором, по желанию, можно ввести текст сообщения. Оно нам будет видно, когда экшен дойдет до этой команды. Там можно написать что угодно, например, «Тут пора поработать кисточкой».
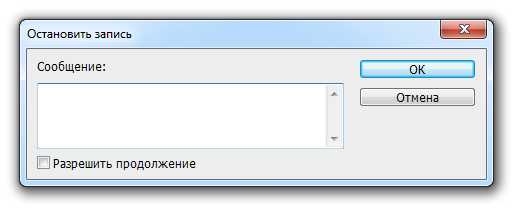
Обратите внимание на параметр Разрешить продолжить. Если тут поставить галочку, то, когда появится окошечко об остановке, на выбор будут две кнопки: Продолжить (т.е. отказаться от паузы и позволить экшену дальше работать) и Стоп (т.е. остановить работу и вводить корректировки ручками). Если не поставить тут галочку, тогда будет только остановка.
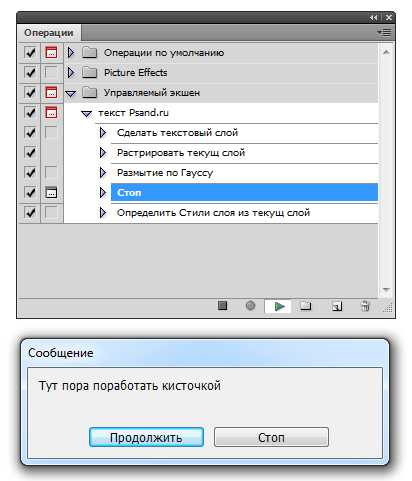
Шаг 5 Вот и все! Мы вставили остановку в список действий.
Обратите внимание, что Стоп вставляется после той операции, что мы выделили на палитре!
Когда закончите с ручным редактирование, необходимо нажать кнопку Воспроизведение!
На этом пока все. Если вы знаете еще фишки по записи управлемых экшенов в фотошопе, то прошу писать о них в комментариях.
Заметили ошибку в тексте — выделите ее и нажмите Ctrl + Enter. Спасибо!
psand.ru
Как записать действия в фотошопе в текстовый файл
Наверное, каждый сталкивался с ситуацией, когда после долгой работы в программе он наконец-то достигал необходимого результата и вдруг понимал, что не сможет воспроизвести его с другим фото, так как просто не помнит, что именно он предпринял для получения понравившегося эффекта.
Однако разработчики программы предусмотрели возможность просмотреть все произведенные действия, а также сохранить результат работы в виде текстового файла, что позволяет пользователям легко повторить необходимый эффект. В этом уроке речь пойдет о том, как записать ваши действия в фотошопе в текстовый файл
Допустим, нужно записать действия при создании вот такой фигуры в виде цветка с красивым эффектом:

Ее создание предполагает множество разнообразных действий, а также применения фильтров. Поэтому запишем все производимые операции в файл.
Для этого перед тем, как начать работу с изображением, произведем некоторые настройки. Перейдем в меню Редактирование — Установки – Основные, для этого можно просто нажать сочетание клавиш Ctrl+K.
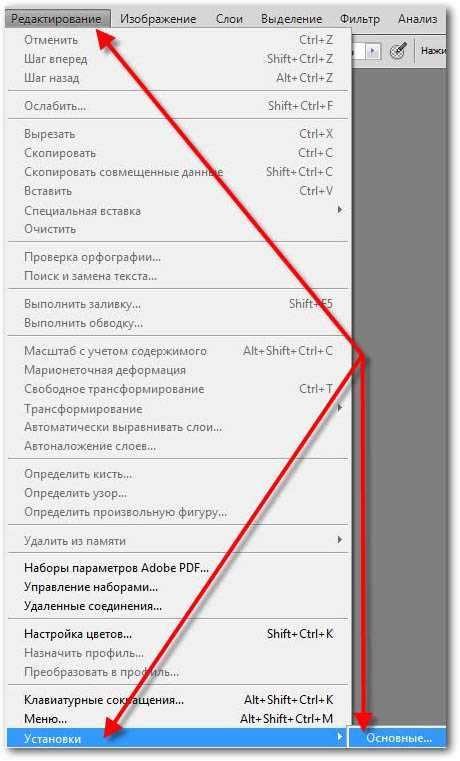
Перед нами откроется окно, в нижней части которого располагается опции параметров, отвечающих за хранение истории изменений. Поставим галочку в пункте
В сделавшейся активной вкладке нужно выбрать пункт Оба в разделе «Сохранить записи отчёта» и Подробно в разделе «Записывать в журнал». В этом случае программа подробно запишет все необходимые данные, вплоть до самых мелочей.
После того как мы выбрали пункт Оба перед нами появляется окно, где необходимо указать, где будет храниться текстовый файл, куда будут записываться все действия пользователя. Вы можете выбрать для этого любую папку на компьютере. Предпочтительнее будет не выбирать для этого директорию программы или папку «Документы», расположенную на системном диске, так как в случае переустановки фотошопа в первом случае и ОС Windows во втором вы потеряете все свои записи.
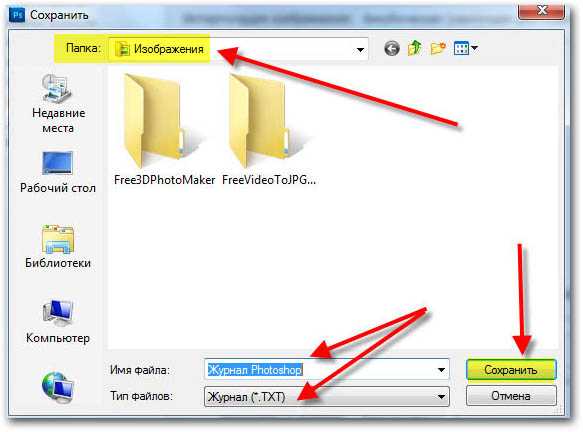
Как видите файл имеет стандартное расширение .txt, значит, его можно открыть обычным Блокнотом, который можно будет открыть и просмотреть на любом компьютере, даже на том, где не установлен фотошоп.
Название файла также может быть любым.
После того, как вы закончите работу в программе, вы всегда сможете просмотреть проделанные действия, а также некоторые параметры изображения, с которым вы работали, в текстовом файле. Вот как это будет выглядеть:
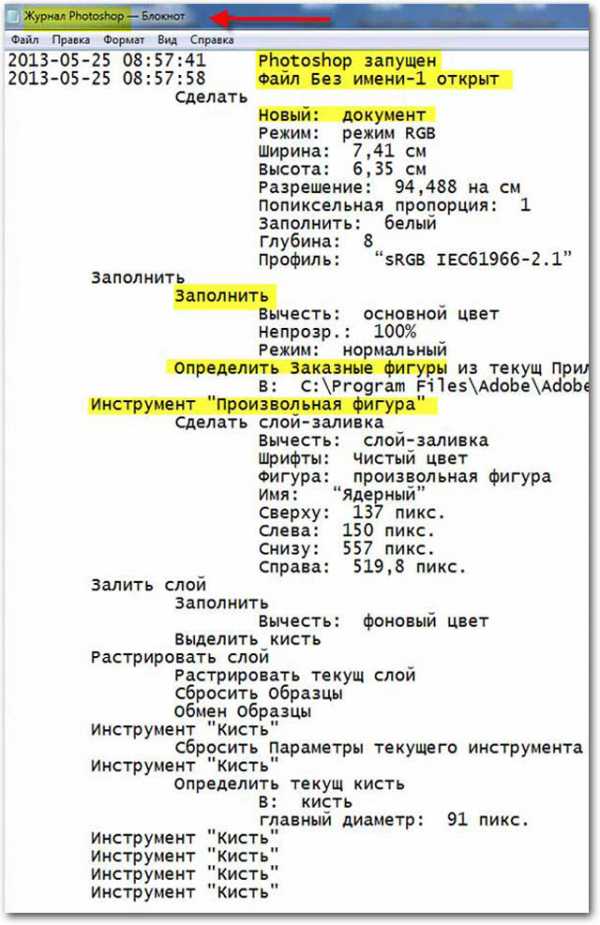
Для лучшего удобства следует сохранять файлы с записанными действиями в одной директории с PSD-файлами, которые вы использовали в работе. Таким образом, когда у вас соберется большая коллекция подобных материалов, организовать поиск в этом изобилии вам будет намного проще.
Заметили ошибку в тексте — выделите ее и нажмите Ctrl + Enter. Спасибо!
Как использовать операции в Photoshop
В этой серии уроков мы рассмотрим все, что нужно знать об операциях в программе Photoshop, чтобы успешно работать с ними. Мы познакомимся с понятием «Операция» (Action) и определим разницу между одной операцией и набором операций. Также мы изучим некоторые операции, представленные в программе по умолчанию, и дополнительные наборы операций, которые изначально установлены в программе Photoshop.
Мы подробно изучим содержимое панели «Операции», рассмотрим, как запускать операцию, как ее редактировать, как просматривать детали операции, как анализировать операцию, разбивая ее на отдельные шаги, как загружать, сохранять и удалять операции и, конечно, как создавать наши собственные операции. Материала для изучения очень много, поэтому давайте начнем!
Ссылки на отдельные уроки…
Если вы хотите изучить весь материал об операциях в программе Photoshop, я настоятельно рекомендую вам прочитать все уроки от начала и до конца, поскольку каждая новая тема урока основана на предыдущих темах. Таким образом, если вы перейдете, например, сразу к уроку по записи операций, то пропустите много полезной информации. Однако если вы все-таки не хотите изучить весь материал, то ниже для удобства представлены ссылки на отдельные темы:
- Рассмотрение операций, которые автоматически загружены в программу Photoshop
- Еще больше бесплатных наборов операций, которые изначально установлены в программе
- Подробный анализ операции путем разбивки ее на отдельные шаги
- Все, что вам нужно знать о редактировании операций!
- Как записать собственную операцию с нуля!
- Все о сохранении и загрузки операций!
Зачем нужны операции в программе Photoshop
Давайте представим, что Вы — ленивый человек. Нет-нет, не переживайте, кроме нас с вами этого больше никто не узнает! Признайтесь, что Вы любите отлынивать от работы, по крайней мере, когда она довольно скучная. Конечно, когда задание интересное и требует смекалки и находчивости, вас не оторвать от дела. Все любят похвастаться достижениями. Но когда мы сталкиваемся с монотонной, скучной, однообразной работой (известной как «черновая работа»), нам сразу кажется, что она отнимает слишком много нашего времени, и мы отчаянно хотим переложить эту работу на другого, а сами немного отдохнуть, выпив заслуженную чашечку кофе.
А что если вы могли бы переложить часть этих рутинных заданий на программу Photoshop? А что если бы был способ заняться чем-то другим, пока программа будет тщательно отслеживать каждый шаг монотонной операции и выполнять ее за Вас? Хорошая новость! Программа Photoshop, действительно, в состоянии освободить Вас от выполнения скучных повторяющихся действий! И как обычно, за хорошей новостью следует плохая – программа Photoshop не сможет сделать за вас абсолютно все (но может, это и не надо – тогда чем же будете заниматься вы?).
Существуют определенные вещи, которые программа не в состоянии выполнить сама: например, вы не можете выделить какого-либо человека на изображении с помощью инструмента «Лассо», а потом ожидать от программы, что она будет автоматически выделять людей подобным образом на других фотографиях. Не будет (по крайней мере, не в ближайшие годы)! Тем не менее, довольно много действий программа сможет выполнить за вас, если вы укажете, как это делать.
По мере Вашего знакомства с операциями, изучения их свойств и особенностей, выполнения, казалось бы, невозможных действий, вы поймете, насколько полезным и продуманным может быть применение операций. Только представьте – вы закончили работать со сложным, требующим больших временных затрат фотоэффектом, предполагающим выполнение огромного количества отдельных действий (шагов), и теперь вы можете применить этот эффект для обработки другой фотографии или множества фотографий, просто нажав кнопку «Выполнить» на панели операций. Впечатляет?
Конечно, операции в программе Photoshop можно использовать и для решения более простых задач, как мы и увидим далее.
Операции в программе Photoshop — насколько важно их знать
Формально говоря, для работы в программе Photoshop знать операции не обязательно. Я имею в виду, что нет такого действия в программе, которое вы бы не сделали без применения операций. Если захотите, вы можете даже всю жизнь проработать в программе Photoshop и ни разу не воспользоваться панелью операций. Операции были разработаны только для того, чтобы сделать нашу жизнь легче, как и в случае с автомобилем – вещь, безусловно, удобная, но разве жизненно необходимо знать, как его водить (или, по крайней мере, знать кого-либо, кто мог бы вас возить)?
Формально, можно ходить пешком и, в конце концов, все равно проходить в нужное место, но к чему тратить часы на пешие походы, если автомобиль способен доставить вас в пункт назначения в разы быстрее (мы не принимаем во внимание дополнительные финансовые затраты, вред для здоровья и окружающей среды).
Представьте, что у вас есть сотня или даже тысяча фотографий, размер которых вам нужно изменить для размещения в сети Интернет или для печати, и вы вынуждены сидеть перед монитором и изменять размер каждой фотографии по отдельности. В лучшем случае, вы воспользуетесь клавишными комбинациями, но все равно при этом затратите очень много времени, времени, которое вы могли бы провести с большей пользой для себя!
Применяя операции, вы могли бы сначала изменить размер одной фотографии, затем сохранить последовательность действий как операцию, а затем дать команду программе поработать с остальными фотографиями самостоятельно. Или предположим, вы захотели добавить на все фотографии знак авторского права. Опять, вы можете начать проставлять знак на каждую фотографию по отдельности или, добавив знак на одно изображение, сохранить последовательность шагов как операцию и далее расслабиться, позволив программе закончить работу за вас. Я привел всего лишь несколько простых примеров того, как операции в программе Photoshop могут значительно облегчить вам работу. Немного попрактиковавшись, вы сможете применять операции при решении практически любой задачи в программе Photoshop.
Страх, беспокойство и смущение…
Несмотря на то, что операции являются, безусловно, полезным и замечательным параметром, многие пользователи программы Photoshop, даже те, кто работают с программой долгое время, стараются держаться от данного параметра подальше из-за боязни, беспокойства и замешательства. Многие люди нажимают на красную кнопку «Запись» и затем внезапно испытывают чувство смятения, как будто маленькая красная кнопочка на панели «Операции» наблюдает и насмехается над ними. Капли пота начинают стекать по их лицам, руки начинают трястись, и в один миг их охватывает самая настоящая паника!
Причина заключается в следующем: средства управления записью и воспроизведением на панели «Операции» очень сильно похожи на традиционные кнопки записи и воспроизведения на большинстве записывающих устройств. Поскольку большая часть записывающих устройств фиксирует все происходящее в реальном времени, люди ошибочно думают, что после нажатия кнопки «Запись» на панели операций, программа начинает записывать в режиме реального времени абсолютно все. Они начинают записывать порядок действий так быстро, как только возможно, опасаясь, что программа потеряет терпение, в результате чего начинается паника и появляются дальнейшие ошибки, еще больше усугубляющие паническое состояние. Затем внезапно люди понимают, что они пропустили какое-то действие, и вся последовательность неправильная, и прежде чем ошибка будет найдена, идет лихорадочное нажатие кнопки Escape и обещание больше не повторять весь этот кошмар.
Если ваше поведение похоже на вышеописанное, глубоко вдохните и расслабьтесь. Для паники или спешки во время записи операций нет абсолютно никаких причин, потому что запись не происходит в режиме реального времени.
Давайте еще раз уточним данный пункт, чтобы внести ясность – операции не записываются в режиме реального времени! Вы спокойно можете нажать на кнопку «Запись», уйти из дома, сходить в кино или в кафе, вернуться, посмотреть телевизор, принять душ и затем, через много часов, вернуться к экрану компьютера и начать, наконец, работать над последовательностью шагов, которую нужно записать для операции — программе будет все равно. Действительно, все равно.
Все записи в программе Photoshop сами являются шагами операции, независимо от того, как долго вам пришлось их выполнять или сколько времени у вас прошло между шагами. Не стесняйтесь тратить столько времени на запись операции, сколько вам требуется. Даже если вы совершите ошибку, (а это может случиться с каждым, даже с самым опытным пользователем) вы можете с легкостью вернуться к предыдущим действиям и внести изменения, поскольку операции редактировать очень просто. Ведь, прежде всего, они призваны облегчить нам жизнь, а не вывести из себя.
Свойство совместимости операций
Еще одним важным преимуществом операций является их доступность. Формально, вы можете записать операцию в одной версии программы Photoshop, и она будет работать во всех других версиях программы! Более того, операции совместимы с разными операционными средами, то есть вы можете записать операцию на компьютере с операционной системой (ОС) Windows и затем без проблем воспроизвести ее на компьютере с ОС Mac OS и наоборот!
Обратите внимание, что при указании преимущества операций я употребил слово «формально», так как вы можете столкнуться с ситуациями, когда операция, записанная в одной версии программы, не будет работать в другой версии, по крайней мере, без специальной обработки.
Я сейчас объясню, в чем причина с точки зрения здравого смысла. Если вы, например, записываете операцию в версии программы Photoshop CS3 и используете при этом новые черты (параметры) данной версии, то при воспроизведении этой операции в более ранних версиях программы, где эти параметры не доступны, операция не будет работать. Почему? Потому что операция использует параметр, который доступен только в версии программы Photoshop CS3.
В большинстве случаев, вы будете вполне успешно использовать операции, которые были записаны в более ранних версиях программы, так как практически все параметры ранних версий доступны и в более поздних версиях. Но если вы запишите операцию в одной из последних версий программы Photoshop и захотите, чтобы она воспроизводилась в более ранних версиях, то вы, наверняка, будете использовать при записи те команды и параметры, которые также присутствуют и в более ранних версиях. Логично, не так ли?
Панель «Операции»
Немного позже мы рассмотрим, как записать простую операцию, чтобы вы могли понять принцип ее действия. Однако прежде чем мы что-либо запишем, давайте сначала изучим основные команды панели «Операции» (Actions). На данной панели размещается все, что связано с операциями в программе Photoshop, начиная с записи и воспроизведения операций и заканчивая их сохранением, редактированием, удалением и группировкой. По умолчанию, панель «Операции» сгруппирована вместе с панелью «История» (History), хотя ничего общего между данными панелями нет. Также по умолчанию, видимой является панель «История», в то время как панель «Операции» спрятана за ней. Чтобы отобразить панель «Операции», вам необходимо кликнуть по вкладке с названием панели:
Панель «Операции»
Если по каким-то причинам панель «Операции» не открылась на вашем экране, вы можете получить к ней доступ, перейдя в пункт «Окно» (Window) в строке меню в верхней части экрана и далее выбрав «Операции» (Actions). На первый взгляд, панель «Операции» не содержит в себе много элементов, но давайте все-таки рассмотрим ее подробнее.
Кнопки управления
Если вы взглянете на нижнюю часть панели, то увидите ряд значков, похожих на значки большинства других панелей программы Photoshop:
Значки в нижней части панели «Операции»
Обратите внимание, как похожи три значка с левой стороны на традиционные кнопки управления записывающих устройств, и действительно, как я уже упоминал ранее, они отвечают за одни и те же функции. Слева направо на панели расположены значки «Остановка воспроизведения/записи операции» (Stop) (значок в виде квадрата), «Начало записи» (Record), «Воспроизведение активной операции/команды» (Play), «Создание нового набора операций» (New Action Set), «Создание новой операции» (New Action) и, наконец, значок мусорной корзины для удаления операций и наборов операций.
Меню панели «Операции»
Как и все панели программы, панель «Операции» имеет свое всплывающее меню, где мы можем получить доступ к различным параметрам и командам, а также загрузить дополнительные наборы операций. В моем случае, я работаю в версии программы Photoshop CS3, и если у вас та же версия, то вы можете открыть данное меню, нажав на соответствующий значок меню в правом верхнем углу панели «Операции». Если вы работаете в более ранней версии программы, то в правом верхнем углу вы должны увидеть маленькую правостороннюю стрелку. Нажмите на нее, чтобы получить доступ к меню:
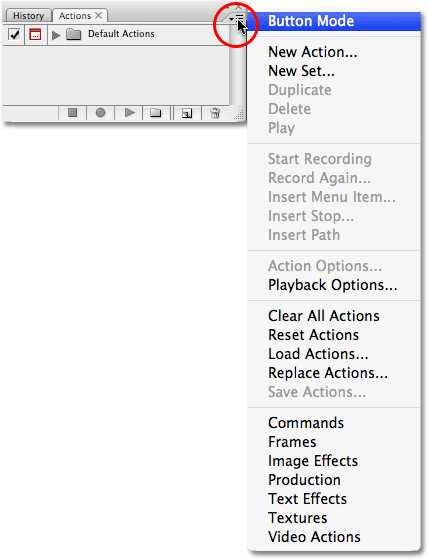
Для отображения всплывающего меню кликните по значку меню или по правосторонней стрелке
Все команды, которые мы рассмотрели с вами в нижней части панели («Остановка воспроизведения/записи операции», «Начало записи», «Воспроизведение активной операции/команды», «Создание нового набора операций, «Создание новой операции» и «Удалить»), также представлены и во всплывающем меню, поэтому часть команд меню повторяется (как и во многих других разделах программы), а часть команд – новая, например, команды для редактирования операций, такие как: «Вставить пункт Меню» (Insert Menu Item), «Вставить остановку» (Insert Stop)и «Вставить контур» (Insert Path). Всплывающее меню также содержит команды для загрузки операций, их замены, восстановления и сброса. Эти команды меню вы будете использовать при работе с операциями чаще всего.
В самом низу списка меню расположены дополнительные наборы операций, которые идут вместе с программой Photoshop, такие как «Рамки»(Frames), Эффекты для изображений» (Image Effects), «Эффекты для текста» (Text Effects) и другие. Некоторые из операций, которые вы найдете в этих наборах, могут быть действительно полезны для вас, но в отличие от набора операций, установленных по умолчанию, данные операции не загружены в программу автоматически. Как загрузить эти дополнительные наборы операций, мы рассмотрим более подробно в следующих уроках!
Автор: Steve Paterson
Перевод: Ксения Руденко
photoshop-master.ru
Как записать действия в Photoshop.: mtv59
- Тамара (mtv59) wrote,
Тамара
mtv59
…»Вам знакома ситуация, когда Вы долго работаете в фотошопе и пытаетесь воссоздать какой-нибудь красивый эффект.
Наконец он создан!
Вы пытаетесь применить его к своему изображению, но, к примеру, размер фотографий не совпадает или может быть ещё какая-либо причина и Вам приходится начинать свою работу заново.И тут к своему ужасу понимаете, что Вам придётся всё делать по новой!
Вспоминать последовательность действий, настройки фильтров и т.д. и т.п.Разработчики фотошопа предусмотрели такую возможность и теперь, поставив всего лишь пару галочек в настройках фотошопа, Вы быстро сможете посмотреть все свои действия в фотошопе и легко повторить созданный эффект….
Так как создание определенного эффекта зачастую предусматривает применение различных фильтров и много других действий в фотошопе, то все наши действия в фотошопе лучше записать.»
Как воссоздать эффект и записать действия подробности здесь
Серия сообщений «Советы по работе в ФШ»:Часть 1 — Как записать действия в Фотошопе
Часть 2 — Как вернуть настройки в ФШ к стандартным параметрам..))
Часть 3 — Трилогия фишек фотошопа
Часть 4 — 10 фишек в фотошопе
Часть 5 — Открытие картинок в Photoshop
Часть 6 — Как увеличить быстрое действие PhotoshopСерия сообщений «Photoshop-«:
Часть 1 — Скачать фотошоп.
Часть 2 — 64 бесплатных видео-урока по Фотошопу от Алексея Захаренко.
…
Часть 5 — Как сделать плавную анимацию .
Часть 6 — Aнимированный текст в Photoshop.
Часть 7 — Как записать действия в Photoshop.
Оригинал записи и комментарии на LiveInternet.ru
Photo
Hint http://pics.livejournal.com/igrick/pic/000r1edq
mtv59.livejournal.com
Урок 41. Автоматизация (часть 1) – Actions (Операции)._
Вы узнаете:
- Как упростить себе жизнь с помощью палитры Actions (Операции).
- Как записать и сохранить свою собственную операцию.
- Как редактировать, вставлять паузы и остановки в Actions (Операции).
- Как применять операции оптом с помощью Batch (Пакетная обработка).
- Как создать Droplet (Дроплет) — мини программку по обработке снимков.
- Что можно сделать в окне Image Processor (Обработчик изображений)
Урок состоит из следующих разделов:
1. Обучающее видео.
2. Actions (Операции).
3. Применение готовых операций.
4. Запись операций.
5. Исправление и настройка операций.
6. Упражнение на запись и редактирование операции.
7. Инструмент Batch (Пакетная обработка).
8. Create Droplet (Создать дроплет).
9. Image Processor (Обработчик изображений).
10. Вопросы.
11. Домашнее задание.
Если вам надоело постоянно выполнять одинаковые действия, подобно конвейеру на заводе, или вы хотите посмотреть, как получить интересные преобразования одной фотографии, используя разные сценарии, а может быть вы просто хотите работать быстрее, то уроки по автоматизации для Вас. В конце второй части урока вы научитесь делать красивые галереи из своих работ. Но предварительно нужно правильно подготовить фотографии. И сделаем мы это при помощи палитры Actions (Операции).
Actions (Операции)
Операция – это функция, которая позволяет экономить много времени,  высвобождая его для творчества. Часто встречаются другие названия операций – макрокоманда, сценарий, экшен и скрипт. Actions (Операции) легко справляются с выполнением рутинных действий. Также их используют когда хотят быстро добавить какой-то определенный эффект фотографии или улучшить ее, но не знают как это сделать. Применив операцию, созданную опытными пользователями, вы можете пошагово посмотреть, как она работает, т.е. операции могут стать для вас своеобразным пособием по изучению возможностей программы. В этом уроке я расскажу, как использовать уже имеющиеся операции, как их изменять и как создавать свои собственные. Благодаря созданному сценарию вы сможете нажатием всего одной кнопки проделать сразу много шагов.
высвобождая его для творчества. Часто встречаются другие названия операций – макрокоманда, сценарий, экшен и скрипт. Actions (Операции) легко справляются с выполнением рутинных действий. Также их используют когда хотят быстро добавить какой-то определенный эффект фотографии или улучшить ее, но не знают как это сделать. Применив операцию, созданную опытными пользователями, вы можете пошагово посмотреть, как она работает, т.е. операции могут стать для вас своеобразным пособием по изучению возможностей программы. В этом уроке я расскажу, как использовать уже имеющиеся операции, как их изменять и как создавать свои собственные. Благодаря созданному сценарию вы сможете нажатием всего одной кнопки проделать сразу много шагов.
Применение готовых операций.
Включите палитру Actions (Операции). Сделать это можно поставив галочку в меню Window (Окно) – Actions (Операции). Комбинация клавиш Alt +F9.
Создайте копию слоя. Для запуска сценария выберите нужный пункт (например, рамка 50 пикс.) и нажмите на кнопку . На экране начнут мелькать картинки. Скорость выполнения операции можно задать в окне Playback Options (Режим выполнения).  По умолчанию установлен режим Accelerated (Быстрое). Выбрав режим Step by Step (Пошаговое) вы сможете корректировать параметры после каждой команды. Выбор режима Pause For (С остановками) позволяет задать интервалы между командами в секундах.
По умолчанию установлен режим Accelerated (Быстрое). Выбрав режим Step by Step (Пошаговое) вы сможете корректировать параметры после каждой команды. Выбор режима Pause For (С остановками) позволяет задать интервалы между командами в секундах.
Когда мелькание прекратится, вокруг изображения появится выделение в 50 пикселей, а в палитре History (История) будут записаны сделанные шаги.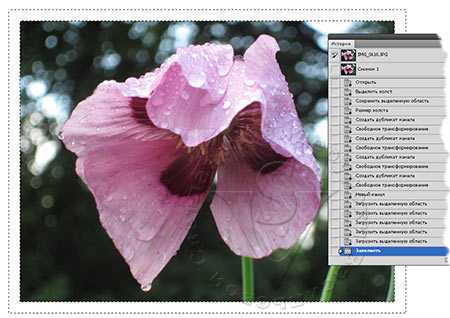
В итоге вам остается скопировать выделение на новый слой и залить его либо цветом, либо градиентом.
Для некоторых операций вам потребуется предварительно выделить область. В таких операциях упоминается фраза (Выделенная область). Если операция касается текста, то текст нужно предварительно набрать.
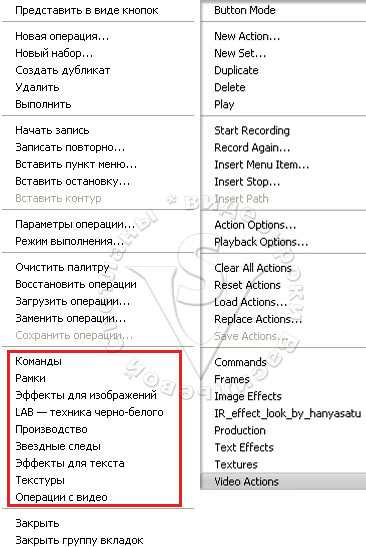 В правом верхнем углу палитры Actions (Операции), в раскрывающемся списке контекстного меню вы найдете дополнительные группы операций. Щелкните по любому из них для загрузки операций в программу. В каждом из этих пунктов присутствует не один, а несколько сценариев.
В правом верхнем углу палитры Actions (Операции), в раскрывающемся списке контекстного меню вы найдете дополнительные группы операций. Щелкните по любому из них для загрузки операций в программу. В каждом из этих пунктов присутствует не один, а несколько сценариев.
В интернете можно найти много готовых операций для PhotoShop. Если вы скачали подходящую операцию, скопируйте ее в папку \Program Files\Adobe\Adobe Photoshop CS_\Presets\Actions\. Выберите пункт Load Actions (Загрузить операции), укажите путь к папке и имя файла. Файлы операций имеют расширение .atn.
Хочу сразу обратить ваше внимание на тот факт, что вам могут попасться операции, написанные для английской версии Photoshop. При проигрывании таких “Экшенов” в русифицированной программе появляются окна с предупреждениями о недоступности слоев. Программа ищет слой Background, а находит вместо него слой Фон, обращается к слою Layer 1, а натыкается на Слой 1. Ничего страшного. В большинстве случаев помогает простое нажатие на кнопку “Продолжить”.
Запись операций.
Если поиск готовых решений вас не устраивает, но вы точно знаете, как достичь нужного результата, можете записать свои собственные операции.
В окне Actions (Операции) нажмите на кнопочку Create a new set (Создать новый набор). Назовите его Мои операции. Этот пункт можно пропустить и сразу начать записывать операции. Но лучше если они будут упорядочены в наборы.
- Нажмите кнопку Сreate new action (Создать новую операцию).
Появится окно, в котором нужно задать имя операции. Создайте операцию для уменьшения изображения. Назовите ее так, чтобы вам было понятно спустя много времени, что получится в итоге: «Размер_800_600_72». 800 и 600 это соответственно ширина и высота, а 72 это разрешение, которое обычно необходимо для просмотра на экране монитора. Как только вы нажмете на кнопку Record (Записать), кнопка станет красной. Это говорит о том, что начался процесс записи операции.
Не торопитесь при создании сценария, ведь программе все равно, как долго вы  думаете. При воспроизведении будут проигрываться только выполненные шаги.
думаете. При воспроизведении будут проигрываться только выполненные шаги.
- а) Желательно работать с копией документа, т.е. первая запись может быть Save as (Сохранить как). В появившемся окне не меняйте название, лишь отметьте галочкой As a Copy (Как копию). К имени файла добавится слово копия. Нажмите ОК. Откройте сохраненную копию, и все остальные шаги продолжайте записывать уже в ней.
б) Также, в качестве первого шага, можно сделать Snapshot (Снимок), нажав на значок внизу палитры History (История).
в) Или нажмите на значок внизу палитры History (История), чтобы открыть изображение в новом окне. Я выбрала пункт (б) – Snapshot (Снимок).
- Создайте копию слоя, нажав Ctrl+J.
- Вызовите окно Image Size (Размер изображения) из меню Image (Изображение) или нажав Alt+Ctrl+I. Задайте Resolution (Разрешение) 72 пикс/дюйм и интерполяцию выберите Бикубическая (для уменьшения).
Fit Image (Изменить размерность) позволяет подогнать изображение под заданный размер. Меню File (Файл) – Automate (Автоматизация) – Fit Image (Изменить размерность). Введите значения 800 и 600. В PhotoShop CS5 в этом окне, появилась дополнительное поле – (Не увеличивать).
- Выполните сведение слоев (Flatten Image).
- Если вы хотите оставить документ открытым после выполнения операции, то этот пункт пропустите. Если вы хотите сохранить изображение в автоматическом режиме для публикации в интернете, лучше это сделать, выбрав Save for Web & Devices (Сохранить для Web и устройств) из меню File (Файл). В открывшемся окне вы сможете добиться наилучшего соотношения качества сжатия и веса файла. Подробно работу в этом окне мы проходили в уроке «Размер и разрешение изображения. Форматы файлов». Единственное замечание: нужно заранее создать папку для обработанных изображений. При запуске операции на выполнение, Photoshop всегда будет сохранять другие оптимизированные изображения именно в эту папку.
- Нажмите на кнопку остановить воспроизведение или клавишу Esc. Всё, Action (Операция) записана! Если нужно добавить другие действия, в уже записанную операцию, наведите курсор на строчку, после которой нужно вставить операции и нажмите кнопку записи. Выполните необходимые шаги и нажмите кнопку .
Если во время записи операции вы нажмете Ctrl +Z или в палитре History (История) сделаете откат к предыдущим действиям, то все ваши шаги запишутся в сценарий/макрос. Лучше вместо этого остановить запись, удалить ошибочное действие в палитре Actions (Операции), нажав кнопку Delete (Удалить) и только после этого продолжить запись операции.
Откройте другой файл. Выберите только что созданную операцию и нажмите на кнопку Play. На экране начнут мелькать окошки – это проигрывается ваша операция. Правда, это было не сложно?
Внимание! Фотографии, имеющие портретную и ландшафтную операцию, будут обработаны по-разному. Зато они будут хорошо смотреться рядом, т.к. высота у них будет одинаковая. Если вам просто нужно сжать фотографии, то в 4 пункте, в окне Fit Image (Изменить размерность) поставьте одинаковые значения. Например, 800 и 800. PhotoShop сам найдет длинную сторону изображения и изменит ее размер.
Исправление и настройка операций.
В уже записанную операцию или непосредственно при ее записи, можно вставить паузы для внесения изменений в настройки – Toggle dialog on/of (Пауза/ модальный элемент управления) . Для этого щелкните мышкой в ячейке слева от названия команды. Появится значок дискеты. Каждый раз, когда программа будет доходить до пункта с дискетой, процесс будет останавливаться, до тех пор, пока вы не внесете изменения в появившемся окне и не нажмете кнопку ОК. Такие остановки полезно делать, если необходимо изменить какие-нибудь параметры. Например, вы записываете применение фильтра Gaussian Blur (Размытие по Гауссу) с радиусом = 20 для фотографии с разрешением 300 пикселей, а при обработке других изображений вам могут попасть файлы с меньшим разрешением. Представьте, как будет выглядеть изображение с разрешением 72 пикселя при обработке этим фильтром…. Думаю, результат вам не понравится. В целях избежать негативных последствий при работе с операциями, разработчики придумали паузы. Красный цвет значка обозначает наличие в наборе Toggle dialog on/of (Пауз/ Модальных элементов управления).
При записи операций кадрирования, трансформирования, выделения, а также применение инструментов контуры, фигуры, градиент и раскройка следует в настройках линейки (Ctrl + R) выбрать проценты. Это пригодится при обработке файлов с разными размерами. Наведите курсор на линейку и щелкните правой кнопкой мыши. В появившемся списке выберите Percent (Проценты).
Часто возникает необходимость вставить в операцию точки остановки (не паузы) для выполнения действий которые невозможно записать, но нужно выполнить. Например, нельзя записать работу инструментом Brush (Кисть) и Clone Stamp (Штамп). Но можно прервать процесс для выполнения работы этим инструментом. Выберите в меню пункт Insert Stop (Вставить остановку). В появившемся окне введите текст–напоминание, что нужно сделать перед продолжением работы сценария.
Включите проигрывание операции. Когда программа дойдет до пункта Stop (Стоп), появится Message (Сообщение), которое вы написали при создании операции. Если нажать Continue (Продолжить), то проигрывание операции продолжится, и вы ничего нарисовать не сможете. Если нажать Stop (Стоп), то программа будет ждать, пока вы не нажмете на кнопку для продолжения. Можете спокойно приступить к рисованию.
Такие остановки можно делать перед использованием фильтров. Введите в сообщение текст с настройками фильтра, которые нужно применить. Если нажать Continue (Продолжить), то сразу откроется окно фильтра, в котором нужно сделать поправки. Если нажать Stop (Стоп), то у вас появляется возможность поработать над изображением другими инструментами. Нажмите для продолжения проигрывания операции (загрузки фильтра), внесите необходимые поправки. Нажмите ОК.
Операции можно переименовывать, группировать, перемещать, удалять и т. д., подобно слоям из палитры Layers (Слои). Для того чтобы исключить действие из операции снимите галочку слева от имени команды .
Операции можно редактировать. Для изменения команды дважды щелкните по ней мышкой, внесите изменения и нажмите ОК. Если вы вносите изменения в одну из готовых операций, советую предварительно создать ее копию, т.к. изменения, внесенные вами, сохранятся даже после перезагрузки.
В операцию можно добавлять новые команды. Наведите курсор на команду после которой нужно выполнить дополнительные действия и нажмите кнопку записи . Запишите новые команды и нажмите на кнопку остановить воспроизведение или клавишу Esc.
Команды из меню View (Просмотр) и Window (Окно) нельзя записать в операции, но их можно добавить, используя пункт Insert Menu Item (Вставить пункт меню). Когда появится предупреждающее окно, выберите пункт меню мышкой и нажмите ОК.
При записи команды Save as (Сохранить как) не изменяйте имя файла. Перед сохранением, укажите другую папку. Изменив расположение, уже нет необходимости в смене имени. Качество выберите высокое (8-9), формат – прогрессивный, количество шагов – 5. Эти настройки позволяют уменьшить вес файла, оставляя вполне приличное качество изображения. Вместо обычного Save as (Сохранить как) лучше использовать Save for Web & Devices (Сохранить для Web и устройств).
Если вы хотите перенести Операцию на другой компьютер или поделиться с другими пользователями, то ее нужно сохранить. Для этого выделите набор операций щелчком мыши, и нажмите на стрелочку в правом верхнем углу палитры. Выберите пункт Save action (Сохранить операции); Задайте имя и место, куда вы хотите ее сохранить.
Упражнение на запись и редактирование операции.
Чтобы закрепить вышесказанное выполните простое упражнение. Откройте файл календарь.psd или напишите текст инструментом на любой своей фотографии.В палитре слои выберите текстовый слой. В палитре Actions (Операции) найдите набор Text Effects (Эффекты для текста). Если набора нет,  то загрузите его из выпадающего списка . Выберите операцию Brushed Metal (Type) (Крашеный металл (Текст)). Нажмите на кнопку. Буквы станут серебристыми. Переделаем операцию под золотой текст. Отмените все шаги в палитре History (История). Скопируйте операцию, выбрав в меню пункт Duplicate (Создать дубликат). Переименуйте операцию: вместо слова копия, напишите золото. Теперь нужно отредактировать её. Откройте список команд. Посмотрите внимательно, из чего состоит операция. Поменять цвет здесь можно лишь в пункте Color Balance (Цветовой баланс). Щелкните по нему два раза, и вы попадете в окно настройки цвета.
то загрузите его из выпадающего списка . Выберите операцию Brushed Metal (Type) (Крашеный металл (Текст)). Нажмите на кнопку. Буквы станут серебристыми. Переделаем операцию под золотой текст. Отмените все шаги в палитре History (История). Скопируйте операцию, выбрав в меню пункт Duplicate (Создать дубликат). Переименуйте операцию: вместо слова копия, напишите золото. Теперь нужно отредактировать её. Откройте список команд. Посмотрите внимательно, из чего состоит операция. Поменять цвет здесь можно лишь в пункте Color Balance (Цветовой баланс). Щелкните по нему два раза, и вы попадете в окно настройки цвета.
Измените цвет и нажмите ОК. Теперь у вас есть операция для золотого текста. Можете сохранить ее. Сохранить ее одну у вас не получится. Поэтому придется сохранять весь набор. В выпадающем меню выберите Save Actions (Сохранить операции), задайте имя для нового набора или сохраните под тем же именем. 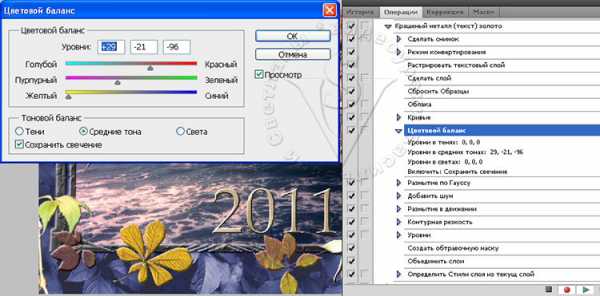
Инструмент Batch (Пакетная обработка).
Это одна из самых удобных функций обработки большого количества изображений. С ее помощью можно применять операции сразу ко всей папке с изображениями. Чаще всего используется для изменения размеров, разрешения и цветового режима фотографий.
File (Файл) – Automate (Автоматизация) – Batch (Пакетная обработка).
В разделе Play (Выполнить) в поле Set (Набор) выберите папку «Мои операции», в поле Action (Операция) – выберите созданную операцию по уменьшению изображения «Размер 800_600_72»
В поле Source (Источник) – Folder (Папка) – выберите папку с фотографиями, которые нужно обработать. Кнопка Choose (Выбрать) нужна для указания пути к папке с файлами.
Можно обработать предварительно открытые изображения. Для этого выберите из списка пункт Opened Files (Открытые файлы).
Выберите Import (Импорт) если нужно обработать файлы с камеры, сканера или PDF документа. Для сканера и камеры может понадобиться внешний модуль, поддерживающий импорт нескольких документов за один прием.
Bridge/File browser – обрабатываются файлы открытые во встроенном обозревателе файлов.
Include All Subfolders (Включить все вложенные папки) – файлы, расположенные во вложенных папках тоже будут обработаны.
В разделе Destination (Выходная папка/Назначение) можно выбрать способ сохранения обработанных документов. 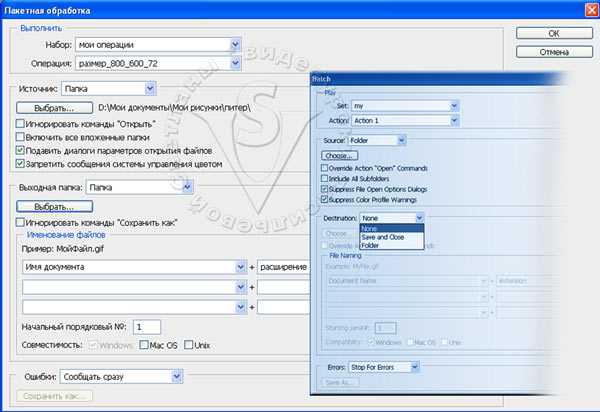
None (не показывать) – файлы останутся открытыми без сохранения.
Save and close (Сохранить и закрыть) – все файлы будут сохранены в ту же папку, заместив собой исходники. Будьте внимательны, при выборе этого пункта исходники удаляются.
Выберите пункт Folder (Папка), если вы хотите оставить исходные файлы без изменений. Воспользуйтесь кнопкой Choose (Выбрать) для указания пути к новой папке, в которую будут отправлены обработанные изображения. Эту папку нужно создать перед началом пакетной обработки.
Override Action «Save As» Commands (Игнорировать команды «Сохранить как»). Отметьте этот пункт галочкой, только если команда «сохранить как» уже записана в операции и путь к папке указан другой. Если галочки нет, а в операции присутствует команда «сохранить как», то файлы будут сохранены в папке, указанной в команде «Сохранить как», а не в папке, указанной в окне «Пакетная обработка».
Если для пакетной обработки папки с файлами требуется запустить несколько операций, то необходимо предварительно создать новую операцию, в которую будут вставлены другие операции.
Create Droplet (Создать дроплет).
Дроплеты – это маленькие программки, которые обрабатывают файлы аналогично команде Batch (Пакетная обработка). Но вам не нужно указывать источник. Более того, вам даже не надо открывать PhotoShop, дроплет все сделает сам. Программки представляют собой exe-файлы, которые вы можете разместить на рабочем столе или в любой папке c фотографиями. Для запуска дроплета необходимо перетащить файлы или папку на иконку дроплета и наблюдать за тем как изображения обрабатываются, а если файлов слишком много можно вообще уйти пить чай и устроить глазам отдых от монитора.
Чтобы создать дроплет, пройдите в меню File (Файл) – Automate (Автоматизация) – Create Droplet (Создать дроплет).
- Save droplet in (Сохранить дроплет в) Предварительно создайте папку, в которой будут храниться ваши дроплеты и укажите ее, нажав на кнопку Choose (Выбрать). В качестве альтернативы можно задать рабочий стол.
- В разделе Play (Выполнить) можно выбрать любой набор и сценарий, находящийся в палитре Actions (Операции). Укажите: набор – мои операции, операция – Размер_800_600_72.

Override Action “Open” Commands (Игнорировать команды “Открыть”). Отметив этот пункт галочкой вы сможете изменить параметры открытия файла.
Include All Subfolders (Включить все вложенные папки)
Suppress File Open Options (Подавить диалоги открытия файлов)
Suppress Color Profile Warnings (Запретить сообщения системы управления цветом)
- Destination (Выходная папка). Folder (Папка) – выберите папку с фото, в которую будут складываться обработанные файлы. В этом режиме можно настроить наименование будущих файлов.
None (Не показывать). Укажитеесли хотите оставить файлы открытыми и не сохраненными в Photoshop.
Save and close (Сохранить и закрыть). Файлы будут сохранены в ту же папку, где находились изначально.
Override Action “Save as” Commands (Игнорировать команды “Сохранить как”). В нашем случае не следует отмечать этот пункт галочкой, т.к. в операции, которую мы создали, нет команды Save as (Сохранить как). Ни один файл не будет сохранен, если поставить галочку. Отметьте пункт “Игнорировать… “ галочкой и выберите новый путь, в том случае, если операция содержит команду сохранения с неправильным путем.
Остальные настройки оставьте без изменения. Нажмите ОК. Дроплет создан. Перетащите его на рабочий стол или в папку с фотографиями которые необходимо уменьшить.
Для того чтобы запустить дроплет, выделите файл или папку с файлами и перетащите их на иконку дроплета на рабочем столе:
Или в папке с фотографиями выделите файлы и перетащите на иконку дроплета.
Image Processor (Обработчик изображений).
Эта функция похожа на инструмент Batch (Пакетная обработка). В первом разделе нужно задать, откуда брать файлы, а во втором, куда нужно их складывать. В нижней части окна, в разделе Preferences (Установки) можно отметить галочкой пункт Run Action (Выполнить операцию), выбрать нужную операцию и понаблюдать, как компьютер делает за вас эту нудную работу. В отличие от инструмента Batch (Пакетная обработка) в окне Image Processor (Обработчик изображений) можно обрабатывать файлы, не создавая предварительно никаких операций. Без операций можно переводить файлы в другие форматы (JPEG, PSD и TIFF), а также менять размер. Находится этот инструмент в меню File (Файл) – Scripts (Сценарии) – Image Processor (Обработчик изображений). 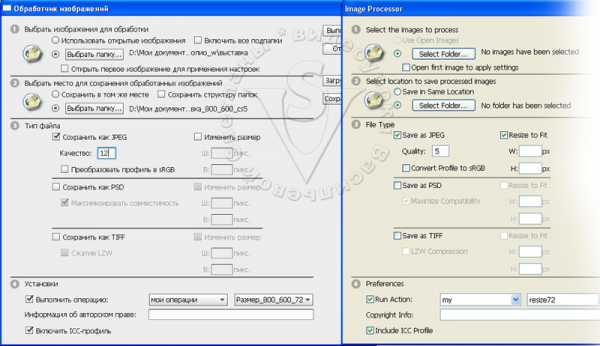
Я всегда снимаю в формате RAW, и этот формат установлен в фотоаппарате по умолчанию. Иногда другие члены семьи берут мой фотоаппарат для своих съемок и потом долго мучаются с невозможностью быстрого просмотра. Используйте данную функцию для быстрого перевода из RAW в другие форматы. Если серия отснятых фотографий имеет одинаковые дефекты, отметьте пункт Open first image to apply settings (Открыть первое изображение для применения настроек). В самом начале обработки откроется окно Camera Raw. Произведите необходимые изменения и нажмите (Готово). Все изменения, произведенные с первым снимком, будут автоматически применены к остальным изображениям из указанной папки.
Convert Profile to sRGB (Преобразовать профиль в sRGB). sRGB — это стандартный цветовой профиль, который правильно понимают все интернет-браузеры. Преобразование любого цветового профиля в sRGB тоже можно выполнить автоматически. Для этого отметьте этот пункт галочкой в разделе File Type (Тип файла).
Вопросы:
- Какие действия нельзя записать в Actions (Операции)?
— Скопировать выделение на новый слой.
— Добавить слою тень при помощи стилей слоя.
— Применить к объекту фильтр Gaussian Blur (Размытие по Гауссу).
— Закрасить небольшой участок инструментом Brush (Кисть).
— Закрасить выделенную область инструментом Paint Bucket (Заливка).
- Какой режим выполнения Actions (Операции) позволяет задать интервалы между командами?
— Accelerated (Быстрое).
— Step by Step (Пошаговое).
— Pause For (С остановками).
- С помощью, какой функции можно создавать exe-файлы для обработки изображений?
— Create Droplet (Создать дроплет).
— Contact Sheet II (Контрольный лист).
— Batch (Пакетная обработка).
— Image Processor (Обработчик изображений).
- Какое действие нельзя выполнить с помощью Image Processor (Обработчик изображений)?
—Преобразовать файлы из RAW в JPEG.
—Изменить размер при сохранении файлов в формат TIFF.
—Применить к файлам любые Actions (Операции).
—Преобразовать профиль Adobe RGB в sRGB.
—Присвоить обработанным файлам порядковые номера.
Домашнее задание
- Запишите операцию по уменьшению изображения.
- Внесите изменения в одну из готовых операций.
- Обработайте папку с изображениями инструментом Batch (Пакетная обработка).
- Создайте дроплет с операцией по уменьшению изображения.
www.fotiy.com
Как записать действия в фотошопе в скрипт
Программа фотошоп обладает рядом возможностей по записи и запоминанию ваших действий в программе. Сюда можно отнести: запись действий в текстовый файл, создание экшенов и запись действий в скрипт. В этой статье речь пойдет о скриптах.
Скрипты — это автоматизация действий по средствам написания кода на языке программирование JavaScript или Visual Basic. Если вы обладаете такими познаниями, то возможности фотошопа можно сильно расширить.
Перейдем к примеру. В интернете в свободном доступе есть скрипт по автоматическому добавлении даты. Скачав и установив его, в меню фотошопа Файл — Сценарии появится новая команда Добавить дату. Если ее применить, то на фотографии появится дата создания файла.
Но как быть, если вы наоборот не обладаете знаниями в программировании? Есть решение — плагин который в фоновом режиме записывает все ваши действия в программе, а затем их воспроизводит. Звучит классно, но здесь есть минус — этот скрипт понимает не все действия в фотошопе, поэтому для некоторых ваших задумок придется искать другие методы.
Но как бы то ни было, сейчас я вас научу как это делать.
Шаг 1
Скачиваем плагин для записи действий в фотошоп — ScriptListener.8li.
Шаг 2
Его нужно будет скопировать в системную папку программы: C:\Program Files\Adobe\Adobe Photoshop CS5\Plug-ins; для более ранних версий программы C:\Program Files\Adobe\Adobe Photoshop\Scripting\Utilities.
Шаг 3
Если в этот момент фотошоп был открыт — перезапустите его.
Шаг 4
Сделайте любое действие в программе, затем сверните ее. На рабочем столе автоматические появятся два файла: ScriptingListenerJS.log и ScriptingListenerVB.log. В этих двух файлах идет запись действий как раз на двух разных языках JavaScript и Visual Basic соответственно.
Шаг 5
Выбираете язык, что вам более понятен. В моем случае это JavaScript.
Шаг 6
Прежде чем начать, откройте файл через блокнот и удалите из него все записи, а затем сохраните.
Шаг 7
Делайте в фотошопе то, что хотите впоследствии автоматизировать.
Например. Создаем новый текстовый слой, добавляем ему цвет и тень, а затем разместим в нужном месте на изображении.
Шаг 8
Когда все сделано, сверните фотошоп и откройте файл в блокноте. Вы обнаружите длинный код. Этот код нужно прtоброзовать в скрипт. Для этого выберите в блокноте команду Сохранить как, придумайте имя (на английской раскладке) и поставьте после имени расширение файла .jsx
Шаг 9
Установим новосозданный скрипт в фотошоп. Откройте системную папку C:\Program Files\Adobe\Adobe Photoshop CS5\Presets\Scripts и скопируйте в нее файл. Перезапустите фотошоп.
Шаг 10
Теперь ваше действие должно будет отображаться в Меню — Сценарии.
Чтобы файлики на рабочем столе вас не донимали, когда не записываете скрипты, то удалите из системной папки сам плагин.
Заметили ошибку в тексте — выделите ее и нажмите Ctrl + Enter. Спасибо!
psand.ru

 …»Вам знакома ситуация, когда Вы долго работаете в фотошопе и пытаетесь воссоздать какой-нибудь красивый эффект.
…»Вам знакома ситуация, когда Вы долго работаете в фотошопе и пытаетесь воссоздать какой-нибудь красивый эффект.