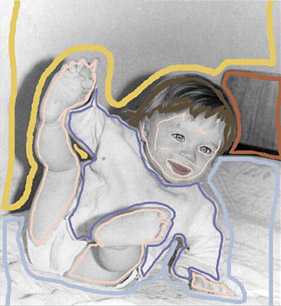как из цветной фотографии сделать черно-белую
Сокращенный вариант урока Стива Паттерсона в переводе Ло:Простой способ быстро получить высококачественное чёрно-белое фото из ваших
цветных фотографий.
Дублировать основное изображение, на тот случай если вы не хотите терять исходную
информацию о фотографии. Самый лёгкий способ дублировать слой, использовать
сочетание клавиш Ctrl+J.
Выберите в палитре слоёв Layer 1, перейдите в меню Image> Adjustments> Desaturate в
верхней части экрана, или для экономии времени воспользуйтесь сочетанием клавиш
Shift+Ctrl+U. Это действие мгновенно обесцветит фотографию.
Обычно когда мы хотим сделать чёрно-белое изображение, мы останавливаемся на этом
шаге, но ещё несколько шагов и несколько секунд вашего времени дадут более
качественные результаты.
Если вы хотите приступить к следующему шагу, то вы ничего не должны делать в
фотошопе, что бы следующий шаг мог погасить последствия предыдущей
корректировки-обесцвечивания. Мы собираемся воспользоваться командой Fade,
которая позволит нам это сделать. Но это команда действует только если после
обесцвечивания мы больше ничего не делали в фотошопе, иначе эта команда будет для
нас недоступна. Итак, после того как обесцветили фото, мы должны идти в Edit> Fade
Desaturate (Редактирование-Ослабить обесцвечивание) , или применить сочетание
клавиш Shift+Ctrl+F.
Если команда Fade недоступна, потому что вы сделали в фотошопе что-то ещё, вам
нужно пойти в Edit (Редактирование) и отменить ваши действия, или же воспользуйтесь
для отмены сочетанием клавиш Ctrl + Alt + Z, пока не дойдёте до шага desaturate,
отмените его, потом опять обесцветьте фотографию и ничего не делая в фотошопе
идите Edit> Fade.
. Измените Blend Mode (Режим смешивания) на Color (Цвет) .
При выборе Edit> Fade Desaturate, всплывёт диалоговое окно —
в диалоговом окне два параметра, которые мы можем изменить — Opasity
(Непрозрачность) и Blend Mode (Режим смешивания) . Opasity (Непрозрачность) , сейчас
мы оставим 100% и коснёмся Blend Mode (Режим смешивания) , в конце урока мы
рассмотрим как и зачем уменьшать Непрозрачность.
Нажмите на стрелочку рядом со словом Normal и вы увидите список Режимов
смешивания. Точно такой же список находится в палитре слоёв, но здесь Режим
смешивания не затрагивает слои, а затрагивает последние корректировки которые
применялись к изображению. Выберите из списка Color (Цвет) в самом низу списка. Это
затронет цвета на изображении, а не яркость и даст нам более высокое качество
чёрно-белых переходов оставшихся в изображении, чем если бы мы просто
воспользовались функцией Desaturate(Обесцветить) .
Теперь просто измените Режим смешивания с Normal на Color, и нажмите ОК.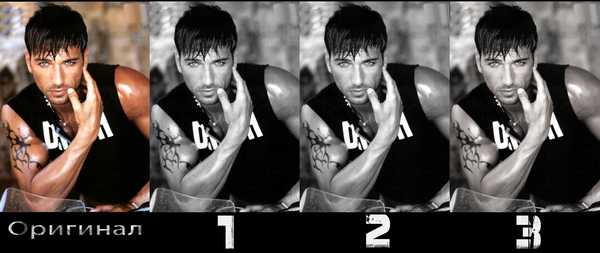
1.- Простое обесцвечивание.
2.- Обесцвечивание с наложением в режиме Color.
3.-Обесцвечивание с наложением в режиме Color и понижением непрозрачности.
otvet.mail.ru
Создание цветной фотографии из черно-белой при помощи Color Balance | Soohar
В этом небольшом, но полезном уроке по фотошопу, вы узнаете, как можно очень просто превратить черно-белую фотографию в цветную при помощи инструмента Color Balance.
Сначала, найдите любую черно-белую фотографию и откройте ее в фотошопе:
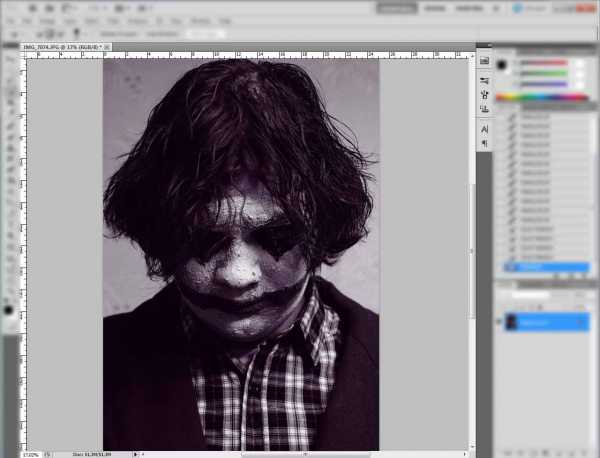
Бедняга, ему не помешал бы хороший увлажняющий крем для лица). Для начала можно придать цвет улыбке. Главное не перестараться и не сделать ее слишком контрастной.
С помощью инструмента Quick Selection (W) (Инструмент: Быстрое выделение) выделите область, которую следует сделать цветной. Конечно, можно воспользоваться и другими методами выделения. Просто в данном случае таким инструментом работать намного проще и эффективнее.

Небольшой совет: всегда старайтесь дублировать выделенную область в отдельный слой, так будет намного эффективнее и в том случае когда вас что-то не утроит в цвете, то без проблем сможете вернуться к оригиналу.
Для создания дубликата выделения нажмите (Ctrl+J). В результате будет создан новый слой, на котором будет отображена выделенная область:
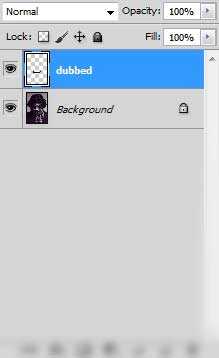
Выберите слой с дубликатом и на панели инструментов выберите меню Image –Adjustments –Color Balance
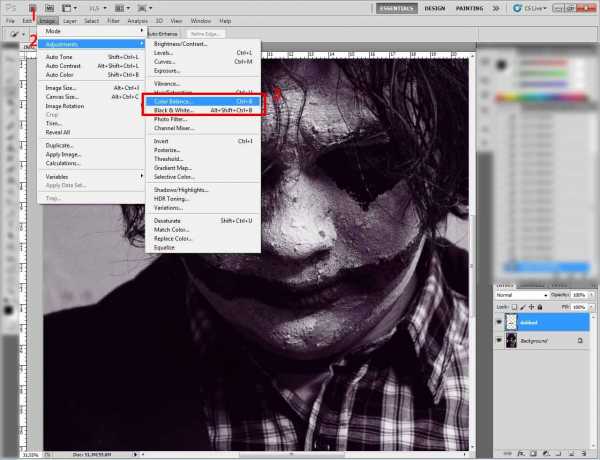
Откроется одноименное диалоговое окно, благодаря которому можно придать цвет:
ColorBalance (Цветовой баланс) — Здесь придается желаемый цвет.
ToneBalance (Тоновой баланс) — позволяет управлять контрастностью тонов. По умолчанию переключатель стоит на Midtones (Средние тона). В процессе настройки цвета рекомендую экспериментировать и переключать на Shadow (Тени) или Highlights (Света). Таким образом, тона можно делать ярче, либо темнее. Передвигая ползунки, подберите желаемое значение:
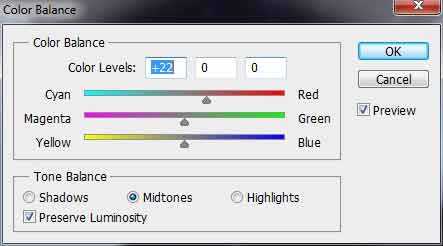
Теперь придам цвет волосам. Выделяем волосы все тем же инструментом Quick Selection (W) (Инструмент: Быстрое выделение). После дублируем выделение на новый слой (Ctrl+J):

Вновь выбираемImage –Adjustments –Color Balance. (Изображение — Коррекция — Цветовой баланс…)

Теперь остается изменить цвет пальто:

Внимательнее посмотрите на волосы, несложно заметить, что вместе с ними окрасился и задний фон. Как это исправить? Очень просто, стерев эту область мягким ластиком или применив маску.

Результат:

Успехов в творчестве. Практикуйтесь больше и не отчаивайтесь если что-то не получается с первого раза. Все в наших руках, поэтому не стоит их опускать.
soohar.ru
Чёрно-белая фотография и цветная | Фото блог
Хотя мы привыкли говорить о фотографии чёрно-белой, более правильно технически было бы называть её одноцветной, так как используется та или иная интенсивность одного цвета — чёрного — для обозначения теней. В принципе, ничто не мешает вместо чёрного использовать коричневый (Вы наверное видели такие фотографии, их ещё называют сепия), или синий, зелёный и другие цвета.
Чем различаются фотография одноцветная (чёрно-белая) и цветная? В первом случае мы используем интенсивность света и, если можно так сказать, интенсивность тени. В цветной фотографии, кроме того, используются различные цветовые оттенки. Одна из фишек состоит в том, что если мы снимаем, например, девушку в кофточке насыщенного зелёного цвета с не менее же насыщенным красным узором, то на цветной фотографии всё получится более-менее замечательно, а на чёрно-белой вся кофточка будет одинаково тёмно-серая.
Каналы
К чему всё вышесказанное?
Вы сделали прекрасный цветной снимок — Вы ведь пользуетесь современной цифровой камерой и, вдоволь насладившись им на экране монитора, выучив все его милые сердцу подробности, решаете вдруг предоставить Ваш шедевр для использования в качестве иллюстрации в книге друзей-литераторов, не столь продвинутых в фотографии. Или жертвуете его для публикации в местной одноцветной газете… А может просто решаете распечатать его на офисном лазерном принтере. Короче, получаете простую чёрно-белую фотографию, только почему-то она какая-то невыразительная… И вообще не чёрно-белая, а какая-то серая, блёклая. Куда ушло всё то очарование?
Почему же Ваш шедевр потерял былое очарование? Просто фотография требовала обработки с помощью каналов. Не откладывая в долгий ящик — откройте любую фотографию в GIMPе, найдите вкладку «каналы», Вы увидите, что там их три штуки, по количеству базовых цветов: красный, зелёный, синий. Простое включение или выключение каналов может помочь исправить цветное изображение для чёрно-белой печати. Попробуйте!
Похожие новости
photostreem.ru
Как сделать черно-белое фото цветным
У каждого из нас имеется дома старый семейный альбом или просто какие-то старые черно-белые фото. А как вам такая идея — взять и сделать фото цветными, наполнить их красками?
В данном уроке мы рассмотрим простой способ превращения черно-белого фото в цветное. Для работы я взял черно-белое фото гепарда, данное фото в ходе урока мы и сделаем цветным.
Открываем наше черно-белое фото с помощью программы Photoshop и в первую очередь мы видим, что фото заблокировано — это видно по замочку у слоя. Разблокируем его, чтобы в дальнейшем можно было с ним работать, кликнув 2 раза левой кнопкой мыши по этому замочку.
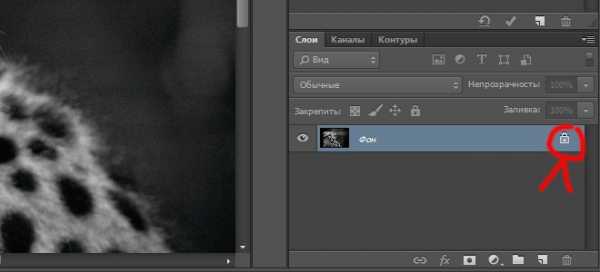
Теперь приступаем к раскрашиванию! Сначала давайте раскрасим задний фон фото, сделаем его зеленым, для этого выделяем слой нашего фото кликнув по нему 1 раз левой кнопкой мыши и выбираем в верхнем меню панели «Слои» — «Новый корректирующий слой» — «Цветовой баланс».
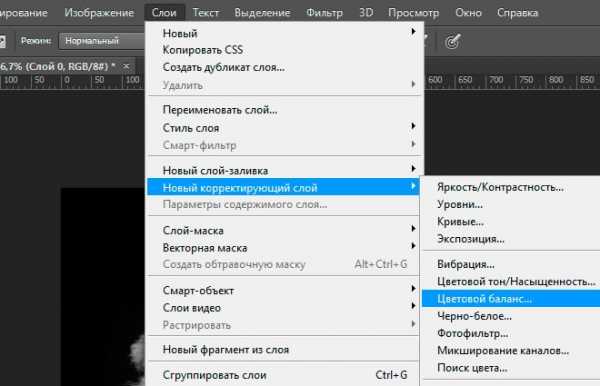
После данной манипуляции появится всплывающее окошко с настройками корректирующего слоя, просто нажимаем «ОК», оставляя настройки по умолчанию. После этого в правом верхнем углу появится панелька с «ползунками», с помощью которой мы и настроим цвет нашего фона. Подвигайте «ползунки» и добейтесь необходимого вам оттенка.
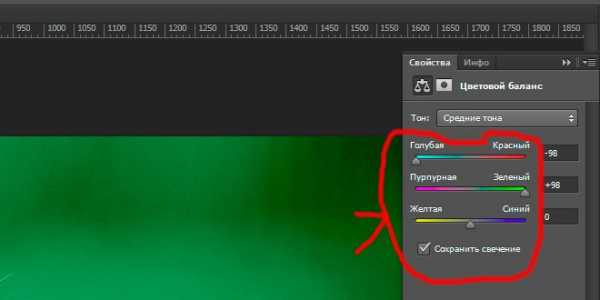
Таким образом мы получили второй слой, на котором наше фото стало полностью зеленого оттенка. Теперь мы раскрасим гепарда, для этого снова выделим слой с черно-белым фото, кликнув по нему 1 раз левой кнопкой мыши в нижнем правом углу панели программы, а слой с зеленом оттенком на время скроем, кликнув 1 раз левой кнопкой мыши по значку «Глаз» около данного слоя.
Теперь будем выделять гепарда, для этого воспользуемся инструментом «Быстрое выделение», выберем данный инструмент в левой панели программы и настроим его размер. После этого приступим к выделению гепарда, удерживая левую кнопку мыши выделаем необходимую нам область, если залезли за край или выделилась слишком большая область, ее можно подтереть, удерживая клавишу «Alt» и левую кнопку мыши.

Выделив гепарда снова выбираем в верхнем меню «Слои» — «Новый корректирующий слой» — «Цветовой баланс» и опять же перемещая ползунки добиваемся необходимого нам оттенка.
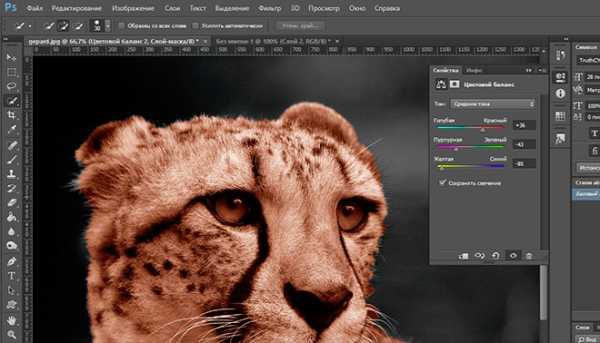
Во время раскрашивания у вас в любом случае будут залезать поля слоев друг на друга, чтобы это исправить (стереть или добавить) необходимо выбрать нужный слой, кликнув по нему левой кнопкой мыши и с помощью инструмента «ластик» подтереть ненужные края слоя. Если же необходимо наоборот немного дорисовать слой, то выберите инструмент «кисть» и белым цветом закрасьте погрешности. Для мягких переходов выбирайте «мягкую кисть» и режим нажима можете выставить менее 100%.
И так, у нас теперь имеется 3 слоя — это черно-белое фото, изображение зеленого оттенка и выделенный гепард желто-коричневого оттенка. Теперь подставляем гепарду наш зеленый фон, для этого снова включим видимость нашего изображения с зеленым оттенком, выделим его (кликнув левой кнопкой мыши) и просто с помощью инструмента «Ластик» сотрем на нем гепарда, тем самым проявится наш слой с раскрашенным гепардом.
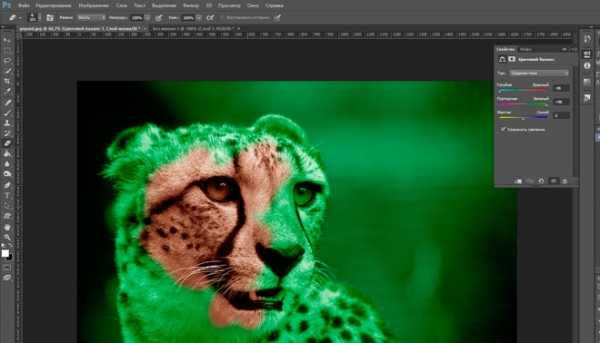
Края гепарда (волоски и т.п.) аккуратно стирайте мягким ластиком, при этом можете регулировать нажим ластика, в местах, где необходима полу-прозрачность слоя. Для удобства не забывайте регулировать размер ластика. В случае помарки (если стерли лишнее), подкрасьте данное место кисточкой белого цвета.
Ну и глаза гепарда раскрашиваем таким же способом: выделаем слой с оригиналом фото, выделаем глаза инструментом «Быстрое выделение» и создаем новый корректирующий слой с необходимым цветовым балансом. Я сделал их ярко-желтыми ).

Для того, чтобы цветовой баланс сделать более ярким, в панельке настройки тона (той самой, что с ползунками), выберите в разделе «Тон» метку «Света», как на скриншоте ниже и отрегулируйте ползунками яркость.

Итак, благодаря не сложным манипуляциям гибкой и мощной программы фотошоп мы получаем в итоге не плохой результат.
www.pscraft.ru
Как из черно белой фотографии сделать цветную
Здравствуйте уважаемые читатели блога mixprise.ru в данной статье мы рассмотрим одну очень полезную тему которая пригодится пользователям стремящимся превратить черно белую фотографию в цветную.
Очень часто пользователи компьютера хотят превратить черно белую фотографию в цветную, по тем или иным соображениям!
Допустим у вас имеется какая-то старинная фотография ваших родственников, но к сожалению, она не в цвете. Согласитесь, гораздо приятнее смотреть на цветные изображения нежели тусклые или же черно белые.
Уже довольно много информации по этой теме в интернете, но на многих ресурсах информацию слегка отягощают и осложняют поэтому мы разберем ниже на мой взгляд самый простой способ – с помощью онлайн сервисов!
Выполнить данную процедуру достаточно легко, необходимо только наличие доступа в интернет.
Для начала вам потребуется загрузить саму фотографию на какой-либо хостинг, который поддерживает просмотр изображений и дает на него ссылку, в данном примере я рассмотрю самую популярную социальную сеть в России на данный момент это vk.com заходим на свою страницу если вы там зарегистрированы
Интересно: Если вы не зарегистрированы во В контакте, то можете воспользоваться любой другой социальной сетью, главное, чтобы при загрузке фотографии вы могли получить прямую ссылку
Преобразуем черно белую фотографию в цветную
Заходим на свою страничку vk.com в данном примере я загрузил фотографию, в свою группу которая называется: Microsoft – о самом главном!
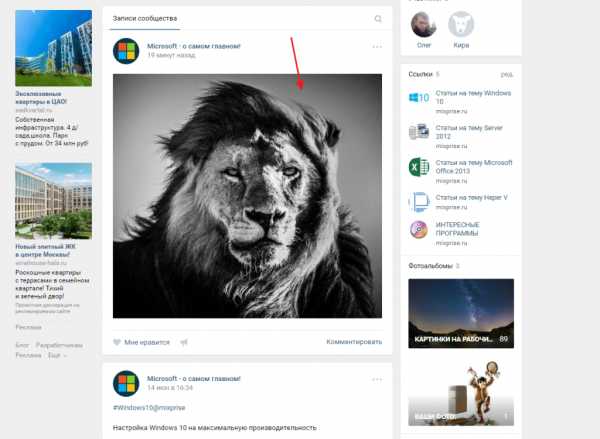
После загрузки черно белого изображения, вам необходимо открыть его в новой вкладке – это делается для того что бы браузер смог определить формат файла.
Что бы открыть изображение в новой вкладке кликните по нему затем нажмите на него правой кнопкой мыши и выберите соответствующий раздел под названием: «Открыть картинку в новой вкладке»
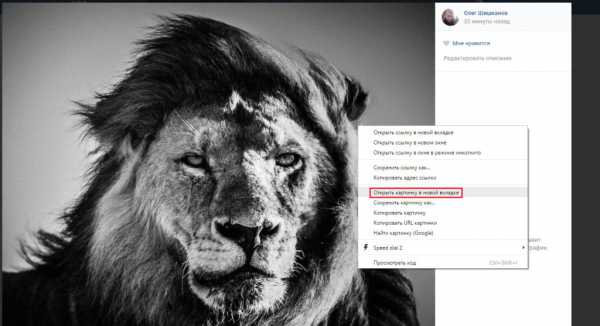
Вверху скопируйте ссылку в браузере, для этого кликните правой кнопкой мыши по появившийся ссылке и выберите пункт «Копировать»
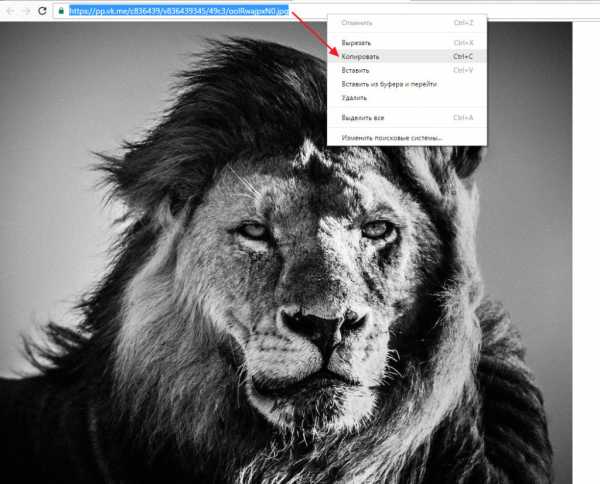
Итак, переходим к самому интересному, открываем специальный сервис под названием: algorithmia.com для перехода кликните по этой ссылке
Вставьте ранее скопированную ссылку в специальное окно путем нажатия правой кнопкой мыши и выбрав функцию «Вставить» и нажмите на кнопку «Colorrize it»
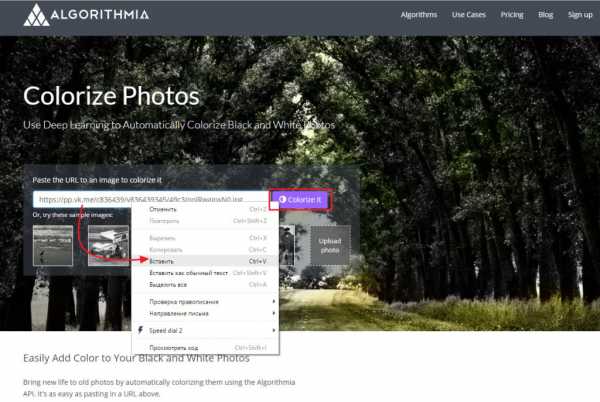
Дождавшись завершения операции опуститесь ниже по странице и тут, вы сможете просмотреть как изменилась ваша фотография и скачать ее нажав на кнопку «Download Colorized Image»
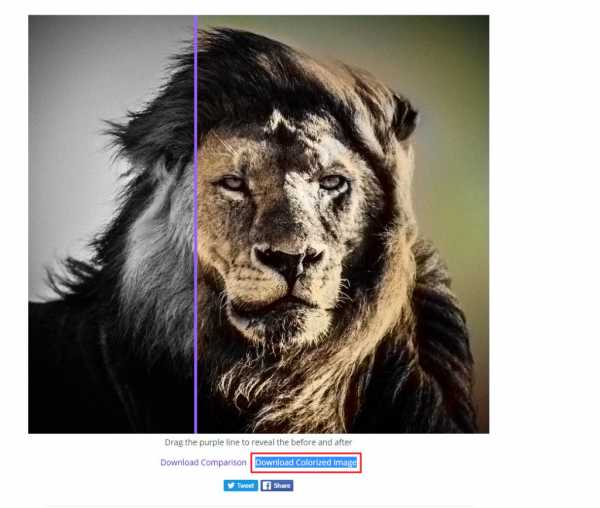
Если вы откроете отредактированную фотографию, то увидите, что изображение поменяло цвет с черно белого на цветное
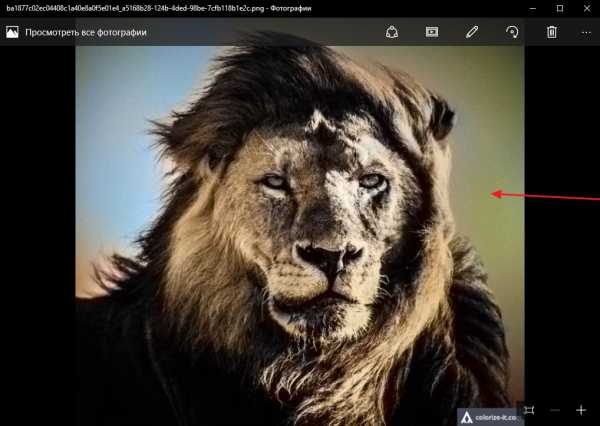
Ну а у меня на этом все, если у вас остались вопросы пишите в комментарии постараюсь ответить и не забываем подписываться на рассылку!
mixprise.ru
Как превратить черно-белое фото в цветное
Раскрашиваем воспоминания
Вы можете попробовать с использованием нашей заготовки раскрасить фотографию из этого примера. Скачайте архив с исходной фотографией и файлом со штрихами (*.strokes). Подробнее — здесь.
Предлагаем вам посмотреть интерактивный учебник для данного примера. Здесь подробно показан весь процесс с комментариями: клик! (flash-ролик, 16,7 Мб)
Фотография из этого примера была сделана тогда, когда цветные фото не были так распространены, как сейчас, а вот черно-белая фотография была общедоступна.
Но черно-белые снимки не способны передать и сохранить на память цвет обоев, на которых ты нарисовал свою первую картину, любимого детского одеяла, с которым ты не хотел расставаться даже тогда, когда оно стало совсем коротким для тебя, плюшевого мишки, в обнимку с которым ты засыпал.
Остается только взять черно-белую фотографию, призвать на помощь собственные воспоминания и воспоминания своих близких и превратить черно-белое фото в цветное.
-
Шаг 1. Откроем фотографию.

-
Шаг 2. Каждый объект на изображении обведем по контуру тем цветом, в который мы хотим его раскрасить.

-
Шаг 3. Нажмем на кнопку , в закладке После будет показана получившаяся цветная фотография.

Coloriage v. 11.5 — Попробовать бесплатно
Вконтакте
Google+
akvis.com
Как сделать фото цветным в Фотошопе
Сегодня мы научимся превращать не цветную фотографию в цветную. Сразу оговорюсь, для тех, кто ищет в этой статье кнопку «сделать фото цветным». Увы такой кнопки пока не изобрели. Обесцветить фотографию можно одним кликом, но раскрасить этим же кликом не получится, ведь черно белая фотография не имеет информации о цвете. Так что придется поработать руками и наполнить наше черно-белое изображение цветной информацией в самом прямом смысле. С колоризацией фотографий неплохо справляются некоторые плагины для Фотошопа, но мы сейчас не будем обсуждать какие-то плагины, которые не пойми откуда взять. Поговорим о том, что имеется для колоризации в самом Фотошопе. А имеется в нем много.
Метод раскрашивания фотографии прост и примитивен. Освоить его может пятилетний ребенок за 10 минут. Я расскажу о всех способах раскрашивания фотографии, а также покажу как эту простую операцию можно вывести на новый более профессиональный уровень. Итак, приступим.
Самый простой способ сделать фото цветным (blend color)
Чтобы колоризировать фотографию вам понадобится уметь пользоваться инструментом Brush Tool, а также иметь представления о работе других инструментов Фотошопа. Не помешает умение выделять области фотографии и начальное знание о слоях и масках, которое вы можете почерпнуть из моей статьи Маски в Фотошопе. В этом уроке вы на практике увидите, как можно автоматизировать работу в фотошопе при помощи масок, и иметь полный контроль к настройкам цвета.

Я позаимствовал фотографию из коллекции моего знакомого фотографа. Черно белые фотографии выглядят таинственно и концептуально, но что будет если мы слегка раскрасим её? Создайте новый слой поверх фотографии Layer > New > Layer или кникните по небольшой пиктограмме слоя в палитре слоев Windows > Layers
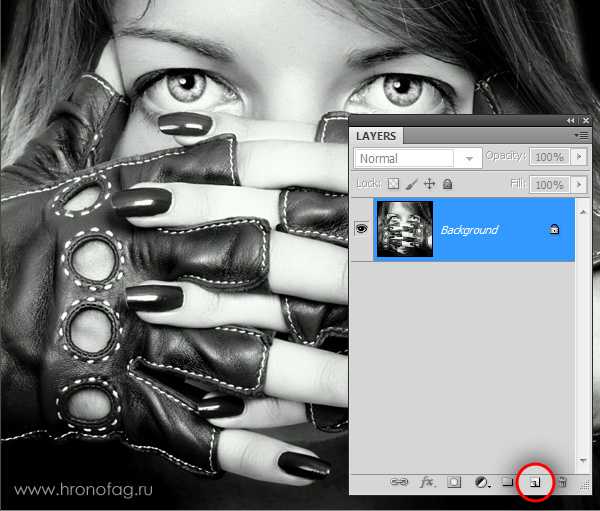
Теперь выберите инструмент Brush Tool, кисть с мягкими краями, сделайте её побольше и проведите мышкой по новому слою каким-нибудь красным цветом. Закономерный результат — красная мазня на мастерски сделанной фотографии. Нам это не подходит. Чтобы красный цвет раскрашивал необходимо изменить настройки самого слоя. Настройки эти называются настройками наложения Color Mode. Найти их можно только на палитре слоев Layers, над самими слоями. Кликните по этому выпадающему меню, вы увидите целый список различных режимов наложения. Смысл в том, что изменив режим наложения цвета, мы устанавливаем новые правила, по которым цвет слоя взаимодействует с цветами слоев, которые находятся ниже. Нужный нам режим наложения называется Color, и смысл его прост — он окрашивает изображение в нужный нам цвет, сохраняя при этом естественность цветов. Установите режим Color, выберите необходимый вам цвет, и разукрасьте волосы девушки.
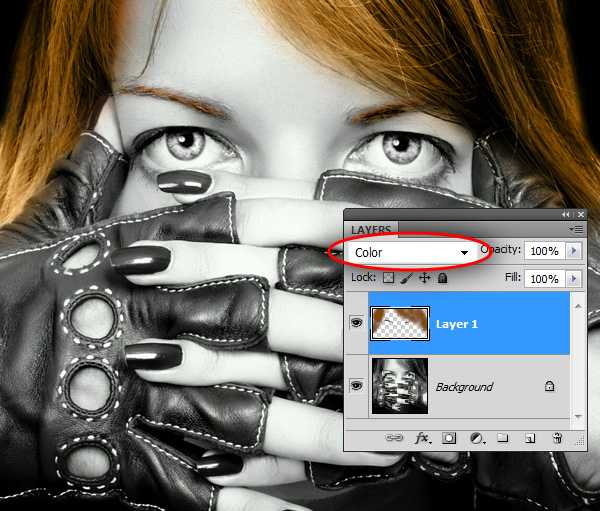
Вот и все. Весьма просто не так ли? Избавьте меня от необходимости растягивать этот процесс на 10 страниц и демонстрировать, как я, поэтапно раскрашу, кожу, перчатки, глаза, и так далее. Раскраска зависит от вашей фантазии, а реалистичность, от качества работы и естественности подобранных цветов. Работайте кистью, подбирайте размер, настраивайте параметры невидимости opasity и заливки fill, которые вы найдете в меню настроек кисти Windows > Options
Вот такую я набросал за пару минут работы. Режим смешивания слоев Normal. Надеюсь вы убедились что сделать фото цветной в Фотошопе весьма просто.
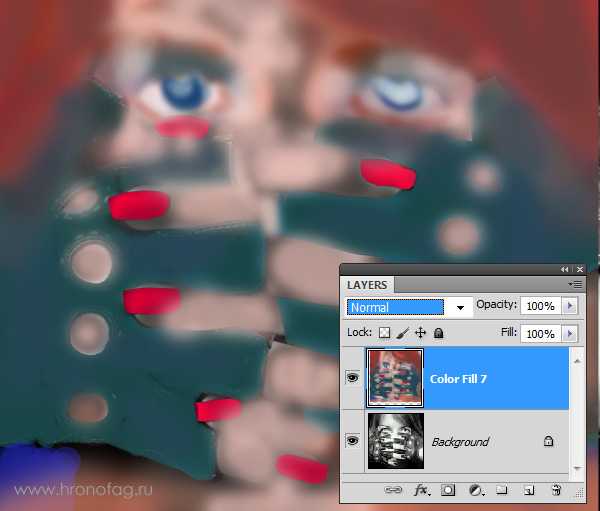
И вот, что получается если изменить настройки смешивания слоя на Color.

Окрашивание фотографии через стили слоя (layer style)
А теперь начнем углубляться и усложнять процесс. Усложнение, оно не для того, чтобы работать стало сложнее, а для того, чтобы работать стало проще. Знаете, все эти кали мали на одном слое конечно прекрасно, но подходит скорее личностям творческим, тем кто любит сидеть и часами накручивать глиняный горшок на каталке. Намазывать на этот слой один цвет и другой возможно удобно художникам из академии, которых забанили в Гугле, поэтому они до сих пор не слышали про Фотошоп. Увы, но даже мультики рисуют на компьютере, 1000 рисунков на бумаге, которые затем быстро перелистывают остались в 20-том веке. Лично мне, как дизайнеру, хотелось бы иметь больший контроль за цветом и настройками. Я хотел бы эффективно и быстро подкручивать цвета через меню, а не перерисовывать слой.
Как бы нам внести больший контроль за изображением? Для начала неплохо бы разделить один слой, на несколько слоев. Давайте создадим действительно много слоев. И каждый слой будет отвечать за свой участок. Создайте слой «волосы», слой «глаза», «перчатки», «ногти» и другие. Я начал раскрашивать фотографию сам, создав для этого тематические слои. Теперь процесс управления более управляем, по крайней мере раскраска не находится на одном слое. Любую часть раскрашивания можно приглушить, отключить, иначе говоря, проделать с ней все, что можно проделать с слоем. Другие слои с раскраской останутся не тронутыми.
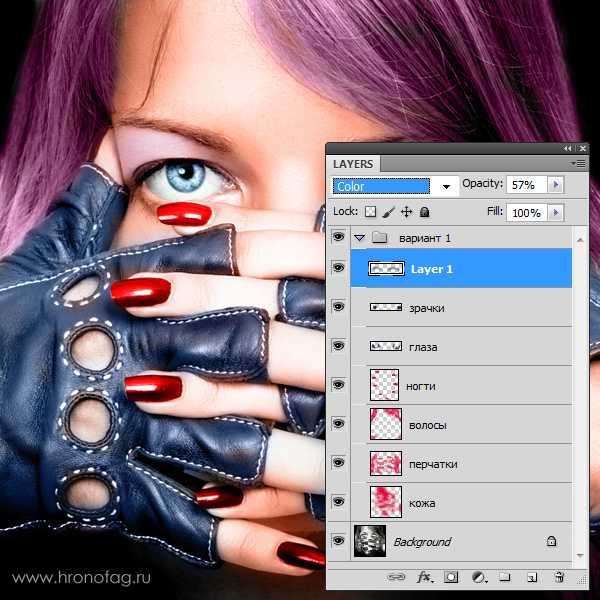
Но все это по прежнему не имеет особого смысла. Цвет всех слоев по прежнему остается произвольным. На слое «Волосы» вы можете как и раньше рисовать и синим цветом, и красным. Иначе говоря по прежнему кали мали, но более управляемые кали мали, разбитые на сектора. А мне хотелось бы контролировать и цвет. Я хочу менять весь цвет одним кликом, а не ваять кистью постоянно переделывая результат руками. Я покажу как это можно сделать через стили слоя layer style.
Создайте слой и назовите его «Волосы». Разукрасьте волосы любым цветом, хоть зеленым. Перейдите к палитре слоев и установите заливку Fill на 0% Таким образом то, что вы нарисовали станет невидимым.
Грубо говоря мы создаем некую растровую область, отключаем заливку наполнения и применим к области стили слоя. Сама область не становится невидимой, как в случае с Opasity. Невидимым становится содержание области, но не сама область. Поэтому применяемые стили слоя будут видны. А вот если бы мы поставили Opasity 0%, невидимым стал бы весь слой вместе с стилями. Мы зададим области определенный стиль, но, так как для раскрашивания нам все равно придется применить смешивание слоя, оригинальный цвет необходимо убрать, выставив Fill на 0%, иначе при смешивании он станет просвечиваться и мы не получим требуемый результат.

Теперь создадим к слою стиль Layer > Layer Style > Color Overlay В меню смешивания Blend mode поставьте режим Color. А в окошке с цветом выставите нужный нам цвет.
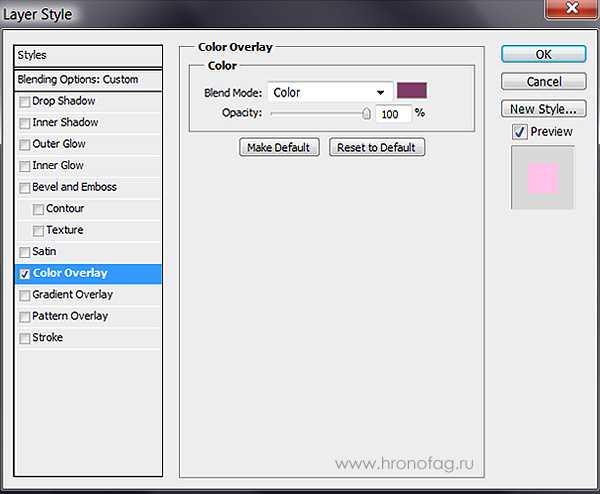
Если вы забыли поставить заливку на 0% то это можно сделать в этом же окне, во вкладке настроек смешивания Blending Options. Если же вы сделали это в палитре слоев Layers, то заливка уже будет установлена как надо.
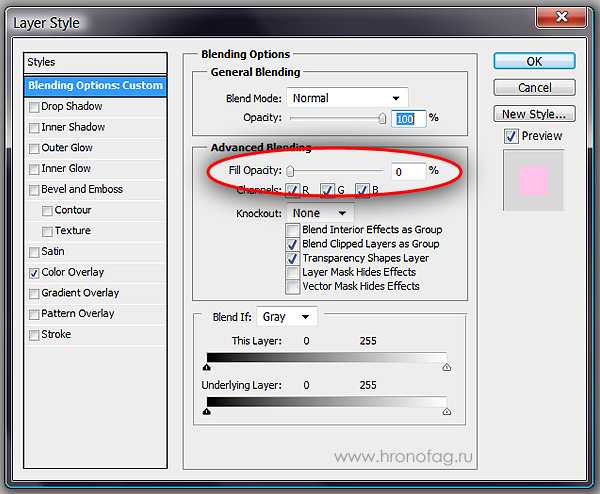
Вот теперь у нас имеется полный контроль за цветом. Задайте каждому слою свой стиль. Двойной клик по слою автоматически вызовет Стили слоя, где вы одним кликом сможете изменить цвет волос. Вам не придется все перемазывать по 100 раз, цвет меняется за одну секунду, при этом вы видите результат в он лаин режиме. Выбрать цвет стало намного проще.

Вот что я называю контролем за цветом. А теперь углубимся еще сильнее.
Окрашивание фотографий через слои заливки (fill lyers)
Знаете что я думаю. Вот эти потуги на контроль за изображением конечно круто, но как то сложно. А если надо изменить цвет? Приходится постоянно щелкать по слою, вызывать окно стилей, лезть во вкладку Color Overlay и там что-то менять. Не такой уж быстрый процесс, если хочется быстро поменять цвета слоев. Конечно если у нас 2 слоя это не сложно, а если бы у нас было 102 слоя? Надо бы сделать этот процесс ещё проще. Вот где начинается настоящая работа со слоями. Сейчас я покажу как сделать фото цветным при помощи слоев заливки.
Создайте новый слой заливки Layers > New Fill Layers > Solid Color Слой заливки полностью перекрывает фотографию, заливая всю рабочую поверхность. Это нам как раз не нужно. Как видно из палитры слоев, слой заливки создается с готовой пустой маской. Белую маску нам надо перекрасить в черную маску, что бы скрыть весь слой заливки целиком. Можете кликнуть по пиктограмме маски и выбрать Delete.
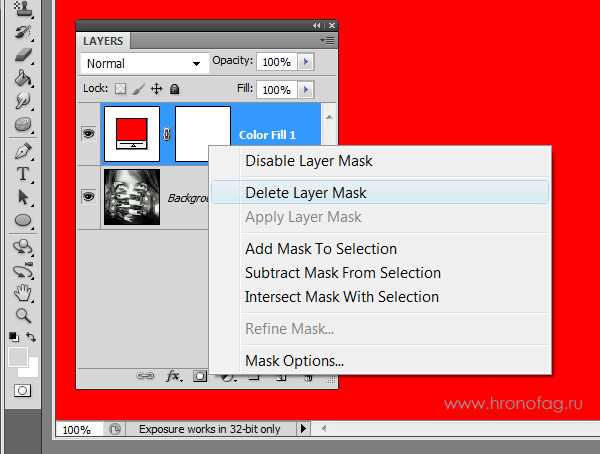
Или выбрать иконку маски и сделать тоже самое из меню Layer > Layer Mask > Delete. Теперь создайте маску с нуля, но не пустую, а скрывающую. Мы проделывали это в моей статье Маски в Фотошопе. Выберите Layer > Layer Mask > Hide All
А можно пойти другим путем. Маска — это такая же рабочая поверхность, как и сам слой. Маску можно рисовать вручную любыми инструментами рисования. Например кистью Brush Tool. Только в отличии от слоя, маска создается в градации от черного к белому, где белое — видимая часть, а черное — скрывающая часть. Кликните по пиктограмме маски в палитре слоя. Маска должна быть выделена, что бы на ней можно было рисовать. Затем выберите ведро заливки Paint Bucket Toll и черный цвет. Кликните по рабочей поверхности. Пустая маска, стала скрывающей маской.
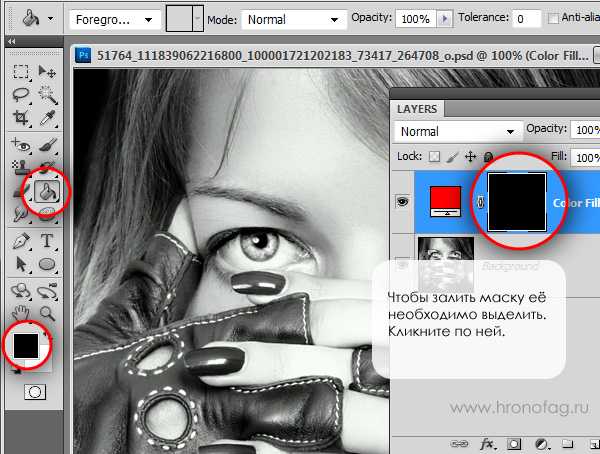
А теперь выберите обычную кисть Brush Tool и белый цвет. Создайте маску волос, рисуя поверх маски точно также, как вы рисовали бы на слое. Вы можете пользоваться всеми благами настроек кисти. Делать её прозрачной, менять размеры, мягкие края. Все это будет лишь влиять на то, на сколько видима наша маска. И конечно, не забудьте выставить в режиме смешивания слоя Color, что бы сразу видеть результат закрашивания. Мы могли бы пойти другим путем. Например оставить маску белой, а всю область вокруг волос закрасить черным. Но согласитесь, это несколько утомительно, замазывать 70% рабочей области. И конечно не забудьте, чтобы работать на маске, маска должна быть выделена. Это можно сделать простым кликом по её пиктограмме в палитре слоев.
В итоге у вас должен получиться слой заливки, с маской волос. Преимущество этого способа в том, что вам не нужно каждый раз копаться в настройках цвета, которые непонятно где. Один простой клик по заливке слоя вызывает окно с выбором цвета.
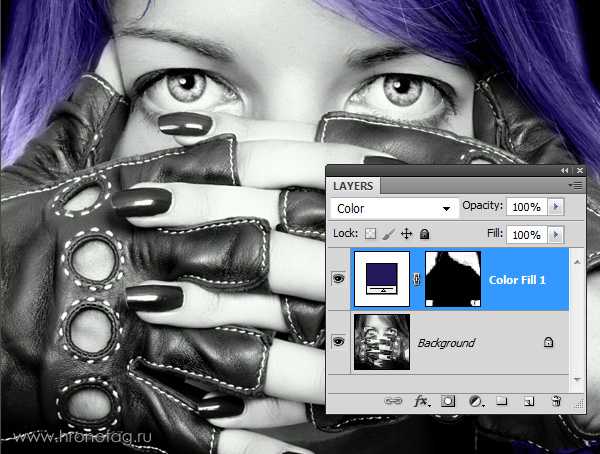
Таким же образом закрасьте и другие области фотографии. В некоторых областях, где цвет не терпит мягких переходов, вам понадобится создать области выделения. Например в случае с ногтями, я создавал выделения инструментом Magic Wand Tool и Polygonal Lasso Toll. В остальных же случаях я обошелся сменой размеров кисти и переключением между мягкими краями и твердыми краями.

Когда вы создадите все слои с областями фотографии, вы сможете создавать другие оттеночные слои, создающие оттенки волос, переливы и прочие световые эффекты. Это и есть профессиональный результат. А теперь рассмотрим альтернативные варианты окрашивания фотографии.
Сделать фото цветным через слои коррекции (adjustments layers)
Вот еще один способ как сделать фотографию цветной. Воспользуемся настройками цветокоррекции adjustiments. Я уже представляю как вы открываете знакомые всем Image > Adjustiments, выделяете область и предаетесь эффектам. Нет, мы так делать конечно не будем. У нас получится та же самая каля маля. Конечно, выделить область, применить цветокоррекцию, выделить новую область, опять применить цветокоррекцию — вариант. Только вариант этот унылый, без всякой возможность подкрутить и изменить результаты.

Поэтому мы воспользуемся цветокорректирующими слоями Layer > New Adjustiment Layer. Цветокорректирующий слой — это та же самая цветокоррекция, только применяется она не к слою с графикой а сама является слоем. Представьте что фотография это наш слой. А поверх мы положили красное стекло, которое изменило цвет фотографии. Красное стекло и есть цветокорректирующий слой. Его можно убрать, сделать невидимым, применить слои, маску и не только.
Какие же из цветокоррекций подойдут для раскрашивания? На мой взгляд лучше всего подойдет цветокоррекция Photo Filter. Выберите Layer > New Adjustiment Layer > Photo Filter Или создайте цветокорректирующий слой через меню палитры слоев Layers.
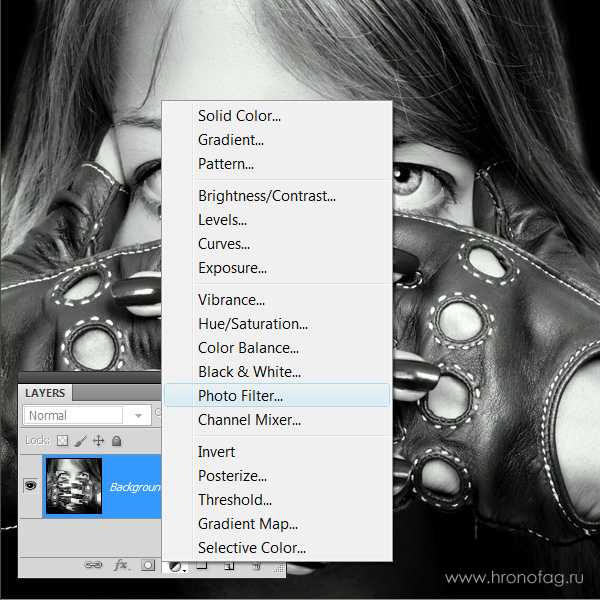
Теперь я хочу чтобы вы проделали все то, что я описывал для раскрашивания фотографий через слои заливки. Создайте маску, залейте её черным и обычной кистью нанесите фильтр на нужную вам область. Вот что у вас должно получиться:
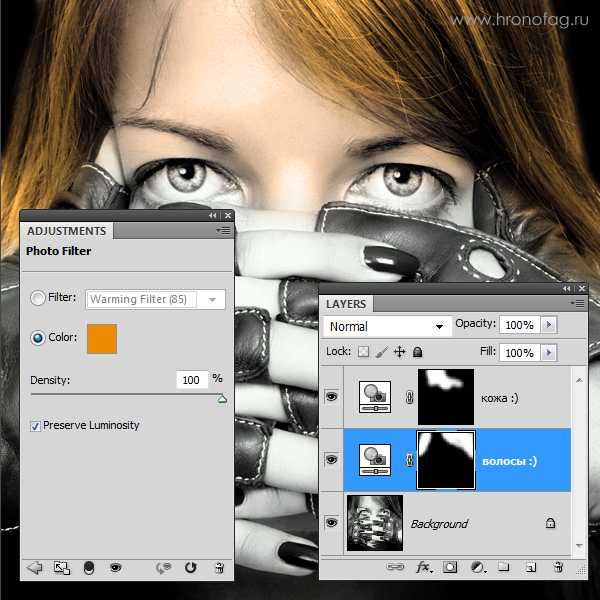
При этом вы в любой момент можете перенастроить цвет фильтра, изменить цвет и подкорректировать маску. Просто кликните по слою цветокоррекции и в палитре Adjustiments настройте цвет. Если вы не знаете где находится эта палитра, вызовите её через Windows > Ajustments Вы убедитесь сами, что через цветокоррекцию сделать фото цветным также просто, как через слои заливки, но мне лично по душе последнее.
Надеюсь что демонстрировать поэтапное раскрашивание нет необходимости. Вы уже поняли, что аналогичным способом надо раскрасить все области фотографии. Приведу окончательный вариант раскраски фото и пожелаю вам успешных экспериментов в Фотошопе. Теперь вы знаете как можно сделать фото цветным.

Автор:
hronofag.ru