Кадрирование фотографий в фотошоп: инструмент рамка
Приветствую посетителей своего блога!
Очень часто снимки, отснятые фотоаппаратом картинки или видеокадры, нуждаются в корректировке. Сделать это можно самостоятельно, при помощи Фотошопа. В его меню, среди множества интересных возможностей, есть инструмент — рамка. Именно им и производиться кадрирование фотографий в фотошоп.
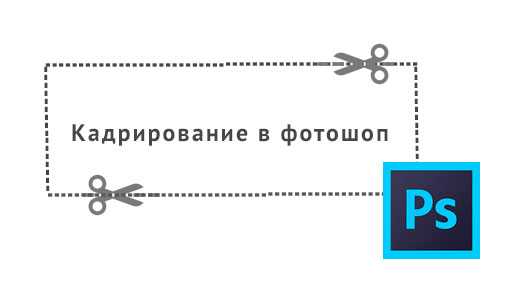
Находится он в панели инструментов и производимые им манипуляции помогают добиться необходимого результата.
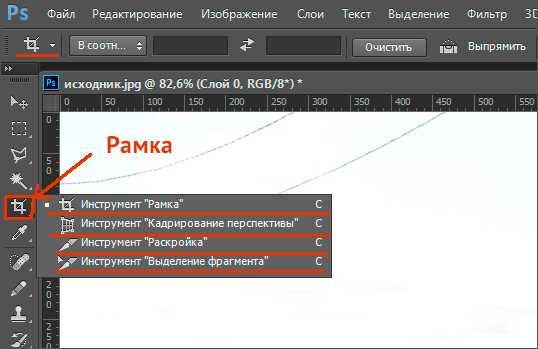
Что можно сделать с помощью инструмента «Рамка»
- Используя «Рамку» можно из снимка в полный рост получить портрет, т.е. улучшить композицию снимка.
- Произведя обрезку сторон картинки удалить нежелательные предметы, попавшие в кадр.
- Выровнять горизонт картинки.
- Подкорректировать размер фотографии
Как пользоваться «Рамкой» для кадрирования фотографий
Покажу на примере личной фотографии как из большого снимка, убрав лишние детали сделать портрет или как говорилось выше изменить композицию снимка.
Открываем в Фотошопе нужную фотографию и кликаем курсором на значок «Рамка» в панели инструментов или активируем инструмент Рамка с помощью горячей клавиши C.
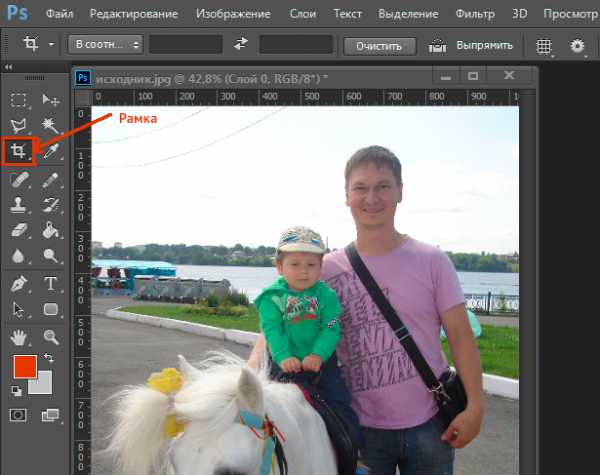
Далее сочетанием клавиш Ctrl+Alt+I активируем окно редактирования размеров изображений и устанавливаем размер изображения с шириной 1280 или 1024 пикселя. Чтобы высота установилась пропорционально ширине необходимо, чтобы был активирован соответствующий значёк в виде цепи в окне настроек.
Обратите внимание! Если в дальнейшем вы планируете использовать изображение только в интернете устанавливаем разрешение 72 пиксела/дюйм. Для печати устанавливаем разрешение 300 пикселей/дюйм.

С помощью горячих клавиш Ctrl+1 увеличиваем масштаб картинки до 100%.
Выбираем нужный фрагмент.
Затем перемещая курсор по диагонали создаем на изображении рамку нужных размеров.
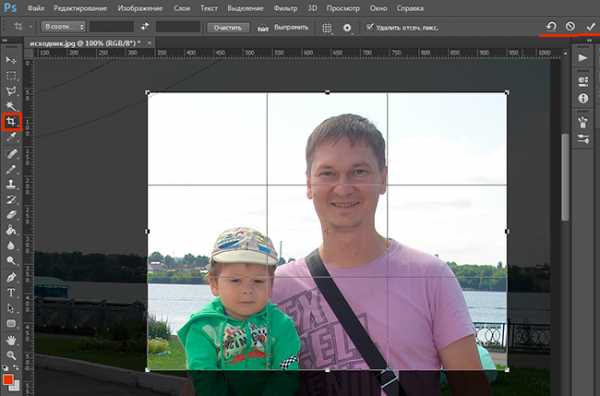
Завершение кадрирования производится клавишей «Enter» или галочкой расположенной в правом верхнем углу на панели параметров. Отмена операции производится нажатием
Для того чтобы задать фиксированный размер изображения, к примеру 800×500 в меню параметров нужно установить соответствующие значения ширины и высоты в пикселях.
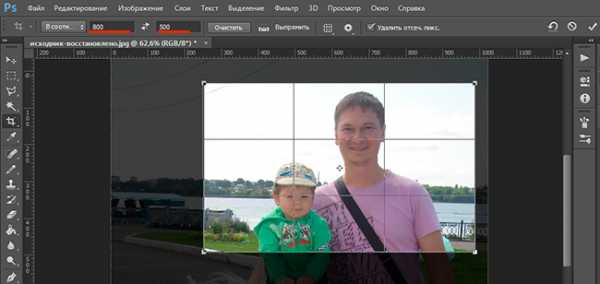
Используя удержание клавиши:
«Shift» — можно создать ровный квадрат;
«Alt» — расширение рамки будет производиться от ее центра;
«Shift»+«Alt» — можно расширить симметрично квадрат.
Левой кнопки мыши, когда курсор в средине рамки, можно перемещать ее в любую сторону.
Вращение рамки и выравнивание горизонта
Это свидетельствует о возможности поворота кадрируемой картинки и изменения ее размеров.
Делая рамку под наклоном, не забывайте, что при нажатии «Сохранить» фрагмент будет ориентирован в положении прямо.
Эта особенность очень удобна при выравнивании горизонта. Придется, конечно, обрезать края фотографии. Но если этого не сделать, то на углах останутся белые участки.
Для примера возьмем пейзаж с наклонным горизонтом.

Выравниваем рамку параллельно горизонту и жмем на Enter.

На этом все.
Подписывайтесь на обновления блога, чтобы первым узнавать о новых статьях!
С Уважением, Ул Сартаков.
compforlife.ru
Photoshop. Как правильно кадрировать изображение

В этом уроке по обработке фотографии вы узнаете, как правильно кадрировать изображения и несколько способов использования инструмента – РАМКА.
Для фоторедакторов этот инструмент чрезвычайно важен и нужен, благодаря кадрированию фотография приобретает совершенно иной вид. Мы можем обрезать края изображения и создать тем самым новую композицию или убрать из кадра ненужные объекты, расположенные на границах фотографии.
Когда следует кадрировать изображение?
Очень часто из-за нехватки времени мы вынуждены пренебрегать построением правильной композиции в кадре непосредственно во время съемки.Но благодаря программе Photoshop у нас есть возможность менять композицию уже после съемки при помощи инструмента – РАМКА/КАДРИРОВАНИЕ.
Также у этого инструмента есть дополнительные функции, созданные для обучения основам построения композиции, например, ПРАВИЛУ ТРЕТЕЙ.
С помощью КАДРИРОВАНИЯ мы можем не только избавляться от лишних объектов в кадре, но и исправлять весьма распространенные ошибки. Например, мы можем скорректировать заваленный на фотографии горизонт, который является грубой ошибкой и раздражает зрителей не меньше криво висящей на стене картины.
Иногда возникают трудности при подготовке снимков к печати, когда соотношение сторон кадрированного изображение не соответствует соотношению сторон изображения, которое не обрезалось. Особенно эта проблема существенна, если вы хотите объединить фотографии в одну серию.
Улучшаем композицию
Просматривая отснятый материал, мы выбираем самые удачные фотографии, и как часто бывает, таких фотографий очень мало. Шансы получить хороший кадр увеличиваются, если пользоваться ПРАВИЛОМ ТРЕТЕЙ.
Согласно этому композиционному приему, кадр делится на девять равных частей при помощи сетки. Помещая объекты съемки в создаваемые сеткой отсеки, на пересечении линий или же вдоль линий, мы в разы улучшаем композицию фотографии.
Подойдите к процессу кадрирования творчески, используйте квадратную рамку вместо стандартной, зачастую такой вариант смотрится более эффектно.
Используем режим наложения сетки кадрирования
1. Нарисуйте квадрат
Откройте исходное изображение (CTRL+O). Выберете на панели инструментов – РАМКА/КАДРИРОВАНИЕ. Удерживая клавишу Shift (эта комбинация делает область кадрирования квадратной) выделите область, которую хотите оставить. Область, которая после кадрирования будет удалена, окрасится в прозрачный серый, а нетронутый фрагмент изображения сохранит стопроцентную видимость.

2. Сохраняйте баланс
На панели параметров установите режим просмотра ЭКРАН и ПРАВИЛО ТРЕТЕЙ.
Перетащите квадрат кадрирования так, чтобы пересечения линий расположились поверх глаз модели. Далее установите курсор мышки за квадратом кадрирования и поверните его, чтобы изменить угол наклона головы модели и достичь симметрии.
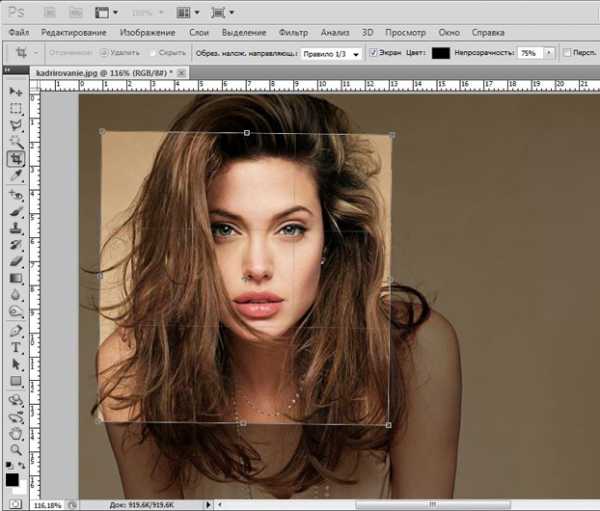
3. Творческий подход к кадрированию
Теперь перетащите квадрат кадрирования вправо, чтобы оставить за его границей левую часть лица модели. Результат по-прежнему отвечает ПРАВИЛУ ТРЕТЕЙ: глаз, нос и рот находятся в левой трети, волосы в средней, а в правой трети пустое пространство.
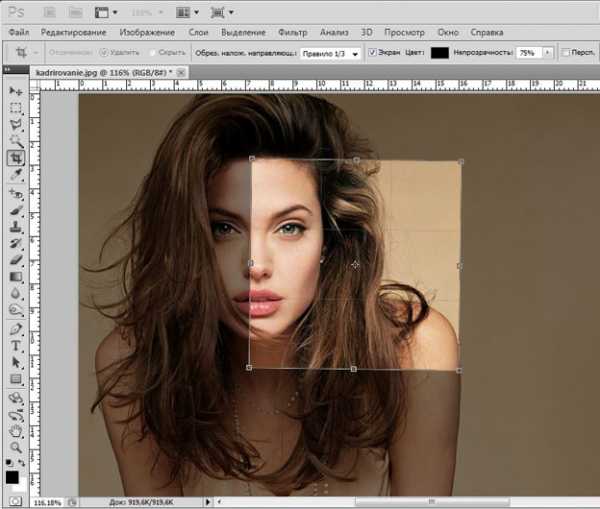
4. Изменение настроек экрана кадрирования
Область за пределами окна кадрирования по умолчанию отображается серым полупрозрачным экраном, что помогает сконцентрироваться непосредственно на фрагменте, который останется после кадрирования.
Если вы хотите полностью скрыть область, которая будет отсечена, вы можете изменить ее прозрачность. Для этого на панели параметров установите НЕПРОЗРАЧНОСТЬ на 100% .
Так же вы можете выбрать любой цвет для отображения отсекаемой области.
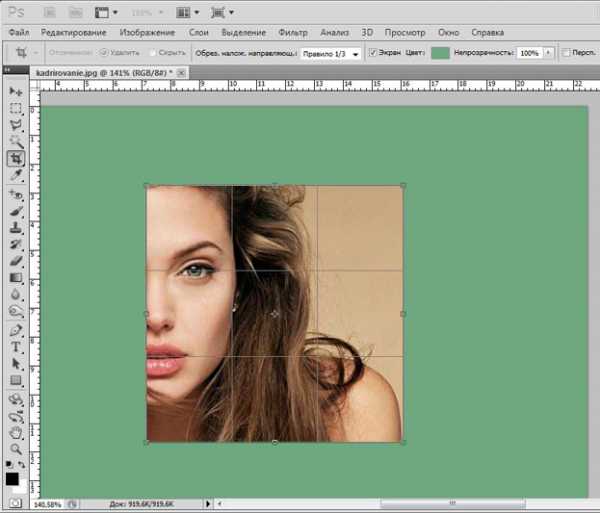
Исправляем ошибки путем кадрирования

Помимо улучшения композиции, кадрирование также позволяет исправлять некоторые ошибки, допущенные при съемке. Чтобы охватить весь пейзаж, пришлось максимально уменьшить масштаб, в итоге в кадр попали края бленды. Также на фото немного завален горизонт, но к счастью, есть возможность исправить такие помарки при помощи кадрирования.
Выбираем инструмент – РАМКА/КАДРИРОВАНИЕ, на панели параметров нажимаем кнопку ИЗОБРАЖЕНИЕ – это позволит сохранить исходное соотношение сторон фотографии. Наводим курсор мышки на левый верхний угол фотографии и перетаскиваем его так, чтобы оставить за областью кадрирования вошедшую в кадр бленду.
Чтобы исправить заваленную линию горизонта, установите курсор за рамкой кадрирования и поверните ее так, чтобы линия горизонта шла параллельно горизонтальным линиям сетки.
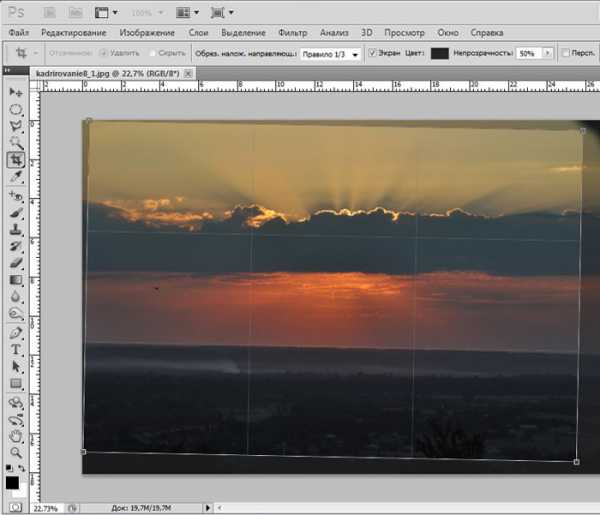
Изменение размера
Иногда, отправляя на печать серию фотографий, мы получаем частично нормально напечатанные фотографии, которые занимают весь лист фотобумаги, а частично обрезанные. Сейчас мы ознакомим вас с пошаговым руководством правильного и точного кадрирования.
Как изменять размер фотографии?
1. Выбираем масштаб
Откройте исходное изображение. Выберете инструмент – РАМКА/КАДРИРОВАНИЕ, в левой части панели параметров нажмите на стрелочку, расположенную рядом с иконкой инструмента и из представленных пресетов кадрирования выберете 5 inch x 7 inch 300 ppi (5 дюймов x 7 дюймов, 300 пикселей на дюйм).
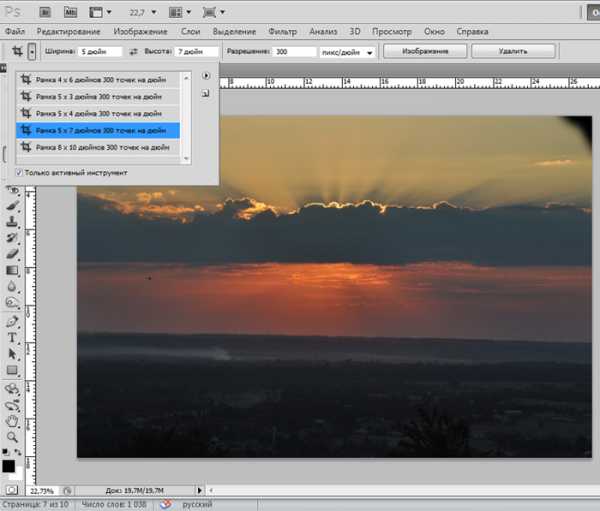
2. Изменяем ориентацию фотографии
По умолчанию пресет создаст ориентацию для портретной фотографии, но нам необходим альбомный формат. Для переключения ориентации в панели параметров есть специальная кнопка в виде двойной стрелки.
Добавить комментарий:
Добавить комментарий
turbopro.ru
Поговорим о кадрировании средствами Photoshop и Crop Tool.

Сегодня тема будет для начинающих, хотя, вполне вероятно, что и те, кто уже давно общаются с фотошопом, найдут для себя что-то новое. Поговорим о кадрировании фотографии средствами Adobe Photoshop, а точнее говоря, о Crop Tool.
Многие предпочитают, кадрировать фотографии в RAW-конвертере, что зачастую бывает весьма удобно, особенно на этапе разбора фотосета и выбора тех САМЫХ, нескольких фотографий для последующей глубокой ретуши. Однако, лично я считаю, что кадрировать часто бывает гораздо удобнее и целесообразнее в самом конце обработки, потому как не всегда заранее знаешь, какие цветовые или контрастные акценты могут появиться в композиции, да и, в конце концов, порой проще ноги у модели чуть «подвытянуть», чем как-то как-то менять кадрирование.
1) Итак, Crop Tool расположен на панели инструментов Adobe Photoshop, обозначается цифрой один на рисунке и откликается на клавишу «С».

Далее перечислю по списку и по возможности с примерами.
2) Width и Height — если мы хотим кадрировать картинку строго определенным размером, можно ввести эти значения для ширины и высоты соответственно и, при желании, поменять их местами, кликнув на стрелочки между ними.
3) Если кликнуть правым кликом на одно из полей Width или Height, можно будет выбрать единицы измерения для наших чисел. Следует обратить внимание, что хоть какое-нибудь число уже должно быть введено в ячейку, иначе Windows просто предложит свой стандартный диалог копировать/вставить и т.д.
4) Разрешение — если мы хотим задать разрешение для нашего будущего кадра, его можно задать здесь. На мой взгляд, момент достаточно условный, т.к. в большинстве случаев, в конечном счете, нас интересует только реальное разрешение картинки в пикселах независимо от дальнейшего ее применения.
5) Если нам нужно кадрировать несколько фотографий строго под один и тот же размер, то для удобства достаточно кликнуть по кнопке «Front Image», и фотошоп автоматически внесет значения в поля Width и Height, соответствующие тому файлу, на который мы сейчас смотрим.
6) Кнопка «Clear» сбрасывает значения всех вышеперечисленных полей.
Теперь перейдем к более интересной и более практичной части.
Когда мы начинаем собственно кадрировать и растягиваем «crop-рамочку», меню слегка изменяется и получается вот что…
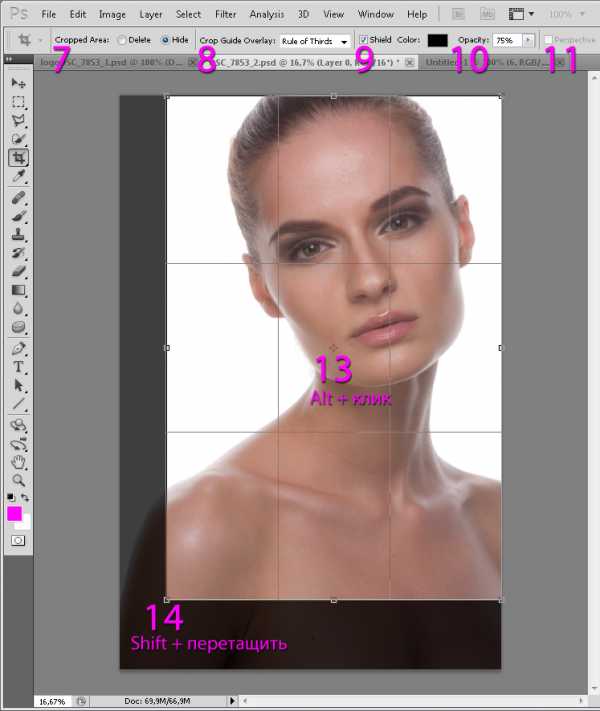
7) Мы имеем возможность выбрать, оставлять ли в памяти отрезанную часть кадра (Hide), либо удалять ее намертво (Delete). В большинстве случаев, я считаю, предпочтительно всегда выбирать Hide, потому как очень часть бывает удобным просто чуть-чуть подвинуть фото в уже откадрированной области вместо того чтобы идти на шаг назад и перекадрировать заново.
Следует заметить, что выбор предоставляется только при работе со слоем, при работе с фоновой картинкой (Background) всегда выбирается опция Delete (Чтобы легко и быстро сделать из фоновой картики слой, достаточно 2 раза кликнуть по надписи «background» в панельке со слоями справа внизу).
Пример перекадрирования уже откадрированной фотографии, при выбранной опции Hide: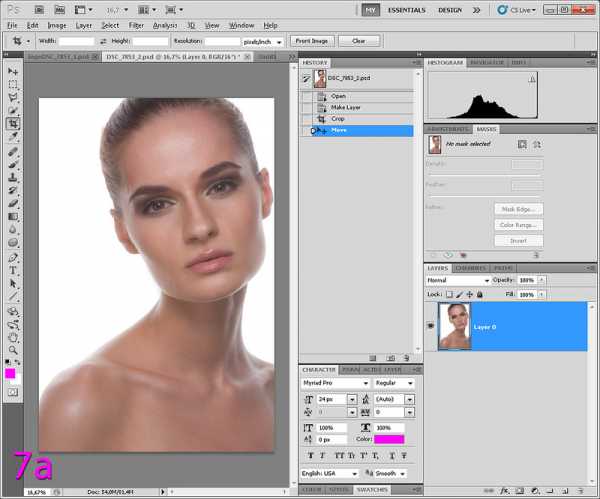
8) В последних версиях Photoshop появилась возможность включать «помощь» при кадрировании. А конкретно можно выбрать между тремя опциями, при выборе которых в область кадрирования проецируется: Rule of Thirds — сетка «правила третей», Grid — просто сетка (бывает полезна, например, при выравнивании горизонта), None — ничего не проецируется.
9) Галочка Sield определяет, нужно ли «затемнять» неактивную область, которая впоследствии не войдет в кадр. Рядом в поле Color можно выбрать цвет «затемнения».
10) «Непрозрачность» (Opacity) показывает долю затемнения в процентах (0 — совсем прозрачной, 100 — полностью непросвечивающая).
11) Perspecitve определяет, будем ли мы «исправлять» перспективные искажения. (Становится активной только при выборе варианта Delete в пункте 7).
12) Отмена и OK, соответственно Esc и Enter на клавиатуре.
13) Ось поворота кадра либо центр изменения размера кадрируемой области. Ее можно перетащить мышкой в любое место, даже вне кадра и вне фотографии, либо можно Alt-кликнуть в нужное место, чтобы она сразу там появилась.
К слову, чтобы повернуть кадр, достаточно подвести указатель мыши к его краю, тогда он [указатель] поменяется на стрелочку и можно будет повернуть кадрируемую область. Если мы хотим повернуть ее на точное значение, кратное 15 градусам достаточно удерживать Shift во время поворота (часто бывает удобным при повороте на 90 и 180 градусов).
Пример:
14) Чтобы кадрировать, сохраняя соотношения сторон, достаточно сначала выделить инструментом кадрирования (Crop Tool) всю фотографию, а потом, потянуть за один из углов, удерживая клавишу Shift.
А чтобы кадрировать сохраняя соотношение сторон, но уже к центру оси вращения (13a) нужно также выделить Crop Tool всю фотографию, и также потянуть за один из углов, но уже зажав Alt + Shift.
Также иногда бывает полезным поставить ось вращения в центр одной из сторон кадра, если не хочется, его обрезать с этой стороны, но хочется подрезать с остальных, не изменяя при этом соотношения сторон — попробуйте.
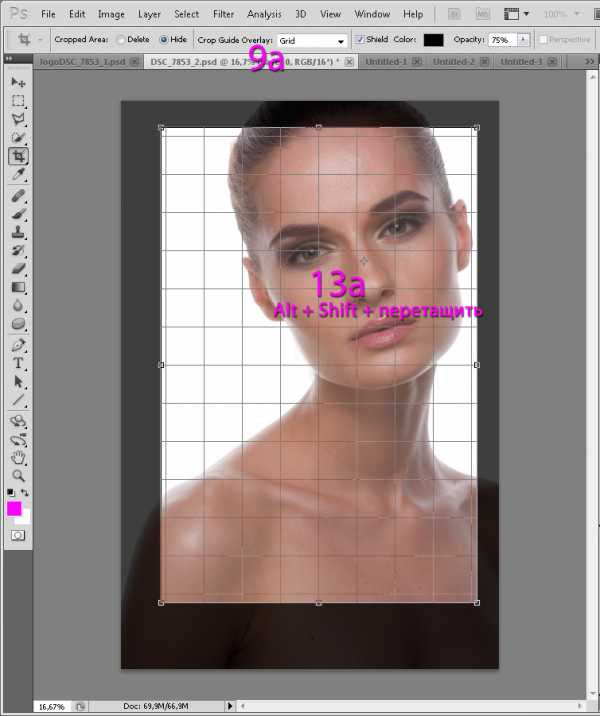
9a — пример «вспомогательной» сетки при выбранной опции Grid меняю «помощи» при кадрировании.
К слову, чтобы кадрировать квадратом, нужно перед выделением области кадрирования, зажать Shift. А чтобы просто вытянуть/сжать область кадрирования к(от) центру области (оси поворота) кадрирования — потянуть за одну из центральных точек на сторонах кадра, удерживая Alt.
Звучит все это страшно и мудрено, но на практике окажется очень просто и удобно, попробуйте))
15) Ну и наконец о перспективных искажениях. Предположим, что нам нужно выровнять что-то снятое в перспективе. В фотошопе есть несколько способов для этого, мы рассмотрим самый простой, который доступен в контексте кадрирования и Crop Tool.

Предположим, что у нас есть вот такое вот окно, и мы хотим его «выпрямить» так, как будто смотрим на него анфас. Картинка найдена мной в гугле, так что, если чей копирайт нарушил, заранее извиняюсь))
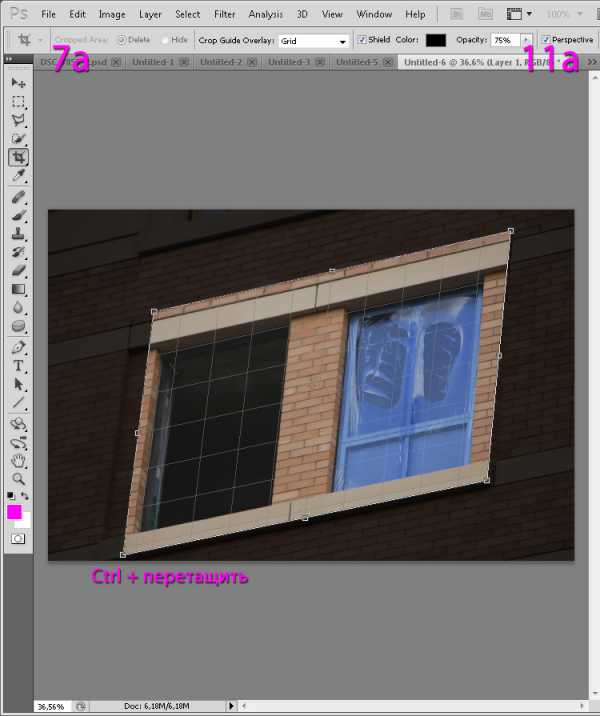
В 7a выберем вариант Delete, тогда в квадратик Perspective можно будет поставить галочку 11а. Теперь точки по краям области кадрирования можно спокойно передвигать одну относительно другой простым перетаскиванием мышкой. Поставим их так, чтобы линии границы области кадрирования были параллельны соответствующим линиям на фотографии (как раз тут очень полезным будет выбрать Grid в меню «помощи» при кадрировании 8).
Если одна из точек окажется рядом с границей кадра, она [точка] попытается «прилипнуть» к границе кадра. Чтобы этого не произошло, для точного позиционирования, удерживайте Ctrl.
Когда мы все удачно расположили, нажмем на Enter и в результате получим:
Хочу заметить, что чем точнее мы расположили точки относительно геометрических направляющих картинки, тем точнее будет результат исправления, однако, в любом случае, при сильных перспективных искажениях, также сильно пострадает качество картинки, что особенно заметно при низком разрешении оригинала.
Традиционно пример картинки побольше и, пожалуй, все на сегодня. ))

fotoforge.livejournal.com
Оформление фотографии после кадрирования в Фотошопе
Первое, что я анализирую после отбора хороших фотографий – требуется ли им кадрирование. Круто, если кадрирование снимка после съемки не требуется. Это значит что вы хорошо потрудились над композицией еще во время фотосессии. Но не всем и не всегда удается сделать безупречную композицию сразу, а при репортаже, например, часто на кадрирование просто нет времени (сам пропустил несколько хороших кадров, пока выстраивал их границы). Вслед за этим, как правило, следует замечание: кадрирование фотографии может сделать ее формат (соотношение сторон) отличный от других снимков, и она будет выделяться не в лучшую сторону, выглядеть некрасивой среди прочих. Правильное оформление фотографии в Фотошопе вернет ее «в строй», и кадрирование не будет делать снимок «ущербным».
Форматы фотографий. Самый распространенный в фотографии формат, то есть соотношение сторон кадра, два к трем (2:3). Естественно, что лаборатории печатают снимки в близком к этому соотношении размерам: 10х15, 15х21, 20х30, 30х45 сантимеров. Раньше, при печати, я не придерживался каких-то определенных форматов: или квадрат (сказывается влияние широкой пленки) или что Бог на душу положит. Использование raw-конвертора Capture One повысило уровень моей самодисциплины, и сейчас я придерживаюсь следующего соотношения сторон кадра (фото 1): 1х1 (квадрат), 2х3 (формат зеркальной цифровой камеры), 3х4 (промежуточный между первыми двумя форматами). Этого достаточно для 95% моих фотографий. Оставшихся 5% требуют пропорций 4х5, 5х7 или иного нестандарного. Итак, в Фотошопе я кадрировал фотографию в формат отличный от 2х3, и теперь ее нужно вписать в лист формата 2х3. Заодно нарисуем рамки, которые будут отделять изображение от его полей.
Рамки может быть две: темная и светлая. Темная отделяет светлые участки фотографии от полей отпечатка, а светлая будет действовать наоборот. Если вы используете только одну рамку, то она может «потеряться» в той части снимка, которая имеет близкую к ней тональность (светлоту). Например, на фото 2 нижняя черная линия слилась в области платья. К самому изображению примыкает темная и тонкая рамка, к которой примыкает светлая и широкая (фото 3). Эта традиция оформления фотографий идет с тех пор, когда фотографы тонкой чертой туши отделяли снимок от полей фотобумаги. Ширина наружной (светлой) рамки, как правило, в 2-3 раза больше внутренней. Моя любимая толщина: 1-2 мм (для темной) и 3-5 мм (для светлой). Чем больший размер имеет отпечаток, тем толще обе границы. Если снимок готовится для публикации на сайте, то я использую внутреннюю границу 1-2 пикселя, а наружную 2-4 пикселя. Если одинарная рамка не сливается с изображением по периметру, то можно использовать и этот вариант (фото 4).
Важно: рамка не должна доминировать в изображении (фото 6). Если она привлекает к себе слишком большое внимание, то сделайте ее тоньше и/или приблизить ее тональность к светлоте полей фотографии или изображения (фото 7).
Размеры полей. Если формат фотографии отличается от формата листа, то изображение помещается не в центр листа, а так называемый оптический центр. Существуют схемы, которые помогают найти такой центр (фото 5). Я же руководствуюсь чувством гармоничного соотношения ширины полей: нижнее поле (C на фото 4) больше верхнего (B), которое, в свою очередь, больше боковых (A). Не всегда возможно выполнить это правило, но, при возможности, я пользуюсь им. Если пропорции кадра совпадают с пропорциями листа, то допустимо делать все поля равной ширины (фото 6). Неудачный случай, когда боковые поля шире верхнего и/или нижнего. Стараюсь избежать такой ситуации изменением формата печатаемого листа или, в крайнем случае, пропорций самого кадра.
Фотошоп. Как правило, любые манипуляции в Фотошопе можно сделать несколькими способами, я предлагаю вам тот, которым пользуюсь сам. Предположим, что мы хотим вписать нашу фотографию в вертикальный лист стандартного размера 21,0 х 30,5 см. Я хочу чтобы боковые поля были по 1 см., а двуцветная рамка имеет ширину 3 мм (1 мм. темная и 2 мм. светлая). Верхнее и нижнее поля мы будем определять визуально, без расчетов.
- Оформление фотографии в Фотошопе:
- Откройте исходный снимок в Фотошопе и измените его размеры (фото 8) так, чтобы ширина снимка была 18,4 см. (21 см. ширина листа фотобумаги – 2 см. поля – 0,6 см. рамка). Команда меню: Image – Image Size… (Изображение – Размер изображения). Высота снимка при этом задавать не надо, Фотошоп это сделает сам.
- Создаем первую, темную рамку: Image – Canvas Size (Изображение — Размер холста). Увеличьте ширину и высоту холста на 0,2 см, то есть по 1 мм. с каждой стороны. Задайте цвет внутренней границы, щелкнув по квадратику выбора цвета (фото 9).
- Повторите эти действия, но теперь увеличьте размер холста на 0,4 см. И не забудьте задать другой (светлый) цвет рамки (фото 10). То, что уже получилось (фото 11) можно использовать при публикации на сайтах. Правда в этом случае я задаю толщину рамок в пикселях.
- Перед тем как создать поля вокруг фотографии, создадим дубликат слоя: Layer – Duplicate Layer. Это необходимо чтобы мы могли перемещать картинку. Затем вернитесь на нижний слой Background и создайте пустой слой, который появится над Background: Layer – New — Layer.
- Введем стандартные размеры отпечатка 21,0 х 30,5 см.: Image – Canvas Size (фото 12). У вас исчезла белая рамочкатак как она слилась с белыми же полями. Поэтому выбираем цвет, отличный от белого, например серый: Windows – Swatches, затем инструментом «Ведро» заливаем слой с белым фоном (фото 13).
- Поднимемся на самый верхний слой (Background copy), выбираем инструмент «перемещение» нажав клавишу V. Клавишей «Стрелка вверх» переместите фотографию чуть выше. Разница в высоте верхнего и нижнего поля должна быть хорошо заметна, но не чрезмерна. У меня примерно 1 к 1,5.
- Если вы желаете, то можете написать имя автора под изображением инструментом «Type» (клавиша латинская T).
- Соединяем все слои: Layer – Flatten Image. Сохраните файл как копию(!), чтобы не сохранять все изменения в оригинальном снимке: File – Save As. Результат работы на фото 14.
Естественно, что все цвета и размеры вы можете варьировать по своему вкусу. К примеру, для публикации на сайте я бы сделал светлую полосу темнее и уже.
Так как я часто прибегаю к этой последовательности действий, то я создал Actions (Запись действий) автоматизирующий мой процесс оформления фотографии в Фотошопе. Данная техника оформления фотографий в Фотошопе очень гибка, например, она позволяет вписать даже горизонтальный кадр в вертикальный лист (фото 15).
www.2001photo.com
Команда «Кадрировать и выпрямить фотографию» в фотошопе
Выпрямить некрасиво повернутое изображение в фотошопе можно несколькими способами. По характеру действия, это ни что иное как просто поворот картинки по/против часовой стрелки. Большинство пользователей будут делать так:
- берут инструмент Прямоугольная область выделения;
- выделяют рамочкой «марширующих муравьев» кривое изображение;
- комбинацией клавиш Ctrl+T или командой Изображение — Свободное трансформирование переключаются в режим трансформирования выделения
- затем просто поворачивают рамочку вместе со всем ее содержимым, то есть с изображением.
Чем плох такой способ?
Ну, во-первых, если вы пытаетесь выравнять идеально ровно, то сделать это будет не просто. Успех зависит от твердости руки, как у хирурга, и предельной внимательности, медленно завершая поворот. В принципе, можно воспользоваться и вспомогательной направляющей линейкой, но и ее надо правильно разместить. С первого раза может не получится. Вообщем возни хватает.
Во-вторых. С одной фотографией вы провозились, вроде получилось выровнять как надо (кстати, неуверенность в получившемся результате все-равно сидит где-то внутри), но тут вы с грустью подумали: «у меня осталось еще 100 фотографий… это же сколько времени надо потратить?». Да, это долго. Такой способ для обработки большого числа изображений не подойдет.
Автоматическое кадрирование и выпрямление изображения
Про автоматизацию некоторых процессов вы уже должны быть наслышаны, если это не так, то в этом разделе можно почитать как фотошоп способен облегчить рутинный труд. Сейчас рассмотрим еще один способ автоматизации, связанный с выпрямлением изображений.
С помощью команды Файл — автоматизация — Кадрировать и выпрямить фотографию (File — Automate — Crop and Straighten) можно избавить себя от огромной работы, заставив фотошоп кадрировать, выпрямлять и разделять фотографии нажатием всего одной команды.
Поскольку человек еще не придумал машину умней себя, а автоматизация это универсальный процесс с записанным в него одинаковым алгоритмом действий, существует важное ограничение. Добавим его в минусы.
Суть в том, что кривая картинка должна располагаться либо на отдельном слое без фона, либо фон должен быть прозрачным или залит однотонным цветом. Цвет может быть любой, но если он сливается с самим изображением, то могут быть ошибки при работе операции.
Не получится обработать участок внутри другого изображения. Важно чтобы вы и фотошоп одинаково видели, где края у изображения и что является фоном. А поскольку фотошоп смотрит на изображение как на набор пикселей, с помощью сложных механизмов он определят взаимосвязь между всеми пикселями и вычисляет, что называть фотографией, а что фоном. В большинстве случаев он не ошибается.
Алгоритм работы следующий:
- находит фотографию и поворачивает ее — выравнивание;
- удаляет лишний фон, остатки делает прозрачным — вырезание;
- дублирует результат на новую вкладку — кадрирование.
Кстати команда Кадрировать и выпрямить фотографию может различать более одного изображения в документе. Вы можете, например, все криво отсканированные страницы поместить в одном большом документе. Фотошоп найдет каждое из них и поместит в отдельные вкладки.
А теперь пример.
Допустим мне нужно выровнять две кривые картинки. Я добавил их в один документ:
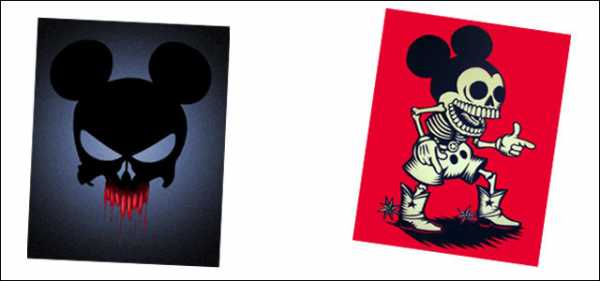
Затем выбираю команду Файл — Автоматизация — Кадрировать и выпрямить фотографию. Программа запускает вышеуказанный алгоритм, мгновенно выпрямляя каждую картинку и дублируя их на отдельные вкладки:
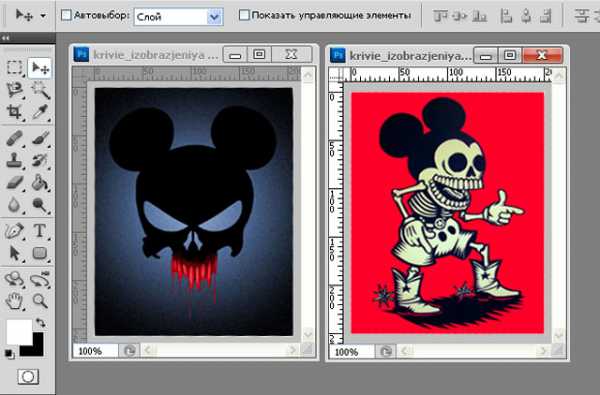
Если вы хотите кадрировать и выпрямить несколько фотографий, находящихся на одном слое (но не все), создайте вокруг каждой из них выделенную область перед тем, как выполнять команду. Программа обработает только указанные фотографии при условии, что они (и их отдельные рамки выделения) расположены рядом друг с другом. Если это не так, то кадрирует и выпрямит все, что находится между ними, вынуждая вас закрывать новые ненужные документы.
Заметили ошибку в тексте — выделите ее и нажмите Ctrl + Enter. Спасибо!
psand.ru
Как обрезать фото в фотошопе, учимся правильно кадрировать изображения в фш быстро
Поделиться статьёй:
Вам понравилась картинка из интернета и вы хотите добавить ее на страничку в социальной сети, но изображение явно не подходит для публикации из-за своего размера? Или вы сделали прекрасный снимок, главный объект которого не соответствует принципом композиции? Подобные проблемы можно легко решить с помощью такой полезной функции, как обрезка изображения. Она предусмотрена практически в каждом фоторедакторе, однако, сегодня мы подробно поговорим об использовании самой популярной на сегодняшний день программы для работы с изображениями — Photoshop, ведь эта программа предусматривает сразу несколько вариантов обрезки.
Содержание статьи:
Редактирование “по контуру”
Причин для обрезки изображения может быть много. Например, вы хотите загрузить изображение в профиль какой-либо базы или сайта (скажем, в резюме на сайт по поиску работы), где четко определено максимальное разрешение фото. А может быть в край фотографии попали лишние предметы, которые привлекают к себе внимание зрителя, или вы забыли отключить на камере отображение даты и времени, и теперь на вашем снимке мельтешит совершенно ненужная информация. С такими проблемами блестяще справится функция “быстрой обрезки”, однако, обратите внимание, что программа Photoshop обладает также возможностью более тщательной обрезки. Таковой можно назвать, например, выборочную обрезку, которая автоматически учитывает элементы композиции и не включает их в область выделения. Есть также и функции, позволяющие вырезать из общей композиции какие-либо конкретные детали, например, круглая вырезка или обтекание краев предмета. Их эффективность во многом будет зависеть от количества объектов на картинке, цветовой гаммы и сложности композиции. В случае, когда необходимо удалить какой-то объект с фото, его можно просто вырезать, используя “Перо”, “Волшебную палочку” или “Быстрое выделение”.
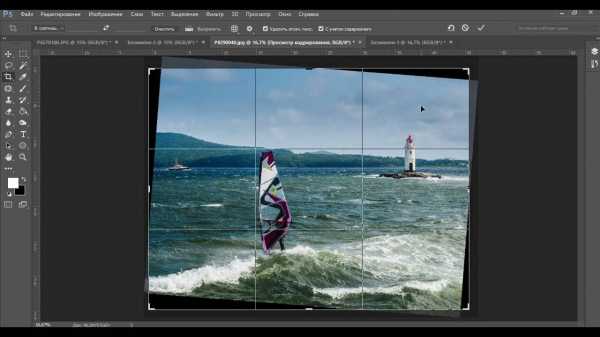
Использование “Рамки”
Инструмент с этим названием поможет вам обрезать часть изображения без затруднений и временных затрат. С помощью функции “Рамка” вы также сможете отредактировать размер снимка. Для того, чтобы воспользоваться инструментом, найдите на экране панель быстрого доступа. На ней вы увидите иконку с небольшим квадратиком внутри. Активировав “Рамку”, вы увидите, как ваша картинка разделилась на небольшие квадратики горизонтальными и вертикальными линиями. Потянув за любой край изображения, вы увидите, как оно трансформируется. Именно так вы сможете изменять параметры картинки. Однако, учтите, что трансформация (растягивание или уменьшение целого изображения с возможностью сохранения пропорций или их изменения) не станет выходом, если край изображения необходимо удалить. В таком случае вам нужно воспользоваться другой функцией “Рамки”: выделить необходимую часть картинки, которая должна остаться в итоге, и подтвердить изменения, кликнув на соответствующую иконку левой кнопкой компьютерной мыши. Чтобы сохранить изображение, нажмите на вкладку “Файл” — “Сохранить как…”. Далее напишите желаемое имя для файла и выберите папку для его сохранения.
Локальное выделение
Как настоящий профессиональный фоторедактор Photoshop обладает возможностью не только обычной обрезки. Программа оснащена инструментом, который обрезает фото, разделяя процесс на две ступени. Функция локального выделения даст вам возможность производить изменения только с нужной областью, не затрагивая изображение в целом. Панель инструментов предоставляет нам сразу три варианта работы в данном направлении:
- Использование геометрических фигур для выделения определенной области (самыми распространенными являются овал, квадрат и прямоугольник). Совершить это действие можно, выделив нужную область и применив клавишную комбинацию. Клавиша Del (Delete- удалить) позволит убрать область выделения, а сочетания Ctrl + C и Ctrl + V создадут дополнительный слой и поместят на него выделенный объект. С новым слоем вы сможете делать различные манипуляции, а старый — удалить, зайдя в меню управления слоями.
- Использование лассо. Выделить область также можно прямоугольным или магнитным лассо. В формировании области выделения будет задействован курсор. Зажмите левую кнопку мыши и ведите курсор в сторону до тех пор, пока вся необходимая область не будет выделена, а после этого — отпустите. У вас получится выделенная область, работать с которой можно так же, как и в первом случае.
- Цветовое выделение. Это действие можно осуществить с помощью такого инструмента, как “Волшебная палочка” или воспользоваться функцией быстрого выделения. Этот способ применяют в основном при редактировании векторных изображений, так как растровый снимок имеет множество различных оттенков, из-за чего выделение может получиться неаккуратным. “Волшебная палочка” часто используется для выделения однотонного текста, а также элементов небольшого размера, так как другие функции не смогут справиться с этим заданием настолько оперативно и качественно. Суть функции “Быстрое выделение” заключается в выделении сегментов одного (заранее выбранного) цвета, а также участков, тональность которых схожа с выбранной.

Используем “Перо”
Этот инструмент очень любят использовать фотографы и ретушеры, обрабатывая трудные места снимков. “Перо” позволит вам создать замкнутое выделение, очертания которого вы сможете регулировать с помощью специальных точек, расположенных по всему периметру. Контекстное меню поможет вам выделить получившуюся область и правильно выстроить ее края.
Применяем “Маску слоя”
“Маска слоя” — это более сложный способ обрезки изображения, который позволяет наложить вырезанный фрагмент на другое фото. Тем самым мы получаем что-то вроде коллажа. Сделать его будет не так уж и трудно, если понять логику действий.
- Итак, для начала выбираем снимок с объектом, который мы будем вырезать, и загружаем его.
- Теперь можно приступать и к работе с “Маской слоя”. Внизу под изображением вы увидите панель с отражением слоев. Например, “Слой-1”, “Слой-2” и т.д. Так как у вас загружено лишь одно изображение, то программа автоматически назовет его “Слой-0”. Как же нам сделать маску этого слоя? Внизу, под данной панелью расположен ряд значков. То, что нам нужно вы сможете найти слева от значка “fx”. Нажимаем на данную прямоугольную иконку с пустым кругом внутри и получаем копию исходного слоя.
- Копия — это и есть та самая маска, и если вы попробуете рисовать на ней черным цветом, то увидите, что он стирает картинку, как ластик. Белый же, наоборот, восстанавливает.
- Выберите кисть и настройте для нее большой диаметр. Сотрите фон вокруг предмета, максимально подступая к нему.
- Переходим к более кропотливой работе. Чтобы ваш предмет выглядел максимально естественно на новом фоне — мы должны полностью избавиться от проявления старого фона на коллаже. Для этого приблизим участок фото, где необходимо стереть остатки старого фона, зажимаем кнопку Shift и ставим несколько главных точек в линии, которую необходимо очистить.
- После очищения одной части — переходите к следующей, переставляя точки на новые места. Вы увидите, как пространство между ними будет очищаться по ровной линии, избавляя вас от кропотливой работы ластиком и “рваных краев”.
- Создайте фон, загружая новое изображение в дополнительный слой. Теперь вы видите, что ваш объект, вырезанный с прошлой картинки, оказался в новой среде.
- Чтобы различие оттенков двух изображений сильно не бросалось в глаза, используйте функцию цветокоррекции, выбрав правильные тона для сочетаемости фона и наложенной части. При желании можно также добавить какой-либо эффект, он еще больше сгладит тона, и вырезанное изображение станет частью новой композиции.
- Новое изображение готово! Осталось лишь сохранить его. Сделать это можно по изученной стандартной схеме: “Файл” — “Сохранить как…”.
Удаление “шума”
Всевозможные изменения параметров фотографии и использование различных эффектов могут заметно повлиять на качество фотографии. Вполне возможно, что после всех изменений снимок приобретет “зернистость”, то есть потеряет былую четкость. Пиксели на таком изображении будут заметны больше, чем ранее, а в большинстве случаев появятся еще и “шумы”, нарушающие целостность картинки.
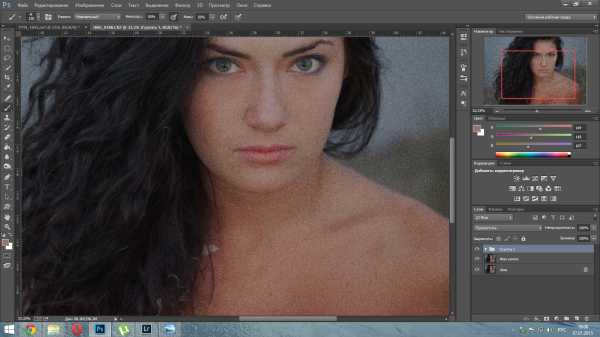
К большому сожалению, Фотошоп не имеет инструментов, способных эффективно решить данную задачу, однако, вы можете воспользоваться другими программами и придать снимку былую красоту. Большой популярностью пользуется платформа Ximagic Denoiser.
- — Сделайте копию слоя с загруженной картинкой. Все манипуляции будут осуществляться именно с ней.
— Включите XiDenoiser. Задайте нужные настройки (Std denoise).
— Learn radius/Compare radius. При настройке этих параметров не ставьте слишком больших значений. Максимальное значение для первого — девять, а для второго — три.
— Создаем дубликат слоя. Новую копию ставим на первое место и снова открываем XiDenoiser, изменяя значение параметра Spatial sigma на число, вдвое больше предыдущего.
Фотошоп онлайн
Онлайн-сервис “EDITOR” получил заслуженную репутацию второго фотошопа. Работать в нем также удобно и просто, как и в оригинальной версии, однако платформа упрощает вам работу и не требует скачивания программы, в отличии от предыдущего варианта.
- Для того, чтобы начать редактирование, откройте сайт и нажмите на панель “Загрузить изображение с компьютера”. Далее выделите нужный файл и нажмите “Загрузить”. Так как этот сервис является аналогом настоящего редактора Photoshop, то и редактирование здесь происходит по аналогичной схеме. На панели инструментов, расположенной с левой стороны, вам нужно будет найти уже знакомую иконку “Рамка”.
- Затем ставим курсор в левый верхний край предполагаемой области выделения и, удерживая левую кнопку мыши, ведем стрелку в правый нижний угол. Учтите: всё, что осталось вне области выделения, — будет обрезано. Чтобы получить максимально точный результат, вы можете совершать с выделенной областью корректирующие манипуляции, например, двигать рамку или менять ее размер. Когда все корректировки будут выполнены — произведите обрезку фото двойным кликом.
- Далее вы сможете произвести и другие манипуляции с изображением, например, увеличить резкость/яркость или наложить какой-нибудь эффект.
Как видите, процесс редактирования фотографии является достаточно простым и предлагает нам массу различных вариантов на выбор. Не стоит бояться использовать такую многофункциональную программу, как “Photoshop”: потренируйтесь несколько раз работать в ней, изучите интерфейс и настройки, и уже через несколько практических упражнений вы увидите, что процесс легкой коррекции снимка занимает всего десять — пятнадцать минут. Обратите внимание и на полезные онлайн-сервисы с облегченным интерфейсом, которые также могут очень пригодиться вам.
Поделиться статьёй:
top100photo.ru
Кадрирование в Фотошопе 2018
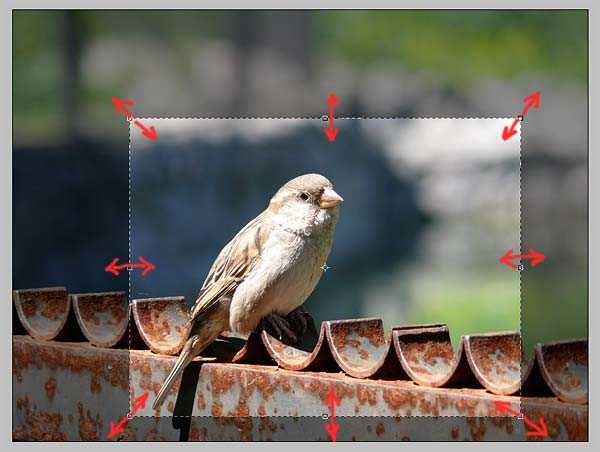
Кадрирование – одно из самых востребованных действий при обработке фотографии. В данной статье вы узнаете о нескольких вариантах обрезки изображений с помощью фоторедактора Adobe Photoshop и инструмента «Crop Tool» или «Рамка».
Инструмент «Рамка» является важнейшим инструментом в Photoshop, ведь именно благодаря ему фотография приобретает совершенно иной вид. Вы сможете без труда убрать с фотографии лишние объекты, расположенные по краям фотографии и сфокусировать внимание зрителя на главном объекте снимка.
В каких случаях следует кадрировать изображение?
Очень часто и профессиональные фотографы, и любители вынуждены экономить время, тем самым не уделяя должного внимания построению правильной композиции. Но благодаря Photoshop эти незначительные огрехи легко убираются.
С помощью инструмента «Рамка» можно убрать не только лишние объекты, которые портят композицию в целом, но и исправлять часто допускаемые ошибки. Одна из таких ошибок – «заваленный горизонт», т.е. когда горизонт на изображении выглядит подобно криво висящей картины, что может очень раздражать зрителей.
Также могут возникнуть сложности с отправкой фотографии в печать, когда размер снимка не соответствует необходимому соотношению сторон.
Кадрирование фотографий и Правило Третьей.
Одно из самых популярных правил, которое позволяет добиться гармонии на снимке, называется Правило Третьей.
Основной принцип этого правила: снимок будет смотреться гораздо интереснее и гармоничнее, если размещенные на нем объекты или его зоны разделены на мысленные линии, которые делят изображение на трети по горизонтали и вертикали.
Попробуем кадрировать снимок, применяя Правило Третьей.
Добавьте фотографию в Photoshop и выберите справа в вертикальной панели инструмент «Рамка».
Выделите все изображение на фото. Появится та самая воображаемая сетка, о которой мы говорили выше.
Для начала нам необходимо выровнять горизонт, т.к. в данном случае он сильно «завален». Подведите мышку к области рядом с изображением, чтобы появился изогнутый значок с двумя стрелочками на концах, зажмите кнопку мыши и отрегулируйте горизонт, чтобы его уровень совпадал с горизонтальной линией.
Кликните по фотографии правой кнопкой мыши и выберите параметр «Рамка». Программа обрежет излишки. На этом выравнивание горизонта закончено.
Чтобы сделать изображение более динамичным, не стоит располагать основной предмет или зону прямо по центру. Горизонт мы можем сдвинуть в верхнюю или нижнюю треть снимка, а объект – в любую из сторон.
Попробуем применить это на практике. Снова выделяем изображение с помощью инструмента «Рамка» и, перетягивая за углы рамок, задаем необходимый размер фотографии.
Задав необходимые параметры, нажмите правой кнопкой мыши и снова выберите параметр «Рамка». Изображение кадрировано.
Не стоит всегда придерживаться Правилу Третьей. Как говорится, правила созданы, чтобы их нарушать. Есть множество успешных фотографов, которые не пользуются жесткими ограничениями, созданными этим правилом. Например, Правило Третьей гласит, что не рекомендуется помещать объект строго по центру. Однако, многие фотографы хотят показать именно симметрию снимка, и от этого фотография может стать еще более интересной.
faytan.ru
