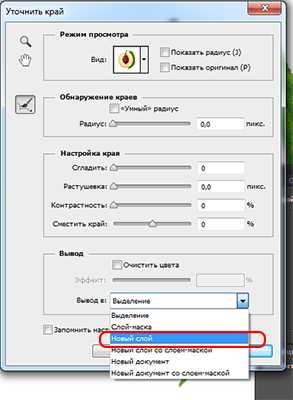Как в фотошопе поменять фон
Автор: NON. Дата публикации: . Категория: Обработка фотографий в фотошопе.
В этом уроке по работе с фотошопом мы научимся отделять объект от фона. Этот способ хорошо работает, если фон имеет более менее однородный фон и имеет хорошую контрастность между объектом и фоном.
Подобные публикации:
Откроем исходное изображение. Я хочу отделить девушку от фона и заменить его на более подходящий. Так как в фотошопе поменять фон?
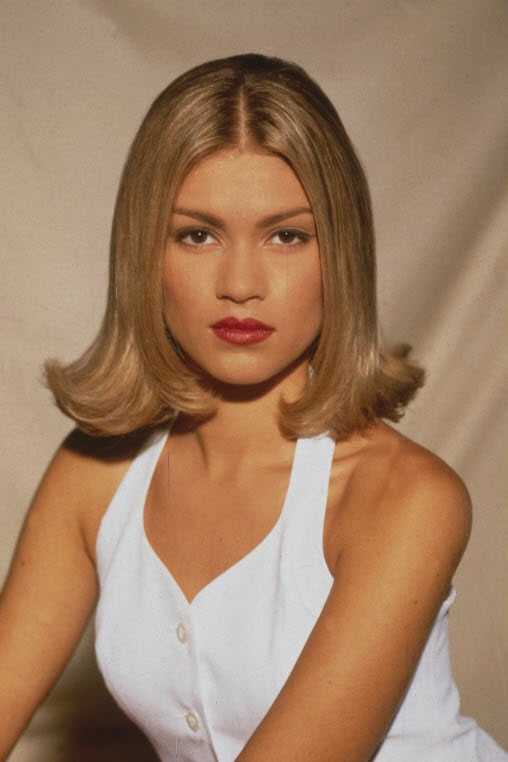
Создадим дубликат основного слоя, для чего перетащим его на вторую справа иконку в палитре «Слои».
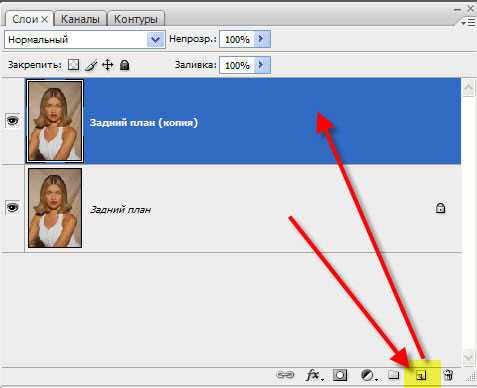
Откроем изображение, которое будет служить будущим фоном для фотографии девушки. Выберем инструмент «Перемещение» (V).

Щёлкнем в любом месте нового фона и, не отпуская клавишу мыши, перетащим его на фотографию девушки. В палитре «Слои» мы теперь имеем три слоя.

Щёлкаем два раза левой кнопкой мыши по самому нижнему слою. Появится окно «Новый слой», в котором ничего не меняем, а просто нажимаем «Да». Этим действием мы разблокировали основной слой.
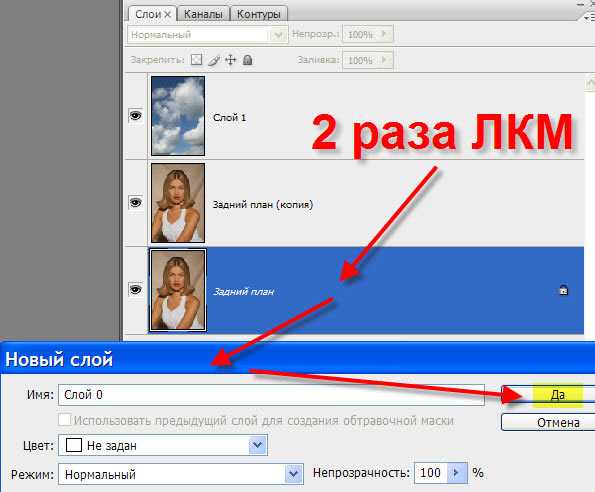
Слой с небом помещаем на самый низ, выключаем видимость среднего слоя и делаем активным верхний слой.

Выбираем инструмент «Фоновый ластик» (Е) с такими параметрами: проба: однократно, допуск — 10-15%. Чем меньше допуск, тем точнее можно удалить старый фон.
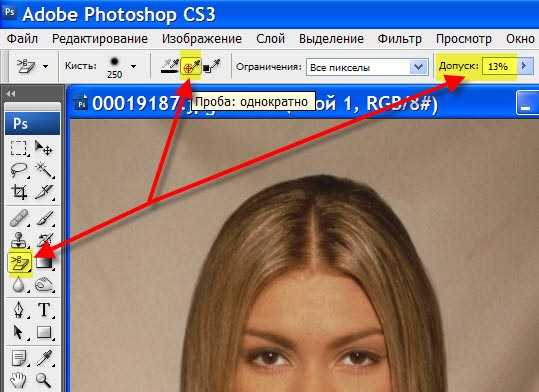
Теперь «общёлкиваем» девушку по её контуру. Вот что у меня получилось.
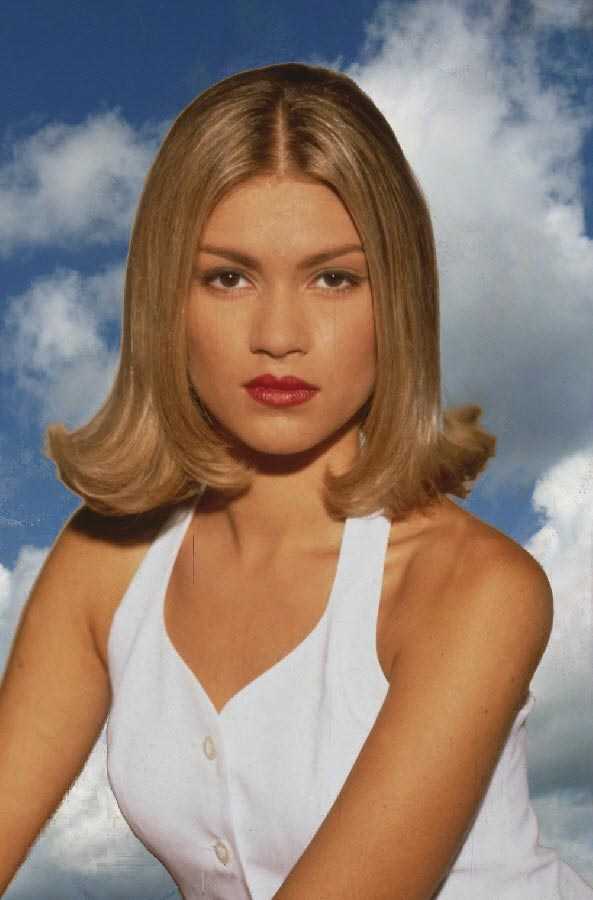
Удерживая клавишу Ctrl, щёлкаем по иконке верхнего слоя, загружается выделение девушки. Делаем невидимым верхний слой. Включаем видимость среднего слоя, делаем его активным. Нажимаем на третью слева иконку в палитре «Слои». На средний слой загрузится маска слоя.
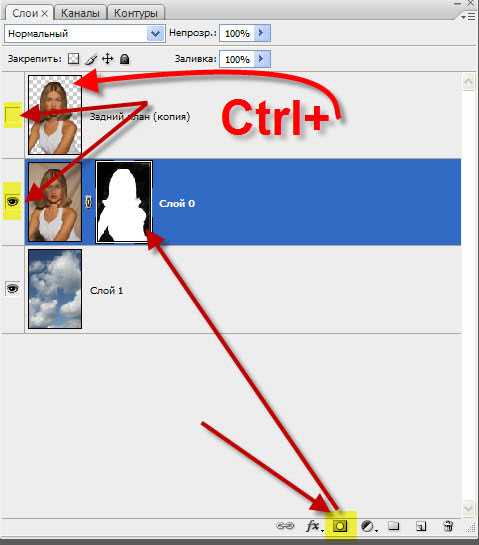
Удерживая клавишу Alt, щёлкаем левой кнопкой мыши по иконке маски.

Мы увидим маску слоя. Сразу заметно, сколько на ней недостатков. На чёрном фоне имеются белые разводы, а на белом, наоборот — чёрные. В идеале маска должна быть абсолютно чёрно-белой.

Выбираем инструмент «Кисть» (В), цвет переднего плана белый и зарисовываем все тёмные части внутри фигуры девушки. Потом меняем цвет на чёрный и обрисовываем фон вокруг девушки, чтобы он стал абсолютно чёрным.
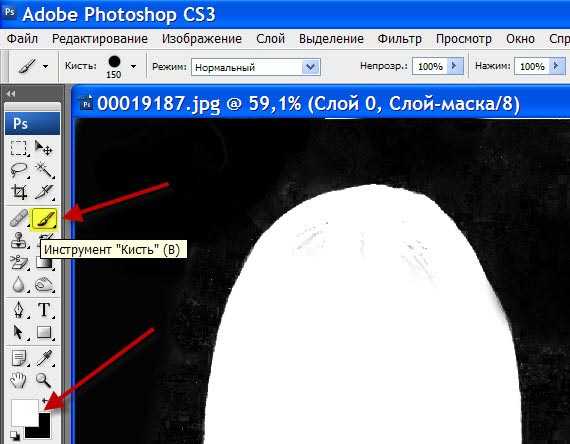
Вот так выглядит маска после работы кистью.

Удерживая клавишу Alt, опять щёлкаем по маске слоя, и мы видим наше изображение. Получилось вполне реалистично. Вот таким простым способом мы в фотошопе поменяли фон.
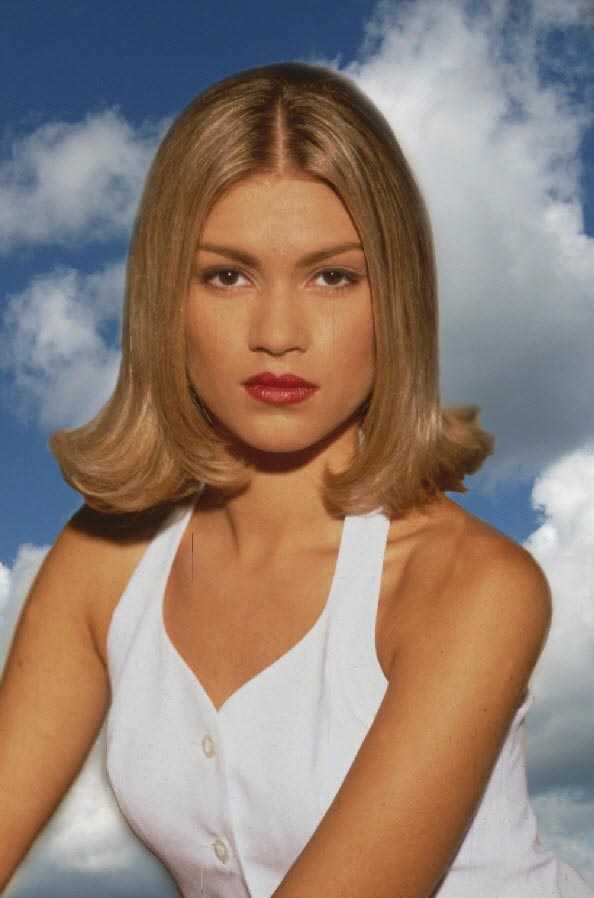
Сравните изображение девушки до, и после обработки фотографии в фотошопе.
Скачать урок (358 Кб) в формате PDF можно здесь.
Если Вы не хотите пропустить интересные уроки по обработке фотографий — подпишитесь на рассылку.
Форма для подписки находится ниже.
Добавить комментарий
Как Изменить Цвет Фона В Фотошопе? Просто!
Чтобы изменить цвет фона картинки в Фотошопе, выберите и откройте фото с однотонным фоном. Мы используем изображение с фруктом на белом фоне. Воспользуйтесь любым удобным способом выделения. Мы используем инструмент «Быстрое выделение». Как в Фотошопе изменить цвет фона на фотографии:
- Выделите всю область изображения, которая должна остаться без изменений. Если вы выделили ненужный фрагмент – не волнуйтесь и не отменяйте всё выделенное. Достаточно просто зажать клавишу Alt и кликнуть в той области, которая была лишней. Затем отпустите клавишу и продолжайте выделять нужное
- Когда все необходимые элементы будут выделены, перейдите на верхнюю панель и найдите вкладку «Выделение», а в ней – «Уточнить край»

- Поэкспериментируйте со значениями в открывшемся окне так, чтобы края выделенного изображения были чёткими и не захватывали лишние (соседние) пиксели

- Нажмите «ОК», когда добьётесь нужного эффекта
- Нажмите «Фильтр» — «Инверсия», чтобы выделенная область оказалась не выделенной, а вся остальная – выделенной
- Выберите цвет, которым хотите залить фон и кликните по инструменту «Заливка»
- Этим инструментом кликните по выделенному фону
Не все знают, как заменить фон в Фотошопе и какими инструментами можно сделать выделение, чтобы заменить фон в Фотошопе бесплатно на белый (или любой другой цвет).
Можно использовать инструменты:
- «Лассо»
- «Прямолинейное лассо»
- «Волшебная палочка»
- «Быстрое выделение»
- С помощью наложения маски и другими методами
Какими методами выделения пользуетесь вы при замене фона на фото в Фотошопе?
Для того, чтобы знать, как поменять фон в Фотошопе, необходимо владеть навыками выделения объекта на фото.
В данном примере мы используем два изображения:
- На первом – молодой человек, которого необходимо перенести на другую фотографию, чтобы изменить фон позади него

- Второе – фото карнавала в Италии. Оно и будет нашим фоном

Как поменять фон на фотографии в Фотошопе:
- Выделите необходимую часть изображения
- Настройте край в «Уточнить край»
- Нажмите «ОК»
- С помощью инструмента «Перемещение» перетащите выделенное изображение на необходимый фон
- Подгоните размер, если необходимо, с помощью трансформирования (Ctrl+Shift+T)
- С помощью редактирования изображения, доведите перенесённую область так, чтобы она была похожа по цветам, контрасту и другим параметрам на фон
- Инструментом «Размытие» немного размажьте контур перенесённой области (делать это необходимо на слое этой области), чтобы края не казались такими острыми и чёткими

Весь процесс замены фона отображён в видео:
Если после перенесения фона на изображение — его не видно, возможно, основной слой, с которого была скопирована/вырезана выделенная область находится выше слоя с фоном. Просто отключите основной слой или опустите его ниже слоя фона, чтобы поменять фон на фото в Фотошопе.
Вы можете поменять задний фон на фотографии, оставив выделенный объект на том же изображении. Как поменять фон на фото бесплатно:
- Загрузите фото, на котором хотите поменять задний фон и изображение, которое будете использовать в качестве фона
- Выделите всё, что планируете оставить на переднем плане
- В настройках «Уточнить край» укажите, что выделенную область необходимо перенести на новый слой
Если вы забыли это указать и нажали «ОК» на настройках «Уточнить край» – не расстраивайтесь. Кликните правой кнопкой мыши по выделенной области и выберите пункт «Вырезать на новый слой» или «Скопировать на новый слой».
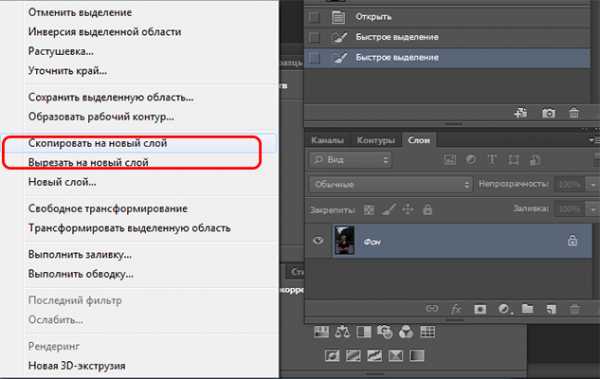
Выделите фон, который нужно перенести с другой фотографии. Перетащите его на второе изображение с помощью инструмента «Перемещение». Обратите внимание, что изображение, на которое вы переносите фон, должно совпадать по размеру с фоном.
Обратите внимание, что перенесённый слой фона должен находиться ниже слоя, на который вы скопировали или вырезали выделенную область.
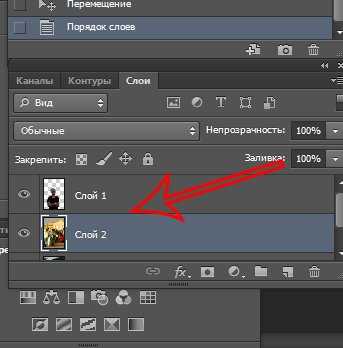
Можно ли поменять фон другим способом? Да. Но если что-то касательно вопроса «Как поменять фон на фотографии» осталось непонятным – пишите нам в комментариях. Мы с удовольствием ответим и поможем вам разобраться.
Замена цвета фона в Фотошопе по этому методу, отличается от других заливкой другим цветом неосновного слоя.
Как поменять цвет фона в фотошопе:
- Проделайте выделение необходимой области, до уточнения её края
- Перейдите в настройки «Выделение» — «Уточнить край» и доведите выделенную область до той, которая вам необходима
- В графе «Вывод в:» выберите «Новый слой» и нажмите «ОК»

- Создайте новый слой через «Слои» — «Новый» — «Слой…»
- Перетащите это слой под тот, на котором находится выделенная область. Новый слой должен быть активным
- Залейте активный слой необходимым цветом
Непрозрачность слоя можно менять. Чем ближе значения непрозрачности к 100%, тем насыщенней цвет и меньше видно слой, который находится под ним.
Все манипуляции отображены на видео:
Movavi — программа для замены фона на фото. Скачать программу для замены фона на фото можно с официального сайта. Затем установите программу:
- Запустите установочный файл
- В первом окне нажмите «Далее»
- Отметьте галочкой условия соглашения и жмите «Далее»
- В следующем окне оставьте или снимите галочки с пунктов, в которых предлагают установить дополнительное ПО. Перейдите дальше
- Укажите путь установки программы
- Нажмите «Установить» и дождитесь завершения процесса установки
Чтобы заменить задний фон нужна программа, а именно — фоторедактор. Фоторедактор с заменой заднего фото — Movavi. Замена заднего фона на фото:
- Установите программу, чтобы бесплатно заменить задний фон на фото
- Загрузите фото в программе (Перетащите или через кнопку «Открыть файл»)
- Нажмите «Замена фона»
- На панели справа выберите кисть зелёного цвета и обведите контур объекта, который не хотите вырезать с фото
- Выберите кисть красного цвета и выделите фон, который хотите заменить
- Нажмите «Следующий шаг»

- Ещё раз проделайте манипуляции с кистями, чтобы детализировать объект (настройте в «Уточнить край»)
- Нажмите ещё раз «Следующий шаг»

- Нажмите «Добавить изображение», выберите и загрузите фото с фоном
- Нажмите «Применить», когда всё будет готово

Теперь вы знаете, как заменить задний фон на фото.
Замена фона онлайн удобна в том случае, когда нет возможности или времени установить полноценный фоторедактор. Чтобы бесплатно заменить фон на фото онлайн, перейдите в поисковик и в строку поиска «Бесплатная замена заднего фона на фото онлайн». В результате вы увидите множество оналйн редакторов, чтобы заменить фон на фото. Мы используем сайт IMGonline. Как происходит замена фона на фотографии онлайн:
- Откройте сайт
- Прокрутите страницу немного ниже
- В первом пункте выберите фото, нажав на соответствующую кнопку
- В следующих пунктах выставьте настройки
- Нажмите ОК
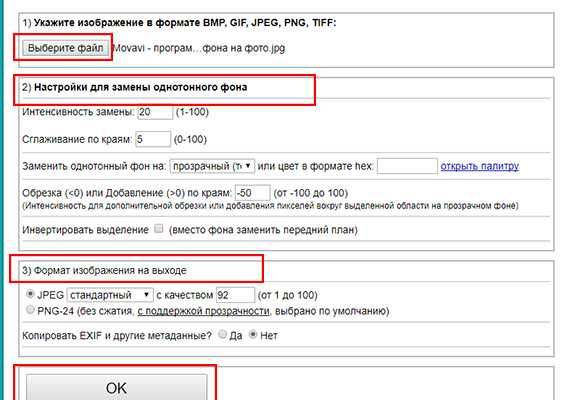
Дальше вам остается только сохранить изображение. Его можно скачать или открыть в новой вкладке.
delpc.ru
Как Поменять Фон В Фотошопе? Замена Фона В Видеоинструкции
Для того, чтобы знать, как поменять фон в Фотошопе, необходимо владеть навыками выделения объекта на фото.
В данном примере мы используем два изображения:
- На первом – молодой человек, которого необходимо перенести на другую фотографию, чтобы изменить фон позади него

- Второе – фото карнавала в Италии. Оно и будет нашим фоном

Как поменять фон на фотографии в Фотошопе:
- Выделите необходимую часть изображения
- Настройте край в «Уточнить край»
- Нажмите «ОК»
- С помощью инструмента «Перемещение» перетащите выделенное изображение на необходимый фон
- Подгоните размер, если необходимо, с помощью трансформирования (Ctrl+Shift+T)
- С помощью редактирования изображения, доведите перенесённую область так, чтобы она была похожа по цветам, контрасту и другим параметрам на фон
- Инструментом «Размытие» немного размажьте контур перенесённой области (делать это необходимо на слое этой области), чтобы края не казались такими острыми и чёткими

Весь процесс замены фона отображён в видео:
Если после перенесения фона на изображение — его не видно, возможно, основной слой, с которого была скопирована/вырезана выделенная область находится выше слоя с фоном. Просто отключите основной слой или опустите его ниже слоя фона, чтобы поменять фон на фото в Фотошопе.
Не все знают, как заменить фон в Фотошопе и какими инструментами можно сделать выделение, чтобы заменить фон в Фотошопе бесплатно на белый (или любой другой цвет).
Можно использовать инструменты:
- «Лассо»
- «Прямолинейное лассо»
- «Волшебная палочка»
- «Быстрое выделение»
- С помощью наложения маски и другими методами
Какими методами выделения пользуетесь вы при замене фона на фото в Фотошопе?
Вы можете поменять задний фон на фотографии, оставив выделенный объект на том же изображении. Как поменять фон на фото бесплатно:
- Загрузите фото, на котором хотите поменять задний фон и изображение, которое будете использовать в качестве фона
- Выделите всё, что планируете оставить на переднем плане
- В настройках «Уточнить край» укажите, что выделенную область необходимо перенести на новый слой
Если вы забыли это указать и нажали «ОК» на настройках «Уточнить край» – не расстраивайтесь. Кликните правой кнопкой мыши по выделенной области и выберите пункт «Вырезать на новый слой» или «Скопировать на новый слой».
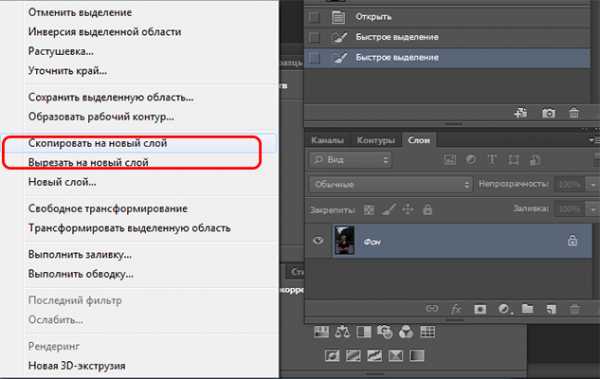
Выделите фон, который нужно перенести с другой фотографии. Перетащите его на второе изображение с помощью инструмента «Перемещение». Обратите внимание, что изображение, на которое вы переносите фон, должно совпадать по размеру с фоном.
Обратите внимание, что перенесённый слой фона должен находиться ниже слоя, на который вы скопировали или вырезали выделенную область.
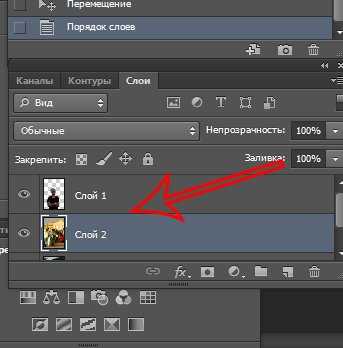
Можно ли поменять фон другим способом? Да. Но если что-то касательно вопроса «Как поменять фон на фотографии» осталось непонятным – пишите нам в комментариях. Мы с удовольствием ответим и поможем вам разобраться.
Чтобы изменить цвет фона картинки в Фотошопе, выберите и откройте фото с однотонным фоном. Мы используем изображение с фруктом на белом фоне. Воспользуйтесь любым удобным способом выделения. Мы используем инструмент «Быстрое выделение». Как в Фотошопе изменить цвет фона на фотографии:
- Выделите всю область изображения, которая должна остаться без изменений. Если вы выделили ненужный фрагмент – не волнуйтесь и не отменяйте всё выделенное. Достаточно просто зажать клавишу Alt и кликнуть в той области, которая была лишней. Затем отпустите клавишу и продолжайте выделять нужное
- Когда все необходимые элементы будут выделены, перейдите на верхнюю панель и найдите вкладку «Выделение», а в ней – «Уточнить край»

- Поэкспериментируйте со значениями в открывшемся окне так, чтобы края выделенного изображения были чёткими и не захватывали лишние (соседние) пиксели

- Нажмите «ОК», когда добьётесь нужного эффекта
- Нажмите «Фильтр» — «Инверсия», чтобы выделенная область оказалась не выделенной, а вся остальная – выделенной
- Выберите цвет, которым хотите залить фон и кликните по инструменту «Заливка»
- Этим инструментом кликните по выделенному фону
Замена цвета фона в Фотошопе по этому методу, отличается от других заливкой другим цветом неосновного слоя.
Как поменять цвет фона в фотошопе:
- Проделайте выделение необходимой области, до уточнения её края
- Перейдите в настройки «Выделение» — «Уточнить край» и доведите выделенную область до той, которая вам необходима
- В графе «Вывод в:» выберите «Новый слой» и нажмите «ОК»

- Создайте новый слой через «Слои» — «Новый» — «Слой…»
- Перетащите это слой под тот, на котором находится выделенная область. Новый слой должен быть активным
- Залейте активный слой необходимым цветом
Непрозрачность слоя можно менять. Чем ближе значения непрозрачности к 100%, тем насыщенней цвет и меньше видно слой, который находится под ним.
Все манипуляции отображены на видео:
Movavi — программа для замены фона на фото. Скачать программу для замены фона на фото можно с официального сайта. Затем установите программу:
- Запустите установочный файл
- В первом окне нажмите «Далее»
- Отметьте галочкой условия соглашения и жмите «Далее»
- В следующем окне оставьте или снимите галочки с пунктов, в которых предлагают установить дополнительное ПО. Перейдите дальше
- Укажите путь установки программы
- Нажмите «Установить» и дождитесь завершения процесса установки
Чтобы заменить задний фон нужна программа, а именно — фоторедактор. Фоторедактор с заменой заднего фото — Movavi. Замена заднего фона на фото:
- Установите программу, чтобы бесплатно заменить задний фон на фото
- Загрузите фото в программе (Перетащите или через кнопку «Открыть файл»)
- Нажмите «Замена фона»
- На панели справа выберите кисть зелёного цвета и обведите контур объекта, который не хотите вырезать с фото
- Выберите кисть красного цвета и выделите фон, который хотите заменить
- Нажмите «Следующий шаг»

- Ещё раз проделайте манипуляции с кистями, чтобы детализировать объект (настройте в «Уточнить край»)
- Нажмите ещё раз «Следующий шаг»

- Нажмите «Добавить изображение», выберите и загрузите фото с фоном
- Нажмите «Применить», когда всё будет готово

Теперь вы знаете, как заменить задний фон на фото.
Замена фона онлайн удобна в том случае, когда нет возможности или времени установить полноценный фоторедактор. Чтобы бесплатно заменить фон на фото онлайн, перейдите в поисковик и в строку поиска «Бесплатная замена заднего фона на фото онлайн». В результате вы увидите множество оналйн редакторов, чтобы заменить фон на фото. Мы используем сайт IMGonline. Как происходит замена фона на фотографии онлайн:
- Откройте сайт
- Прокрутите страницу немного ниже
- В первом пункте выберите фото, нажав на соответствующую кнопку
- В следующих пунктах выставьте настройки
- Нажмите ОК
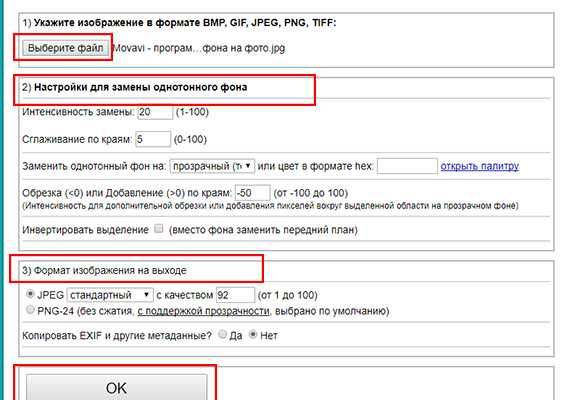
Дальше вам остается только сохранить изображение. Его можно скачать или открыть в новой вкладке.
Мы всегда отвечаем на вопросы. Спрашивай!
delpc.ru
Как поменять фон в Фотошопе
Многие, начинающие изучать Photoshop в первую очередь задают себе вопрос «как поменять фон на фотографии?» или «как поместить фрагмент одного фото на другое?».
Оригинал фотографии
Действительно, зачастую случается, что кадр удачный — люди получились превосходно. Но всё впечатление портит раздражающий пёстрый фон. Например, на спонтанно сделанном фото. Или другая ситуация — необходимо изолировать предметы для размещения на баннере либо других рекламных носителях. В любом случае задача изолирования предметов является основной с момента изобретения фотографии. Не говоря уже о цифровой обработке изображений. Данный урок посвящён изучению одного из простейших, но серьёзно недооценённого инструмента, который поможет легко поменять фон в Фотошопе.
Фотография выше спонтанно сделана обычной камерой iPhone. И с точки зрения профессионального фотографа, имеет ряд недостатков. Но ценность людей, момента для автора несомненна. При этом пёстрый агрессивный фон портит всё впечатление. Относительно недавно появившийся в арсенале Photoshop инструмент позволяет легко, без долгих мучений и «глубокого» изучения программы исправить ситуацию. Что касается фотографии-примера, она, возможно, идеально подходит для демонстрации его возможностей и обучения технике применения.
Речь идёт о Quick Select Tool (инструмент быстрого выделения). С его помощью выделим важные фрагменты и поместим на другой фон.
Как использовать Quick Select Tool
Ранее большинство пользователей Photoshop предпочитали инструментам выделения другие способы локализации части изображения. Причина — относительная сложность в использовании и не всегда удовлетворительный результат. С появлением Quick Select Tool ситуация изменилась в лучшую сторону. Сейчас «вырезать» фрагмент из одного фото и вставить в другое очень просто. Зачастую вся работа занимает минуты — 2-3 шага. Начнём.
Инструмент Quick Select Tool находится на панели инструментов. В одной группе с «волшебной палочкой». Иллюстрация — ниже.
Выделение построено на алгоритме работы стандартной кисти. Всё, что попадает во внутренний диаметр выделяется. А так же, при повторном нажатии мыши и/или смещении указателя (кисти инструмента) близкие по цветам области вовне.
При этом размер кисти, растушёвка её краёв регулируется клавиатурой либо в специальной вставке (пиктограмма кисти с цифровым значением диаметра) контекстного меню инструмента (см. фото ниже). Вы так же можете изменить размер кисти выделения с помощью горячих клавиш «[« делает кисть меньше, а «]» больше.
Старайтесь установить оптимальный размер кисти — если на фоне есть малые детали, большой диаметр не гарантирует точного выделения.
Шаг 1: Сделайте выделение
Выберите инструмент и наведите курсор мыши на изображение. Далее нажмите левую клавишу мыши и, удерживая её, проведите по области. Как только «бегущие муравьи» границы выделения дойдут до края нужного фрагмента отпустите клавишу мыши.
Инструмент Quick Select Tool достаточно «умный». Он анализирует различия в окраске пикселей и в большинстве случаев корректно определяет границы зон. Если вы хотите добавить к выделению фрагмент — нажмите кнопку Shift и, удерживая её, примените инструмент с ещё одной зоной.
Для исключения из выделения некоторых частей воспользуйтесь режимом «отменить выделение» — удерживая нажатой клавишу Alt проведите инструментом по части выделенной зоны (той, которую необходимо исключить из выделения).
Шаг 2: Уточните край
Итак, базовое выделение у нас есть. Но оно не идеально. Для доработки границ и контуров можно воспользоваться инструментом Refine Edge. Эта кнопка находится в контекстном меню инструментов выделения. Она активна тогда, кода часть изображения уже выделена.
С помощью инструмента Refine Edge (уточнить край) можно доработать границу выделения. Что сделает выделенный фрагмент гладким и реалистичным.
Первое, что стоит установить — как будет отображаться выделение. «Бегущие муравьи» вряд ли можно назвать идеальным вариантом. Инструмент предлагает подкрасить фоновым цветом выделенную область. Результат очень похож на то, как отображаются маски слоя.
Говоря проще, вы видите часть изображения как будто через цветное стекло. Если вам проще, можете «затемнить его» — выбрать режим отображения на черном фоне. Тогда вы превосходно видите выделенную область, но не видите всё остальное.
Чтобы изменить вид достаточно щелкнуть левой клавишей мыши на пиктограмме View. Откроется окно установки режимов отображения –
Слайдеры группы настройки краёв (Adjust Edge) дают вам внушительные возможности сглаживания либо уточнения границ выделения.
Итак, после установки режима отображения выделения на вашем экране появится картинка, подобная изображению на фото (ниже). Плюсом чёрно-белого отображения является чёткое и точное визуальное восприятие границ выделения. Но есть проблема — точное выделение волос. У одних людей их практически нет. У других может быть, например, «слегка неопрятная» причёска. Выделение отдельного волоса либо пряди — сложная задача. Инструмент
Установите в разделе «определить край» (Edge Detection) на панели инструмента флажок напротив параметра «умный радиус» (Smart Radius). После этого двигайте ползунок для того, чтобы сделать контур вокруг волос более прозрачным.
Совет: для правильного применения есть смысл изменять радиус «методом маятника». То есть вначале сдвинут ползунок вправо до значений, близких к крайним. Потом влево. И так далее, уменьшая амплитуду. Таким образом вскоре вы добьётесь приемлемого качества выделения тонких областей (волосы, пух и т. д.)
Шаг 3: При необходимости воспользуйтесь Edge Detection Brush
Если после применения умного радиуса вы недовольны уровнем прозрачности зоны выступающих волос, выберите инструмент Edge Detection Brush (пиктограмма находится левее зоны Edge Detection) и почистите данной кистью требуемые фрагменты. Применение инструмента увеличивает прозрачность однотонных полей вокруг выделения.
На данном этапе желательно переключаться между режимами отображения и работать в увеличенном до 150-200% масштабе.
Если вы случайно удалили «слишком много» информации, нажмите и удерживайте пиктограмму кисти. В появившемся окне выберите режим применения Eraser (ластик). Им вы можете отменить свои предыдущие мазки.
После того, как вы создали приемлемое на ваш взгляд выделение, необходимо выбрать тип вывода — как и куда будет помещена выделенная область. Для этой цели служат инструменты блока Output section в нижней части панели Refine Edge.
Установите флажок напротив опции Decontaminate Colors (очистить цвета) и ползунком выберите интенсивность применения. Не стоит ставить большие значения. Уровень 2-5% достаточен для нейтрализации муара.
После этого установите режим вывода на новый слой с маской: New Layer with Layer Mask.
В результате получается изображение, сходное с фото:
Примите поздравления! Вы избавились от фона. Свободные зоны нового слоя стали прозрачными. То что осталось — основа, которую будем накладывать на другое изображение.
Добавление нового фона
Откройте изображение, на которое хотите поместить свой фрагмент. С помощью инструмента перемещения (Move Tool) просто перетащите его на основной снимок.
Вот и всё — у вас есть новый фон. Перетащите этот слой ПОД слой с вашим изображением. Если хотите, — удалите старый фоновый слой. Вот и всё — основная работа завершена. Если цветовая гамма нового изображения сочетается с вашим фрагментом, снимок выглядит прекрасно.
На этом работу можно было бы и закончить. Как видите, 100% обработки велось двумя инструментами: Quick Select tool и Refine Edge. Даже если увеличить фотографию видно, что, например, волосы женщины неплохо наложились. Есть и прозрачность и подсветка фоновыми цветами.
Последний штрих
А теперь стоит ещё немного потратить времени на выравнивание насыщенности и придание фотографии приятного мягкого оттенка. Для этого используем маску слоя и «тёплый» Photo Filter.
Получаем финальное изображение.
Согласитесь, семейное фото на фоне закатных гор намного приятней, чем оно же с фоном из придорожной закусочной. И это при том, что оригинал снимка был сделан с помощью iPhone. Если же фотография получена с помощью более совершенного аппарата, результат будет ещё лучше.
Рекомендуем прочесть похожую статью — Как удалить человека с фото при помощи Photoshop.
fotochki.com