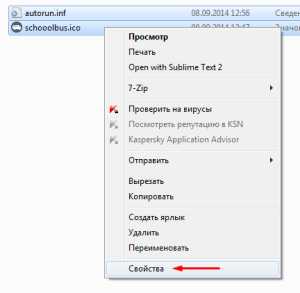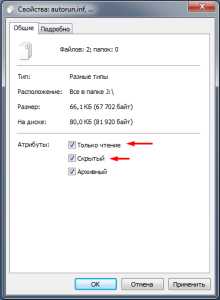Как сменить значок флешки | Компьютер для чайников
Однообразие значков Windows или стремление выделиться среди пользователей часто ставит перед пользователями задачу – сменить значок флешки. Так же смена значка может нести и более весомую задачу, допустим вам на работе выдали 10 одинаковых флешек без места, в котором можно вписать имя. Что бы как-то их различить вы поменяли имя всем флешкам, но ведь с помощью разных иконок флешки вам будет их проще различить. И это еще не все, установка своего значка флешки поможет избавиться от вирусов. Да, этот способ защитит флешку далеко не от всех вирусов, но все же есть не малый шанс, что однажды вы не вставите в компьютер зараженную флешку.
Иконка для флешки
В качестве иконки мы можем установить картинку в формате ico и размерами 256х256 или 128х128. Рассмотрим способы, с помощью которых вы сможете найти понравившуюся вам иконку.
- Google Поиск по картинкам поможет найти тысячи иконок и среди их может оказаться ваша.
- Открываем поиск по картинкам.
- Вводим запрос и добавляем ico.
- Открываем «Инструменты поиск» «Размер» «Точный размер» и указываем размер 256х256.
- Сохраняем понравившуюся иконку на флешку, убедившись, что она в расширении ico.
- Вводим запрос.
- Открываем понравившуюся иконку.
- Проверяем размер, напомню нам подходит 256х256 и 128х128.
- Нажимаем «скачать ICO» и сохраняем на флешку.
Устанавливаем значок на флешку
- Открываем блокнот.
- Вписываем туда:
[Autorun]
Icon=Имя_скачанной_иконки.ico
Label=Любое_имя_флешки - Заменяем значение Icon (вписываем имя скачанной иконки) и Label (имя флешки).
- Выбираем «сохранить как».

- В диалоговом окне сохранения открываем флешку, вписываем имя файла «autorun.inf» и жмем сохранить.
- Вынимаем флешку из компьютера и вставляем снова. Смотрим, что применилась иконка и имя флешки.
- Открываем флешку, выделяем файл иконки и файл autorun.inf, жмем правой кнопкой и выбираем «свойства».

- Выставляем атрибут «Скрытый» и «Только чтение» и нажимаем «ОК».

Готово, файлы скрыты и защищены от записи, что бы их увидеть снова нужно включить просмотр скрытых папок.
Файл autorun.inf отвечающий за автозапуск и настройки носителя часто используется вирусами, по этому софт, контролирующий флешки, например USB Disk Security сразу сотрет созданный файл и сменить иконку не получится.
Расскажи друзьям о полезной статье с помощью кнопок:
Загрузка… Опубликовано: 20.03.2016
Как сменить значок флешки
dontfear.ru
Как присвоить свою иконку и имя USB флешке или внешнему жесткому диску
Производители флешек соревнуются в изобретательности, придавая своим творениям все новые и новые формы, применяя различные материалы корпусов и украшая их стразиками. Однако какую бы оригинальную внешне флешку вы не приобрели, когда вы подключите ее к компьютеру, то увидите один и тот же одинаковый значок съемного диска, которым её обозначит операционная система. Это легко поправить с помощью нехитрых манипуляций, результат которых кроме чисто эстетического удовольствия может принести вам и некоторую практическую пользу. Но об этом ниже.

1. Прежде всего, необходимо приготовить картинку, которую вы хотите присвоить сменному накопителю, и придумать для него имя. Например, у меня дома валяется флешка, которая используется исключительно для просмотра фильмов на экране телевизора. Соответственно, я иду на сайт http://www.iconspedia.com и подбираю там иконку соответствующей тематики.

2. Сохраняем понравившуюся картинку в корень подключенной флешки. Напоминаю, что это должна быть иконка с расширением .ico.
3. В корневом разделе сменного накопителя создаем файл под названием autorun.inf. Он представляет собой обычный текстовый файл, поэтому для его создания и редактирования можно использовать обычный Блокнот.
4. Отредактируйте созданный файл автозапуска. Он должен содержать следующую запись:
[Autorun] Icon=имя иконки Label=имя сменного накопителя

5. Теперь сделаем так, чтобы созданные нами файлы не мешались у нас перед глазами и не были случайно удалены. Для этого открываем их свойства и устанавливаем атрибуты Скрытый и Только чтение.

Кроме придания индивидуальности вашей флешке, эти нехитрые операции могут служить для индикации чистоты вашей флешки от вирусов. Дело в том, что при заражении сменного драйва происходит, как правило, замена файла
lifehacker.ru
Как сделать иконку для флешки, чтобы было красиво и удобно в работе
Этот стандартный серый и некрасивый значок иконки внешнего накопителя выглядит скучным и обычным. Поэтому многие хотели бы сделать иконку для флешки так, чтобы она была индивидуальной.
Особый значок иконки флешки пригодится не только для того, чтобы она была красивая. Это удобно, если у вас одновременно подключено множество накопителей, и вы работаете с ними. Если на каждой флешке будут разные иконки, то вы их легко сможете отличать, и не надо будет запоминать букву диска. Вы облегчите свою работу.
Разберём в данной статье то, как сделать иконку для флешки.
Как украсить флешку красивой иконкой
Итак, перед тем, как украсить флешку иконкой, её нужно сделать или скачать. Если скачать её в интернете, то вы сможете найти множество симпатичных значков. А если сделать самому, то она точно будет уникальной и неповторимой. Нарисовать можно в специальных программах.
Выбранная иконка должна быть размером 64х64 пикселей и в формате *.ico. Иконку нужно скинуть на свой накопитель.
Перед тем, как украсить флешку красивой иконкой, вам нужно создать текстовый документ на своём накопителе в формате *.txt. Затем следует переименовать его в autorun.inf.
Не упустите важный момент. Чтобы правильно создать autorun.inf, у вас должен быть включен показ расширений файлов (*.inf – это расширение, так же, как и *.txt). Если вы всё сделали правильно, то файл обретёт соответствующий значок.
Когда с этим разобрались, и красивая иконка уже есть в нашем накопителе, потребуется записать данные в autorun.inf, так как изменяется иконка флешки именно в нём.
Открываем этот файл, и записываем в него следующее:
[autorun]
icon=Icon.ico
где «имя файла» — это наименование файла иконки. Желательно, чтобы оно содержало только латинские буквы или цифры.
На этом всё. Теперь, чтобы проверить свои достижения, нужно вынуть флешку из компьютера, и вставить снова. Она должна отображаться в Моём компьютере с новым значком.
Однако помните, что некоторые антивирусы и другие защитные программы компьютера могут удалять файл autorun.inf с накопителя. Это повлечёт восстановление стандартного значка на флешке.
system-blog.ru
Иконка для флешки
Подключая флешку к компьютеру, зачастую бывает сложно найти её в списке устройств со съёмными носителями. Исправить ситуацию может позволить индивидуальная иконка для флешки. В данной статье я хочу помочь Вам разобраться, как это сделать без лишней траты времени и усилий.
А начну я с того, что моя инструкция рассчитана на пользователей операционной системы Windows. Сам я использую её версию Vista. Если у вас другая версия Windows, вам будет немного сложнее, но я постараюсь учесть и этот момент.
И так у нас есть USB-флеш накопитель (сленг. флешка, флэшка, флеш-драйв и т.д.) – внешнее запоминающее устройство, используемое как носитель флеш-памяти и подключаемое к компьютеру по USB интерфейсу.
Нам необходимо, чтобы при просмотре этого устройства в файловом менеджере (например, «Проводник») оно имело уникальную иконку, а точнее значок. Ниже я приведу пошаговую инструкцию решения этой задачи.
Шаг 1: поиск иконки. И так, значки программ, папок, дисков и т.д. в Windows обычно используют
Зайдите на сайт, введите ключевое слово на английском языке (например: cat) и нажмите кнопку Enter или кликните кнопку поиска. Результат поиска будет представлять собой таблицу из найденных по ключевому слову иконок.
Если Вы не планируете покупать иконку, выберите значение «Free» (с англ. бесплатно) в фильтре «Price» (с англ. цена). Также будет не лишним расширить ограничение до 256 пикселей в фильтре «Icon Size» (с англ.
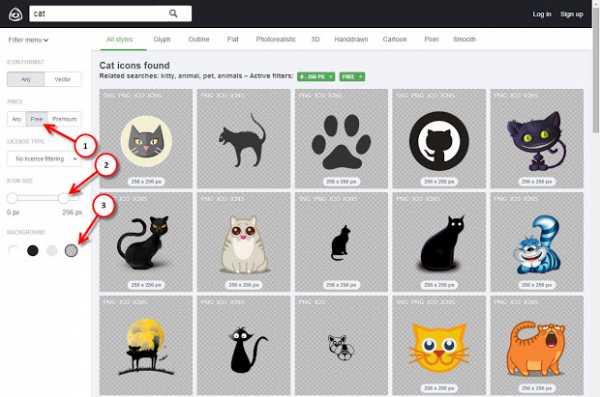
Нам осталось лишь кликнуть ссылку «ICO» у подходящей иконки и сохранить её файл на компьютер.
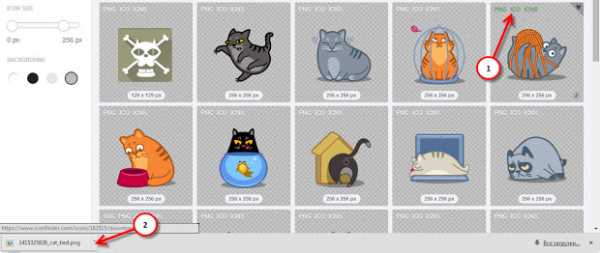
Шаг 2: копируем иконку на флешку. Теперь нам нужно скопировать файл скачанной нами иконки с расширением .ico на флешку. Если Вы, как и я, используете браузер Google Chrome, то внизу его окна должна появиться панель загрузки. Кликните правую часть кнопки со «стрелочкой», а в появившемся меню – пункт «
Дальше проще. Наведите курсор на файл иконки и кликните правую кнопку мыши. В открывшемся меню Вам останется лишь кликнуть пункт «Копировать».
Теперь переходим к нашей флешке, наводим курсор на пустую область и кликаем правую кнопку мыши. В открывшемся меню Вам останется лишь кликнуть пункт «Вставить».
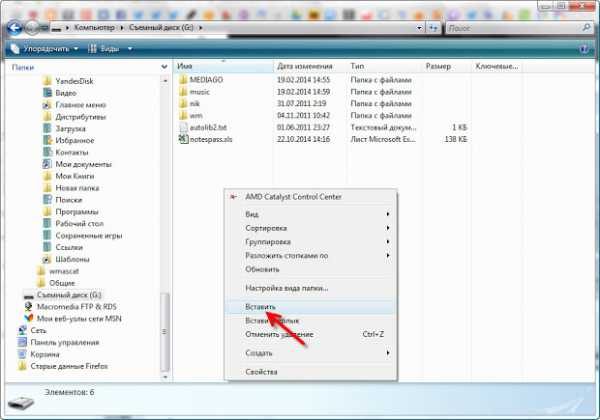
Шаг 3. создание системного файла autorun.inf. Нам осталось лишь создать системный файл, в котором нужно будет прописать имя файла иконки. Сделать это не сложно.
Для начала нам нужно получить полное имя файла иконки. Для этого наведите курсор на файл и нажмите правую кнопку мыши. В появившемся меню Вам останется лишь кликнуть пункт «Свойства».
В открывшемся окне, на вкладке «Общие», установите курсор в поле с полным именем файла, выделите (Ctrl+A) и скопируйте (Ctrl+C) его значение.
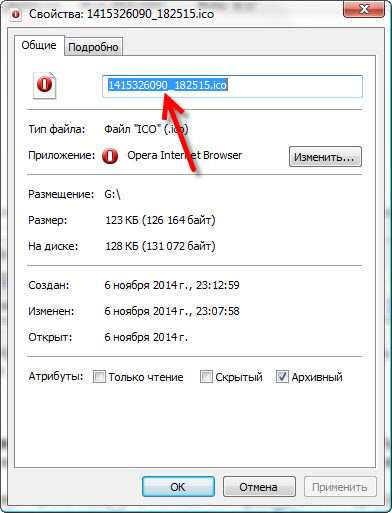
Теперь снова вернёмся к нашей флешке. Наведите курсор на пустую область и кликните правую кнопку мыши. В открывшемся меню, наведите курсор на список «Создать» и кликните в подменю пункт «Текстовый документ
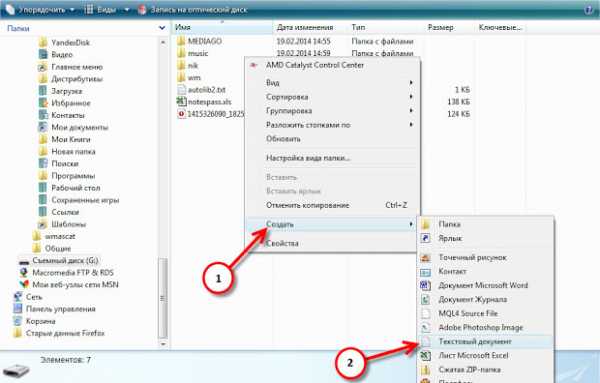
В созданном файле измените имя с предложенного «Новый текстовый документ.txt» на «autorun.inf» и нажмите кнопку Enter. При этом появится окно «переименование», где вам нужно будет подтвердить действие, кликните кнопку «Да». Значок файла изменится и у него появится иконка шестерёнки.
Двойным кликом по файлу откройте его в текстовом редакторе «Блокнот» и пропишите в нём следующие строки:
[autorun]
icon=1415326090_182515.ico
Вместо имени 1415326090_182515.ico вставьте (Ctrl+V) имя своего файла, которое Вы скопировали ранее. Сохраните файл (Ctrl+S) и закройте окно редактора.
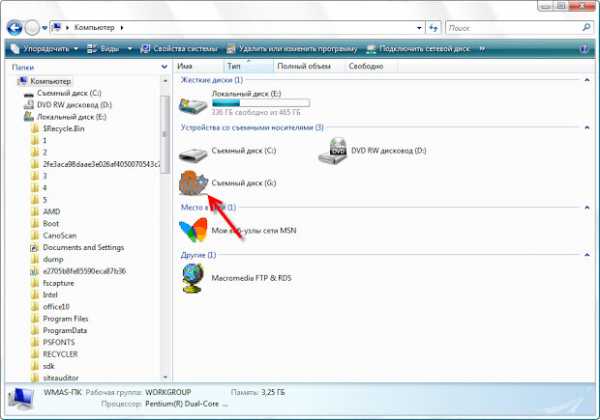
Бонус или защита от вирусов. Примечательно, что такое решение может стать простой и наглядной защитой от вирусов. Дело в том, что большинство вирусов пытается подменить файл autorun.inf. Таким образом, если Вы видите, что иконка флешки снова стала системной – проверьте её на вирусы! К слову, в этом Вам может помочь лучший бесплатный антивирус avast!
На этом у меня всё. Спасибо за внимание. Удачи!
Короткая ссылка: http://goo.gl/ZnDroo
chuvyr.ru
Как изменить стандартную иконку флешки
Для того, чтобы стать обладателем уникальной флешки, совершенно не обязательно заказывать для нее специальный корпус или покупать эксклюзивную модель этого устройства. Придать индивидуальность флеш-накопителю можно гораздо проще, создав для него собственную иконку. Если подключить такую флешку к компьютеру, в разделе «Компьютер», а также в проводнике Windows, вместо стандартной иконки флеш-накопителя будет отображаться выбранный пользователем значок. Весь процесс изменения иконки состоит из 2 этапов:1. Подбор подходящей иконки.
В качестве иконки для флешки можно использовать любую стандартную иконку Windows. Это должен быть файл формата .ico. Его можно создать самостоятельно, скачать из Интернета или же взять из установленных программ (обычно в разделе «Program Files» на диске С). О том, как самостоятельно сделать иконку из понравившегося изображения, читайте здесь.2. «Подключение» иконки к флешке.
Файл иконки скопировать на флешку. Затем на флешке создать специальный файл autorun.inf. Сделать это не сложно: 1) открыть программу Блокнот; 2) в ней напечатать или скопировать с этой страницы следующие 2 строчки:[autorun]
icon=nazvanie-ikonki.ico «Nazvanie-ikonki» выделено не случайно. Вместо него нужно вставить название файла иконки. 3) сохранить этот файл на флешку, действуя следующим образом: в меню Блокнота зайти в раздел «Файл», выбрать пункт «Сохранить как», в строке «Имя файла» напечатать autorun.inf, в качестве места для сохранения указать флешку и нажать кнопку «Сохранить». Если по каким-то причинам создать файл «autorun.inf» не удалось, можно скачать архив с уже готовым файлом: ⇒ Скачать архив (142 байта) После распаковки архива полученный файл необходимо скопировать на флешку и обязательно изменить имя файла иконки на icon (это имя указано в файле autorun.inf, предлагаемом для загрузки). Все готово. Теперь если флешку отключить от компьютера и подключить снова, в разделе «Компьютер» вместо стандартного значка вы увидите свой (см. изображение). Нужно иметь ввиду, что в случае форматирования флешки эффект уникальной иконки исчезнет.

www.chaynikam.info
Как сделать иконку для флешки и защитить ее от вирусов
С помощью нескольких нехитрых шагов можно сделать свою флешку более интересной, украсив ее какой-нибудь прикольной иконкой. Из данной статьи вы узнаете, как сделать иконку для флешки, с каких сайтов можно скачать нужную вам иконку, а также как вовремя узнавать о проникновении вируса на вашу флешку. Если иконка с флешки исчезнет — это верный сигнал о том, что на нее закрался вирус, потому как добавлять иконку мы будем с помощью файла autorun.inf, который переписывают вирусы попавшие на флешку.
Как сделать иконку для флешки
Для того чтобы иконка начала загружаться, необходимо закинуть ее на флешку и прописать ее в файле autorun.inf. Если на вашей флешке нет такого файла, то его нужно создать. Для этого вам понадобится обычный блокнот.
Откройте флешку, кликните правой кнопкой мыши и выберите создать — текстовый документ. В данном документе необходимо указать следующую информацию:
[autorun]
icon=image.ico
Вот как должен выглядеть файл autorun.inf:
Image — это название иконки которую вы будете устанавливать для флешки.
После этого закрываем документ и сохраняем его под именем autorun.inf. Если вы все правильно сделали то иконка блокнота сменится на иконку блокнота с шестеренкой.
Где скачать иконки для флешки
Теперь необходимо загрузить понравившуюся вам иконку размером 64×64 px в формате ico в корневую папку на флешке. Вот несколько сайтов, с которых вы можете подобрать подходящую иконку для вашей флешки:
iconfinder.com — зарубежный сайт, излюбленный сайтостроителями и дизайнерами источник всяческих иконок. На Iconfinder имеется огромное количество различных, интересных, бесплатных иконок в разных расширениях, в том числе необходимом ico и разных размеров. Единственный минус сайта в том, что он не имеет русскоязычной версии, поэтому вам придется искать иконки по английским запросам. Если вы хоть немного понимаете английский язык, то для вас это не проблема, в противном случае можете воспользоваться Google Translate для подбора нужного слова. Также на iconfinder есть каталог иконок, через который вы сможете выбрать понравившуюся. Для поиска иконки можно отфильтровать их по размеру, установив нужный — 64×64 px.
iconsearch.ru — русскоязычная база иконок с не менее огромной коллекцией. Здесь вы сможете найти иконки используя запросы как на русском языке, так и на английском, а также найдя их в облаке тэгов.
Выбрав нужную иконку, закидывайте ее на флешку и переименовывайте ее так, как она указана в файле autorun.inf. В данном случае в image.ico.
Вот и все, что нужно было сделать. Чтобы увидеть результат, необходимо извлечь и снова вставить флешку.
И напоследок еще одна фишка. Если вы обратили внимание на изображение в начале статьи, то заметили что на нем замазана часть названия флешки. В названии указан мой номер телефона. Если вы укажете в названии вашей флешки номер телефона, то в случае потери флешки, у вас есть шанс, что вам вернут ее обратно. А для большей надежности можно создать на флешке текстовый документ с именем, например, «верните меня хозяину», в котором будет информация о том как нашедший вашу флешку человек, сможет вернуть ее вам.
internet4runet.ru
Как установить свою иконку на флешку – [USBDev.ru]
Приём рассмотренный в статье, достаточно универсальный и подходит, как для обычных флешек, так и для прошитых в формате USB-HDD, да и для самих внешних жестких дисков тоже не чужд.Хотя я и пишу эту статью, всегда считал, людей, ставящих иконку на флеш-диск, в один ряд с теми, кто покупает красивые монолитные флешки. Тоже всё красиво, да и удобно носить в кармане, только на деле не так практично выходит. Самое просто, что может прийти в голову, это банальное форматирование диска, после которого, всё придётся переделывать по новому.
ЧТО НУЖНО СДЕЛАТЬ
ШАГ #1
Сначала нужно закинуть иконку в корень флешки, обычно ей присваивается имя icon.ico, так проще будет запоминать. Её можно, как нарисовать самому, в программах на подобии ArtIcons, так и скачать с сети Интернет, благо сайтов подобной тематики там тьма-тьмущая.
Иконка, может быть, как одного строго размера (например, 48×48 пикселей), так и мультиформатной, типа того, что изображено на картинке ниже.
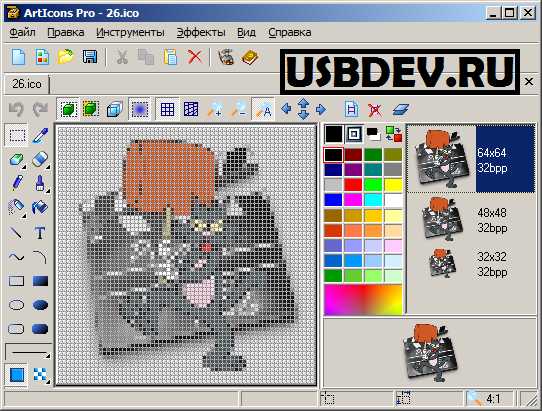
В зависимости от места где будет отображаться системой, будут браться разные форматы.
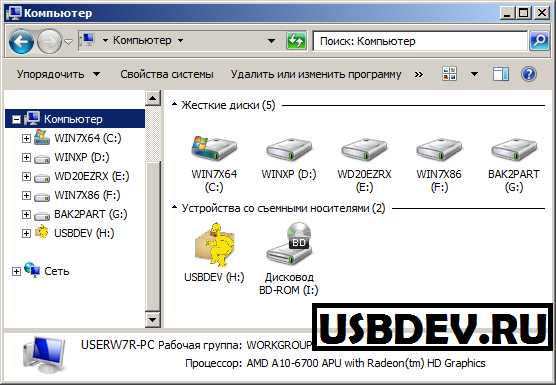
Например, в Моём компьютере используется формат 48×48, в окне автозапуска 32×32.
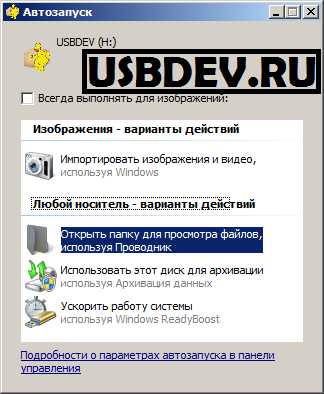
Если нужного размера, система не находит, то она интерполирует картинку самостоятельно.
ШАГ #2
Там же в корне накопителя, создаём файл autorun.inf. Он представляет собой обычный текстовый файл, который можно создать с помощью встроенного в Windows приложения Блокнот.
Обычно, он имеет следующий вид:
[autorun]
icon=icon.ico
label=USBDEV
icon.ico – если имя вашей иконки отличается от данного, то вставьте его сюда.
label – параметр, отвечающий за метку тома, для создания иконки он совсем не обязательный, так что можете удалить данную строку. В отличии от стандартного пути задания метки, здесь она может иметь длину не 11, а целые 32 символа. Если активировать этот атрибут, то реальная метка будет скрыта, хотя её всё также можно будет посмотреть в свойствах диска.
ШАГ #3
Ну и в заключении, рекомендую скрыть его от посторонних глаз, чтобы случайно не удалить его при использовании флешки.

Для этого в свойствах диска, ставим атрибуты Скрытый и Только чтение, дабы ненароком не удалить его.
После переподключения устройства в USB-порту, иконка автоматически сменится на вашу.
О ВИРУСАХ И АНТИВИРУСАХ
Абсолютное число вредоносных программ, попадающих на флеш-накопители, создают на них свои autorun.inf файлы, которые обеспечивают их дальнейшее распространение. Следовательно, если у вашей флешки пропала иконка, то это говорит или о том, что флешка подверглась заражению или то, что используемая в системе антивирусная программа потёрла его от греха подальше. Непереносимость этого файла некоторыми антивирусами, является ещё один фактором, против затеи, что-либо менять с помощью файла autorun.inf.
МОЖНО ЛИ ОБОЙТИСЬ БЕЗ ФАЙЛА AUTORUN
Если речь идёт о присвоении какого-либо изображения в качестве иконки флешки, то альтернатив этому проклятому файлу autorun.inf не имеется. Ни в одном из прошивальщиков флешек, нету подобных функций, в этом я вас уверяю.
Поэтому, рекомендую прежде всего определиться, зачем вам там нужна эта иконка? Если понтоваться перед друзьями, то это одна история. А если цель, как-то особым образом пометить свою флешку, то можно прибегнуть и к другим приёмам.
Изменить метку диска, можно и через свойства диска, использовать для этого autorun-файл излишнее.
На уровне прошивки флешки, например, можно поменять имя устройства, которое высвечивается при первичном подключении накопителя к компьютеру.
www.usbdev.ru