Создаём в Фотошоп обложку для компьютерной игры
В этом уроке я покажу вам, как создать картину, которая была навеяна компьютерной игрой “Quantum Break” в программе Photoshop. Я покажу вам несколько приёмов работы с масками, режимами наложения, а также мы создадим кисть с абстрактными фигурами, которые мы добавим к нашей сцене. Давайте попробуем!
Примечание переводчика:Quantum Break (Квантовый разрыв) — компьютерная игра, которая находится в разработке в жанре экшн стрелялки, релиз игры состоялся на Xbox One и Windows 4 апреля 2016. Революционное развлечение, стирающее грань между видеоигрой и телевидением. В игре Quantum Break студия Remedy Games воплотила динамичные сюжеты, чтобы выжить, вам предстоит искривить время и пространство.
Данный урок средней сложности, поэтому некоторые действия, возможно, будут сложными.
Примечание: Данный урок выполнен в программе Photoshop CС – поэтому некоторые скриншоты могут слегка отличаться от предыдущих версий программы. Некоторые кисти имеются только в данной версии программы Photoshop CS6.
Итоговый результат:

Исходные материалы:
- Модель
- Набор C4D
- Город
- Сцена сражения
Скачать архив с материалами к уроку
Шаг 1
Создайте новый документ со следующими размерами 1440 px * 810 px, цвет заднего фона белый. Откройте исходное изображение с моделью в программе Photoshop. Создайте выделение вокруг изображения модели, а затем скопируйте / вклейте (Copy / Paste) выделенное изображение на наш рабочий документ. Расположите солдата в правой части изображения:

К слою с солдатом, добавьте слой-маску и с помощью большого мягкого Ластика (eraser tool), создайте мягкое обесцвечивание, щёлкнув слева от солдата.
Примечание переводчика: с помощью мягкой чёрной кисти, находясь на маске слоя, щёлкните слева от солдата, поиграйте с непрозрачностью кисти.

Мы получим следующий эффект.

Далее, к слою с моделью, примените следующие 3 корректирующих слоя в качестве обтравочных масок.
Чёрно-белый (Black and White)
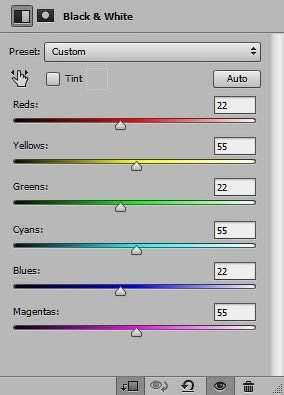
Перейдите на маску корректирующего слоя Чёрно-белый (Black and White) и с помощью мягкой чёрной кисти скройте эффект коррекции в области лица модели.
Примечание переводчика: участки обработки кистью обозначены стрелками и выделены красным цветом.

Уровни (Levels)
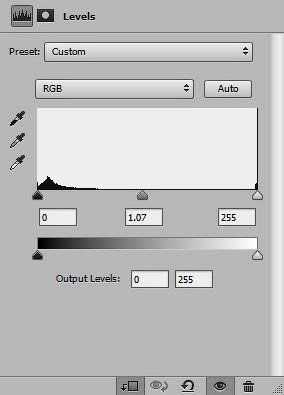
Кривые (Curves)
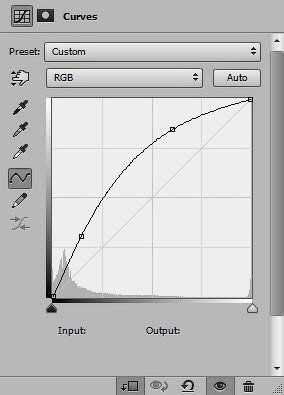
Результат на данный момент урока:

Шаг 2
В этом шаге мы добавим рендеринг C4D к нашей сцене. Откройте набор C4D в программе Photoshop. Выделите рендеринг, как показано на скриншоте ниже.
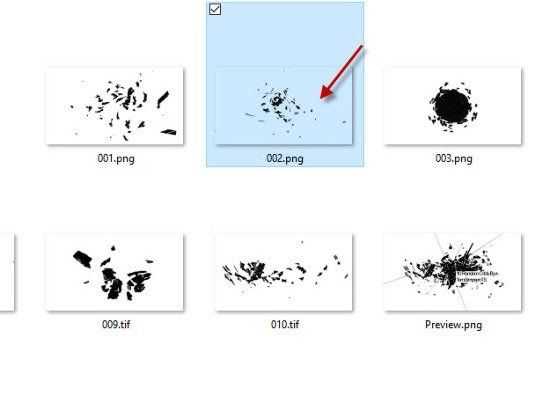
Скопируйте / вклейте (Copy / Paste) выделенный рендеринг на наш рабочий документ. Расположите осколки под ногами солдата. Примените сжатие к изображению с помощью свободной трансформации.
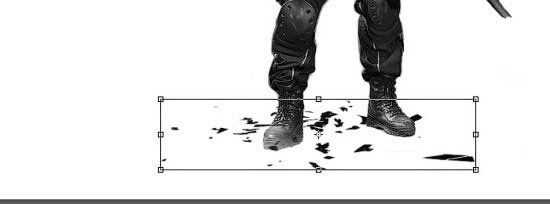
Добавьте осколки вокруг изображения солдата, как показано на скриншоте ниже.
Не забывайте корректировать размер рендеринга.


Шаг 3
В этом шаге мы создадим свою кисть. Создайте новый документ со следующими размерами 300 px * 300 px, создайте новый слой. Нарисуйте фигуру, как показано на скриншоте ниже. Далее, отключите видимость слоя с задним фоном:
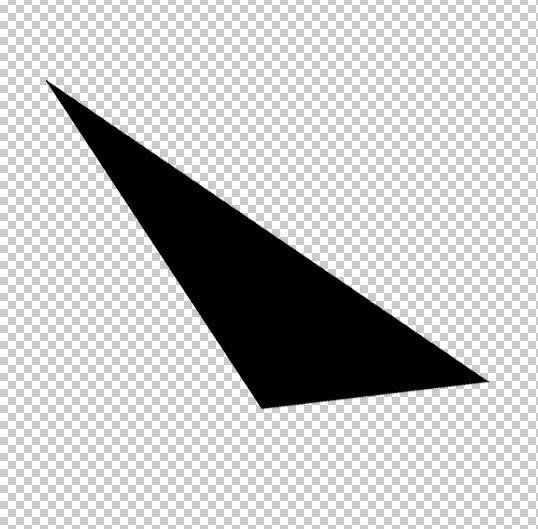
Идём Редактирование – Определить кисть (Edit > Define Brush Preset):
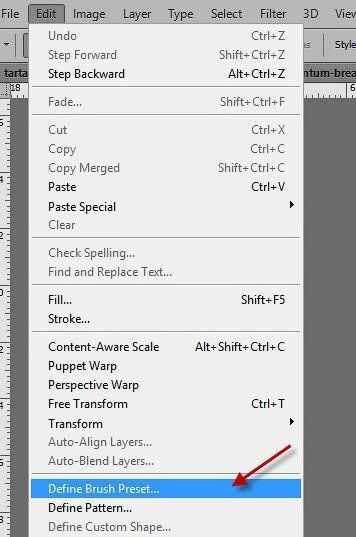
Дайте название вашей кисти:
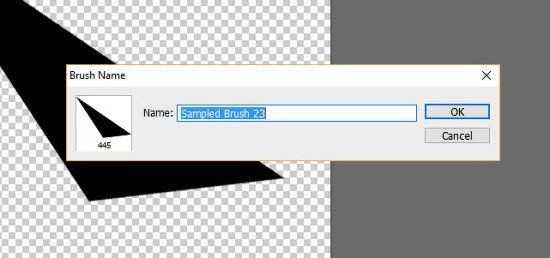
Нажмите клавишу “F5”, чтобы появилось окно настроек кисти. Примените следующие настройки, которые указаны скриншотах ниже:
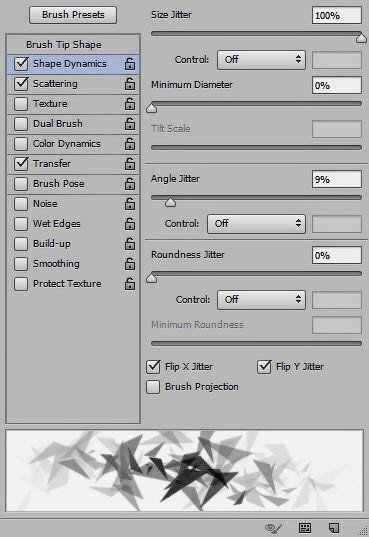
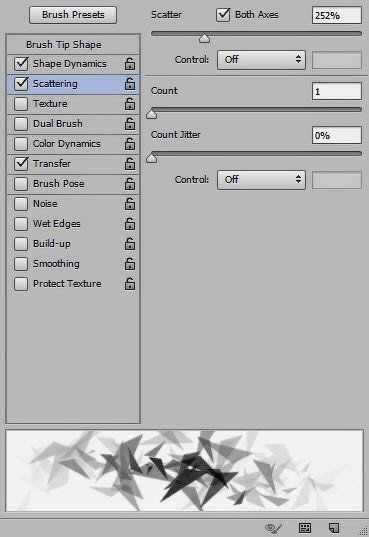
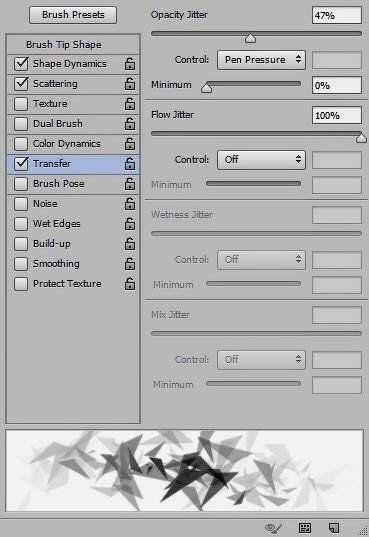
Примените созданную кисть. Нарисуйте абстрактный узор, как показано на скриншоте ниже:
Примечание переводчика: не забудьте создать новый слой для создания абстрактного узора.

Шаг 4
Откройте исходное изображение с городским пейзажем в программе Photoshop. Выделите часть изображения, как показано на скриншоте ниже.

Скопируйте / вклейте (Copy / Paste) выделенную часть изображения с городским пейзажем. Расположите слой с фрагментом города поверх слоя с абстрактным узором. Далее, преобразуйте слой с городским пейзажем в обтравочную маску.
Примечание переводчика: щёлкните правой кнопкой мыши по слою с городским пейзажем и в появившемся окне выберите опцию Создать обтравочную маску (Create clipping mask).
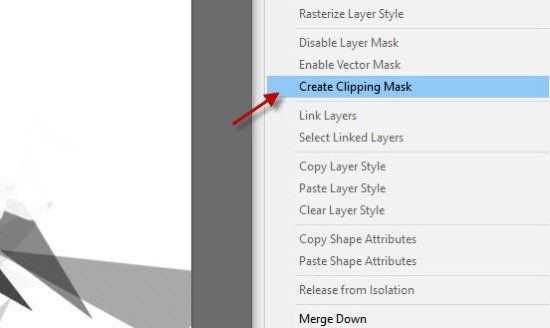
Мы получим следующий эффект.
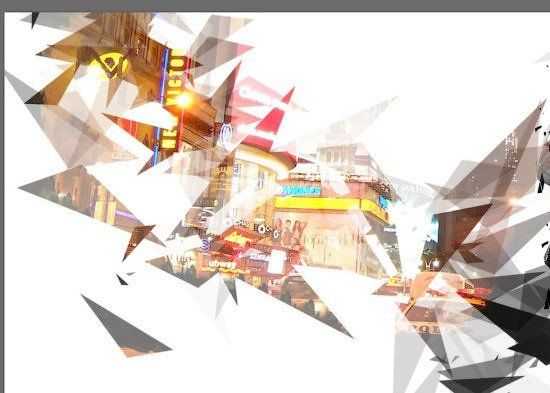
Шаг 5
Откройте исходное изображение со сценой сражения в программе Photoshop. Мы используем отдельные фрагменты данного изображения для усиления драматического эффекта нашего дизайна:

Скопируйте / вклейте (Copy / Paste) выделенный фрагмент изображения на наш рабочий документ. Поменяйте режим наложения на Осветление (Screen):
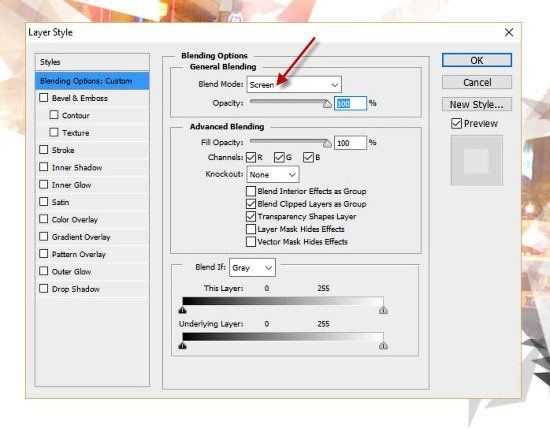
Расположите слой с выделенным фрагментом поверх слоя с городским пейзажем, чтобы совместить оба слоя:
Примечание переводчика: не забудьте преобразовать слой в обтравочную маску.

Выделите ещё один фрагмент сцены сражения:

Скопируйте / вклейте выделенный фрагмент изображения на наш рабочий документ. Поменяйте режим наложения на Осветление (Screen). Расположите данный фрагмент изображения возле ног солдата:

Шаг 6
Выборочный шаг: с помощью кистей Акварель / Гранж (https://photoshop-master.ru/adds/brushes/10124-kist-dlya-fotoshopa-granj-.html) , вы можете добавить эффекты вокруг изображения солдата:

В заключение, создайте объединённый слой, затем продублируйте полученный объединённый слой. К дубликату слоя, примените фильтр Контурная резкость (Unsharp Mask filter), чтобы слегка усилить резкость изображения:
Примечание переводчика: 1. Чтобы создать объединённый слой из всех видимых слоёв, убедитесь, что вы находитесь на самом верхнем слое, а затем нажмите клавиши (Ctrl+Shift+Alt+E) 2. Для активации фильтра Контурная резкость (Unsharp Mask filter), идём Фильтр – Усиление резкости — Контурная резкость (Filter – Sharpen — Unsharp Mask).
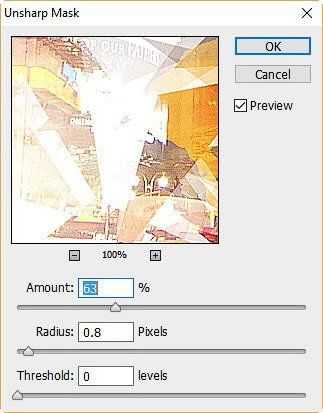
Добавьте следующие корректирующие слои, в качестве цветовой коррекции всего изображения:
Цветовой Баланс (Color Balance)
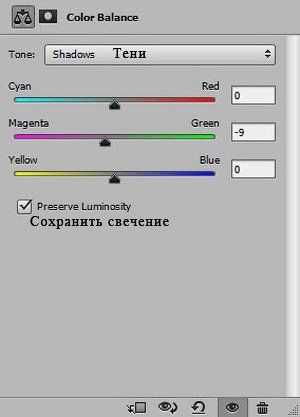
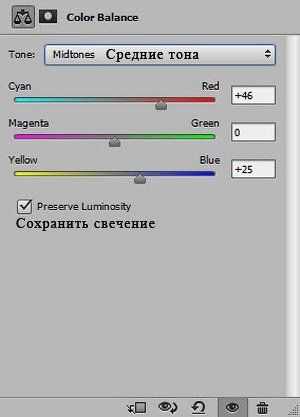
Фото Фильтр (Photo Filter) уберите галочку в окошке Сохранить свечение (Preserve Luminosity)
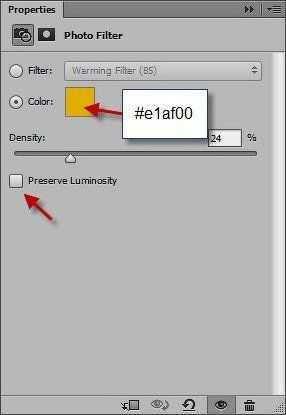

Итак, мы завершили урок! Надеюсь, вам понравился данный урок, и он был полезным для вас. До встречи, удачного дня!
Итоговый результат:

Автор: James Qu
photoshop-master.ru
Создаём в Фотошоп постер из игры
В этом уроке вы узнаете, как создать постер из игры “Metro Last light” (для тех, кто не знает).
Ресурсы урока:
Reproduire_l_affiche_du_jeu_video_Metro_Last_light
Шаг 1
Для начала работы вам необходимо загрузить архив с ресурсами урока. Создайте новый документ. Файл-создать. Ширина – 1500пикс., Высота — 1500 пикс., Разрешение 72. С помощью инструмента “Заливка” (Paint bucket tool) залейте созданный нами документ черным цветом (000000).
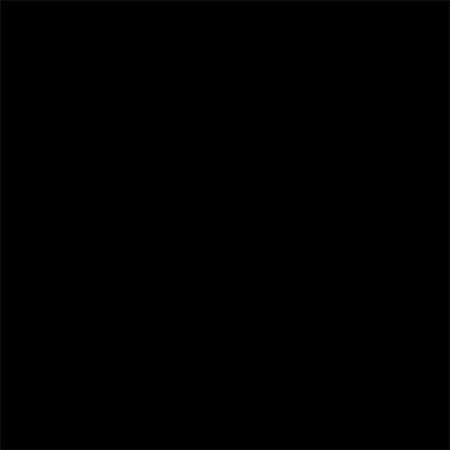
Шаг 2
Откройте исходное изображение технического комплекса (metro-last-light-pc-1368448512-056) и с помощью инструмента Перемещение (Moove Tool) перенесите его на наш документ. Зажав комбинацию клавиш (Ctrl+T) трансформируйте как показано на скриншоте ниже:

Шаг 3
Добавьте слой-маску к слою с которым вы только что работали. Используйте инструмент Ластик (Eraser tool) кисть мягкая размер произвольный и пройдитесь по низу исходного изображения чтобы получить эффект градиента как показано на скриншоте ниже:

Шаг 4
Добавьте корректирующий слой Карта Градиента(Gradient Map) для этого перейдите в: Изображение – Коррекция — Карта Градиента (Images- Correction-Gradient map). Установите режим наложения на Перекрытие (Overlay).

И вот что у вас должно получится:
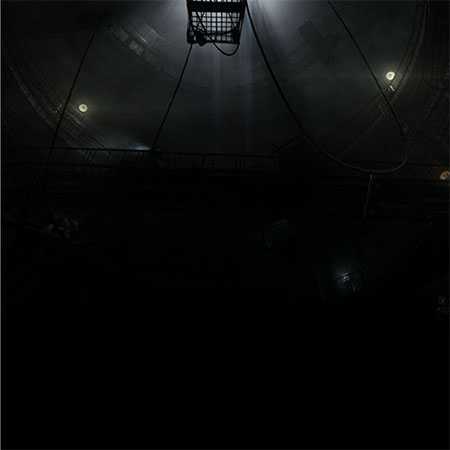
Шаг 5
В этом шаге мы с вами нарисуем главную букву постера “М”. Создайте новый слой поверх всех слоёв, используйте инструмент Перо (Pen tool). Режим фигура цвет жёлтый (eead04), для того чтобы буква получилась идеальной вам нужно использовать направляющие, для того чтобы их открыть перейдите в: Просмотр — Линейки. Далее вам нужно активировать инструмент Перемещение (Move Tool) и вытягивайте линии на линейке по горизонтали или по вертикали.
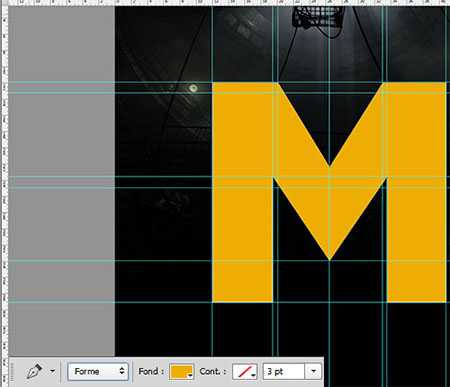
Шаг 6
После того как вы завершили создание буквы “М” правой кнопкой мыши кликните по слою с буквой и выберите Растрировать слой (Polygonal lasso tool). Используйте инструмент Прямолинейное Лассо создайте контур выделения как показано на скриншоте ниже:
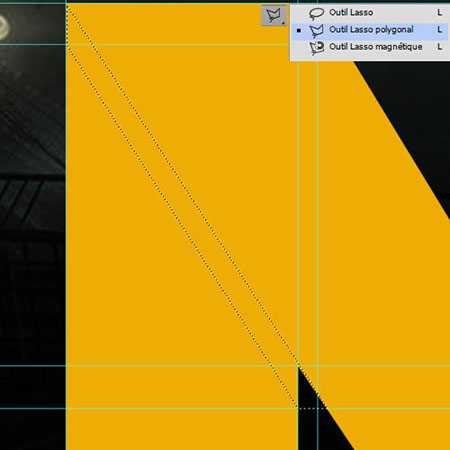
И нажмите клавишу Delчтобы удалить выделенную область.

Шаг 7
Стоя на слое с буквой используйте инструмент Ластик (Eraser tool). Загрузите кисть под названием (spooky splats), из списка кистей выберите любую которая вам понравится и пройдитесь по контуру буквы, а также вы можете слой-маску к слою с буквой, это нужно для того чтобы избежать каких-то лишних действий и вернуть слой к прежнему виду.

Примечание переводчика: чтобы мазки кистью не были однообразными кликните правой кнопкой мыши и изменяйте направление угла кисти (круг с направляющей стрелкой).
Шаг 8
Создайте новый слой выше всех слоёв, используйте инструмент Кисть (Brush Tool), загрузите кисть под названием (Paint Splatter), из списка кистей выберите любую которая вам понравится и поставьте брызги краски там, где вам нравится.
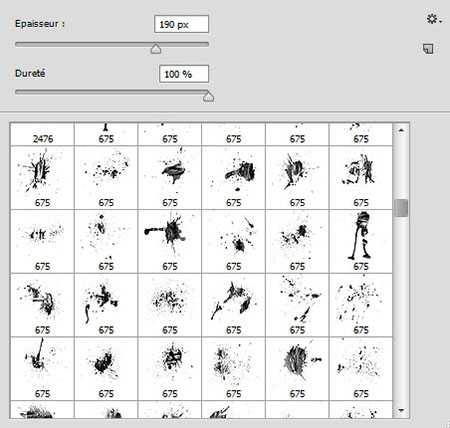
И вот что у вас должно получится, после завершения работы с краской вам нужно склеить два слоя. С зажатой клавишей Shift Выделите слой с краской и слой с буквой и зажмите комбинацию клавиш (Ctrl+E)

Шаг 9
Откройте исходное изображение с тумана (texture_tutsps), поместите его на наш документ и трансформируйте (Ctrl+T) его по размеру буквы, слой с текстурой должен располагаться в самом вверху.

Примените к этому слою Обтравочную маску (Create Clipping mask) Для этого удерживайте клавишу Alt наведите курсор мыши между слоем с текстурой и слоем буквы, у вас появится значок слоя со стрелкой направленной вниз.

Для слоя с текстурой измените режим наложения на Жесткий Свет (Hard Ling).

Далее процесс аналогичный, откройте исходное изображение текстуры бетона (texture_tutsps2). И проделайте туже самую операцию.
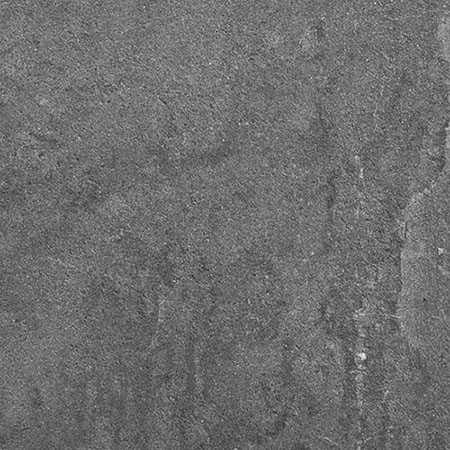
Установите режим наложения для слоя с текстурой бетона на Мягкий свет (Soft ling).

Создайте новый слой выше всех слоёв, примените к нему Обтравочную маску используйте инструмент Кисть ( Brush Tool). Кисть мягкая размер произвольный и пройдитесь по краям буквы чтобы придать им небольшой эффект ржавчины, цвет (76370d).

Измените режим наложения на Перекрытие (Overlay).

Шаг 10
Основной фронт работ завершен, создайте новый документ: Файл-Создать (File-New) Ширина 500 Высота 500 пикс. Используйте инструмент Перо (Pen tool). Создайте контур слова “Метро”.
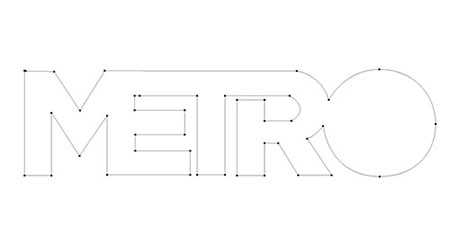
Возвращаемся к нашему основному документу, создайте новый слой выше всех слоёв. После того как вы замкнете контур надписи кликните правой клавишей мыши по одному из контуров и выберите “Выполнить заливку контура”.
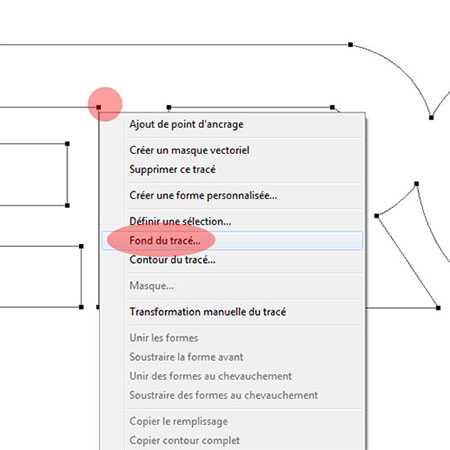
Содержимое: Черный цвет.
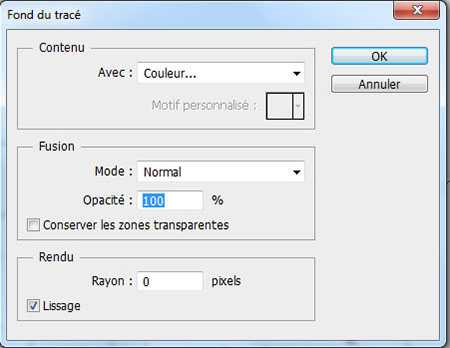
И вот что у вас должно получится:

Затем используйте инструмент Ластик(Eraser tool) и сотрите участки как показано на скриншоте ниже:

Шаг 11
Далее с помощью инструмента Перемещение ( Move Tool) переместите надпись “Метро” на созданный ранее слой, и трансформируйте его как показано на скриншоте ниже при помощи комбинации клавиш (Ctrl+T).

Далее создайте ещё один слой выше всех слоёв и при помощи инструмента Горизонтальный текст (Horizontal Text) создайте надпись “Last Light” используя шрифт (Stencilia)

Шаг 12
Мы почти закончили, создайте новый слой выше всех и поместите туда исходное изображение Туннеля (tunnel_tutsps) Трансформируйте при помощи комбинации клавиш (Ctrl+T) как показано на скриншоте ниже.

Используйте инструмент Ластик (Eraser tool), кисть мягкая, размер произвольный, и сотрите верхнюю часть чтобы получить эффект градиента:

Поместите слой с туннелем над слой с техническим комплексом, и вот мы закончили.
Переводчик: Геннадий Милованкин (MGD)
Автор: tutsps.com
photoshop-master.ru
Аномальный фотошоп или игры природы?
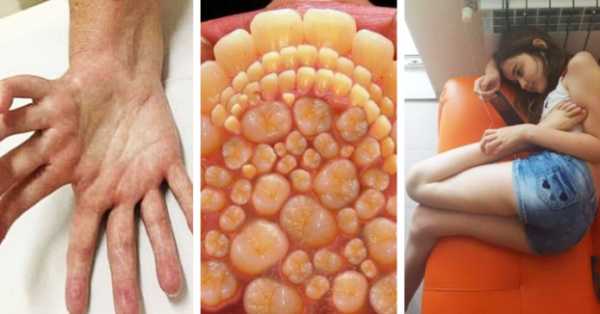
Сегодняшнее развитие техники и мастерство фотошоперов просто поражает — можно пририсовать что угодно, к чему годно и большинство даже не заметит подвоха. Многие эту «утку» принимают за реальность и и удивляются, но, честно вам скажу, иногда реальность удивляет еще больше. Впечатлительным не входить!
Еще раз предупреждаю — не для впечатлительных!
Фотошоп или нет?
 Нет. 10 шейных позвонков вместо 7 + конгенитальный сколиоз. 15-летний подросток Фу Венгуи (Fu Wengui) живущий в Пекине, Китай, страдает от врожденной аномалии, из-за которой у него на 3 шейных позвонка больше, чем у обычных людей.
Нет. 10 шейных позвонков вместо 7 + конгенитальный сколиоз. 15-летний подросток Фу Венгуи (Fu Wengui) живущий в Пекине, Китай, страдает от врожденной аномалии, из-за которой у него на 3 шейных позвонка больше, чем у обычных людей.
Фотошоп или нет?
 Нет. Редкая врождёная аномалия. Зеркальная кисть.
Нет. Редкая врождёная аномалия. Зеркальная кисть.
Фотошоп или нет?
 Нет. Это Дункан Лу – боксер, который живет без задних лап — он родился со сросшимися задними конечностями и хозяева приняли решение их ампутировать. Сегодня Дункан очень резвая собака, которая отлично бегает на двух передних лапах.
Нет. Это Дункан Лу – боксер, который живет без задних лап — он родился со сросшимися задними конечностями и хозяева приняли решение их ампутировать. Сегодня Дункан очень резвая собака, которая отлично бегает на двух передних лапах.
Фотошоп или нет?
 Нет. Это так называемый географический язык — воспалительное заболевание языка, патология, известная также как десквамативный глоссит или легкая форма блуждающего глоссита.
Нет. Это так называемый географический язык — воспалительное заболевание языка, патология, известная также как десквамативный глоссит или легкая форма блуждающего глоссита.
Фотошоп или нет?


Фотошоп или нет?
 Фотошоп. В реальности существует такое заболевание глаз, как поликория, но выглядит оно иначе
Фотошоп. В реальности существует такое заболевание глаз, как поликория, но выглядит оно иначе
Поликория
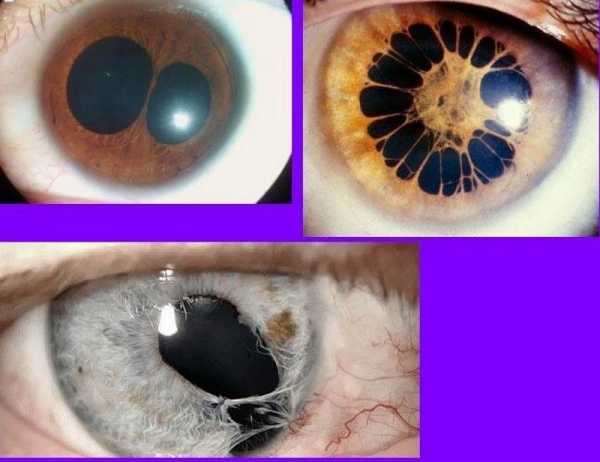
Фотошоп или нет?
 Нет. Это синдром гипермобильности суставов – врожденная повышенная гибкость суставов и позвоночника. Врожденная гипермобильность часто сопровождается неприятными ощущениями в суставах или спине.
Нет. Это синдром гипермобильности суставов – врожденная повышенная гибкость суставов и позвоночника. Врожденная гипермобильность часто сопровождается неприятными ощущениями в суставах или спине.


Фотошоп или нет?
 Нет. Это полидактилия — лишние пальцы на руках и ногах
Нет. Это полидактилия — лишние пальцы на руках и ногах
Фотошоп или нет?

Прядь белых волос у новорожденных или взрослых свидетельствует о пьебалдизме — очень редком генетическом заболевании, когда человек теряет клетки меланоциты. Поэтому появляется белый участок кожи (обычно на лбу), а также прядь белых волос. На фото мать и дочь
Фотошоп или нет?
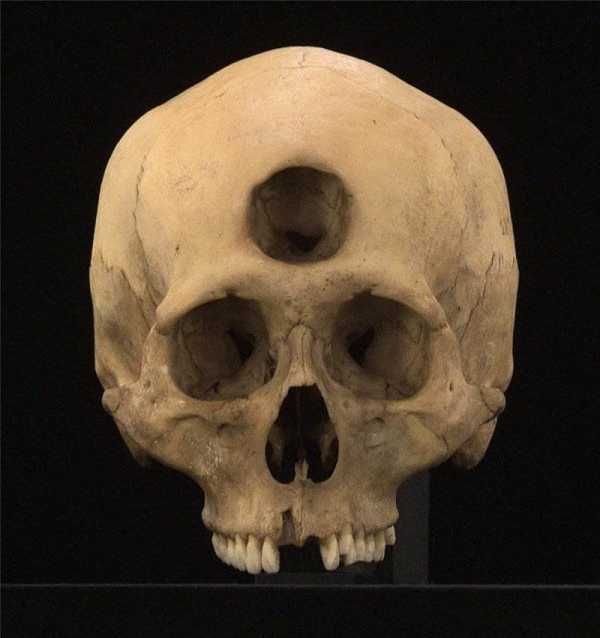 Фотошоп. Шутки мексиканских фотошоперов на медицинскую тему
Фотошоп. Шутки мексиканских фотошоперов на медицинскую тему
Фотошоп или нет?
 Нет. Это гемолакрия (лат. haemolacria) — выделение крови вместе со слезами. Гемолакрию могут вызвать опухоли слёзных желез и протоков, травмы, инфекции и другие заболевания.
Нет. Это гемолакрия (лат. haemolacria) — выделение крови вместе со слезами. Гемолакрию могут вызвать опухоли слёзных желез и протоков, травмы, инфекции и другие заболевания.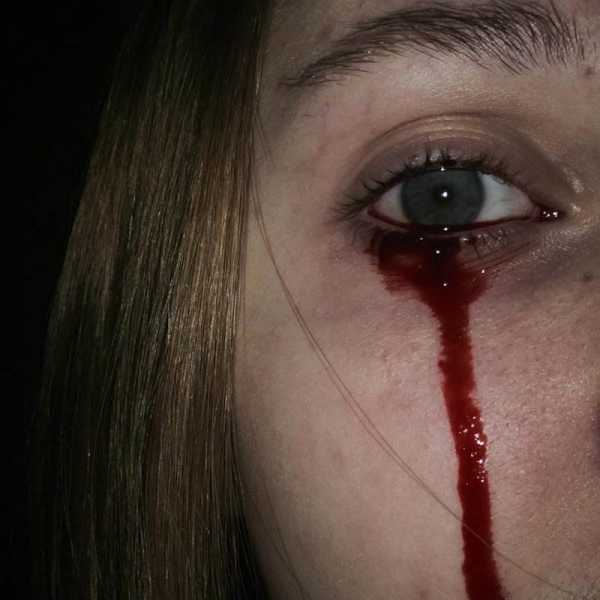
Фотошоп или нет?
 Данное фото — фотошоп, но на самом деле существует болезнь полиодонтия – аномальное количество зубов. В медицине это заболевание часто называют гипердонтией, а «лишние» зубные элементы – сверхкомплектными зубами.
Данное фото — фотошоп, но на самом деле существует болезнь полиодонтия – аномальное количество зубов. В медицине это заболевание часто называют гипердонтией, а «лишние» зубные элементы – сверхкомплектными зубами.
 Только в 2014 году было проведено две операции, в одной из которых удалили 80, а в другой – рекордные 232 зуба. До этого времени максимальная цифра составляла 37 зубов.
Только в 2014 году было проведено две операции, в одной из которых удалили 80, а в другой – рекордные 232 зуба. До этого времени максимальная цифра составляла 37 зубов.Фотошоп или нет?
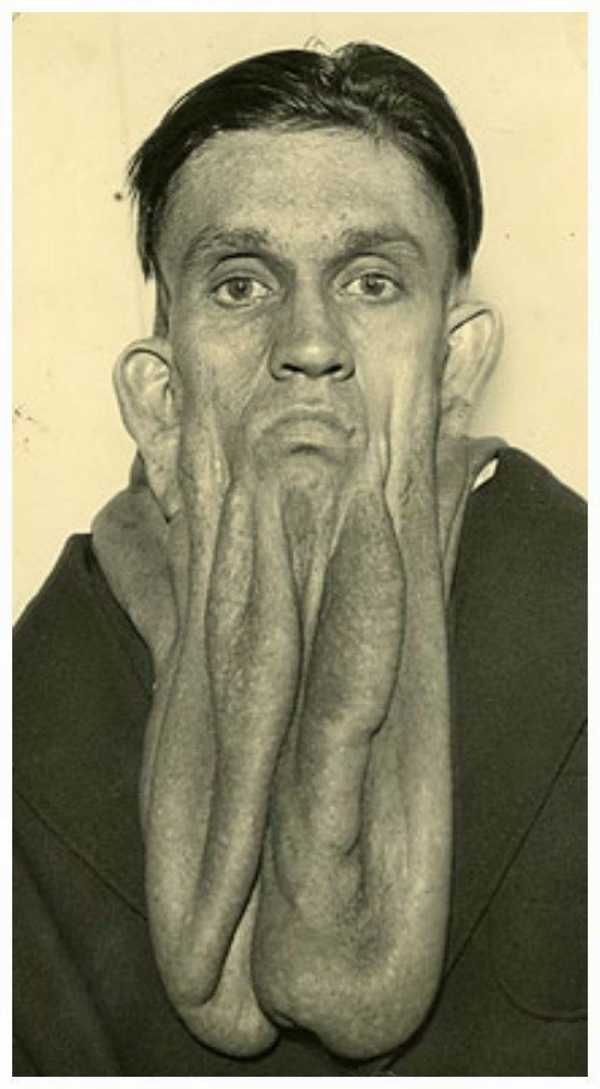 Нет. На фото Артур Лоос пострадал от нейрофиброматоза – болезни, которая и вызвала такие огромные складки кожи, свисающие с его лица. В 1933 году он выступал на Чикагской Ярмарке Мира.
Нет. На фото Артур Лоос пострадал от нейрофиброматоза – болезни, которая и вызвала такие огромные складки кожи, свисающие с его лица. В 1933 году он выступал на Чикагской Ярмарке Мира.
Нейрофиброматоз

Фотошоп или нет?

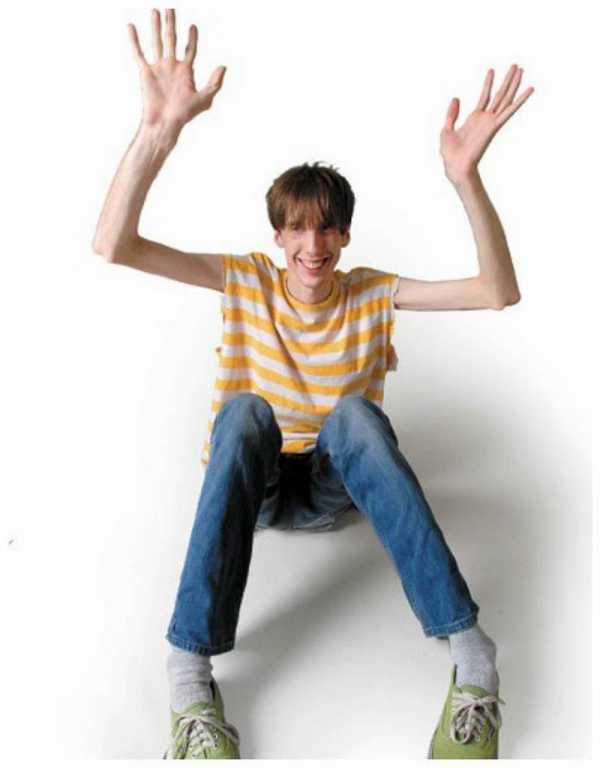 У больных с синдромом Марфана отмечаются гигантизм, долихостеномелия и арахнодактилия, аневризмы аорты, миопия, эктопия хрусталика, деформация грудины, кифосколиоз, плоскостопие, протрузия вертлужной впадины, эктазия твердой мозговой оболочки
У больных с синдромом Марфана отмечаются гигантизм, долихостеномелия и арахнодактилия, аневризмы аорты, миопия, эктопия хрусталика, деформация грудины, кифосколиоз, плоскостопие, протрузия вертлужной впадины, эктазия твердой мозговой оболочкиИ конечно же котейку надо! Фотошоп или нет?

Нет. Это Уиллоу — кошка с шерстяным носом
Играем красками в Фотошоп
В этом уроке мы будем создавать замечательный абстрактный портрет, используя возможности программы Photoshop.
Этот урок рассчитан на начальный (средний) уровень владения программой. Мы попрактикуемся в использовании режимов наложения слоев и различных техниках колорирования. Возможно некоторые шаги урока покажутся вам не такими простыми, но это не повод не попробовать свои силы!
Урок выполнен в версии программы Photoshop СS6, поэтому некоторые скриншоты могут показаться вам непривычными.
Давайте начнем!

Что бы приступить к выполнению урока, вам будут нужны такие исходные материалы:
Материалы для урока:
Архив
Шаг 1
Создайте новый документ размером 800 х 1132 пикс. с черным фоном.
Из набора текстур выберите синюю вертикальную текстуру и откройте ее в Photoshop. Переместите текстуру в рабочий холст. Изменение размера текстуры в соответствии с размером нашего основного документа:
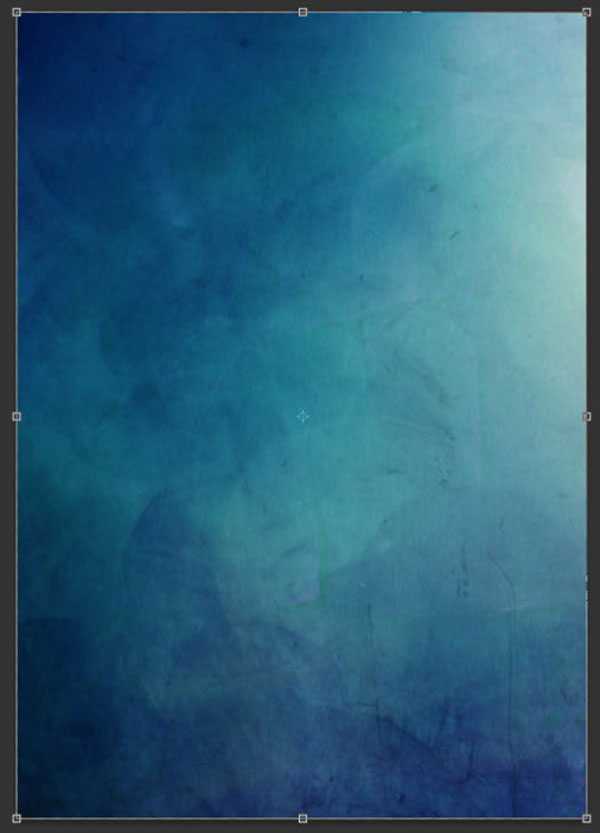
Добавим к текстуре корректирующие слои (как обтравочные маски):
Черный и белый (Black and White)
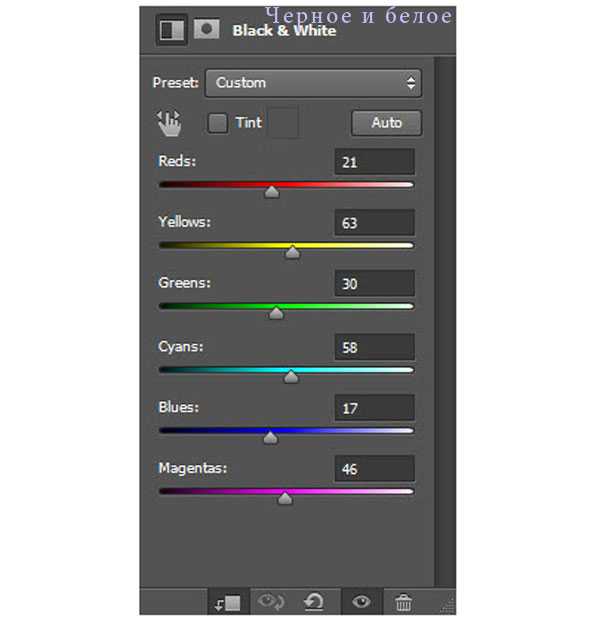
Кривые (Curves)
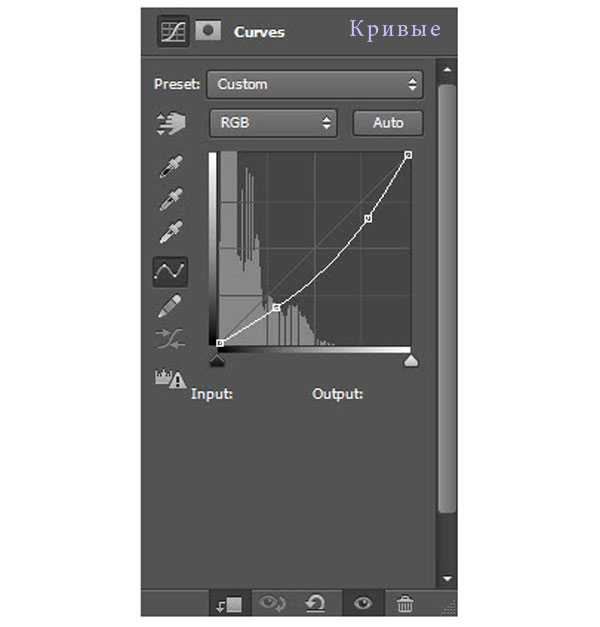
Теперь текстура имеет подобный вид:

Шаг 2
Приступим к работе с моделью. Откройте изображение девушки в новом файле. Отделите верхнюю часть тела от фона и скопируйте ее на новый слой.
Перенесите скопированный участок в основной холст.
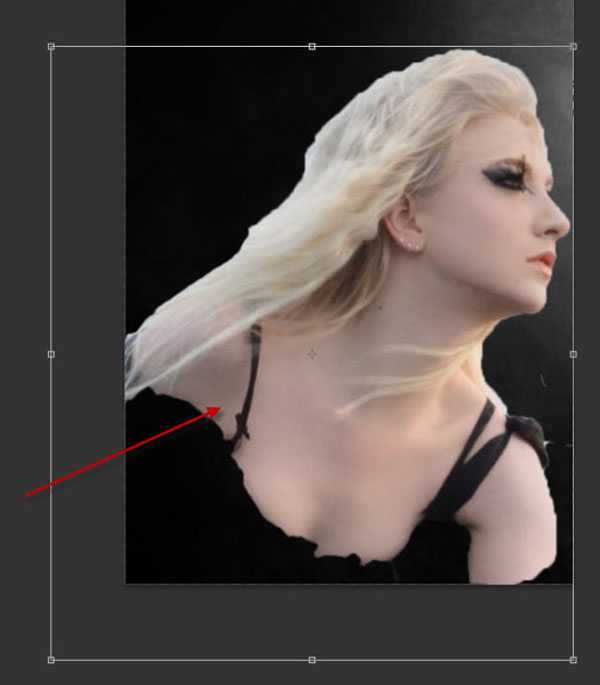
Немного уменьшите девушку, и разместите изображение в нижнем левом углу холста.
Примечание переводчика: для перехода к функциям трансформирования используйте комбинацию клавиш Ctrl+T
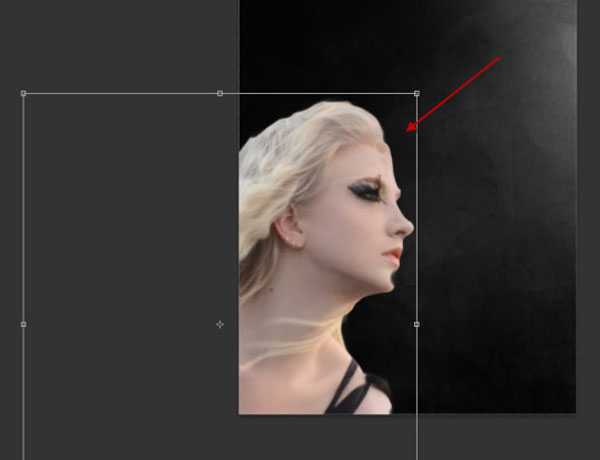
Давайте немного «разгладим» кожу модели. Для этого перейдите к Фильтр — Размытие — Размытие по поверхности (Surface Blur).
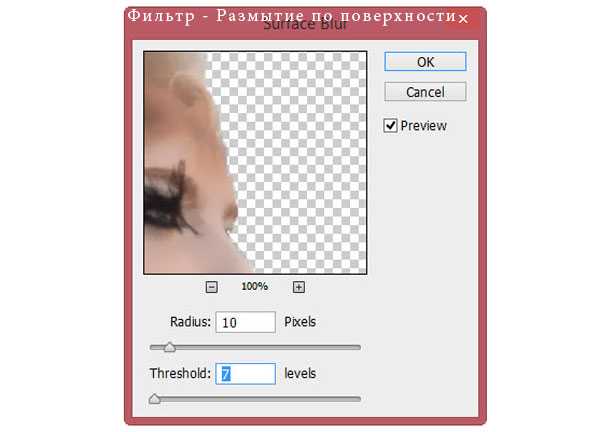
Необязательный шаг (второй вариант для разглаживания кожи): если вы работаете с версией Photoshop СS6, то можете использовать Фильтр — Масляная живопись (Oil Painting filter) для того что бы придать красивый эффект коже. Настройки указаны ниже:
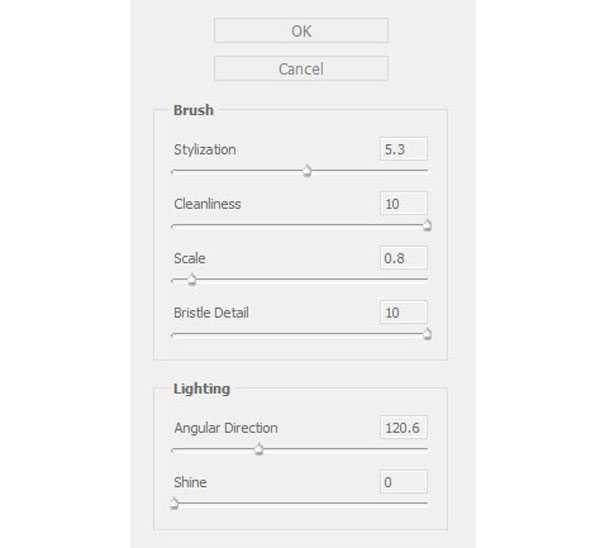
Примените к слою с девушкой Фильтр — Штрихи — Акцент на краях (Accented Edges filter). Настройки фильтра вы можете подобрать самостоятельно, или воспользоваться моими:
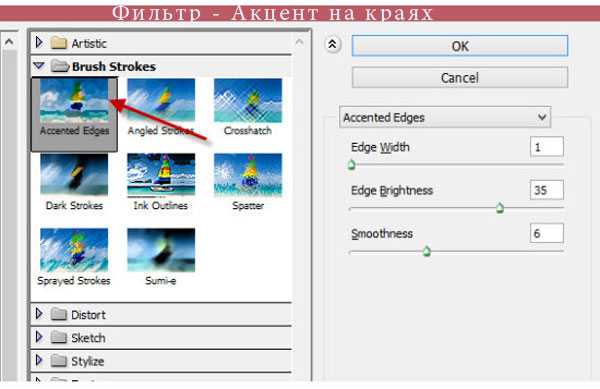
Перейдите к панели инструментов и активируйте инструмент Затемнитель (Вurn tool). Проработайте области указанные в примере:
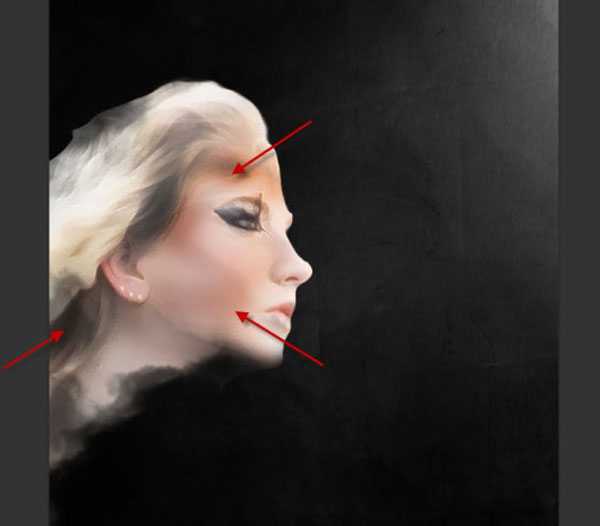
К слою с девушкой мы дополнительно применим несколько корректирующих слоев (как обтравочные маски (clipping masks)).
Черный и белый (Black and White):
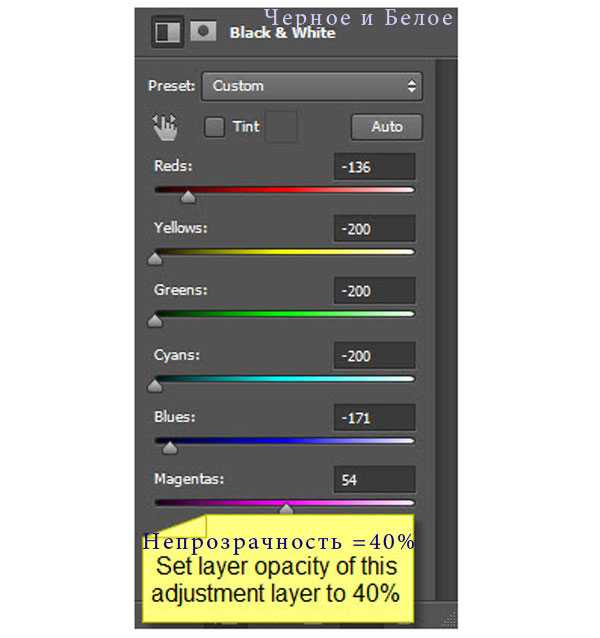
Уровни (Levels):
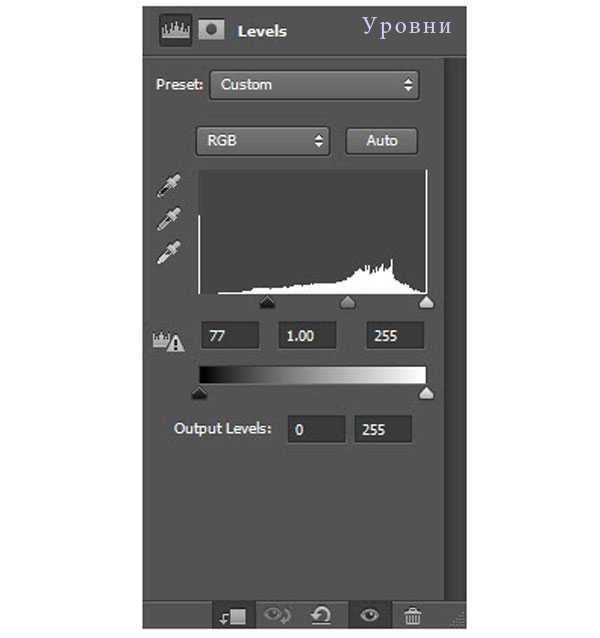
Кривые (Curves):
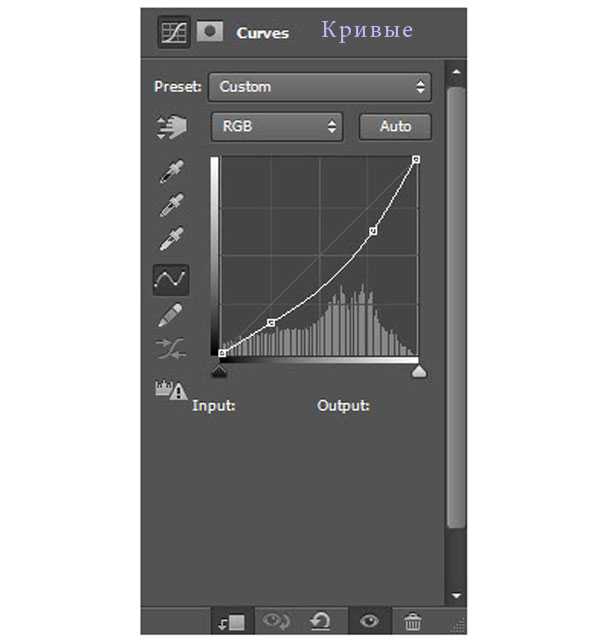
Проработайте слой-маску последнего корректирующего слоя, оставив воздействие только в области глаз:

На данном этапе ваш результат будет близок к этому:
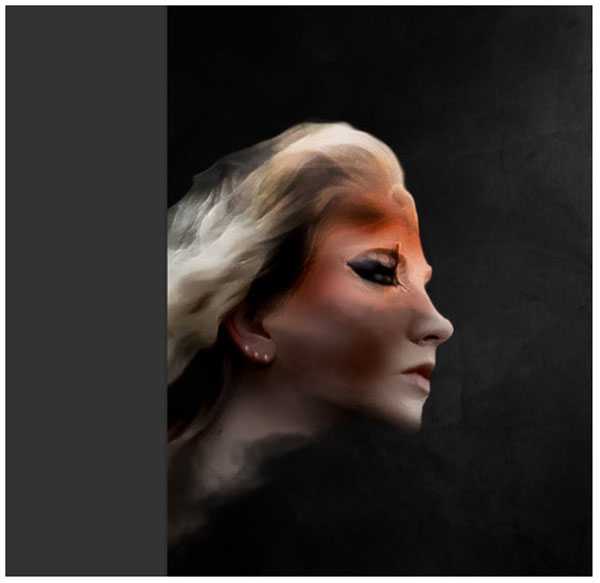
Шаг 3
В данном шаге мы добавим в наш коллаж пламя.
Загрузите изображение огня в Photoshop. Активируйте инструмент Волшебная палочка (Magic wand tool) и создайте выделение нескольких участков пламени.
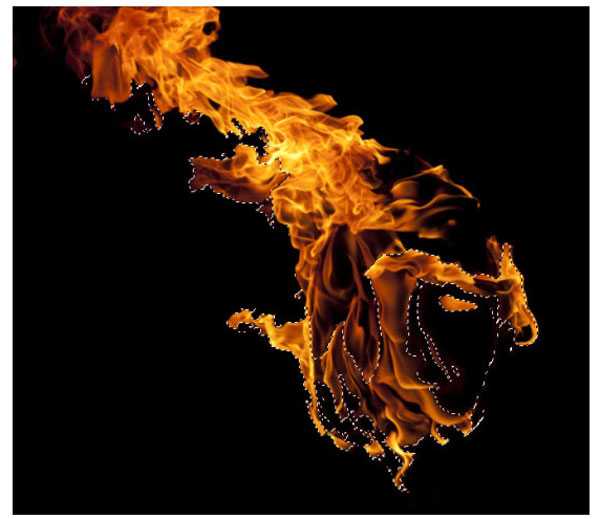
Скопируйте выделение на новый слой. Переместите скопированный участок в основной рабочий холст. При необходимости, уменьшите размер изображения с участками огня. Разместите пламя так, что бы оно покрыло волосы и лицо модели, а затем измените режим наложения данного слоя на Экран (Screen) либо Мягкий свет (Soft light).
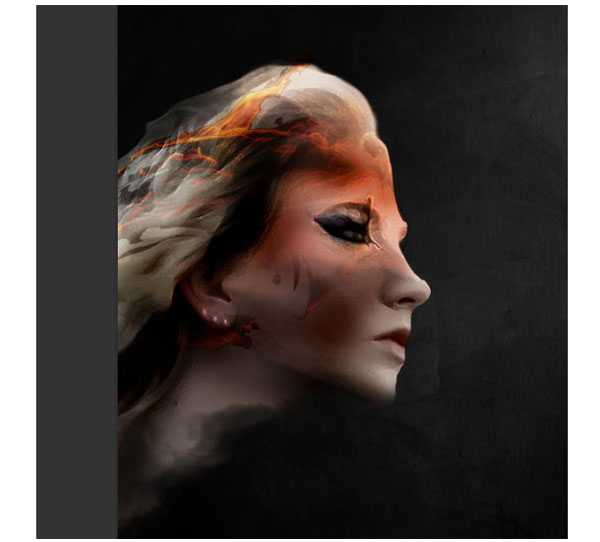
Повторите предыдущий шаг и добавьте еще немного пламени на лице девушки. Не забывайте про режим наложения слоев! Вы так же, можете экспериментировать с другими режимами наложения.
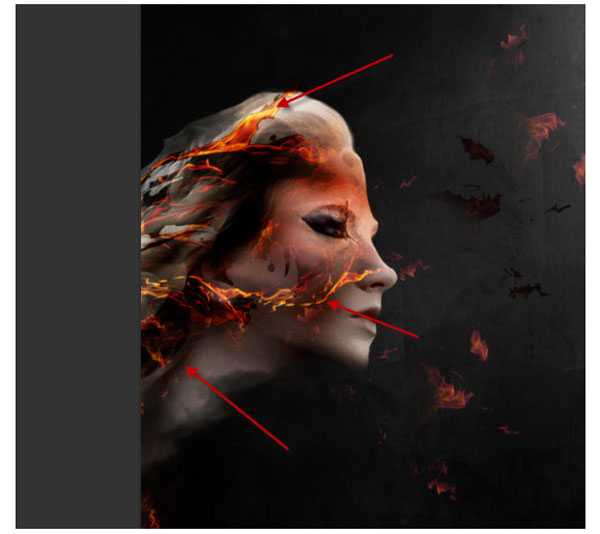
Можно дополнительно разместить участки пламени на фоне. Мой результат на данном этапе выглядит так:
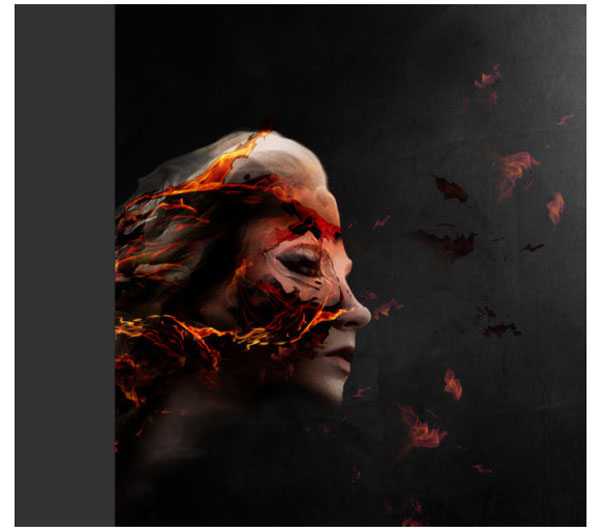
Шаг 4
Добавим дым. Создайте новый слой поверх предыдущих. Установите набор кистей с дымом либо облаками. Цвет переднего плана установите на белый. Активируйте инструмент Кисть (Brush tool) и на новом слое прорисуйте области холста, как показано ниже.
Так же, вместо использования кистей, вы можете применить фильтр Облака (Clouds filter).
Примечание переводчика: вы можете использовать данные Кисти.
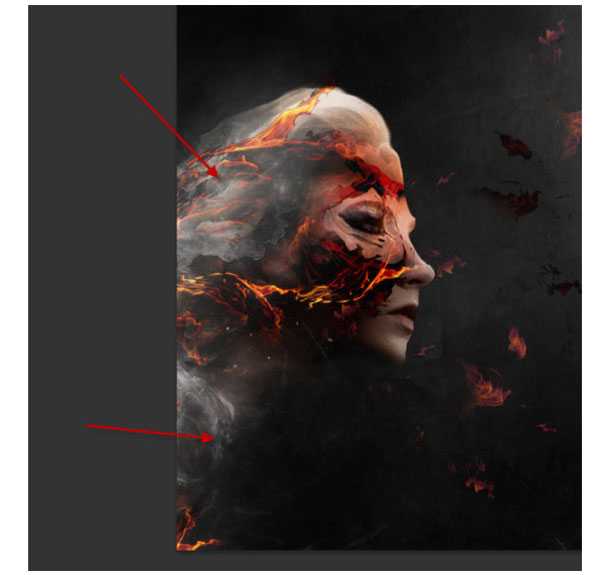
Вернитесь к файлу с пламенем. Создайте выделение по всему контуру огня.
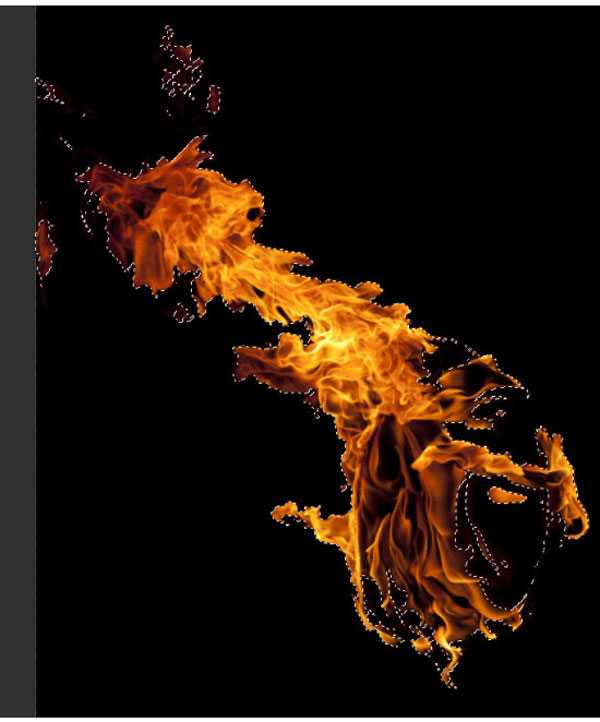
Скопируйте выделение и вставьте его в основной рабочий документ. Разместите слой с пламенем над слоем с моделью.
Активируйте инструмент Свободное трансформирование (Free transform tool) и отобразите пламя горизонтально. Режим наложения (Вlending mode) данного слоя установите Затемнение основы (Сolor burn).
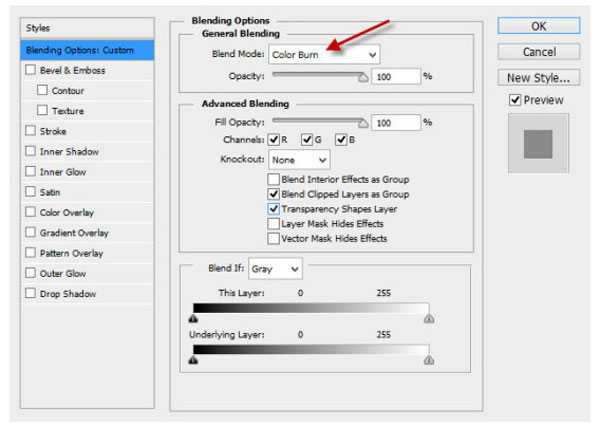
Желаемый эффект должен выглядеть так:

Шаг 5
Мы почти закончили! Поработаем над общим видом и фоном. Дублируйте фоновый слой. К слою-копии с фоном примените Фильтр — Штрихи — Акцент на краях (Accented Edges filter). Настройки показаны ниже:
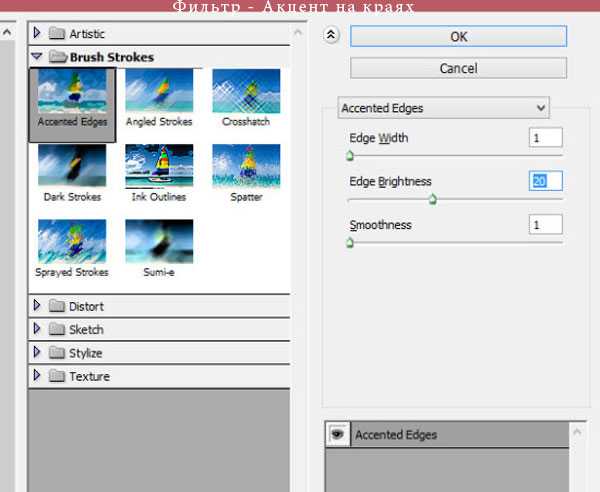
Затем добавьте к данному слою слой-маску . Красным цветом на изображении, отмечены области, которые нужно обработать черной кистью (стоя на слой маске).
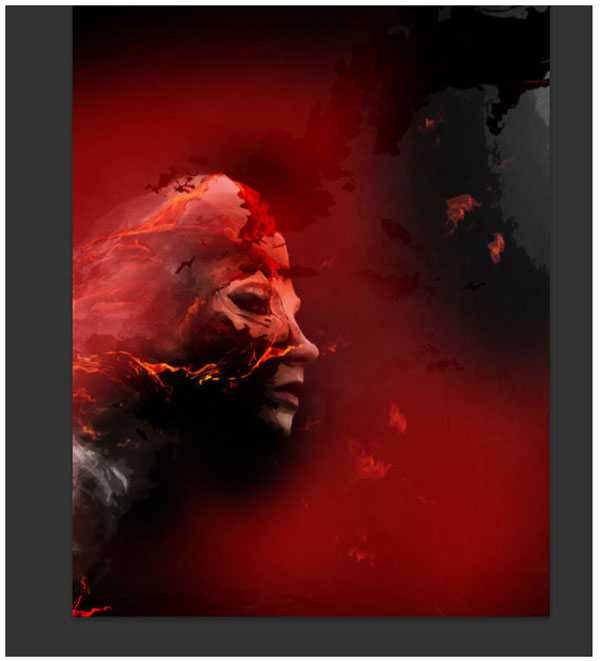
Режим наложения слоя с копией фона измените на Перекрытие (Оverlay).
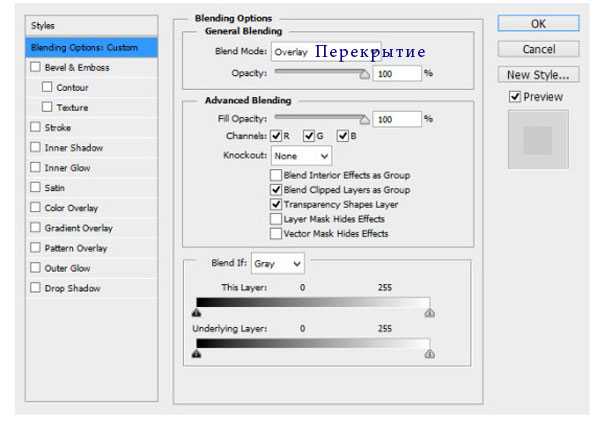
На данном этапе вы получите похожий результат:
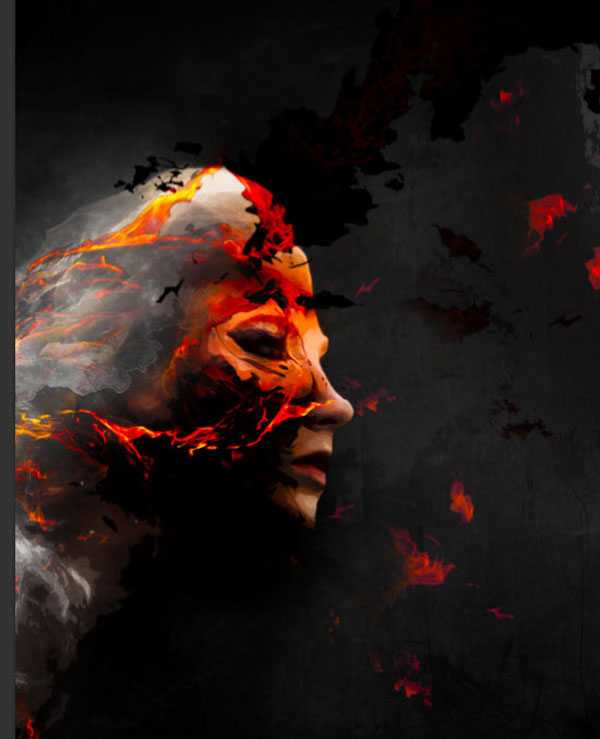
Для добавления финального акцента, был использован корректирующий слой Выборочная коррекция цвета (Selective color). Настройки для данного слоя вы можете подобрать самостоятельно, это придаст особый шарм вашей работе. Мой финальный результат:

На этом урок окончен! Надеюсь он вам понравился!
Всем хорошего дня!
Автор: psdvault
photoshop-master.ru
Онлайн фотошоп полная версия, фотошоп онлайн, фотошоп онлайн без смс, фотошоп онлайн для фотографий, уроки фотошопа онлайн на русском
Нужно быстро и качественно обработать фотографию? Убрать «эффект красных глаз», отбелить зубы или придать коже легкий оттенок загара?
Фотошоп онлайн на портале Xvatit.com поможет решить эти и другие задачи разной степени сложности. Онлайн фотошоп доступен для каждого пользователя. Изменить размер картинки, добавить надпись, поэкспериментировать с яркостью и контрастностью изображения возможно совершенно бесплатно, без длительной процедуры регистрации.
Более того, использование фотошоп онлайн (photoshop online) не зависит от места пребывания юзера. Профессиональный фотошоп онлайн бесплатно
Фотошоп онлайн бесплатно и без регистрации невероятно простой даже для людей, которые раньше не пользовались программами для обработки снимков. Этому способствует понятный интерфейс, который в то же время является и многофункциональным. Убрать прыщики на лице, наложить румянец, сделать модный make-up, изменить цвет глаз или даже волос – каждый сможет отыскать инструменты, необходимые для достижения желаемого результата работы в фотошопе. Осуществлять особенно креативные идеи можно благодаря обрамлению снимка в оригинальную рамку, созданию коллажа, фотомонтажа.
Еще более легким использование photoshop online делает его русифицированная версия, предоставленная порталом Xvatit.com. Очень часто юзеры не работают в той или иной программе только по причине не владения иностранным языком. Сейчас подобной проблемы не возникнет ни у кого – новая версия приложения разработана с учетом пожеланий посетителей, поэтому названия всех действий
Для удобства пользователей есть возможность загружать фотографии в фотошоп онлайн не только из одной папки на определенном компьютере, а и с любого сайта. Также в программе доступно использование комбинаций «горячих клавиш» для более быстрой обработки картинки.
Как сделать картинку своими руками в фотошопе?
Таким образом, применяя те или иные эффекты в фотошопе, у каждой девушки есть шанс почувствовать себя в роли Дженнифер Энистон, Скарлетт Йохансон, Анжелины Джоли или любой другой голливудской звезды. Photoshop online поможет примерить дизайнерский наряд кумира, испробовать на себе макияж с обложки глянцевых журналов, «сделать» модную прическу. Френды в социальных сетях не останутся равнодушными перед новым образом и обязательно оценят новую аватарку энным количеством лайков!
Благодаря фотошопу онлайн бесплатно можно подобрать себе понравившийся образ. Особенно это актуально перед вечеринкой. Чтобы не тратить часы на макияж, а потом столько же времени на умывание и нанесение очередного слоя косметики, нужно сначала посмотреть в онлайн фотошопе, насколько тебе к лицу выбранные оттенки теней, румян или помады. Такие же действия можно произвести и с прической перед походом в салон в случае принятия решения радикально изменить имидж. Благодаря
Фотошоп онлайн Xvatit.com не имеет каких-либо ограничений в форматах. Программа поддерживает не только «джипег», а и «пиэнджи» и «гифки». В отличие от аналоговых предложений, в профессиональном фотошопе онлайн бесплатно редактировать снимки можно непосредственно с «исходников» – psd-файлов, что открывает для посетителя ряд дополнительных преимуществ.
Photoshop online
Популярность фотошоп онлайн определяется сотнями благодарных отзывов пользователей, приходящих в редакцию портала каждый день. Воспользовавшись программой один раз, посетители продолжают работать в фотошопе бесплатно на Xvatit.com постоянно.
xvatit.com
игры фотошоп
игры дополнительно играем бесплатно
-
игры свадьба мечты
-
игры тренировочный день
-
игры свое кафе
-
игры макияж в стиле нюд
-
игры креативные прически
-
игры музыкальная русалка
-
игры для девочек ксюша
-
игры готовить молочные коктейли
-
игры для девочек волшебное зеркало кто ты сегодня
-
игры сделайте любимую принцессу
-
игры для девочек сумерки рассвет часть 2
-
игры лиза и мина идут в школу
-
игры криштиано роналдо
-
игры титаник
-
игры sasha bratz
-
игры яркая девушка
-
игры красивая одежда
-
игры монстер хай рошель
-
игры монстр хай клаудин вульф
-
игры монстр хай клео де нил
legoigri.ru
Создание игр — photoshop
|
|
gcup.ru
