Adobe Photoshop CS. Использование инструмента «Губка»
Инструмент «Губка» позволяет изменять цвет частей изображения, а именно, снижать и повышать его насыщенность. Рассмотрим, как это работает на примере.
Ключевой объект снимка – памятник. Допустим, что мы хотим убрать цвета на заднем плане и сделать акцент именно на бронзовом цвете памятника, а заодно и добиться эффекта старой чёрно-белой фотографии. Для этого с помощью инструмента «Губка» нам вначале нужно будет снизить насыщенность цветов заднего плана, а затем слегка повысить насыщенность цвета самого памятника.

Порядок действий:
1. Выберите инструмент «Губка» на боковой панели инструментов;

2. В меню параметров установите необходимый размер «Губки»

и выберите пункт «Снизить насыщенность»;
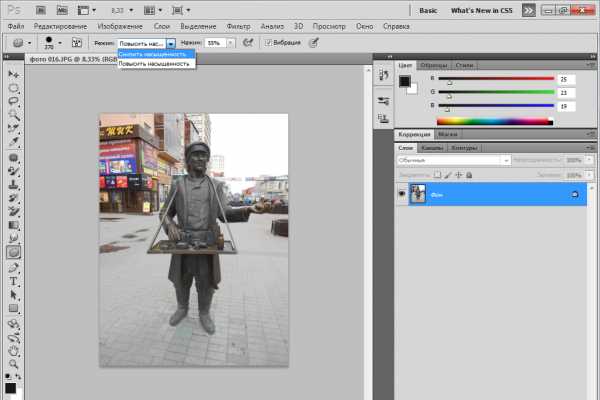
3. Зажмите левую кнопку мыши и затрите губкой объекты на заднем плане до чёрно-белого состояния;

4. «Губка» со снижением насыщенности также позволяет избавляться от некрасивых голубых следов на изображении, которые могут появиться как тень от вспышки или в связи с преломлением света;

5. Каждое следующее прохождение губкой снижает/повышает насыщенность на один тон;
6. После того, как закончите с фоном, переключите значение параметра на «Повысить насыщенность»;
7. Также зажав левую кнопку мыши, пройдите по самому памятнику. Старайтесь гармонично подбирать тона. Излишняя яркость цвета испортит восприятие;
8. В итоге у вас должно получиться почти чёрно-белое изображение, но с некоторыми акцентами коричневого цвета.
Используя снижение насыщенности не обязательно доводить изображение до чёрно-белого состояния. Может быть, что какой-то цвет вас не устраивает, или он выбивается из общей гаммы цветов. Так вы можете его изменить. Повышение насыщенности позволяет выделять объекты цветом и делать акценты на частях изображения.
В меню «Губка» также есть два подпункта «Осветлитель» и «Затемнитель». Функции их практически те же самые. «Осветлитель» снижает яркость цвета. «Затемнитель» — повышает. С их помощью можно добиться полной закраски частей изображения белым («Осветлитель») или чёрным («Затемнитель») цветом.
Использование инструментов Adobe Photoshop позволяет качественно и быстро редактировать фотографии для печати, а также заниматься творчеством и создавать из обычных фотографий настоящие шедевры.
www.white-windows.ru
Фотошоп инструменты — Осветлитель, Затемнитель, Губка
475
21.12.2014 | Автор: Трофименко Владимир | Просмотров: 7602 | видео + текстВ этом уроке фотошопа мы рассмотрим инструменты — Осветлитель, затемнитель и губка.
Находятся они в одной групп и горячая клавиша для их доступа «О».
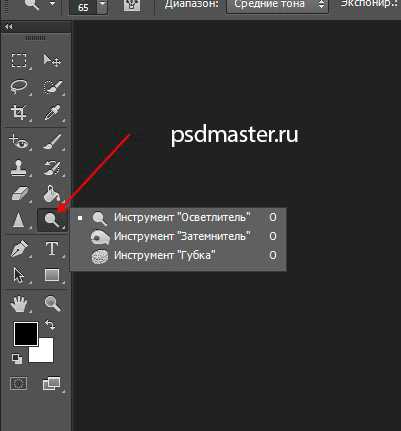
Начнем с инструмента «Осветлитель» (Dodge Tool) и инструмента «Затемнитель» (Burn Tool). Они призваны осветлять или затемнять отдельные участки изображения. У них всего лишь две настройки:
— Диапазон (Range) — это области фотографии, на которые будет воздействовать инструмент. Можно выбрать: Тень (Shadow) — воздействие на темные участки, Подсветка (Highlights) — на светлые и Средние тона (Midtones) — средние тона.
— Экспонирование (Exposure) — сила, с которой будет воздействовать инструмент на фотографию. Здесь конечно же лучше сделать настройку поменьше, чтобы у вас не появились черные пятна или просветы.

Область применения данных инструментов огромна. С помощью них можно получить хороший результат, к примеру, при отбеливании зубов, осветлении радужки глаз или затемнении линий форм лица. Здесь все зависит от того с какой силой будет работать инструмент. Старайтесь не брать сильно большие цифры экспонирования и работать в диапазоне от 7 до 20%.
Ну и последний — инструмент Губка (Sponge Tool). С его помощью можно увеличить насыщенность цветов определенной области. У него есть два режима:
— Уменьшить насыщенность (Desaturate)
— Увеличить насыщенность (Saturate).
Также есть опция «Нажим» (Flow), которая позволяет контролировать силу воздействия инструмента на фотографию.
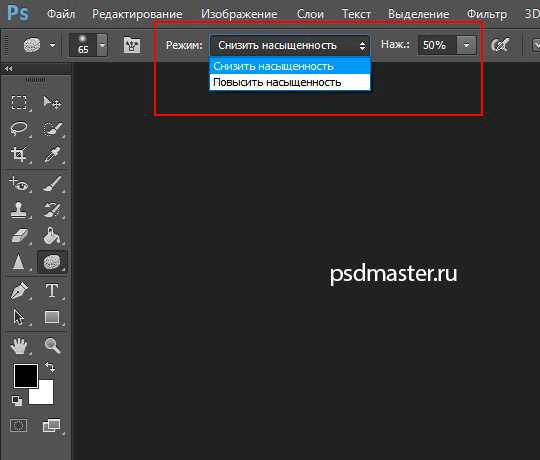
На этом все. Если есть вопросы, то обязательно задавайте их в комментариях ниже.
Видеоурок:
Источник: https://psdmaster.ru
Узнайте как скачать видеоурок с сайта
Что еще посмотреть:
25.11.2014 | Просмотров: 7775 | видео + текст
В этом уроке расскажу как установить шрифты в Фотошоп.
20.07.2014 | Просмотров: 2372
Новый фотошоп видеоурок по работе с инструментами для создания фигур. Рассматриваем инструменты «Прямоугольник», «Прямоугольник со скругленными углами», «Эллипс», «Многоугольник», «Линия» и «Произвольная фигура».
02.01.2015 | Просмотров: 5872 | видео + текст
Мы продолжаем изучать инструменты фотошопа и на очереди инструмент под названием — Марионеточная деформация.
19.08.2014 | Просмотров: 3882
Этот фотошоп видеоурок будет посвящен выделению сложных объектов, таких как волосы. Из урока вы узнаете как каналы могут упростить процесс выделения, а также как избавиться от ореолов с кусками старого фона.
10.12.2017 | Просмотров: 588
В этом уроке Кузьмичев Алексей расскажет о том как можно улучшить фотографию в Фотошопе
psdmaster.ru
Урок 22. Dodge (Осветлитель), Burn (Затемнитель), Sponge (Губка)._
Вы узнаете:
- Как преобразить фотографию за несколько штрихов.
- Как воздействовать только на тени, света или средние тона.
- Чем выше значение экспонирования, тем светлее изображение.
- Как изменять насыщенность инструментом Sponge (Губка).
- Как убрать блик с изображения.
Урок состоит из следующих разделов:
1. Обучающее видео.
2. Расставляем акценты на фотографии.
3. Режим наложения Dodge (Осветлитель).
4. Режим наложения Burn (Затемнитель).
5. Режим наложения Sponge (Губка).
6. Упражнение на удаление блика с изображения вы можете посмотреть
в видеоуроке.
7. Вопросы.
8. Домашнее задание.
Урок состоит из следующих разделов:
1. Обучающее видео.
2. Hue (Цветовой тон), Saturation (Насыщенность), Color (Цветность) и Luminosity (Яркость/Свечение).3. Режим наложения Luminosity (Яркость/Свечение).
4. Режим наложения Hue (Цветовой тон).
5. Режим наложения Color (Цветность/Цвет).
6. Режим наложения Saturation (Насыщенность).
7. Вопросы.
8. Домашнее задание.
Расставляем акценты на фотографии
С помощью инструментов Dodge (Осветлитель), Burn (Затемнитель) вы можете регулировать освещённость отдельных участков изображения. Несколько штрихов и фотография преобразится. Изображение станет более эффектным. Аккуратное затемнение и осветление выборочных участков изображения улучшат общее впечатление от всей фотографии. А инструмент Sponge (Губка) поможет расставить дополнительные акценты на фотографии, слегка корректируя насыщенность цветов. 
Режим наложения Dodge (Осветлитель).
Действие инструмента основано на увеличении яркости пикселей.
Выпадающее меню Brush (Кисть) позволяет выбрать размер и форму кисти.
Выпадающее меню Range (Диапазон) состоит из трех пунктов: Shadows (Тени) – это самые темные участки на изображении, Midtones (Средние тона) – это средние по яркости участки
и Highlights (Света/Подсветка) – самые светлые области. Обратите внимание на то, что одновременно можно воздействовать только на одну из позиций.
Exposure (Экспонирование) – изменение степени осветления. Чем выше значение – тем сильнее эффект осветления.
или Аэрограф – позволяет включать и отключать режим аэрографа. Когда он отключен, то инструмент действует аналогично инструменту Brush (Кисть), т.е., при остановке движения курсора мыши инструмент прекращает свое действие, даже если кнопка мыши нажата. При включении режима Аэрограф инструмент действует, пока нажата левая кнопка мыши, независимо от того движется курсор или нет.
Protect Tones (Защитить тона) – новая полезная функция, которая появилась в Photoshop CS4. Отметьте эту позицию галочкой, и вы сможете сохранить качество тона во время работы инструментами Dodge (Осветлитель) и Burn (Затемнитель).
Используется при работе с графическим планшетом в CS5. Если эта кнопка активна, то нажим пера управляет размером.
При нажатии на этот значок в CS5 открывается библиотека кистей, которую в предыдущих версиях программы можно было вызвать нажатием на клавишу F5 или через меню Window (Окно).
Режим наложения Burn (Затемнитель).
Позволяет затемнить изображение. Палитра настроек такая же, как и у Dodge (Осветлитель).
Режим наложения Sponge (Губка).
Позволяет уменьшать или увеличивать насыщенность цветов изображения.
При работе с черно–белыми снимками этот инструмент можно использовать для изменения контраста изображения. Изменения коснутся тех областей, где вы проведете кистью.
Выпадающее меню Brush (Кисть) позволяет выбрать размер и форму кисти.
Выпадающее меню Mode (Режим) позволяет выбрать режим уменьшения насыщенности Desaturate (Снизить насыщенность) или режим увеличения насыщенности Saturate (Повысить насыщенность).
Flow (Нажим) – отвечает за то, насколько сильно Sponge (Губка) будет изменять насыщенность цветов. Увеличивая значение этого параметра вы будете увеличивать степень насыщенности обрабатываемой области.
Vibration (Вибрация) – новая функция, появившаяся в Photoshop CS4. Она защищает цветовой тон изображения.
Используется при работе с графическим планшетом в CS5. Если эта кнопка активна, то нажим пера управляет насыщенностью.
Этот значок вызывает библиотеку кистей в CS5.
Упражнение на удаление блика с изображения вы можете посмотреть
в видеоуроке.
Вопросы:
- Какой инструмент подойдет для удаления небольшого блика от вспышки фотоаппарата?
– Burn (Затемнитель).
– Sponge (Губка).
– Dodge (Осветлитель).
- Если блик настолько переэкспонирован, что в нем безвозвратно потеряны детали, то следует сделать следующее…
– Burn (Затемнитель) в режиме Highlights (Света/Подсветка).
– Клонирование здоровых участков на место блика инструментом (Штамп) в режиме затемнение.
– Снизить насыщенность инструментом Sponge (Губка).
– Повысить насыщенность инструментом Sponge (Губка).
– Burn (Затемнитель) в режиме Shadows (Тени).
– Burn (Затемнитель) в режиме Midtones (Средние тона).
Домашнее задание:
Откройте фотографию start.jpg. Это ледяной гербарий. Сделать его очень просто. Сложите цветочки и листочки в неглубокую емкость. Залейте холодной водой и поставьте в морозильник. Можете использовать его для украшения зимнего дворика или окна. Сфотографируйте. Используя инструменты Dodge (Осветлитель), Burn (Затемнитель), Sponge (Губка), а также Krop (Рамка/Кадрирование) обработайте изображение. Для каждого инструмента скопируйте свой фоновый слой. Отрегулируйте непрозрачность и подберите режимы наложения. Пошаговую инструкцию смотрите в видеоуроке.
Отзывы и замечания учеников из группы тестирования учебника. Ответы на заданные вопросы добавлены в урок:
Настя: — Сразу хочу отметить, что очень понравилась картинка для ДЗ.. ты сама её сфотографировала? Если да,то где такое чудо взяла? Сам урок оказался не очень большим, но содержит все необходимое для понимния этих инструметов. ДЗ в полной мере показывает работу этих инструментов, поэкспериментировав с режимами наложения решила оставить те, что я отошлю в письме в ПСД формате…
Жанна: — Претензий нет.))) в принципе не плохой информативной урок.
В.ольга.В -Мне было интересно делать задание. Кажется, в текстовой части в домашнем задании опечатка «а так же Krop (Рама) обработайте изображение», я так поняла, что имелось ввиду Crop (кадрирование). Слово «Кадрирование» мне понятнее и ближе…. Спасибо за урок!!!
Надежда Диденко: — Dodge (Осветлитель), Burn (Затемнитель), Sponge (Губка). Я бы перед началом урока написала, что — то типа того, что в ФШ существуют 3 инструмента тонирования. Они используются в том случае, когда нужно затемнить или осветлить изображение или некоторые участки изображения. То есть какие-то вводные слова…
Панова Светлана: — Спасибо за новый урок. Опять для себя открыла новые возможности знакомых инструментов. В основном пользовалась инструментами осветлитель и затемнитель только при раскрашивании отрисовок. Про возможности инструмента губка даже не догадывалась и не пользовалась им. Видио урок мне очень понравился, хорошие примеры по использованию данных инстументов. Текстовая часть по сравнению с предыдущими, мне показалась слишком маленькой. Но скорее всего этого и достаточно, так как все отражено в видио файле.
Елена Михайлова: — Отправляю Вам домашнее задание урока, но не уверена что справилась. Не дается мне этот инструмент, наверно, не хватает чувства меры.
Жёлтикова Ольга: — Добрый вечер, Светлана! Спасибо Вам за урок, узнала много полезного. Теперь буду пользоваться правильными инструментами.
www.fotiy.com
Как в программе Photoshop пользоваться инструментами Размытие, Резкость, Палец, а также Осветлитель, Затемнитель и Губка?
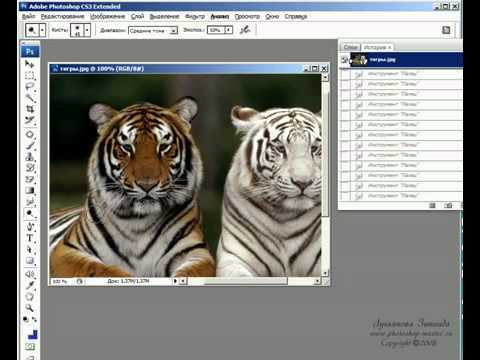
Что научитесь делать, посмотрев это видео?
В этом уроке вы узнаете, как можно осветлять или затемнять участки изображения, а также научитесь пользоваться инструментами Размытие, Резкость, Губка и Палец.
Описание видео:
В предыдущем уроке вы учились пользоваться инструментами Градиент и Заливка. В этом уроке вы научитесь работать с инструментами Размытие, Резкость, Палец, а также Осветлитель, Затемнитель и Губка.
Для работы откроем фотографию, на которой изображены два тигра. Выберите инструмент Размытие, увеличьте изображение и круговыми движениями водите мышкой по тигру. Сложится впечатление, что тигр находится за мутным стеклом. В настройках можно менять размер и жесткость кисти, а также интенсивность размытия.
Теперь выберите противоположный по действию инструмент – резкость. Водите мышкой по тому месту, которое ранее было размыто. К сожалению, качество изображения восстанавливается не в полной мере – появляется зернистость. То есть, инструмент Резкость – не лучший вариант для восстановления изображения.
Если вернуть картинку в исходное состояние и применить инструмент Резкость, то контуры тигра просто станут немного четче.
Начинаем изучать инструмент Палец. В настройках можно изменить интенсивность. Если вы будете рисовать Пальцем с интенсивностью 25%, то инструмент будет захватывать цвет и размазывать его по ходу перемещения мыши. Мазок будет получаться легким. При увеличении интенсивности, края будут размазываться намного сильнее. Увеличив интенсивность до 100%, изображение будет Пальцем стираться.
Верните картинку в исходное состояние. Допустим, если вам потребуется скрыть какой-то дефект на изображении, то интенсивность нужно устанавливать около 20% и поставить галочку напротив настройки Рисование пальцем, выбрать нужный цвет и начать рисовать по поврежденному месту. Таким образом, участок можно «замыть» и сделать его менее заметным.
Редактирование, ретуширование или восстановление старых фотографий удобно делать с помощью инструментов Осветлитель, Затемнитель и Губка.
Чтобы осветлить отдельные фрагменты изображения нужно пользоваться инструментом Осветлитель. К примеру, вам потребуется осветлить черную шерстку тигра. В настройках инструмента есть параметр Диапазон. По умолчанию стоят Средние тона. Это значит, что инструмент будет воздействовать на средние тона. Если выбрать Тени, то сможете осветлить только темные участки, не задевая при этом белые. Если выбрать Света, то осветлять получится только светлые участки, темные цвета инструмент не заденет. В настройках можно менять параметр Экспозиция — сила нажатия.
Противоположный инструмент – это Затемнитель. Его настройки аналогичны Осветлителю. Установим параметр диапазон в положение Света. Таким образом, будут затемняться светлые тона, а темные останутся без изменений. Если увеличить параметр Экспозиция, то затемнение будет происходить интенсивнее.
Переходим к инструменту Губка. Она используется, чтобы увеличивать или уменьшать насыщенность цвета в какой-либо определенной области. Увеличьте кисть, выберите режим Повысить насыщенность и проведите по тиграм. Заметьте, насколько ярче становится шерсть. Чтобы возвратить все цвета в исходное состояние, нужно выбрать режим Снизить насыщенность. Если увеличить Нажим, то изображение можно сделать очень тусклым, почти черно-белым.
В следующем уроке вы узнаете, как в программе Photoshop пользоваться инструментом Перо.
Loading …www.kak-v.com
Фильтры в Photoshop часть 3. Мы расскажем все.
Фильтр Smudge Stick (Растушевка)

Этот фильтр очень забавен. При обработке светлых областей фильтр Smudge Stick (Пятна) накладывает на них очень «легкие», почти незаметные текстуры, в результате чего достигаются довольно интересные эффекты. Темные области и линии этот фильтр «размазывает», делая линии более толстыми, а края — размытыми.
Фильтр Sponge (Губка)

Вы когда-нибудь пробовали рисовать губкой? Этот прием используется в детских художественных школах. Губку макают в краску и затем оставляют ею отпечатки на бумаге. Результаты могут быть весьма впечатляющими, особенно в том случае, если вы не будете использовать краску, а перейдете непосредственно к фильтру Photoshop Sponge (Губка).
Применяемый к большим однородным областям, этот фильтр позволяет сымитировать применение грубой губки. В областях, содержащих мелкие детали, используется «губка» меньшего размера. В диалоговом окне Sponge вы можете определить значения таких параметров, как Brush Size (Размер кисти), Definition (Четкость) и Smoothness (Сглаженность).
Результат будет гораздо лучше, если применять этот фильтр к отдельным областям, а не к целому изображению.
Фильтр Underpainting (Рисование на обороте)
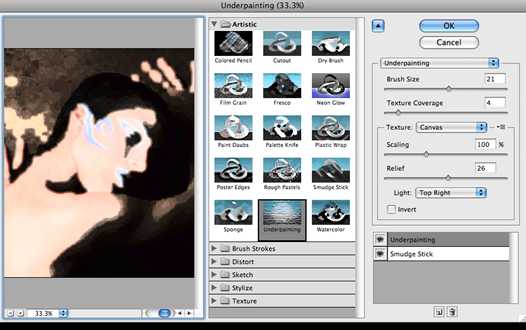
Этот фильтр обесцвечивает, немного «скрывает» и размывает все элементы изображения, к которым он применяется. Фильтр Underpainting необходимо использовать не отдельно, а в сочетании с другими фильтрами.
Фильтр Watercolor (Акварель)
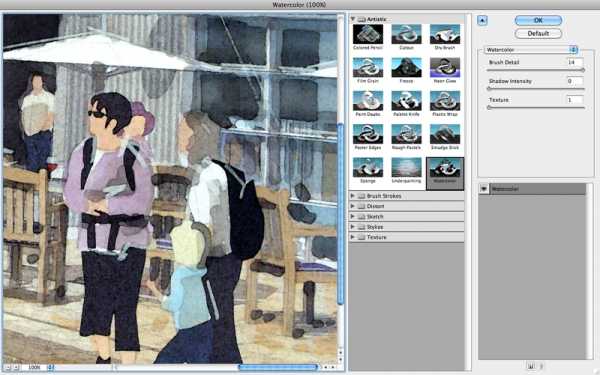
К сожалению, применение фильтра Watercolor не всегда оправданно. Если вам нравится эффект, получаемый в результате применения фильтра Sponge, но вы считаете, что при этом изображение слишком искажается, попробуйте применить фильтр Watercolor. Он позволит получить те же «нагромождения» пикселей, но меньшего размера. Оба фильтра — и Sponge и Watercolor — имеют тенденцию к затемнению изображения, поэтому перед их применением изображение желательно сделать более светлым.
Мазки кистью
Я не понимаю, почему фильтры группы Brush Strokes не отнесены к художественным фильтрам. Ведь художники используют кисти, не так ли? Однако создатели Photoshop выделили эти восемь фильтров в отдельную группу. Зачем они это сделали? Непонятно.
Фильтр Accented Edges (Акцент на краях)

Применение фильтра Accented Edges (Подчеркнутые края) позволяет увеличить контрастность границ объектов. В диалоговом окне фильтра можно определить ширину границ (параметр Edge Width), их яркость (параметр Edge Brightness) и сглаженность (параметр Smoothness). Если значение параметра Edge Brightness меньше числа 25, границы становятся более темными, а если это значение лежит в диапазоне от 26 до 50 — более светлыми.
Фильтры Angled Strokes и Crosshatch (Наклонные штрихи)

Эти фильтры создают эффект штриховки, подобный тому, который получается в результате применения фильтра Colored Pencil, но изображение при этом становится несколько темнее. Фильтр Angled Strokes (Угловые мазки) позволяет получить более мягкий эффект, чем фильтр Crosshatch (Штриховка).
Фильтр Dark Strokes (Темные штрихи)

К большинству изображений фильтр Dark Strokes (Темные мазки) можно применить только в том случае, если параметру Black Intensity (Интенсивность черного) присвоить значение, равное нулю, а параметру White Intensity (Интенсивность белого) — равное 10. Значения этих параметров устанавливаются в диалоговом окне фильтра. В противном случае вы получите совершенно черное изображение. Даже при обработке светлых изображений следует установить низкие значения для черного цвета и высокие — для белого.
Фильтр Ink Outlines (Обводка)
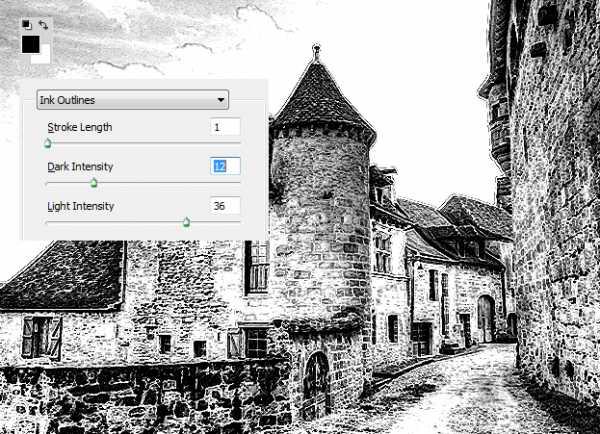
Этот фильтр добавляет сначала белую, а затем черную линию вокруг каждой обнаруженной границы. В диалоговом окне фильтра Ink Outlines (Обводка контуров чернилами) можно определить длину мазка (опция Stroke Length) и интенсивность вносимых изменений (опция Intensity).
Примененный к фотоснимку пейзажа, фильтр Ink Outlines придает ему вид старинной гравюры на дереве или чеканки на металле. Если же вы примените его к портрету, то получите целый букет нежелательных эффектов.
Фильтр Spatter (Разбрызгивание)

Мне действительно нравятся эффекты, получаемые с помощью фильтра Spatter (Брызги). Этот фильтр потенциально очень удачен, однако в некоторых случаях лучше применить его к отдельной выделенной области, нежели ко всему изображению.
Фильтр Sprayed Strokes (Аэрограф)

Этот фильтр позволяет получить те же эффекты, что и фильтр Spatter, но в несколько облегченной форме. Интересной особенностью фильтра Sprayed Strokes (Распылитель) является возможность управлять направлением распыления штрихов.
Фильтр Sumi-e (Сумми-э)

Sumi-e — это японский стиль рисования, однако результат применения фильтра Photoshop Sumi-e больше напоминает работу разъяренного борца сумо, чем настоящего — мастера кисти. Этот фильтр, независимо от выбранных значений параметров, превращает изображение практически в черное пятно, поэтому применяйте его исключительно к очень светлым изображениям.
Фильтры для создания эскизов
Программа Photoshop содержит 14 различных фильтров, объединенных в группу Sketch (Эскиз). Некоторые из них, например Bas Relief, обычно используются со значениями параметров, заданными по умолчанию, поскольку вносят крайне незначительные изменения. Другие, например Conte Crayon или Chalk and Charcoal, изменяют рисунок весьма существенно.
Фильтр Bas Relief (Рельеф)
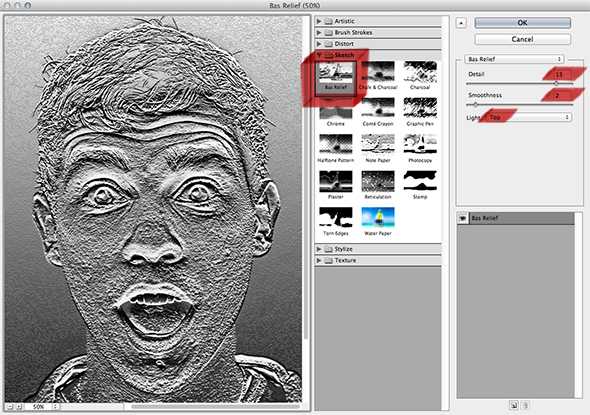
Этот фильтр использует основной и фоновый цвета программы для превращения исходного изображения в нечто, напоминающее барельеф. Если вы аккуратно подберете цвета, результат может напоминать медную фольгу, «кованый» металл или изображение, выбитое на камне.
Фильтр Chalk and Charcoal (Мел и Уголь)

При работе с фильтром Chalk and Charcoal (Мел и уголь), который сокращает число используемых в изображении оттенков до трех, желательно в качестве фонового цвета программы выбрать светлый оттенок, а в качестве основного — темный. Третий цвет, нейтральный серый оттенок, задается по умолчанию, поэтому вам нужно выбрать только два других цвета, которые будут с ним взаимодействовать. Фильтр Chalk and Charcoal может дать действительно очень хорошие результаты.
Фильтр Charcoal (Уголь)
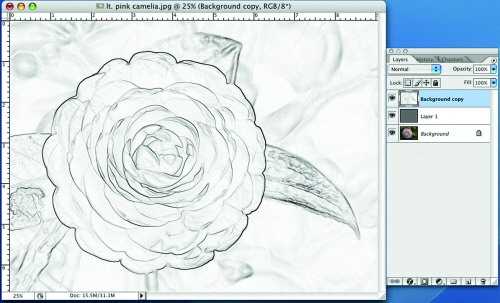
Обеспечивая практически тот же результат, что и Chalk and Charcoal, фильтр Charcoal (Уголь) использует только основной и фоновый цвета программы. Результат применения этого фильтра из-за использования всего двух цветов очень сложно контролировать. Экспериментируйте до тех пор, пока не получите приемлемый результат. Перед применением фильтра желательно увеличить контрастность изображения, особенно если это поможет выделить некоторые отдельные детали.
Фильтр Chrome (Хром)
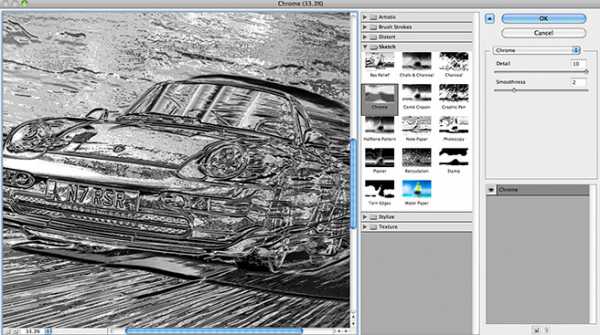
Фильтр Chrome (Хромирование) очень напоминает фильтр Plastic Wrap, описанный выше. Однако он более удачен. Как вы потом увидите, эффект применения фильтра не совсем похож на превращение изображения в хромированный монолит. Это, скорее, напоминает поверхность некоей емкости, заполненной ртутью. При использовании фильтра вся информация о цветах исчезает. Кроме того, как вы можете видеть, само изображение заметно искажается. Вообще говоря, этот фильтр может оказаться наиболее полезным, если его применять к надписям.
Фильтр Conte Crayon (Линогравюра)
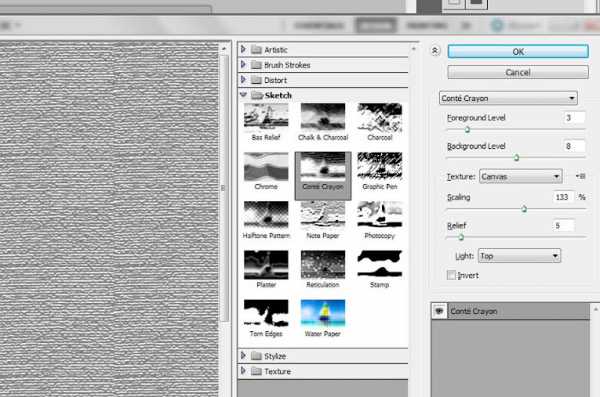
Я действительно люблю этот фильтр, так как он дает хорошие результаты независимо от того, к какому изображению применяется. Фильтр Conte Crayon (Пастель) работает точно так же, как и описанный выше фильтр Chalk and Charcoal, однако от позволяет добавлять к фону текстуры, предоставляя для этого диалоговое окно, напоминающее диалоговое окно фильтра Rough Pastels.
Фильтры Graphic Pen и Halftone Pattern (Волшебный карандаш и Полутоновый узор)
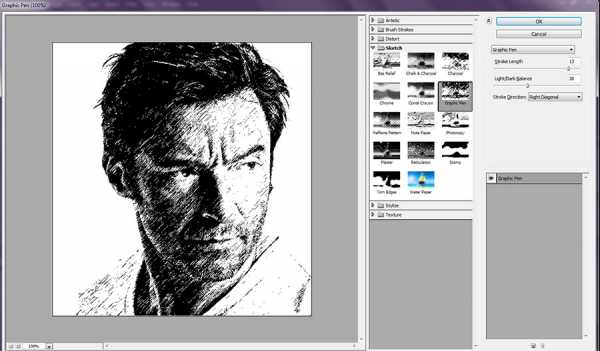
Применение фильтров Graphic Pen (Графическое перо) и Halftone Pattern (Полутоновая текстура) делает практически одни и те же результаты. Оба фильтра используют основной и фоновый цвета программы. Фильтр Graphic Pen покрывает изображение легкими линиями, a Halftone Pattern — сливающимися точками. Вряд ли их можно считать сколько-нибудь полезными. Если Graphic Pen в каких-то случаях еще может пригодиться, то Halftone Pattern просто превращает изображение в газетную фотографию плохого качества.
Фильтры Note Paper и Plaster (Бумага и Гипс)
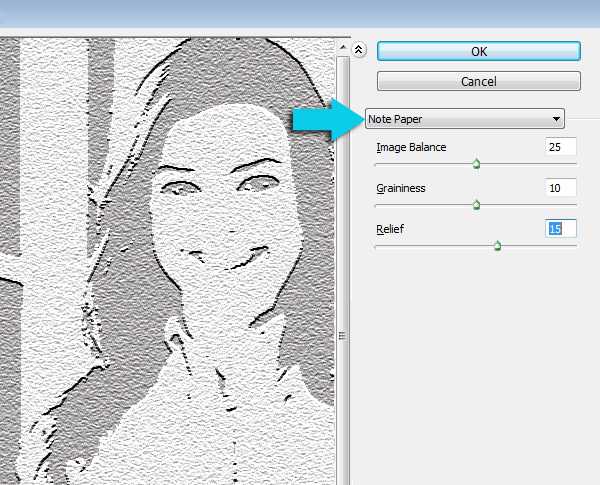
Я никогда не понимал названия фильтра Note Paper (Бумага для заметок). Ему больше подходит название Stucco (Штукатурка). Фильтр Note Paper использует основной и фоновый цвета программы, а также черный цвет для создания теней. Интересно, причем здесь бумага для заметок? Фильтр Plaster дает практически те же результаты, но более сглаженные, а не зернистые, обеспечивая подобие мокрой, текучей, только что нанесенной штукатурки.
Фильтры Photocopy, Reticulation, Stamp и Torn Edges (Ксерокопия, Штамп, Рваные края)
Эти четыре фильтра можно объединить в одну группу. Все они, как и большинство фильтров из рассматриваемого набора, преобразуют изображение в его же двухцветную копию.
Фильтр Stamp (Штамп) приводит к потере большинства деталей, так как имитирует использование резинового штампа, делая это не очень успешно. Фильтр Photocopy (Фотокопия) сохраняет большую часть деталей, создавая несколько замысловатое изображение.
Действие фильтра Reticulation (Сетчатый узор) подобно действию фильтра Stamp, однако при этом к изображению добавляется зернистость, что создает эффект штампа на грубой оберточной бумаге. Фильтр Torn Edges (Рваные края) привносит те же эффекты, что и фильтр Stamp, но делает края объектов более грубыми.
Фильтр Water Paper (Мокрая бумага)
Последний фильтр из группы Sketch несколько необычен. Мне также не совсем понятно, почему он так называется Water paper — мокрая бумага). В отличие от большинства фильтров группы Sketch, фильтр Water Paper (Мокрая бумага) сохраняет цвета исходного изображения, добавляя к фону вертикальные штрихи и смягчая отображение того, что он идентифицирует как объект изображения.
Итог:
Ни один из описанных в этой главе фильтров не сможет исправить плохую фотографию. Однако эти фильтры, если их правильно применять, могут превратить обычный или даже неудачный фотоснимок в неординарное произведение искусства.
Опытному пользователю программы фильтры Photoshop «позволяют сэкономить массу времени. Потратьте немного усилий на освоение работы с фильтрами, и вы откроете для себя множество потенциальных возможностей.
Читайте продолжение о фильтрах в следующей части

pixelbox.ru
Ретушь кожи лица в Фотошоп, Уроки
В этом уроке Фотошоп вы познакомитесь с еще одним интересным способом тонкой ретуши лица. Он отличается от общеизвестных методов выравнивания кожи, а в чем-то значительно превосходит их по качеству исполнения.Мы будем использовать для основной ретуши инструменты Затемнитель (Burn Tool) и Осветлитель (Dodge Tool), а также, инструменты клонирования: Штамп (Clone Tool), Заплатку (Patch). Попробуйте, и вы будете удивлены полученным результатом.
Начинаем!
Результат до и после ретуши:

Обычно, в работе профессиональных фотографов, осветление и затемнение используется при коррекции отдельных областей на фотографиях для правильного соотношения света и тени. В Фотошоп, однако, при ретуши портретных снимков, обычный пользователь никогда не применяет инструменты Затемнитель и Осветлитель (Burn, Dodge). Обычно эти инструменты используются при работе с ландшафтными изображениями, а не людьми. Сегодня вы на практике убедитесь, что D&B (Осветлитель и Затемнитель) влияют лишь на уровень затемнения кожи, никак не повреждая ее структуру. Часто те, кто занимается ретушированием, злоупотребляют инструментом Размытие (Blur), создавая пластиковый эффект кожи. Мы ни разу не прибегнем к этому излюбленному способу выравнивания, и вы увидите, насколько аккуратно выполнена коррекция лица.
Шаг 1. Оценка фотографии.
Откройте (Ctrl+O) в Фотошоп любую фотографию, которую хотите улучшить. Я использовал в своей работе вот это фото девушки.

Брови девушки довольно сильно накрашены, но не стоит беспокоиться, мы позже их подкорректируем.
Перед тем, как приступить к ретушированию, оценим наше поле деятельности. Посмотрите на область глаз. Вид у них весьма усталый, склеры покрасневшие и имеются темные области в районе нижних век.
Области вокруг рта также нуждаются в коррекции, поскольку отчетливо просматриваются пигментированные темные участки по краям губ.

Губы выглядят неплохо, но добавление объема лишь придаст им большего очарования.

Общее освещение делает лицо девушки очень плоским, что тоже нужно исправить.

Шаг 2. Создание слоя «D&B» (Осветлитель и Затемнитель).
Некоторые пользователи предпочитают работать с этими инструментами на отдельных слоях. Я обычно выполняю коррекцию на одном слое, попеременно переключаясь между инструментами Затемнитель и Осветлитель.
Создаем Новый слой (Layer-New Layer) и внизу диалогового окна изменяем режим смешивания на «Мягкий свет» (Soft Light). Там же активируем флажок функции «Выполнить заливку нейтральным цветом режима Мягкий свет (50% серого цвета)». В верхней строке диалогового окна вводим название слоя «Осветлитель и Затемнитель» (Dodge and Burn). Нажимаем Ок, и начинаем осветление и затемнение на данном слое.
Шаг 3.
Инструменты Осветлитель и Затемнитель (Dodge, Burn) активируются в панели инструментов при нажатии на их иконки правой кнопкой мыши.
Большинство людей редко используют их, обычно прибегая к помощи Кисти (Brush) черного или белого цветов для выполнения коррекции. До выхода четвертой версии Фотошоп были веские причины не применять D&B (Осветлитель и Затемнитель), поскольку они изменяли оттенки кожи в сторону серого и оранжевого цвета. Однако, в поздних версиях Фотошоп настройки стали точнее и гибче, что позволяет превосходно ретушировать снимки.
В отношении настроек D&B при выравнивании кожи учитывайте следующие моменты:
Кисть используемого инструмента должна быть как можно мягче (hardness 0%) для создания плавных переходов от одного участка к другому.
Необходима частая смена диаметра кисти (size) при переходе от одной области ретуши к другой. Для этого используйте квадратные скобки клавиатуры (левая скобка уменьшает размер, правая – увеличивает).
В верхней панели настроек инструмента D&B (Dodge, Burn) обратите внимание на три разных режима работы инструмента: Свет, Средние тона, Тень (Highlights, Midltones, Shadow). Для достижения качественного результата ретуши я обычно использую настройки в режиме Средних тонов (Midltones).
Экспозиция (Exposure) должна быть очень низкой, примерно 5-10% для создания постепенного изменения на изображении. Маленькие штрихи инструментом сделают эти изменения незаметными.
Ниже представлен скриншот моих настроек Осветлителя (Dodge):
Шаг 4.
Сначала выберите область ретуширования, и, находясь на ней, корректируйте изображение, переключаясь между инструментами D&B. Примените Осветлитель (Dodge) на склерах внутренней части глаз, чтобы убрать покраснения. Осветлите немного радужку для создания ясного открытого взгляда. Проведите Затемнителем (Burn) по границе между склерами и радужкой. Используйте Осветлитель (Dodge) во внутренней части нижних век, скрывая мелкие морщинки и потеменения. Для сравнения полученного результата с исходным изображением периодически выключайте видимость слоя с серым цветом (клик по глазику напротив иконки активного слоя).
Вот как выглядит серый слой на данном этапе:

Результат до и после ретуши глаз:
Глаза девушки по-прежнему выглядят естественно и имеют первоначальную структуру, но взгляд и кожа обрели отдохнувший вид.
Прежде сем перейти к следующей области, воспользуйтесь моими советами:
1. Если у вас есть возможность работать на графическом планшете, используйте ее, потому что результат будет качественнее, чем при работе с мышью.
2. Увеличьте масштаб обрабатываемой области при помощи инструмента Zoom примерно на 300% на клавиатуре нажмите сочетание Ctrl и знак + (увеличить) или Ctrl и знак – (уменьшить).
3. Если тон обрабатываемой кожи приобрел серый или оранжевый оттенок, воспользуйтесь инструментом Губка (Sponge), который находится в одной группе с инструментами D&B. В верхнем меню настроек перейдите на режим «Обесцветить» (Desaturate) для смягчения оранжевого оттенка, или включите режим «Насыщенность» в случае коррекции серого тона лица. Используйте Нажим (Flow) 20% для настройки кисти Губки.
Шаг 5.
Перейдем к области рта. Здесь, также как и в зоне глаз, можно использовать D&B, но я не рекомендовал бы только этот способ. Большие области ретуширования лучше обрабатывать инструментами Штамп и Заплатка (Clone Tool, Patch Tool). Напомню принцип работы этих инструментов. При работе со Штампом, установите курсор в месте, откуда хотите взять образец кожи, и нажмите правой кнопкой мыши по нему,удерживая клавишу Alt. Затем, перенесите курсор в область коррекции и снова нажмите правой кнопкой мыши, копируя взятый образец на выбранную область.
Принцип работы Заплатки похож на Штамп. Выделите область кожи любого размера для коррекции и перенесите выделение на чистую область кожи, чтобы показать образец копирования. Когда вы отпустите кнопку мыши, на корректируемом участке появится скопированная зона кожи. Я в своих работах обычно использую Заплатку (Patch), поскольку есть возможность контроля формы корректируемой зоны в отличие от Штампа (Clone Tool), где уже задана круглая форма кисти.
Перейдите к коже на левой стороне рта и начните корректировать темные пятна.

Как и в шаге 4, я использовал Осветлитель (Dodge) для выравнивания темных участков. Если вы вдруг случайно переборщили с осветлением, переключитесь на Затемнитель (Burn) и верните цвет кожи в нужное состояние.
Вот что получилось после коррекции нижней части лица:

Теперь зона рта выглядит значительно лучше.

Шаг 6.
Далее, подкорректируем форму губ. Они неплохо выглядят, но с помощью D&B их можно сделать полнее. Проведите Затемнителем (Burn) по контуру губ, придавая им четкие очертания. Осветлителем (Dodge) добавьте поперечные линии для объема. Затемните места под нижней губой девушки, имитируя тень.

Обратите внимание, что середина нижней губы до ретуши почти не освещена.
После коррекции губы выглядят полнее.
Далее, вы можете продолжать выравнивать кожу лица по аналогичному принципу. Ниже представлен слой серого цвета с моей коррекцией. Я добавил Затемнителем (Burn) тень в области щек, чтобы сделать лицо объемнее.

Чтобы нос стал визуально тоньше, используйте Затемнитель (Burn) с маленькой экспозицией (Exposur) по обе стороны от него. Темная точка на кончике носа серого слоя показывает смягчение блика.
Я также выровнял Затемнителем (Burn) зону подбородка и Осветлителем (Dodge) смягчил яркость бровей модели. В процессе работы можно не менять настройки инструментов, за исключением их размеров.
На последнем этапе, создайте Новый пустой слой (Ctrl+Shift+N) с Нормальным (Normal) режимом смешивания. Выберите Кисть (Brush) с мягкими краями светло-розового оттенка и низкой непрозрачностью (Opacity) 5-8%. Проведите ей по местам, где все еще видны недостатки кожи.
Мы закончили. Надеюсь, вам пригодился этот урок, и вы дополнили свои знания в области ретуши еще одним полезным опытом.
Удачи!

До и после:

Используемые материалы:
Фото девушки
www.photoshop-info.ru
