Буклеты — Office.com
MicrosoftOffice
OfficeOffice
- Главная
- Продукты
- Ресурсы
- Шаблоны
- Поддержка
- Больше
- Купить Office 365
- Все продукты Microsoft
Войти
- Шаблоны
- Буклеты
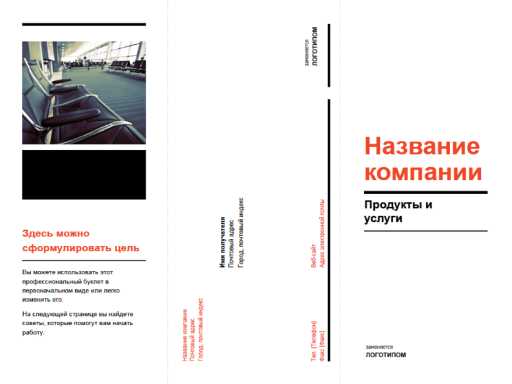 Бизнес-буклет в три сложения (в черном и красном цветах)
PowerPoint
Бизнес-буклет в три сложения (в черном и красном цветах)
PowerPoint
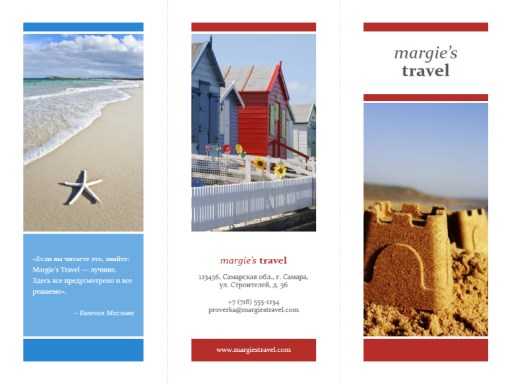 Туристический буклет, складываемый втрое (красный, золотистый, синий)
PowerPoint
Туристический буклет, складываемый втрое (красный, золотистый, синий)
PowerPoint
templates.office.com
Шаблоны буклетов
Тематика:
IT Сфера
Автомобили, автоцентры
Бизнес-услуги
Бытовые услуги
Государство и право
Доставка
Досуг и равзлечения
Еда и напитки
Животные
Красота, Массаж, Спа
Культура
Маркетинг, Реклама и PR
Мастера и разнорабочие
Медицина и здоровье
Недвижимость
Новый год
Образование
Охрана и безопасность
Промышленность
Психология
Путешествия и Туризм
Религия
Спорт и фитнесс
Строительство и ремонт
Творчество и дизайн
Торговля
Универсальные
Финансы и Страхование
Юриспруденция и политика
editor.printdesign.ru
Поиск шаблонов буклетов в Publisher
Наилучший способ создать буклет – начать с выбора специально разработанного шаблона сразу после запуска программы Publisher.
Шаблоны Publisher находятся на начальной странице, открывающейся после запуска программы, если вы сначала не открыли существующий файл. Вы можете также перейти к начальной странице в любое время, открыв вкладку Файл и выбрав пункт Создать.
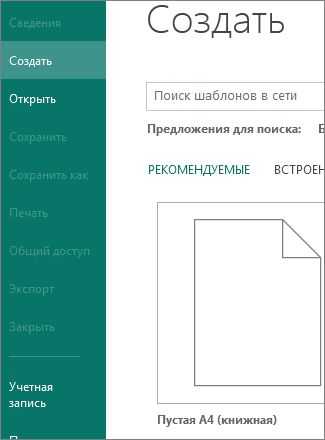
На начальной странице выберите пункт Встроенные > Буклеты и выберите шаблон в одной из категорий шаблонов буклетов, таких как Информационные или Прейскурант.

Чтобы найти больше шаблонов из Интернета, выберите пункт Брошюры и буклеты рядом с пунктом Рекомендуемые под полем поиска.
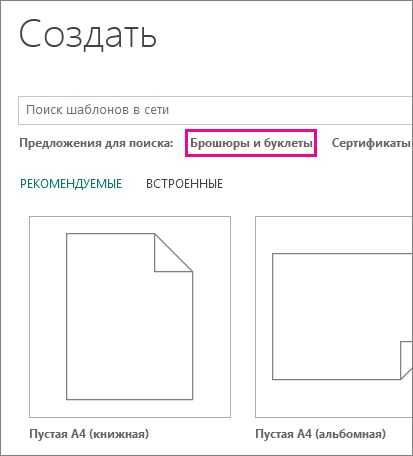
Параметры изменения цветов, шрифтов, текста и графических объектов станут доступны сразу после того, как вы нажмете кнопку Создать и откроете шаблон.
Дополнительные сведения о создании буклетов см. в статьях Создание буклета, «Печать буклета», а также Поиск шаблонов Avery.
support.office.com
Буклеты. Примеры дизайна для вдохновенья, готовые шаблоны для печати.
Буклеты (лифлеты) наряду с визитными карточками , сайтами и почтовыми рекламными рассылками занимают ключевое место в арсенале маркетинговых инструментов.
Буклет является одним из самых простых способов рассказать целевой аудитории о деятельности вашей компании, видах услуг, товаров и их характеристиках, о прошедших и будущих событиях и пр.
Компактные размеры буклетов сочетаются с информативностью, а качественно выполненная печать производит неизменное положительное впечатление на потенциальных клиентов.
Рассмотрим следующие характеристики буклетов:
1. Назначение буклетов:
- Представлять цели, услуги, контактные данные вашей организации.
- Представлять инструкции, последовательность действий по использованию тех или иных продуктов, методик.
- Осуществлять призыв к действию.
- Освещать конкретные программы и мероприятия, акции.
2. Размеры буклетов:
- А5 —148 x 210 мм в развернутом виде, 1 фальц( линия сгиба), в сложенном виде A6;
- А4 — 210 х 297 мм в развернутом виде, 1 фальц, в сложенном виде А5;
- А4 (Евробуклет) — 297 х 210 мм в развернутом виде, 2 фальца, в сложенном виде 100 х 210 мм;
- А3 — 297 х 420 мм в развернутом виде, 1 фальц, в сложенном виде А4;
3. Плотность бумаги:
- минимальная — 115 гр/м2;
- максимальная — 250 гр/м2.
4. Основные способы складки:
- Half Fold — один фальц- определяет две панели или четыре страницы;
- Tri-Fold- два фальца — определяет три панели или шесть страниц.
Tri-Fold буклет подразделяются на Z-Fold и Accordion Fold(гармошка).
Самым распространенным и удобным для решения маркетинговых задач является «евробуклет». Его размеры соответствуют размерам почтового конверта, что очень удобно для почтовой рассылки.
5. Типы буклетов:
- информационные;
- каталоги;
- портфолио;
- корпоративные.
Примеры буклетов:
1. Информационные буклеты:
Фитнес клуб

Новые технологии
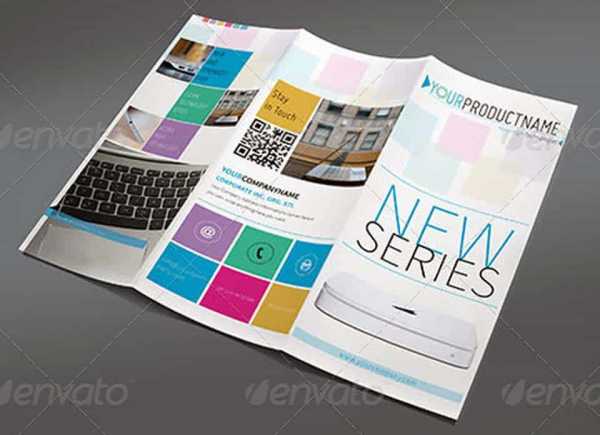
Ресторан

Автомойка

2.Каталоги
Каталог часов

Каталог недвижимости
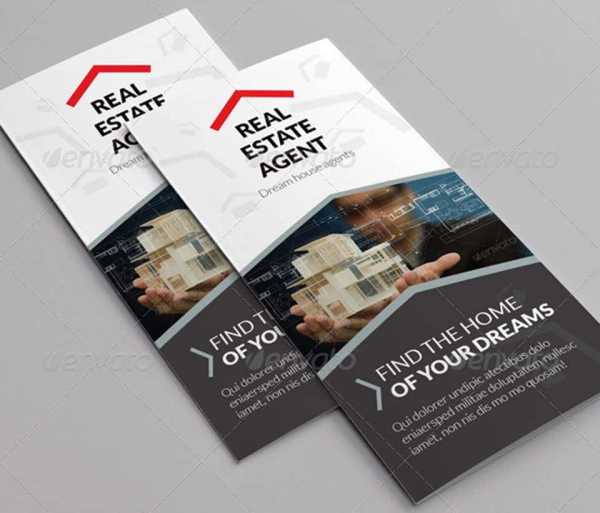
3. Буклеты — портфолио
Буклет портфолио (формат А3)

Портфолио фотографа
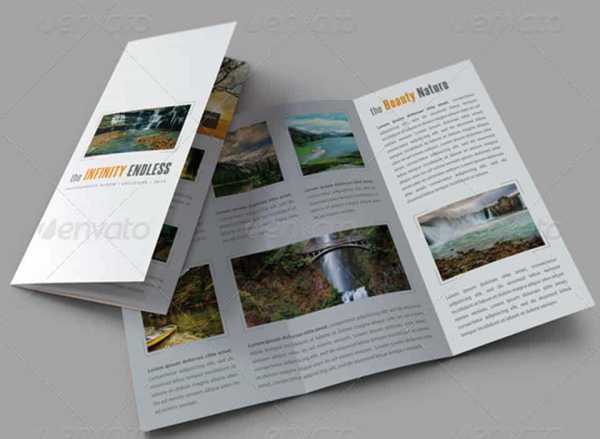
Фото съемки

4. Корпоративные буклеты
Туристическое бюро
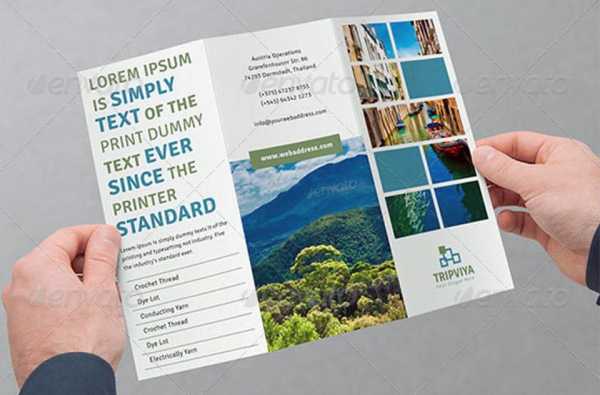
Спа салон
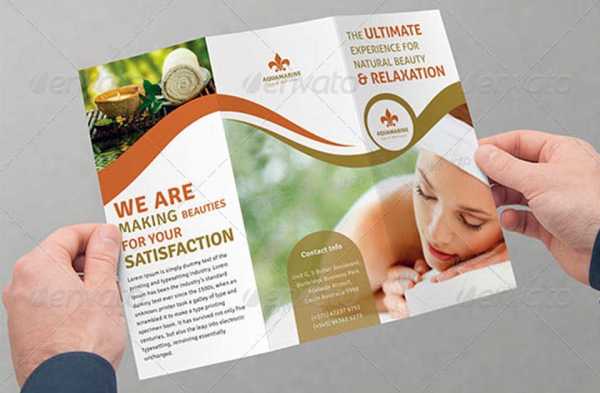
13studio-spb.ru
20 лучших примеров дизайна брошюр для вдохновения
Привет, друзья. Сегодня в этой подборке Вы сможете увидеть несколько очень крутых примеров дизайна разнообразных брошюр. Они здесь на совершенно разную тематику, но вот их дизайн это нечто.Данная подборка представлена исключительно для Вашего вдохновения, и будет полезна графическим дизайнерам, и дизайнерским фирмам, которые создают подобную продукция для своих клиентов.
Я знаю, что эти брошюры Вас вдохновят и здесь Вы найдёте нужную и креативную идею.
Точно будет интересно:
- Самые сумасшедшие иллюстрации в мире
- Крутые уличные объявления и реклама от Насти Винокуровой
- Невероятный Photoshop или крутые фотоманипуляции (+ видео инструкцией)
- 22 фотографии невероятных 3d татуировок
- Супер герои в стиле Flat
Творческая брошюра для дизайнерских идей
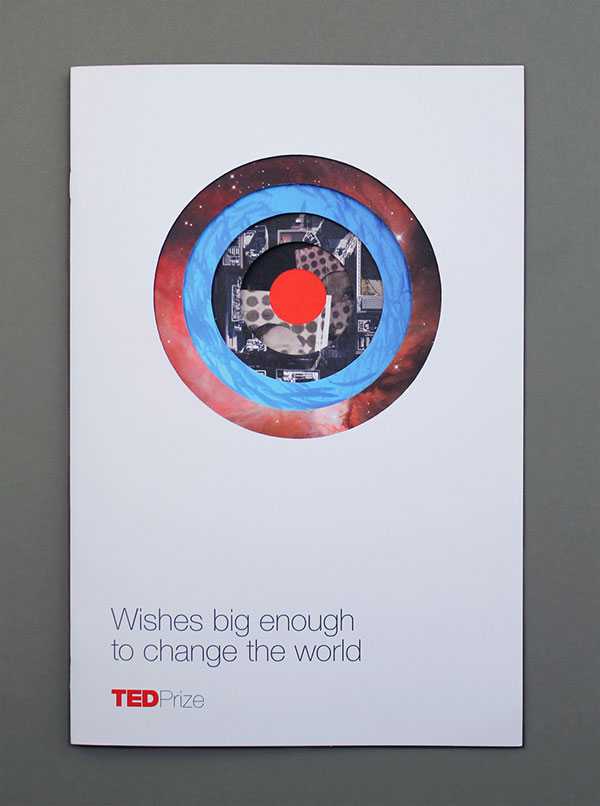

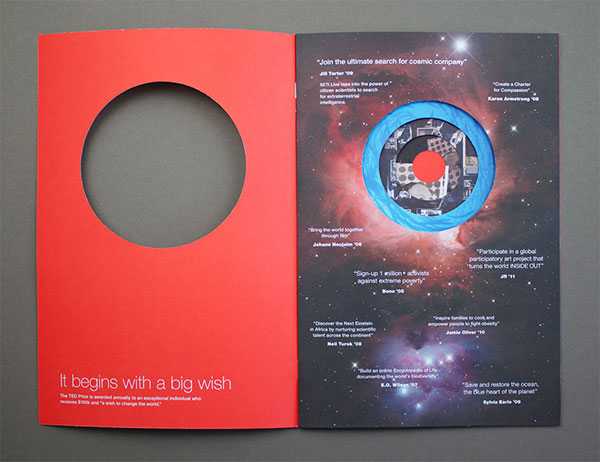
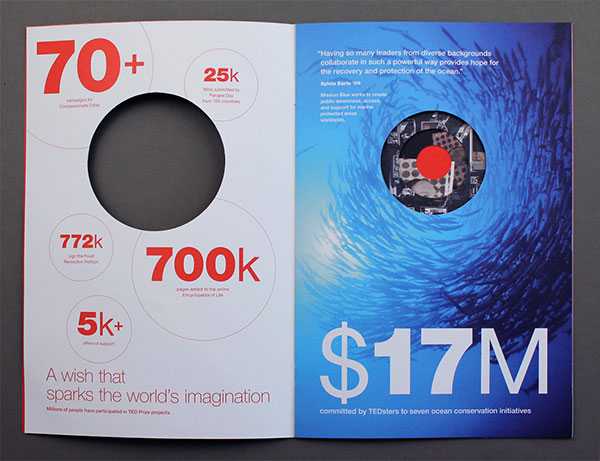
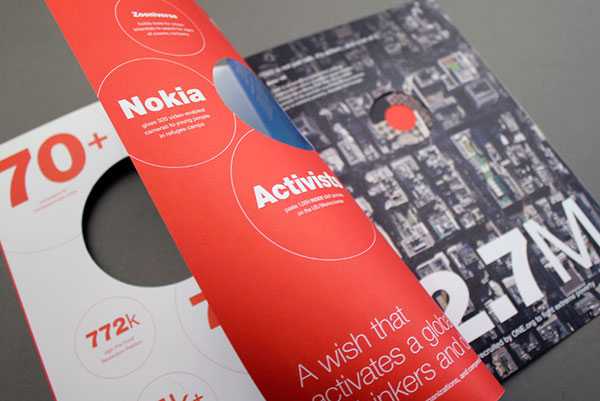
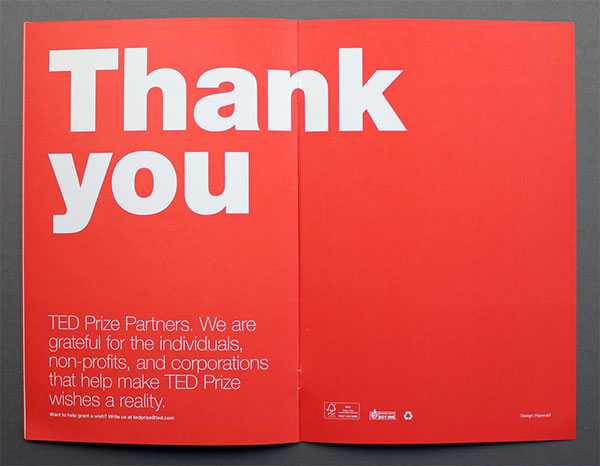
Красивая брошюра для девушек — скаутов
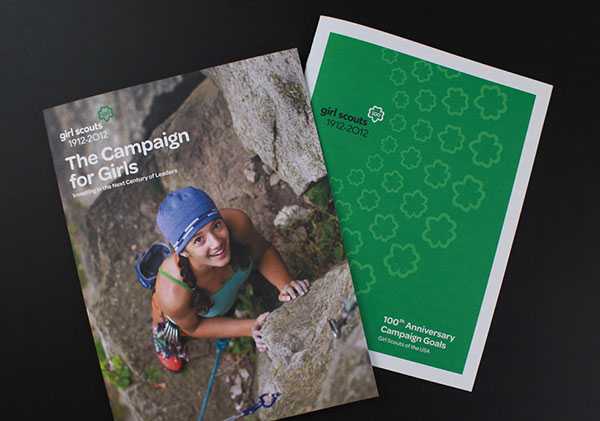
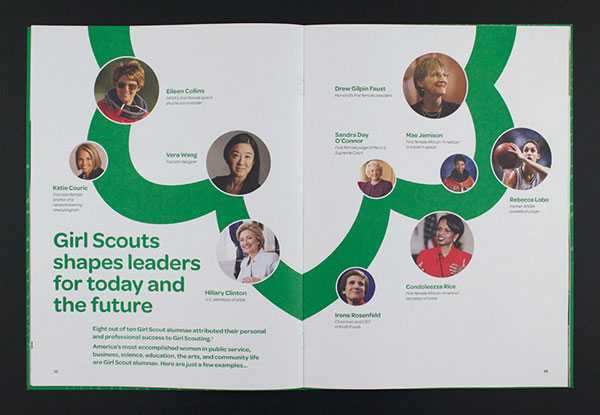
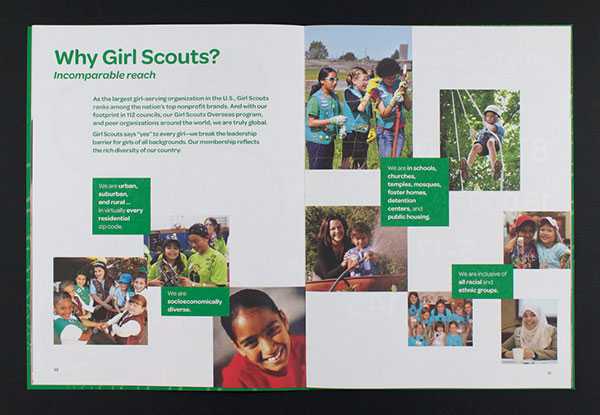
Брошюра по советам выбора жилья
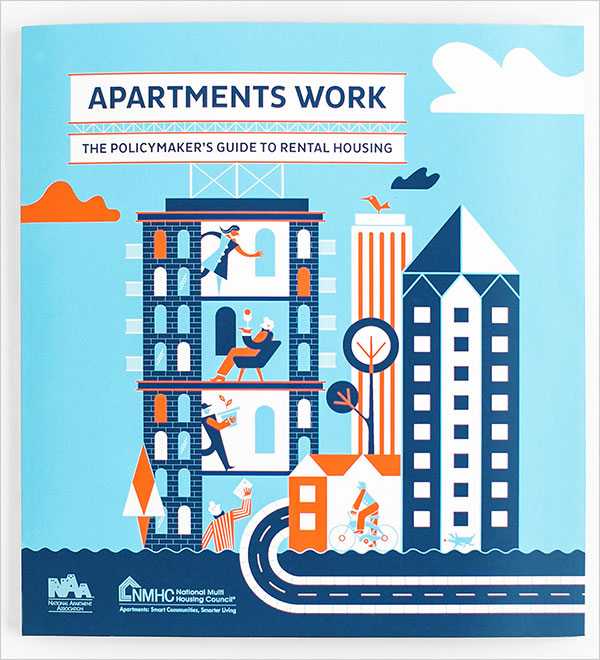
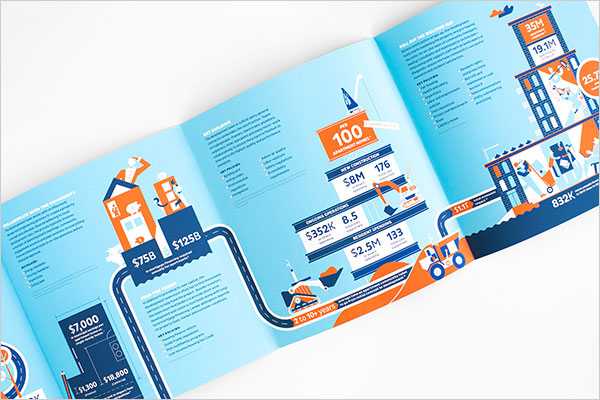
Медицинская брошюра
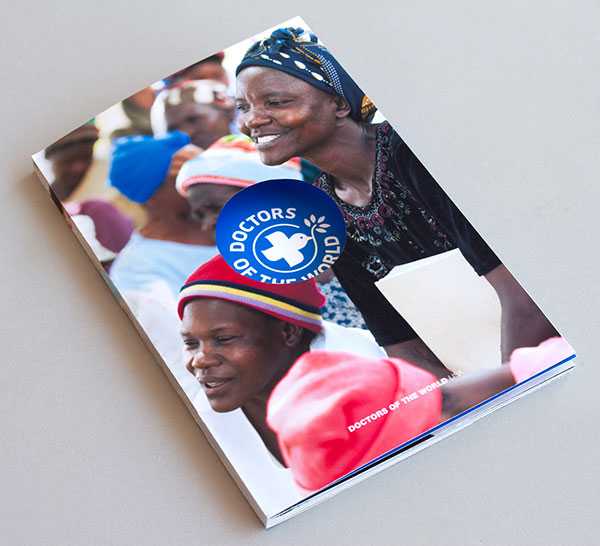
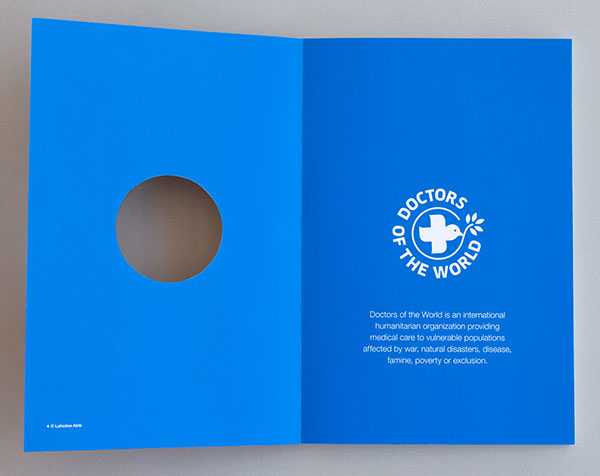
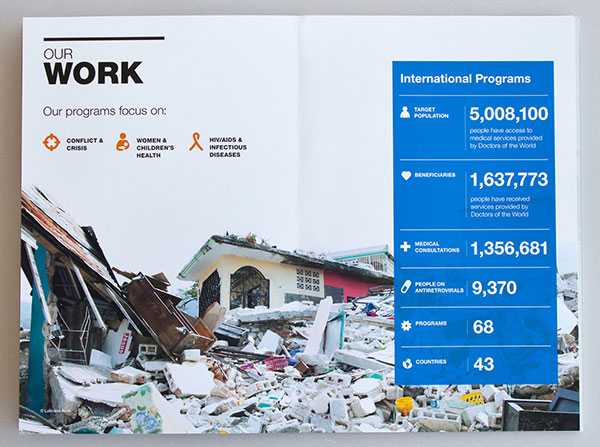
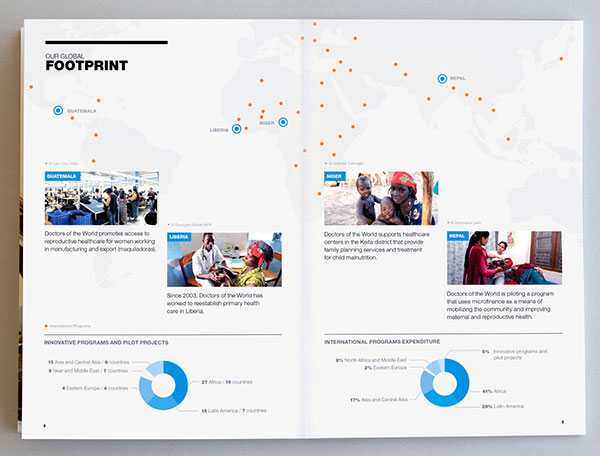
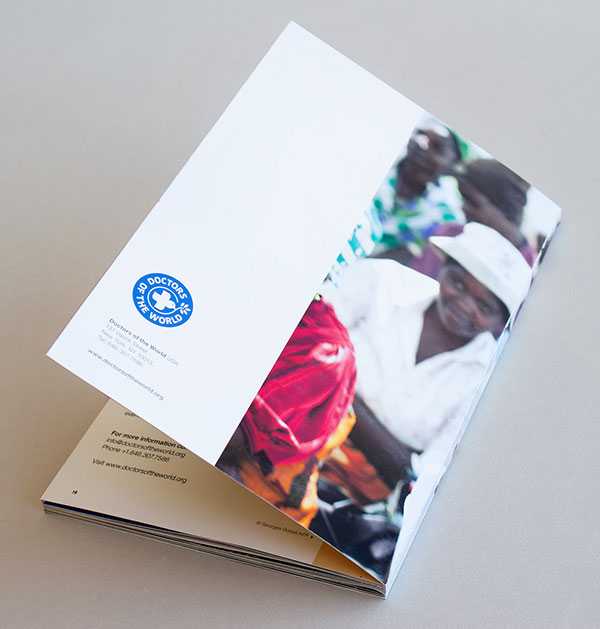
Брошюра Бруклинского совета по делам искусств
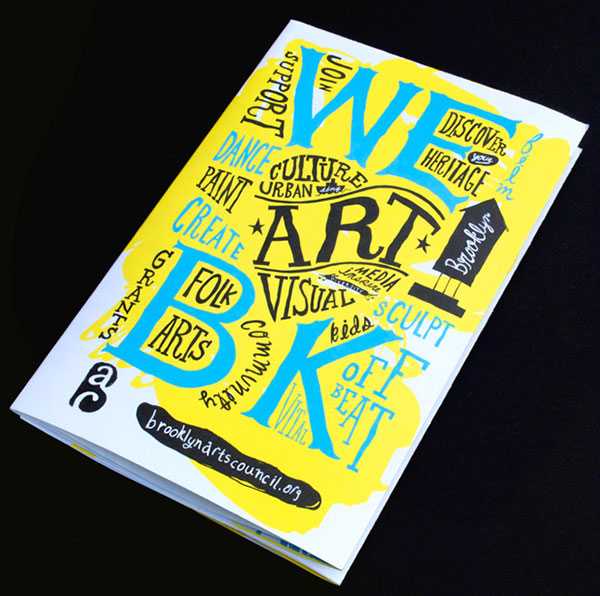
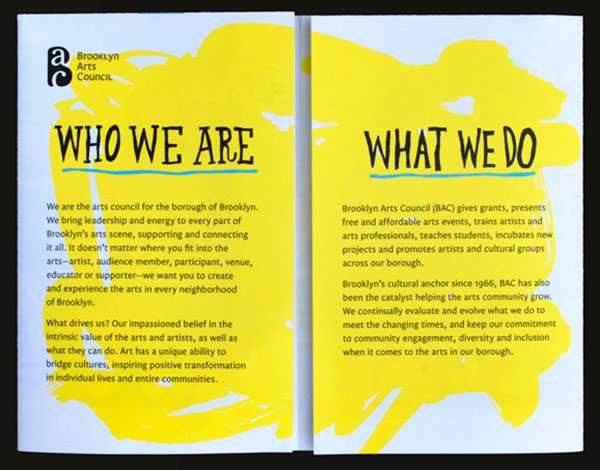
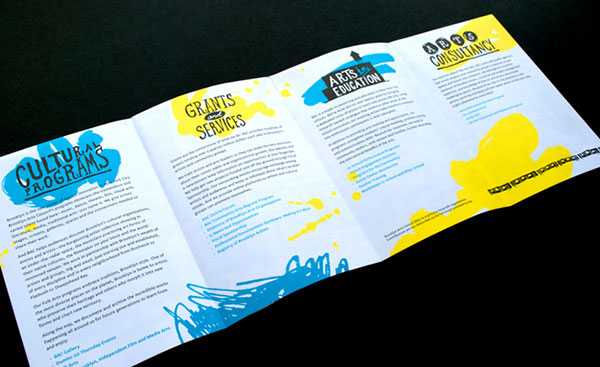
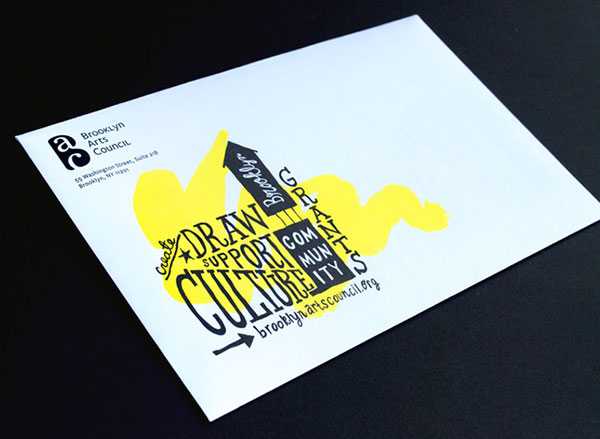
Дизайнерская брошюра от института войны и мира
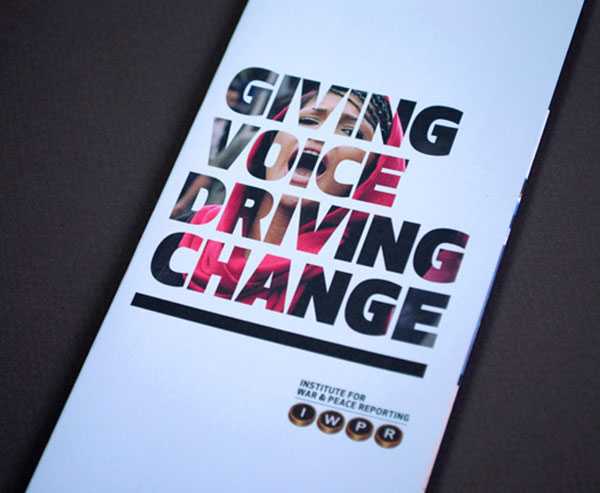

Брошюра Белого Дома

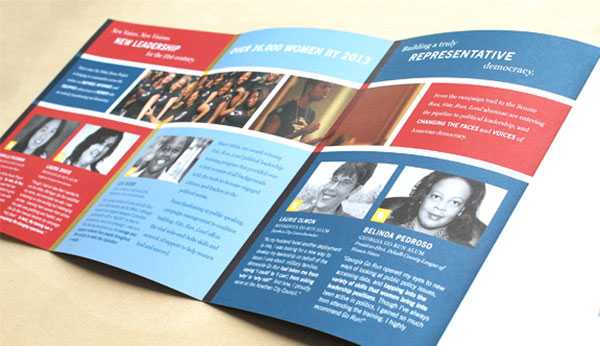
Чёрная брошюра — Rights Camera Action

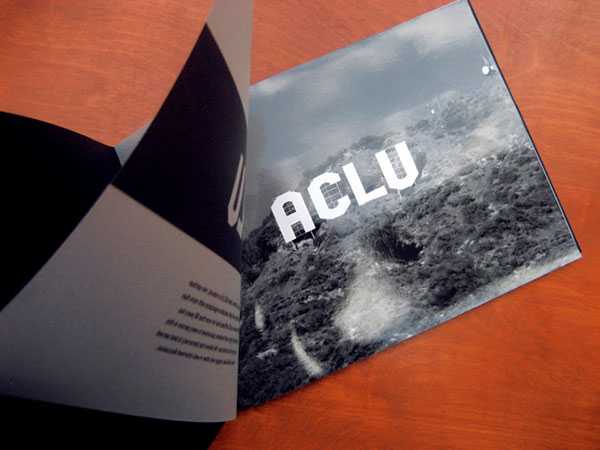
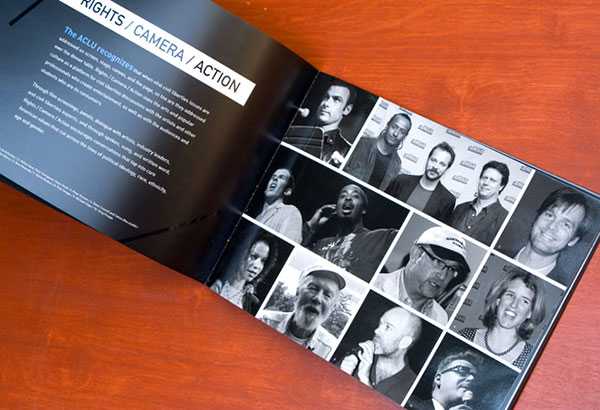
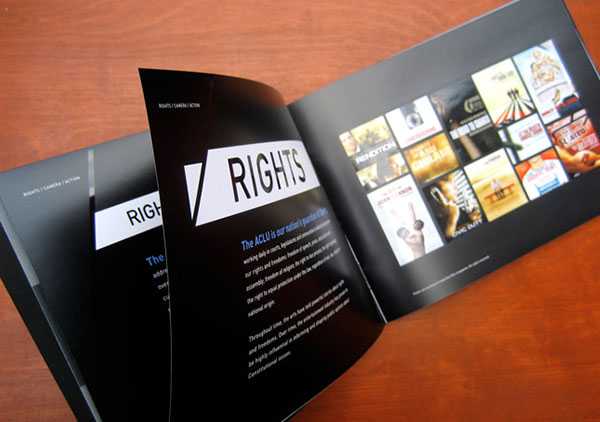
Яркие брошюры от Студии 8
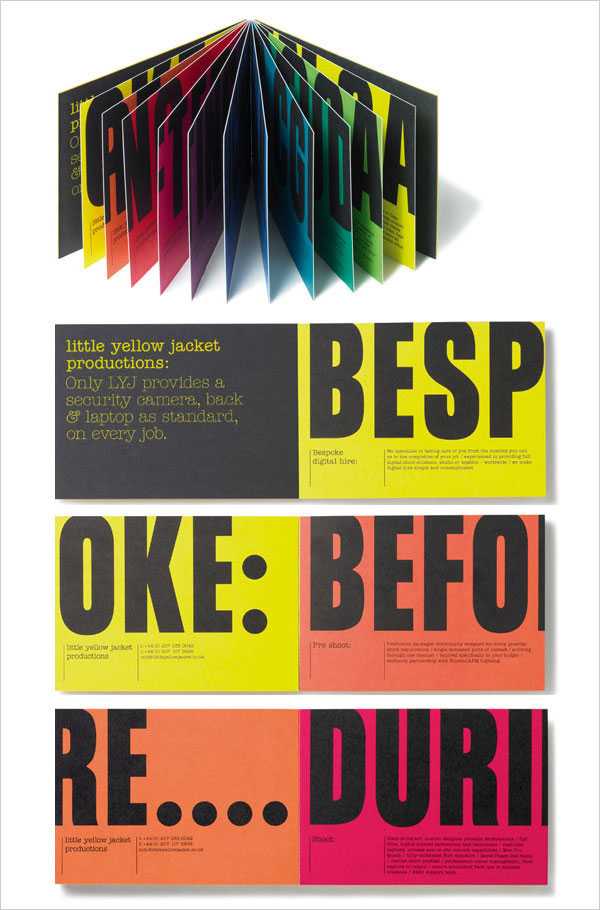
Брошюра центра искусства

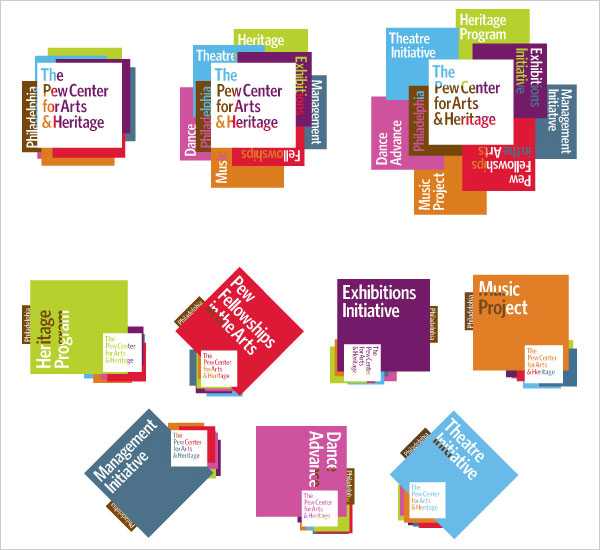
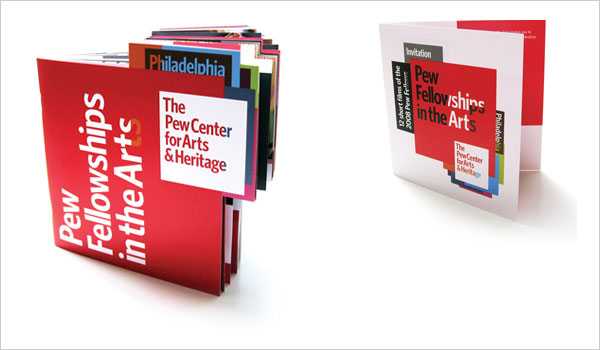

Дизайнерская брошюра — Think London
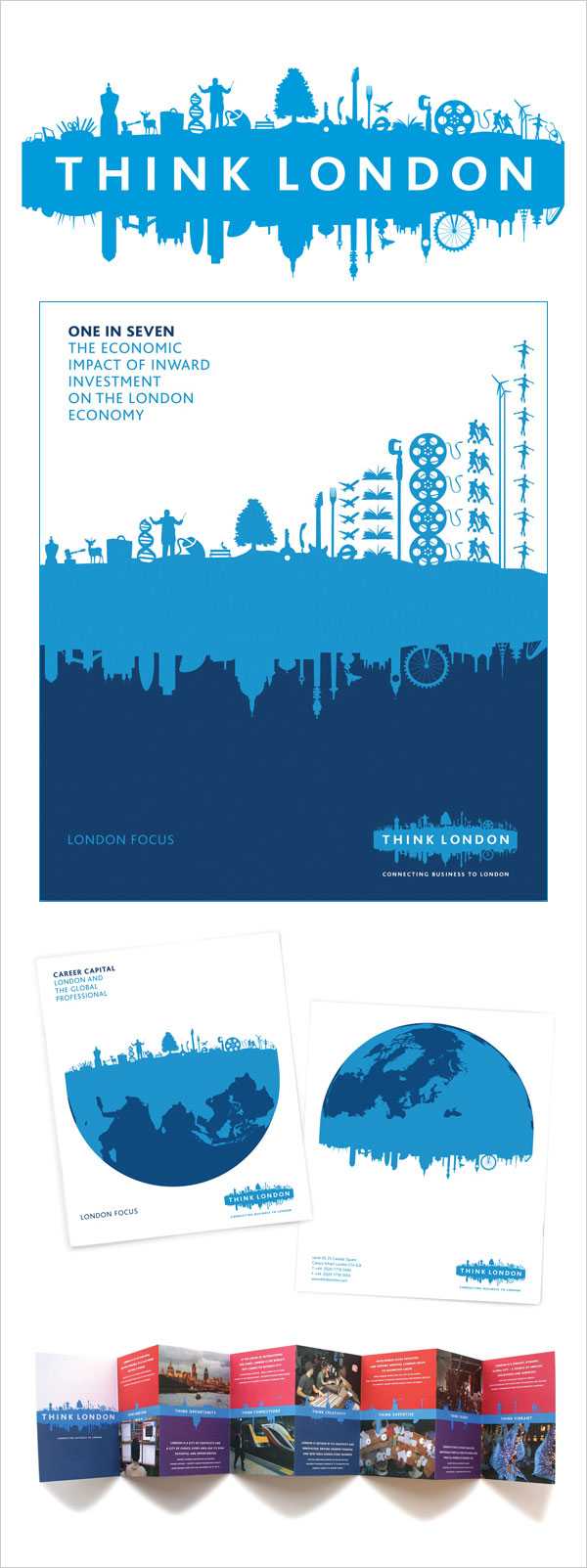
Дизайн брошюры для компании по продаже недвижимости




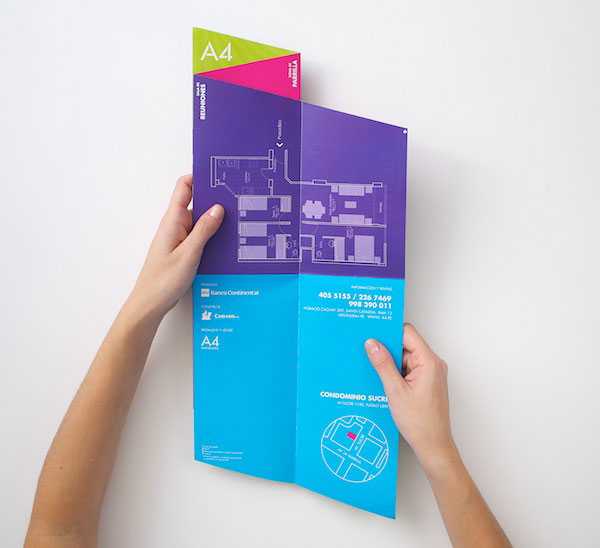

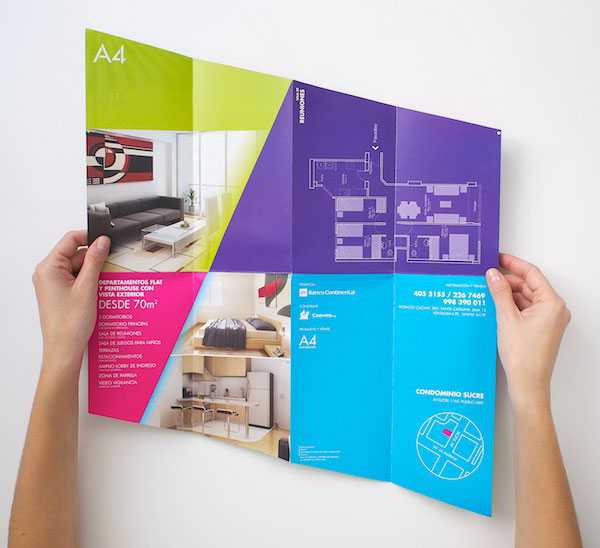
Дизайн корпоративной брошюры

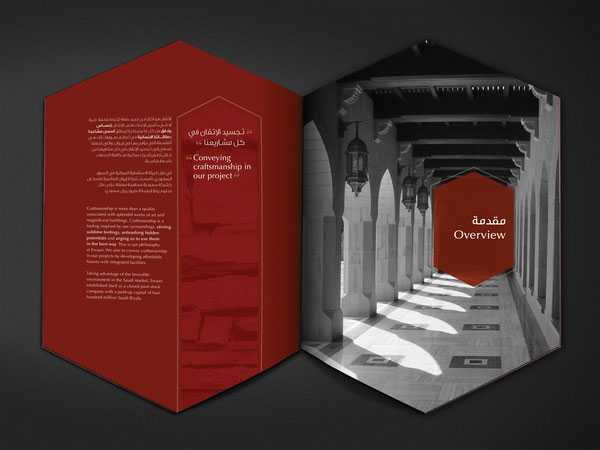


Брошюра дизайнеров и резиденций

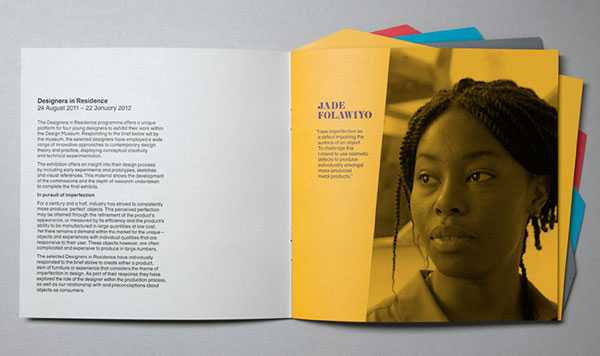
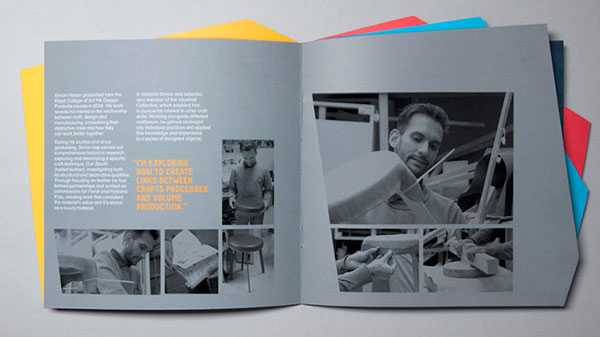
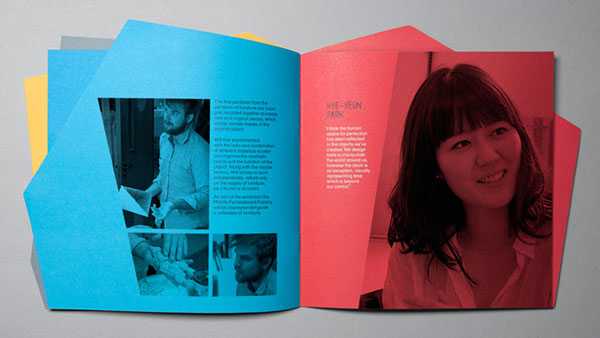
Брошюра дизайнерских идей и преподавания

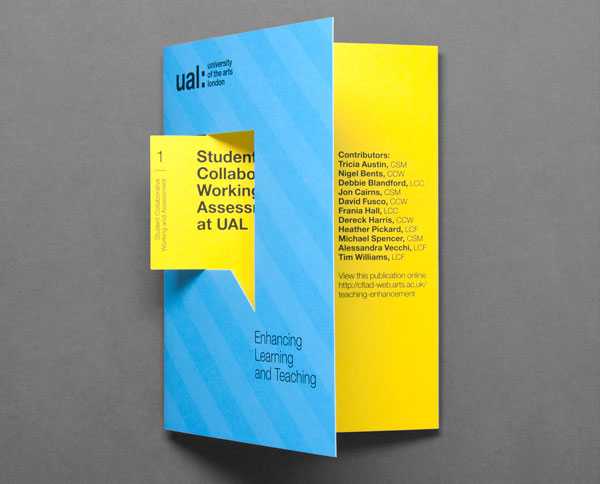


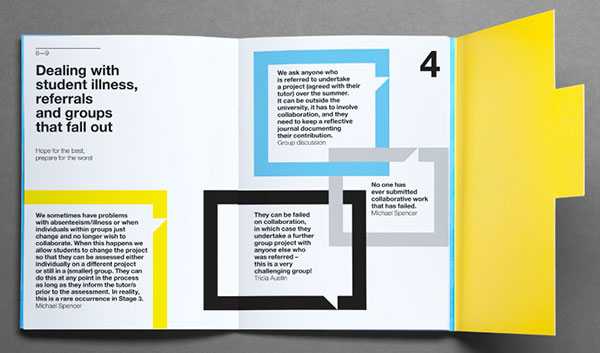
Творческая брошюра — Crystal Cave Park






Брошюра — Envision

Красивая концепция для брошюры
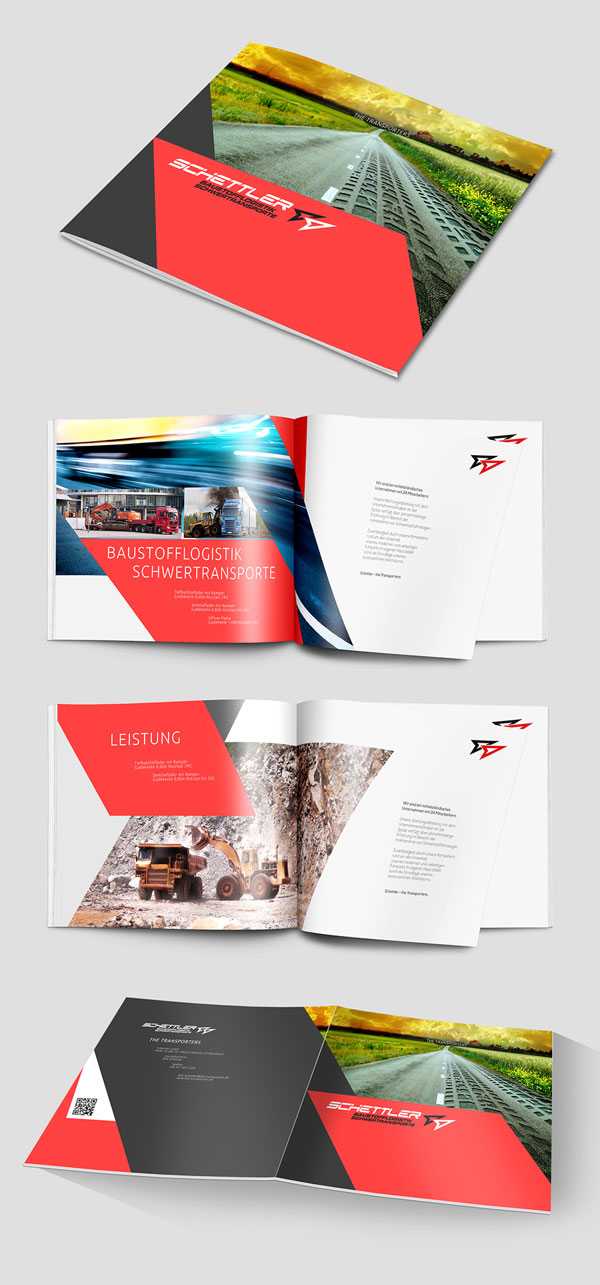
Уникальный дизайн для брошюры



Стильная брошюра для вдохновения
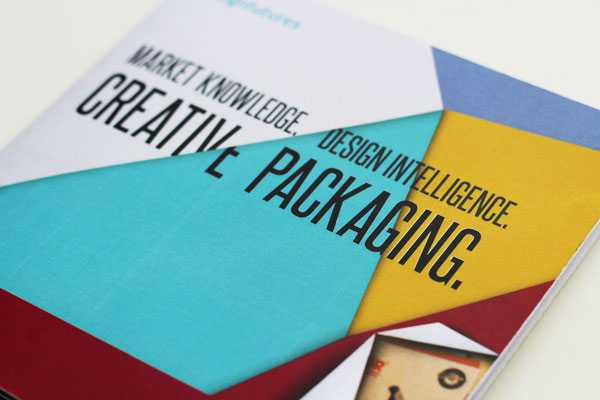
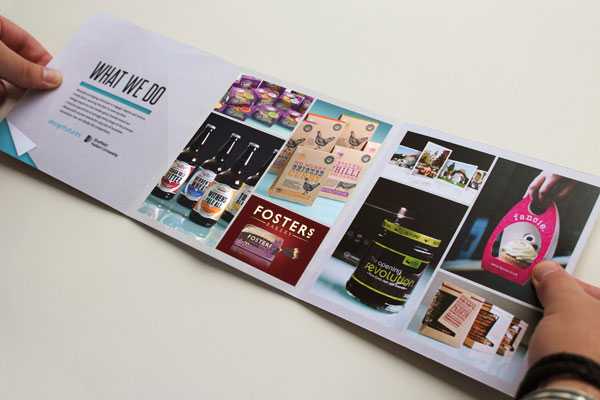
Огромное спасибо http://www.designbolts.com
beloweb.ru
Как сделать буклет в ворде — пошаговая инструкция
Бывает так, что вы не хотите обращаться в Агентство и заказывать буклет профессионалам. Ну неужели нельзя сделать полиграфию своими руками? Гм… давайте попробуем! У меня есть компьютер (с Windows), где установлен MS Office 2016. Я могу использовать для своих целей MS Word, PowerPoint, Publisher.
Какая программа лучше? Майкрософт утверждает, что Publisher. Думаю, что это так и есть, потому что Ексель очень плохо работает с изображениями, поверпоинт больше заточен под видео и анимацию, а Ворд больше всего неудобен своим автоформатированием, из-за которого сложно поставить буквы на те места, где они должны быть по замыслу автора…
Паблишер кстати хорош тем, что если вдруг вы капитулируете перед сложностью программы, всегда можно сохранить свой проект в формате DOCX и доделать свой буклет в Ворде. Таким путем мы и пойдем: делаем в Паблишер (Ворд в уме).
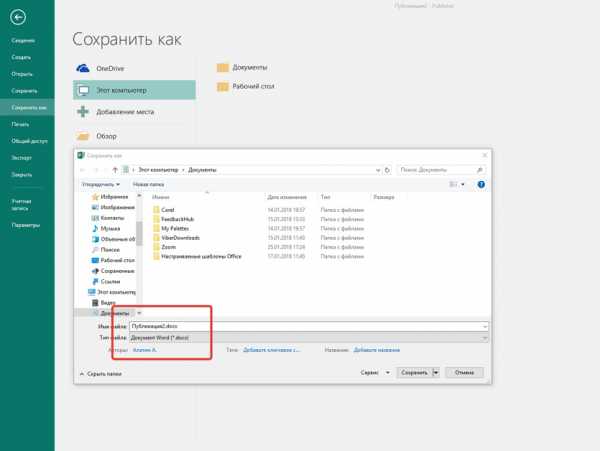 Сохранение
Сохранение
Как сделать буклет в паблишере (или ворде). Пошаговая инструкция
Так… Для примера, я буду делать буклет нашей студии Media Aid Design. Я – не дизайнер, я и рисовать не умею, но буклет мне нужен. Давайте пройдем по технологии и посмотрим на моем примере, что получилось.Шаг 1. Подготовка
Прежде, чем открывать программу, нужно осмотреть имеющиеся ресурсы и принять несколько решений. Итак, что у меня есть:- Цель: что я сделаю с буклетом после того, как он будет готов?
Буклет нужен мне для того, чтобы раздать его в курилке около нашего бизнес-центра таким же зависимым курильщикам, как и я.
- Цель за целью (или моя бизнец-цель): что я хочу, чтобы эти люди сделали в результате того, что они увидят буклет? Если я этого не понимаю, я не смогу оценить, хороший я сделал буклет или нет. Так… Я хочу, чтобы эти курильщики начали чаще попадать окурком в пепельницу. Ну или хотя бы начали пытаться это делать.
- Целевая аудитория. Окрестный офисный планктон.
- Как я смогу убедиться, что я достиг своей цели? Ну… Визуально оценить порядок в курилке до и после промо-акции.
- Лого нашего агентства (в векторном формате EPS).
- Написанные тексты и фотографии. Конечно, когда я начал писать эту статью, у меня их не было, но они – нужны, поэтому я быстренько погуглил и все нашел. Частенько бывает заморочка с качеством фотографий для полиграфии, но об этом отдельная статья. Тут напишу, что мои фотки – вполне достаточного качества.
Это будет стандартный евролифлет (А4 с 2 бигами), распечатанный на офисном цветном принтере тиражом 10 экземпляров. Иногда задают вопрос: а почему именно так он будет выглядеть? Ответ: да потому что я так решил. Это ж мой буклет! Что хочу то и делаю. На этом этапе я могу посмотреть «референсы» — аналогичную печатную продукцию или конкурентов, или просто ту, которая мне где-то попалась и понравилась. Референсы помогают принять решение о том, как будет выглядеть конечный продукт, на что он будет похож и наоборот – не похож.
Подготовка закончена: я точно знаю, что и зачем я собираюсь делать, как это примерно будет выглядеть, из чего я буду это делать (контент лежит в папочке), что я буду делать с буклетом, когда он будет готов и как я пойму, успешно ли я применил буклет в работе или нет.
Шаг 2. Постраничный план
Я выделяю план в отдельный шаг, хотя по сути дела – это завершение подготовки к дизайну буклета. Главная задача постраничного плана – прикинуть, влезет ли в выбранный мною формат все то, что я хочу там расположить. Ну и у меня, когда я рисую или делаю что-то из бумаги, по ходу дела появляются какие-то идеи о том, что написать или что где расположить.
 Постраничный план, внутренние полосы
Постраничный план, внутренние полосы
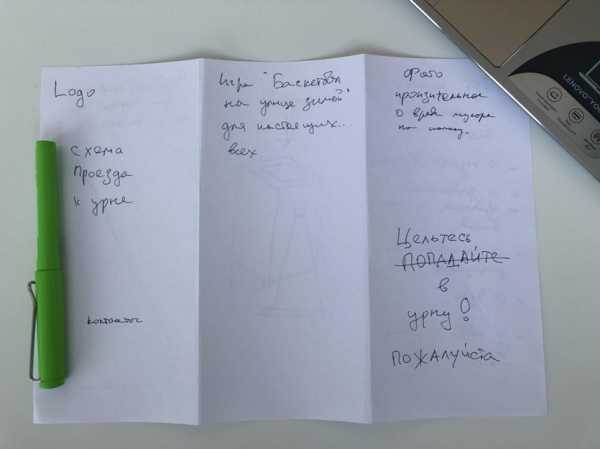 Постраничный план, внешняя сторона
Постраничный план, внешняя сторона
Ну в общем у меня получилось как-то так. И сразу в голове начало рождаться несколько вариантов расположения, захотелось придумать какие-то другие колонки, все блестящие идеи не влезли на листочек… Это нормально. Готовый продукт – это всегда «последний черновик» и он никогда не будет идеальным – всегда есть что улучшить. Но нужно в каком-то месте остановиться – и сделать продукт, иначе так можно всю жизнь размышлять над одним буклетом. А он этого не стоит.
Шаг 3. Выбор шаблона
Раз уж мы решили начать с Microsoft Publisher, давайте решим, пользоваться ли нам предлагаемыми встроенными шаблонами или нет. Я думаю – надо пользоваться. Потому что шаблоны дизайна для Майкрософт разрабатывали все же дизайнеры, и надеюсь – не последние. Там выставлены по умолчанию симпатичные параметры страницы, шрифты, расстояние между колонками и все остальное. И раз уж я – не дизайнер и не хочу нанять дизайнера, то лучше уж мне воспользоваться шаблоном, а не шокировать других своей самодеятельностью уровня школьных уроков рисования.
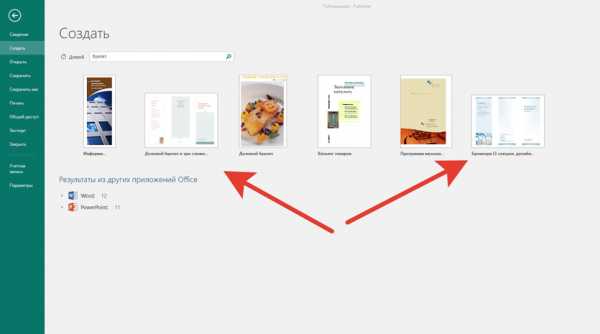 Выбор шаблона
Выбор шаблона
Шаблон можно выбрать при создании документа.
Если не получается найти в паблишере шаблоны – вот инструкция.
Мне не понравился ограниченный набор шаблонов в этой программе, и я пошел поискать еще в интернете. И вот тут меня ждало первое разочарование в паблишере – на сайте Microsoft куча шаблонов, но вот шаблонов для MS Publisher я там не нашел. В основном все для ворда и поверпоинта.
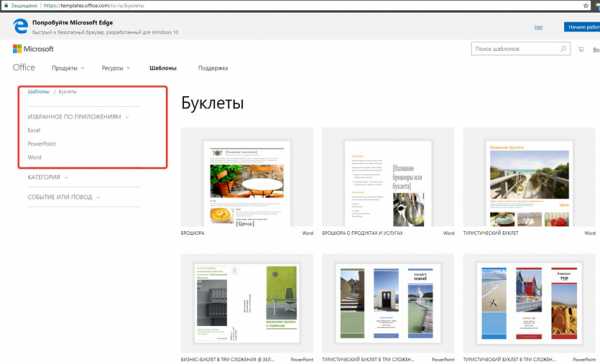 Скачать шаблон
Скачать шаблон
Сразу возникло ощущение, что MS Publisher – это нелюбимая программа майкрософта. Но надеюсь это не помешает нам сделать буклет! ☺
Я выбрал шаблон и открыл новый документ в программе. Сразу порадовало, что в шаблоне в правильном порядке расставлены страницы – я могу не опасаться того, что после распечатывания на принтере все это придется разрезать и переклеивать скотчем, чтобы получить задуманный буклет…
Смотреть шаблон
Шаг 4. Расставляем картинки и заголовки
Именно картинки организуют композицию нашего буклета. Поэтому начинаем с них. Если текстовые и графические блоки шаблона нам где-то мешают, тем хуже для них – отрабатываем команду Delete.
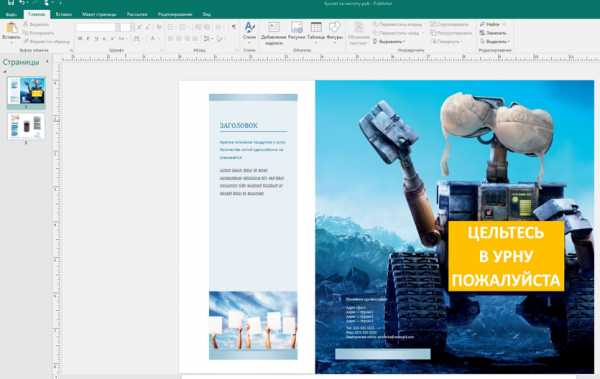 Изменить шаблон
Изменить шаблон
Я подумал, что WALL-E – это прикольная иллюстрация для моей концепции, нашел фото и поставил. Так как это буклет для частного некоммерческого использования, мне не нужно выкупать авторские права на это фото – и я просто скачал ее из Гугла. Фото я растянул на 2 полосы, все ненужные элементы дизайна – снес. Текст на фоне фотографии не читался, и я засунул под него желтый прямоугольник (все дизайнеры нашей Студии будут в истерике, когда увидят – зато текст читается). Пользоваться паблишером довольно просто – все меню, как в ворде. Удобно!
Кстати, очень полезная кнопочка «Очистить все форматирование». Когда я не смог победить подчеркивание в шаблоне – я воспользовался ей, и все исчезло! :)
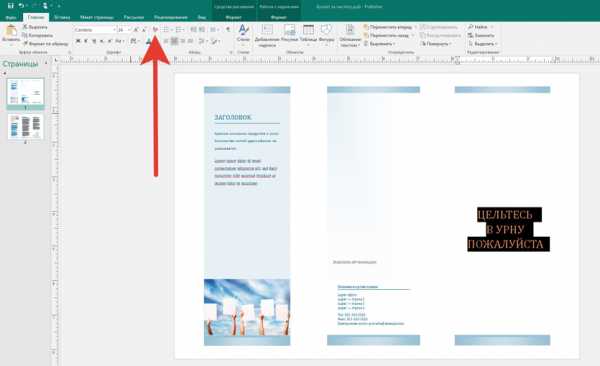 Очистить форматирование
Очистить форматирование
На внутренней стороне буклета мне пришлось подгонять заранее подготовленный текст под шаблон макета. В итоге я дописывал текст прямо в макете.
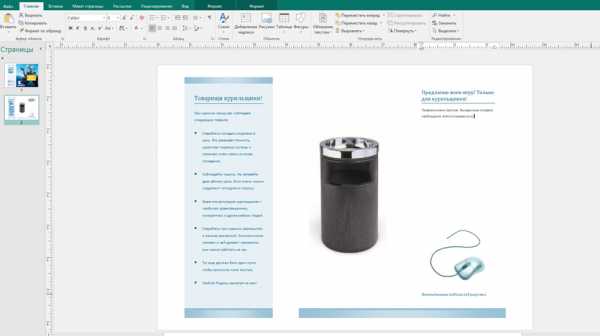 Размещаем текст
Размещаем текст
Шаг 5. Размещаем весь контент
Разместив основные элементы дизайна, картинки и заголовки, пробуем засунуть туда весь имеющийся контент. Это бывает очень мучительный процесс: все не влезает, а если влезает, то столь мелким шрифтом, что невозможно прочитать. Поэтому в процессе впихивания контента некоторые картинки могут уменьшаться, а то и вовсе исчезать. И именно от вашего дизайнерского взгляда зависит конечный результат.
У меня получилось как-то так:
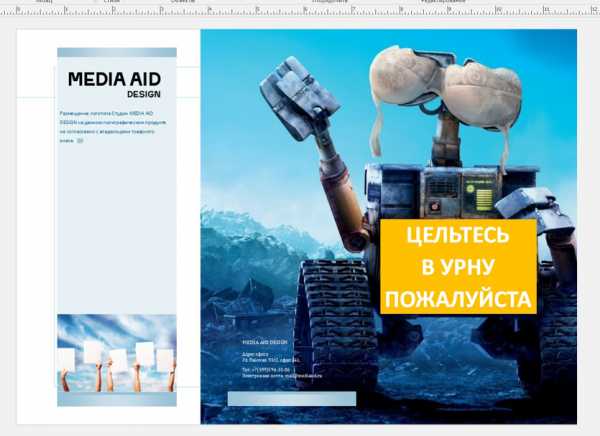 Размещаем контент на внешней стороне буклета
Размещаем контент на внешней стороне буклета
И с другой стороны:
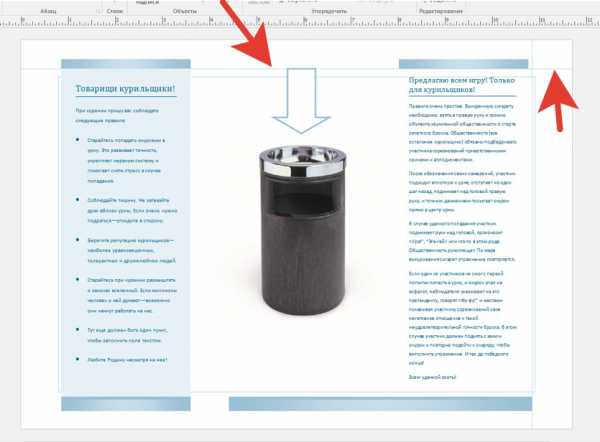 Размещаем контент на внутренней стороне буклета
Размещаем контент на внутренней стороне буклета
Кстати, в MS Publisher есть удобные направляющие, по которым можно выравнивать текстовые и графические блоки относительно друг друга. Но это уже речь про следующий этап нашей работы.
Шаг 6. Выравнивание
После того как главная цель нашего буклета достигнута (в нем есть оптимальный объем информации), обратим внимание на дизайн. Конечно, большая часть нашего дизайна была заложена в шаблоне, который мы выбрали.
Из того, на что стоит обратить внимание на финальном этапе хочу выделить две вещи: выравнивание блоков относительно друг друга и размер шрифта. Принципов выравнивания существует несколько, об этом есть отдельный материал на нашем сайте, здесь скажу: посмотрите на свой вкус, чтобы ничего не торчало.
По поводу шрифтов, лучше выглядит полоса, набранная одним размером шрифта, чем несколькими. То же касается заголовков. Я оценил и переделал немного внутреннюю сторону своего буклета. Вот, посмотрите:
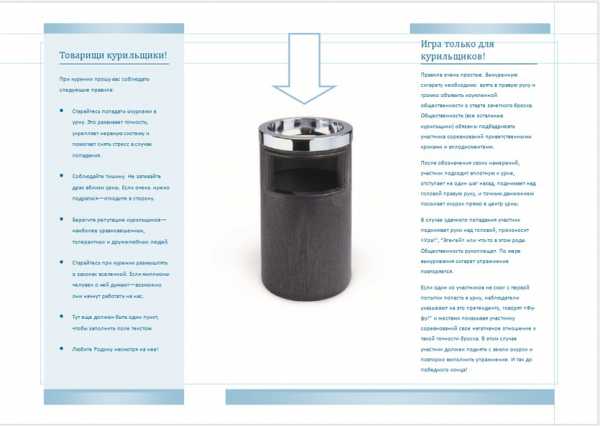 Выравнивание
Выравнивание
Теперь вроде бы правая часть не выглядит такой зажатой – пришлось удалить несколько строчек текста и сократить заголовок.
Ну вроде бы в основном дизайн закончен, давайте посмотрим, как наш файл выглядит в ворде! Сохраняем как:
 Сохранение в word
Сохранение в word
И упс!
 Сохранение текста в word
Сохранение текста в word
Не тут-то было. В ворде вся наша красота стремительно превратилась в тыкву. Мда, по интеграции офису до адоба далеко.
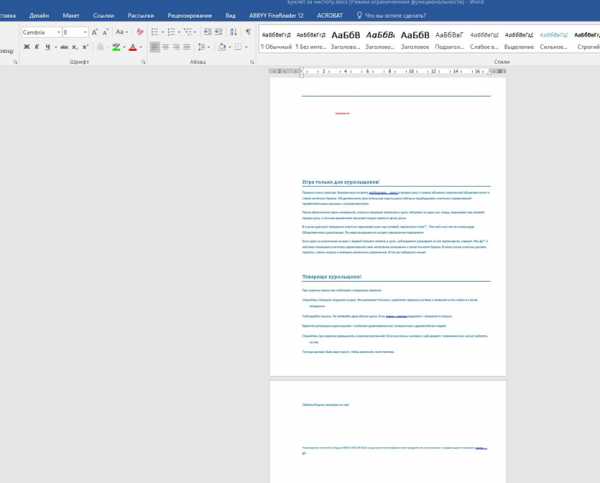 Буклет в word
Буклет в word
Ну раз нельзя продолжить редактирование в ворде, тогда наша работа над дизайном закончена. Макет буклета готов. В принципе, нечего там в ворде делать: проверку орфографии палбишер осуществляет тоже не плохо.
Шаг 7. Печать
Свой тираж я решил отпечатать на нашем офисном принтере. Для этого в свойствах принтера нужно правильно указать параметры двухсторонней печати. И большинство офисных принтеров имеет крайне неприятные поля 5 мм, поэтому моя отличная идея с фотографией «в обрез» выглядит уже не так круто. Вывод: надо предусматривать технологию печати на этапе разработки концепции.
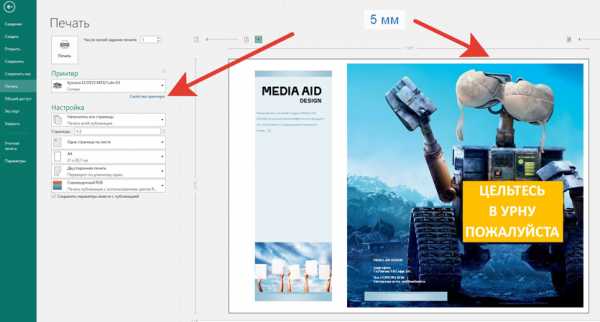 Печать
Печать
Ну что, берем стандартный лист А4, вставляем в принтер, и вот я напечатал сигнальный экземпляр буклета:
 Готовый буклет, первая полоса
Готовый буклет, первая полоса
И с другой стороны.
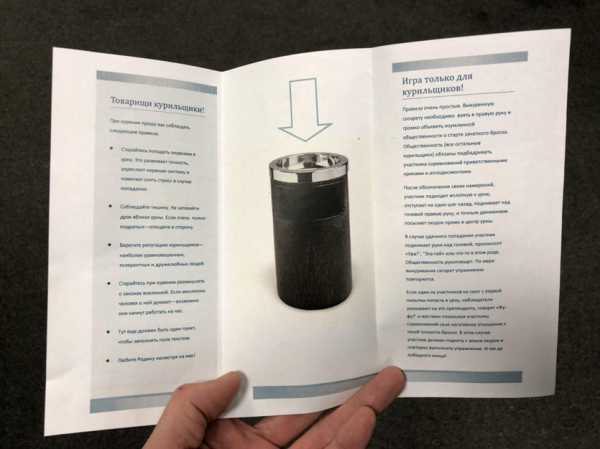 Готовый буклет, внутренняя сторона
Готовый буклет, внутренняя сторона
Маркетинговая цель – достигнута. Ребята в курилке поржали, почитали тексты и в такой юмористической манере усвоили месседж о необходимости чистоты вокруг урны. В предложенную игру играть никто не пытался.
Арт-директор нашей студии долго бился в истерике, но в конце концов сказал: если хотите хороший дизайн – обращайтесь в Media Aid Design. Ну, другого от него никто и не ожидал. ))).
Всем творческих успехов!
P.S.mediaaid.ru
Как сделать буклет в ворде пошаговая инструкция?

Буклет представляет собой рекламный продукт, который состоит из одного листа бумаги. Он складывается два раза и в итоге получится три колонки для рекламы.
Главной особенностью буклета является краткость рекламного текста, изложенного в нем.
Такие виды буклетов можно легко заказать в любой фирме, которая занимается рекламой или полиграфией. Однако его можно сделать и самому, используя программу для набора текста Microsoft Office Word.
Сейчас вы узнаете, как можно сделать буклет в ворде.
Запускаете Microsoft Office Word, перед вами появится пустая страница. Теперь нужно сменить ее ориентацию. Для этого выбираете пункт меню «Разметка страницы», а в нем нажимаете на «Ориентация» и выставляете «альбомная». Лист повернется на боковую сторону (станет альбомным).
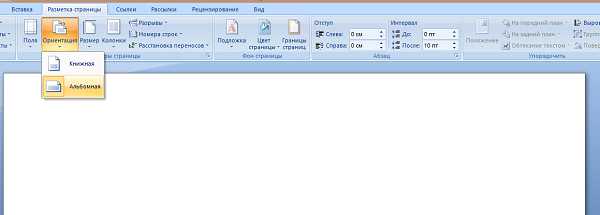
Теперь нужно настроить параметры верхних, нижних и боковых полей. Выставляете эти параметры по одному сантиметру в ширину.
Чтобы это сделать, в этой же закладке меню «Разметка страницы» нажимаете на пункт «Поля» и нажимаете на него, откроется окно с уже готовыми шаблонами полей. Выбираете в самом низу пункт «Настраиваемые поля».
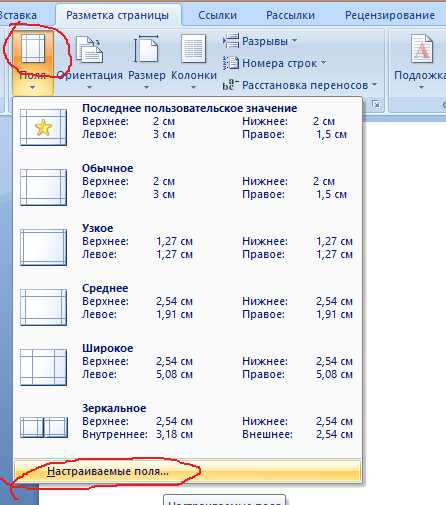
Откроется окно настроек полей, в котором выставляете четыре параметра по одному сантиметру и нажимаете «Ок». Ниже на рисунке все наглядно показано.
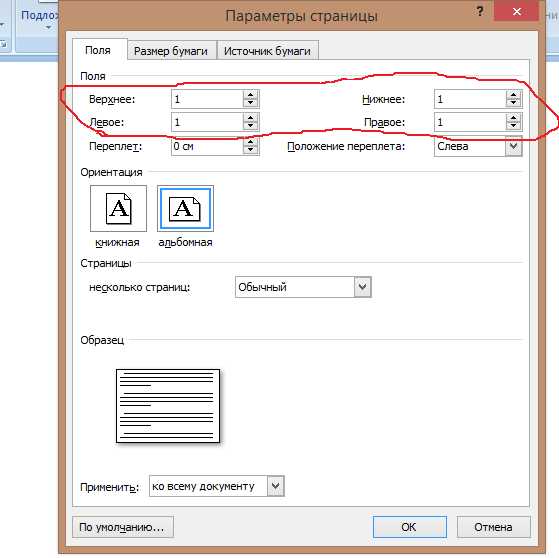
В этом же меню нажимаете на пункт «Колонки» и разделяете листок на три колонки.
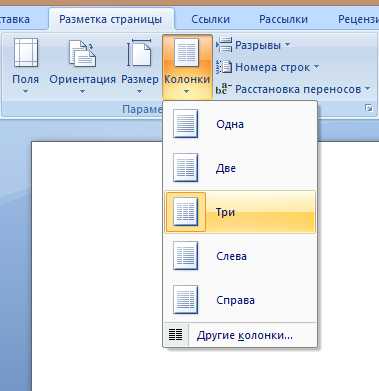
Листок поделится на три части, но сразу вы этого не увидите, пока не начнете вводить текст. Не забывайте о том, что буклет нужно будет несколько раз согнуть. Для удобства сгибания листа проставьте разметку в виде линий между столбцами документа.
Преимущества употребления кофе
13 признаков, что вы тратите жизнь впустую, но не хотите признавать этого
Какие черты делают женщину привлекательной
Чтобы это сделать, в этом же пункте меню («Разметка страницы») нажимаете на надпись «Колонки» и в нем выбираете «Другие колонки».

В открывшемся окне ставите галочку напротив пункта «Разделитель» и нажимаете «Ок».
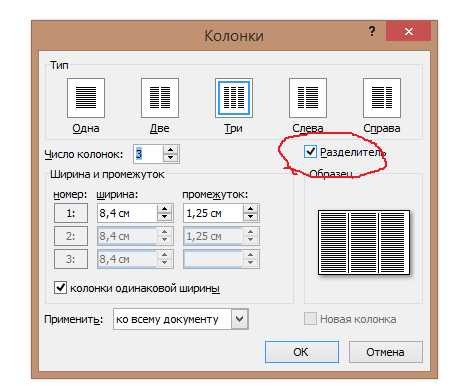
После проделанных действий при заполнении колонки вы увидите вертикальную разделительную черту на листе.
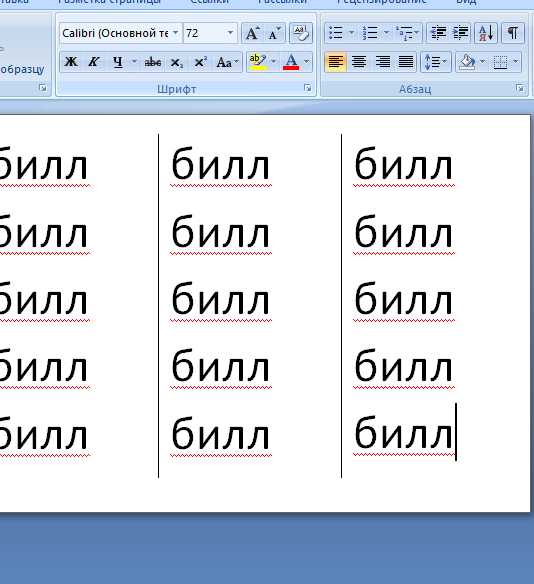
Теперь наполняете готовый шаблон текстом и фотографиями, затем распечатываете его. Сгибаете и используете в рекламных целях.
Как сделать буклет в ворде, используя шаблон?
Открываете меню «Файл» и выбираете «Создать».
Справа вы увидите открывшееся меню «Создание документа». Выбираете «На моем компьютере».
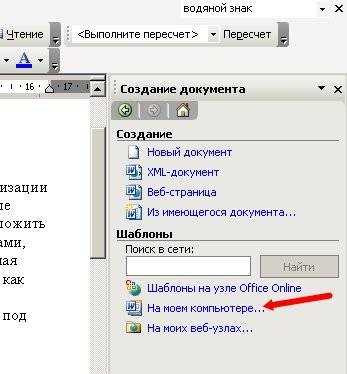
Открывается окошко «Шаблоны». В нем переходите в пункт меню «Публикации» вверху, выбираете шаблон «Брошюра» и нажимаете «Ок».
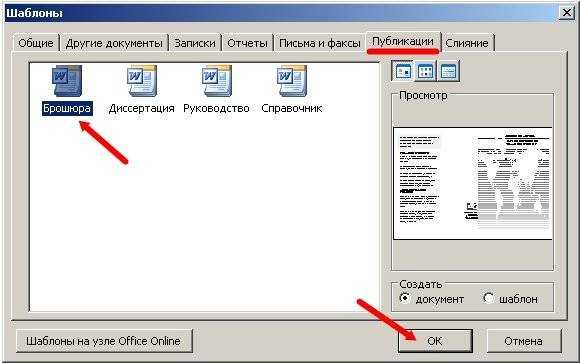
Появится новый лист с уже готовой разметкой и внесенной информацией.
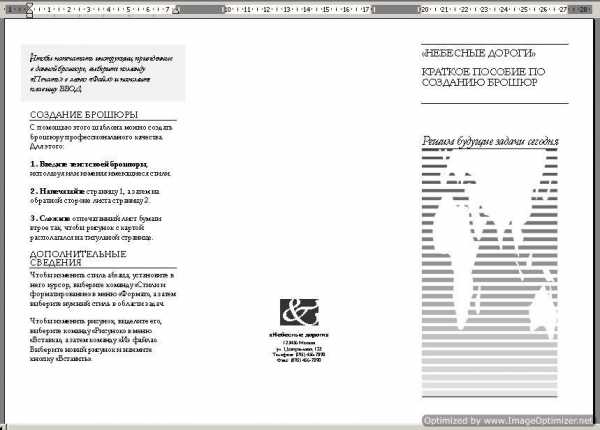
Влюблен ли в вас мужчина: 10 признаков
Чего не следует делать в социальных сетях
О чем больше всего сожалеют люди в конце жизни
Теперь вам остается отредактировать содержимое, поменяв предложенный текст и фотографии на свой вариант, в результате у вас получиться готовый буклет. Ниже представлены некоторые примеры.


Как видите, буклет должен быть двусторонним, поэтому эти листы лучше создавать отдельно друг от друга. При желании буклету можно задать любой цвет фона.
Для этого выбираете пункт меню «Рисование» и нажимаете на кнопку «Прямоугольник».
Используя мышку, расширяете рамку по всему листу, при этом текст исчезнет, но не пугайтесь, все нормально.
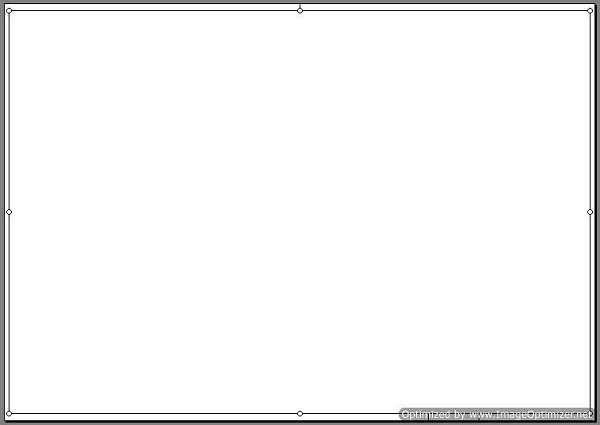
Далее заходите в панель «Рисование» и выбираете «Порядок», а в нем – «Поместить за текстом».
Вы снова увидите ваш набранный текст и рисунки, но теперь содержимое будет обведено рамкой. После этого в этом же меню выбираете цвет нужной заливки.

Буклет в Word 2013
Сделать буклет в ворде 2013 очень легко, есть несколько способов. Начнем с самого распространенного.
Каждый вордовский документ отображается в программе с линейкой, которая расположена с левой стороны. Кликаете левой кнопкой мыши на линейке, при этом откроется окно параметров страницы. Переходите на вкладку «Поля» и выставляете нужные вам параметры.
Выбираете вид страницы «Брошюра», при этом документ автоматически станет альбомной ориентации. Тут же можете выставить, сколько будет страниц в буклете и ширину полей документа. После этого нажимаете «Ок» и заполняете лист информацией.
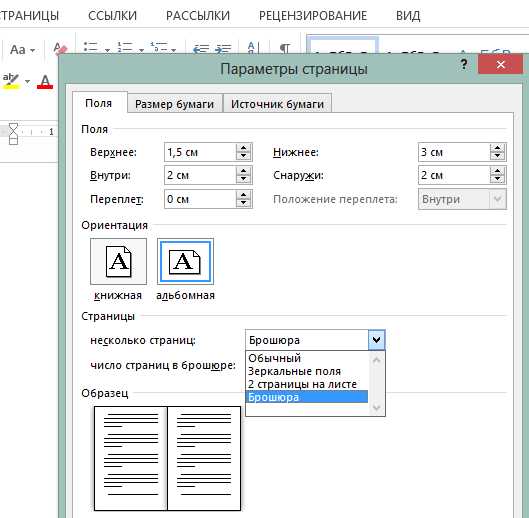
Вариантов буклетов можно сделать большое количество, все зависит от вашей фантазии, мы же опишем один из способов.
Чтобы создать первую страницу буклета, используйте титульный лист. Для этого заходите в пункт меню «Вставка» в верхней панели управления программой и выбираете там пункт «титульная страница».
Появится окно, в котором предоставлены варианты титульных листов для выбора (в данном примере мы выбрали Whisp). Если вам не нравится ни один из предложенных вариантов, вы можете скачать другие темы оформления с официального сайта программы Office.com.
Чтобы изменить цвет фона листа, используйте меню «Дизайн», а в нем выберите пункт «Цвет страницы». Выпадет палитра цветов, в которой выбираете наиболее подходящий вам цвет и смотрите, что получилось.
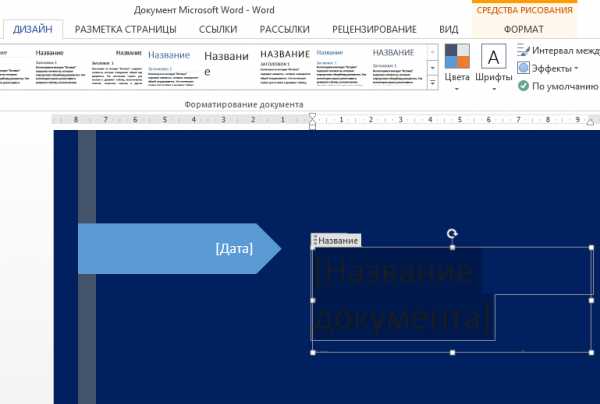
Пишете текст в тех полях листа, которые активные. Можете экспериментировать с расположением текста, видом шрифта и размером.
Теперь можно оформлять следующие страницы документа. В данном примере область текста оформлена интересными текстовыми полями. Для этого нужно кликнуть на активное окно «текстовое поле», при этом откроются различные варианты оформления. Выбираете в панели сбоку вариант Whisp, при этом лист приобретет такой же дизайн, как на главной странице. Если кликнуть во внутреннюю область блока, вы сможете менять фоновый цвет, тип шрифтов, размер полей, размещение текстовой информации и так далее.
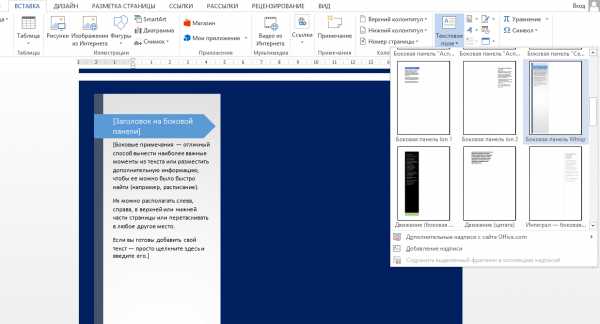
Для украшения страницы добавляете фотографии посредством меню «Вкладка» — «Рисунки». Выбираете нужное изображение из жесткого диска компьютера и добавляете в документ. После этого при нажатии на картинку откроется меню «Формат», при помощи которого можно обрабатывать рисунок – изменять его положение, добавлять эффекты, выставлять границы, задавать стили и так далее. Попробуйте, это очень увлекательное занятие.
Аналогично оформляете все остальные листы.
Второй вариант – это использовать готовые макеты, уже заложенные в программу.
Нажимаете на вкладку «Файл», в выпавшем меню выбираете «Создать буклет». Если мало вариантов, можно автоматически посмотреть и другие виды оформления, которые находятся на официальном сайте Word прямо из программы, и скачать его.
Теперь дело осталось за малым – заменить текст и изображения. Все готово!
uchieto.ru
