GIF аниматор
Краткое описание приложения для создания GIF анимации
Что бы создать GIF анимацию из своих фотографий, выберите фотографии с верхней ленты вашего альбома (если вы авторизованны на сайте), либо загрузите с диска компьютера. В нижней ленте приложения, вы найдете шаблоны GIF анимации. Кликнув на любом шаблоне, вы увидите в центральной части приложения как будет окончательно выглядеть ваша ГИФ-анимация. Гифки разделены по разделам, что бы вам проще было найти нужную заготовку анимации.
Как поменять фотографию в гифанимации? — В каждом шаблоне есть несколько кадров в которых сменяются ваши фотографии, количество фотографий в гиф-анимации для каждого шаблона ограничено. Фотографии которые используются на данный момент в анимации находятся снизу, под вашими фотографиями. Они отличаются по размеру, и количество их задано жестко шаблоном гиф-анимации. Текущий кадр, в котором происходит смена фотографии, отмечен стрелкой. Он автоматически сменяется на следующий, если вы выбираете фотографию для данного кадра анимации. То есть когда вы выбираете из фотоальбома фотографию, или загружаете ее с компьютера, она попадает в кадр который отмечен стрелкой в ленте кадров
Когда вы загрузили фотографии, и выбрали нужный анимационный шаблон и довольны результатом, что бы сформировать и сохранить полученную анимацию нажмите кнопку “Готово». Формирование анимации требует немного времени, подождите, после приложение даст вам возможность сохранить гиф-анимацию на диск. Надеюсь вам понравиться наше приложение и вы зайдете еще на сайт создать прикольную GIF анимацию. Если у вас возникли вопросы или пожелания по работе приложения пишите в комментариях (пока только для пользователей vk.ru и facebook.com), либо в разделе «Отзывы и комментарии» (см. внизу справа).
oformi-foto.ru
Как сделать гифку из фото в Одноклассниках
Гифка — это комбинация картинок и анимации. Сделать ее самому очень просто. Сейчас мы рассмотрим весь процесс пошагово.
Как сделать гифку из фото в Одноклассниках
Для этого мы воспользуемся специальным сервисом в Одноклассниках. Называется он Magisto. Для создания гифки обязательно должны быть загружены фотографии на вашей странице, перевернуты и распределены по альбомам.
ВАЖНО: фотографий в альбоме для создания gif анимации в Magisto должно быть не менее 7-ми.
Создание гифки:
- заходим на свою страницу;
- под аватаром нажимаем на раздел «Фото»;

- выбираем нужный альбом и заходим в него;
- справа от фото «Создать ролик в Magisto»;

- загружаются фотографии;
- выбираем нужный альбом;
- нажимаем «Создать»;

- появится сообщение «В процессе»;
- нажимаем значок «Play»;

- наслаждаемся видео.
После просмотра видео нажимаем «Опубликовать». Готово! Ваше видео в ленте и его видят ваши друзья. Найти опубликованную гифку можно в разделе «Мое видео».
Мы использовали бесплатные функции этого сервиса. При этом количество фотографий, которые Magisto будет загружать в гифку не больше 15-ти и скачивание ее невозможно без приобретения платного премиум-аккаунта.
Для закрепления полученных рекомендаций — смотрим видео по ссылке: https://www.youtube.com/watch?v=8e-Zu7WSNB8&feature=youtu.be.
Как создать гифку с помощью онлайн сервиса
Онлайн сервисов для создания гифок много, но в качестве примера используем один. Его название Гифовина. В адресной строке браузера пишем «gifovina.ru» и переходим на сайт.
Создание gif анимации:
- в левой верхней части экрана нажимаем кнопку «Добавить кадры с компьютера»;

- появляется окно проводника, в котором ищем нужные фото или картинки. Чтобы выбрать сразу все фото достаточно нажать комбинацию Ctrl+A;
- фотографии загружены на сервис;
- изменяем размер изображения справа во вкладке «Размер»;
- выбираем скорость, с которой картинки будут сменять друг друга;
- добавляем желаемый эффект и его длительность;

- нажимаем «Готово».

Гиф создан. Теперь скачиваем и сохраняем видео к себе на компьютер.
Наглядно посмотреть процесс создания можно по ссылке: https://www.youtube.com/watch?time_continue=13&v=zrKWhIf3I98.
Как создать гифку с помощью Фотошопа
Способ непростой, так как требует навыков работы в программе Фотошоп. В этом редакторе можно сделать гифку из одной или нескольких фотографий.
Подробно узнать о создании гифки из одной картинки можно в видеоролике: https://www.youtube.com/watch?v=y2UTWJjUtic.
Как видите, есть много способов сделать gif анимацию, основные из которых мы разобрали. Первые два — это создание гифки онлайн. Они проще и быстрее, но если проявить усидчивость и потратить время на обучение — Фотошоп подарит гораздо больше возможностей.
odnoklassnikin.ru
Создание gif картинки из нескольких фото. Урок фотошопа.
 Создание gif картинки из нескольких фото. Урок фотошопа.
Создание gif картинки из нескольких фото. Урок фотошопа.
Многие из вас помнят мою статью о Salers, в которой все свои фотографии я показала вам в виде gif-картинок, в виде маленького слайд-шоу, которое, на мой взгляд гораздо интересней смотреть, нежели длинный ряд фотографий. Из ваших комментариев я поняла, что многим понравилась такая презентация, поэтому решила написать
Я взяла несколько фотографий, сделанных мною во Франции. Это весенняя Франция, красивая и впечатляющая. Я собираюсь показать ее вам в одной из будущих записей.
Не будем забегать вперед и начнем наш урок.
1. Я специально подготовила 4 фотографии и положила их в отдельную папку. Лучше, если эти фотографии будут одного размера, тогда вашу гифку будет сделать гораздо легче. Но я взяла фото разного размера, предварительно их уменьшив до 550 пк в ширину для широких фото, и 310 пк в ширину — для узких. Все фотографии получились одной высоты в 413 пк.
2. Открываем программу фотошоп и в ней меню — файл — открыть.
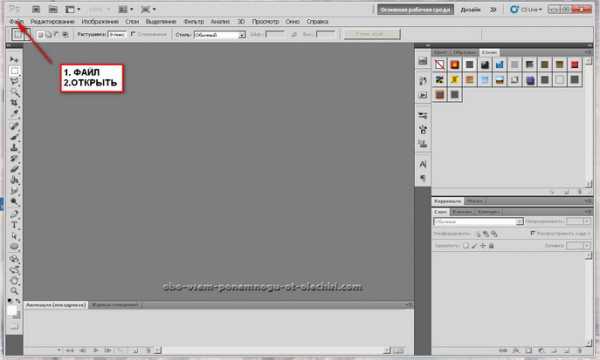
3. Ищем свою папку с подготовленными фото и кликаем левой кнопкой мыши на первую фотографию, зажимаем клавишу Shift, и кликаем по последней, тогда они выделяются все. Жмем ОТКРЫТЬ.
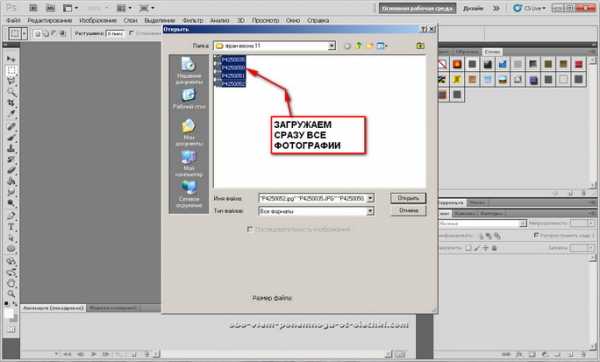
4. В вашем фотошопе открываются все фотографии. Начинаем создавать слои, которые нам понадобятся для анимации или создания gif картинки. Я открыла специально широкую фотографию. И она будет 1-ым слоем.
Чтобы преобразовать фото в слой, кликаем по нему два раза левой кнопкой мыши.

5. Чтобы создать второй слой, нам нужно кликнуть по иконке, на которую показывает стрелка. На втором слое мы будем располагать другую фотографию.

6. Топаем в наши фотографии, которые открыты рядом с первой, и выбираем узкую фотографию. Напоминаю, что это необязательно… С одинаковыми фотографиями легче работать. Итак, находим нужную фотографию, идем в меню — выделение — выделить ВСЕ.

7. После этого вокруг картинки начнут бегать маленькие тире, это и есть выделение. Теперь идем в меню — редактирование — скопировать.

8. Возвращаемся к нашей первой фотографии, которая уже со слоями, идем в меню — редактирование — вставить. И наша узенькая фотка вставляется на новый слой. Но она не может оставаться такой узкой. Нам нужно добавить фон под нее. Для этого кликаем по иконке (1), перетаскиваем слой под узкое фото, затем пипеткой (2) подбираем любой понравившийся вам цвет, кликнув курсором по фото. Я выбрала светло-зеленый. И заливаем новый слой, для чего мы активизируем инструмент заливка (3) и потом кликаем левой кнопкой мыши по рабочему полю фотографии. Обратите внимание, что в этот момент активным должен быть новый прозрачный фон. Активные слои выделяются синим цветом. После ваших действий прозрачный слой окрасится.

9. Теперь нам надо объединить два слоя (узкую фотографию и фон). Наступаем левой кнопко мыши на первый слой. Зажимаем клавишу Shift и кликаем по второму слою. Они выделились синим цветом. Идем в меню — слои — объединить слои.
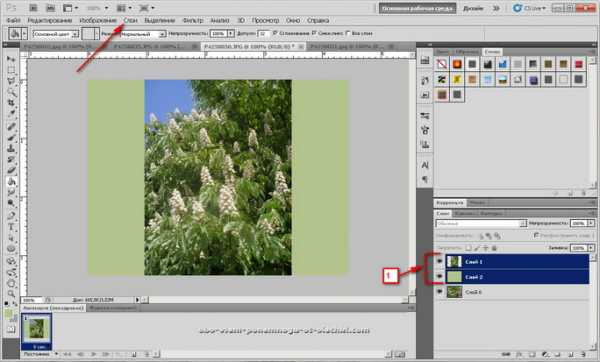
10. Получаем такую картинку.
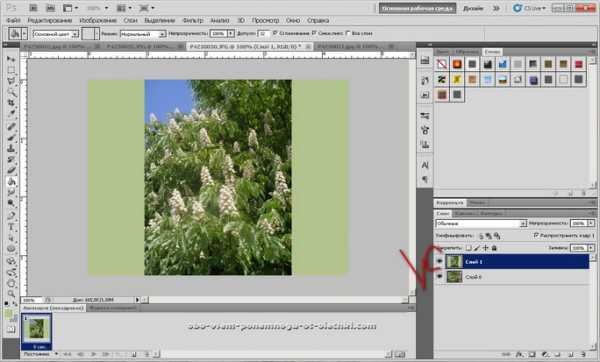
11. Повторяем пункты 6 — 10 моего урока, чтобы создать слой с еще одной узкой фотографией. Он у меня слой 2. И создаем еще один новый прозрачный слой для размещения там последней широкой фотографии (слой 3).

12. Для этого выполняем пункты урока 6, 7, 8. Все. Готово. Слои для нашей gif картинки мы создали.

13. Можно начинать анимирование и с вашими слоями, но я решила создать подложку под нашу картинку. Для этого топаем в меню — изображение — размер холста. Увеличиваем наш холст на 50 пк по ширине и высоте. Жмем ОК.

14. У нас получилось вот так.

15. Создаем новый слой (у меня слой 4), перетаскивам его в самый низ под все фотографии, вы можете сделать подложку того же цвета, что и фон в ваших узких фотографиях. Я выбрала цвет подложки немного темнее.
Оформляете вашу подложку любым способом. Надеюсь, что вы знаете, как выставляются параметры слоя, но если нет, то это просто. Наступаете на нужный слой и кликаете по нему дважды левой кнопкой мыши и у вас открывается окно с параметрами вашего слоя, а там отдельно открываете каждый отдельный параметр и вы применяете или изменяете его настройки. Я применила эффект в параметрах слоя Внутренняя тень и Внутреннее свечение с параметром слоя Умножение… Цвет тени немного темнее тона подложки. Но здесь я не берусь навязывать вам мое мнение. У вас есть свое видение. Пробуйте, меняйте настройки. Это не страшно. Всегда можно вернуться к первоначальному результату, для чего идете в меню — редактирование — вернуться назад.
Кроме того, я добавила эффект тени к каждому слою с фотографиями, цвет тени немного темнее, чем цвет подложки. Можно оставить параметр тени по умолчанию. Там цвет тени черный.

Кстати, на моей последней фотографии куст глицинии, ее много во Франции и время ее цветения конец апреля — начало мая. Этот куст я сфотографировала в саду у родителей моего друга. В моем болгарском дворе тоже есть кусты глицинии и думаю, что скоро она порадует нас своими цветами, похожими на сиреневые облака.
16. Настало время поставить свой логотип, особенно это важно, если ваша картинка будет располагаться на вашем сайте. Для обычных пользователей это можно не применять. Напомню, что я делала урок фотошопа о логотипе. Пробегусь вкратце: идем в меню — файл — поместить. Ищем свой файл PSD с подготовленным заранее логотипом, наступаем на него и кликаем по кнопке Поместить.

17. Перетаскиваем слой с логотипом на самый верх, как у меня. При необходимости увеличиваем логотип до нужного размера, для чего идем в меню — редактирование — масштабирование. С зажатой клавишей Shift растягиваем или уменьшаем логотип. Активируем инструмент «перемещение» (самый верхний инструмент со стрелкой и + в панели инструментов) и перемещаем логотип на нужное место.

Все подготовлено с созданию анимации.
17. В самом первом кадре анимации у вас должна быть открыта видимость со слоем подложки, первый слой с вашей фотографией ( в моем случае слой 0) и логотип (позиция 1). Для хорошего просмотра вашей фотографии устанавливаем время задержки 5 сек (позиция 2). После определения времени задержки и установки его в первом кадре, все последующие кадры будут с заданным временем 1 кадра, т.е. 5 сек в моем случае. Для создания второго кадра жмем на иконку, показанную на позиции 3.
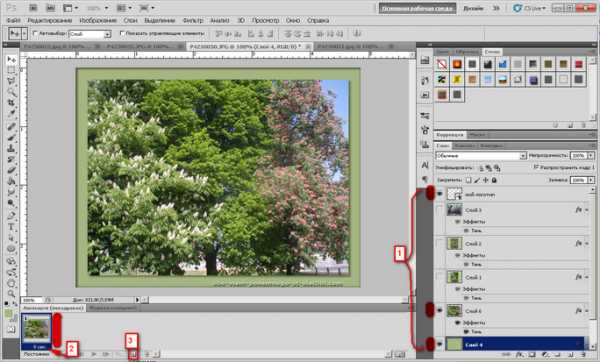
18. Во втором кадре меняем видимость слоя с первой картинки на вторую, так же, как показано на моем скрине.
Последующие кадры делаем также. Главное запомните: 1 кадр — 1 фото, 2 кадр — 2 фото и так далее..

19. Все, мы выставили все кадры анимации. Остается только просмотреть наше творение.

20. Для просмотра изображения жмем на иконку, знакомую нам у плееров (См. скрин).

21. Если вам понравилась ваша работа и вы не собираетесь ее редактировать, то нужно ее сохранить. Идем в меню — файл — сохранить для Web и устройств и выставляете параметры сохранения как на моем скрине.

Безусловно, что можно увеличить количество цветов до 256, но это увеличит вес нашей картинки, а хостинг «не резиновый». Сохраняйте вашу картинку и с удовольствием используйте ее для своих статей. У вас должно получиться нечто подобное.

Цветущие каштаны белые и розовые, глициния радуют взгляд и поднимают настроение.
Надеюсь, что моя статья «Создание gif картинки из нескольких фото. Урок фотошопа.» и другие мои уроки фотошопа вам пригодятся, и что вы сможете делать красивые gif картинки из ваших фотографий. Удачи вам и процветания, терпения и упорства! И у вас все получится.
Похожие записи:
Понравилась статья? Поделись с друзьями!
Форма поддержки блога может не отображаться в браузере Internet Explorer!
Хотите поддержать, откройте сайт в другом браузере… Спасибо!
obo-vsem-ponemnogu-ot-olechki.com
Создать GIF онлайн из фото! Программа для создания gif не нужна!
Здравствуйте, уважаемые друзья и гости блога Pribylwm.ru! У каждого вебмастера, особенно у начинающего, возникает желание и потребность создать gif онлайн. Иногда это бывает нужно, например для создания аватарок для социальных сетей или собственного сайта. Ну, мало ли! И вот тогда возникает вопрос. Где находится такая программа для создания gif и можно ли создать gif онлайн не используя специальных программ? Ведь изучение нового софта — это всегда такая морока и потеря драгоценного времени. В добавок ни все программы бесплатны и лежат в свободном доступе. И тогда создание gif станет для Вас очень проблематичным и не дешевым занятием. Но не все так печально, как кажется с первого взгляда на данную проблему. Почему? Да потому, что существует множество онлайн сервисов, которые Вам смогут помочь в решении этого вопроса и Вы без проблем сможете самостоятельно, быстро и главное совершенно бесплатно создать gif онлайн. Как? Узнаем прямо сейчас! Поехали …
Что такое GIF и gif анимация? Это для новичков!
Бывалые и знающие вебмастера могут пропустить разбор данного вопроса, но новичку я думаю будет полезно и интересно узнать о том, что такое GIF и gif анимация?!
Не буду долго об этом рассказывать, только самое основное и что нужно знать каждому, кто работает со своим сайтом и создает или только собирается создавать самостоятельно изображения для него. Тогда и возникает потребность в создании gif из фото например.
Что такое GIF — это картинка в специальном расширении, как раз которое и называется гифкой «gif». Только обычная картинка состоит из одного изображения на ней, а вот гифка может содержать в себе несколько изображений, которые и создают эффект мультика, то есть анимации. Вот поэтому и существует такое понятие, как «создание gif анимации».
Думаю, что такого объяснения для новичка более, чем достаточно? Нет?! Тогда давайте более научным языком …
GIF — это специальный растровый формат картинок — изображений, который хранит в себе сжатые до предела данные нескольких картинок, но при этом качество их не страдает. И при открытии gif изображения в программе для его просмотра они воспроизводятся поочередно с заданной заранее скоростью воспроизведения. Вот как-то так!
Ну с объяснениями надеюсь покончено, теперь давайте перейдем к самому интересному и основному вопросу, о котором я сегодня и хотел Вам рассказать, а именно …
Как же создать gif онлайн быстро бесплатно и самостоятельно не используя сторонних программ? Все здесь!
 создание gif
создание gif
Как я уже говорил выше по тексту, существует множество специальных онлайн сервисов для того, чтобы создать gif онлайн из фото и любых картинок. Но я сегодня остановлюсь только на одном из них, который мне больше всего понравился своей доступностью, простотой исполнения и работы в нем, ну и конечно же бесплатностью. Этот онлайн сервис для создания gif анимации называется — Гифовина.
Вот так он выглядит в браузере:
 программа для создания gif
программа для создания gif
Работать в данном онлайн сервисе просто, даже для новичка. Всего несколько действий и Ваша гифка готова! Смотрите, что нужно сделать:
- Вверху слева от Вас находится самая большая кнопка «Добавить кадры». Жмите на нее и добавляйте из своего компьютера уже заготовленные ранее картинки для вашей будущей гифки.
- Затем Вы сможете изменить размеры и частоту кадров вашей будущей gif анимации. Для этого используйте панель управления этими функциями, которая слева от Вас.
- Теперь сохраните и скачайте получившуюся gif анимацию на свой компьютер. Все готово, не прошло и пары минут!
Вот мой пример создания gif анимации из фото девушки в этом онлайн сервисе:
 создание gif онлайн
создание gif онлайн
У Вас также получится, даже лучше, если постараться. Ничего в этом сложного нет!
Теперь Вы знаете как создать gif аватарку для своих социальных сетей. Вот еще, что хочу вам сказать! Если Вы хотите раскрутить и продвинуть свой аккаунт в любой соцсети или может быть группу Вконтакте, то используйте вот этот сервис, о котором я уже писал ВОТ ЗДЕСЬ!
На этом заканчиваю свой рассказ про то, как создать gif онлайн. Всем спасибо за внимание! И до новых встреч!
pribylwm.ru
Сделать гиф из фото онлайн бесплатно
Вы искали: Сделать гиф из фото онлайн бесплатно.
На нашем сайте собраны лучшие фото-рамки, фотоэффекты и фото-приколы, по вашему запросу мы вам можем предложить выборку из нашего каталога фото-оформления, здесь вы можете подобрать понравившееся вам фото-оформление а также создать для своего фото наилучшее графическое обрамление, создать оригинальный коллаж, подчеркнуть свою индивидуальность.
У нас Вы сможете бесплатно сохранить фото-прикол или фото-рамку на рабочий стол, как и остальные выставленные рисунки на предоставленном сайте. Вы искали: Сделать гиф из фото онлайн бесплатно или Сделать, мы так же советуем побывать в остальных разделах нашего интернет-сайта, какие представлены ниже. Все фото-рамки, фотоэффекты и фото-приколы кропотливо отсортированы сообразно тем разделов, потому вы без труда отыщите пригодные изображения на рабочий стол для вашего широкоформатного монитора. Потрудитесь не заблудится в мире высококачественных широкоформатных фото-рамок, прекрасных изображений и ярких фото!;)
Возможно вас заинтересуют не только фото, онлайн или бесплатно, но и разделы в нашем каталоге, связанные с этой темой:
А так же избранные для Вас фоторамки и фотоприколы:
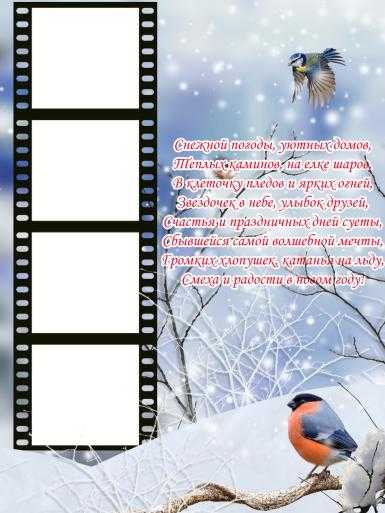 |
Новогодняя открытка …
 |
Фото-перевоплощение …
Фото-оформление для вашего фото. Красивая девушка на качел… |
Фоторамка
 |
Фоторамка-снежинка…
Двойная фоторамка в форме снежинок. Оригинальная открытка … Хочу больше фоторамок!oformi-foto.ru
Как создать «живую» картинку с помощью сервиса Gifs
Ни для кого не секрет: хочешь привлечь внимание к своему тексту — вставляй картинки. Ещё лучше, если эти картинки будут анимированными. А вот где брать все эти смешные, удивительные, завораживающие гифки, знают далеко не все. Поэтому хотим вас познакомить с сервисом Gifs, который поможет создать движущееся изображение самостоятельно.
Основное предназначение сервиса Gifs заключается в создании картинок в формате GIF из любого видео с сервиса YouTube. Именно там предлагается поискать видеоряд, наиболее точно подходящий для иллюстрации вашего текста. Учитывая огромное количество материалов, хранящихся на YouTube, сделаете вы это без труда. Мы для примера выбрали забавный клип группы L’Impératrice.
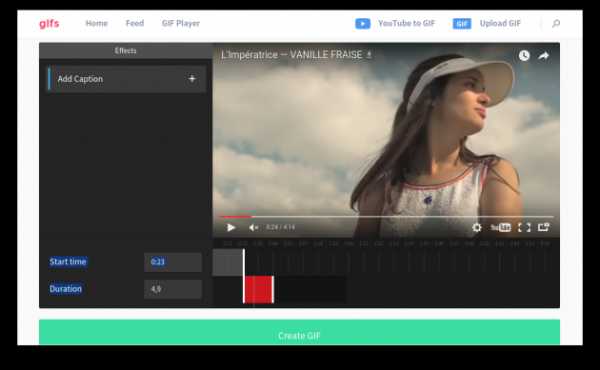
Прежде всего нужно ввести в специальное поле адрес страницы YouTube, содержащей понравившийся вам ролик. Сразу после этого откроется простой редактор, где вам понадобится только указать на временной шкале точки начала анимации и её окончания. Все изменения отображаются в окне предпросмотра, так что вы легко сможете оценить будущий вид анимации.
После этого необходимо нажать на кнопку Create GIF, и сервис сгенерирует для нас анимированное изображение. Интересно, что далее нам предлагают прикрепить к этой картинке свои данные в виде адреса сайта или аккаунта в одной из социальных сетей. Эта информация появляется при наведении курсора на изображение, когда оно воспроизводится в предоставленном сервисом проигрывателе. Это поможет вам закрепить своё авторство и привлечь дополнительных посетителей, если изображение станет популярным и «пойдёт по рукам».
Готовую анимацию можно расшарить в социальных сетях или поместить на свой сайт с помощью предложенного кода. Существует также возможность сохранить файл в формате GIF на свой компьютер, но в таком случае вы получаете простую гифку без дополнительных функций, предоставляемых сайтом Gifs.
lifehacker.ru
Как сделать gif анимацию из фото в режиме онлайн и бесплатно
Всем привет! В предыдущей статье я рассказал, как делается гифка из видео с помощью сайта ezgif.com, в этом же посте поговорим, о том, как правильно сделать гиф онлайн из фото используя тот же самый сервис.
Давайте приступим и сделаем гиф из фото!
- Сначала переходим по вкладке «Gif Maker», как на скрине.
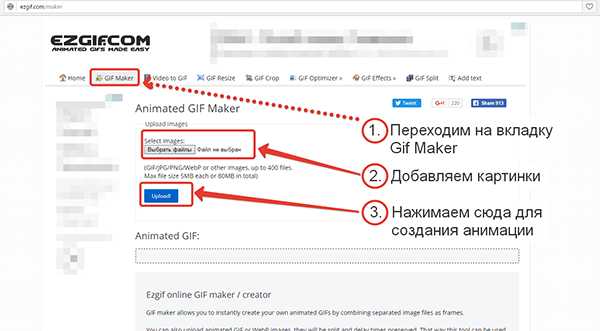
- Теперь добовляем необходимые фотографии, чтобы сделать из них гиф анимацию онлайн.
- Ну и нажимаем «Upload» для запуска процесса!
На следующем шаге нужно произвести настройки нашего будущего анимированного изображения.
- Выбираем задержку кадра;
- также мы видим, что есть возможность удалить кадр или копировать.
- Задержку кадра (delay) можно задать для каждого кадра отдельно;
- или для всех сразу, если в пункте «Delay time» проставить числовое значение.
Loop count — число повторов, можно оставить по умолчанию.
В моем случае одна картинка отличается по размер от других, по этому мне предлагают подогнать все под один размер нажав на «Resize». Я так и сделаю.
Если вы не хотите делать этого, можно нажать «Ignore».
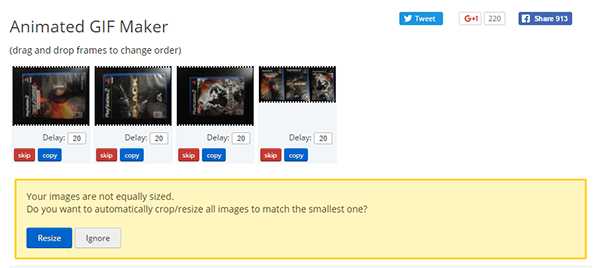
Обратите внимание, если вы нажмете «Resize», то картинки подгонятся под самую маленькую путем автоматического кадрирования.
Теперь разберемся с эффектами:
Кроссфейд кадров (crossfade frames) позволяет сделать плавный переход от кадра к кадру, также можно менять:
- Время перехода.
- Количество кадров, к которым это относиться;
- и применение данной функции к началу и концу, для отмены ставим галочку в чек бокс.
В последнем пункте оставляем все как есть, за исключение, если вы используете формат PNG. Так как на нем прозрачный фон, предыдущие картинки не должны быть видны сзади, тогда ставим галочку в чек бокс.
Пора посмотреть на результат нашей работы — нажимаем «Animated it!»
Если гифка получилась не такая как вы этого хотели, то всегда можно откорректировать предыдущие настройки.
На выходе внизу под гифом есть информация о нашей картинке и функции которые можно применить для обработки гифки, о них рассказывать не буду, так как уже ранее описал их здесь.
Как видите сделать гиф из фото онлайн не представляет особой сложности и весь процесс бесплатен. Если вы плохо понимаете английские слова, то применяйте встроенный переводчик, который есть на некоторых браузерах.
Плюсы сервиса
- Все гифы из фото можно сделать в режиме онлайн. Не нужно устанавливать на свой компьютер дополнительные программы.
- Процесс конвертации простой и понятный, так, что самому сделать гифку не составит особого труда!
- Этот сервис бесплатный и имеет еще ряд других полезных функций.
Минусы сервиса
- Сайт полностью англоязычный (это легко решает встроенный переводчик).
- Возможно, кому-то функционала сайта, чтобы сделать гифку онлайн, не хватит. Все зависит от конкретных задач.
Больше минусов я не вижу.
Если вы знаете способ удобнее и быстрей как сделать гифку онлайн из фото и картинок, то напишите в комментариях об этом, а если остались вопросы, то также, задавайте их в комментариях.
Вконтакте
Google+
Одноклассники
moneyoninternet.ru

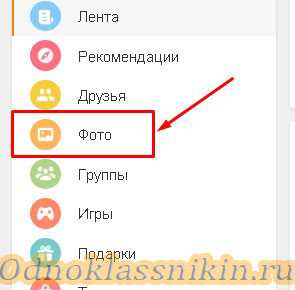
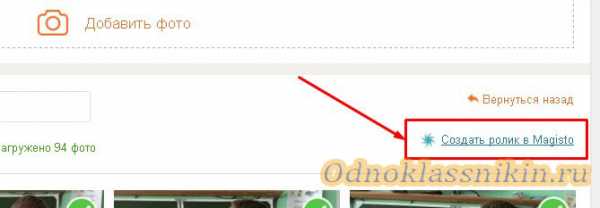

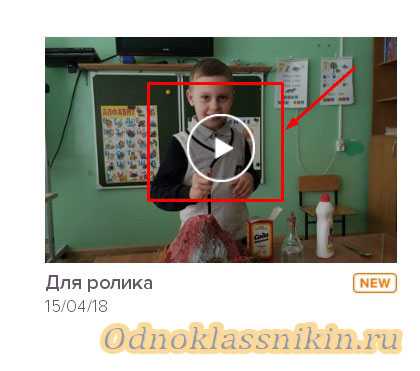
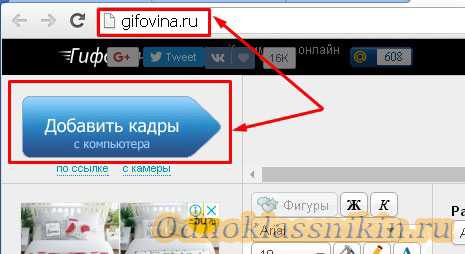
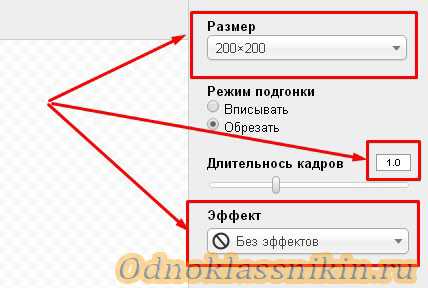

 Создание gif картинки из нескольких фото. Урок фотошопа.
Создание gif картинки из нескольких фото. Урок фотошопа.