Как разобрать gif-анимацию на кадры
Иногда может оказаться весьма полезной возможность разбора уже готовой gif-анимации на отдельные кадры. Задача по разбору gif-анимации состоит в том, чтобы вытащить эти отдельные кадры и сохранить их в отдельных файлах. Это очень удобно делать при помощи программы GIFMovieGear. В этой статье я приведу пример разбора gif-анимации на отдельные кадры.
Итак, начнем…
Шаг 1. Запуск программы GIFMovieGear
Первым делом запустим программу GIFMovieGear (http://moviegear.com/). После того как мы запустили программу появляется главное окно программы:
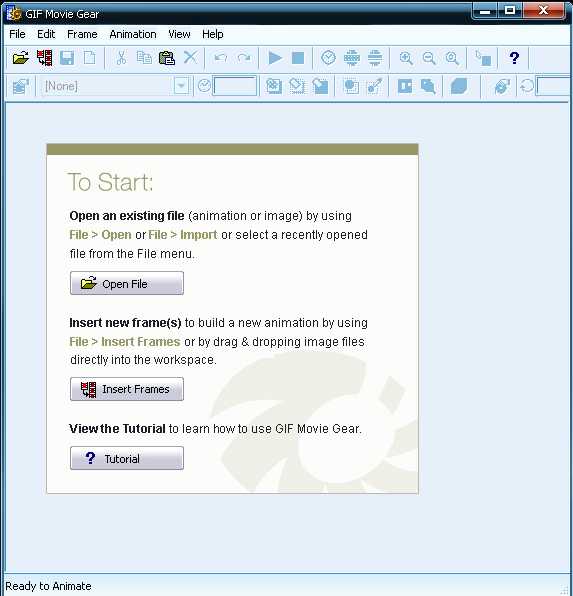
Шаг 2. Открытие gif-анимации
Теперь необходимо открыть gif-анимацию, которую нужно разобрать на отдельные кадры.
Для этого нажимаем меню File – Open или же нажимаем комбинацию клавиш Ctrl+O, после чего откроется окно открытия файла OpenFile(s):
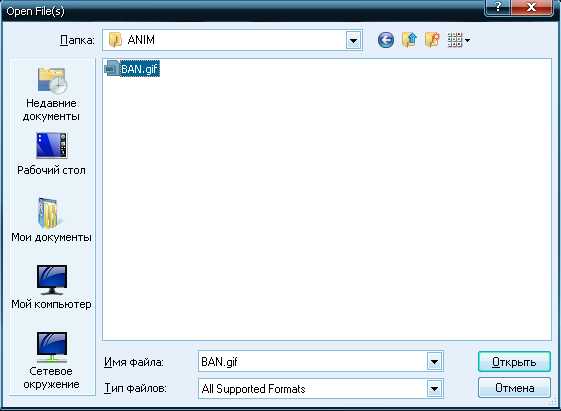
Выбираем с помощью проводника файл и нажимаем кнопку Открыть.
После этого появляется окно просмотра анимации PreviewAnimation:
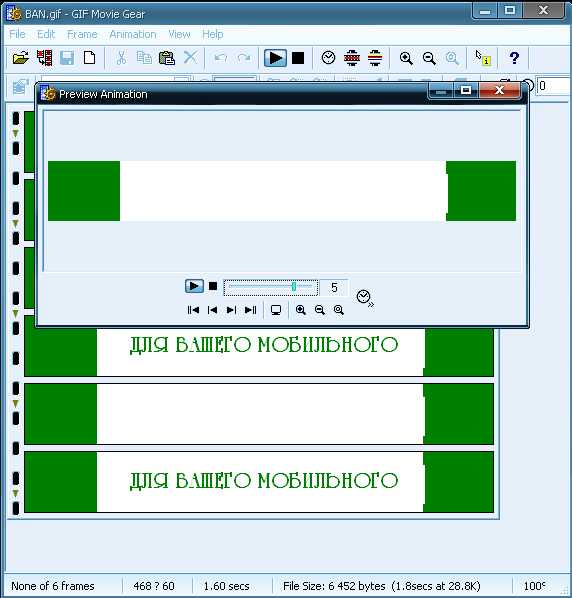
Шаг 3. Сохранение кадров
Итак, теперь можно сохранить кадры.
Сейчас разберемся, как это сделать.
Нажимаем меню File, SaveAs…, после этого появляется окно сохранения файлов (File, SaveAs).
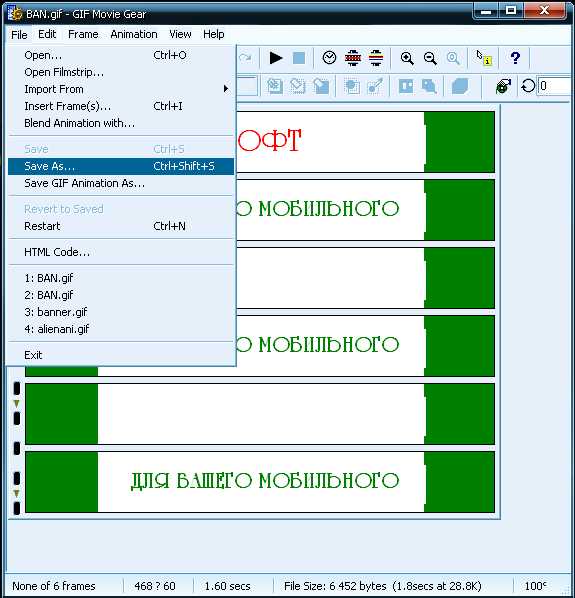
Выбираем папку, в которую хотим сохранить кадры. Затем в параметре Save as style из раскрывающегося списка выбираем пункт Individual Image(s) и нажимаем кнопку Сохранить.
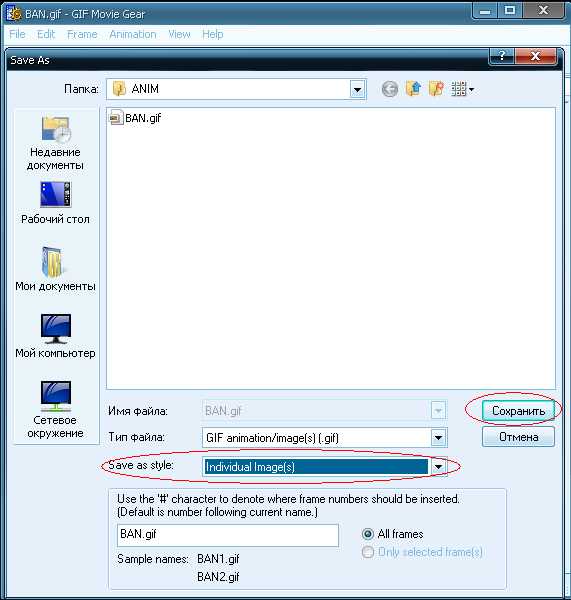
Готово! Теперь остается всего лишь зайти в ту папку, которую вы выбрали для сохранения отдельных кадров из анимации и проверить в ней все сохраненные кадры.
Что ж, теперь Вы можете попробовать самостоятельно разобрать gif-анимацию на кадры. Действительно, такая возможность может оказаться полезной, если Вы хотите сохранить какой-нибудь отдельный кадр или же все кадры в отдельных файлах. И это все можно очень быстро сделать при помощи программы GIFMovieGear.
Удачи!
Обрезать изображение GIF онлайн бесплатно
- Сжать ИЗОБРАЖЕНИЕ
- Изменить размер
- Обрезать ИЗОБРАЖЕНИЕ
- Преобразовать в JPG
- Редактор фотографий
- Дополнительные инструменты
- Преобразовать из JPG
- Генератор Мемов
- ИЗОБРАЖЕНИЕ с водяным знаком
- Повернуть ИЗОБРАЖЕНИЕ
- ВСЕ ИНСТРУМЕНТЫ ДЛЯ ОБРАБОТКИ ИЗОБРАЖЕНИЙ
- Сжать ИЗОБРАЖЕНИЕ
- Изменить размер
- Обрезать ИЗОБРАЖЕНИЕ
- Преобразовать в JPG
- Преобразовать из JPG
- Повернуть ИЗОБРАЖЕНИЕ
- ИЗОБРАЖЕНИЕ с водяным знаком
- Генератор Мемов
- Войти
- Регистрация
- Меню
- Главная страница
- iLovePDF
- Характеристики
- Расценки
- Язык
www.iloveimg.com
Как обрезать анимированный гиф: fotovivo

Анимированный gif содержит целую пачку слоев — для обрезки и прочего редактирования
нужно разобрать его на составные части. Это просто. Имея подходящий инструмент.
Сквозной сюжет продолжает тему, начатую в первом сезоне — «Мастер-класс по анимашкам с блестками»,
в главной роли — непревзойденный по простоте, гибкости и практичности — графический редактор ФастСтоун.
Некоторые онлайн-сервисы предлагают обработку гифок, уменьшить картинку или подрезать до квадрата,
на скорую руку годится, но, разумеется, не сравнить с возможностями декстопной программы, позволяющей
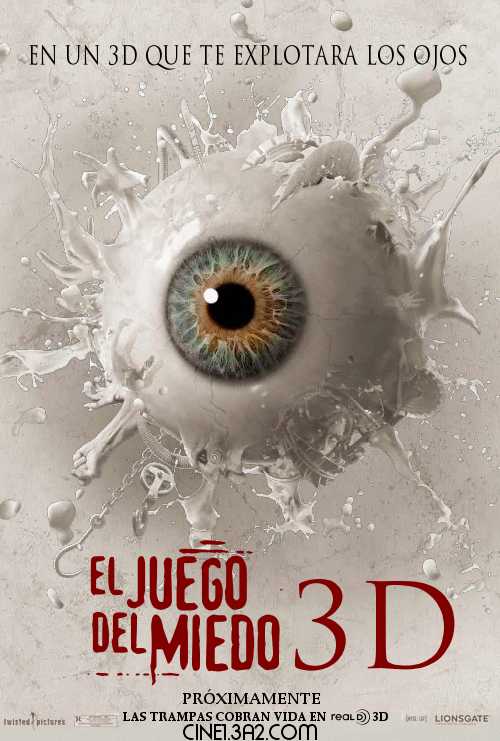
вырезать фрагмент

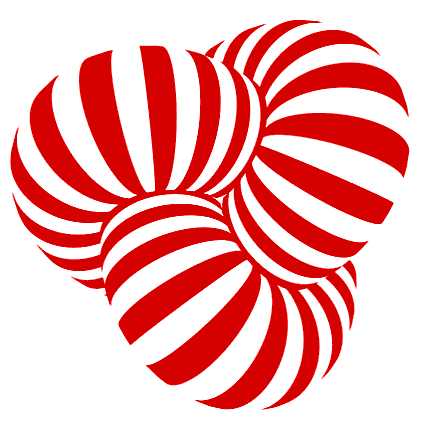
изменить цвет
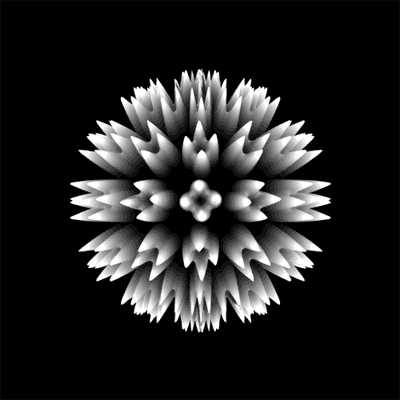
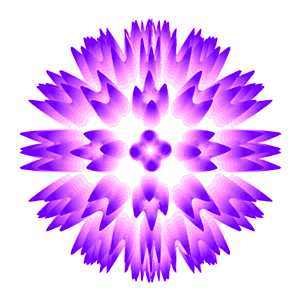
цвет и размер
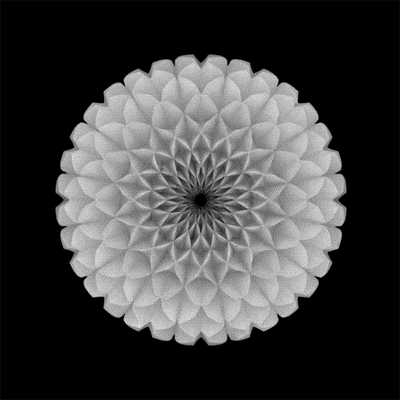
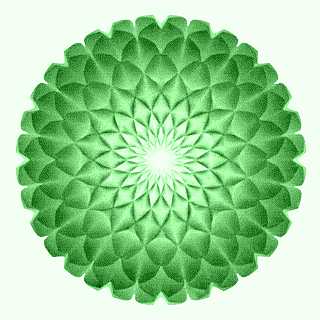
тонировать изображение, переводить в ч/б
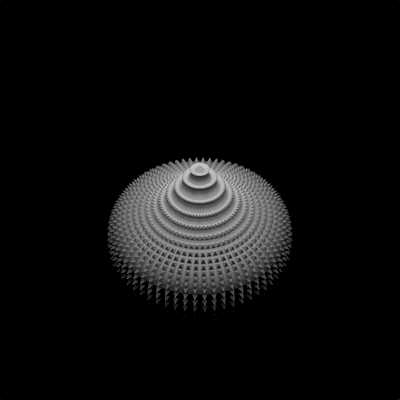

или инвертировать цвета
FastStone, второй сезон
Процесс состоит из двух частей: декопмилировать гиф — разобрать на составляющие и, отредактировав — собрать обратно.
Первая часть выполняется в один клик: меню -> «Разделить многостраничный файл»
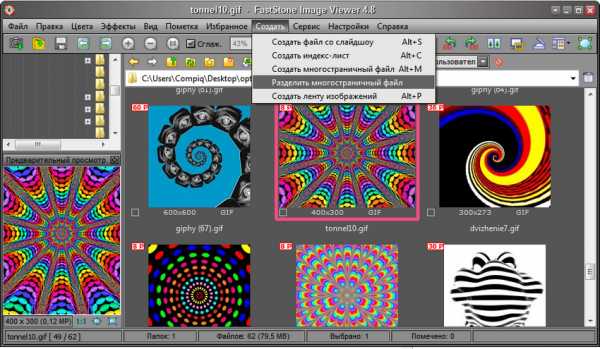
А с полученными частями уже можно делать что угодно, как с обычными изображениями.
Чтобы не возиться с каждой картинкой (а их может быть от двух-трех и до нескольких десятков,
а в особо изощренных случаях и сотен) — у ФС имеется пакетная обработка.

Потренируемся на самом несложном действии —
выполним поворот, чтобы поменять ориентацию изображения на горизонтальную.
Разобьем файл на слои ->
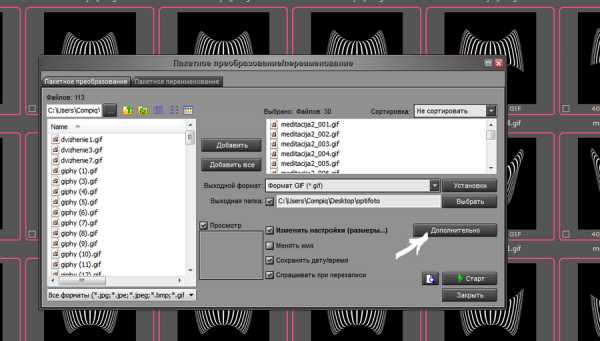
выделим все нужные кадры и -> жмем F3 -> «Дополнительно»
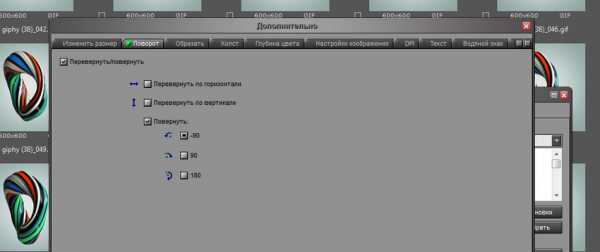
Выберем в открывшемся меню соответствующую вкладку, и «поворот на 90 градусов»,
«ок» -> Пуск.
Готово:

(Обратный процесс, сборка в многостраничного файла — ниже по тексту)
Переходим к основному вопросу повестки дня: вырезанию фрагмента
Чтобы уменьшить поля вокруг анимированного изображения

проведем декомпиляцию, получим пакет слоев, теперь их надо подрезать один в один на заданную величину:
стоит промахнуться на пиксель и анимация станет дерганой.
Для пакетной обрезки предварительно определимся с координатами линии отреза
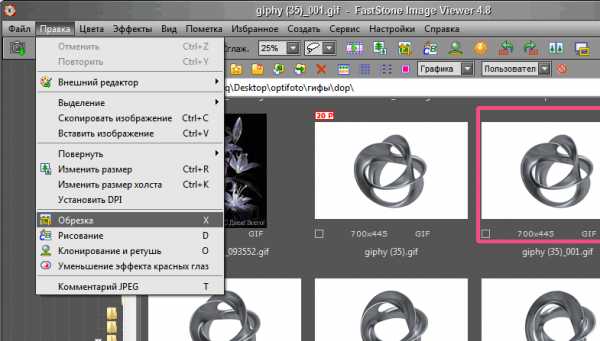
выделим один из кадров и вызовем кроп из меню (быстрой клавишей Х или двойным щелчком по превьюшке)
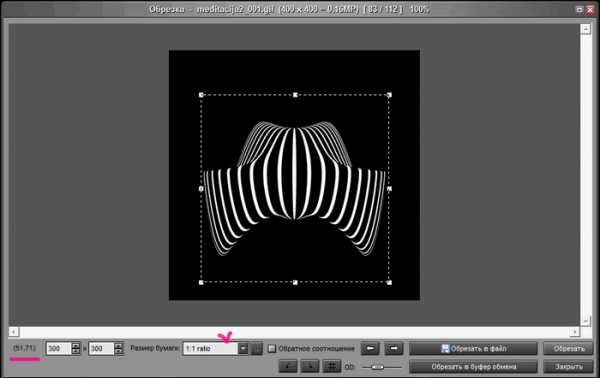
установим рамку кропа желаемым образом (на случай, если требуется точный квадрат —
имеется предустановленный «Размер 1:1» и др. стандартные)
Запомним (запишем где-нибудь в сторонке) новые размеры картинки и координаты отступа (указаны внизу, в левом уголке).
Закрываем окошко редактирования (не применяя действия) — оно нам нужно было только для примерки и получения цифр.
Которые пригодятся на следующем этапе.
Выделим все слои размонтированного гифа и знакомое уже: F3 -> «Дополнительно»,
попадаем в меню редактирования. На этот раз нам понадобится вкладка «Обрезать»:
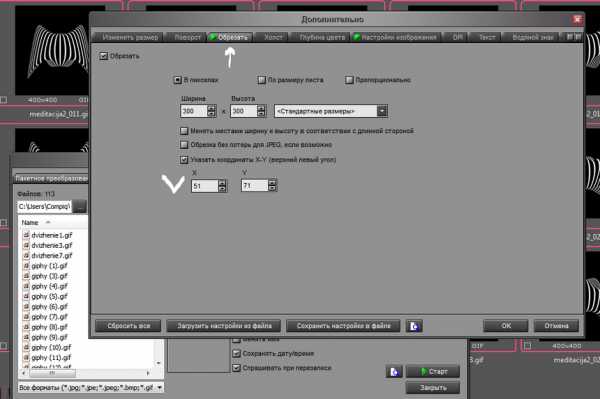
Выставляем соответствующие пиксели в ячейки ширины и высоты и сохраненные на предыдущем шаге координаты Х и У
«Ок». «Пуск».
На выходе получаем пакет заданным отредактированных кадров.
(файлы перезапишутся. Хотите сохранить исходники — настройте вывод готовых результатов в новую папку)
Имеем всё что нужно, осталось собрать фреймы в единый gif.
Выделить отредактированные слои -> меню «Создать»-> «Создать многостраничный файл». Готово.
Это всё, что нужно для обрезки.
Чтоб не тянуть кота в долгий ящик, выкладываю весь сезон
Вторая серия: Цвет, ресайз и сжатие
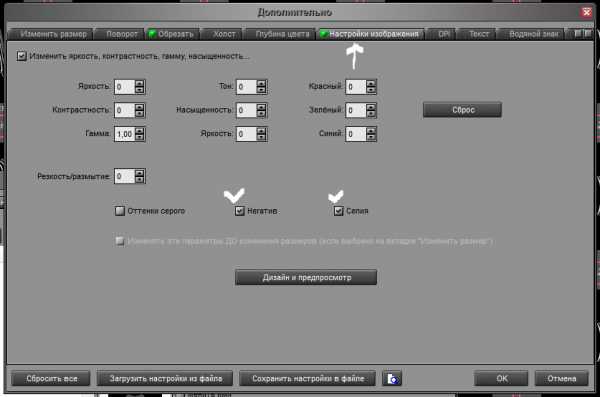
Не выходя из меню пакетного редактирования, заглянем на еще одну вкладку — «Настройки изображения».
Коррекция цветов и резкость (жаль нет пакетного шумодава).
На пробу поставим галочки на опциях «Негатив» и «Сепия». При желании можете «Контраст» и «Яркость» подергать.
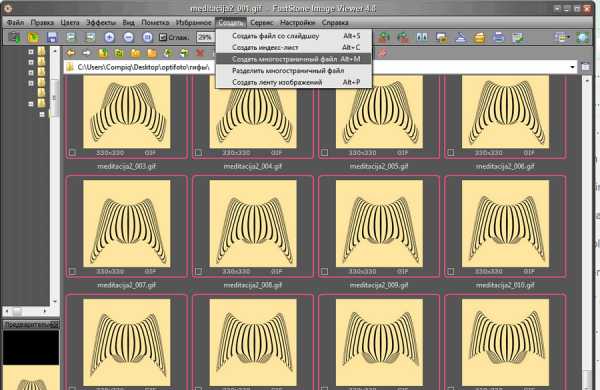
Получаем пачку преобразованных кадров. Выделим их все и запускаем «Создание многостраничного файла» из меню «Создать».
Скорость выберите на свой вкус. Чем меньше цифра, тем быстрее:
Готово:

Файл сложился, но размонтированные слои никуда не делись, можно их подвергнуть дополнительной обработке.
Запустим пакетный ресайз:
-> F3, отключаем все до того использованные опции ( зеленым подсвечиваются)
и на самой первой вкладке выставим нужные размеры. Под жжешный юзерпик — 100х100

У настройки цветов есть дополнительный, более гибкий интерфейс редактирования
«Дизайн и предпросмотр»:
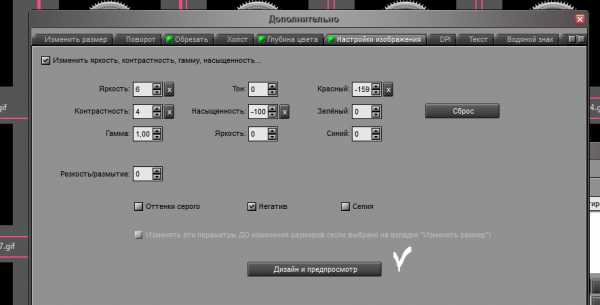
Начнем с негатива -> ползунками подбираем и смешиваем цвета — красный, зеленый, синий:
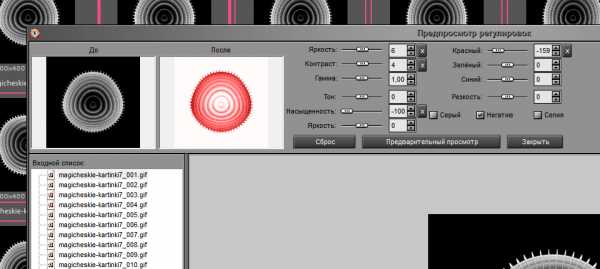
Подкрутим яркость и насыщенность — кнопкой «предварительный просмотр» проверяя результат:
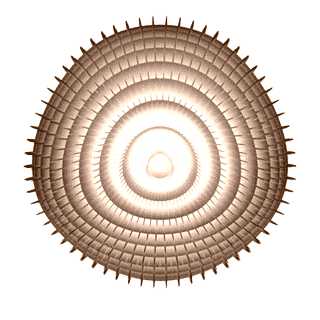
Чтобы сделать аватарочку, придется обратить внимание на еще один параметр.
Напр. ЖЖ имеет жесткое ограничение на вес картинки — не более 40kb, в общем случае нормально для квадратика сто на сто,
но катастрофически мало для плавного многослойного гифа.
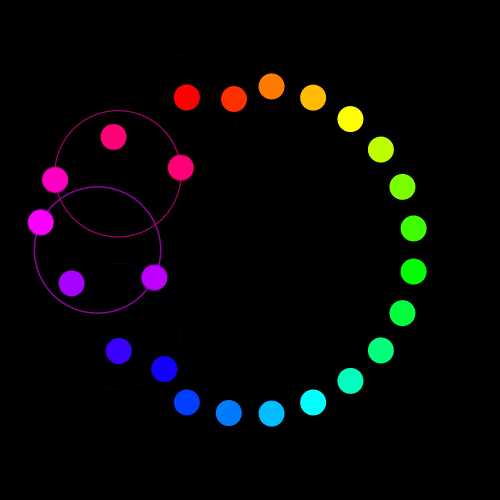
Что мы можем сделать, чтобы гиф «похудел»? Очевидно что или сокращать количество слоев или снижать вес каждого.
Можно и кадры проредить, но сейчас мы рассмотрим как уменьшать вес слоев,
в пакетном режиме.
Эта опция называется «Глубина цвета».
Чем меньше цветность, тем меньше вес. Для мелких одноцветных геометрических гифов можно в критическом случае и до 4-х уменьшить
(2 — совсем уж неприглядно):
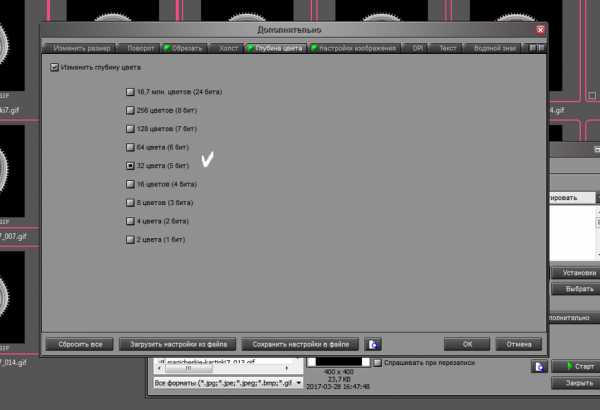
Третья серия: Приукрасы и прибамбасы


Опция «Текст»
Имеются настройки цвета, размера, позиции надписи,
и шрифта — выбор доступных кучерявых фигурных шрифтов зависит исключительно от наличия их в системе,
(у ФС встроенных нет, он пользуется установленными на копьютере.
Если увлекаетесь открыточками, виртуальным рукоделием — скачайте и установите. )
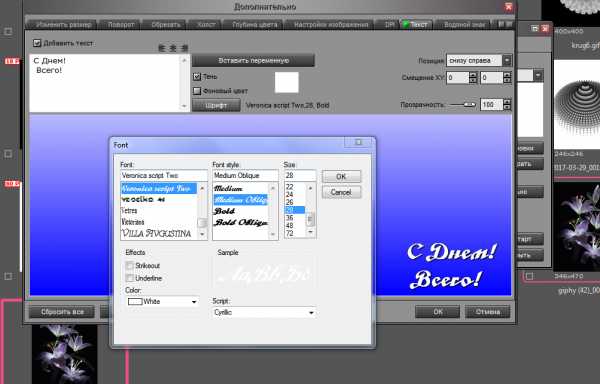
«Добавить переменную» — значит вывести на картинке ее название и другие данные из EXIF
Опция «Холст» позволяет отрисовать рамочку (паспарту, поля вокруг картинки)
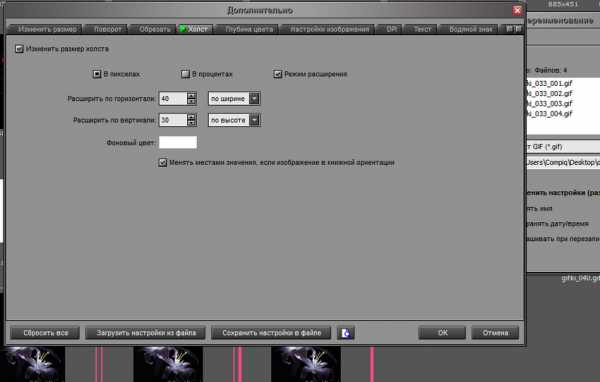
Если применить эту операцию два-три раза последовательно — получим составную рамочку желаемого фасона:
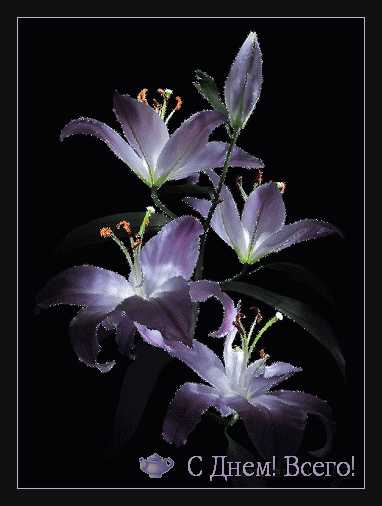
А для пышного обрамления есть более мощная опция
Вкладка «Водяной знак» позволяет накладывать картинку поверх картинки.
Добавить сердечек или поставить логотип. И что угодно на прозрачном слое — ту же рамку.
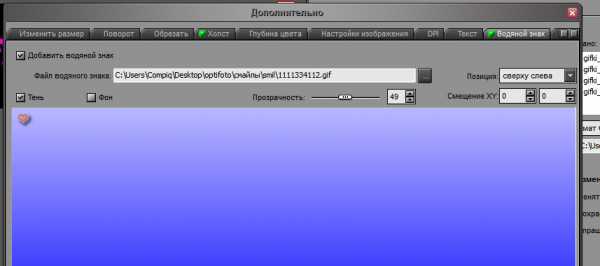
Четвертая серия: Крутим-вертим
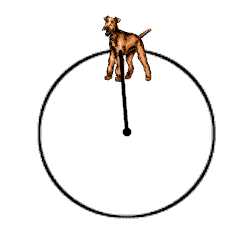

Заставить анимашку вращаться в обратную сторону — проще, чем все вышеописанное редактирование цветов и размеров.
Достаточно разобрав гиф на кадры, расставить их в обратном порядке. И собрать снова.
То, что поворачивалось по часовой стрелке, станет поворачиваться против

Хорошо, если восемь кадров, как с собачкой.
А если анимация на двести слоев, попробуй такого питона переставить!
— Тоже не вопрос. Изменяем сортировку на «-Имя файла» и компилируем в новой расстановке:
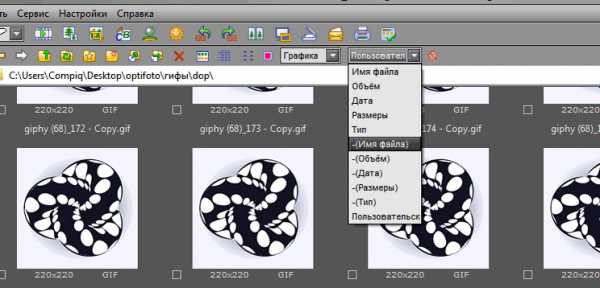




Спасибо за внимание, дочитавшим — бонус внизу страницы!
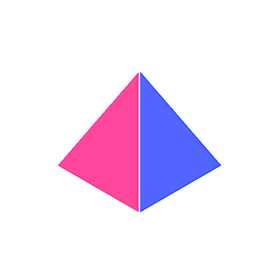
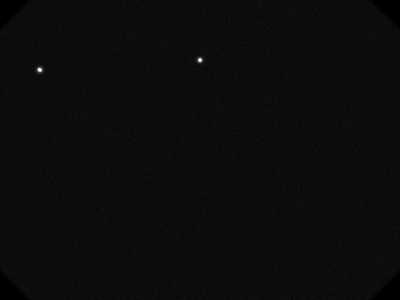
Геометрия — математика на гифках
к предыдущему разговору: как навести внука на мысль, что математика — это красиво:
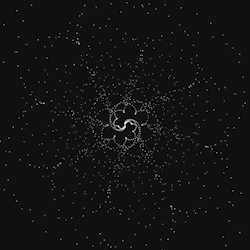
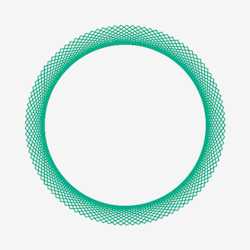

Танцы пересекающихся кривых
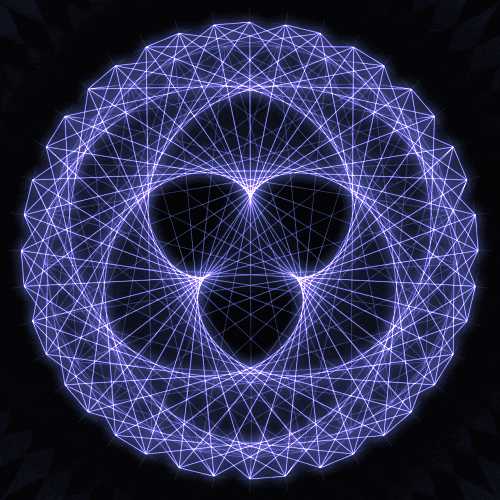
взято
— Раздача гифов под аватарочки, первому, кто скажет — беру.
fotovivo.livejournal.com
Как разбить gif?
Вам понадобится
- Программное обеспечение:
- — Adobe Photoshop;
- — ACDSee.
Инструкция
imguru.ru
