Как найти и установить шрифты для Photoshop!
Пользуясь программой Adobe Photoshop, у большинства возникает необходимость оформить текст каким-нибудь нестандартным шрифтом, не из того набора, что есть изначально в фотошопе. В принципе стандартный набор тоже не мал, изначально есть довольно много интересных вариантов. Но всё равно хочется более интересных вариантов и тем более в стандартном наборе имеется много шрифтов, неподходящих для кириллических символов. В данной статье я покажу как установить шрифты для фотошопа и как их можно найти в интернете для бесплатного скачивания.
В стандартном наборе фотошопа есть шрифты, предназначенные только для текста, написанного символами какого-то определённого языка, например, английскими, а есть универсальные шрифты, т. е. ими вы можете оформить любой текст. И, скачивая шрифты, нужно смотреть, для какого текста они предназначены (русский, английский и пр.) или же просто пробовать устанавливать все понравившиеся и проверять.
Если шрифт не поддерживает нужные символы, то он будет отображаться вот так:
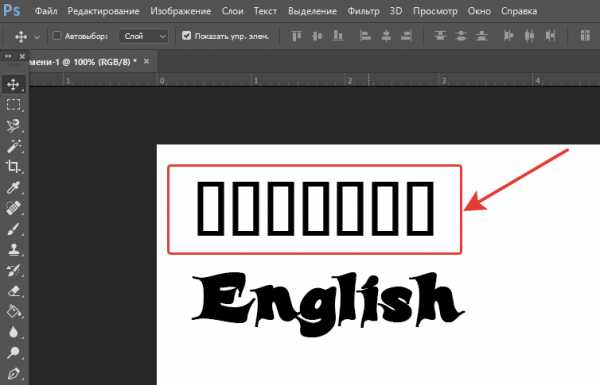
В этом примере оба текста написаны шрифтом Candles, но текст вверху написан кириллицей. Соответственно, шрифт Candles не поддерживает кириллические символы.
Как найти шрифты для фотошопа?
Найти нужные шрифты для установки в Adobe Photoshop можно 2-мя путями.
Вариант №1. Поиск бесплатных шрифтов на различных сайтах в интернете
Суть этого способа заключается в том, что вам нужно будет покопаться в интернете в поисках нужных шрифтов, да ещё и чтобы скачивались без проблем. Зато вариантов можно найти огромное количество и бесплатно!
Итак, чтобы найти шрифты достаточно в поисковой строке (например, Google) набрать запрос вида “скачать шрифты для фотошоп” (или аналогичный) и походить по сайтам из поисковой выдачи. Шрифты вы сможете найти, вероятнее всего, на одном из первых сайтов.
Будьте внимательны и никогда не скачивайте шрифты, если за это действие просят отправить СМС сообщение, подтвердить телефон и пр. Это в 99.9% случаев мошенники!
Эта рекомендация относится не только к скачиванию шрифтов, но и к скачиванию вообще любых файлов из интернета.
Этот способ не так удобен как вариант №2, предложенный ниже, потому что нужно искать шрифты по интернету, НО! Зато скачать шрифты можно бесплатно и довольно быстро. А вариант №2 позволяет скачать большинство шрифтов только за деньги.
Вариант №2. Поиск через официальный магазин typekit.com
Есть возможность установить шрифты с официального магазина typekit.com, перейти в который можно прямо из списка шрифтов фотошопа:
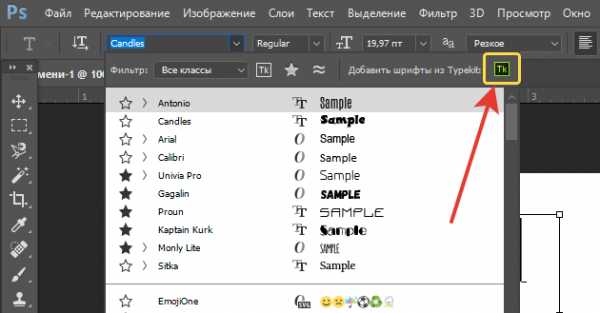
Откроется магазин, откуда можно выбрать нужный шрифт и установить.
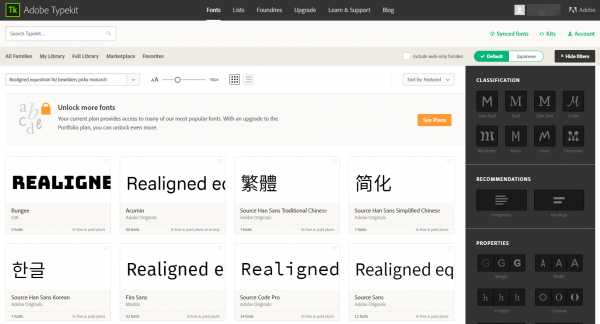
Основная проблема одна — бесплатно оттуда можно скачать слишком мало вариантов. Большая часть шрифтов доступна только по платной подписке. Сами загружаемые шрифты будут синхронизироваться через приложение Adobe Creative Cloud. Здесь ещё один нюанс: если у вас установлена пиратская версия фотошопа, то это приложение может вообще не запускаться и тогда новые шрифты, скачанные из магазина, никак нельзя будет подгрузить в фотошоп.
Как установить загруженные шрифты?
Шрифты, скачанные из интернета (это относится только к варианту 1, когда вы скачивали их с различных сайтов в интернете) будут либо в архиве (обычно формата ZIP, но могут быть и в других типах архивов), либо прямо как отдельные файлы со шрифтами.
Если шрифт скачан в архиве, то его нужно сначала распаковать. ZIP архив распаковывается прямо через встроенный архиватор Windows.
Подробнее о работе с архиваторами рассказано здесь »
Распакованные шрифты имеют формат .ttf или otf.
Пример:
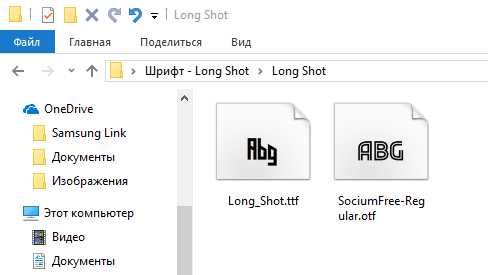
Устанавливать шрифты проще простого.
Вариант №1
Откройте раздел “Шрифты” в Windows. Его можно найти через поиск, набрав “Шрифты”.
О том как пользоваться поиском в Windows рассказано здесь »
Или же открыть “Панель управления”, перейти в раздел “Оформление и персонализация” и выбрать “Шрифты”.
Теперь осталось просто перетянуть скачанные вами файлы шрифтов из папки в окно “Шрифты”.
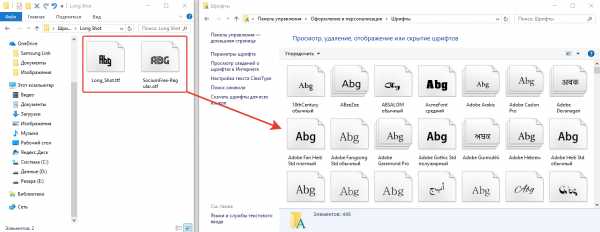
В результате установка шрифтов будет выполнена.
Вариант №2
Кликните правой кнопкой мыши по скачанному файлу со шрифтом и выберите “Установить”. Это нужно проделывать, соответственно, отдельно с каждым шрифтом. Поэтому если вы скачали сразу несколько шрифтов, проще воспользоваться вариантом №1.
После установки шрифтов, остаётся только открыть их список в самом фотошопе и вы сразу увидите там новые шрифты, которые только что установили.
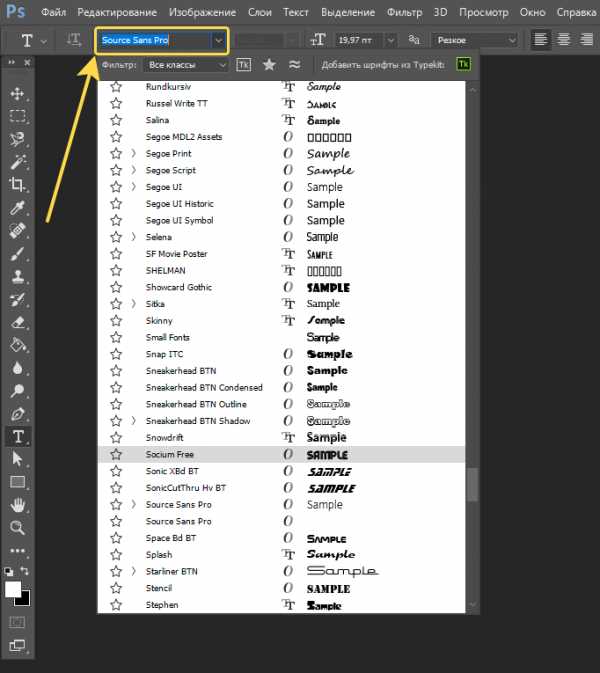
Заключение
Как видим, шрифты устанавливаются очень просто. Если вам вдруг не хватает стандартного фотошопного набора шрифтов, то сможете легко найти другие шрифты в интернете для бесплатного скачивания. Это не составит никакого труда.
6 способов установки новых шрифтов в Adobe Photoshop
Фотошоп (Adobe Photoshop) — программа, которая является очень полезной в различных ситуациях или в некоторых профессиях. Поэтому эта программа пользуется популярностью.Но, создавая тот или иной проект в ней, мы стараемся сделать работу оригинальной, добавляя различные изюминки. И ясное дело, что красивая работа с обычным шрифтом будет смотреться тускло и неинтересно. И именно в этом причина, почему мы стараемся найти новые шрифты для фотошопа.
Первым делом, необходимо найти и скачать нужные вам шрифты. Это очень хлопотное дело, ведь вариантов множество, а выбрать те, которые впечатлят вас — не так просто. Лучшим решением будет скачать не один шрифт, чтобы в процессе работы вы могли менять и выбирать те, которые наиболее гармонично смотрятся.
Обратите внимание, что иногда шрифты скачиваются в виде архивов, их обязательно нужно разархивировать. И также обязательно проверьте, что скачанный вами шрифт имеет расширение ttf или otf.
Как установить шрифты в фотошоп
На самом деле, есть несколько способов для установки шрифтов для фотошопа.
Способ №1
Открыть папку со скачанными шрифтами, на необходимый нажать правой кнопкой мыши и нажать «Установить». После чего шрифт установится, и вы с лёгкостью сможете использовать его в программе. Такие же действия можно применять сразу к нескольким шрифтам, для этого достаточно выделить их и установить. Этот способ очень быстр и не требует много времени от вас.
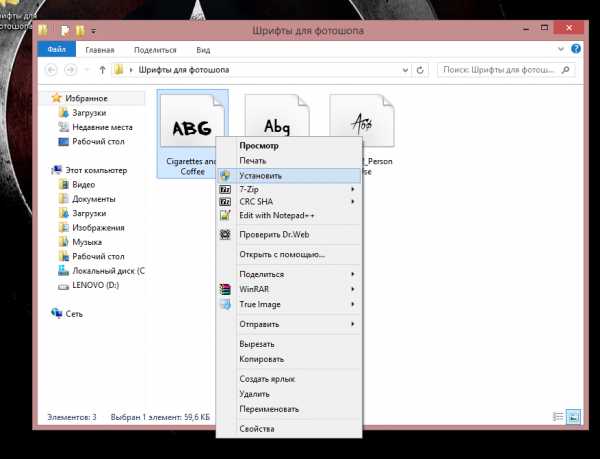
Способ №2
Необходимо открыть папку, где расположены шрифты. Выбрать понравившийся, после чего кликнуть по нему два раза. У вас появится окошечко, где вы также увидите кнопку «Установить». После клика на неё, шрифт будет добавлен в вашу коллекцию. Все просто.
Устанавливая при помощи этого способа, вы можете увидеть, как выглядит шрифт на примере.
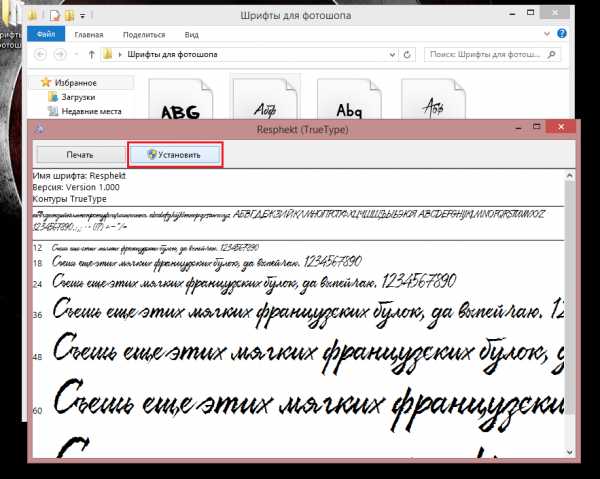
Способ №3
Пожалуй, это самый долгий способ, хоть, по сути, и не займёт у вас много времени. Первым делом необходимо открыть Панель управления. Там перейти в папку Шрифты. Далее, расположите удобно окна, чтобы не было проблем, когда вы будете перетаскивать шрифты. Как только вы перенесёте шрифт к остальным в Панели управления, он установится.
Обратите внимание, что на скриншоте изображено копирование шрифта к тем, которые уже установлены.
Некоторые сталкиваются с тем, что не могут найти «Шрифты» в Панели управления. Если просмотр у вас включён в виде Категорий, то необходимо перейти в «Оформление и персонализация», и там будет пункт «Шрифты». Но также можно изменить просмотр в режим «Крупные значки» или «Мелкие значки», и там папка со шрифтами будет доступна в окне сразу. Не пугайтесь, если не нашли сразу, то просто настройте панель управления так, чтобы вам было удобно переходить в нужные категории.
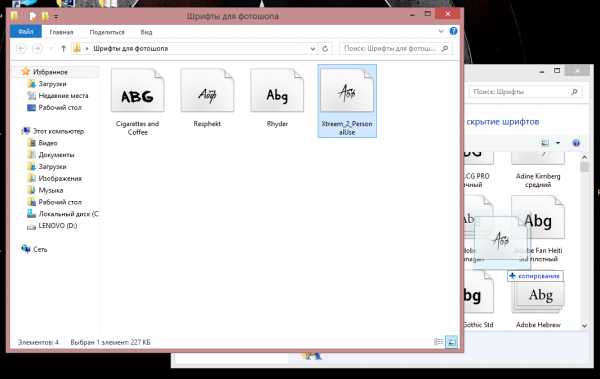
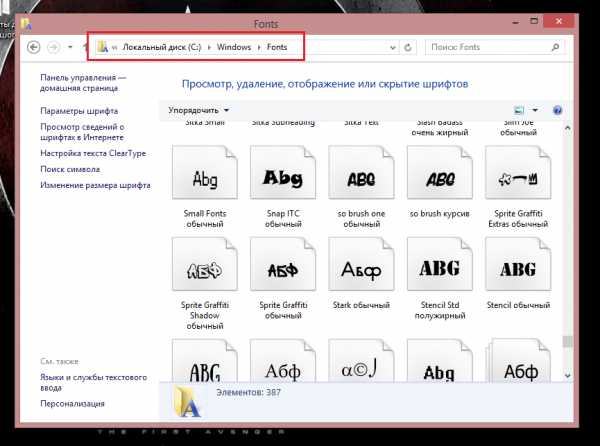
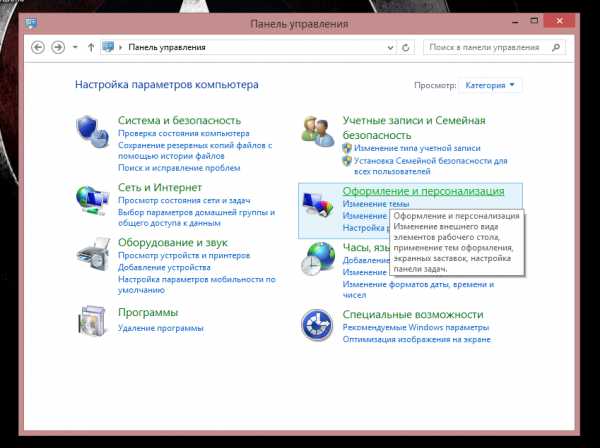
Способ №4
Этот способ буквально повторяет вышеописанный. Иными словами, это второй вид перехода в категорию «Шрифты».
Необходимо зайти в Мой компьютер — Локальный диск (С:) — Windows — Fonts. Затем нужно лишь перетащить скачанные вами шрифты в эту папку, и они будут рабочими.
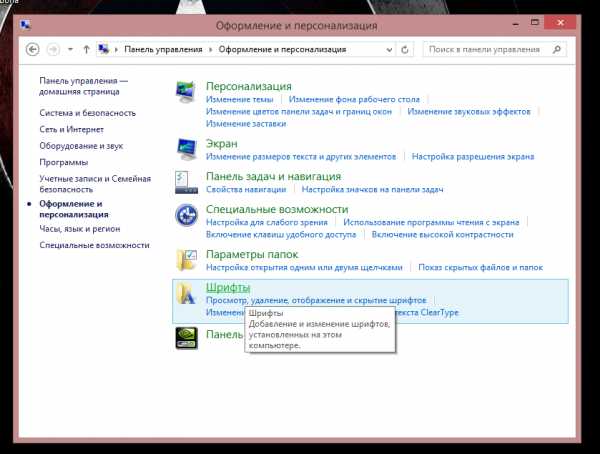
Способ №5
Как ни странно, этот способ доступен не всем. Заходите в Мой компьютер — Локальный диск (С:) — Program Files — Common Files — Adobe — Fonts. Этим способом вы перемещаете шрифты именно в программу Фотошоп, в папку Фотошопа.
Способ имеет один недостаток. Иногда случается так, что из-за такого переноса шрифтов — работа фотошопа замедляется, поэтому становится тяжелее работать в программе. Это происходит тогда, когда вы устанавливаете очень много шрифтов этим методом.
Стоит также заметить, что если папка Fonts отсутствует, надо просто создать папку и отправлять шрифты туда.
Способ №6
Некоторые предпочитают использовать именно этот метод, так как можно осуществлять различные операции как со шрифтами, так и с их установкой.
Суть способа заключается в другой программе, которую необходимо установить. Называется она — FontExpert. Скачивание, установка и запуск — очень просты, все эти действия проблем не доставят. Также стоит отметить, что FontExpert поддерживает русский язык.
После установки, запустите программу. Далее, откройте с её помощью папку, где у вас сохранены шрифты, которые вы хотите установить. Нажимаете сочетание клавиш Alt и 4, такое сочетание вызывает панель задач. Теперь остаётся только выделить нужные шрифты и сбоку, в панели задач, нажать «Активировать эти шрифты».
Плюс этого способа заключается в том, что шрифт не устанавливается, но несмотря на это, шрифты будут доступны в графических программах (в число которых как раз входит Фотошоп). Однако, действует это до перезагрузки вашего компьютера.
С помощью такого рода программы можно просматривать шрифты, удалять, сортировать, находить их на подсоединённых устройствах и так далее. Это очень удобно и комфортно, но установка занимает время, а если шрифты нужны вам как можно быстрее — то лучшим вариантом будет выбрать иной метод.
Делайте свои проекты в фотошопе — интереснее, с помощью различных шрифтов. Установить их не так сложно, как иногда может показаться. Вам лишь нужно найти те шрифты, которые понравятся вам и гармонично впишутся в создаваемую работу.
otomkak.ru
Как в Фотошопе сохранить шрифты?
Шрифты в графическом редакторе Adobe Photoshop используются не только для размещения на изображении каких-либо надписей. Некоторые специальные фонты вместо литер содержат, например, наборы рамок, логотипов компаний, дорожных знаков или даже мультяшных персонажей. Пользоваться такими шрифтами можно так же, как и стандартными, а добавление нового фонта в коллекцию Photoshop сложности не представляет.
Инструкция
Реклама:
Оцените статью!imguru.ru
Установка шрифтов для фотошоп и корела в Windows 10: иструкция
Осуществляя редактирование и создание текстовых и графических файлов, пользователь нередко задумывается над тем, как установить шрифты на Виндовс 10 для реализации собственных проектов и идей.

Рисунок 1. Подробная инструкция установки новых шрифтов в Виндоус 10
Зачем устанавливать новые шрифты
В операционной системе предустановлено по умолчанию десятки видов символов, однако этого ассортимента зачастую является недостаточно для профессиональной деятельности. Имеющееся в наличии ПО завязано с системными шаблонами.
Где в Windows 10 хранятся шрифты
По умолчанию, в системе данные о графических символах, а также установленные файлы, хранятся в папке под названием «Fonts».
Примечание: Папка «Fonts» имеет постоянную дислокацию, и найти ее можно среди прочих в папке «Виндовс».
Установка шрифтов Windows 10 производится инсталляцией документов или переноса данных в вышеуказанную директорию.
Как установить шрифты в Windows 10
Одной из методик, как добавить шрифты в Виндовс 10 является их непосредственная инсталляция. Меж тем это не единственный вариант для пополнения арсенала возможностей для текстовых и графических редакторов. Кроме установки, доступен вариант копирования файлов, благодаря которому можно получить желаемый результат (Рисунок 2).
Для удаления можно воспользоваться опцией «Удалить», которая появляется при нажатии правой кнопки мыши на значке. Однако пользоваться таким способом не рекомендуется. Если документ задействован системой могут возникнуть сбои и конфликты.
Гораздо более лояльный и безвредный метод удаления посредством функции «Скрыть» ненужный документ, который будет недоступен приложениям Word, Photoshop и т. д.
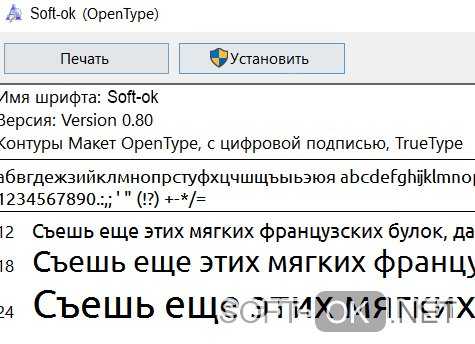
Рисунок 2. Внешний вид окна распаковки шрифта
Перенос в папку
Задумываясь над тем, как добавить шрифты в фотошоп Виндовс 10, можно выбрать наиболее доступный вариант переноса данных о них в перечень системных файлов. Проще всего скопировать содержимое добавляемых файлов в виде файлов .otf или .rrt в директорию папки «Fonts» по адресу С:\Windows (Рисунок 3).
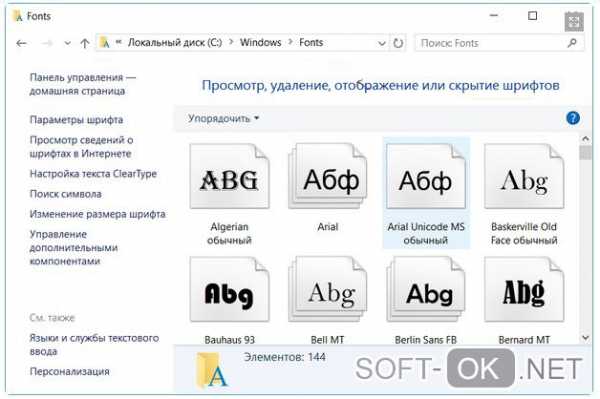
Рисунок 3. Корневая папка в Windows, для установки различных шрифтов
Прямая установка
Инсталляционный файл может быть перемещен на компьютер при помощи сменного носителя, либо скачан из сети Интернет, представляя собой документ с расширением .otf или .rrt. Зачастую найденные документы предлагаются в виде отдельных архивов, а потому их инсталляция производится по одному.
Перед тем как установить шрифт ttf в Windows 10 необходимо выделить файл нажатием правой кнопки манипулятора мышь, после чего в появившемся окне нужно выбрать опцию «Установить». Этот вариант инсталляции может быть также реализован при массовой установке. Различие состоит лишь в выделении группы документов и аналогичном действии.
Примечание: Для инициализации процесса инсталляции необходимы права администратора ПК.
Прямая установка выполняется открытием файлов, благодаря чему пользователь получает визуальный доступ к содержимому и может, нажав кнопку «Установить» в левом верхнем углу, инициировать процедуру инсталляции.
Как добавить в фотошоп Windows 10
Дополнительной установки необходимых файлов в программное обеспечение не требуется. Шрифты необходимо скачать на собственный жесткий диск или съемный носитель и установить в системе вышеописанными способами.
Как установить в ворд Windows 10
Для того чтобы новый вид графического символа появился в Microsoft Word необходимо прописать их в ОС. Для этого нужно перейти в папку «Fonts» по адресу или воспользоваться «Панелью управления», где доступна интересующая нас опция.
Их инсталляция может быть выполнена простым копирование документов в указанную директорию или установкой каждого из них в отдельности. Впоследствии они станут доступны во всех приложения, в том числе в Microsoft Word. Хорошей альтернативой известной программы Ворд будет Doc Viewer, она является абсолютно бессплатной (Рисунок 5).
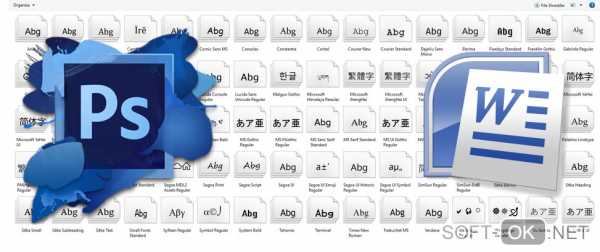
Рисунок 5. Все шрифты установленные на компьютер доступны для работы в Фотошопе и Word
Установка шрифтов без прав администратора
Возникает ряд ситуаций, в которых пользователям, работающим в фотошопе, ворде или других приложениях нужно дать возможность производить инсталляцию без прав администратора. Перед тем как установить шрифт в Виндовс 10, на соответствующей кнопке изображен значок со щитом, который означает необходимость администраторских прав на установку.
Увы, но обойти безопасность ОС и производить инсталляцию документов с расширением .otf или .rrt с правами пользователя не получится. Выходом из ситуации станет применение стороннего программного обеспечения, как гибкого инструмента по активации наборов заданных конфигураций.
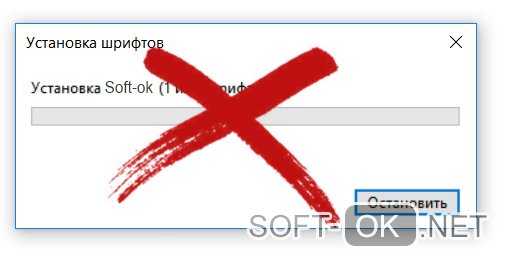
Рисунок 6.Отмена процеса установки нового шрифта
Программа для установки шрифтов на Windows 10
В многочисленных шаблонах и проектах может применяться большое количество графических символов, установка которых в систему традиционным образом может оказаться нецелесообразной с точки зрения быстродействия работы всего компьютера. Альтернативным вариантом станет приминение стороннего ПО.
Программа для установки на Windows 10 «Font Massive Pack» является бесплатной и позволяет реализовать удобную их инсталляцию. Существует две версии ПО для 32-х и 64-битных систем. Ее функциональные возможности позволяют использовать сервис для создания списка активных наборов в рамках проекта. При этом они запускаются через приложение, не перегружая операционную систему. Аналогичными возможностями обладает программа PortableApps.com Platform.
soft-ok.net
Как установить новый шрифт в фотошоп | Как сделать..
Здравствуйте, уважаемые читатели ps-magic! Сегодня я покажу как правильно установить шрифты в фотошоп Cs6. Самое главное запомните: шрифтов для photoshop’a как таковых не существует. Всеми шрифтами распоряжается операционная система в которой существует специальная директива где хранятся все шрифты. Фотошоп всего навсего использует стандартные шрифты системы, как ms word, powerpoint и так далее.

Мы уже знаем, что фотошоп использует шрифты установленные в системе ( Windows / Mac ). На каждом ПК есть определенное количество оперативной памяти для работы системы и установленных в нее программ. Получается чем больше шрифтов мы установим в корневую директиву системы, тем больше будет занят ОП и нагружен ЦП при обращении к ним. Наша цель: установить много шрифтов для фотошоп НЕ нагружая цп и забивая системную память. Что бы легче понять, я разделил установку шрифта на два основных типа:
- Классическая
- Профессиональная
Пользуется более 90% пользователей.
Популярность этого метода:
- быстрота и простота установки
Эффективность этого метода:
Откройте скаченный шрифт ( Пкм → Открыть или двойной щелчок ), и нажмите Установить. Когда шрифт установится, кнопка станет неактивной. Если кнопка неактивна, то данный шрифт уже установлен

Как вы поняли, с помощью этого простого маневра можно быстро установить шрифт в корневой каталог ОС, что не есть хорошо.
Профессиональная установка шрифта
Пользуется более 10-15% пользователей
Эффективность этого метода:
Популярность этого метода:
- очень маленькая (из-за ленивых пользователей)
Данный способ подразумевает использование менеджер-программ.

Менеджер — это индивидуальная программа для управления файлами разных форматов, в нашем случае менеджер управления шрифтами.
С помощью таких незамысловатых менеджер-утиллит можно создавать большие каталоги со шрифтами как на локальных дисках так и на съемных носителях, что позволяет ускорить быстродействие всех текстовых редакторов в том числе и Adobe Photoshop.
Существует много достойных менеджер-программ которые я повстречал, но все они имеют один недостаток это системное требование для установки OS Mac. Так как я русско язычный пользователь и использую OS Windows как большинство из Вас, я смог найти немного урезанный в функционале, но в тоже время достойный менеджер для управления шрифтами, под названием «NexusFont».
Nexus Font — менеджер управления шрифтами
Вот так выглядит главное окно менеджер-программы.
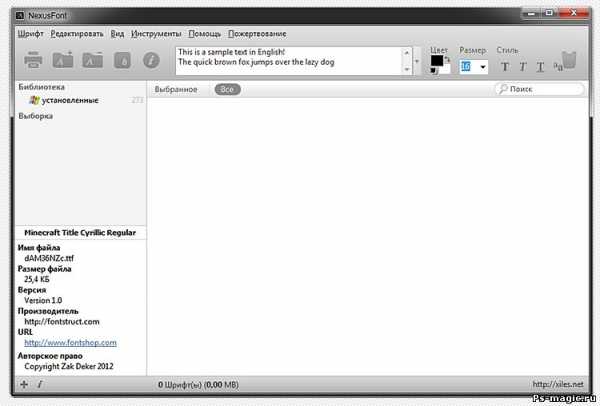
Чем лучше именно этот менеджер среди остальных?
- Простой и понятный интерфейс
- Портативность
- Редактирование шрифтов во всей системе
- Сортировка нескольких видов (папки, группы, наборы)
- Поиск дублей (очень полезная вещь)
Обо всем по порядку 🙂
Интерфейс меня порадовал больше всего, он очень прост и + к этому на русском языке. Также если что либо не понятно можно найти подробную инструкцию по использованию менеджера во вкладке Помощь → Помощь (F1)
Портативность одна из немаловажных функций. Если вам лень устанавливать менеджер на локальный диск, то можно без труда скачать портативную версию которая не требует установки и запускается сразу после скачивания.
Редактирование шрифтов позволяет выполнять установку / удаление , редактирование названий, и тп вещи. Не редко случаются ситуации когда система не дает удалить шрифт простым нажатием Delete,в этот момент отлично выручает нексус фонт.
Сортировка просто на высоте! Можно создавать группы в них папки, а также создавать отдельные наборы. Очень полезно будет для дизайнеров, которые ежедневно используют шрифты в разных направлениях.
Поиск дублей подразумевает сканирование системы на наличие одинаковых шрифтов, после окончания проверки вы сможете удалить дубликаты которые лишний раз нагружают ваш цп.
Как установить шрифт с помощью менеджера
Я использую обычную версию nexusfont, установленную на локальном диске. Если у Вас портативная версия то это сути не меняет.
Шаг # 1: Для начала создайте папку в которой будут храниться новые шрифты (можно сделать ее в любом месте, хоть на локальном диске, хоть на флешке). Я назвал ее Набор №1.
Шаг # 2: Затем откройте менеджер → С левой стороны где написано Библиотека нажмите правой кнопкой мыши и выберете «Добавить группу» (я назвал Шрифты Ps-Magic.Ru). → Теперь нажмите еще раз правой кнопкой мыши по созданной группе и выберете «Добавить папку» (В открывшемся окне укажите путь к папке которую создали в шаге 1.)
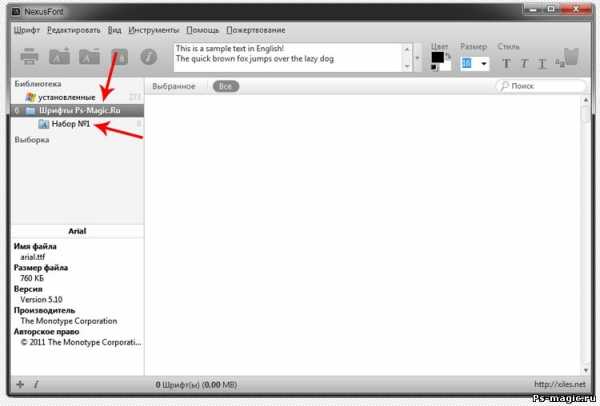
Шаг # 3: Теперь пройдите в раздел шрифты для фотошоп и скачайте какой нибудь шрифт, затем переходите к следующему шагу.
Шаг # 4: Скаченный шрифт поместите в вашу новую папку ( у меня Набор №1).
Шаг # 5: Поздравляю, шрифт успешно установлен! Можете зайти в программу, кликнув по папке убедиться что он появился с право (см. рисунок ниже)
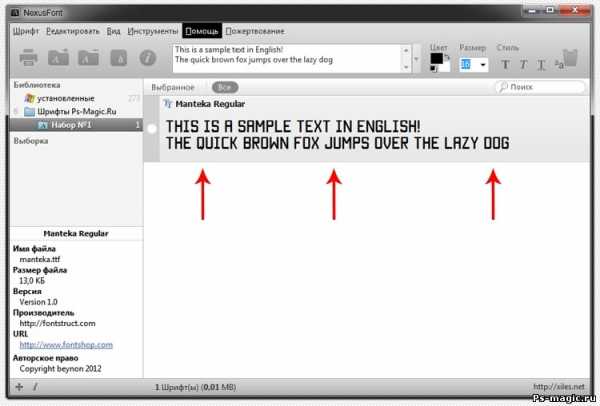
В заключение
Хочу попросить вас о двух вещах: Первое » Устанавливайте шрифты правильно! «. Пожалуйста не ленитесь скачать менеджер-программу, ведь из за большого количества установленных шрифтов в систему у вас начнет сильно лагать фотошоп и все программы использующие текст, а с помощью менеджера сможете использовать сотни шрифтов абсолютно не нагружая процессор системы. И второе: Посмотрите пожалуйста это креативное видео «10 способов провести 1 сентября»
ps-magic.ru
Как установить шрифты в Фотошоп
Введение. Зачем нужны новые шрифты?
Казалось бы, если вы зашли на эту страницу в поисках ответа на свой вопрос (как установить шрифты в Фотошопе), зачем рассказывать о том, для чего нужны новые шрифты? Но есть люди, которые случайно попали на эту страницу и для них эта информация может стать полезной и интересной. Итак, пользователи ставят сторонние шрифты по нескольким причинам:
- Их не устраивает встроенная коллекция шрифтов на компьютере.
- Среди предустановленных нет нужного шрифта.
- Новые стили дают глоток воздуха для творчества. Они могут подарить идею для будущего дизайна (например, визитной карточки или баннера).

Делаем наши надписи и тексты более стильными
Вы можете подумать, что на вашем компьютере такое большое количество предустановленных шрифтов, зачем людям ещё больше? Но после нескольких заказов (если вы дизайнер или работаете в такой сфере, где нужно периодически делать дизайны) вы поймёте, что очень часто эти файлы не подходят по концепции к конечному дизайну продукта. Если заказчик захочет рукописный текст в рамке, а у вас на компьютере такого не будет, то тут вам и придётся судорожно искать в интернете необходимый шрифт. И каково будет ваше удивление, когда, казалось бы, вы скачали именно тот самый рукописный вид, а заказчик скажет: нет, мне нужно не это. В действительности, такой простой вопрос: как загрузить шрифт в Фотошоп, может влечь за собой множество подвопросов, которые мы с вами сегодня рассмотрим.
В поисках нужного шрифта
Итак, где же люди берут красивые шрифты для своих дизайнов? Вы не поверите, но в том же интернете! Сейчас в глобальной сети можно найти практически всё. Как минимум, с помощью Всемирной паутины вы смогли найти эту статью. То есть, вам понадобится простой браузер и поисковая система. В поле поиска напишите «скачать шрифты». Теперь, уже на сторонних сайтах, скачивайте любые понравившиеся стили букв на свой компьютер.
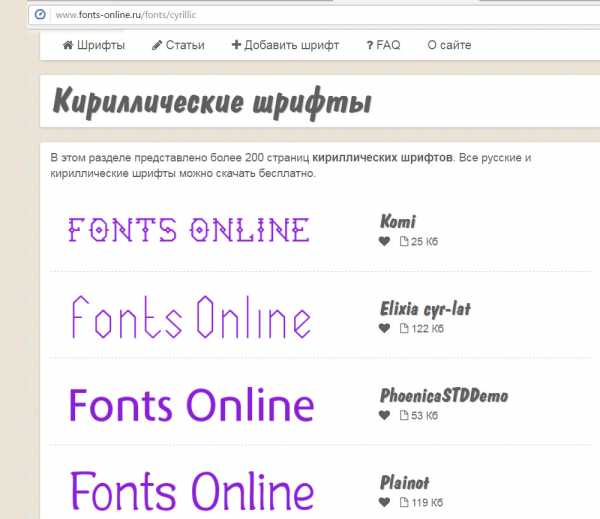
В Сети встречаются как бесплатные, так и платные варианты
Обратите внимание, что некоторые из них поддерживают только английский язык или только русский. Для первого случая это будет категория «латиница», а для второго будет «кириллица». Получается, вам нужно будет понять, что файлом латиницы вы не сможете написать русскими буквами. И наоборот: английские слова не будут написаны кириллицей. Но есть такие, которые поддерживают оба формата написания. Поэтому будьте внимательным на этом этапе, чтобы потом у вас не было непонимания или вопросов.
Установка шрифта в Фотошоп cs6
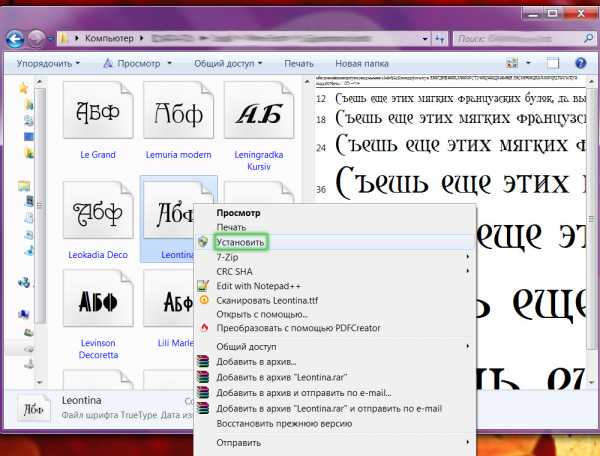
Также можно выделить группу файлов и щелкнуть правой клавишей мыши
На самом деле, добавлять шрифты в Фотошоп отдельно не нужно. Программа сама сканирует установленные на компьютер файлы и отображает их в своей коллекции. Если логически подумать, можно понять, что всё свелось к тому, чтобы загрузить и установить их именно в среду компьютера или ноутбука. Приступим к самим действиям:
- Откройте папку со скачанными шрифтами. Если их мало, то вы можете установить их по одному, нажав правой кнопкой мыши и выбрав пункт «Установить». Готово!
- Если же их несколько и устанавливать их предыдущим способом долго, то вам следует выделить их левой кнопкой мыши (или клавишами Shift, Ctrl). После чего кликаем правой кнопкой мыши и выбираем «Вырезать».
- Далее переходим в папку с системными шрифтами, расположенную на диске с установленной системой (по умолчанию таковым диском является диск С).
- В пустое поле этой папки кликаем правой кнопкой мыши и выбираем пункт «Вставить».
- Теперь вы знаете, как установить шрифт в Фотошопе.
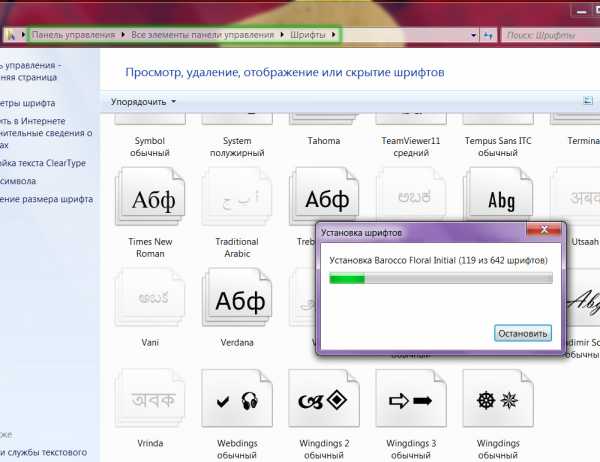
Используется раздел «Шрифты» панели
Решение основных проблем со шрифтами
- Где найти новый установленный шрифт? Он находится в той же коллекции, где и основные. Найдите и выберите инструмент «Текст» на левой панели (иконка с большой буквой Т). Выделите область под свой текст и напишете любое слово. Теперь выделите его левой кнопкой мыши и на верхней панели найдите вкладку со шрифтами. Кликните по стрелочке «вниз» справа от названия и найдите свой. Кликните по нему один раз — и стиль написанного слова поменяется.
- Вместо текста появились иероглифы? Внимательно посмотрите поддержку шрифта кириллицы (если «крякозябры» появились на русском тексте) и поддержку латиницы, если на английском. Перечитайте абзац «В поисках нужного шрифта».
- Написанный текст не отображается? В таком случае вам нужно правильно подобрать размер. Он может быть слишком мал или слишком велик для вашего формата фотографии или изображения. Смените размер на верхней панели инструментов. Находится этот переключатель рядом с иконкой двух букв Т.
- Шрифт не появился в Фотошопе cs6? Внимательно пересмотрите список шрифтов в коллекции программы. Так как там огромное количество объектов с названиями, вы могли просто не заметить его. Если же его снова нет, то откройте программу Microsoft Word и проверьте наличие объекта там. В случае отсутствия стиля текста и там, попробуйте переустановить файл. Если в Ворде объект есть, а в Фотошопе нет, то вполне возможно, что программа Adobe не поддерживает формат шрифта (хотя это очень маловероятно).
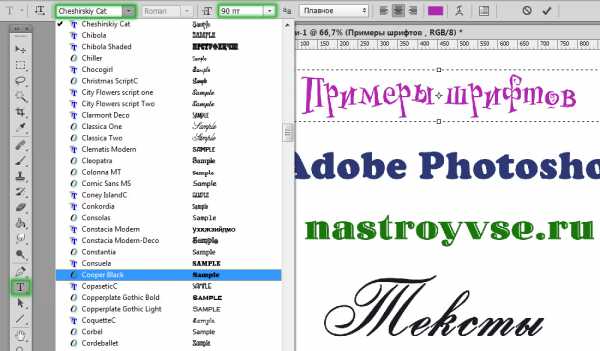
Всё достаточно просто и интуитивно
Как сделать красивый шрифт в Adobe Photoshop cs6?
Бывает, что простого текста с новым шрифтом недостаточно и вам хочется привнести что-нибудь особенное в свою надпись. Как уже оговаривалось выше, Фотошоп представляет безграничную власть над изображениями, и текстовое поле не является исключением. Чтобы добавить какие-нибудь элементарные эффекты для текста, вы можете использовать некоторые функции фотошопа. Для этого:
- Под областью со слоями имеется панель с инструментами.
- Среди них выберите кнопку FX и кликните по ней левой кнопкой мыши и экспериментируем с новыми функциями. Например, «Тень» добавим, как бы удивительно не звучало — тень для текста!

Сочетаний эффектов очень много
Также вы можете сделать текстуру для текста из любой картинки. Но, прежде всего, вы должно установить размер шрифта таким, каким он будет в дальнейшем, потому что этим способом придётся растрировать текст (превратить его в картинку) и вы не сможете больше производить манипуляции, как с текстовым полем. Ваше слово или словосочетание станет обычным рисунком.
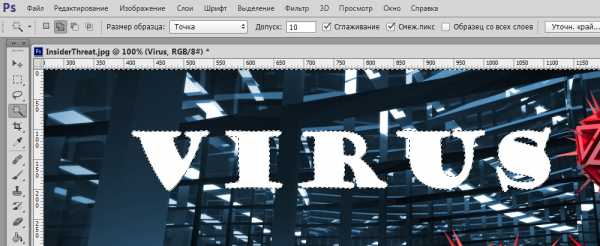
Слой с текстурой лучше располагать ниже
- Откройте необходимый файл с текстурой или картинкой.
- На новом слое напиши нужный текст. Кликните правой кнопкой мыши по слою с текстом и выберите «Растрировать текст».
- Теперь возьмите инструмент «Волшебная палочка» и выделите каждую букву с зажатой клавишей Shift. Затем кликните правой кнопкой мыши и выберите «Инверсия выделенной области».
- Далее переходим на слой с изображением и с помощью ластика стираем абсолютно всё. Даже поверх букв проводим ластиком.
- Теперь удаляем текстовый слой и наслаждаемся полученным результатом. Вы можете сохранить файл и наносить его поверх других изображений. Например, для изготовления дизайнов грамот и визитных карточек. Теперь у вас есть собственный красивый уникальный стиль слова.
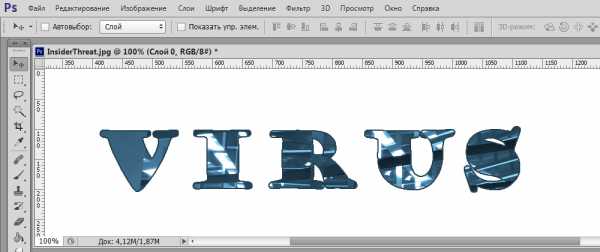
Того же эффекта можно добиться при помощи маски слоя
Подведём итоги
Мы с вами сегодня узнали много нового: как загрузить шрифт в систему компьютера, как вставить шрифт в Фотошоп, а также как самому создать красивый шрифт. Помимо этого, мы решили несколько основных проблем пользователей в этом вопросе. Делимся своими уникальными текстовыми дизайнами в комментариях, а также оставляем советы для других участников обсуждения!
nastroyvse.ru
