Как просто и быстро сделать gif анимацию из фотографий 🚩 Программное обеспечение
SunriseЭксперт + IT-специалист
2084
67 подписчиков
Спросить
Изготовить движущиеся картинки возможно как из различных фотографий, так и из собственных рисунков. Чтобы самостоятельно сделать гиф анимацию, можно воспользоваться графическими редакторами, например, программой Photoshop. Однако более быстрым и простым способом является применение специализированных онлайн-сервисов.

Статьи по теме:
Инструкция
Подобных бесплатных программ для создания анимационных картинок достаточно много (picasion.com, toolson.net). Они удобны и просты в эксплуатации.
Например, чтобы создать гиф анимацию бесплатным онлайн-сервисом picasion.com, нужно зайти по данной ссылке. Откроется специальная форма для создания картинок.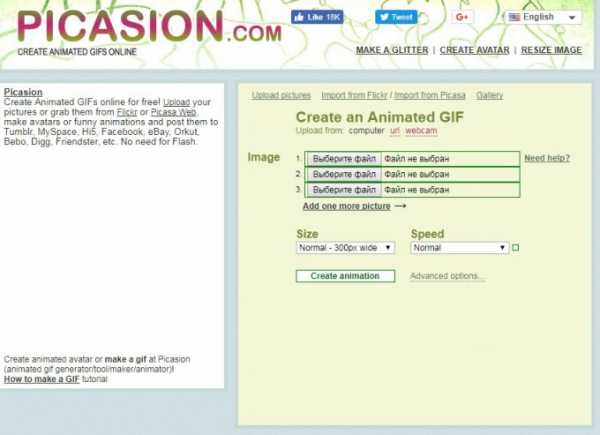
В разделе Image требуется выбрать фото для анимации, нажав соответствующую кнопку. Максимально возможное количество — 10 штук.
Далее нужно выбрать размер (Size) и скорость смены фото (Speed). В соответствующих ячейках уже заданы средние параметры и их можно не менять. Рекомендуется поэкспериментировать с изменением скорости. Если результатом является слайд-шоу из фотографий, медленная их смена будет выглядеть эффектнее. Однако при создании анимационного персонажа, меняющего положение тела, скорость предпочтительнее увеличить.
Далее требуется нажать кнопку Create animation и некоторое время подождать результата. Затем гиф анимация будет предложена к просмотру. Если она понравилась, ее можно сохранить на свой компьютер, воспользовавшись соответствующей функцией (Save this animation). В случае неудачи, картинку можно удалить (Delete this animation).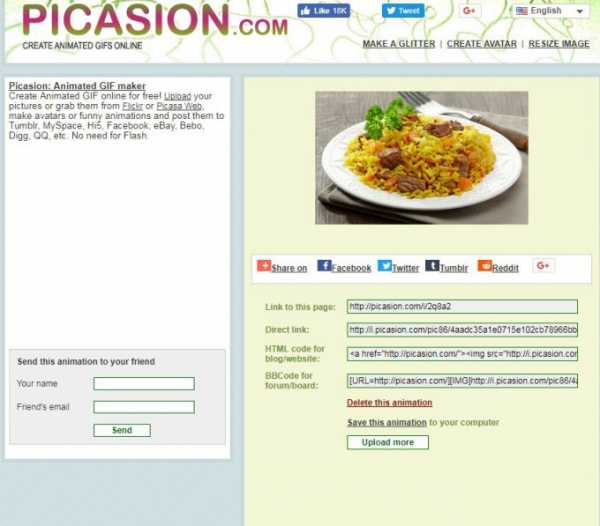
С помощью данного сервиса возможно наглядно показать детям, как создаются мультфильмы и предложить им создать своего движущегося персонажа. Для этого нужно нарисовать несколько идентичных рисунков, отличием в которых выступают постепенные изменения положения тела героя (поэтапные подъемы конечностей, изменение мимики и прочее). Например, можно изобразить птенца, машущего крыльями, идущего человека и прочее. Готовые рисунки нужно сфотографировать и по указанной инструкции по порядку внести в программу. В результате персонаж оживет. Для более эффектного результата рекомендуется увеличить скорость смены файлов (Faster).
Совет полезен?
Распечатать
Как просто и быстро сделать gif анимацию из фотографий
Статьи по теме:
Не получили ответ на свой вопрос?
Спросите нашего эксперта:
www.kakprosto.ru
Как сделать Gif (гифку) из Live Photos на iPhone, iPad или компьютере Mac
Функция камеры Live Photos впервые появилась в 2015 году с выходом iOS 9. Она позволяет снимать фото в виде не статичного, а подвижного кадра. Если точнее, сам кадр, а также 1,5 секунды до и после него воспроизводятся как видео со скоростью 15 кадров в секунду.
Вконтакте
Google+
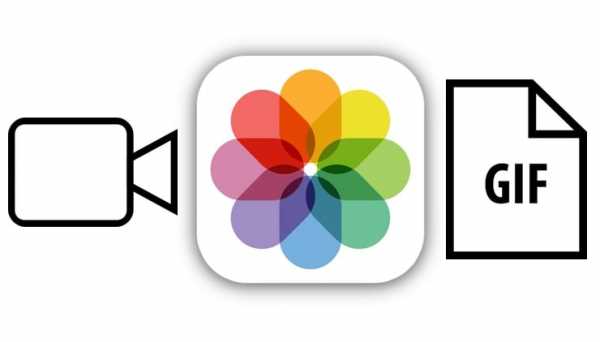
После появления в iOS функции Live Photos ее стали поддерживать множество приложений и сервисов, давая пользователям возможность обмениваться «живыми фотографиями». В приложении «Фото» даже есть специальная опция, позволяющая публиковать подвижные снимки в социальных сетях и пересылать в мессенджерах. Тем не менее, все еще существуют приложения, не поддерживающие Live Photo. Они позволяют обмениваться только статичными, неанимированными снимками (JPG), и лучшим решением в таком случае будет создание «гифки».
Вы сняли прикольное «живое фото» (Live Photos) на iPhone или iPad и хотите опубликовать его в социальных сетях как GIF-картинку? Ниже мы расскажем вам как.
ПО ТЕМЕ: Как обрезать видео на iPhone и iPad без сторонних приложений.
Как сделать Gif (гифку) из «живого фото» прямо на Айфоне или Айпаде
1. Откройте приложение «Фото», в «Альбомах» выберите папку Live Photos и нажмите на нужный снимок для того чтобы открыть его на весь экран.
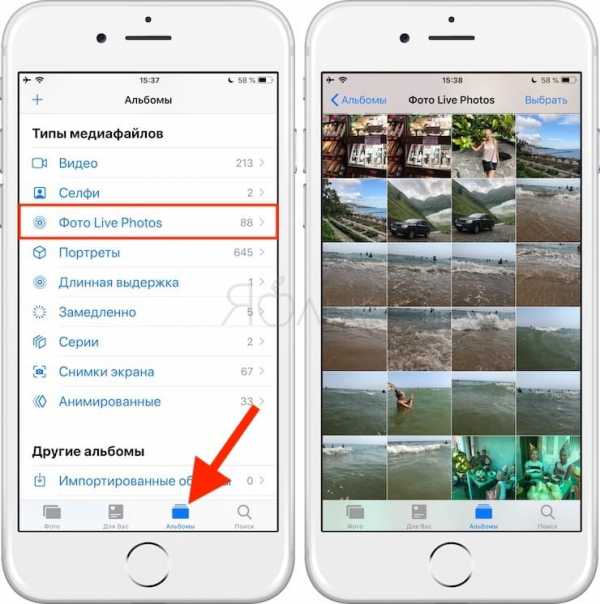
2. Сделайте свайп вверх от центра экрана, и откроется дополнительная информация о фотографии. Появятся четыре опции, из которых нас в данном случае интересуют только эффекты анимации (

3. Выберите одну из двух опций и вернитесь в «Альбомы». Выберите папку «Анимированные», где хранятся все созданные на iOS-устройстве «гифки». Если до этого папка отсутствовала, то теперь она появится автоматически.
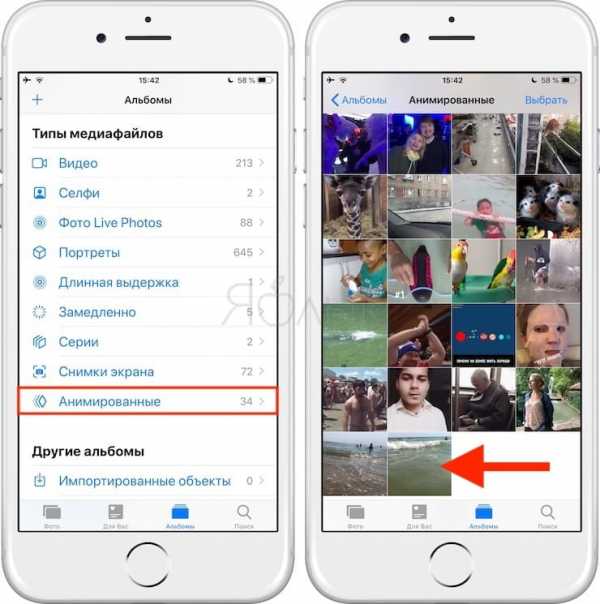
При открытии анимации в папке откроется созданное GIF-изображение. В левом верхнем углу будет отмечено, какой именно из эффектов анимации был применен к данной фотографии. Далее вы можете опубликовать ее или отправить кому-то как обычно. Кроме того, вы можете отправить изображение в формате GIF по почте самому себе.
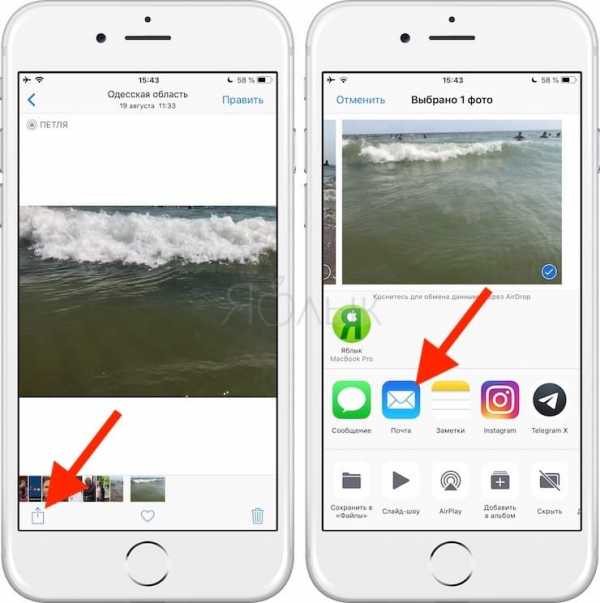
Кому-то может показаться, что создание «гифики» из Live Photos перед публикацией – это пустая трата времени. Тем не менее, не все приложения поддерживают «живые фото», и создание анимированной картинки обезопасит вас от публикации статичного изображения вместо анимированного. К примеру, если прикрепить «живую фотографию» из альбома Live Photos к электронному письму в Gmail, она автоматически будет переведена в формат JPEG
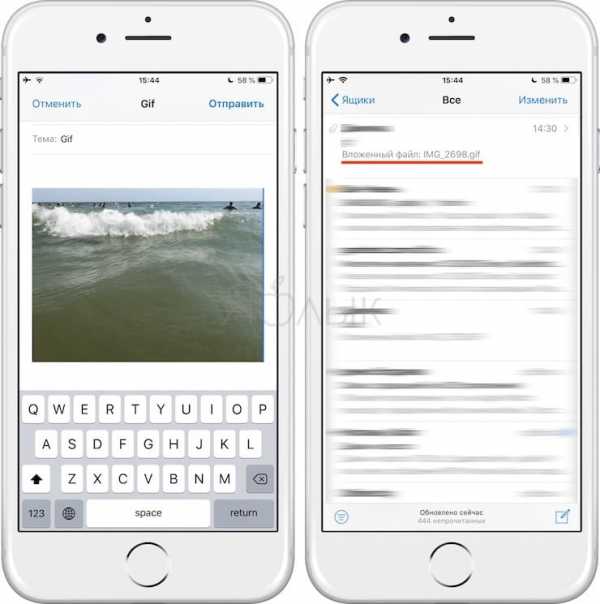
ПО ТЕМЕ: Как выделить сразу несколько фотографий одним жестом на iPhone или iPad.
Как сохранить Живые фото в формате gif на Mac (способ 1)
Данный способ возможен лишь в случае, если Медиатека Фото в iCloud активирована на iOS-устройстве и Mac (подробно). В этом случае, Live Photos автоматически появятся в приложении Фото на Mac.
1. Откройте приложение Фото на Mac.
2. В правом меню выберите раздел Фото Live Photos.
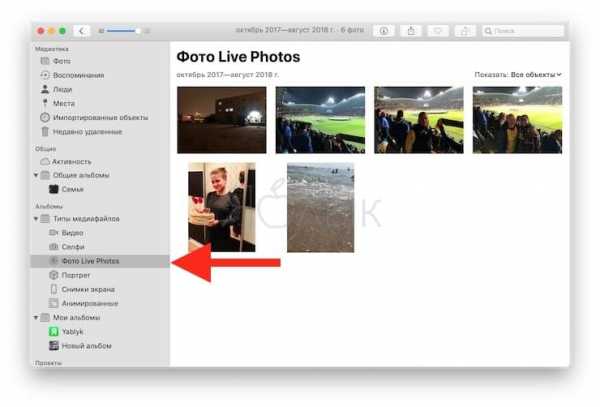
3. Выберите нужное «живое фото».
4. Перейдите в меню Файл и выберите Экспорт → Экспортировать GIF.
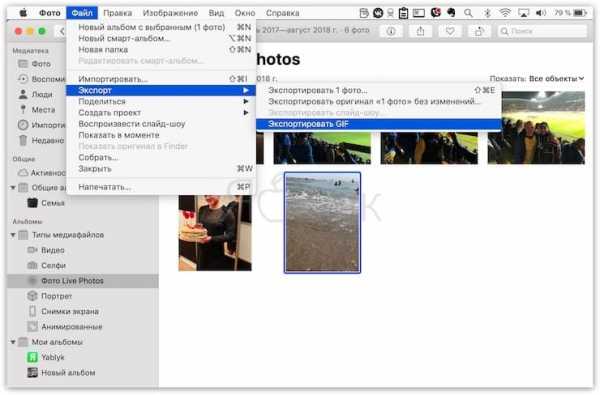
5. Выберите путь для сохранения.
Все! Изображение будет сохранено в формате GIF.
ПО ТЕМЕ: Замедленное видео на Айфоне: как снимать и настраивать качество, какие iPhone поддерживаются.
Как превратить Живые фото в gif-файл на Mac (способ 2)
1. Подключите iPhone к компьютеру при помощи кабеля.
2. Откройте стандартную программу «Захват изображений», iPhone должен определиться в левом верхнем углу как фотоаппарат (карта памяти).
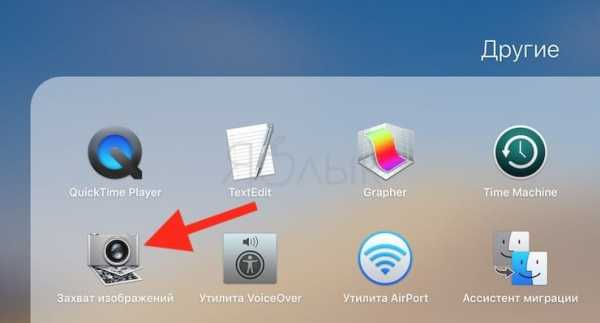
3. Найдите нужное Live Photos – «живое фото» будет помечено соответствующим значком, однако в качестве формата будет указано .JPEG (не пугайтесь, это недоработка Apple). Выберите необходимые файлы, путь для сохранения (например, Рабочий стол) и нажмите кнопку Импортировать.

4. «Живое фото» будет сохранено на компьютер двумя файлами: в формате .JPEG (статическая картинка) и .MOV (видео).
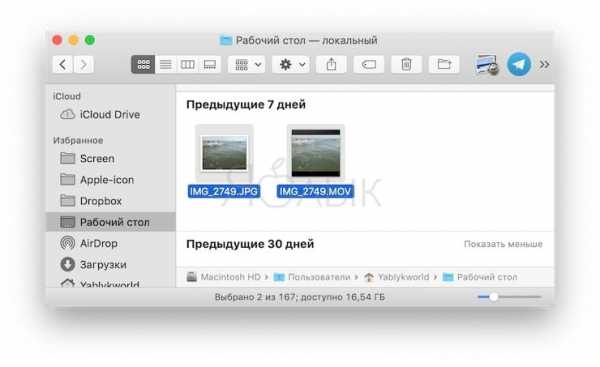
5. Для создания GIF используйте файл с расширением .MOV. Воспользуйтесь любой программой для создания GIF-файлов (например, GIF Brewery). Альтернативный вариант – онлайн-сервис вроде MakeaGIF.
Готово! Полученный файл можно отправлять куда угодно – хоть в социальную сеть (Twitter, ВКонтакте и т.п.), хоть по электронной почте.
ПО ТЕМЕ: Яндекс.Навигатор без Интернета (офлайн): как пользоваться на iPhone и iPad.
Как превратить Live Photos в GIF при помощи приложений из App Store
Из многочисленных приложений, позволяющих конвертировать Live Photos в формат GIF, мы рекомендуем воспользоваться следующими:
P.S. А если вы хотите делать «гифки» не из Live Photo, а из обычных фото и видео, воспользуйтесь программой GifMill. Дело своё она делает отлично, и при этом абсолютно бесплатна.
Смотрите также:
Вконтакте
Google+
yablyk.com
Как просто сделать гифку из видео и фото онлайн
Наверняка, вы постоянно замечаете в социальных сетях забавные картинки, которые больше похожи на мини-видео или анимацию. Это формат изображений GIF, т.н. – “гифка”. Мы расскажем вам, как сделать гифку, поделимся хитростями работы над анимацией и научим правильно монтировать изображения из видеоматериалов.
Как сделать GIF из видео на Youtube
Если вы хотите вырезать изображение или узнать, как сделать гифку из видео на Ютубе, то достаточно всего нескольких действий. А именно:
2. Двигайте ползунок так, чтобы выбрать нужный вам промежуток в видеоряде.
На этой странице, вы можете отредактировать анимацию, следующим образом:
а) Кнопка “Caption”. Вставьте любую надпись к изображению и меняйте цвета.
б) Кнопка “Stickers”. Добавляйте забавные стикеры и таблички.
в) Кнопка “Crop”. Позволяет обрезать изображение и уменьшить размер gif, выделив нужную область.
г) Padding. Добавьте двойные или одиночные рамки, по краям, снизу или сверху.
е) “Flip Vertical” и “Flip Horizontal”. Поворачивайте вашу анимацию по часовой стрелке и против часовой стрелки, изменяйте вертикальную и горизонтальную ориентацию.
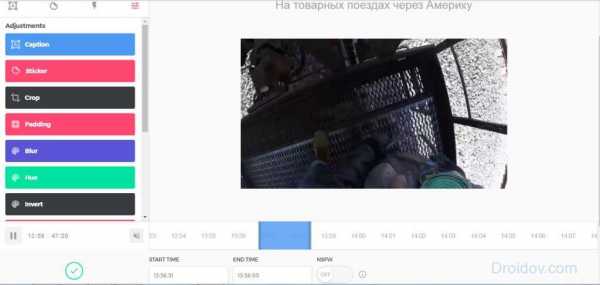
Так же, вы можете удалить или поставить на гифку свой водяной знак.
3. Выбрав промежуток и отредактировав изображение, нажмите зеленую кнопку вверху сайта “Create Gif”.
4. Введите название, расставьте теги и жмите “Next”.
5. Поздравляем, вы только что сделали собственную gif анимацию. Чтобы скачать файл на компьютер, нажмите “Download GIF”.

Правда, для скачивания вам придется пройти быструю регистрацию в сервисе, но в этом нет ничего сложного. Так же, вы можете опубликовать свое творчество в социальных сетях, выбрав подходящую сеть по иконкам сверху.
Онлайн сервисы
Создать gif анимацию онлайн, возможно не только на Youtube. Для этого существуют различные сервисы и гиф аниматоры, которые мы сейчас и рассмотрим.

1. Загрузите видео со своего компьютера. Для того чтобы вырезать анимацию из вашего собственного видео, достаточно загрузить его на один из сайтов-конвертеров. Рассмотрим работу на примере imgflip.com.
2. Нажмите на кнопку “upload video” и загрузите нужный файл с вашего компьютера.
3. Так же как и на Ютубе, меняйте ползунок до тех пор, пока не выберете необходимый отрезок видео.
4. Нажмите кнопку “Generation GIF” и скачайте гифку на компьютер.
Стоит отметить, что на многих сайтах, стоит ограничение по размеру загружаемых
видео-файлов, на вышеупомянутом ресурсе, размер ограничивается 50-тью Мб. Прежде чем загружать видео, можете уменьшить его размер, изменив качество или формат.
Как сделать GIF из фото
Процесс не отличается от видеоформата. Единственное отличие – можно осуществить конвертирование через программу “Paint”. Для этого даже не понадобится интернет-соединение, если предварительно скачать небольшую программу “Unfreez”. Вот как сделать гифку из фото с её помощью:
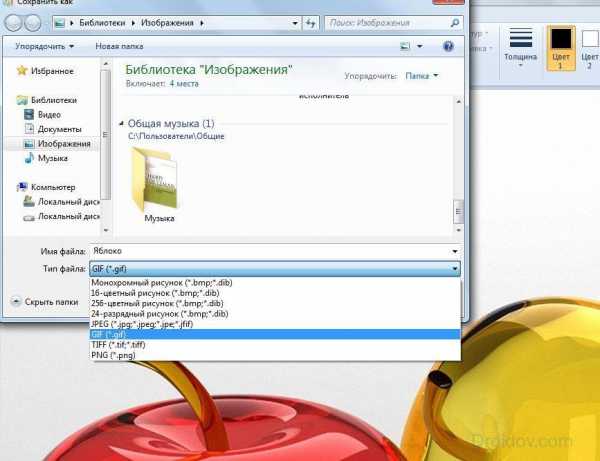
1) Вставьте изображение в “Paint”.
2) Отредактируйте фото.
3) Закройте программу и при закрытии укажите путь отдельно от других фото, сохраните изображение в формате GIF. При сохранении, откройте вкладку “Тип файла” и выберете пункт gif.
4) Запустите программу “Unfreez”.
5) Откройте изображение внутри программы и воспользуйтесь редактором.
6) Сохраните готовую гифку.
droidov.com
Как создавать гифки: самое полное руководство
Когда друг присылает забавную анимацию с животными, хочется показать ему такой же короткий смешной отрывок из жизни зверей. Но видео гораздо длиннее и «тяжелее» для интернет-трафика. Как же называются такие документы, напоминающие мультик? Беззвучные анимированные изображения, отрывки любимых моментов из видео и сериалов — это и есть гиф-анимация, или, как ее сокращенно называют в Интернете, гифка. Откуда такое название и как сделать гифку с тем самым интересным моментом из видео? Пришло время разобраться!
GIF-анимация: что собой представляет?

Формат .GIF, что расшифровывается как Graphic Interchange Format, представляет собой компактный графический файл, свойствами которого является возможность создания анимации и прозрачного фона. Этот формат изображения набрал популярность во время расширения области покрытия сети Интернет, когда пользователям был необходим обмен «легкими» изображениями, которые не занимают большого времени на загрузку и одновременно экономят трафик. Сейчас Gif-анимация используется в оформлении сайтов, в сообщениях, блогах как средство передачи эмоционального состояния автора. Откуда берутся и как создавать гифки? Обо всем по порядку.
Банки GIF-анимации

Говоря о выражении эмоций в сообщениях с помощью гифок, нужно знать, откуда можно взять самые эффектные и интересные изображения. Существуют сайты, которые можно назвать банками gif-анимаций, откуда берется огромное количество материалов, импортируемых пользователями, к примеру, в популярную социальную сеть «ВКонтакте». С помощью этих движущихся картинок можно выражать свои эмоции, настроение, поделиться красотой природы, забавными моментами из фильмов и сериалов. Гифки беззвучны, однако часто при их создании автор указывает исходный текст или фразу на изображении. Откуда взять эти гифки? Удобная навигация и поиск по хэштегам помогают пользователю найти интересующие картинки. Вот перечень сайтов-банков GIF-анимации:
- Tumblr.
- Pinterest.
- GIPHY.
- Reddit.
- ReactionGifs.
- Gifs.net.
Как создавать гифки «ВКонтакте»?
Для того чтобы создавать гифки и отправлять их своим друзьям «ВКонтакте», не будет требоваться особых знаний и навыков. Это чрезвычайно просто! Воспользовавшись сайтами, наполненными GIF-контентом, можно произвести нехитрую манипуляцию и добавить интересные анимации на свою страницу и в сообщения. Так как «ВК» создать гифку? Порядок действий таков:
- Выбрать или создать анимацию. О том, как создавать гифки, статья расскажет немного позже. После выбора нужно сохранить изображение в памяти компьютера.
- Загрузить изображение. С левой стороны главного меню находится кнопка «Документы». После перехода в контекстное меню необходимо нажать кнопку «Добавить документ» и выбрать файл.
- Гифка загружена! Теперь ее можно прикреплять к сообщениям, комментариям и постам на стене.
Очевидно, ничего сложного в данной последовательности действий нет. Можно упростить путь и загружать GIF прямо в сообщения с помощью кнопки «Прикрепить». Далее нужно также выбрать файл на компьютере, и гифка самостоятельно загрузится в поле сообщения.
GIF из обычного фото
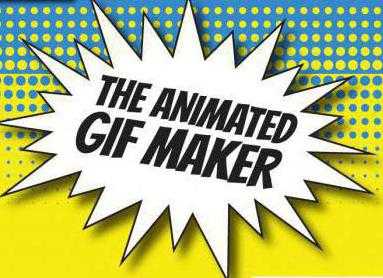
Как создать гифку из фото? Достаточно воспользоваться онлайн-сервисами для создания анимированных изображений. Для создания GIF нужно загрузить на сайт несколько изображений в допустимых форматах, выставить такие параметры, как высота-ширина кадра, позиционирование изображения, скорость смены изображениями друг друга, настроить правильный порядок кадров, сменяющих друг друга, выстроить пропорции. Такие программы куда удобнее в работе обычного человека, так как не появляется необходимости в долгой установке и изучении новой программы. Требуется буквально минута времени и парочка кликов — и вот цель достигнута! Можно загружать изображение в социальную сеть. Одним из подобных онлайн-сервисов является Gifmaker.me.
Как создать самостоятельно GIF-анимацию
Несмотря на обширность коллекции анимированных картинок в глобальной сети, порой хочется создать что-то уникальное, к примеру, превратить часть собственного видео в анимацию. Существует ряд программ, которые помогают обычному человеку быстро и без лишних нервных затрат понять, как создавать гифки из различных видео или коллажа фотографий. Например, такая программа, как Active GIF creator поможет сделать GIF-анимацию из фотографий и картинок (требуется установка утилиты на локальный компьютер). Для создания GIF из различных видео существуют следующие приложения:
- Программа Loogics поможет создать небольшую анимацию из видео, размещенных на Youtube.
- Утилита Makeagif также умеет создавать короткие анимации из видео на Youtube, кроме того, она знает, как создавать гифки с помощью веб-камеры или из готового видео.
- GIFPal, кроме всего прочего, может украсить готовую анимацию с помощью различных эффектов.
Создание GIF при помощи Photoshop
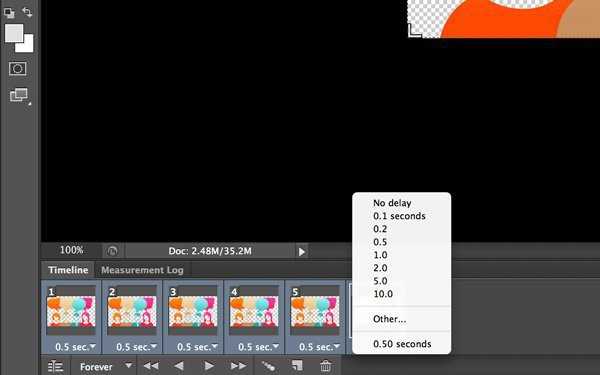
Часто люди интересуются тем, как создать гифку в «Фотошопе». Это возможно. Достаточно импортировать файл с видео в программу (Import->Video Frames to layers). Затем нужно выбрать конвертируемый отрывок (есть возможность выбора всего файла целиком). Видео будет разбито на множество отдельных изображений, которые будут расположены слоями. Внизу каждого изображения будет обозначена скорость смены кадров. Чем выше число, тем более медленной и спокойной будет анимация. Для того чтобы зациклить файл, нужно просто оставить отметку на пункте Forever. Чтобы отсечь лишние участки, необходимо выделить главную зону и отметить пункт Crop. По окончании редактирования необходимо сохранить файл, не забыв отметить формат .gif. В дальнейшем готовый файл можно импортировать в социальные сети, вставлять в блоги.
fb.ru
