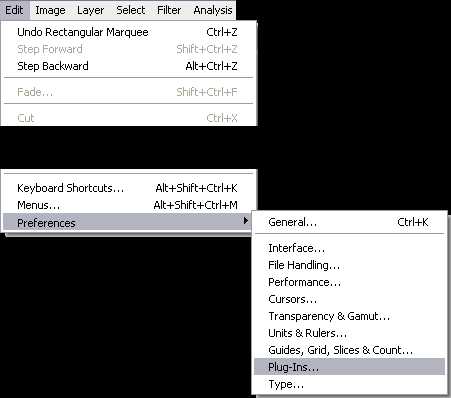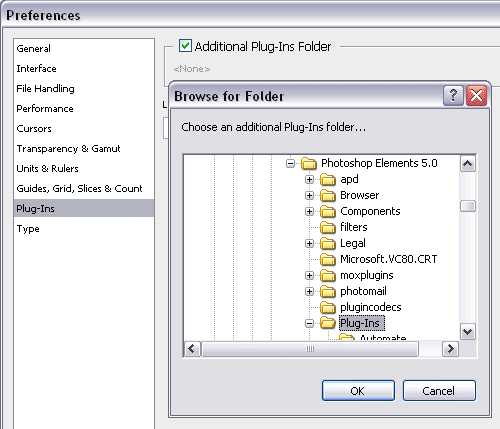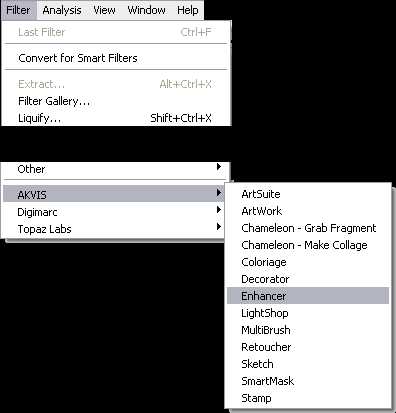Как установить плагин в фотошоп? Пошаговая инструкция
Все профессиональные фотографы, а также просто любители фотографировать активно используют приложение Фотошоп для корректировки своих творений. Большинство людей, пользующихся программой, создают для удобной работы дополнительные фильтры.
Установка стандартных фильтров не требует много усилий и проста в своём осуществлении. Внимание: инструкция для полных новичков! 🙂
Установка фильтров со стандартным плагином (очень подробно)
1. Прежде всего, необходимо скачать на свой ПК файл с нужным вам фильтром или плагином (можете поискать на нашем сайте). Если скачанный файл оказался упакованным в архив, необходимо извлечь из него файлы и узнать какой у них формат.
Расширение, помогающее Фотошопу распознавать плагины – 8bf. Если ваш файл такого формата, просто скиньте его в папку, где находятся плагины графического редактора.
2. Для того чтобы добраться до необходимой папки, нужно кликнуть правой кнопкой мыши по ярлыку рабочего стола или по графе в меню запуска программы Photoshop. После открытия контекстного меню кликнуть на графу «
3. В открывшемся списке найдите папку Plug-Ins, где находятся все фильтры и скиньте в неё папку или плагин с расширением .8bf. При запуске программа автоматически просканирует этот каталог.
Если во время сохранения плагина, программа была открытой, то просто перезапустите её и установленный плагин начнёт свою работу.

Некоторые инсталляторы автоматически определяют, где находится нужная папка, и скидывают в неё файл плагина. Есть также инсталляторы, работающие в диалоговом режиме и требующие разрешения для каждого действия. После того, как загрузка будет завершена, перезапустите программу и смело начинайте работу с новыми фильтрами.
Установка нестандартных фильтров
Помимо, стандартных фильтров в Photoshop используются и нестандартные инструменты. Они, как правило, созданы мелкими разработчиками. Эти инструменты являются неофициальными, но очень сильно расширяют возможности Фотошопа. Для установки нестандартных инструментов есть два способа.
1-ый способ: если программа Фотошоп установлена с настройками по умолчанию, то скачанный файл размещают по пути: Program Files\Adobe\Adobe Photoshop\Plug-Ins\Filters.
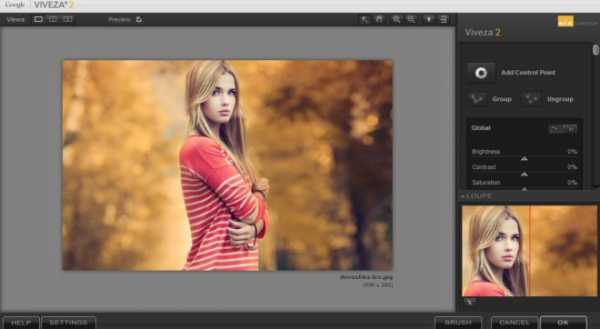
Для того, чтобы фильтр начал работать, необходимо перезапустить программу.
2-ой способ: нужно найти папку Adobe Photoshop, с помощью правой кнопки мыши открыть пункт «Найти» и ввести для поиска расширение – *8bf. В результате поиска вам откроются все файлы с данным расширением. Обычно они хранятся в папке Plug-ins\Filters. Найдите эту папку и вложите в неё все нужные файлы. Все вновь установленные фильтры появятся при запуске программы. Также поступают, устанавливая другие инструменты.
Удачной работы с программой!
arttime.org.ua
Подключение и применение плагинов в программе Adobe Photoshop
Подключение и применение плагинов в программе Adobe Photoshop
Выполнено на примере Adobe Photoshop CS6, но подходит и для других версий Photoshop и Photoshop Elements.
Если автоматическая установка не сработала, можно вручную подключить плагины к программе Adobe Photoshop:
Способ 1.
- Скопировать файлы с расширением «.8bf» в папку с плагинами Adobe Photoshop.
По умолчанию программы AKVIS устанавливаются в папку C:\Program Files\AKVIS. Например, AKVIS Enhancer — в C:\Program Files\AKVIS\Enhancer.
Нужно взять файл 8bf (например, Enhancer.8bf) и скопировать в папку с плагинами программы
- На Windows 64 bit, в зависимости от версии Photoshop, путь будет:
C:/Program Files (x86)/Adobe/Adobe Photoshop CS6/Plug-ins либо
C:/Program Files/Adobe/Adobe Photoshop CS6/Plug-Ins.
- Перезапустить графический редактор и выбрать плагин из меню фильтров, например: Filter -> AKVIS -> Enhancer.
Способ 2.
Подключить плагины из самой программы Adobe Photoshop. Для этого нужно:
-

Настройки Photoshop - Выбрать Additional Plug-ins Folder (Дополнительная папка с плагинами), затем нажать кнопку Choose… (Выбрать…) и выбрать в списке папку, в которой находятся файлы плагинов — файлы .8bf.
Это может быть любая папка, содержащая файлы плагинов:
- Папка, созданная специально для этих целей, например, C:\Мои плагины. В нее нужно скопировать все файлы 8bf, все они будут добавлены в список фильтров Photoshop.
- Или же просто папка, в которую плагины устанавливаются по умолчанию. Например, плагины AKVIS устанавливаются сюда: например, C:\Program Files\AKVIS.
- Также это может быть папка плагинов другого графического редактора. Последнее полезно в том случае, если на одном компьютере используются несколько графических редакторов.
- Внимание! При работе с Photoshop 32 bit убедитесь,
что выбранная папка не содержит файлов 64 bit (64-ной версии плагина).
Пример — выбор папки плагинов Photoshop Elements 5 в качестве дополнительной папки:

Выбор папки с плагинамиНажать кнопку OK.
- Закройте Photoshop и запустите его снова. Плагины появятся в списке фильтров.
- Выберите плагин из этого списка, например,
Filter ->AKVIS -> Enhancer.

Выбор плагина в Фильтрах Photoshop
Внимание!
Если плагин не появился в фильтрах, обратитесь к документации! Посмотрите, куда должен встроиться данный плагин.
Некоторые плагины отображаются в главном меню Photoshop (обычно между пунктами «Windows» и «Help»).
Некоторые плагины (те, что изменяют размер изображения) встраиваются в инструменты автоматизации Photoshop. Например, плагин Magnifier можно найти здесь: File -> Automate -> AKVIS Magnifier.
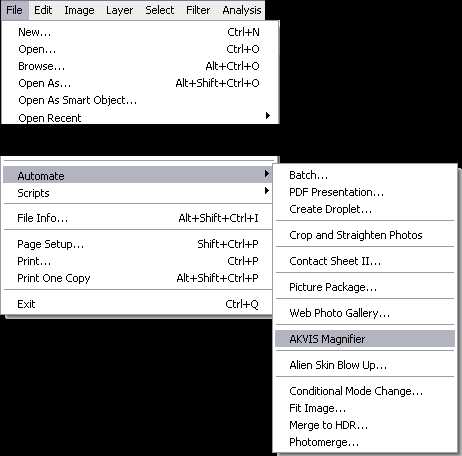
Выбор плагинов в File -> Automate
Для 64-битной Windows
Могут возникнуть проблемы с Windows 64-bit при использовании Photoshop 32-bit (обычного Photoshop).
Допустим, после выбора дополнительной папки плагинов в настройках редактора вы получили сообщение об ошибке, что
Скорее всего, это происходит потому, что в папке, выбранной в настройках 32-битного Photoshop (например, в папке C:\Program Files\AKVIS\Coloriage), содержится 64-битный файл. Возможно, этот файл установился вместе с обычной версией плагина. Обычный 32-битный Photoshop пытается загрузить 64-битный файл и терпит неудачу.
Ничего страшного, но такие сообщения об ошибках могут ужасно раздражать. Решение простое: удалите 64-битный файл из этой папки или перенесите его куда-нибудь.
Более подробную информацию о том, как устанавливать плагины в Photoshop на
Вконтакте
Google+
akvis.com
Как установить плагин в фотошоп для получения новых возможностей?
Доброго всем времени суток, дорогие друзья и уважаемые читатели моего блога. Ни для кого не секрет, что фотошоп — это просто офигительная программа. А знаете чем фотошоп еще хорош, кроме того, что он весь такой замечательный? Да хотя бы потому что его функционал не ограничен рамками установленной программы. Вы в любой момент можете установить кисти и другие специальные дополнения, благодаря которым вы сможете этот функционал расширить.
Такие дополнения называются плагинами и это действительно очень полезная штука. На сегодняшний момент существует уже целая куча таких дополнений и многие уже не представляют себе этот графический редактор без них. Кстати в своей прошлой статье я как раз показывал как ставить плагин формата, чтобы мы могли сохранять изображения в формат ICO.
В общем к чему я клоню? Сегодня я вам расскажу, как установить плагин в фотошоп, а то работать с ними нам все равно придется, а у многих это вызывает недоумение.
Важно! При установке плагинов фотошоп не должен быть открыт .
Копирование файла в директорию
Часто скачиваемые дополнения распространяются как отдельные небольшие файлы в формате BF8. Это и есть нужный нам формат плагинов. Чтобы его поставить вам нужно скопировать этот файл, после чего идти в директорию, где у вас установлен фотошоп, например C:\Program Files\Adobe\Adobe Photoshop 2015\Plug ins\Required\Filters (ну это в случае с фильтром) или Required\File formats (Если дело касается форматов, как в прошлой статье). Также вы можете видеть и другие каталоги в этой директории.
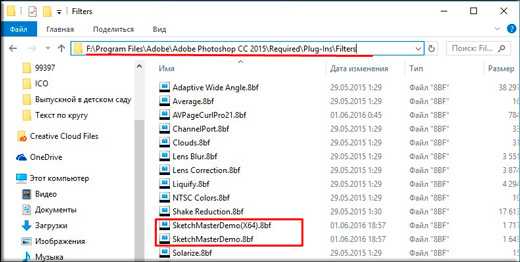
В общем к какому типу этот относится, туда и запихивайте. В принципе на большинстве сайтов, откуда вы будете загружать эти фишки, есть описания. Так что я думаю не пропадете.
Инсталляция плагина
Во многих случаях, когда мы загружаем какой-нибудь плагин из интернета, то он предстает перед нами в виде обыкновенного установочного файла. И теперь всё, что нам нужно сделать — это соглашаться со всем и ждать пока установка закончится.
Только все таки смотрите путь, куда все это устанавливается. Важно, чтобы сам Plug-in устанавливался туда же, куда мы копировали файл в предыдущем примере. Просто в некоторых установщиках автоматически находится путь, а в некоторых надо прописывать самому. Надеюсь вам всё понятно? В случае чего обращайтесь.
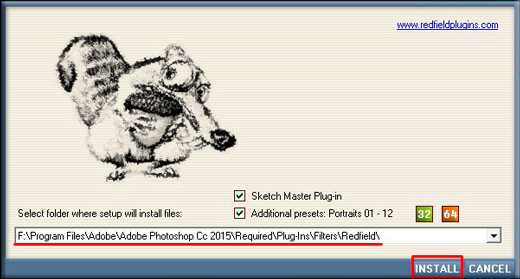
Ну а теперь собственно и переходим к пожинанию плодов. Зайдите в фотошоп, откройте какую-либо фотографию и переходите в меню «Фильтр». Вы видите? Внизу появилась новая позиция. Давайте наведем на нее. Опа. Это и есть тот самый плагин Скетч-мастер, который я установил в этом примере.
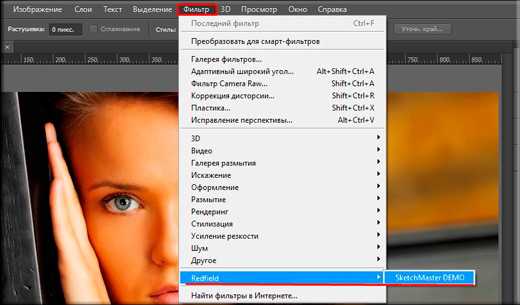
Давайте выберем его и посмотрим, работает ли он вообще. И как видим всё отлично работает, двигая ползунки мы изменяем это фото. В общем кайфец. Так что по образу и подобию вы сможете устанавливать и другие плагины.
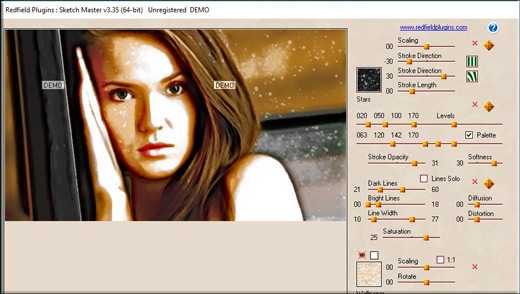
Единственное, что в данном примере я поставил демо-версию этого плагина, поэтому по всей фотографии будут видны небольшие прямоугольники с надписью «DEMO». Но это не беда. В интернете можно найти множество хороших и бесплатных фильтров и эффектов.

Ну а на этом моя небольшая статейка закончена. Надеюсь, что теперь вам понятно как и куда складывать плагины. Ну а если вы хотите знать фотошоп на зубок, то обязательно посмотрите этот видеокурс. Уроки здесь просто отличные и всё рассказано понятным и человеческим языком. В общем очень рекомендую к изучению.
А на этой веселой ноте я с вами прощаюсь. Не забываем подписываться на обновления моего блога, чтобы всегда бы ть в курсе всего интересного. И конечно я буду рад видеть вас и в других моих статьях. Удачи вам и пока-пока!
С уважением, Дмитрий Костин.
koskomp.ru
Как установить плагин фотошоп (Photoshop CC)
461
01.12.2014 | Автор: Трофименко Владимир | Просмотров: 27839 | видео + текстВ этом уроке расскажу как установить плагин в фотошоп (Photoshop CC). Первым делом давайте разберемся какие форматы плагинов бывают.
- Файлы с расширением *.8bf. Такие файлы просто закидываются в специальную папку программы;
- Файлы с расширением *.exe — они устанавливаются как обычные программы;
- Новый формат плагинов с расширением *.zxp. Такие файлы устанавливаются через специальную программу под названием Adobe Extension Manager.
Теперь давайте разберемся с каждым из форматов по отдельности. Первый формат файла просто закидывается в папку с фильтрами программы Фотошоп. Найти ее можно по адресу:
C:\Program Files (x86)\Adobe\Adobe Photoshop CC\Plug-ins
В зависимости от разрядности системы папка может называться или просто «Program Files» или у нее может идти приставка «(x86)» После этого Фотошоп необходимо будет перезапустить.
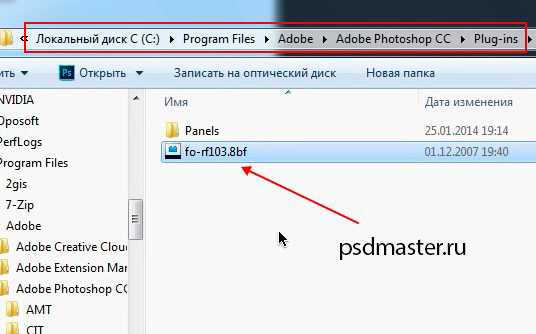
Теперь, если зайти в пункт меню «Фильтр», то там можно будет найти новый пункт с названием устанавливаемого плагина.
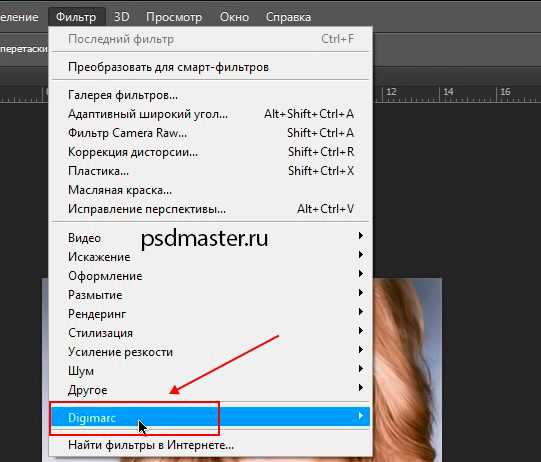
Следующим на очереди у нас идет exe файл. Перед установкой закрываем программу Photoshop. Его необходимо просто запустить, щелкнув по нему два раза левой клавишей мыши. Откроется обыкновенное меню установки, точно также как и при установке обычных программ. Нужно будет указать папку с плагинами и нажать «Установить».
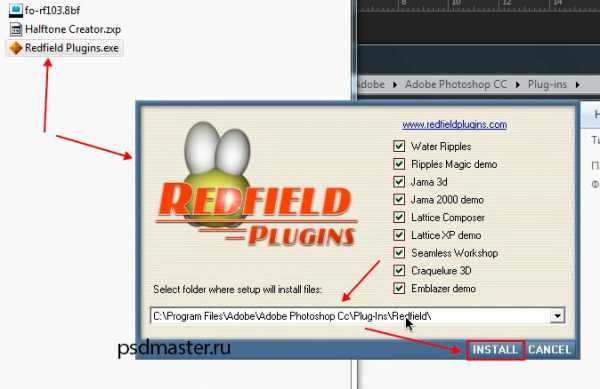
Иногда может возникнуть ситуация, когда вы пытаетесь установить более старый плагин и он просто не находит путь к папке с плагинами.
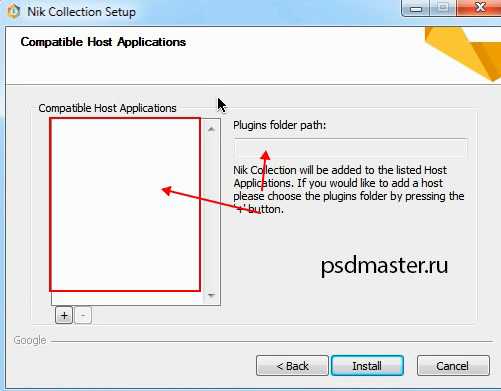
В этом случае не стоит пугаться. Нажимаем кнопку «+», которая расположена ниже окна (еще она может называться «add»), и вручную указываем расположение папки «Plug-ins».
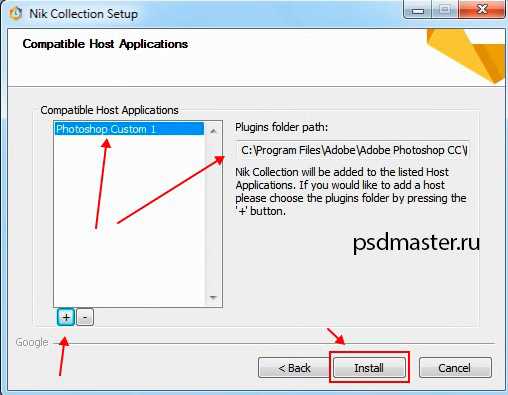
Ну и последним будем устанавливать файл zxp. Выше я уже писал, что они устанавливаются с помощью специальной программы Менеджера расширений. Найти менеджер можно в папке Adobe, рядом с папкой самой программы. Путь: C:\Program Files (x86)\Adobe.
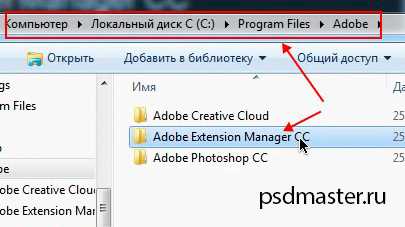
Необходимо зайти в эту папку и запустить файл «Adobe Extension Manager СС.exe». Если ее там нет, то необходимо зайти на сайт по следующей ссылке www.adobe.com/ru/products/extension-manager.html, скачать и установить программу вручную.

Ничего сложно в установке расширений нет. Запускаем программу. В левой колонке необходимо указать для какой программы семейства Adobe вы будете устанавливать расширение, в нашем случае это Photoshop CC 32 разряда.
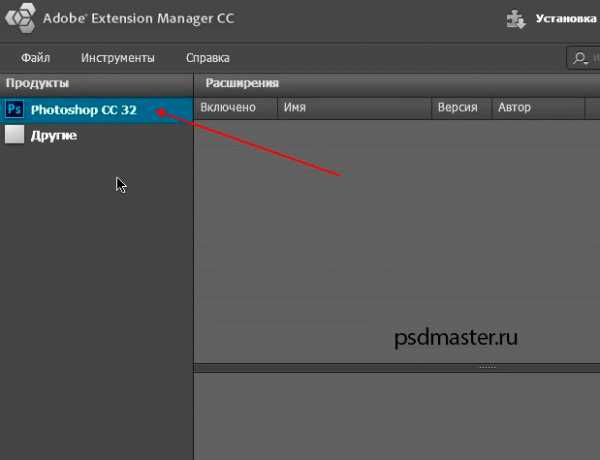
В верхнем меню «Файл» вы можете найти несколько полезных пунктов, через которые можно установить новое расширение, удалить или получить новые.
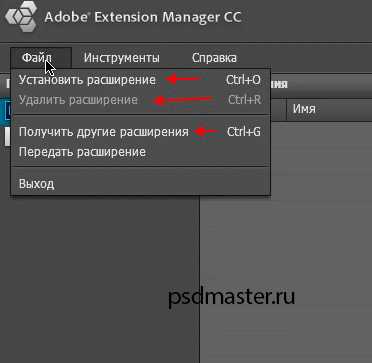
Выбираем «Установить расширения». Горячее сочетание клавиш «Ctrl+O». В дальнейшем переходим в папку с устанавливаемым файлом, выбираем его и нажимаем «Открыть». После этого происходит установка.
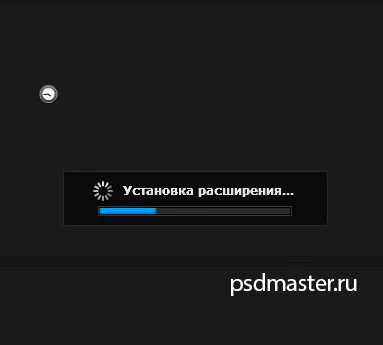
После установки расширение появляется в списке, откуда может быть удалено через специальную кнопку «Удалить».
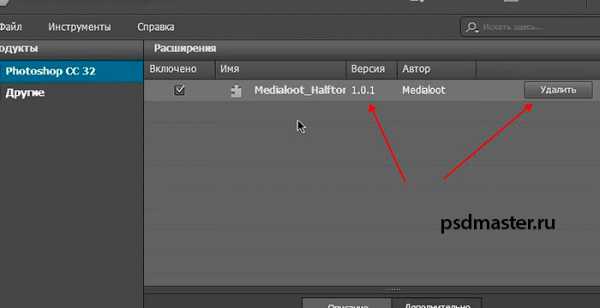
В программе фотошоп эти расширения можно найти в верхнем меню «Окно -> Расширения -> Название расширения» (Window -> Extensions).
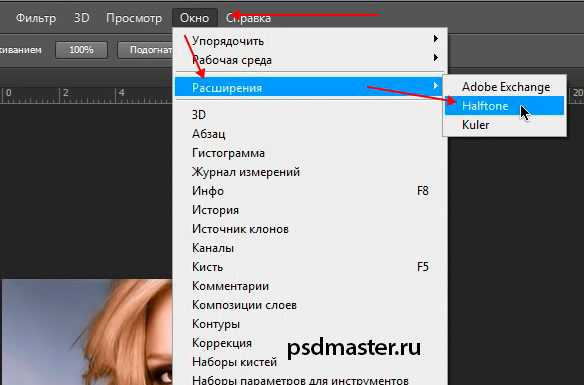
Если у вас все равно остались вопросы, то можете их задать в комментариях или посмотреть подробный видеоурок немного ниже.
Видеоурок:
Источник: https://psdmaster.ru
Узнайте как скачать видеоурок с сайта
Что еще посмотреть:
15.01.2014 | Просмотров: 3165
Интересный фотошоп урок по основам работы в программе, в котором будет рассмотрен способ изменения масштаба фотографии путем перетаскивания.
18.04.2012 | Просмотров: 6463
Очередной онлайн видеоурок по Photoshop от наших друзей, группы Photoshop Express. В этом видео будет рассмотрен еще один способ создания плавного перехода между двумя изображениями.
23.02.2012 | Просмотров: 4201
По многочисленным заявкам Евгений Карташов открывает цикл видеоуроков, посвященных ретуши портретных фотографий.
В первой части урока Вы узнаете, как проводить базовую ретушь и удалять блики с лица.
20.07.2014 | Просмотров: 2366
Новый фотошоп видеоурок по работе с инструментами для создания фигур. Рассматриваем инструменты «Прямоугольник», «Прямоугольник со скругленными углами», «Эллипс», «Многоугольник», «Линия» и «Произвольная фигура».
27.03.2018 | Просмотров: 524
Из сегодняшнего урока Вы узнаете самый простой и оптимальный способ локального усиления контраста.
psdmaster.ru
Как установить плагин в «Фотошоп»: инструкция для новичков
«Photoshop» является общепризнанным лидером среди всех графических редакторов. Функционал данной программы настолько огромен, что ему посвящаются целые книги, проводятся семинары, устраиваются платные курсы. И одна из самых значимых функций данного редактора — возможность самостоятельно расширять параметры системы. Сегодня мы будем рассматривать такой вопрос: «Как установить плагин в фотошоп?»
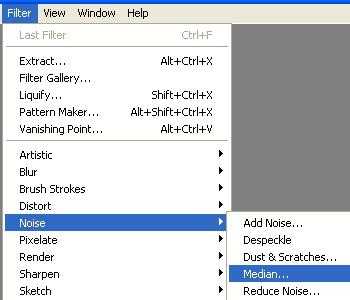
Справка
Прежде чем приступить к непосредственной инструкции, разберемся с определениями. Вы когда-нибудь имели дело с плагинами? Если да, то можете пропустить этот абзац. Плагин – это специальный модуль, который позволяет расширить стандартный функционал программы. То есть он подключается в данном случае к редактору и добавляет новые возможности. В программе «Photoshop» под плагинами чаще всего предполагаются фильтры. Установленный «Фотошоп» с нуля имеет недостаточный набор средств. Но, возможно, некоторым пользователям достаточно и стандартного комплекта фильтров. В любом случае будет полезно узнать, как установить плагин в фотошоп, чтобы в дальнейшем данный вопрос не поставил вас в тупик.
Инструкция
В первую очередь нужно скачать плагины на свой компьютер. В Интернете в свободном доступе сейчас находятся тысячи разнообразных фильтров. Вы можете скачать их с любого портала. Как только плагин будет у вас на компьютере, его необходимо скопировать в нужную директорию. Если вы изменяли стандартное расположение управляющих файлов программы «Photoshop», то, возможно, адрес будет различаться.
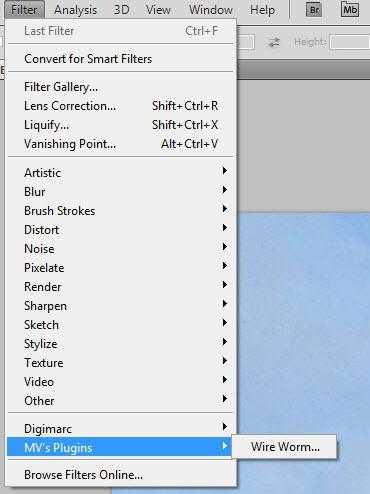
- Копируем плагин в буфер обмена. Для этого нажмите на него правой кнопкой мыши и найдите пункт «копировать». Либо используйте комбинацию клавиш Ctrl + C.
- Ищем управляющую папку программы. Заходим в «Мой компьютер», открываем «локальный диск», ищем папку «Program Files». Так мы попадаем в место, где находится большинство установленных программ. «Photoshop» должен быть в папке «Adobe», где нам надо зайти в «Adobe Photoshop CS» (здесь будет стоять цифра, означающая версию вашего редактора). Заходим в «Plugins», где находим «Filters». Именно в этой папке располагаются все фильтры.
- Нажимаем ПКМ по свободной области окна и выбираем «вставить». Либо используем комбинацию клавиш Ctrl + V.
Дополнительные сведения
Фильтры «Photoshop» имеют расширения файлов «.8BF». В некоторых операционных системах потребуется дополнительное подтверждение операции. Чтобы проверить работоспособность фильтров, нужно открыть программу и в верхней панели выбрать вкладку «фильтры». Пользовательские дополнения всегда появляются в конце списка. Если у вас установлена версия «Photoshop CS6», то адрес плагинов будет такой: «Adobe-Adobe Photoshop CS6-Required-Plug-Ins-Filters». В некоторых случаях расположение фильтров может различаться в зависимости от операционной системы.
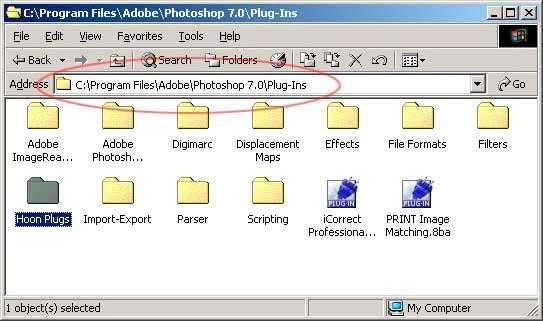
Заключение
Вопрос: «Как установить плагин в «Фотошоп?» — часто задается на различных форумах и сайтах. Поэтому он иногда выносится отдельно и хранится как заметка для новичков. Надеюсь, вам она не понадобится, и вы поняли из этой статьи, как установить плагин в фотошоп. Если вам показалось, что предоставленной информации оказалось мало, то воспользуйтесь дополнительными источниками. Например, посмотрите видеоуроки, которые находятся в бесплатном доступе.
fb.ru
Как устанавливать плагины в Фотошопе

Если вы начинающий дизайнер, фотограф или просто балуетесь программой Фотошоп, то наверняка слышали о таком понятии, как «Плагин для Фотошопа».
Давайте же разберемся что это такое, для чего они нужны и как ими пользоваться.
Читайте также Полезные плагины для Фотошопа
Что такое плагин для фотошопа
Плагин — это отдельная программа, которая создана сторонними разработчиками специально для программы фотошоп. Другими словами, плагин — это небольшая программа, предназначенная для расширения возможностей основной программы (фотошоп). Плагин подключается непосредственно к фотошопу путем внедрения дополнительных файлов.
Зачем нужны плагины в фотошопе
Плагины нужны для расширения функционала программы и ускорения работы пользователя. Некоторые плагины расширяют функционал программы Фотошоп, к примеру плагин ICO Format, который мы и рассмотрим в данном уроке.
С помощью данного плагина в фотошопе открывается новая возможность — сохранять картинку в формате ico, что не доступно без данного плагина.
Другие же плагины могут ускорить работу пользователя, к примеру плагин, добавляющий на фото (картинку) эффекты света. Он ускоряет работу пользователя, поскольку достаточно просто нажать на кнопку, и эффект будет добавлен, а если делать это в ручную, то займет достаточно много времени.
Какие бывают плагины для фотошопа
Плагины для фотошопа принято делить на художественные и технические.
Художественные плагины добавляют различные эффекты, о чем говорилось выше, а технические предоставляют пользователю новые возможности.
Плагины так же можно разделить на платные и бесплатные, естественно, что платные плагины качественнее и удобнее, но стоимость некоторых плагинов бывает очень даже серьезной.
Как устанавливать плагин в фотошоп
Плагины в фотошоп в большинстве случаев устанавливаются просто, путем копирования файла (файлов) самого плагина в специальную папку установленной программы Фотошоп.
Но бывают и плагины, которые сложны в установке, и необходимо произвести ряд манипуляций, а не просто копировать файлы. В любом случае, ко всем плагинам Фотошопа прилагаются инструкции по установке.
Давайте рассмотрим, как установить плагин в Фотошопе CS6, на примере бесплатного плагина ICO Format.
Вкратце о данном плагине: при разработке сайта веб-дизайнеру требуется сделать фавиконку — это такая маленькая картинка, отображаемая во вкладке окна браузера.
Иконка должна иметь формат ICO, а Фотошоп в стандартной комплектации не позволяет сохранять изображение в данном формате, данный плагин и решает эту задачу.
Распакуйте из архива скачанный плагин и поместите данный файл в папку Plug-ins, расположенную в корневой папке установленной программы Фотошоп, стандартная директория: Program Files/Adobe/Adobe Photoshop/Plug-ins (у автора другая).
Обратите внимание, что комплект может состоять из файлов, предназначенных для операционных систем разной разрядности.
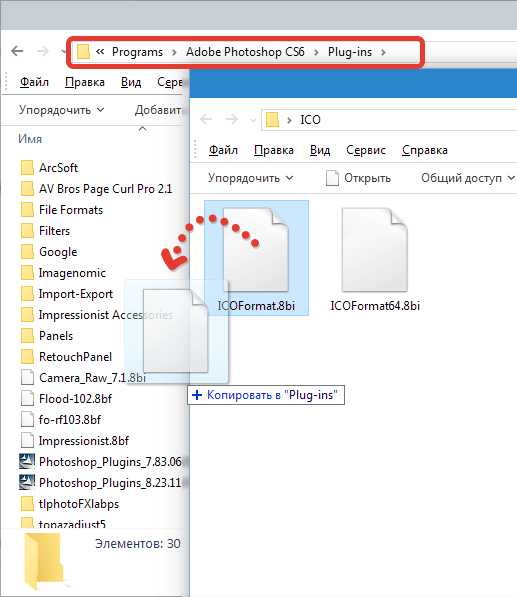
При данной процедуре Фотошоп не должен быть запущен. После копирования файла плагина в указанную директорию запускаем программу и видим, что появилась возможность сохранять изображение в формате ICO, а значит, что плагин успешно установлен и работает!
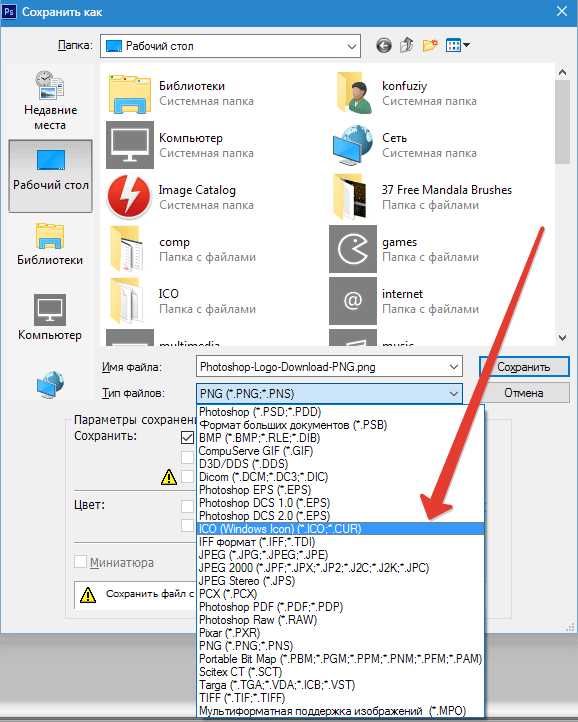
Таким способом устанавливаются почти все плагины в Фотошопе. Существуют и другие дополнения, которые требуют установки, аналогичной установке программ, но для них обычно существуют подробные инструкции.
Мы рады, что смогли помочь Вам в решении проблемы.Опишите, что у вас не получилось. Наши специалисты постараются ответить максимально быстро.
Помогла ли вам эта статья?
ДА НЕТlumpics.ru
Как ставить плагин в фотошоп. Как установить плагин в «фотошоп», или о дополнительных возможностях программы.
Если вы начинающий дизайнер, фотограф или просто балуетесь программой Фотошоп, то наверняка слышали о таком понятии, как «Плагин для Фотошопа» .
Давайте же разберемся что это такое, для чего они нужны и как ими пользоваться.
Плагин — это отдельная программа, которая создана сторонними разработчиками специально для программы фотошоп. Другими словами, плагин — это небольшая программа, предназначенная для расширения возможностей основной программы (фотошоп). Плагин подключается непосредственно к фотошопу путем внедрения дополнительных файлов.
Зачем нужны плагины в фотошопе
Плагины нужны для расширения функционала программы и ускорения работы пользователя. Некоторые плагины расширяют функционал программы Фотошоп, к примеру плагин ICO Format, который мы и рассмотрим в данном уроке.
С помощью данного плагина в фотошопе открывается новая возможность — сохранять картинку в формате ico, что не доступно без данного плагина.
Другие же плагины могут ускорить работу пользователя, к примеру плагин, добавляющий на фото (картинку) эффекты света. Он ускоряет работу пользователя, поскольку достаточно просто нажать на кнопку, и эффект будет добавлен, а если делать это в ручную, то займет достаточно много времени.
Какие бывают плагины для фотошопа
Плагины для фотошопа принято делить на художественные и технические .
Художественные плагины добавляют различные эффекты, о чем говорилось выше, а технические предоставляют пользователю новые возможности.
Плагины так же можно разделить на платные и бесплатные, естественно, что платные плагины качественнее и удобнее, но стоимость некоторых плагинов бывает очень даже серьезной.
Как устанавливать плагин в фотошоп
Плагины в фотошоп в большинстве случаев устанавливаются просто, путем копирования файла (файлов) самого плагина в специальную папку установленной программы Фотошоп.
Но бывают и плагины, которые сложны в установке, и необходимо произвести ряд манипуляций, а не просто копировать файлы. В любом случае, ко всем плагинам Фотошопа прилагаются инструкции по установке.
Давайте рассмотрим, как установить плагин в Фотошопе CS6, на примере бесплатного плагина ICO Format .
Вкратце о данном плагине: при разработке сайта веб-дизайнеру требуется сделать фавиконку — это такая маленькая картинка, отображаемая во вкладке окна браузера.
Иконка должна иметь формат ICO , а Фотошоп в стандартной комплектации не позволяет сохранять изображение в данном формате, данный плагин и решает эту задачу.
Распакуйте из архива скачанный плагин и поместите данный файл в папку Plug-ins, расположенную в корневой папке установленной программы Фотошоп, стандартная директория: Program Files/Adobe/Adobe Photoshop/Plug-ins (у автора другая).
Обратите внимание, что комплект может состоять из файлов, предназначенных для операционных систем разной разрядности.
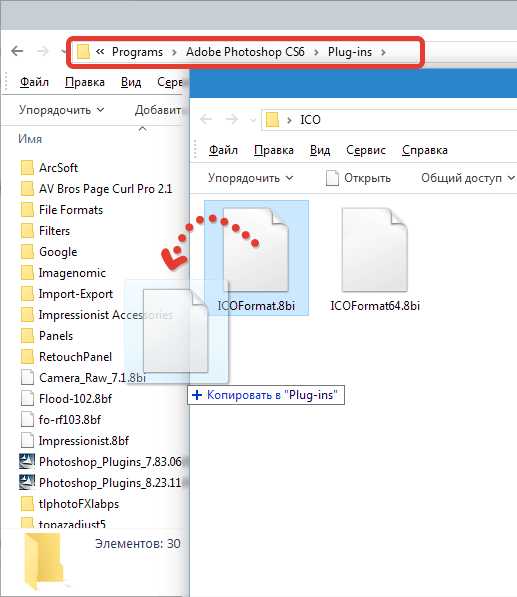
При данной процедуре Фотошоп не должен быть запущен. После копирования файла плагина в указанную директорию запускаем программу и видим, что появилась возможность сохранять изображение в формате ICO , а значит, что плагин успешно установлен и работает!
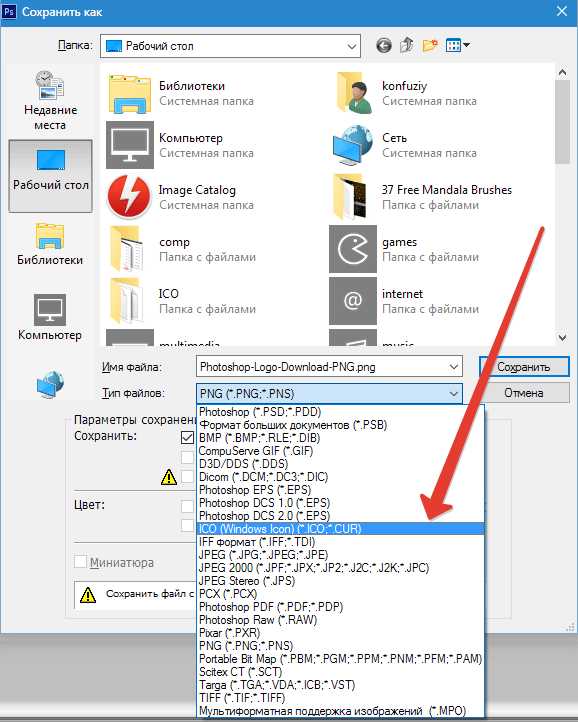
Таким способом устанавливаются почти все плагины в Фотошопе. Существуют и другие дополнения, которые требуют установки, аналогичной установке программ, но для них обычно существуют подробные инструкции.
Функционал данной программы настолько огромен, что ему посвящаются целые книги, проводятся семинары, устраиваются платные курсы. И одна из самых значимых функций данного редактора — возможность самостоятельно расширять параметры системы. Сегодня мы будем рассматривать такой вопрос: «Как установить плагин в фотошоп?»
Справка
Прежде чем приступить к непосредственной инструкции, разберемся с определениями. Вы когда-нибудь имели дело с плагинами? Если да, то можете пропустить этот абзац. Плагин — это специальный модуль, который позволяет расширить стандартный функционал программы. То есть он подключается в данном случае к редактору и добавляет новые возможности. В программе «Photoshop» под плагинами чаще всего предполагаются фильтры. Установленный «Фотошоп» с нуля имеет недостаточный набор средств. Но, возможно, некоторым пользователям достаточно и стандартного комплекта фильтров. В любом случае будет полезно узнать, в фотошоп, чтобы в дальнейшем данный вопрос не поставил вас в тупик.
Инструкция
В первую очередь нужно скачать плагины на свой компьютер. В Интернете в свободном доступе сейчас находятся тысячи разнообразных фильтров. Вы можете скачать их с любого портала. Как только плагин будет у вас на компьютере, его необходимо скопировать в нужную директорию. Если вы изменяли стандартное расположение управляющих файлов программы «Photoshop», то, возможно, адрес будет различаться.
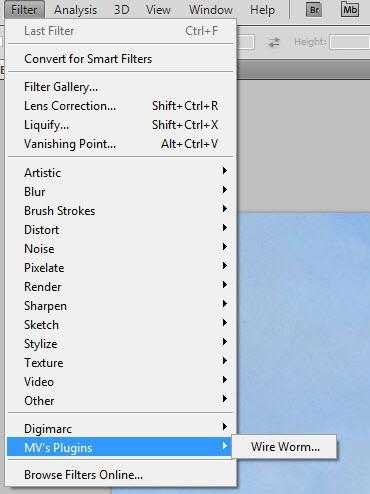
- Копируем плагин в Для этого нажмите на него правой кнопкой мыши и найдите пункт «копировать». Либо используйте комбинацию клавиш Ctrl + C.
- Ищем управляющую папку программы. Заходим в «Мой компьютер», открываем «локальный диск», ищем папку «Program Files». Так мы попадаем в место, где находится большинство «Photoshop» должен быть в папке «Adobe», где нам надо зайти в «Adobe Photoshop CS» (здесь будет стоять цифра, означающая версию вашего редактора). Заходим в «Plugins», где находим «Filters». Именно в этой папке располагаются все фильтры.
- Нажимаем ПКМ по свободной области окна и выбираем «вставить». Либо используем комбинацию клавиш Ctrl + V.
Дополнительные сведения
Фильтры «Photoshop» имеют расширения файлов «.8BF». В некоторых операционных системах потребуется дополнительное подтверждение операции. Чтобы проверить работоспособность фильтров, нужно открыть программу и в верхней панели выбрать вкладку «фильтры». Пользовательские дополнения всегда появляются в конце списка. Если у вас установлена версия «Photoshop CS6», то адрес плагинов будет такой: «Adobe-Adobe Photoshop CS6
comuedu.ru