Фотомонтаж на компьютере — самостоятельный фотомонтаж на домашнем ПК, программы и хитрости.
Вы хотите сделать сюрприз близким и подарить им оригинальную фотографию? Возможно, вам просто интересно сделать прикольную фотку – себя рядом со знаменитостью или на фоне марсианского пейзажа? Или поместить изображение своего лица в средневековый антураж? Может быть, совместить фотографии вам нужно для работы? Этого легко добиться, если сделать фотомонтаж на компьютере.
С помощью фотомонтажа можно:
- Изменить фон фотографии
- Убрать или добавить объекты с других снимков
- Совместить две фотографии в одну
- Сделать поздравительную открытку из снимка
Фотомонтаж на компьютере
Самый распространенный способ сделать фотомонтаж своими руками – обработать фотографии в программе Adobe Photoshop. Эта профессиональная программа для обработки изображений обладает широкими возможностями. Но она довольно сложна для новичка, в ней непросто разобраться самостоятельно за один вечер. Конечно, в сети есть масса курсов и видеоуроков, по которым можно научиться работе в Фотошопе, но для этого надо иметь время и желание.
Похожая программа – GIMP. В отличие от Adobe Photoshop, она распространяется бесплатно.
Как объединить фотографии в программе Фотошоп
В фотошопе откройте фотографии, которые вы хотите смонтировать. Например, это будет изображение вашего лица и красивый фон с закатом или морским прибоем. Продублируйте слой на каждом изображении. На фотографию, которая должна стать фоном, перетащите мышкой второй снимок. В меню Editвыберите FreeTransform. С помощью мыши поменяйте размер фото и его пропорции, перетащите в нужное место. Закончив, нажмите Enter.
Выберите на панели инструментов режим добавления векторной маски слоя. Установите основным цветом черный, а вторым – белый, и с помощью мягкой кисти закрасьте ненужные участки фотографии. Они станут невидимыми. Для более мягкого и естественного перехода фона меняйте размер и мягкость кисти на мелких участках.
Если вы случайно удалите нужный кусок фотографии, смените цвета — с черного на белый, и закрасьте кистью область, которую надо восстановить. Рисунок вернется.
Закончив удаление фона, выйдите из режима векторной маски.
Монтировать фотографии в фотошопе можно и другим способом — используя инструмент «Лассо» для выделения части изображения. Выделите нужный участок фотографии, а всю остальную часть изображения удалите. Наложите изображение на фото, которое должно стать фоном, и с помощью инструментов фоторедактора добейтесь их органичного соединения. В качественном коллаже отдельные фрагменты сочетаются так, что изображение кажется цельным.
Для этого надо сделать мягкие переходы между фотографиями, сгладить границы, подобрать цвет и яркость каждого куска и отрегулировать масштаб. Инструменты Фотошопа дадут вам возможность растушевать фото, вырезать или добавить объекты, наложить эффекты, изменить цвет и яркость части или всей фотографии. Используя разные инструменты, постарайтесь добиться нужного эффекта.
После того как закончите работу в фотошопе, объедините слои и сохраните файл.
Фотомонтаж онлайн
Своими руками сделать фотомонтаж на компьютере можно просто в браузере. Для этого вам понадобится хорошее соединение с интернетом и достаточно мощный для работы с графическими файлами компьютер. Существует множество бесплатных сайтов для обработки фото, вы можете найти их самостоятельно, набрав соответствующий запрос в Гугле или Яндексе. Например:
- http://fotostars.me/
- https://avatan.ru/
- http://www.fotor.com/ru
- http://photostreet.ru/
Чтобы своими руками монтировать фото онлайн, никаких специальных знаний или навыков вам не понадобится. На сайте вам предложат загрузить один или несколько снимков. Иногда фотографию придется загрузить с компьютера, иногда можно указать линк на фото, которое хранится на другом сайте или в соцсети. Учтите, что от качества фото будет зависеть результат.
Онлайн фоторедактор предложит набор фонов, рамок и прочих украшений на ваш выбор. Поместив фотографию на выбранный фон, вы можете поиграть с настройками и эффектами, чтобы получить лучший результат.
После того как фотомонтаж будет готов, вы можете получить ссылку на вашу фотографию, сохранить ее на компьютере или послать по почте. Если результат вас не устроил, можно вернуться назад и переделать коллаж с любого этапа.
Фотоколлаж с помощью смартфона или планшета
Сделать фотоколлаж своими руками позволяют и современные смартфоны – как iPhone, так и телефоны на платформе Androidи Windows.
С помощью фоторедактора для смартфонов и планшетов с фотографией можно своими руками сделать все то же, что и в онлайн фоторедакторах:
- Добавить или изменить фон
- Добавить рамки и украшения
- Наложить эффекты
- Добавить текст
Измененную фотографию можно сохранить в галерее, послать по почте или мессенджеру, опубликовать в соцсети.
Монтаж фотографий своими руками, если подходить к делу творчески и с умом, — дело не простое. Но при желании, наличии свободного времени и навыков поиска в интернете вы можете добиться поразительных результатов. Надеемся, наши уроки помогут вам создать изображение, которым вы останетесь довольны.
Как сделать фотошоп лица – детальное руководство
Прочитав эту инструкцию, как сделать фотошоп лица в программе Adobe Photoshop, выполнить данную задачу сможет даже начинающий пользователь.

Содержание:
Все, что вам понадобится – грамотная и подробная инструкция. Описанные в статье способы ретуши помогут вам отретушировать фотографию не хуже профессионалов из глянцевых журналов.
Помните! На финальном этапе ретуширования кожа лица не должна быть слишком размытой и «пластмассовой». Применяйте все эффекты и приёмы в меру и тогда фотография будет казаться натуральной и качественной.<
Способ 1. Работа со слоями
Этап 1. Для начала откройте фотографию, которую хотите отредактировать в главном окне программы.
Для ретуши подойдут только изображения с высоким разрешением, то есть те, которые можно сильно увеличить и рассмотреть саму текстуру лица.
Теперь необходимо начать работу со слоями. Выполните дублирование слоя с помощью нажатия клавиш Ctrl и J. Затем сразу нажмите на Ctrl + G.
Слой будет скопирован и размещён в новую группу. Для групп и слоёв пользователи должны указывать названия, поэтому укажет их как Airbrush2 и Blur1.
Созданный слой Blur1 отображается в программе следующим образом:
Рис. 1 – отображение слоя размытия
Blur1 – это, по сути, отображение кожи в размытом виде. Далее необходимо добавить ещё один слой, с помощью которого кожа и лицо снова приобретут естественный рельефный вид.
Снова нажмите на Ctrl и J и Ctrl + G.
Два раза кликните на ранее созданном фильтре Blur1. Откроется окно редактирования слоя. Для выполнения размытия необходимо выбрать фильтр «Размытие по поверхности».
Он позволяет добиться хорошей степени размытия без смазывания краёв губ, носа, глаз. Отрегулируйте ползунок таким образом, чтобы кожа смотрелась ровной, но не слишком смазанной.
Детально проработайте каждый фрагмент рисунка, с помощью окна увеличения. Уделите особое внимание краям губ и глаз.
Рис. 2 – размытие слоя
После окончания редактирования слоя сохраните все внесённые изменения и закройте окно слоёв.
В результате главное изображение должно получиться очень ровным, а кожа лица сглаженной, как показано на рисунке.
При этом глаза и губы будут иметь естественный вид, как показано на рисунке:
Рис. 3 – глаз после применения размытия
Этот этап размытия позволяет создать фундамент для последующих работ.
Если вам кажется, что вы слишком сильно выровняли слой и картинка смотрится неестественно, но следующие действия дадут нам возможность устранить эту проблему.
Этап 2. Одновременно нажмите на клавиши Shift+F5, чтобы открыть окно заливки.
В более ранних версиях программы сочетание горячих клавиш может не работать, поэтому откройте окно с помощью меню Редактирования – Заливка.
Выставьте параметры окна аналогично указанным на рисунке 4. Нажмите ОК, чтобы сохранить изменения.
Рис. 4 — изменение параметров заливки текстур
Этап 3. На третьем этапе редактирования следует добавить совсем немного посторонних шумов. Такой трюк способен придать коже лица большей естественности и натуральности.
Помните, что после работы с фильтром изображение не должно быть очень резким.
Откройте окно Фильтр – Шумы. Отрегулируйте ползунок таким образом, чтобы кожа приобрела еле видимый рельеф, как показано на рисунке ниже:
Рис. 5 – естественная кожа после применения эффекта
Чтобы оставить кожу естественной и убрать лишний созданные шумы на остальной части фото, необходимо использовать инструмент размытия Гаусса (Gaussian Blur).
Выберите его, перейдя в окно Фильтр – Размытие.
В открывшемся окне необходимо выставить радиус создаваемого размытия и применить эффект. Советуем, задать параметру значение «1». После этого нажмите на клавишу ОК.
Этап 4. Теперь следует определить точный цвет кожи, который используется в слое размытия. Это можно сделать с помощью всем известной пипетки.
Этот инструмент находится на панели элементов слева в главном окне программы. Выберите пипетку и кликните ею по участку кожи, цвет которого для вас является наиболее естественным.
Затем отобразиться палитра цветом, на которой будет определён выбранный вами цвет. Кликните на треугольник, чтобы открыть окно список параметров цвета.
В списке отметьте галочкой модель HSB. Запомните значение полей HSB. Это очень пригодится в дальнейшей работе.
Рис. 6 – просмотр параметров обнаруженного пипеткой цвета
Этап 5. Теперь выполним регулировку насыщенности цвета. Для этого в главном меню программы выберите «Насыщенность фона» или нажмите на клавиши Ctrl и U.
На пункте Colorized (Тонировать) должна стоять галочка. Далее выставьте на все три параметра те же значения, которые были у модели HSB на прошлом этапе.
Рис. 7 – регулировка насыщенности цвета
Этап 6. Теперь найдите панель слоёв. Она всегда отображается в главном окне программы. Кликните на созданном ранее слое Airbrush2.
Теперь на главном меню выберите окно «Слой». В нём кликните на «Слой-маска» и затем нажмите на «Скрыть все».
Это действие позволяет создать новую маску слоя.
Она будет полностью заполнена чёрным цветом. Эта область необходима для создания областей, которые в дальнейшем будут использоваться для ретуши изображения.
Рис. 8 – создание маски слоя Airbrush2
Этап 7. Нажмите кнопку D на вашей клавиатуре. Это позволяет программе автоматически определить цвета фона.
На панели инструментов Фотошопа выберите Кисть. Выставьте следующие указанные на рисунке настройки:
Рис. 9 – выставление параметров кисти
Иллюстрация должна быть увеличена на 100 процентов. Это поможет увидеть кожу лица максимально близко. Теперь закрасьте кожу с помощью кисти.
Если тон покажется вам ненатуральным, ничего страшного – на следующем этапе мы выровняем цвет.
Используйте кисть на участках кожи, которые требуют устранения неровностей и изъянов. Увеличивайте и уменьшайте размер кисти в зависимости от редактируемого элемента.
Рис. 10 – закрашиваем кожу
В итоге, те места лица, где вы использовали кисть будут отображаться на чёрном слое текстур белым цветом. Сама кожа должна смотреться очень гладкой.
Рис. 11 – результат заполнения лица цветом
Этап 8. Сейчас нам необходимо убрать неестественный вид лица, оставив при этом кожу очень гладкой и ровной.
Выберите слой под названием Texture и откройте окно настроек параметров этого слоя с помощью нажатия кнопок Ctrl и U.
Чтобы уменьшить участки красных областей лица, можно выставить параметр Hue (цветовой фон) «10».
Если на коже нет большого количества таким областей, лучше, оставить первоначальное значение параметра.
Следующий параметр – насыщенность. Его настройка требует времени. Уменьшая значение параметра, вы сможете выровнять оттенок кожи.
Регулируйте значение до тех пор, пока не добьётесь желаемого результата. Обратите внимание на то, что кожа не должна быть слишком бледной, не переусердствуйте.
Параметр Яркость (Lightness) также нужно изменить. Во время регулирования ползунка можно наглядно увидеть, как изменяется цветопередача рисунка.
Выставьте оптимальное на ваш взгляд значение. Фото не должно выглядеть слишком ярким, добейтесь эффекта «дневного освещения».
Рис. 12 – изменение параметров цвета
Этап 9. На этом этапе кожа все ещё кажется ненатуральной и немного пластмассовой. Убрать этот неприятный эффект можно с помощью восстановления отдельных деталей кожи.
В главном меню программы кликните на Инструменты. Затем выберите Внешний канал изображения.
Теперь появится окно, в котором нужно выставить указанные на рисунке ниже настройки:
Рис. 13 – изменённые параметры изображения
Как видно на рисунке, в параметры был добавлен красный канал. Это позволяет коже смотреться естественнее.
Вы также можете поэкспериментировать с каналами цвета, выбрав наиболее подходящий для вас. Отображение кожи во всех трёх каналах цветов выглядит следующим образом.
Рис. 14 – отображение фотографии в трёх разных каналах цветности
Финальный результат работы. Конечное изображение лица указано на рисунке:
Рис. 15 – конечное изображение
Как видим, результат получился очень даже удачным. Такая техника использования аэрографа позволяет добиться очень ровной кожи и замаскирует даже самые явные её недостатки.
Для просмотра проделанной работы, изменяйте масштаб вашей фотографии, уделив основное внимание текстуре кожи.
Как видно на рисунке, кожа на нашем рисунке обретает некие черты пористости. В то же время она очень ровная и имеет здоровый оттенок:
Рис. 16 – вид кожи под увеличением
Эта техника универсальна. Все необходимые для работы инструменты есть в любой версии Фотошопа.
Применить эффекты можно к любой фотографии. Для достижения лучшего результата советует использовать изображения, на которых лицо изображено крупными планом.
вернуться к меню ↑Способ 2. Убираем прыщи и морщины
В предыдущем способе мы показали, как выровнять тон и цвет лица на примере довольно хорошей кожи.
Если у вас есть видимые недостатки, которые хотелось бы убрать и оставить первоначальный цвет лица – воспользуйтесь этим способом.
Он очень быстрый и использовать его можно даже на тех фотографиях, где лицо не изображено крупным планом.
Откройте фотографию в программе и сразу создайте дубликат слоя.
Сделать это можно в окне слоёв. Кликните правой кнопкой мышки по элементу «задний план» и во всплывающем списке нажмите на «Создать дубликат слоя».
Рис. 17 – создание дубликата слоя
Увеличите масштаб отображения фотографии в программе. Это позволит увидеть и убрать даже самые мелкие недостатки кожи. Используйте инструмент «Масштаб»:
Рис. 18 – выбор инструмента «Масштаб»
Теперь выберите восстанавливающую кисть вверху на панели элементов. Отредактируйте её диаметр и жёсткость.
Советуем выставлять эти параметры как 20 пикселей и 50 процентов соответственно.
Такой уровень жёсткости позволяет закрашивать недостатки таким образом, что следов кисти потом видно не будет.
Рис. 19 – параметры восстанавливающей кисти
Выберите на коже лица участок, вид которого вы считаете наиболее идеальным. Кликните по нему кнопкой ALT. Это позволяет сохранить цвет области.
Далее ищите дефекты и нажимайте по ним левой кнопкой мышки. Они будут устраняться. Выполняйте это действие до тех пор, пока не уберёте неровности кожи, прыщики и морщины.
Результат работы восстанавливающей кисти показан на рисунке ниже:
Рис. 20 – финальный результат ретуши с использованием восстанавливающей кисти
После применения восстанавливающей кисти вы можете регулировать цветовую гамму изображения, используя окно Цвет.
Настройте параметры яркости и контрастности по своему усмотрению.
Как сделать фотошоп лица – детальное руководство по фотомакияжу
Проголосоватьgeek-nose.com
Сделай постер из своей фотографии в Фотошоп
В этом уроке я расскажу вам, как создать потрясающий постер с сияющей девушкой, используя кисти, технику ретуширования, «облачный» фильтр.
Вот две версии финального результата:
Начнем!
Материалы для урока:
Архив
Шаг 1. Создайте новый документ с черным фоном. Загрузите изображение Rainbow Girl в Фотошоп и удалите лишнюю часть удобным для вас способом. Скопируйте и вставьте девушку на наш документ.

Называем этот слой Девушка.
Шаг 2. Займемся ретушированием лица. Посмотрите на рисунок ниже, стрелочками указаны проблемные области:
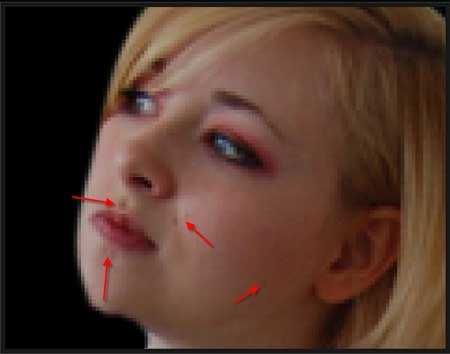
Для очистки кожи будем использовать инструменты Spot Healing BrushTool (точечная лечащая кисть) и Healing Brush Tool (Лечащая кисть) со следующими настройками:
Spot Healing Brush Toll
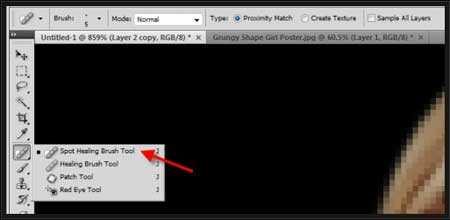
Healing Brush Tool (Лечащая кисть)
Работайте до тех пор, пока результат не удовлетворит вас.
Вот, что получилось у меня:

Шаг 3. Далее немного разгладим кожу. Для этого дублируем слой с девушкой и применяем Filter — Blur — Surface Blur (Фильтр — Размытие — Размытие по поверхности) со следующими параметрами:
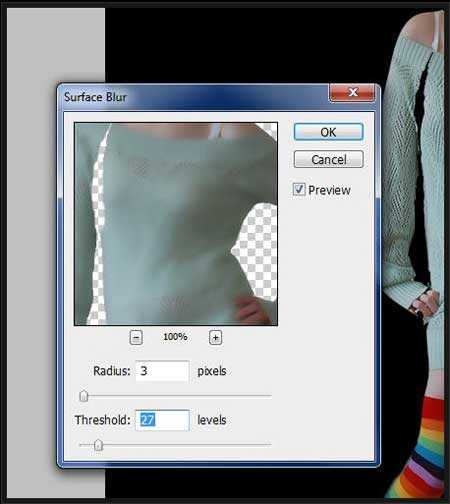
Так как нам необходимо размыть только кожу, мы добавим слой-маску, чтобы остальная часть изображения была нетронута фильтром.
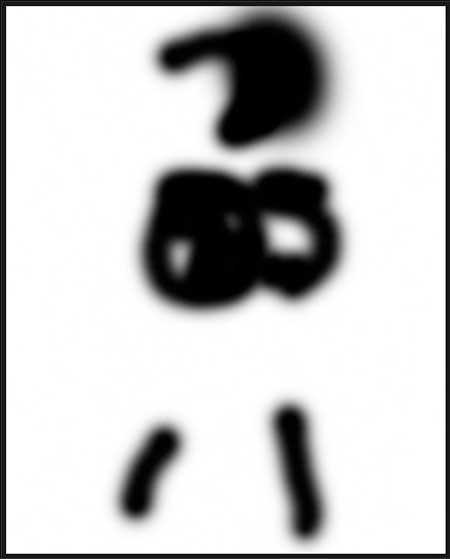
Понижаем opacity (непрозрачность) слоя до отметки около 50%.
Вот теперь наша девушка выглядит намного лучше:

Шаг 4. Добавим световых эффектов. Создайте новый слой, назовите его Свет и расположите выше слоя Девушка копия. Активируем мягкую белую кисть и зарисовываем область, как показано ниже:
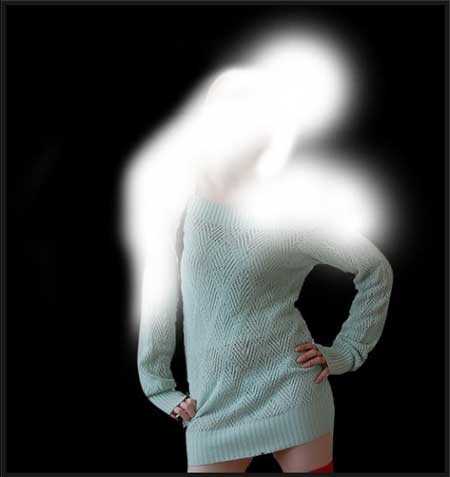
Устанавливаем Blending mode (Параметры наложения) этого слоя на Overlay (Перекрытие) и понижаем opacity (непрозрачность) до 50%. Добавим два корректирующих слоя (убедитесь, что параметр Use Previous Layer to Create Clipping Mask (Использовать предыдущий слой для создания обтравочной маски) активен):
Layer — New Adjustment Layer — Curves (Слой — Новый слой-заливка — Кривые)
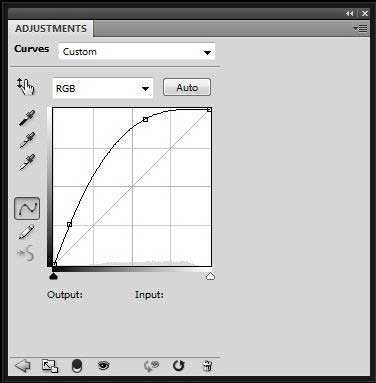
Layer — New Adjustment Layer — Brightness and Contrast (Слой — Новый слой-заливка — Яркость и Контрастность)
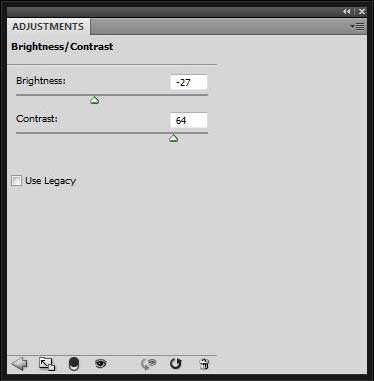
Вот, что получаем:

Шаг 5. Сделаем простую кисточку для фона. Для этого создаем новый документ (здесь размер не имеет значения) и заливаем фон черным цветом. Активируем инструмент Rectangle Tool (Прямоугольник).
Создаем новый слой и рисуем на нем прямоугольный контур, кликаем по нему правой кнопкой мышки и выбираем Stroke Path (Обводка), выбираем опцию Pencil (Карандаш) (убедитесь, что получившийся прямоугольник шириной 1 пиксель и серого цвета).
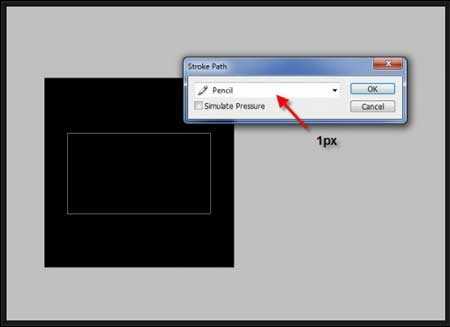
Получаем:
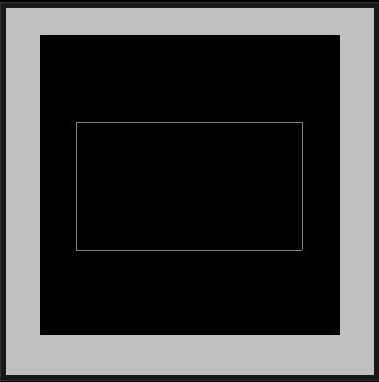
Далее Image — Trim (Изображение — Тримминг) и применяем такие параметры:
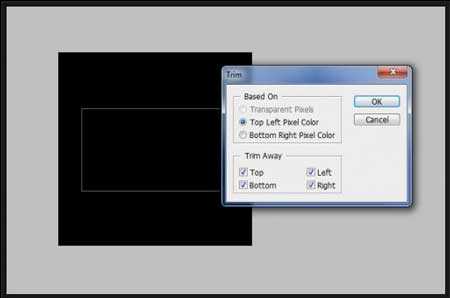
Вы видите, что часть изображения снаружи прямоугольника исчезла. Скрываем фоновый слой, далее Edit — Define Brush Preset (Редактирование — Определить кисть) и сохраняем новую кисть.
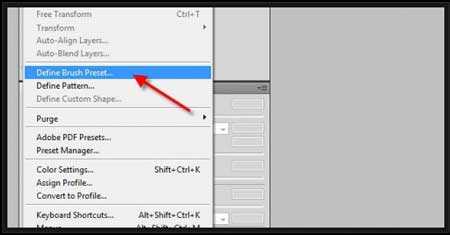
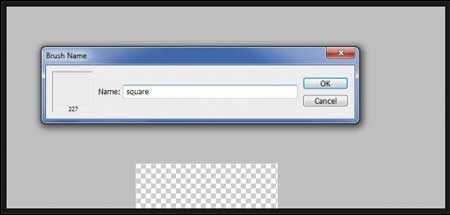
Теперь она появилась на панели:
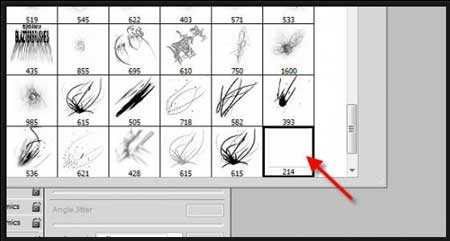
Шаг 6. Поработаем ею на нашем изображении. Создаем новый слой, называем его Прямоугольная кисть и располагаем под оригинальным слоем с девушкой. Перед рисованием применим следующие параметры для кисти:
Shape Dynamics (Динамика формы)
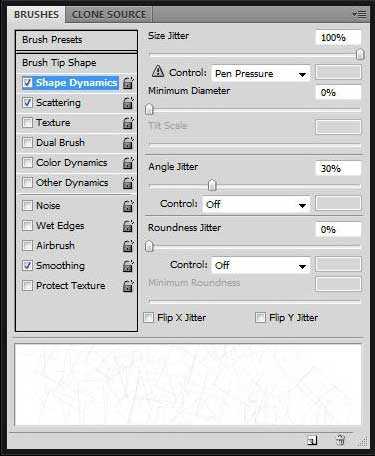
Scattering (Рассеивание)
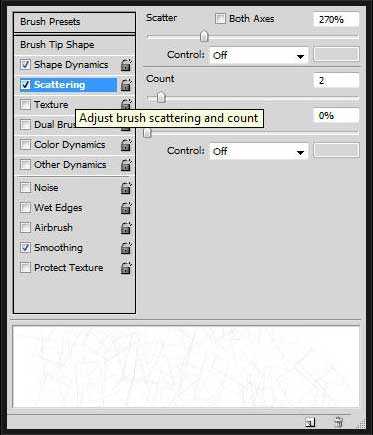
Активируйте опцию Smoothing (Сглаживание).
Рисуем вокруг девушки. Для лучшего эффекта постоянно меняйте размер кисти.
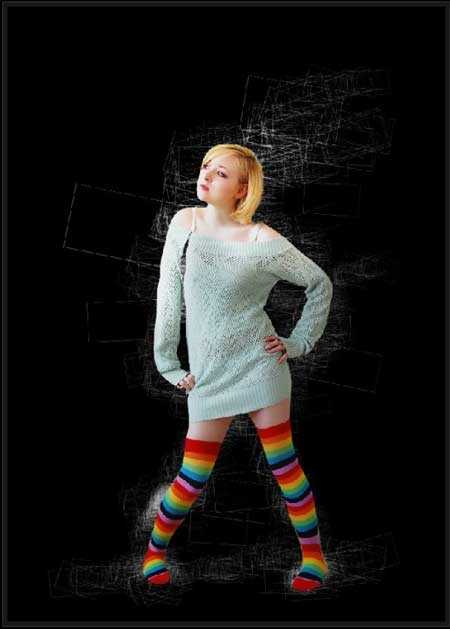
Отключив Shape Dynamics (Динамика формы), можно получить такой результат:

Шаг 7. Теперь мы добавим немного «облачности». Создаем новый слой, называем его Облака и располагаем над слоем с прямоугольной кистью. Используя инструмент Lasso Tool (Лассо) с растушевкой в 20px, рисуем выделение и применяем Filter — Render — Clouds (Фильтр — Рендеринг — Облака). Меняем Blending mode (Параметры наложения) этого слоя на Colour Dodge (Осветление основы):

Дублируем слой с облаками и перетаскиваем его вниз, чтобы добавить больше света возле ног.
Снова дублируем этот слой несколько раз и меняем Blending mode (Параметры наложения) на Normal (Нормальный). На каждом дублированном слое примените комбинацию клавиш CTRL+T, далее кликаем правой кнопкой мышки и выбираем Warp (Деформация). И так деформируем каждый слой, чтобы в результате наши облака повторяли контур тела девушки.
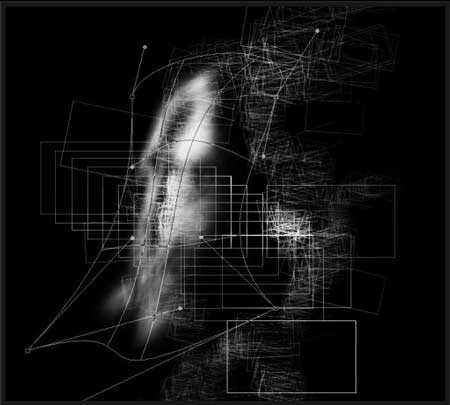
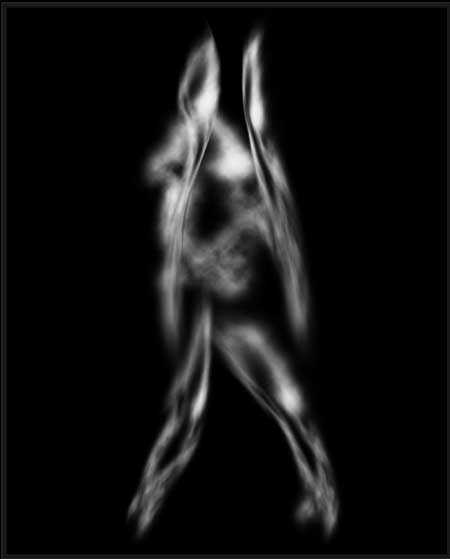
И вот, что мы получаем:

Шаг 8. Мы почти уже закончили! Теперь немного откорректируем изображение. Над самым верхним слоем добавим Layer — New Adjustment Layer — Black&White (Слой — Новый корректирующий слой — Черно-белый) с такими параметрами:
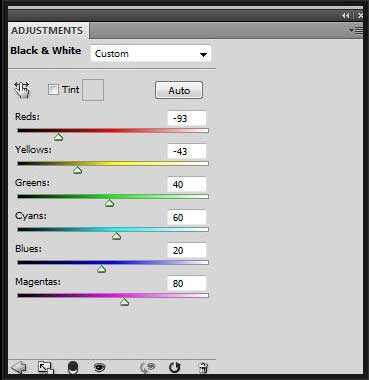
Меняем Blending mode (Параметры наложения) на Overlay (Перекрытие) и применяем слой-маску:
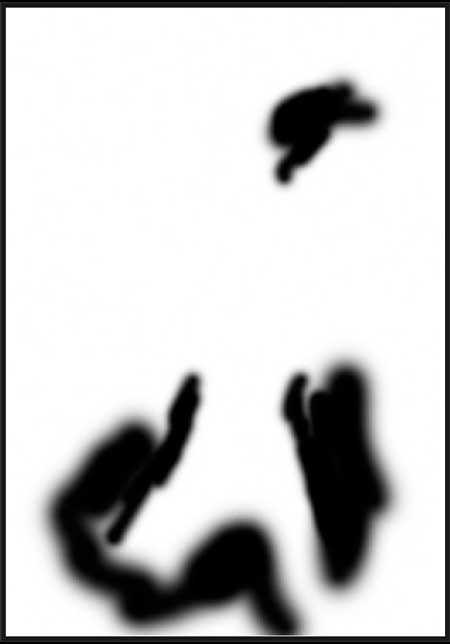
Получаем:
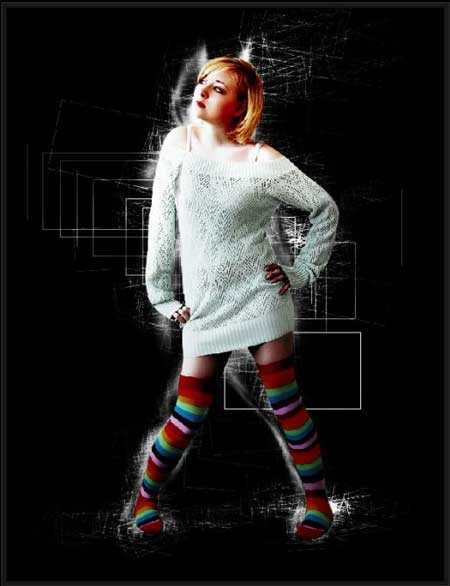
Дублируем этот корректирующий слой дважды. Применяем Layer — New Adjustment Layer — Vibrance (Слой — Новый корректирующий слой — Вибрация):
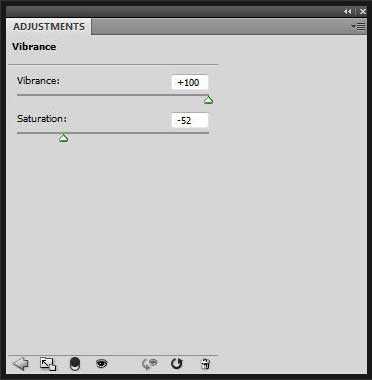
Создаем новый слой выше всех остальных и меняем Blending mode (Параметры наложения) на Color (Цветность). Берем большую мягкую кисть любого цвета и добавляем свечения. Делаем так, чтобы получилось эффектнее, не ограничивайтесь одним цветом.
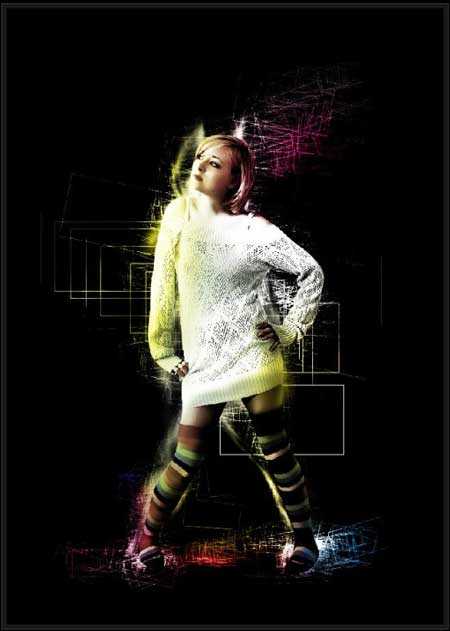
Шаг 9. Осталось добавить финальный штрих в виде световых лучей. Для этого сливаем все слои в один, дублируем получившийся и применяем Filter — Blur — Motion Blur (Фильтр — Размытие — Размытие в движении):
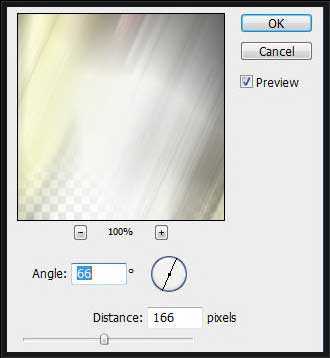
Меняем Blending mode (Параметры наложения) этого слоя на Screen (Осветление).
Нам не нужно, чтобы весь рисунок светился, поэтому добавляем слой-маску и стираем ластиком там, где обозначено черным на рисунке ниже:
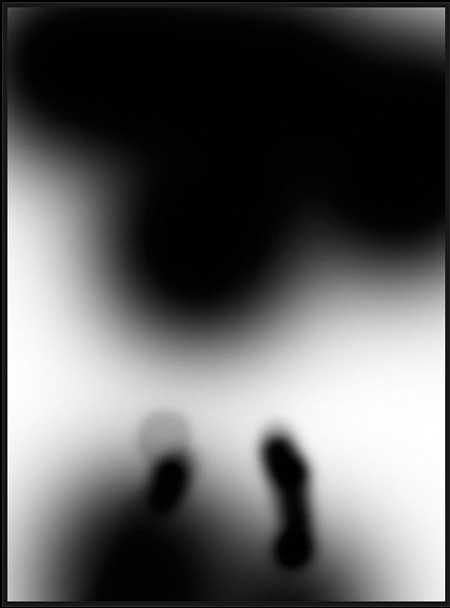
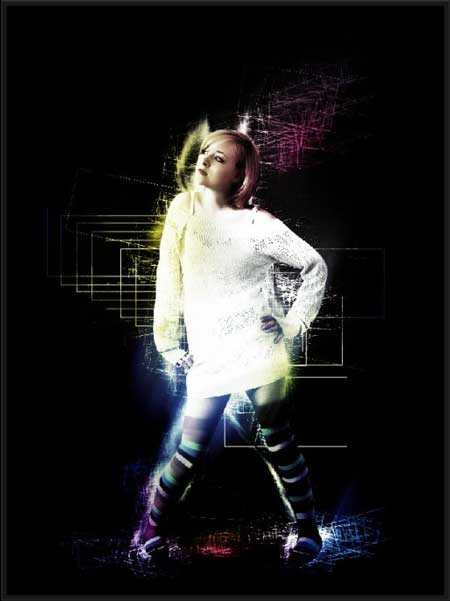
Для достижения лучшего эффекта дублируем этот слой несколько раз и экспериментируем с Blending mode (Параметры наложения). Результат может вас удивить!
Вот, что у меня получилось:
Еще (здесь я добавил немного кистей):
Ну, а этот вариант от переводчика:

Это все! Удачи.
Автор: psdvault
photoshop-master.ru
Преображаем фото в Фотошоп
В этом уроке я хотела бы показать вам, как превратить обычную фотографию в сказочную, а также показать различные способы применения светотеней.
Итоговый результат

Исходные материалы:
Архив
Шаг 1 – Подготовка фона
Откройте фотографию девушки в программе Photoshop. Сейчас эта фотография немного скучная, обычная фотография. Снимок был сделан в течение дня, но вы хотите превратить этот снимок в креативный. Вы также хотите изменить мягкий и рассеянный свет на акцентированный свет, исходящий от бабочки. В этом уроке, Вы узнаете, как это сделать.
Давайте начнём с чистки фона. На изображении присутствует несколько отвлекающих ярких пятен (См. сриншоте ниже). Мы удалим их в этом шаге.

Создайте новый слой над слоем Задний план (BACKGROUND) и назовите его, например, Ретушь заднего плана (BACKGROUND RETOUCH).
Вы можете найти кнопку Создать новый слой (Create a new layer) в нижней части палитры слоёв. Если у вас не видна эта палитра слоёв, просто нажмите F7 на клавиатуре или идите Окно – Слои (Window > Layers) и тогда появится.
Выберите инструмент Штамп (Stamp Tool (S) и затемним самые светлые участки боке. (Если вы не знаете, как пользоваться инструментом Штамп (Stamp Tool), то вы можете посмотреть это видео).
После этого шага, ваш фон должен выглядеть как на скриншоте ниже.

Шаг 2 – Подготовка Выделения Девушки
В следующем шаге мы откорректируем нижнюю часть заднего плана – листья. Чтобы мы смогли откорректировать только их, а не всё остальное изображение, нам понадобится создать маску девушки и леса в этом шаге.
Нам понадобится создать маску с резкими краями, для этого мы используем инструмент Лассо (Lasso Tool (L). Для леса вы должны создать маску с мягким переходом по горизонту. Для этого идеально использовать инструмента Кисть (Brush Tool (B).
Перейдите на слой Задний план (BACKGROUND) и выберите инструмент Лассо (Lasso Tool (L). Далее, выделите девушку. От вас не требуется аккуратности при выделении центральной части тела девушки, но вы должны проявить аккуратность при выделении нижней части.
Я знаю, что выделение- это скучное занятие и в нём мало творчества при создании манипуляций, однако это важная часть для создания реалистичного изображения. Поэтому, постарайтесь проявить терпение.
На скриншоте ниже, вы можете увидеть, как маска нижней части тела должна выглядеть.

Нажмите кнопку Редактирование в режиме Быстрая маска (Edit in Quick Mask Mode (Q), которую можно найти в панели инструментов (или просто нажмите клавишу Q на клавиатуре). В этом режиме маска окрасится в красный свет.
Выберите инструмент Кисть (Brush Tool (B), установите мягкую круглую кисть и выберите чёрный цвет. Далее прокрасьте лес. У вас должно получиться примерно так:

Нажмите клавишу Q, чтобы обратно вернуться в обычный режим. Вы видите только границы маски.
Чтобы мы могли работать с маской позже, нам необходимо сохранить её. Для этого идём Выделение – Сохранить выделенную область (Select > Save Selection) и сохраняем под называнием, например, Листья (LEAVES).
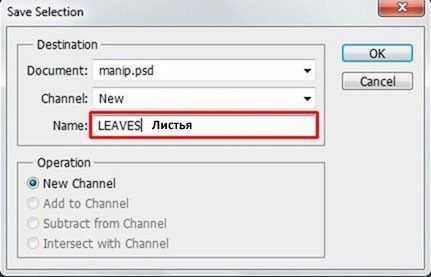
Пусть маска остаётся активной.
Шаг 3 – Коррекция листьев
В этом шаге мы изменим цвет листьев, чтобы придать им немного больше магической атмосферы. Для этого, мы используем два корректирующих слоя – Выборочная коррекция цвета и Цветовой тон/Насыщенность (Selective Color and Hue/Saturation).
Применение корректирующих слоёв намного лучше, чем проводить коррекцию напрямую. Все изменения, которые вы вносите с помощью корректирующих слоёв, можно всегда отменить. В случае, проведения коррекции напрямую, вы можете проводить столько изменений, сколько позволит закладка История (History), плюс вы потеряете все последние шаги.
В нижней части палитры слоёв, вы можете найти кнопку Создать корректирующий слой или слой-заливку (Create new fill or adjustment layer) там же, где и кнопка Создать новый слой (Add new layer), которая упоминалась в предыдущих шагах.
Давайте начнём с Выборочной коррекции цвета (Selective Color). Нажмите кнопку Создать корректирующий слой или слой-заливку (Create new fill or adjustment layer) и выберите Выборочная коррекция цвета (Selective Color). Установите значения, как на скриншоте.
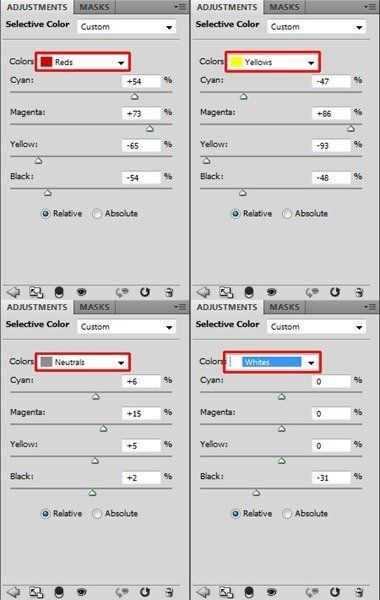
Теперь вы можете увидеть, что из-за того, что маска у нас была активна (в предыдущем шаге, мы не сняли выделение), корректирующий слой воздействует только на листья. На миниатюре маски видно, какие части изображения были откорректированы – это показано белым, часть без коррекции – показано чёрным.
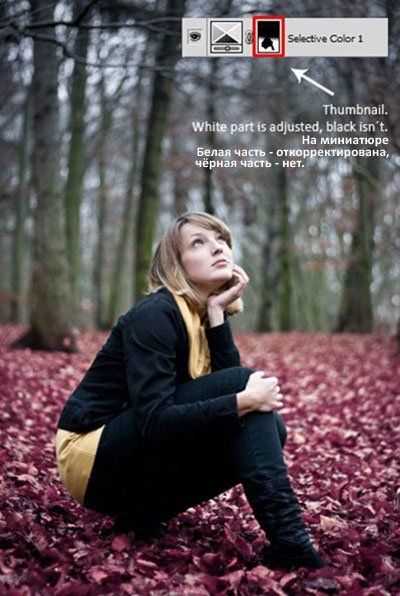
Продолжим, далее насыщение. Перед тем, как мы создадим корректирующий слой Цветовой тон/Насыщенность (Hue/Saturation), нам понадобится ещё раз активировать маску. Для этого, нажмите клавишу Ctrl + щёлкните по миниатюре корректирующего слоя Выборочной коррекции цвета (Selective Color). Маска снова стала активной.
Далее, создайте новый корректирующий слой Цветовой тон/Насыщенность (Hue/Saturation), и установите значения, как на скриншоте ниже.
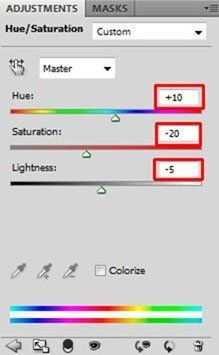
Так как у нас активна маска, то опять только листья будут подвергнуты цветовой коррекции.
На данный момент, Ваше изображение должно выглядеть, как на скриншоте ниже.

Шаг 4 — Уменьшаем Насыщенность Леса
В предыдущем шаге, мы добавляли холодные оттенки листьям. Для того, чтобы создать баланс, мы должны также придать лесу на заднем плане холодные оттенки. Для этого мы ещё раз применим корректирующие слои, на это раз Цветовой Баланс (Color Balance) и Цветовой тон/Насыщенность (Hue/Saturation).
Если мы приглядимся к лесу, то вы сможете увидеть зеленый мох, который немного отвлекает. Для того, чтобы немного уменьшить насыщенность и не отвлекало наше внимание, добавьте новый корректирующий слой Цветовой тон/Насыщенность (Hue/Saturation) и установите значение Насыщенности (Saturation) на -100.
Примечание переводчика: просто создаём новый корректирующий слой поверх всех слоёв.
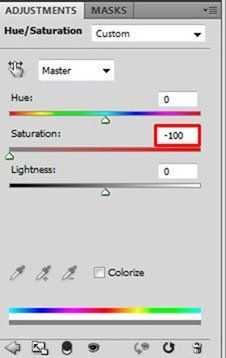
Щёлкните по миниатюре корректирующего слоя. Выберите инструмент Заливка (Paint Bucket Tool (G) и залейте миниатюру сплошным чёрным цветом. Коррекция исчезнет.
Выберите Кисть (Brush Tool), установите мягкую круглую кисть, понизьте Непрозрачность (Opacity) кисти до примерно 30%. Установите белый цвет и прокрасьте по зелёным частям леса. На участках прокрашивания, вновь проявится коррекция и соответственно снизится насыщение мха на деревьях.
Примечание переводчика: как только вы создали корректирующий слой, залейте слой-маску чёрным цветом, перед началом щёлкните по миниатюре слой- маски, чтобы её активировать, потом идём Редактирование – Выполнить Заливку – Чёрным (Edit – Fill- Black). Далее, выбираете кисть белого цвета и на слой- маске проходитесь по деревьям.

Шаг 5 – Добавляем Лесу оттенки голубого цвета
Далее, пришло время применить Цветовой Баланс (Color Balance), как я уже упоминала в предыдущем шаге. Мы применим корректирующий слой, чтобы создать более холодную и более магическую атмосферу.
Создайте новый корректирующий слой Цветовой Баланс (Color Balance) и установите значения, как на скриншоте ниже.
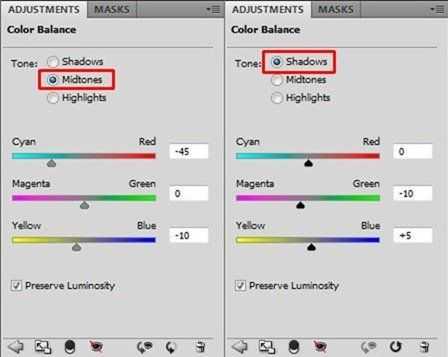
Мы хотим изменить цвета леса, но всего изображения. Нам понадобиться поменять слой-маску корректирующего слоя. Так же, как и в предыдущем шаге, выберите инструмент Заливка (Paint Bucket Tool (G) и залейте слой-маску сплошным чёрным цветом. Далее, выберите Кисть (Brush Tool (B) и прокрасьте белым поверх леса, чтобы вновь проявилась коррекция Цветового Баланса.

На скриншоте выше, вы можете увидеть, где я закрасила белым цветом. Вы возможно заметили, что я также закрасила волосы девушки, чтобы придать им идентичный оттенок, как и у фона.
На данный момент, Ваше изображение должно выглядеть, как на скриншоте ниже.

Шаг 6— Добавляем туман
Если вы читали мои уроки, вы, возможно знаете, что мне реально нравится применять туман для создания магической и фантастической атмосферы в своих работах. И эта работа не исключение, поэтому в этом шаге мы добавим туман по горизонту.
Скачайте кисти, ссылка на которые приведена в начале урока (или любые другие кисти, имитирующие туман, которые вам удобно использовать), установите кисти в программу Photoshop. (Если вы не знаете, как установить их, вы можете посмотреть этот урок)
Создайте новый слой поверх всех слоёв и назовите его ТУМАН. Выберите инструмент Кисть (Brush Tool (B) и установите одну из кистей, которые вы только что установили. Удерживая клавишу Alt, чтобы активировать Пипетку (Eyedropper Tool (I) и выберите несколько очень светлых оттенков на заднем плане.
Лучше избегать использования чисто белого и чёрного цвета в своей работе, потому что они редко встречаются в жизни. Зачастую вы можете увидеть светлые оттенки голубого, жёлтого или зеленого вместо оттенков белого и чёрного, например коричневый вместо белого. Эти оттенки не смотрятся так грубо и выглядят более реалистичными.
Достаточно разговоров, просто нарисуйте туман. Ниже на скриншоте вы можете увидеть, где я нарисовала туман, чтобы иметь представление. Туман расположен за девушкой, поэтому избегайте нанесение тумана поверх девушки.

Шаг 7 – Меняем цвет свитера
Вы уже избавились от двух отвлекающих вещей – слишком белые боке и зелёный мох. Ещё одна вещь, которая на мой взгляд отвлекает внимание – это жёлтый свитер на девушке. В этом шаге, мы изменим цвет жёлтый на синий.
Вначале нам понадобится выделить свитер. Выберите Лассо (Lasso Tool (L) и создайте маску.

Не снимая выделения, создайте новый корректирующий слой Цветовой тон/Насыщенность (Hue/Saturation) поверх всех слоёв и примените следующие значения, как на скриншоте ниже.
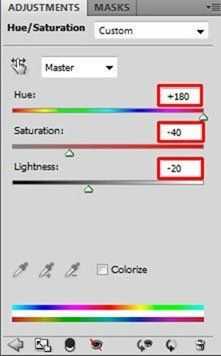
Ниже, мы можете увидеть, как будет выглядеть изображение после семи шагов.

Шаг 8 – Затемнение заднего плана
Этот шаг очень быстрый. Мы только немного затемним листья и лес. Для этого мы создадим новый корректирующий слой Уровни (Levels) и установим следующие значения 0; 0,72; 255.
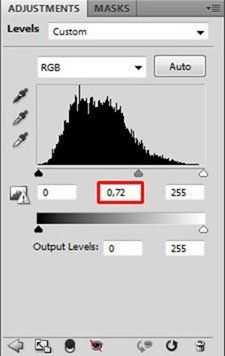
Залейте слой-маску корректирующего слоя Уровни (Levels) сплошным чёрным цветом. Выберите Кисть (Brush Tool (B), установите большую мягкую кисть, уменьшите Непрозрачность (Opacity) кисти до примерно 40%. Установите белый цвет и прокрасьте задний план. На скриншоте ниже, вы можете увидеть область, выделенную красным цветом, где я закрашивала кистью. Как вы видите, я пыталась быть точной и использовала мягкий переход, чтобы получить естественный вид.

Шаг 9 – Создание Свечения для Девушки
Как вы могли заметить на итоговом изображении, над девушкой присутствует насыщенный источник света (бабочка). В этом и следующих шагах, мы будем добавлять и менять свет на изображении, чтобы получить тот же эффект.
В этом шаге, мы сфокусируемся на создании свечения на лице девушки и её волосах. Этот шаг бы упростил планшет, но с мышкой тоже можно справится. Всё, что от вас потребуется – это немного больше терпения, чтобы получились замечательные штрихи.
Создайте новый слой поверх всех слоёв и назовите его, например, Свечение на девушке. Выберите инструмент Кисть (Brush Tool (B) и установите Главный Диаметр (Master Diameter) кисти на 1- 2 px. Непрозрачность (Opacity) установите на 60 — 70%. Удерживая клавишу Alt, чтобы активировать Пипетку (Eyedropper Tool (I), выберите светло-голубые оттенки на изображении. Далее, начните прокрашивать края волос и лица девушки, которые должны быть светлее из-за свечения бабочки.
На скриншоте ниже, вы можете увидеть, где я прокрашивала. Я специально использовала чёрный фон, чтобы вы могли наглядно увидеть участки, которые были прокрашены.
Как вы видите, я прокрашивала «верх» лица – нос, щёки, лоб и границы губ. Я также добавила свечения вокруг её волос и маленькие световые пятнышки на её глазах. Вы должны всё это повторить.
Шаг 10 — Изменяем Свет на Одежде и Деревьях
Давайте сфокусируемся на добавлении света и теней к одежде и деревьям. Похожие действия, как и в предыдущем шаге, только в данном случае, мы не будем прокрашивать на пустом слое, а будем это делать на слое залитым серым оттенком средних тонов.
Создайте новый слой поверх всех слоёв и назовите его, например, СВЕТ НА ОДЕЖДЕ и ДЕРЕВЬЯХ. Выберите инструмент Заливка (Paint Bucket Tool (G), установите серый оттенок # 808080 и залейте им слой.
Чтобы совместить с нашим изображением, поменяйте режим наложения на Перекрытие (Overlay). Режимы наложения вы можете найти в верхней части палитры слоёв. (См. скриншот ниже)
Далее, мы будем использовать инструмент Кисть (Brush Tool (B), чтобы осветлять и затемнять некоторые участки. Когда вы применяете белый цвет, то вы осветляете, когда чёрный, вы затемняете.
Установите Главный Диаметр (Master Diameter) кисти на 1 — 3 px и уменьшите Непрозрачность (Opacity) до примерно 5%. И прокрасьте участки, куда падает свет от бабочки. Далее, переключитесь на чёрный и затемните участки, которые остаются в тени.
На следующем скриншоте, вы можете наглядно увидеть участки затемнения и осветления. Режим наложения не меняли, он установлен на режиме Нормальный (Normal), поэтому вы можете увидеть точные штрихи, а не конечный результат.

Как вы могли заметить, участки одежды, обращённые ближе к бабочке светлее, включая деревья, которые обращены ближе. Противоположная сторона одежды и деревьев затемнена. Вы должны также добавить тени под девушкой и если вы захотите, то вы можете затемнить глаза девушки тенями.
Установив режим наложения для этого слоя Перекрытие (Overlay), ваше изображение должно выглядеть примерно так.

Шаг 11 – Добавляем Тени
На мой взгляд, картинка будет выглядеть более драматичной при добавлении ещё больше теней. Вы уже создали часть теней в предыдущем шаге, но в этом шаге мы добавим ещё больше теней.
Процесс добавления теней- тот же, что и в шаге 10. Создайте новый слой поверх всех слоёв и назовите его, например, Дополнительные тени. Выберите инструмент Заливка (Paint Bucket Tool (G), установите серый оттенок # 808080 и залейте слой серым оттенком. Чтобы совместить с нашим изображением, поменяйте режим наложения на Перекрытие (Overlay).
Выберите инструмент Кисть (Brush Tool (B), установите Главный Диаметр (Master Diameter) кисти на 2 — 4 px и уменьшите Непрозрачность (Opacity) кисти до 5%. Установите чёрный цвет и прокрасьте участки с тенями, чтобы сделать их более темнее.
На следующем скриншоте, вы можете наглядно увидеть участки затемнения. Я снова переключила режим наложения на Нормальный (Normal), чтобы вы лучше могли увидеть штрихи.

Шаг 12 – Свечение от Бабочки
Этот шаг – очень быстрый, в нём мы добавим свечение в той области, куда мы добавим бабочку в следующих шагах.
Создайте новый слой поверх всех слоёв и назовите его СВЕЧЕНИЕ. Выберите Кисть (Brush Tool (B), выберите мягкую круглую кисть и установите размер кисти на 350 px. Установите Непрозрачность (Opacity) кисти на 20%. Удерживая клавишу Alt, чтобы активировать Пипетку (Eyedropper Tool (I), выберите светло-голубые оттенки на изображении.
Просто нарисуйте одно большое пятно над головой девушки. На скриншоте ниже, вы можете увидеть, как изображение должно выглядеть на данный момент.

Шаг 13 – Дополнительная Коррекция
Перед тем, как мы продолжим добавлять другие элементы композиции на наше изображение, нам потребуется провести две незначительные коррекции – удалить светлые участки вокруг девушки и добавить мягких оттенков.
Давайте начнём с удаления светлых участков. Создайте новый слой поверх всех слоёв и назовите его МЕНЬШЕ СВЕТА. Залейте его ещё раз оттенками серого # 808080 и поменяйте режим наложения на Перекрытие (Overlay).
Выберите Кисть (Brush Tool (B), установите чёрный цвет, Непрозрачность (Opacity) на 5% и прокрасьте участки, которые выделены на следующем скриншоте.

Прокрасьте чёрным вокруг краёв, чтобы создать мягкий эффект виньетки.
Давайте дальше продолжим, далее добавим мягкие тона. Вы это сделаете очень быстро, с помощью создания нового корректирующего слоя Фото фильтр (Photo Filter), создайте новый корректирующий слой поверх всех слоёв и примените следующие настройки, как на скриншоте ниже.
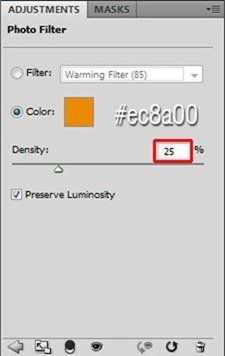
После все этих шагов, ваша манипуляция должна выглядеть, как на скриншоте ниже.

Шаг 14 – Добавляем Текстуру Боке
Скачиваем текстуру Боке по ссылке, которая указана вначале урока и перемещаем на наш документ. Поместите текстуру поверх всех слоёв и назовите её БОКЕ.
Нажмите клавиши Ctrl + T и масштабируйте текстуру под размеры нашего документа. Чтобы применить изменения, нажмите клавишу Enter.
Далее, вам потребуется поменять режим наложения на соответствующий. Вы хотите, чтобы чёрный цвет исчез, тогда режим наложения Осветление (Screen) будет идеальным в этом случае. Итак, поменяйте режим наложения БОКЕ на Осветление (Screen).
Как вы заметили, ваше изображение стало светлее, чем до добавления текстуры. Это потому, что фон текстуры не чисто чёрный, а имеет оттенки тёмно-серого цвета.
Чтобы снова сделать наше изображение темнее, создайте новый корректирующий слой Уровни (Levels) поверх всех слоёв и затемните изображение. Значения, которые вы вводите, будут зависеть от того, какую текстуру вы используете. Для меня достаточно было применить значения 32; 0,94; 255, но вы однозначно должны применять значения в зависимости от освещённости вашего изображения.
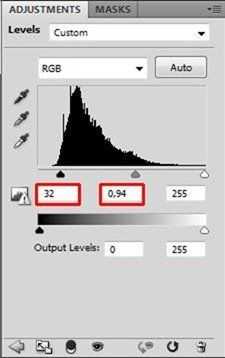
На следующем скриншоте, вы можете увидеть, как выглядит изображение на данный момент.

Шаг 15 – Добавляем Голубые Оттенки
Как вы могли увидеть на итоговом изображении, свечение бабочки не белое, а голубое. Сейчас, освещение на вашем изображении – это всего лишь более светлая версия первоначального цвета. Изображение будет выглядеть лучше, если мы придадим больше голубых оттенков.
Создайте новый слой поверх всех слоёв и назовите его, например, Голубые оттенки света. Выберите инструмент Кисть (Brush Tool (B), установите размер кисти примерно на 40 px и Непрозрачность (Opacity) на 15%. Установите светло-голубой цвет и прокрасьте поверх светлых участков.
На следующем скриншоте, вы можете наглядно увидеть участки добавления голубых оттенков. Я специально поместила фон с чёрным цветом в середине, чтобы лучше было видеть изменения.
Как вы видите, свет стал более видимым, а контраст более выше. Это всё благодаря такому простому шагу.
Шаг 16 – Голубой Цвет
Если вы хотите создать ощущение ночи, то придётся добавить изображению больше синего/голубого цвета. Мы проведём изменения в этом шаге.
Вначале создайте новый корректирующий слой Цветовой Баланс (Color Balance) поверх всех слоёв и примените следующие значения, как на скриншоте ниже:
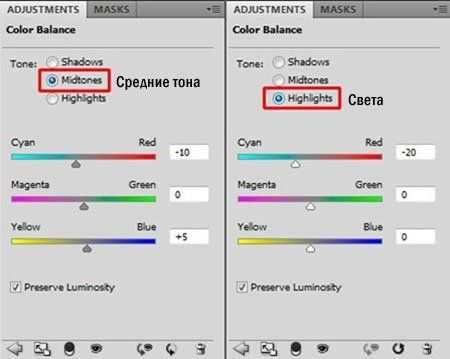
Из-за коррекции Цветового Баланса (Color Balance), картинка стала немного перенасыщенной. Чтобы исправить это, добавьте новый корректирующий слой Цветовой Тон/Насыщенность (Hue/Saturation) и установите значение Насыщенности (Saturation) на -20.
На этом скриншоте вы можете увидеть, как эти два корректирующих слоя повлияли на изображение.

Шаг 17 – Затемнение Светлых Участков
Перед тем, как мы продолжим добавлять другие элементы композиции на наше изображение, нам потребуется провести ещё одну коррекцию. На изображении присутствуют несколько светлых участков, которые являются причиной дисбаланса. Эти участки выделены на скриншоте ниже.

Чтобы сделать эти участки темнее, создайте новый корректирующий слой Уровни (Levels) поверх всех слоёв и примените следующие значения 0; 0,67; 255.
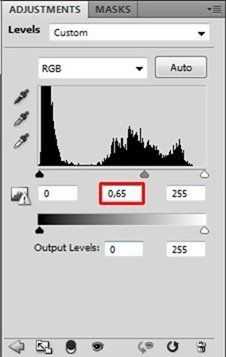
Выберите Заливку (Paint Bucket Tool (G), установите чёрный цвет и залейте слой-маску корректирующего слоя Уровни (Levels) чёрным цветом. Далее, выберите инструмент Кисть (Brush Tool (B), установите размер кисти на 250 px и уменьшите Непрозрачность (Opacity) кисти примерно до 25%. Установите белый цвет и закрасьте обозначенные участки.
Ниже, мы можете увидеть, как будет выглядеть изображение на данный момент.

Шаг 18 – Добавляем Бабочку
Скачиваем изображение бабочки по ссылке, которая указана вначале урока и перемещаем на наш документ. Помещаем поверх всех слоёв и называем БАБОЧКА.
Вам потребуется проделать две вещи до фактического наложения – это удалить белый фон на изображении и масштабировать по соответствующим размерам.
Давайте начнём с удаления фона. Выберите инструмент Волшебная палочка (Magic Wand Tool (W) и щёлкните по белому фону, чтобы выделить его. Далее, просто нажмите клавишу Delete, чтобы удалить выделение.
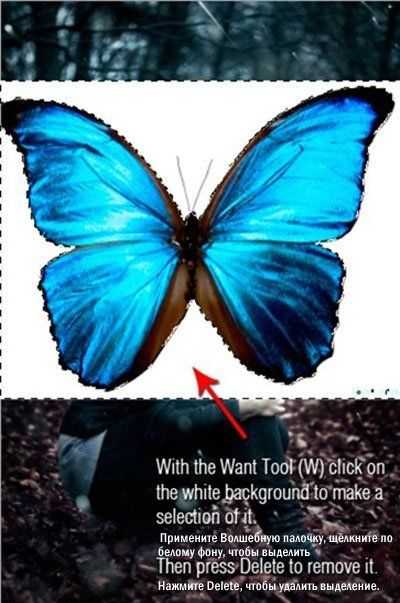
Для масштабирования, идём Редактирование – Свободная Трансформация (Edit > Free Transform) или просто нажмите клавиши Ctrl + T. Масштабируйте размер бабочки, как на скриншоте, также поверните изображение бабочки. Удержание клавиши Ctrl при масштабировании, поможет вам сохранять пропорции.

Нажмите Enter, чтобы применить изменения.
Шаг 19 – Наложение Бабочки
Бабочка, которую вы только что добавили, имеет только одну цель — для того. Чтобы представить форму, куда мы позже будем добавлять разбитые осколки стекла. Для этого, лучше всего видеть границы контура бабочки и не отвлекаться на её цвета.
Чтобы уменьшить насыщение бабочки, щёлкните по слою БАБОЧКА и нажмите Ctrl + U, чтобы активировать коррекцию Цветовой тон /Насыщенность(Hue/Saturation). Установите значение Насыщенность (Saturation) на -100, чтобы уменьшить насыщение цвета.
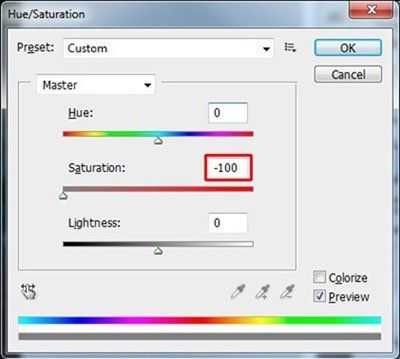
Для того, чтобы смешать бабочку с остальным изображением, необходимо поменять режим наложения на Перекрытие (Overlay). Благодаря этому режиму, вы увидите только границы, которые идеальны для нашей задумки.
После этого шага, ваше изображение должно выглядеть также как на скриншоте ниже.

Шаг 20 – Добавляем Осколки Стекла
Создание бабочки из разбитых осколков стекла- в действительности очень легкая процедура. Главное- это найти осколки той же формы, что и внешняя кромка бабочки и далее переместить их на соответствующее место.
Скачайте изображение разбитого стекла по ссылке, которая указана в начале урока и переместите на наш документ. Расположите изображение поверх всех слоёв и назовите слой СТЕКЛО.
Чтобы наложить осколки соответствующим образом с остальным изображением, поменяйте режим наложения на Осветление (Screen). (Помните, что вы использовали тот же режим наложения для смешивания боке? Принцип здесь, тот же – вы хотите, чтобы чёрный стал прозрачным, а белый видимым, поэтому, режим наложения Осветление (Screen)– самый лучший выбор для вас).
Сейчас, выберите инструмент Лассо (Lasso Tool (L) и выделите один из осколков стекла. Далее, выберите инструмент Перемещение (Move Tool (V) и переместите этот осколок на бабочку. Нажмите Ctrl + D, чтобы снять выделение. Повторите эту операцию несколько раз, пока вы полностью не заполните тело бабочки. Это может прозвучать немного скучно, но поверьте мне, что на это уйдёт не больше 10 минут.
Ваша бабочка должна выглядеть так же, как на скриншоте ниже, после того, как вы завершите этот шаг.

Шаг 21 – Коррекция Стекла
Если вы посмотрите на своё изображение прямо сейчас, то вы можете увидеть, что бабочка выглядела бы лучше, если бы она была немного ярче. В этом шаге, мы испрвим это.

Создайте новый корректирующий слой Уровни (Levels) и примените следующие значения 12; 0,85; 227.
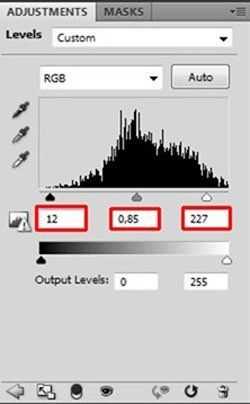
Мы хотим сделать более ярче и более контрастнее только бабочку, а не всё изображение. Залейте слой-маску корректирующего слоя Уровни (Levels) чёрным цветом. далее. выберите инструмент Кисть (Brush Tool (B), установите Непрозрачность (Opacity) кисти на 100% и установите белый цвет. Прокрашивайте поверх бабочки.

Шаг 22 – Добавляем Боке
Сейчас, верхняя часть изображения – слишком пустая и не вызывает интереса. Всё изображение также выглядит статическим. Нам поможет – небольшое добавление боке.
Боке на этом изображении – это не только потому, что так выглядит красиво или что-то в этом роде. На самом деле, боке А) представляет размытые осколки стекла и Б) помогает создавать ощущение космоса.
Переместите текстуру «большого боке» на наш документ и расположите поверх всех слоёв. Назовите новый слой БОЛЬШОЕ БОКЕ и поменяйте режим наложения на Осветление (Screen).
Так как вы хотите создать ощущение космоса, это боке должно создать такое ощущение перед девушкой. Поэтому, это боке должно быть больше, чем другие боке на изображении. Для этого, нажмите Ctrl + T и увеличьте настолько, насколько необходимо. Нажмите Enter, чтобы применить изменения.

Если вы посмотрите на своё изображение прямо сейчас, то вы можете увидеть множество пустых и неинтересных участков. Я обозначила их на следующем скриншоте, таким образом, вам будет лучше увидеть, о чём я говорю.

Поместите на обозначенные участки несколько маленьких боке. Процедура, как это сделать та же самая, что и размещении БОЛЬШИХ БОКЕ.
Ваше изображение должно выглядеть, как на скриншоте ниже.

Шаг 23 – Добавляем Тени
Ещё два шага и вы закончили урок! В этом шаге, мы сделаем тень под девушкой чуть более видимой и добавим немного света на её чёлку.
Создайте новый слой поверх всех слоёв и назовите его, например. ТЕНЬ И ЧЁЛКА. Выберите инструмент Кисть (Brush Tool (B). установите мягкую круглую кисть, установите размер кисти на 250 px и установите Непрозрачность (Opacity) кисти на 10%. Установите тёмно-коричневый оттенок и нарисуйте тень под девушкой.
На скриншоте отмечено, где рисовать.

Далее, выберите слегка светло-голубой цвет и аккуратно прокрасьте поверх чёлки девушки.
Шаг 24 – Увеличение резкости
Это обещанный последний шаг и он будет очень быстрым.
В этом шаге мы увеличим резкость изображения. Для этого, нажмите Ctrl + A, чтобы выделить всё изображение, затем Ctrl + Shift + C, чтобы скопировать выделение. Далее, нажимаем Ctrl + V, чтобы вклеить на новый слой. Поместите этот новый объединённый слой поверх всех слоёв и назовите его Увеличение резкости.
Далее, идём Фильтр – Другие – Цветовой контраст (Filter > Other > High Pass) и устанавливаем значение Радиуса (Radius), таким образом, вы сможете увидеть аккуратные края изображения. Нажмите OK.
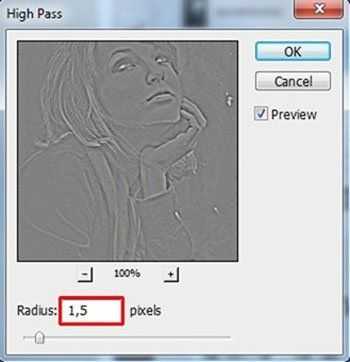
Для наложения слоя надлежащим образом с остальным изображением, поменяйте режим наложения на Перекрытие (Overlay).
Итоговый Результат

Автор: Jarka Hrnčárková
photoshop-master.ru
Фотошоп для девочек ❤ cделать КРАСИВЫЕ ФОТО из своих фотографий
После загрузки фотографии для редактирования в фотошоп для девочек онлайн, перед вами будут активированы настройки для первоначального редактирования фотографии. Первый из которых — это обрезка фото онлайн или (Crop) Тут можно Видео — как изменить форму губ, бровей, цвет глаз, добавить красивые фотоэффекты, перекрасить волосы на фото, добавить фоторамку онлайн, добавить текст на фото в программе фотошоп онлайн для девочекСледующая полезная функция по редактированию онлайн фотографии в фотошопе — это возможность повернуть ваше фото именно так, как это необходимо. При этом можно довольно легко отразить фото по горизонтали или вертикали в настройках (Rotate) Так же применить контраст к фотографии онлайн или осветлить фото онлайн, до нужного уровня и на оборот, можно воспользовавшись настройками фотошопа — (Basics) После редактировании фотографии, придания ей красивого вида, не забываем сохранять результат нажатием на клавишу (Apply) Полезная настройка (Colors) суть которой добавить цветовой тон для фотографии онлайн, при этом контролировать каждое изменение при помощи регулируемых ползунков, как в программе фотошоп онлайн. Одним словом, если ваша фотография сильно имеет преобладающий — какой то оттенок, то используя данные настройки, можно достичь выравнивание цвета онлайн. При случае, когда нужно задать точные размеры в пикселях для фотографии онлайн, тогда стоит воспользоваться настройкой в панели фотошоп для девочек, под названием (Resize) Тут стоит указать нужные размеры в пикселях и нажать на кнопку (Apply) после чего ваша фотография будет обрезана онлайн с точными размерами. |
fotored.net
Как сделать фотошоп фотографии
Зачастую начинающие фотографы задаются вопросом о том, как научиться пользоваться фотошопом. Но многие при этом бояться приступать к изучению профессионального фоторедактора — программа кажется сложной, и на её изучение могут уйти многие месяцы. Специально для новичков мы подготовили эту статью, в которой расскажем о том, как сделать фотошоп фотографии, не обладая специальными навыками!
Простой фотошоп для начинающих
Если вы находитесь только в начале пути, нет необходимости сразу браться за самое сложное. Начните с изучения базовых приёмов обработки фотографий. Для этих целей вам пригодится простой в освоении фоторедактор. Вы можете бесплатно скачать фотошоп на русском на нашем сайте, и сразу приступить к работе.
Что такое фотошоп на русском?
Эта программа — идеальное решение для каждого начинающего фотографа. В отличие от обычного фотошопа, она обладает простым, понятным новичкам интерфейсом. С другой стороны, она предлагает куда больший инструментарий, нежели «урезанные» онлайн-редакторы.
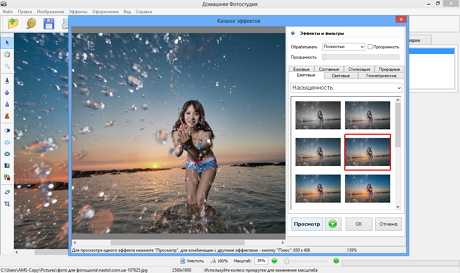
Этот фотошоп для фотографий позволит вам без замедления окунуться в мир цифрового фотоискусства. Программа обладает богатым функционалом, русскоязычным интерфейсом и по-настоящему удобна в использовании.
Начало работы
Итак, вы скачали фотошоп на русском — что делать дальше?
В первую очередь запустите загруженный файл и выберите язык интерфейса. Процесс установки займёт не более пары минут.
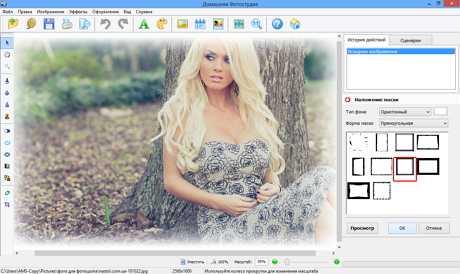
Теперь запустите программу, кликнув по ярлыку, который появился у вас на рабочем столе. Фотошоп на русском предложит вам пробный 15-дневный период, в течение которого вы сможете пользоваться им абсолютно бесплатно.
Основные возможности программы
Начать оформление фото в фотошопе вы можете, выбрав один из пунктов меню:
- Открыть фотографию. Выбрав этот пункт, вы сможете приступить к детальному редактированию изображения.
- Обработать фотографию. Это меню объединяет более 15-ти инструментов, каждый из которых позволяет обработать изображение всего в один клик.
- Создать изделие из фото. Выберите этот пункт, если вы хотите создать коллаж. Программа автоматически скомпонует изображения, а также позволит украсить коллаж различными эффектами.
Уверены, эта программа позволит вам сделать качественный фотошоп фотографии всего за несколько минут. И, что ещё более важно, вы сможете приобщиться к миру цифрового фотоискусства, быстро овладевая навыками обработки фотографий.
Понравилась статья? Расскажите друзьям:
rus-fotoshop.ru
