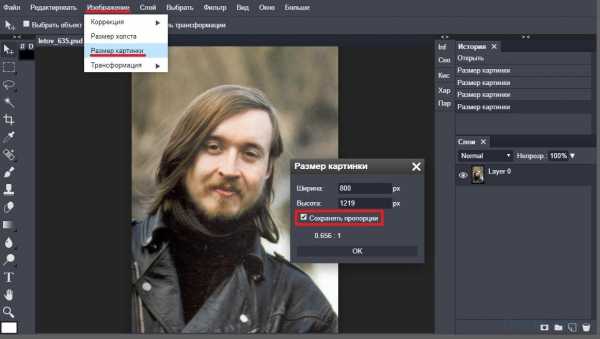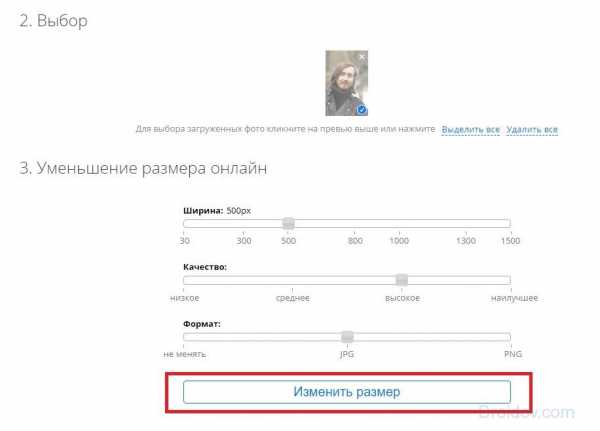Фотошоп онлайн: Как изменять размер изображений
Бывает что размер изображений не соответствуют формату или размеру, разрешённому при публикации, отправки в чат или в какое-либо хранилище. Системы требуют уменьшить размер изображения с целью получить меньший вес картинки или фотографии. Читайте как изменить размер изображений онлайн используя фотошоп онлайн.
Меняем размер изображения используя фотошоп онлайн
Для изменения размера фотографии или картинки можно использовать программу фотошоп или стандартный Paint. NET, входящий в Windows. Мы поменяем размер изображения через онлайн-фотошоп — специальный сайт, который эмулирует работу редактора изображений без установки на свой компьютер. Следуйте инструкции:
- Перейдите на сайт: editor.0lik.ru. Для работы необходим Adobe Flash Player.
- При первом заходе в редактор, выберите «Фотошоп Онлайн (Классик)»

- Появится окно, в котором можно загрузить вашу картинку с компьютера или с сайта. Во втором случае необходимо указать прямой путь до файла картинки (URL).
- Используйте изображения формата PNG, JPEG, GIF и другие, поддерживаются разные расширения. Откройте файл у которого нужно изменить размер (высоту и ширину).
- После открытия нажмите комбинацию CTRL+A («Выделить всё» в меню «Редактирование»), после CTRL+T (Свободная трансформация)
- Вокруг изображения появится рамка, по углам будут синие квадратики — наведите мышкой на любой крайний, зажмите на нем левую кнопку мыши и переместите указатель для увеличения или уменьшения разера. Можно сузить или расширить размеры.

- Если нужен определённый размер, например 800×600, нажмите Файл->Новый рисунок. Появится окно:
 . Укажите требуемый размер и нажмите «Ок»
. Укажите требуемый размер и нажмите «Ок» - Перейдите на прежний слой (где открыто изображение), выделите нужный участок фото и нажмите CTRL+C (Скопировать).
- Перейдите на вновь созданный «рисунок» и нажмите CTRL+V (Вставить). Сразу после вставки подгоняем размер картинку под всю область.
- Для сохранения изображения нажмите CTRL+S
Надеюсь информация была вам полезна. Таким способом можно не только менять размер изображений но и добавлять эффект. Занесите онлайн фотошоп editor.0lik.ru в закладки и используйте для своих нужд.
moredez.ru
Как изменить размер изображения в онлайн фотошопе Adobe Photoshop Express Editor!
Когда требуется изменить размер фотографии или в целом любого изображения мы привыкли обращаться за этим к программе Photoshop, потому что там это сделать легко и просто. К примеру, в том же встроенном в Windows графическом редакторе Paint это качественно сделать не очень просто, как и в других редакторах. Но и ставить себе на компьютер громоздкую и тем более платную программу Фотошоп только лишь ради того, чтобы иногда менять размер фотографий или выполнять ещё ряд простейших действий, смысла никакого нет. Ведь простые действия над изображениями можно сделать и в различных онлайн-редакторах. Тем более что обычному пользователю часто требуется именно изменить размеры фотографии пропорционально или отрезать часть с какой-либо стороны, чтобы, к примеру, загрузить в качестве аватарки на каком-то сайте в интернете. В этой статье я покажу как это можно сделать онлайн-редактор Adobe Photoshop Express Editor, который является официальным сервисом от компании Adobe, выпускающей всем известный фотошоп.
Как изменить размер изображения через онлайн фотошоп Adobe Photoshop Express Editor.
Открыть бесплатный онлайн-редактор Фотошопа можно ссылке:
Открыть Adobe Photoshop Express Editor
Внизу страницы кликните по ссылке Start the Editor.
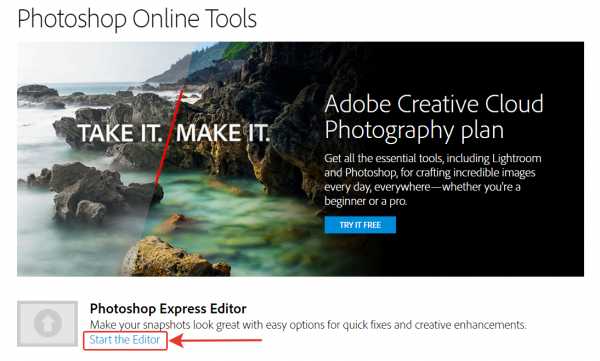
В открывшемся окне нажмите Upload Photo для выбора с компьютера изображения, которое вы будете редактировать.

В следующем окне нажмите Upload, после чего откроется проводник Windows, где вам нужно выбрать то изображение, которое будете редактировать.
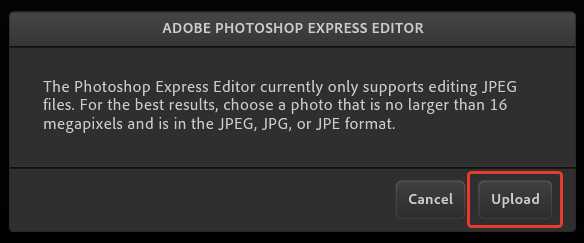
Онлайн-редактор Adobe Photoshop Express Editor позволяет загружать только изображения в формате JPG и JPEG.
После загрузки изображения откроется сам редактор Adobe Photoshop Express Editor с вашим изображением.
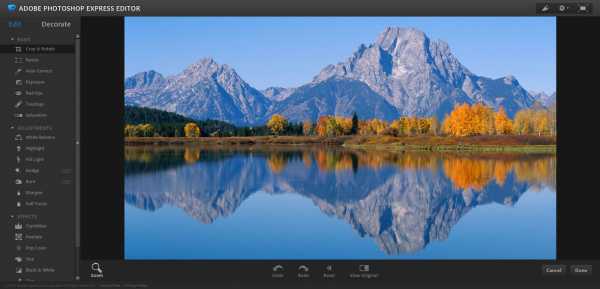
Основы управления онлайн-редактором Adobe Photoshop Express Editor.
Все разделы, т. е. функции редактора, при помощи которого вы можете изменять ваше изображение, расположены слева (1).
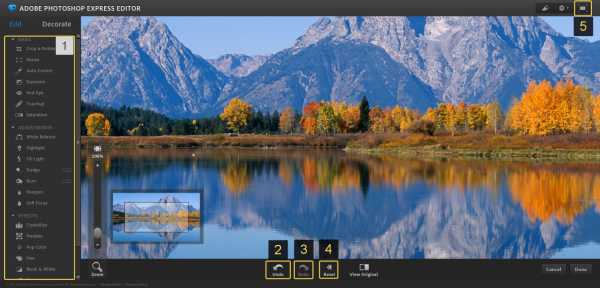
Когда вы будете редактировать изображение, вам, скорее всего, потребуется возможность отмены последнего действия. Для этого служит кнопка Undo (2), а кнопка Redo (3) – повторение возврат последнего действия.
Если требуется полностью отменить все действия, которые вы проделали над изображением и вернуть его к оригинальному виду (на момент загрузки), то нажмите Reset (4).
Иногда удобнее редактировать изображение в полноэкранном режиме. Чтобы в него перейти, нажмите кнопку №5.
Обрезка изображения, поворот на 90 градусов, отражение по горизонтали и вертикали.
Если вам нужно обрезать изображение, то вам нужно открыть инструмент Crop&Rotate (1). В нём вам нужно выбрать пропорции обрезки (2). Например, вы можете обрезать изображения, не сохраняя пропорции изображения, выбрав свободный режим Freeform, а можете выбрать определённые пропорции, например, 4×6. И остаётся вам потянув за появившиеся края изображения (3), обрезать его.
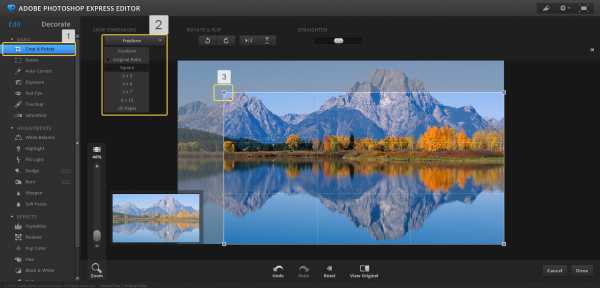
Если непонятно, что за пропорции имеются в виду, при обрезании изображения просто выберите один из вариантов и попробуйте обрезать изображение. Затем выберите другой вариант и снова опробуйте. Так вы сразу поймёте разницу.
В этом же разделе Rotate&Flip вы можете ещё перевернуть изображение на 90 градусов влево / вправо (1), а также отразить его по горизонтали и вертикали (2).
Опция Straighter (3) позволяет расположить изображение под углом.
Пропорциональное изменение размера изображения
Если вам нужно изменить размер изображения, сохранив при этом пропорции, т. е. не искажая его. То воспользуйтесь разделом Resize (1).
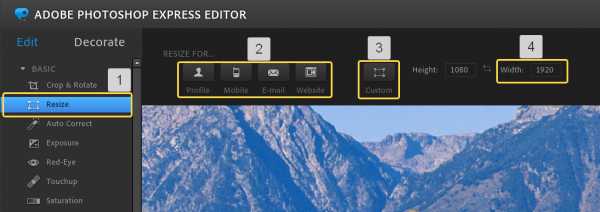
В нём вы можете выбрать один из готовых вариантов изменения размера (2), например, чтобы изображение подходило для загрузки на сайт, для отправки по EMail. Нажав на один из вариантов, изображение сразу изменит размер в соответствии с выбранным режимом.
Но лучше задавать размер самостоятельно. Для этого нажмите Custom (3), задайте вручную новое значение ширины изображения (Width) в пикселях (4) и высота изменится автоматически пропорционально введённой вами ширине.
Сохранение результата
Чтобы сохранить отредактированное изображение на компьютер, нажмите Done в правом нижнем углу.

Затем нажимаете кнопку Save (1). Появится строчка, где вы можете указать имя для сохраняемого файла (2), после чего нажмите маленькую кнопку Save (3).
Заключение
В онлайн фотошопе Adobe Photoshop Express Editor помимо наиболее часто востребованных действий, таких как обрезка, поворот изображения, изменение размера, можно также быстро накладывать на изображение различные эффекты, настраивать цвета, освещение, накладывать текст и многое другое.
Если на компьютере не стоит фотошоп или другой полнофункциональный графический редактор, а требуется быстренько изменить размер фотки или обрезать её, то такой вот онлайн фотошоп как Adobe Photoshop Express Editor — вполне хорошее, быстрое и бесплатное решение вопроса!
serfery.ru
Как изменить размер фото онлайн
Мы подробно расскажем про способ, как быстро изменить размер фотографии онлайн, не используя фотошоп.

Для этого не нужно устанавливать никаких программ себе на компьютер или телефон. Достаточно воспользоваться бесплатным онлайн фоторедактором pixlr, который имеет большие возможности для редактирования фотографий, порой не уступая великому и могучему фотошоп.
В данном уроке вы сможете:
- Уменьшить размер фотографии
- Увеличить размер фотографии
- Сохранить или отправить полученную фотографию
Шаг 1. Запустить фоторедактор онлайн
Открыть его здесь — https://pixlr.com/editor/
Внимание! Фоторедактор не требует регистрации и установки, а также абсолютно бесплатен.
Если вам нет нужды знакомится с редатктором и вы опытный пользователь, то вам можно не читать эту статью. О том, какие преимущества имеет редактор и какими функциями он наделен, знать необязательно, для того, чтобы только изменить размер фото. Для нашей задачи вам понадится 2 минуты вашего времени.
Так выглядит редактор:
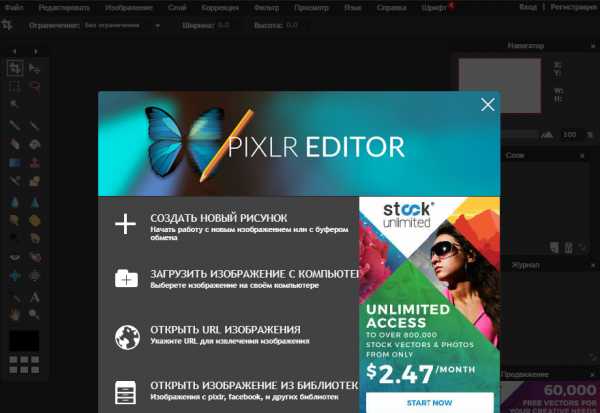
Шаг 2. Загрузить изображение
Все очень просто — вы загружаете изображение, нажав на соответствующую кнопку в стартовом окне, которое появляется при запуске редактора.
Второй способ — это открыть через меню Файл — Открыть изображение (CTRL+O)
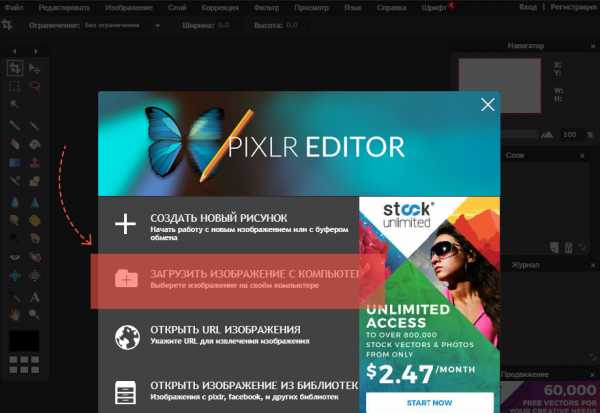
Найдите на компьютере нужную фотографию и нажмите открыть, фотография появится в редакторе.
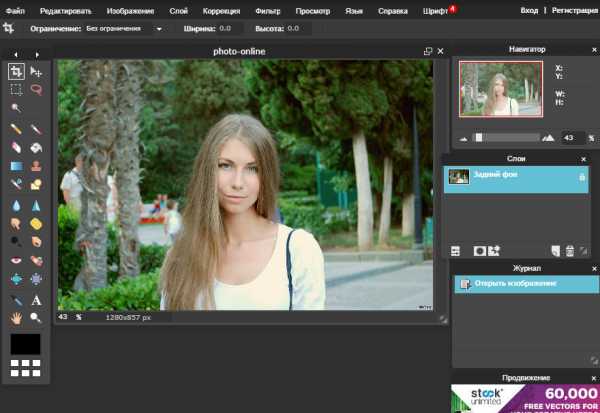
Если фотография хранится на облаке или в соцсетях (Вконтакте, Одноклассники), то вы можете просто загрузить её по конкретному адресу (URL), воспользовавшись этой функций. Это прагматичный и быстрый способ, т.к. не надо сохранять фотографию себе на компьютер или телефон.
Шаг 3. Изменить размер фото
Когда фотография открыта в фоторедакторе вы можете:
- Уменьшить фото
- Увеличить фото
Чтобы задать нужный размер изображение, нажмите меню Изображение — Размер изображения…
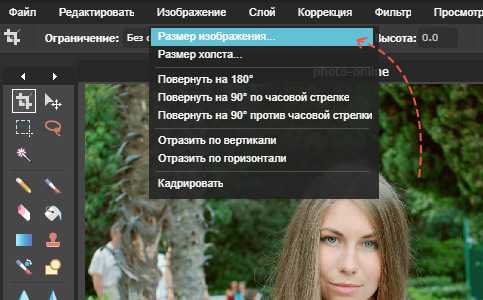
В этом окне вы можете задать новый размер фотографии в пикселях. Вы можете сохранить пропорции, вводя новое значение ширины, высота автоматически подстроится под новое значение.
Если вы хотите задать свой размер ширины и высоты, тогда отключите галочку — Сохранить пропорции.
Задав новые параметры, нажмите на кнопку Да.

На экране будет видно, что размер фото изменился, теперь можно сохранять.
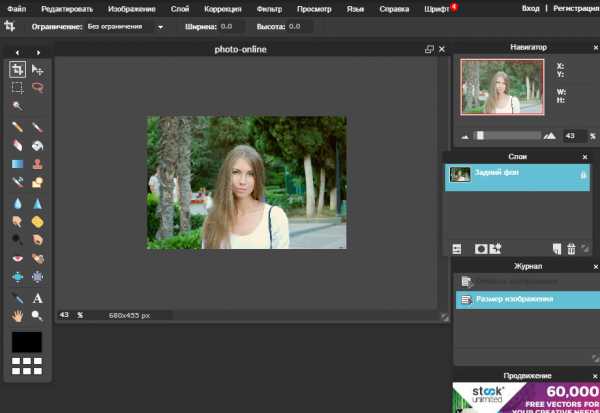
Шаг 4. Сохранить
Выберите пункт меню Файл — Сохранить или CTRL+S на клавиатуре.
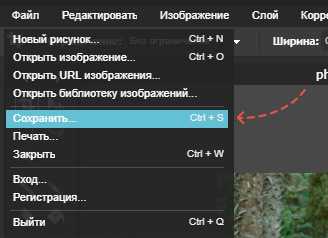
Далее, вы можете задать для фото параметры:
- Имя файла
- Формат (JPEG — оптимален для большинства фотографий)
- Качество
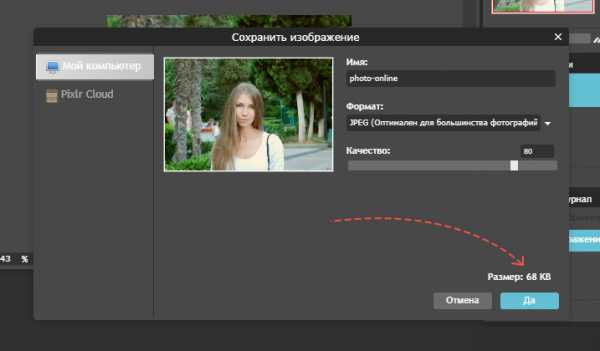
Стандартные настройки вполне сгодятся, если вам не нужно сильно оптимизировать фотографию, например, для соц сетей или отправки по почте друзьям.
Помните! Чем больше вы качество установите, тем больше будет размер файла. Параметр размер файла отображается в правом нижнем углу кона.
На этом всё, я показал, как изменить размер фото.
Автор урока — Сергей Любарский

pixelbox.ru
21.ФОТО ОНЛАЙН — ОБРЕЗАТЬ, УМЕНЬШИТЬ РАЗМЕР, ВЕС и т.д.
http://www.tineye.com/ Проверить уникальность изображения
Загружаем рисунок и ресурс показывает нам количество подобных изображений в интернете.
Если таковых не находится – увидите «0» в выдаче.
http://createcollage.ru/ Объединить несколько фото в одно, уменьшить размер, обрезать фото
http://inettools.net/Resizephoto Уменьшить и увеличить фото
http://livechat.su/resize/ Уменьшить размер фото в 2 — 4 раза
http://resizepiconline.com/ Уменьшить размер и вес фото
http://www.punypng.com/ PunyPNG уменьшает размер изображения без потери качества
http://www.infowall.ru/index.php?menu_id=service1 Уменьшение размера изображений
http://www.resizenow.com/ru Изменить размер
http://www.jpegmini.com/ Уменьшить вес фото
http://lipawasya.ru/web-service/umenshit-razmer-foto/
Описание работы сервиса
http://tinypng.org/ Сжать изображение PNG
Универсальные инструменты оптимизации PNG, JPG, JPEG:
http://webresizer.com/resizer/
http://tools.dynamicdrive.com/imageoptimizer/
http://www.picresize.com/
http://www.smushit.com/ysmush.it/
http://sitereportcard.com/imagereducer.php
http://tinypng.org/ Оптимизация PNG
http://www.punypng.com/
http://jpeg-optimizer.com/ Оптимизация JPEG
http://www.jpegreducer.com/
http://www.jpegmini.com/main/shrink_photo
Обрезать фото
http://croper.ru/ — обрезать, изменить размер, зеркальное отображение, склеить несколько фото, перевечти в ч/б и т.д.
http://inettools.net/Cutphoto Обрезать фото и картинку
http://cutpicture.com/ Вырезать картинки и аватар
http://effectfree.ru/ Обрезать фото и другие сервисы
http://kartinka.by/photoeditor/tools/crop Обрезать картинку
Обрезать
http://cropp.me/
http://croper.ru/crop
http://ru.photofacefun.com/crop/
http://www.avazun.ru/tools/obrezat/
http://inettools.net/index.php?nav=cutphoto
http://www162.lunapic.com/editor/ LunaPic
Один из немногих обрезчиков, с помощью которого можно получить изображения прямоугольные, овальные, даже есть возможность преобразовать фотографию в виде сердечка, облака, листочка, птицы или звезды.
http://www.cutmypic.com/ CutMyPic
На этом ресурсе допускается не только обрезание картинки, но и изменение цвета и контрастности, можно закруглять края или оставлять их прямоугольными.
http://www.fanstudio.ru/index.php FanStudio
Почти фотошоп-онлайн. Можно сохранять изображения либо сразу на компьютер, либо на любом сайте.
http://clippingmagic.com/ Легко удалить фон из ваших фотографий , вырезать или отсечь лишнее, все делается мгновенно
——————————————————————
http://ru.photofunia.com/
Фотоприколы
http://picinmotion.com/
Фотоприколы
http://fotofilmi.ru/
Fotofilmi- сервис для создания слайд-шоу онлайн.
Сделать слайд-шоу очень легко:
1. загрузите фотографии и музыку;
2. установите основные настройки показа;
3. введите комментарии к фотографиям;
4. все. нажмите кнопку «Сгенерировать фотофильм» и через несколько минут Ваш фотофильм готов.
Вы можете готовый ролик загрузить на компьютер,поделится в соц.сетях,
кроме того Вам предложат ссылку на фотофильм а так же код для размещения фотофильма
на Вашем сайте, форуме или блоге.
—————————————
http://www.youroldpic.com
Эффект старого фото вашим фотографиям
Загружаем фото и жмём Upload
Если хотим, что бы ваше фото добавилось в галерею на сайте
оставляем галочку — I agree to add this picture to the YourOldPic gallery
Когда появится ваше фото — пр.кл.мыши на фото — Сохранить как.
http://editor.pho.to/ru/
Pho . to — очень удобный сайт для редактирования Ваших фотографий .
Можно смело экспериментировать и если что – то не понравилось – всегда можно вернуться назад .
Вы загружаете свое фото на сайт и работаете в фоторедакторе ,когда добьетесь желаемого результата ,
то сохраняете фото себе на компьютер .
На сайте фото хранится сутки и , если Вы не хотите публичного обозрения , то кроме Вас его никто и не увидит ,
через 24 часа все Ваши фотографии удаляются с сайта
——————————————————————
http://picmarkr.com/index.php
Добавить Водяной знак на фото
http://xn--80aad5b0ag5b.kz/2012/01/onlajn-instrumenty-veb-dizajnera-podbor-tsveta/
Онлайн инструменты для веб-дизайнера — подбор цвета. 10 Онлайн Сервисов
————————————
http://roundpic.com/
Эффекты для фото онлайн — скругление углов
http://prommashin.ru/servisy-dlya-oformleniya-sajta/effekty-dlya-foto-onlajn-skruglenie-uglov
Использование сервиса. Пошагово в Картинках
——————————————
http://www.picmonkey.com/
Полезный сервис для обработки фотографий
придания им неповторимого вида, он имеет много функций.
Вы можете добавлять текст, рамку, украшать , менять цвет и другое.
Сервис на английском, но в конце поста размещены два видео урока
по которым можно вполне усвоить материал и разобраться в программе.
Там все наглядно показано, как можно достичь того или иного эффекта.
Часть функций платная 4 $ в месяц, но вполне достаточно и бесплатных,что бы ваша картинка стала неповторимой.
—————
http://effectfree.ru/
Фото в рамку | Фото в календарь | Фотоэффекты онлайн | Наложить текст
Обрезать фото бесплатно | Чёрно-белым | Как всё делать | Галерея
——————-
http://txtunique.ru/kak-nanesti-vodyanoj-znak-na-fotografiyu-ili-kartinku/
Как нанести водяной знак на фотографию или картинку.
Нанести водяной знак на авторскую фотографию или картинку, если вы не знакомы с Фотошопом или другими графическими редакторами, теперь не представляет никакого труда.
http://www.watermarquee.com/en
Сам Онлайн Сервис — Как нанести водяной знак на фотографию или картинку.
—————————————-
http://tineye.com/
TinEye
То, что можно искать Тексты, похожие или не очень, давно всем известно.
А вот как найти Картинки, похожие на конкретную данную картинку ?
Достаточно зайти на сайт бесплатного сервиса TinEye и проверить в действии, чтобы понять: поиск по изображениям — великая сила.
Сервис умеет искать не только похожие (отличающиеся размером и качеством) картинки, но также и фрагменты заданного изображения в других, известных сервису.
Если верить статье в Википедии, при помощи сервиса был опознан неизвестный солдат (нашлось совпадение изображения лица с другим архивным фото).Впечатляет?
Сервис англоязычный.
В левом окне («Upload your image») вы можете загрузить графический файл, источник поиска;
в правом — передать адрес (URL) изображения с той же целью.
Для чего вы можете использовать этот сервис? Вот варианты употребления, с ходу
найдите, кто использует ваши фотографии или производные от них не на ваших сайтах
найдите в Сети другие фотографии того же человека
найдите такую же картинку, но в лучшем качестве
———————————— Фоторедакторы
http://online-photoshop.org/
Онлайн фотошоп на русском языке бесплатно
http://nubic.ru/photoshoponline.html
Фотошоп Онлайн
http://www.solncewo.ru/kvartira/
Онлайн Photoshop
Редактируйте Ваши фотографии здесь
http://www.fotokomok.ru/online-editor/fotoredaktor.php
Фоторедактор — редактирование фотографий онлайн
http://www.fanstudio.ru/
Онлайн Фото Редактор
Первый Бесплатный онлайн фото редактор и Галерея.
Лучший способ хранения ваших фото у нас на сервере.
Сохранение фото на ваш компьютер с автоматическим преобразованием в любой формат.
Уникальная автоматическая обработка фотографий.
http://editor.pho.to/ru/
Editor.Pho.to Редактируйте фото онлайн.
Этот бесплатный онлайн фоторедактор поможет изменить фото: обрезать фото, сделать цветокоррекцию, изменить размер фото и улучшить портрет. Имеется большой набор художественных фото фильтров.
pro100key.jimdo.com
Как обрезать и изменить размер фото (картинки) онлайн сервисами и программами

Привет уважаемые читатели seoslim.ru! Как правило, для того, чтобы картинка правильно отображалась на сайте, нам необходимо подогнать ее не только по формату, но и по размеру.
Иначе она будет показываться обрезанной, вылезать за края экрана и сильно бить по разметке страницы.
Сейчас большая часть ресурсов уже научились сами масштабировать изображение, однако, что делать, если такая функция отсутствует на сайте? Именно об этом мы сегодня с вами и поговорим.
Зачем менять размер картинки
Верстка – то есть внешний вид – сайтов, зачастую делается с оглядкой на наиболее популярные модели и разрешения мониторов.
Разумеется, верстальщики масштабируют изображения под большинство вариантов, однако картинки могут иметь куда больший масштаб – ради качества изображения.
Поэтому, когда они вставляются на страницу сайта, то растягиваются, в итоге разметка и верстка слетает, что приводит к неправильному отображению элементов интерфейса.

Чтобы этого избежать – нужно вручную изменить размер, подходящий для сайта.
Если же ресурс имеет функцию автомасштабирования, то это не значит, что не стоит изменять размер картинки. Дело в том, что чем больше разрешение изображения – тем больше оно весит.
И даже когда масштаб сжимается в миниатюру, при ее открытии вам все равно придется прогружать картинку.
Обилие тяжелых картинок может плохо повлиять на скорость работы сайта на всех устройствах, особенно если подключение к интернету у пользователя нестабильное и медленное.
Кроме того, может оказаться, что на сайт можно загружать изображения с определенным потолком веса. Для того, чтобы уменьшить его, и выложить вообще любое изображение, потребуется изменить масштаб картинки.
Как работает изменение масштаба
Изменение масштаба изображения называется кадрированием. При простой обрезке фотографии на ней выделяется область, которая либо удаляется от остальной картинки, либо остается – в зависимости от выставленных настроек.
Это очень простой процесс, который доступен всем фоторедакторам – как онлайн, так и обычным.
Немного другая ситуация обстоит с изменением размеров всей фотографии. Каждое цифровое изображение имеет в себе три переменных – высоту, ширину и разрешение.
Высота и ширина измеряются как в пикселях, так и в миллиметрах – и вам нужно ориентироваться на разные данные, в зависимости от того, что вы хотите в итоге получить.
- Например, чтобы выложить картинку в сеть – то смотрите данные пикселей.
- Если распечатать – то лучше всего ориентироваться на классические миллиметры.
Кроме того, очень важным параметром является разрешение. Оно обозначает, сколько пикселей приходится на один дюйм изображения.
Чем выше этот показатель – тем лучше качество картинки, а также тем больше оно будет весить. Проблема здесь в том, что зачастую повышать разрешение на компьютерных изображениях абсолютно не имеет смысла.
Особенно это касается печати – потому что верхний порог здесь 300 dpi, после которого устройства уже перестают увеличивать его при воспроизведении.
Оптимальный показатель для современных мониторов – 96 dpi, и больше не нужно. Качество не изменится, а вот в весе картинка увеличится, и, соответственно, прогружаться будет намного дольше.
Как бесплатно обрезать фото в онлайне
Разумеется, современные технологии позволяют пользователям для такого элементарного действия не устанавливать себе на компьютеры программы, а делать все онлайн.
Croppiconline.com — пожалуй самый популярный сервис. Это элементарный онлайн-фоторедактор, в котором каждый сможет обрезать нужный ему кусок изображения, уменьшить его или подредактировать.
При этом внутри него одновременно можно работать сразу с десятью фотографиями.
Для того, чтобы начать работу, вам нужно сначала загрузить те картинки, которые вы будете обрезать.
После этого оно появится на вашем экране. При помощи специальной рамки выделения вы сможете указывать области, вокруг которых вам нужно обрезать изображение.
После того, как вы определитесь с этим, нажимайте на кнопку «Обрезать изображение», и загружайте получившийся результат на компьютер.

Стоит так же сказать о том, что программа выдает данные о размере объекта, а также его весе.
Pixlr Editor — ещё одна полезная онлайн программа. Она является аналогом фотошопа, не требует установки, и обладает почти всем необходимым среднестатистическому пользователю функционалом.
Разумеется, это не серьезный инструмент для работы дизайнера, но для обрезания картинок он вполне сойдет. Кроме того, тут можно полностью редактировать изображение, рисовать на нем, добавлять новые цвета и так далее.
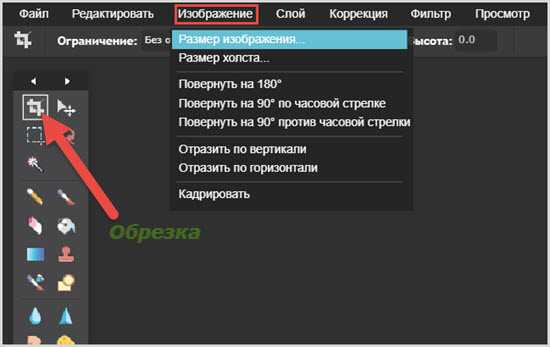
Способ работы здесь точно такой же. Вы загружаете фотографию, после чего выбираете инструмент кадрирования, и по рамочке оставляете только требуемый элемент картинки.

Кроме того, здесь вы можете изменять размеры изображения, а также иметь данные о том, каких пропорций оно будет после редактирования.
Это тоже немаловажно – так вам не придется гадать о том, войдет ли картинка на сайты с ограничением на размер.
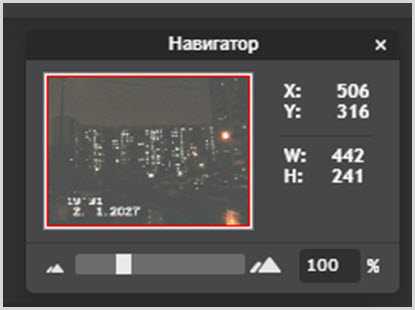
Таким образом вы можете уменьшать размер фото сколько угодно раз без каких-либо потерь в качестве, но если вы решите его увеличить, то не стоит с этим перебарщивать. Почти наверняка пострадает качество изображения, и вместо красивой фотографии вы получите кашу из пикселей, которая будет ужасно выглядеть.
Работа с графикой в фоторедакторах
Одной из самых простых программ для работы с любой графикой является Paint.NET.
Это старший брат стандартной утилиты Windows, в котором имеются широкие возможность как для обычных людей, так и тех, кто связал свою жизнь с дизайном и созданием изображений.
Это полностью бесплатная программа, в которую, так же, можно установить массу дополнительных плагинов, значительно расширяющих их возможности.
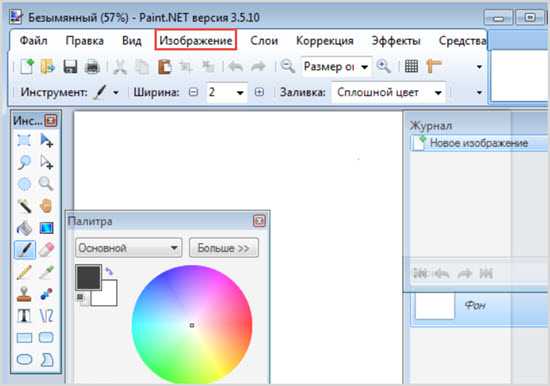
Итак, для начала – загрузите нужную вам картинку в утилиту.
После этого выберите инструмент «Выделение». Он настроен на прямоугольную область, но вы можете выбрать ее форму при необходимости.
Стандартно вы сможете сделать себе круглое и прямоугольное изображение. Выделите нужную вам область.
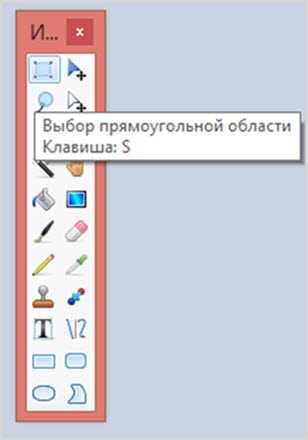
После этого откройте вкладку «Изображение» и выберите «Обрезать по выделению». После этого вы получите готовое изображение нужной вам формы.

Кроме того, вы можете выделять нестандартные области. Для этого вам нужно зайти в настройки инструмента и выбрать «Добавление».

Для того, чтобы изменить размер, вам, следует не выделяя ничего зайти во вкладку «Изображение», и выбрать пункт «Изменить размер».
После чего вам потребуется ввести необходимые данные, и редактор уменьшит или увеличит его.

Вы можете поставить галочку на пункте «Сохранять пропорции», чтобы не менять его форму и вид, а просто сделать его меньшего разрешения.
Как изменить размер фото в Фотошопе
Разумеется, профессиональный фоторедактор Photoshop так же имеет функцию обрезки и изменения размера изображений.
Здесь нужно сделать несколько оговорок:
- Во-первых, Фотошоп – платная программа, пиратской версии последних версий которой либо нет, либо ставятся через довольно сложные для рядового пользователя процессы. К счастью, всегда можно скачать пробную версию, либо воспользоваться портативной. В ней будет намного меньше функционала, однако она бесплатна, и даже не требует установки на компьютер.
- Во-вторых, не стоит ради одной этой функции устанавливать себе на компьютер такую вещь как «Фотошоп». Это профессиональный редактор, и обычному пользователю лучше воспользоваться онлайн-версиями, приведенными в статье выше.
Сначала откройте изображение в самой программе. Это можно сделать как через команду «Файл» далее «Открыть», так и просто переносом изображения в окно программы.
После этого перейдите в меню «Изображение» далее «Размер Изображения», где вы увидите все данные картинки.

А можно сделать еще проще, по плашке окна с картинкой кликнуть правой кнопкой мыши и выбрать соответствующий пункт.
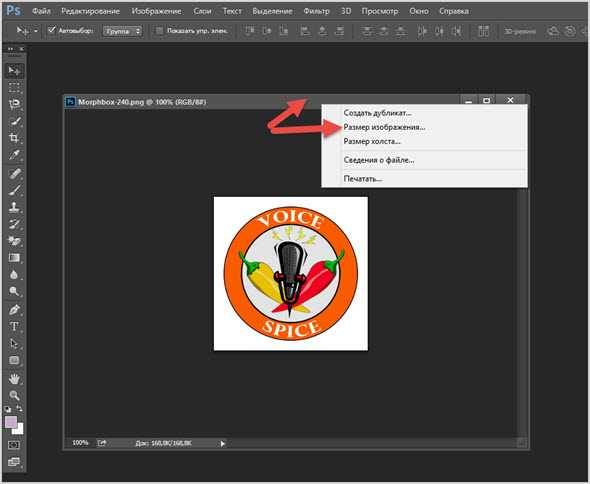
Что мы в итоге видим:
- Размеры — здесь можно выбрать единицу измерения объекта (удобней всего работать в пикселях).
- Подогнать под — из выпадающего списка можно выбрать готовые форматы, под которые картинка автоматически будет подогнана.
- Ширина и Высота — именно вы этих окнах работаем со значениями отвечающими за высоту и ширину объекта, который вы хотите изменить.
- Разрешение — это величина, определяющая количество точек на единицу площади.
- Ресамплинг — отвечает за изменение объёма данных изображения при изменении его размеров.
Лично я пользуюсь полями Высота и Ширина, остальное все стоит по умолчанию. Главное смотрите, чтобы на выходе преобразованная картинка не стала много весить, думаю вы не хотите из-за этого увеличить загрузку страниц своего сайта.
Поэтому рекомендую перед загрузкой любой графики на сайт прогонять ее через сервисы сжатия изображений.
На этом у меня все, используйте приведенные выше сервисы для того, чтобы обрезать картинки, либо же специальные программы, если вы дизайнер или человек, связанный с этой деятельностью. И не стоит увеличивать в размерах мелкое изображение, поскольку ничего хорошего из этого не выйдет.
seoslim.ru
Как изменить размер фото онлайн
Большинство социальных сетей, форумов, интернет-порталов и сайтов имеют ограничения, которые касаются размера загружаемых изображений. К примеру, вы хотите обновить аватар во ВКонтакте. Однако сайт говорит, что фотография слишком большая. Что делать? Если ваше фото не соответствует требованиям ресурса, то в таком случае без сжатия изображения не обойтись. Но как изменить размер фото онлайн? Ответ на этот вопрос вы сможете найти в данной статье.
Photoshop Online
Photoshop Online обладает огромнейшим функционалом. Там есть огромное количество инструментов, которые способны преобразить фотографию до неузнаваемости. Разумеется, в этой программе имеются средства, которые позволяют сжать фото онлайн. Чтобы уменьшить снимок необходимо:
- Загрузить фото в онлайн редактор. Программа поддерживает огромное количество форматов, начиная с JPEG и заканчивая мало популярными, наподобие TIFF. Загрузив фотографию открываем меню «Изображение», после чего кликаем на пункт «Размер картинки».

- Открылось новое окно, которое отвечает за размер фотографии. Перед тем как начать изменять масштаб фото, ставим галочку напротив пункта «Сохранять пропорции». В обратном случае снимок может сильно деформироваться, из-за чего объекты на нем будут выглядеть неэстетично.
- Изменяем ширину и высоту снимка в зависимости от своих потребностей. Таким образом можно не только уменьшить, но и увеличить фото. Однако качество изображения при этом станет хуже. Подобрав нужные размеры нажимаем на кнопку «ОК». Сохраняем полученный снимок на свой ПК.
Вот таким вот нехитрым образом можно сжать фото онлайн. Но это далеко не все возможности Photoshop Online. С помощью этой проги можно уменьшить размер файла. Как же это сделать?
Как уменьшить вес фотографии
Один из факторов, который влияет на вес фото – размер. Если уменьшить снимок, то в таком случае он будет занимать значительно меньше памяти. Тем не менее это далеко не единственный способ сократить объем фотографии.
Уменьшить вес фото можно, сохранив его в формате JPG. Делается это следующим образом. Сначала необходимо открыть фотографию через Photoshop Online. Затем заходим в меню «Файл» и в выпадающем списке нажимаем на «Сохранить как». В параметре «Формат» ставим JPG, после чего нажимаем «Сохранить». Таким образом можно заметно уменьшить объем картинки. К примеру, вес нашего изображения изменился с 209 КБ до 95 КБ. При этом качество фотографии не изменилось.
ResizePicOnline
Однако Photoshop Online это далеко не единственная программа для сжатия фото. Среди достойных сервисов также стоит подметить ResizePicOnline. Достоинство данной программы заключается в простоте. В отличие от Photoshop Online, ResizePicOnline не может похвастаться кучей функций, которые сбивают неопытных пользователей с толку. Эта программа узконаправленная и все что она может, так это сжимать файлы. Как уменьшить размер фото с помощью ResizePicOnline? Необходимо сделать следующее:
- Загрузите фото на сайт. Обратите внимание, что ResizePicOnline накладывает на загружаемые фотографии определенные ограничения. Во-первых, сервис работает лишь с двумя форматами: JPEG и PNG. Во-вторых, прога обрабатывает только те фотографии, объем которых не превышает 16 МБ. В-третьих, размер фото не должен превышает 6000 пикселей по высоте или ширине. Большинство снимков подходят под эти критерии. Поэтому проблем возникнуть не должно.

- После загрузки фото на сайте появиться интерактивное меню. С его помощью можно настраивать параметры снимка: ширина, качество, формат и пр. Стоит подметить, что сервис самостоятельно сохраняет пропорции. То есть при изменении ширины автоматически меняется и высота. Выставив необходимые настройки с помощью ползунков, кликаем на кнопку «Изменить размер».
- Программа начнет сжимать JPG или PNG файл. Займет это не больше минуты. По окончании этого процесса в разделе «Результат» появится измененная фотография. Ее можно загрузить прямиком с сайта, нажав на соответствующую гиперссылку.
Optimizilla
Уменьшить вес фотографии можно с помощью сервиса под названием Optimizilla. Сей ресурс рассчитан на совсем «зеленых» пользователей. Все что нужно сделать – загрузить снимок на сайт.

Optimizilla, благодаря своим эффективным алгоритмам, самостоятельно уменьшит объем фотографии. При этом разрешение и качество картинки никак не изменится. Программа работает довольно шустро – процесс сжатия длится около 5-10 секунд. Все что остается пользователю – загрузить изображение на свой компьютер. Что касается поддерживаемых форматов, то Optimizilla работает только с фотографиями, которые имеют расширение JPEG или PNG.
Вывод
Необходимо сжать JPG фото, но на компьютере нет подходящих программ? Не беда. Ведь на просторах Всемирной паутины есть целая куча онлайн сервисов, которые позволяют уменьшить размер фото в режиме онлайн.
droidov.com
8 способов изменения размера изображения
Любой пользователь интернета время от времени задается вопросом: «Как изменить размер изображения». Это нужно при создании аватара, загрузки фотографии на форум или в социальную сеть. Не секрет, что при значительном изменении размера фото, снижается его качество. Как уменьшить размер фото с минимальной потерей качества, а также различные способы решения проблемы будут приведены в этой статье чуть ниже.
Как изменить размеры изображения в Adobe Photoshop
Пожалуй, самое первая программа, которая приходит на ум, когда сталкиваешься с любыми действиями с изображениями, это Adobe Photoshop. Многие имеют в арсенале этот инструмент, но не все умеют пользоваться. На самом деле, изменять размер фото здесь — очень простая задача.
Откройте ваше фото в программе. Выберите команды Изображение -> Размер изображения (Image -> Size Image).

Изменяйте значения пикселей в полях ширины и высоты, тем самым изменяйте размер изображения. Если вы плохо ориентируетесь в пикселях, то вы можете вместо пикселей, изменять проценты. Кликните по пикселям, и у вас впадут проценты в выпадающем списке. Таким, образом, выставив значение 50% напротив ширины и высоты, вы уменьшите вашу картинку в 2 раза. Еще стоит отметить, что иконка «цепи» в категории «Размерность» (Pixel Dimensions) говорит о пропорциональном изменении ширины и высоты изображения. За это же отвечает галочка напротив пункта «Сохранять пропорции». Важно следить за ее наличием, если вы не хотите искажения вашего снимка. Вы также можете уменьшать разрешение картинки, и вместе с тем, и размеры, но помните о том, что это неибежно приведет к потере качества.
Что касается качества изображения, при уменьшении его размеров в Adobe Photoshop, то нужно отметить, что фотошоп достаточно бережно удаляет «ненужные» пиксели. За счет этого изображение незначительно теряет качество.
Изменяем размеры фото в Gimp
Gimp — бесплатная программа, и пользуется большой популярностью для решения небольших задач, связанных с обработкой фото. При изменении размеров в Gimp, как и в фотошопе, нужно использовать команды Изображение -> Размер изображения. В Gimp вы можете выбрать любую размерность. По умолчанию, вы видите отображение размеров фото в пикселях, но в выпадающем списке вы увидите и проценты (percent), и ярды, и миллиметры, и метры, и другие единицы измерения. Также на сохранение пропорций ширины и высоты указывает иконка между ними.
Когда вы пропишите новые размеры, то нажмите на кнопку «Изменить».

Для сохранения изображения выбираем команды Файл -> Export as..
Даем имя файлу и выбираем формат. Завершаем процесс нажатием на кнопку «Экспортировать».
Изменить размер картинки в Paint
Если у вас на компьютере не установлено таких замечательных программ, как Adobe Photoshop или Gimp, то наверняка найдется Paint. Он тоже может справиться с поставленной задачей. Откройте в редакторе нужное изображение, фото или рисунок. Во вкладке «Главная» найдите опцию «Изменить размер».
Здесь, не снимая галочку с пункта «Сохранять пропорции», вы можете изменить размер. Вам доступны два типа размерности — в процентах и в пикселях. Выберите наиболее подходящий для вас вариант.
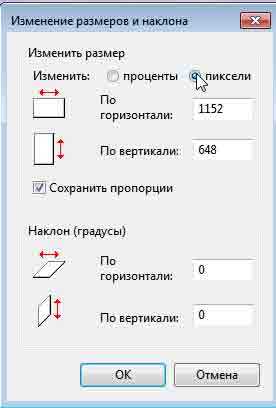
В редакторе Paint NET
Paint NET — еще одна бесплатная программа. С некоторыми ее воможностями, я уже знакомила читателей в прошлых статьях. Так, вы можете узнать, как сделать 3d-фигуру в Paint.NET при помощи специального плагина. Также, как и в других редакторах, вам нужно выбрать команды Изображение -> Изменить размер.
В Photoscape
Если вы активно пользуетесь просмотрщиками изображений со встроенными редакторами, такими как Photoscape, то знайте, что размеры вашего ото можно изменить и там.
В Photoscape перейдите во вкладку «Редактор» и в нижней части на панели инструментов нажмите на кнопку «Изменить»:
Появится окно, в котором вы выставите нужные вам значения ширины и высоты.
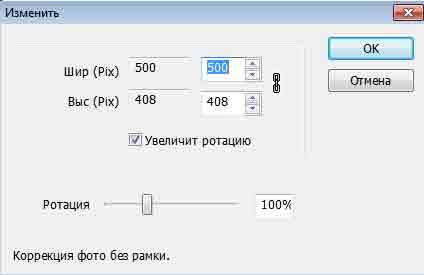
Не забудьте сохранить изменения, нажав на кнопку «Сохранить» справа в нижней части программы.
В FastStone Image Viewer
Скачать Faststone и узнать как пользоваться Fast stone Image Viewer. В редакторе FastStone выделите иображение, над которым собираетесь работать, а затем кликните по иконке «Изменить размер», меняем значения и сохраняем результат.
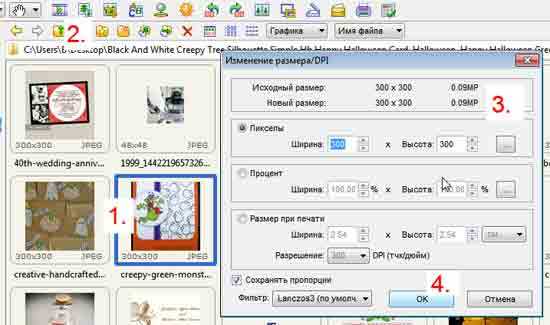
Онлайн сервисы для изменения размеров
Существуют многочисленные онлайн-сервисы для решения этой проблемы. Они настолько просты в работе, что писать инструкцию об этом нет необходимости
- www.resizenow.com
- reduction-image.com/resizer-online/index.php?lg=RU
- www.imgonline.com.ua/resize-image.php
- http://resizepiconline.com/
В Фотошопе онлайн
Перейдите на сервис фотошоп онлайн
Загрузите фотографию в сервис. Опции Изображение -> Размер изображения.
vgrafike.ru


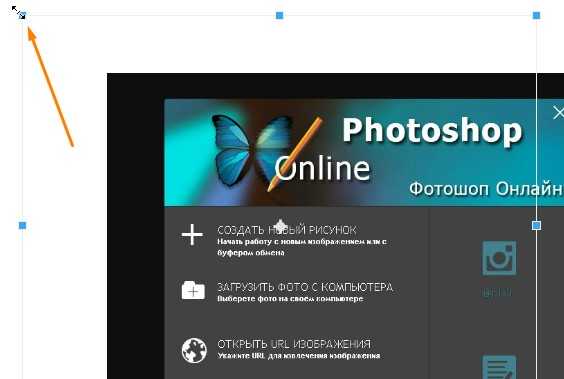
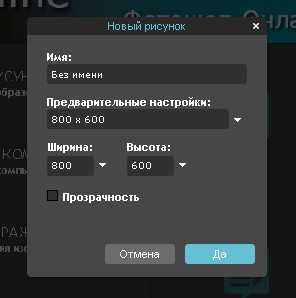 . Укажите требуемый размер и нажмите «Ок»
. Укажите требуемый размер и нажмите «Ок»