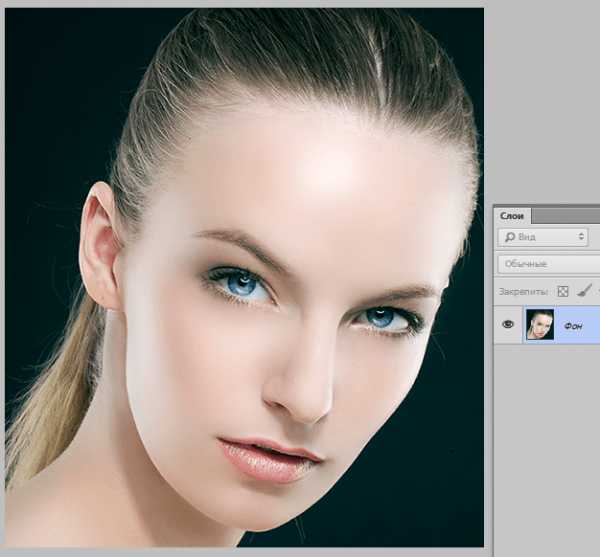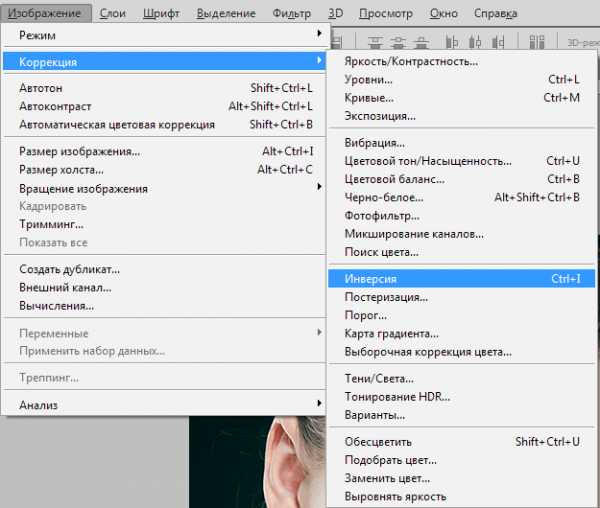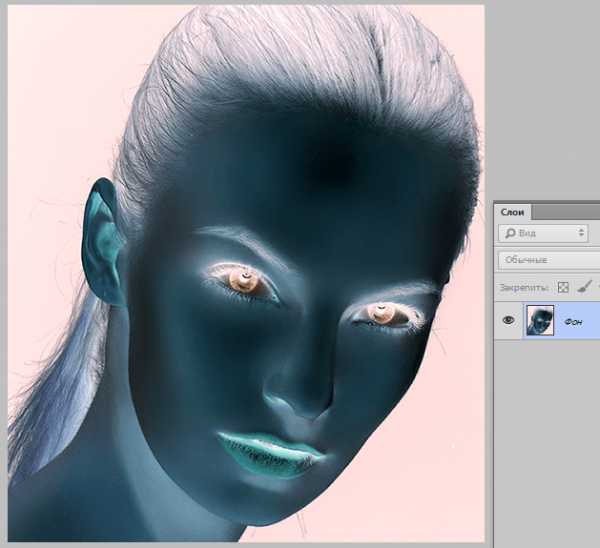Как инвертировать выделение в Фотошопе

Выделение в Фотошопе – одна из важнейших функций, позволяющая работать не с целым изображением, а с его фрагментами.
В этом уроке поговорим о том, как инвертировать выделение в Фотошопе и для чего это нужно.
Начнем со второго вопроса.
Предположим, нам необходимо отделить однотонный объект от разноцветного фона.
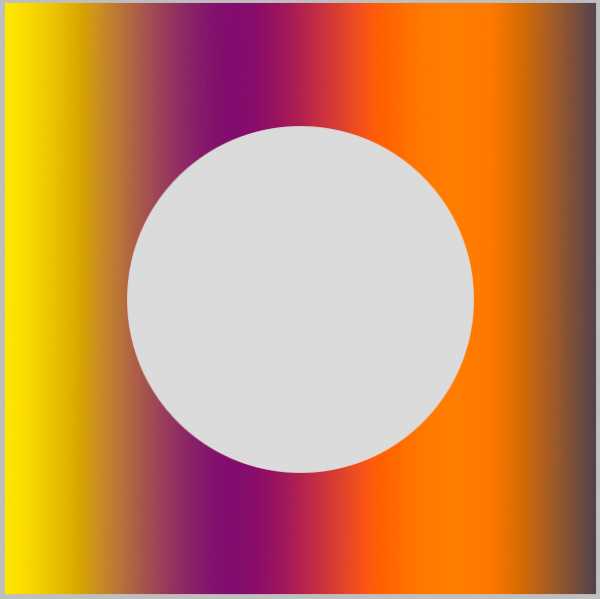
Мы воспользовались каким-нибудь «умным» инструментом (Волшебная палочка) и выделили объект.
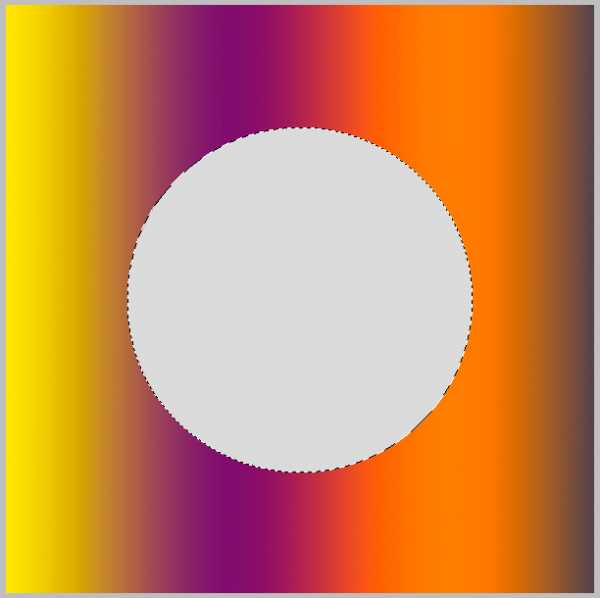
Теперь, если мы нажмем DEL, то удалится сам объект, а мы хотим избавиться от фона. Поможет нам в этом инверсия выделения.
Идем в меню «Выделение» и ищем пункт «Инверсия». Эта же функция вызывается сочетанием клавиш
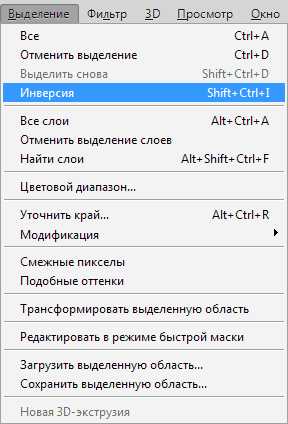
После активации функции видим, что выделение переместилось с объекта на весь остальной холст.
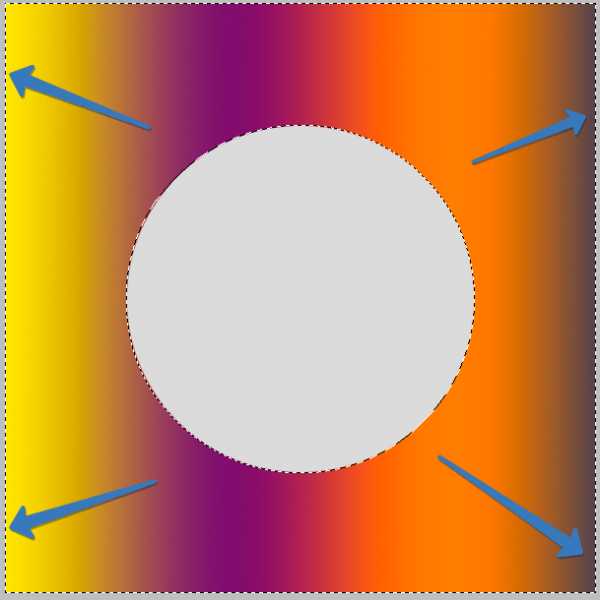
Все, фон можно удалять. DEL…
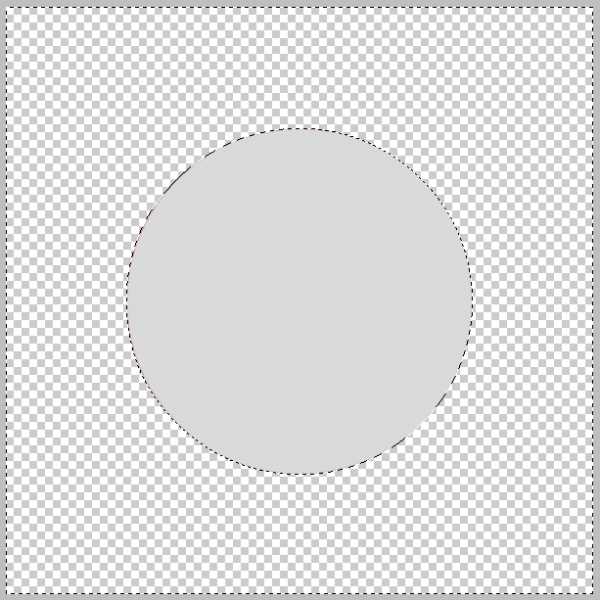
Вот такой коротенький урок по инверсии выделения у нас получился. Довольно просто, не правда ли? Это знание поможет Вам более эффективно работать в любимом Фотошопе.
Мы рады, что смогли помочь Вам в решении проблемы.Опишите, что у вас не получилось. Наши специалисты постараются ответить максимально быстро.
Помогла ли вам эта статья?
ДА НЕТlumpics.ru
Как инвертировать выделение в «Фотошопе»? Советы и рекомендации
Некоторые люди, которые работают в программе Adobe Photoshop, познают все ее тонкости через практическое ознакомление с продуктом. Другие же сталкиваются с вопросами, на которые затрудняются дать ответ самостоятельно. Один из часто задаваемых вопросов — о том, как инвертировать выделение в «Фотошопе». Проблема актуальна, потому что некоторые объекты действительно сложно выделить. Намного проще это сделать со смежным объектом, а затем перейти на сложное изображение.
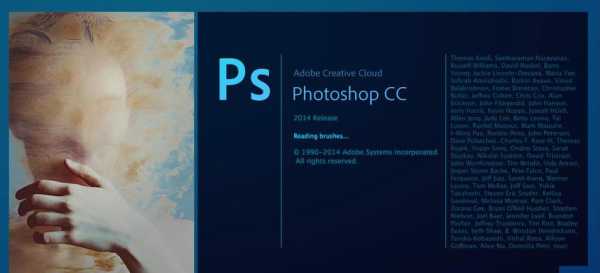
Как инвертировать выделение в «Фотошопе»
Как упоминалось ранее, в некоторых ситуациях проще выделить простой объект, а потом сложную часть изображения с помощью инверсии. Используется она для удаления ненужных элементов или дублирования сложного объекта.
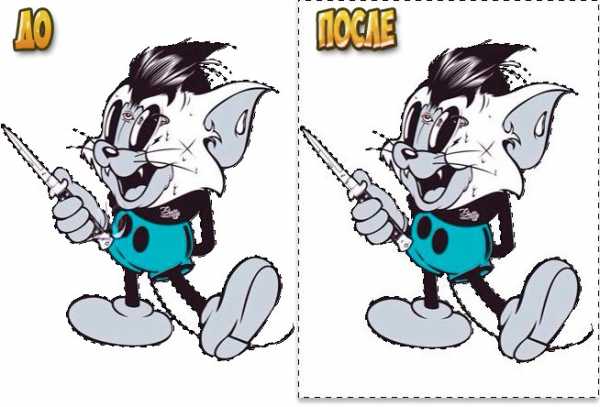
Чтобы это сделать, необходимо пройти несколько простых этапов:
- С помощью любого инструмента нужно выделить простой объект, который смежен с более сложным предметом. Если пользователь решил произвести выделение при помощи инструмента «Перо», то нужно созданный контур образовать в выделенную область.
- Далее нужно зайти в раздел «Выделение» в верхней части, в шапке программы. Найти и выбрать пункт «Инверсия». Можем пронаблюдать за тем, как выделение одного объекта переносится на другое.
- В зависимости от того, чего желает пользователь, можно удалять, копировать, перемещать и производить другие действия над новой выделенной областью.
Использование сочетаний клавиш
Для удобства применения некоторых функций разработчики добавили настройки горячих клавиш. В конкретном случае следует не заходить через раздел «Выделение», попутно выбирая пункт «Инверсия», а просто применить горячие клавиши. Инвертировать выделение в «Фотошопе» можно с помощью сочетания клавиш Ctrl + I. Выделение обратится на другую часть изображения, после этого можно продолжить редактирование уже с новым выделенным объектом.
fb.ru
Как сделать инверсию в Фотошопе

Создание негатива (инверсии) в программе Фотошоп – предельно простая процедура. О ней мы и поговорим в этом уроке.
Инвертирование цветов в Photoshop
Создавать негативы можно двумя методами – деструктивным и недеструктивным. В первом случае меняется исходное изображение, и восстановить его после редактирования можно только при помощи палитры «История». Во втором исходник остается нетронутым (не разрушается). Рассмотрим оба варианта.
Вариант 1: Деструктивный метод
- Открываем изображение в редакторе.

- Затем переходим в меню «Изображение – Коррекция – Инверсия».

Все, снимок инвертирован.

Такого же результата можно добиться, нажав сочетание клавиш CTRL+I.
Вариант 2: Недеструктивный метод
Для сохранения исходного изображения воспользуемся корректирующим слоем под названием
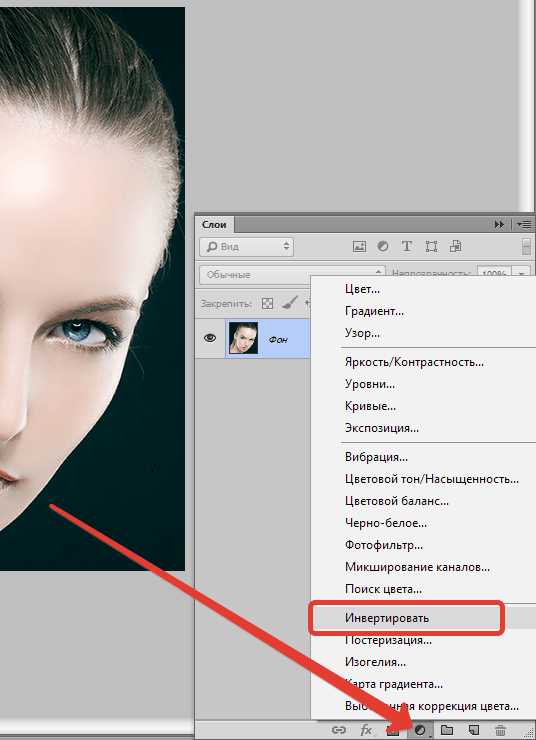
Получим аналогичные предыдущему способу результат.
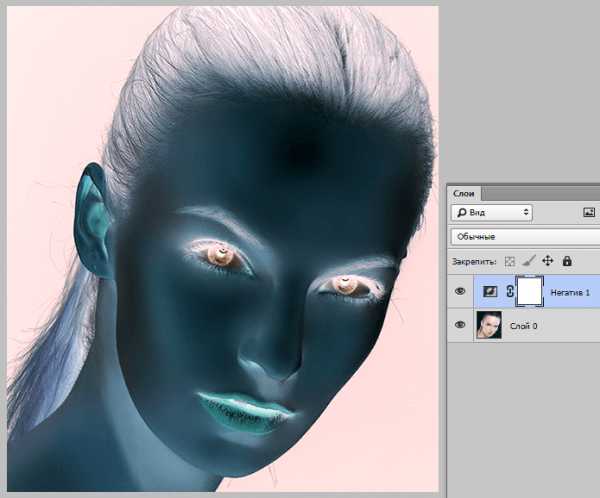
Второй вариант является предпочтительным, поскольку корректирующий слой можно поместить в любое место палитры. Каким методом пользоваться, решайте сами. Они оба позволяют достигнуть приемлемого результата.
Мы рады, что смогли помочь Вам в решении проблемы.Опишите, что у вас не получилось. Наши специалисты постараются ответить максимально быстро.
Помогла ли вам эта статья?
ДА НЕТPhotoshop горячие клавиши
|
Результат |
Windows |
macOS |
|---|---|---|
|
Переключение между окнами открытых документов |
«Ctrl» + «Tab» |
«Ctrl» + «Tab» |
|
Переход к предыдущему окну |
«Shift» + «Ctrl» + «Tab» |
«Shift» + «Command» + «’» (апостроф) |
|
Закрывание файла в Photoshop и запуск программы Bridge |
«Shift» + «Ctrl» + «W» |
«Shift» + «Command» + «W» |
|
Переключение между режимами «Стандартный» и «Быстрая маска» |
Q |
Q |
Переключение (прямое) между стандартным режимом, полноэкранным режимом с меню и полноэкранным режимом |
F |
F |
|
Переключение (обратное) между стандартным режимом, полноэкранным режимом с меню и полноэкранным режимом |
«Shift» + «F» |
«Shift» + «F» |
|
Переключение (вперед) цвета холста |
«Пробел» + «F» (либо щелкните правой кнопкой мыши фон холста и выберите цвет) |
«Пробел» + «F» (либо, удерживая нажатой клавишу «Ctrl», щелкните правой кнопкой мыши фон холста и выберите цвет) |
|
Переключение (назад) цвета холста |
«Пробел» + «Shift» + «F» |
«Пробел» + «Shift» + «F» |
Подогнать изображение под размер окна |
Дважды щелкните инструмент «Рука» |
Дважды щелкните инструмент «Рука» |
|
Увеличение на 100% |
Дважды щелкните инструмент «Масштаб» или CTRL+1 |
Дважды щелкните инструмент «Масштаб» или COMMAND+1 |
|
Переключение на инструмент «Рука» (не в режиме редактирования текста) |
«Пробел» |
«Пробел» |
|
Одновременное панорамирование нескольких документов с помощью инструмента «Рука» |
Перетаскивание с нажатой клавишей «Shift» |
Перетаскивание с нажатой клавишей «Shift» |
|
Переключение на инструмент «Увеличение» |
«Ctrl» + «Пробел» |
«Command» + «Пробел» |
|
Переключение на инструмент «Уменьшение» |
«Alt» + «Пробел» |
«Option» + «Пробел» |
|
Перемещение области масштабирования при перемещении с инструментом «Масштаб» |
Перетаскивание с нажатой клавишей «Пробел» |
|
|
Применение настроек масштаба, не закрывая окно масштабирования |
В поле ввода значения масштаба панели «Навигатор» нажмите клавиши «Shift» + «Enter» |
В поле ввода значения масштаба панели «Навигатор» нажмите клавиши «Shift» + «Return» |
|
Увеличение масштаба заданной области изображения |
Удерживая нажатой клавишу «Ctrl», обведите область в окне просмотра панели «Навигатор» |
Удерживая нажатой клавишу «Command», обведите область в окне просмотра панели «Навигатор» |
|
Увеличьте на время масштаб изображения |
Нажмите и удерживайте клавишу «H», затем щелкните изображение и не отпускайте кнопку мыши |
Нажмите и удерживайте клавишу «H», затем щелкните изображение и не отпускайте кнопку мыши |
|
Прокручивание изображения с помощью инструмента «Рука» |
Удерживая нажатой клавишу «Пробел» (или без нее), перетащите рамку области просмотра панели «Навигатор» |
Удерживая нажатой клавишу «Пробел» (или без нее), перетащите рамку области просмотра панели «Навигатор» |
|
Прокручивание на один экран вниз или вверх |
«Page Up» или «Page Down»† |
«Page Up» или «Page Down»† |
|
Прокручивание на 10 позиций вниз или вверх |
«Shift» + «Page Up» или «Page Down»† |
«Shift» + «Page Up» или «Page Down»† |
|
Перемещение области просмотра в верхний левый или нижний правый угол |
«Home» или «End» |
«Home» или «End» |
|
Включение и выключение слой-маски как рубилитовой (необходимо выбрать слой-маску) |
\ (обратная косая черта) |
\ (обратная косая черта) |
|
†Используйте клавиши «Page Up» и «Page Down», удерживая нажатой клавишу «Ctrl» (для ОС Windows) или «Command» (для macOS), для прокрутки влево или вправо соответственно |
||
photomania.com.ua
Photoshop горячие клавиши
| Отобразить или спрятать палитру Layers | F7 |
| Просмотреть отдельный слой | ALT+щелчок на изображении глаза в палитре Layers |
| Создать новый слой и установить параметры смешивания (Blend) | ALT+щелчок на пиктограмме страницы внизу палитры Layers или CTRL+SHIFT+N |
| Создать новый слой и обойти установку параметров смешивания (Blend) | Щелчок на пиктограмме страницы внизу палитры Layers или CTRL+SHIFT+ALT+N |
| Клонировать выделение в новый слой | CTRL+J |
| Преобразовать выделение в новый слой, удалив его из фонового слоя | CTRL+SHIFT+J |
| Преобразовать плавающее выделение в новый слой | CTRL+SHIFT+J |
| Дублировать слой в новый слой | Перетащить имя слоя на пиктограмму страницы или CTRL+A, CTRL+J |
| На один слой вверх | ALT+] |
| На один слой вниз | ALT+[ |
| Перейти на верхний слой | SHIFT+ALT+] |
| Перейти на нижний слой | SHIFT+ALT+[ |
| Перейти на слой, сотержащий указанное изображение | CTRL+ALT+щелчок правой кнопкой на изображении любым инструментом |
| Сохранить прозрачность активного слоя | / |
| Преобразовать маску прозрачности слоя в контур выделения | CTRL+щелчок на имени слоя в палитре Layers |
| Добавить маску прозрачности слоя в контур выделения | CTRL+SHIFT+щелчок на имени слоя |
| Вычесть маску прозрачности из выделения | CTRL+ALT+щелчок на имени слоя |
| Пересечение маски прозрачности и выделения | CTRL+SHIFT+ALT+ щелчок на имени слоя |
| Переместить целый слой | Перетаскивание инструментом перемещения или CTRL+перетаскивание другим инструментом |
| Перемещать целый слой с шагом в 1 пиксель | CTRL+клавиша управления курсором |
| Перемещать целый слой с шагом в 10 пикселей | CTRL+SHIFT+клавиша управления курсором |
| Переместить слой на один уровень вперед | CTRL+] |
| Переместить слой на передний план | CTRL+SHIFT+] |
| Переместить слой на один уровень назад | CTRL+[ |
| Переместить слой назад, расположив перед фоновым слоем | CTRL+SHIFT+[ |
| Связать слой с активным слоем | Щелчок перед именем слоя |
| Разорвать связь между слоем и активным слоем | Щелчок на пиктограмме цепочки перед именем слоя |
| Разорвать связи всех слоев с активным слоем | ALT+щелчок на пиктограмме кисти перед именем активного слоя |
| Менять непрозрачность активного слоя с шагом в 10% | Клавиша с цифрой (от 1 до 0) при активном инструменте выделения |
| Менять непрозрачность активного слоя с шагом в 1 % | Две клавиши подряд с цифрами при активном инструменте выделения |
| Редактирование опции смешивания для слоя | Двойной щелчок на имени слоя в палитре Layers |
| Активировать режим смешивания | SHIFT+ALT+буква |
| Смена режимов смешивания | SHIFT+ + или SHIFT+ — при активном инструменте выделения |
| Вернуться в режим нормального смешивания | SHIFT+ALT+N |
| Настройка «расплывчатости» в диалоговом окне Layer Options | ALT+перетаскивание треугольного ползунка |
| Объединение слоя со следующим | CTRL+E |
| Объединение связанных слоев | CTRL+E |
| Объединение всех видимых слоев | CTRL+SHIFT+E |
| Копировать объединенный вариант выделения в буфер обмена | CTRL+SHIFT+C |
| Клонировать содержимое слоя в следующий слой | CTRL+ALT+E |
| Клонировать содержимое связанных слоев в активный слой | CTRL+ALT+E |
| Клонировать содержимое всех видимых слоев в активный слой | CTRL+SHIFT+ALT+E |
| Сгруппировать соседние слои | ALT+щелчок на горизонтальной прямой в палитре Layers или CTRL+G |
| Разгруппировать соседние слои | ALT+щелчок на пунктирной прямой в палитре Layersили CTRL+SHIFT+G |
| Переключение между эффектами слоя в диалоговом окне Effects | От CTRL+1 до CTRL+5 |
| Переключение между эффектами слоя вне диалогового окна | щелчок правой кнопкой мыши на f в палитре Layers |
| Редактирование эффекта слоя | Двойной щелчок на f |
| Перемещение тени при открытом диалоговом окне Effects | перетаскивание в окне изображения |
| Заблокировать эффект последнего слоя | ALT+двойной щелчок на f |
| Заблокировать эффект определенного слоя | ALT+выбрать команду из вложенного меню Layers/Effects |
| Создать слой настройки | CTRL+щелчок на пиктограмме страницы внизу палитры Layers |
| Сохранить «плоскую» копию изображения со слоями | CTRL+SHIFT+S |
xn--80akthapfeemb.xn--p1ai
Цветовая инверсия в Adobe Photoshop — RUUD
Содержание статьи:Программа Adobe Photoshop позиционирует себя лидером в сфере графических редакторов. Это благодаря тому, что в приложении имеются почти все преобразования с изображением и фотографией. Еще одним достоинством можно считать тот факт, что здесь действительно легкий и ненагруженный интерфейс, что привлекает все больше новичков в сферу дизайна. Приложение способно работать как в векторном, так и в растровом режиме, но больший уклон сделан на последний вариант. Несмотря на простую структуру программы, Adobe Photoshop имеет очень серьезную базу различных функций и элементов. Говоря про изображения, невозможно не упомянуть о коррекции при помощи работы над пикселями, в пример можно поставить инверсию цветов.
Вам будет интересно:Как высчитать среднее арифметическое в Excel

Виды инверсии
В «Фотошопе» выделяют два вида инверсии. Первый вид связан с выделением изображения. Второй относится к искажению яркости цветов. У них один общий принцип — инверсия (обратный эффект). Для опытных пользователей возможно это не окажется новым, но новичкам явно будет полезно знать возможности этой программы. Инверсия цветов позволит применить специфический фильтр для обработки изображений. А инвертирование выделения слоев добавит больше возможностей для создания объектов и работы над ними.
Как сделать инверсию цветов в «Фотошопе»
Отличная возможность протестировать эту функцию — применить ее на практике. Лучше всего для этого подходят изображения, где имеется яркая цветовая палитра, так что стоить иметь в виду, что черно-белая графика не совсем подходит для этой операции. Допустим, что у пользователя уже открыто изображение в программе, теперь разберемся, как сделать инверсию цветов.

Инверсия цветов осуществляется через значения яркости (256 единиц). Например, участок, где яркость составляет 206 поменяется после применения операции на значение 50. Такое действие происходит с каждым участком изображения, получая как будто измененную на обратные цвета картинку.
Инверсированный слой
Выделить участок на изображении можно разными способами. Для этого существует достаточно много разнообразных инструментов, которые отличаются по своему функционалу. Можно выбрать способ выделения условно, от прямоугольной области до очень сложной геометрической конструкции. В любом из случаев можно применить инверсию для выделения. Данная функция расположена в разделе «Выделение», пункт «Инверсия».

Основана она на взаимной переадресации выделяемого объекта и слоя в целом. Выделяемый объект и слой меняются местами — теперь слой становится выделенным, а ранее выделенный объект — невыделенным. Теперь слой без объекта можно редактировать: удалить, копировать; а сам объект останется неизменным.
Тут же стоит отметить, что инвертировать цвета можно и на отдельном участке изображения. Для этого нужно создать отдельный слой, в который следует перенести желаемую часть изображения при помощи взаимного выделения и копирования слоев в один общий. Интересно будет пронаблюдать, как наглядно выглядит инверсированная часть изображения и ее оригинал.
Горячие клавиши
В Adobe Photoshop отдельное место занимают функции, которые можно воспроизвести с помощью сочетания клавиш. Например, для того чтобы не мучиться с открытием всех вкладок, можно применить набор клавиш Ctrl + I. После применение горячих клавиш изображение примет вид инвертированного по яркости.

Выше описывался способ, где пользователь мог инвертировать отдельную часть изображения благодаря переносу всех слоев на один. Этот метод довольно долго воплощать в жизнь, поэтому можно просто выделить область на изображении при помощи инструментов, имеющих прямое предназначение для выделения. Затем нажать на клавиши Ctrl + I, и выбранный участок преобразится в инверсированный слой.
Если вспомнить про инверсию выделения, то эту функцию тоже можно активировать. Но сначала необходимо задать первоначальное выделение любым из возможных инструментов, а затем через комбинацию клавиш Shift + Ctrl + I провести инверсию выделенных участков.
Источник
ruud.ru
Какие горячие клавиши мы чаще всего используем в Photoshop
На просторах буржунета на одном сайте я наткнулся на статью-опрос. В ней автор пишет, какие горячие клавиши в Photoshop наиболее часто использует он сам, а также просит посетителей сайта поделиться своими наиболее часто используемыми комбинациями клавиш.
Меня это заинтересовало, и я решил частично перевести эту статью, а частично написать от себя.
Итак, какие горячие клавиши использую лично я. Это:
Ctrl+Shift+Alt+S — сохранение для Web
Ctrl+Shift+I — инверсия выделенной области
Ctrl+D — снять выделение
Ctrl+J — дублирование слоя или создание нового слоя из выделенной области
Alt+Delete и Ctrl+Delete — заливка холста основным и фоновым цветом соответственно
И ещё одна архиполезная комбинация для копирования слоя. В панели слоёв выделяем нужный слой, зажимаем Alt+Shift, нажимаем левую клавишу мыши и немного протаскиваем курсор по документу. Готово, слой скопирован и на данный момент у нас активна только что созданная копия слоя.
Ну и, конечно, по старой привычке, постоянно жму Ctrl+S для промежуточного сохранения файла, ведь в версиях ниже CS6 автосохранение отсутствовало вообще, а в CS6 и выше оно какое то кривоватое, неявное, автосохранение, к примеру, в том же 3ds Max несравнимо лучше продумано и имеет удобные настройки. Однако, я отвлёкся.
Одиночные горячие клавиши, которые я использую наиболее часто:
D — установить цвета в цветовой палитре черный/белый или белый/черный при активной маске
X — поменять местами цвета в цветовой палитре
C — инструмент Рамка (Crop Tool)
V — инструмент Перемещение (Move Tool)
А вот какие горячие клавиши использует автор статьи:
Также как и у меня, его любимыми клавишами быстрого доступа являются Ctrl+Shift+Alt+S, это Файл —> Сохранить для Web и устройств.
Больше автор сайта не указал никаких комбинаций.
И ниже идут комментарии посетителей. Это интересно. Дальше я буду писать перевод обычным шрифтом, а свои личные комментарии — курсивом.
Ctrl + Alt + > — дублирование слоя (не знал такую комбинацию, для этой цели обычно я использую Ctrl+J, а при наличии выделения эта комбинация не работает вовсе)
Ctrl+Shift+Alt+N — создание нового слоя без всяких диалоговых окон (вот это действительно полезная комбинация, лучше традиционной Ctrl+Shift+N)
Alt+Ctrl+G — применение обтравочной маски к слою (полезная комбинация)
Ctrl+Alt+I — изменение размера изображения (иногда использую)
Ctrl+E — объединить выделенные слои
Ctrl+Shift+E — объединить видимые слои
Ctrl+Shift+Alt+E — создание нового слоя на основе видимых пикселей всех слоёв (применяю редко, но очень полезное сочетание)
Ctrl+Alt+Z — отмена последнего действия (и как я забыл указать это сочетание, постоянно использую)
Ctrl+Q — сохранить изменение в документе перед выходом из программы (может, кто и использует, я — нет)
Ctrl + Enter — выход из активного текстового слоя (весьма полезно при работе с текстом)
rugraphics.ru