Меняем цвет глаз
В этом уроке вы научитесь придавать глазам удивительный эффект.
Шаг 1. Открываем изображение с глазами человека, которое будем колорировать. В данном случае глаза у девушки итак очень красивые, но мы попробуем сделать еще лучше.

Шаг 2. А теперь нужно выделить сам глаз для того чтобы работать с ним дальше. Для этого используем инструмент Eliptical Marquee tool (M) — (Эллиптическое выделение). По образцу рисунка ниже делаем выделение:

Шаг 3. Мы должны быть осторожны с выделением глаза, веко не должно быть задето, т.к. в дальнейшем глаз будет колорирован. Для выделения мы будем использовать Polygonal lasso tool (L) (Прямолинейное Лассо). Чтобы вычесть из уже сделанного выделения некоторую область зажимаем на клавиатуре Alt и вычитаем из выделения нужное. Вот что должно получиться:


Шаг 4. На палитре слоев зажимаем кнопку «create new fill or adjustment layer» (создать новый корректирующий слой) и выбираем color balance (цветовой баланс)
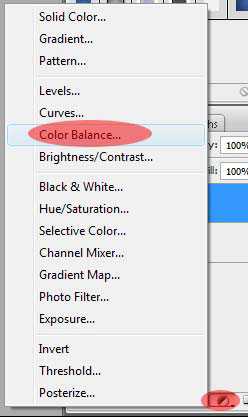
В диалоговом окне поиграйте с настройками для получения нового оттенка глаз.
Примеры автора:
Шаг 5. Ну а теперь заключительный этап нашего преобразования. Выделяем наш корректирующий слой и меняем Параметры наложения на overlay (перекрытие).
Теперь попытайтесь поиграть со смешиванием снова, для получения более красивого результата.
Ну вот и все готово! Автор надеется, что вы извлекли что-то новое из этого урока и наслаждались им. Успехов в создании прекрасных глаз!
А вот что получилось у меня:

Перевод: Любимова Юлия
Ссылка на источник
photoshop-master.ru
Изменить цвет глаз в Photoshop: подробное руководство
Нужно отредактировать глаза на фото? Изменение цвета глаз онлайн – довольно простая задача, выполнение которой будет под силу даже новичку. Особыми навыками для выполнения базовых операций в программе обладать не нужно – все понятно и просто. О том, как изменить цвет глаз в фотошопе и что нужно знать при удалении эффекта красного или просто смене оттенка, чтобы снимки смотрелись максимально естественно – далее.
Как можно поменять цвет глаз в фотошопе: основные способы

Как поменять цвет глаз в фотошопе? Порядок действий в Adobe Photoshop может быть разным – делайте выбор с учетом имеющихся навыков. Одна схема является максимально простой и основана на применении выделения, в то время как вторая относится к более продвинутым, предполагает применение корректирующего слоя. Фоторедактор изменить цвет глаз во втором случае позволяет в том числе на снимках с высоким разрешением. Иными словами, работа с крупными планами более сложная, зато и результат вас не разочарует.
Как быстро поменять цвет глаз онлайн
Чтобы легко поменять цвет глаз онлайн, следуйте изложенному далее руководству. Первое, что вам нужно будет сделать – это выделить радужную оболочку:
- Проще всего делать это с помощью функции «Быстрая маска» (или Quick Mask) – нажимайте на клавиатуре Q, увеличивайте масштаб изображения, жмите «Кисть» и квадратными скобками задавайте ее диаметр. Оптимально, чтобы диаметр кисти был не больше окружности радужки. Теперь вам нужно будет закрасить радужную оболочку на обоих глаз, предварительно выделив ее розовым цветом. Жмите Q, и программа Photoshop сама выделит радужку. На рабочем документе должна появиться граница выделения («бегущие муравьи»), но активной зоной при этом будет внешняя область. Инвертируйте выделение путем нажатия Ctrl+Shift+I.
- Поменять цвет глаз онлайн можно с помощью «магнитного лассо». Берите данный инструмент и включайте его в режиме «Добавления к выделенной области». Теперь вам нужно будет обвести глаза – как видите, ничего сложного.
- Как изменить цвет глаз в фотошопе cs6 можно еще? С помощью выделения «пером». Этот способ наиболее продвинутый, потому что позволяет корректировать контуры выделения, но и сложный. Берите «перо», делайте им контур одного глаза, замыкайте, аналогичные действия проделывайте со вторым глазом. Затем кликайте мышкой по контуру, открывайте контекстное меню, в нем выбирайте «Образовать выделение». Вам нужен радиус растушевки 1–2 пкс, кликайте и жмите «Ок».

Далее изменение цвета глаз онлайн предполагает следующие действия. Нажмите сочетание Ctrl+U, в результате чего появится окошко «Цветовой тон/Насыщенность». В нем отрегулируйте заданные параметры на свое усмотрение – сделать это просто поскольку достаточно просто перемещать ползунки в окошке. Можно поставить галочку и пункта «Тонирование». Вот и все – у вас получилось изменить цвет глаз онлайн буквально за 5 минут. Когда потренируетесь, сможете делать это еще быстрее!
Изменить цвет глаз онлайн в фотошопе: способ для продвинутых
Теперь давайте посмотрим, как изменить цвет глаз в фотошопе cs6 на фото в высоком разрешении. Данный способ является более сложным, зато позволяет добиваться высоких результатов:
- Фотошоп онлайн изменить цвет глаз позволяет с добавлением любого корректирующего слоя. Вам нужно создать его – сначала зайдите во вкладку «Слой», потом «Новый слой», выберите цвет и насыщенность.
- Кликните по цвету слоя в палитре. Вокруг маски при этом должна быть белая рамочка.
- Маску заливайте черным (сначала жмите D, потом Ctrl+Delete).
- Так как тонировать нужно только радужку, а не весь снимок, делайте корректирующий слой непрозрачным в заданных областях картинки – то есть на радужной оболочке.
- На цветовой палитре нажмите Х, переключите цвет на белый, возьмите «Кисть». Задайте размер отпечатка – он должен быть меньше диаметра радужки. Жесткость установите от 60 до 80% и закрасьте радужную оболочку так, чтобы интенсивность непрозрачности уменьшалась по направлению от зрачка к краю радужки. Когда вы закончите с закраской радужки, кликните в панели слоев по иконке корректирующего слоя, которая находится в левой части.
- Появится окошко «Цветовой тон/насыщенность». Передвигая ползунки, подберите оптимальные параметры тонировки. Можете использовать режим наложения (в данном случае корректирующий слой накладывается на «Перекрытие»).
Это все – фоторедактор цвет глаз изменил. Если радужка получается мутной, снизьте непрозрачность корректирующего слоя или «поиграйтесь» с режимами наложения.
Теперь вы знаете, как изменить цвет глаз в Photoshop на высоком уровне – данный способ подходит тем пользователям, которые не ищут легких путей.
Изменить цвет глаз онлайн: другие доступные возможности

Как поменять цвет глаз в Photoshop, мы выяснили – с задачей справится и новичок. Но вам потребуется программа Фотошоп, цвет глаз в которой корректируется разными способами. Не хочется возиться с ее установкой? Попробуйте изменить цвет глаз онлайн в специальном редакторе. Такой редактор позволяет вносить необходимые коррективы в формате онлайн, экономя время на скачивании и установке ПО.
Фотошоп онлайн изменить цвет глаз позволяет следующим образом:
- Открываете соответствующий сервис.
- Загружаете фото с компьютера или ноутбука (по нужному снимку вам нужно будет кликнуть два раза, и он появится в форме редактора).
- Увеличьте нужный вам участок изображения (поскольку мы с вами говорит о том, как можно изменить цвет глаз онлайн, это будут глаза, но с таким же успехом вы можете работать с другими частями лица). Для этого нажмите на «Лупу» и обведите рамочкой необходимый для работы кусок изображения.
- Если это необходимо, переместите картинку в окне – жмите на пробел, и курсором-«ладонью» устанавливайте изображение в нужном вам положении.
- Выделите радужку с помощью «лассо» (выбирайте обычное или прямолинейное – на свое усмотрение).
- Далее, чтобы изменить цвет глаз онлайн бесплатно, скопируйте выделение на другой (новый) слой. Нажмите комбинацию Ctrl+C, после чего в панели слоев кликните кнопку «Новый слой». Когда он появится, нажмите Ctrl+V. В итоге выделение должно копироваться.
- Наложите корректирующий фильтр. Проще всего сделать это с помощью опции «Цветовой тон/насыщенность».
- Теперь меняем цвет глаз в фотошопе – например, карие на зеленые, или наоборот.
- Жмите «Да» (это нужно, чтобы подтвердить выполненные действия), кликайте по «Лупе», и снимок примет нормальные масштабы.
Любуйтесь результатом. Как видите, программа для изменения цвета глаз онлайн не представляет сложностей в работе. Описанные выше действия вам нужно будет повторить для каждой радужки по очереди.
Полезно знать. Чтобы радикально изменить цвет глаз онлайн, включите «Колоризацию». Для этого поставьте галочку в меню «Цветового тона/насыщенности».
Остались вопросы по изменению цвета глаз онлайн?
Как поменять цвет глаз в фотошопе? Легко и просто. Но если вы ранее ничего подобного не делали, то вопросы могут возникнуть. Программа для изменения цвета радужки глаз имеет определенные особенности в работе, поэтому мы рекомендуем вам поискать видеоуроки в сети или посмотреть подробные фотоинструкции со фото выполненных действий.
Изменить цвет глаз в онлайн фоторедакторе: обучающие видео
Фоторедактор онлайн изменить цвет глаз позволяет буквально за 5 минут. У вас что-то не получается? Если вы хорошо воспринимаете визуальную информацию, посмотрите видеоуроки по работе с программой. В них изменение цвета глаз в фотошопе рассматривается поэтапно, медленно и с подробными объяснениями. Повторяйте действия пошагово – так вы точно не собьетесь. Видеоуроки можно ставить на паузу, что очень удобно.
Программы для изменения цвета глаз в картинках
Понять, как работает фоторедактор онлайн изменить цвет глаз в котором можно максимально быстро и естественно, можно по фоторуководствам. Снимки приводятся с подробными описаниями, непосредственно на фотоуроках последовательно указываются ваши действия. Обучаться по фото – просто быстро, а главное, бесплатно.
Для тех, у кого CS2 и более
Как изменить цвет глаз в фотошопе cs6, мы уже писали, и все-таки остановимся еще на одном моменте. Пользователям, у которых установлена версия программы CS2 и более новых версий, нужно будет при изменении цвета радужки:
- сделать круглое выделение;
- создать новый слой;
- залить выделение нужным цветом;
- изменить режим наложения (цветность).
Как изменить цвет второго глаза в фотошопе? Точно так же. Следуйте указанной последовательности – и результат получится максимально естественным.
Что еще нужно знать о программе для изменения цвета глаз?

Фотошоп изменение цвета глаз онлайн делает простым и быстрым делом. Но на этом возможности программы не ограничиваются. Например, вы можете благодаря не увеличить размеры глаз. Сделать это так же просто, как изменить цвет глаз в фотошопе.
- Открывайте фото, с которым вы будете работать.
- Берите «Лассо» и выделяйте глаз. Рассматривая инструкцию о том, как изменить цвет глаз в фотошопе, важно напоминать – веко при выделении захватывать ни в коем случае нельзя. В случае с увеличением размера, наоборот, вы должны выделять в том числе ресницы, тени под глазами (главное не брови).
- Скопируйте выделение на новый слой (Ctrl+J).
- Кликните по фону в панели слоев и выделите второй глаз. Скопируйте на новый слой. Рабочий документ визуально не изменится, но слои в панели будут выглядеть по-другому.
- Активируйте «Свободное трансформирование», в результате чего вокруг глаза должна появиться рамка. Потяните ее уголки, но аккуратно, чтобы не нарушить пропорции.
- После растяжки появятся тональные переходы. Советы о том, как изменить цвет глаз в фотошопе, в данном случае не подходят – нужно взять инструмент «Перемещение» и подвигать картинку (обычно 1-3 пикселей достаточно).
- Как и в инструкции о том, как можно поменять цвет глаз в фотошопе, берем кисть – черную, круглую, но в данном случае не жесткую. Ее диаметр должен равняться диаметру радужки. Начинайте затирать края изображения.
Рекомендуем еще раз перечитать, как изменить цвет глаз в фотошопе. Зачем? Потому что, зная, как можно поменять (изменить) цвет глаз в фотошопе и увеличить их размер, вы станете настоящим гуру в деле создания качественных снимков.
Желаем терпения в тренировках, творческих успехов и, конечно же, роскошных откорректированных фото.
Как изменить цвет глаз в Photoshop cs6 видео
Выводы
Фотошоп изменение цвета глаз онлайн позволяет проводить быстро и с любого цвета. Чтобы добиться нужного результата, возможно, вам придется поиграть с яркостью и контрастностью, но с опытом вы будете справляться быстрее. Главное то, что теперь вы знаете, как поменять цвет глаз в фотошопе, и сможете удивлять знакомых и друзей новыми умениями. А они, как известно, никогда не лишние!
vashglaz.ru
В видеоуроке рассказывается, как с помощью онлайн-редактора изображений (фотошоп-онлайн) замаскировать некоторые элементы фотографии, например, лицо… | В семейном фотоархиве каждой семьи обязательно найдутся старые снимки, над которыми неплохо поработало время. Практически все они потускнели,… | Короткое видео, где показывается установка экшена (action, операции, действия) в программу Photoshop. Пример практического применения данного экшена… | С развитием информационных технологий Фотошоп онлайн всё стремительнее догоняют возможности обычного. В этом материале я покажу, как в онлайн-… |
rugraphics.ru
Как изменить цвет глаз в Photoshop
 Не секрет, что глаза модели — едва ли не самый важный элемент любого портрета, смотрящий на фотографию, первым делом обращает внимание на них. Иногда нам хочется изменить цвет глаз на фото, чтобы они выглядели более сияющими, завораживающими. Конечно, можно радикально решить этот вопрос приобретением цветных линз, благо они сейчас в широком ассортименте и на любой вкус, но цена такого «апгрейда» высока, да и наносить макияж с ними сложно — глаза начинают слезиться и краснеть, что портит и настроение модели, и фотографию.
Не секрет, что глаза модели — едва ли не самый важный элемент любого портрета, смотрящий на фотографию, первым делом обращает внимание на них. Иногда нам хочется изменить цвет глаз на фото, чтобы они выглядели более сияющими, завораживающими. Конечно, можно радикально решить этот вопрос приобретением цветных линз, благо они сейчас в широком ассортименте и на любой вкус, но цена такого «апгрейда» высока, да и наносить макияж с ними сложно — глаза начинают слезиться и краснеть, что портит и настроение модели, и фотографию.
Куда проще отредактировать цвет глаз в Фотошопе. Эта процедура занимает совсем мало времени и весьма проста. Тем более с помощью Adobe Photoshop можно не только изменить цвет глаз, но и добавить разноцветных оттенков, усилить контраст перехода натурального цвета всего за несколько минут.
Существует масса способов изменить цвет глаз в Фотошопе, в этом обзоре будем изменять параметры Цветового баланса, в котором есть масса настроек, позволяющих кардинально изменить цвет глаз.
Потренируемся изменять цвет глаз в Photoshop на примере портрета афганской девушки, найденного в интернете.

Для обработки такого рода подходят фотографии высокого качества, где радужная оболочка глаза хорошо видна. Выбрав фотографию, откроем её в Фотошопе. Как видим, изначально цвет глаз серо-зелено-карий, попробуем сделать ярко-зеленые глаза в Фотошоп (конечно, естественного оттенка, а не «кислотного»).
Первым делом выделим на фотографии радужную оболочку глаза. Увеличим масштаб изображения инструментом Масштаб (Zoom) для удобства работы, выбрав в меню значок , либо нажав клавишу «Z», также увеличить масштаб можно клавишами Ctrl + +, прокруткой скролла мыши с одновременным удерживанием клавиши Alt.
Будем каждый глаз выделять и копировать на разные слои, чтобы в любой момент иметь возможность корректировать параметры, если понадобится. Часто свет падает на глаза неравномерно, например, при боковом освещении, в таком случае применение одинаковых параметров к обоим глазам сделает их слишком разными.
Выберем инструмент Овальная область (Elliptical Marquee tool), в меню это значок , либо нажмём клавишу «М». Чтобы круг был ровным, при выделении удерживайте клавишу Shift.
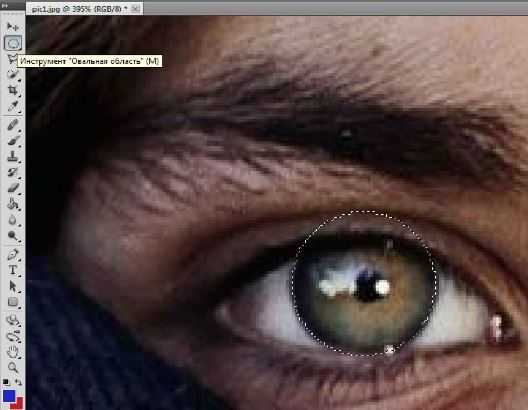
В выделенную таким образом область попадает часть верхнего века, цвет которого менять нельзя. Исправить это можно с помощью Прямолинейного лассо (Polygonal Lasso), значок в меню выглядит так: , на клавиатуре «горячая» клавиша «L», режим выделения Вычитание (Subtract from Selection), на курсоре рядом со значком лассо должен появиться знак «минус». Выделим «лишние» области:

В результате получим такую выделенную область:

Чтобы иметь возможность неоднократно изменять цвет глаз на фото, не затрагивая другие части изображения, выделенную область копируем на новый слой нажатием клавиш Ctrl+J. Новый слой назовём «Исходный цвет». Для тех, кто забыл, как это делается, напомню: открываем меню «Окно», далее «Слои», в появившемся окне кликаем правой кнопкой мыши на тексте «Слой 1», выбираем «Параметры слоя» и вписываем новое имя.
Теперь создадим новый корректировочный слой, для этого нажимаем кнопку Корректировочный слой (New Adjustment Layer), значок: , расположена она внизу палитры слоёв. Выбираем Цветовой баланс.
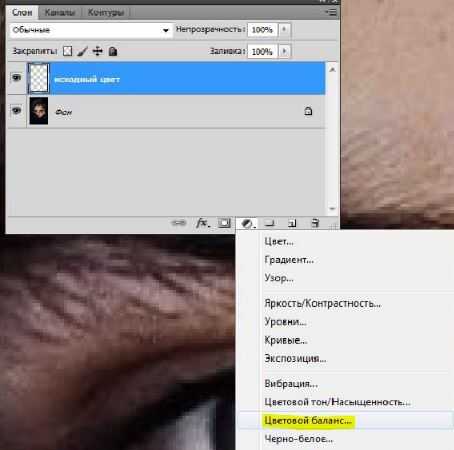
Добавим обтравочную маску корректировочному слою, чтобы дальнейшие операции влияли только на скопированную область. Делаем это так: в меню «Слои» выбираем «Создать обтравочную маску», либо сочетанием клавиш Alt+Ctrl+G. Теперь появилась стрелка возле миниатюры корректировочного слоя.

Откроем настройки Цветового баланса, для этого дважды кликнем по миниатюре корректировочного слоя. Будем изменять параметры «Средних тонов» (Midtones) для изменения цвета глаз на зелёный в Фотошопе.
Введём такие значения и уменьшим непрозрачность корректировочного слоя (Opacity) до 80%:
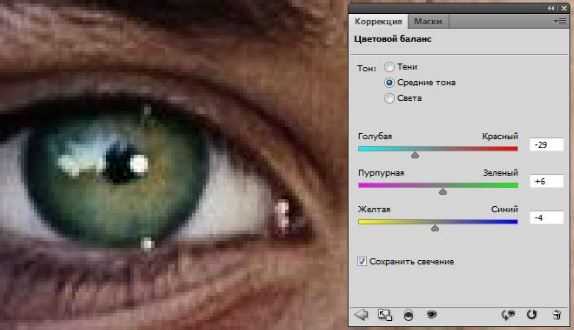
Подбирая параметры для изменения цвета глаз, следует отталкиваться от исходного изображения, экспериментируйте, чтобы добиться желаемого эффекта.
Переходим к редактированию второго глаза. Проводим те же процедуры, что и с первым: выделяем радужку глаза, копируем выделенную область на новый слой (переименовываем его в «Исходный цвет 2»), делаем копию имеющегося корректировочного слоя (перетягиваем его на значок нового слоя , который находится внизу палитры слоёв), расположим скопированный корректировочный слой над «Исходный цвет 2». Ваша палитра слоев теперь должна выглядеть так:

Сравним исходное изображение с результатом:

Изменим цвет глаз на голубой в Фотошопе
Для этого поменяем настройки:
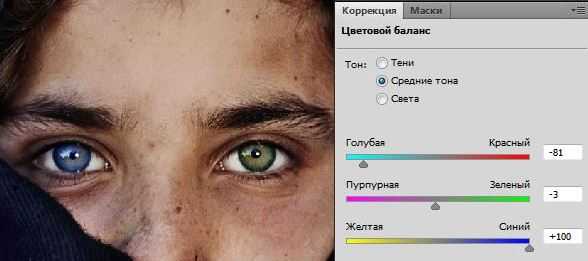
Сравним полученный результат с исходным изображением:

Сделаем глаза карими в Фотошопе
И одновременно поэкспериментируем с другими настройками Цветового баланса. Ранее мы редактировали параметры только Средних тонов (Midtones), давайте изменим Света (Highlights) и Тени (Shadows).
Будем работать опять с «Цветовой баланс 1» и «Цветовой баланс 2». Для изменения глаз на карие подошли такие настройки Цветового баланса:
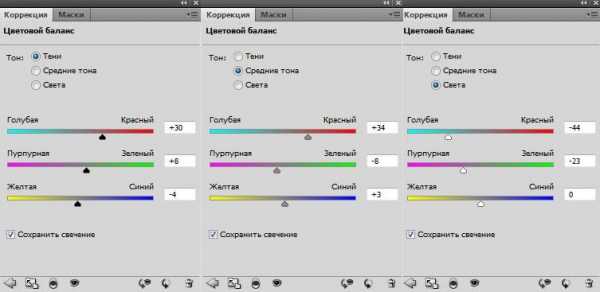
Так выглядит этот портрет с карим цветом глаз:

Существуют и более простые способы изменения цвета глаз в Фотошопе. Если хотите сделать ярче натуральный цвет глаз, после выделения и копирования на новый слой радужной оболочки глаза, нажмите сочетание клавиш Ctrl+U, передвигая ползунки в окне Цветовой тон/Насыщенность (Hue/Saturation) получите желаемый эффект.
Не бойтесь экспериментировать с настройками Фотошопа, пробуйте и у вас всё получится!
Далее по теме:
Смотрите так же:
fotochaynik.com
Изменить цвет глаз в Photoshop
Закончив с созданием выделения, нажимаем клавиши Ctrl+U, это действие открывает окно регулировки «Цветовой тон/Насыщенность» (Hue/Saturation), в окне просто перемещаем ползунки и выбираем подходящий цвет выделенной области. Также можно поставить галку у опции «Тонирование» (Colorize) и поиграть с ползунками.
Вот примеры того, как можно изменить цвет, перемещая ползунки:
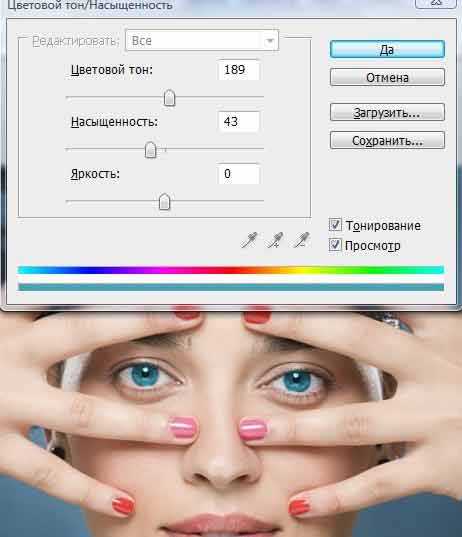
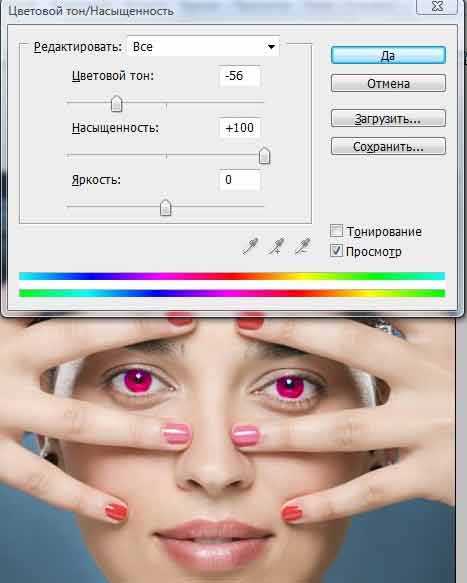
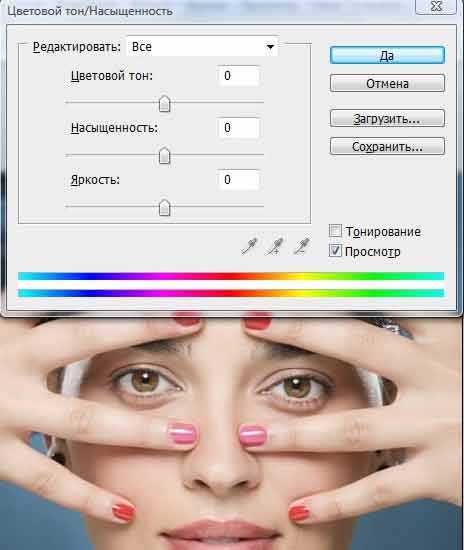

Способ 2
Открываем документ, добавляем корректирующий слой. Для этого кликаем по вкладке Слой —> Новый корректирующий слой —> Цветовой тон/насыщенность (Layer—>New Adjustment Layer —> Hue/Saturation)
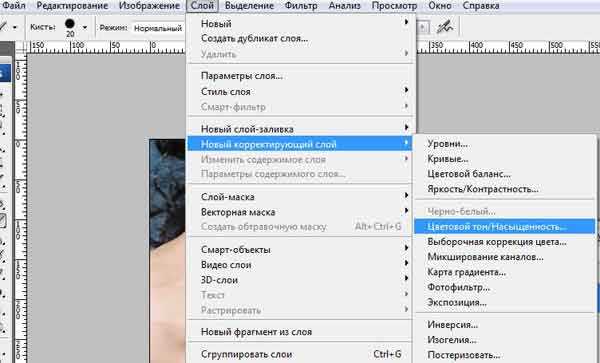
В палитре слоёв кликаем по маске слоя, вокруг маски должна быть белая рамка:
Заливаем маску черным цветом, для этого нажимаем клавишу D, затем Ctrl+Delete.
Теперь наш корректирующий слой скрыт маской.
В палитре слоёв видно, что миниатюра маски из белой стала чёрной:
Поскольку нам необходимо тонировать только радужную оболочку глаза, а не всю фотографию, следовательно сделаем корректирующий слой непрозрачным в нужных бластях картинки, а именно на радужке глаза.
В цветовой палитре нажатием клавиши Х (икс) переключаем основной цвет на белый, берём инструмент «Кисть», размер отпечатка делаем меньше диаметра радужки, параметр Жёсткость (Hardness) выставляем около 60-80% и закрашиваем радужку так, чтобы интенсивность непрозрачности кисти уменьшалась от зрачка к краю. Закончив с закраской радужки, в панели слоёв кликаем по иконке корректирующего слоя, которая расположена слева от иконки маски.

Появляется окно «Цветовой тон/насыщенность». И в этом окне, двигая ползуны, подбираем желаемые параметры тонировки. Также можно применить режим наложения корректирующего слоя на «Перекрытие».
Возможно, что затонированная радужка получиться несколько мутноватой, тогда можно будет уменьшить непрозрачность корректирующего слоя, либо поэкспериментировать с изменением режимов наложения.
rugraphics.ru
Изменение цвета глаз на фотографии в Photoshop
После выделения первого глаза зажмите клавишу Shift, при этом вы увидите небольшой значок «плюс» ( + ), который появится в правом нижнем углу курсора инструмента Лассо.. Нажатие на клавишу Shift указывает Photoshop`у добавлять новое выделение к уже нарисованному. При зажатой клавише Shift нарисуйте контур выделения вокруг второго глаза. Теперь должны быть выделены оба глаза:

Зажмите Shift и нарисуйте выделение вокруг другого глаза.
Шаг 4: Добавьте корректирующий слой Цветовой тон/Насыщенность (Hue/Saturation)
Теперь, когда глаза выделены, можно легко изменить их цвет. Для этого мы будем использовать корректирующий слой Цветовой тон/Насыщенность (Hue/Saturation). Для его применения нажмите на соответствующий значок в нижней части панели слоев и выберите соответствующую строку:
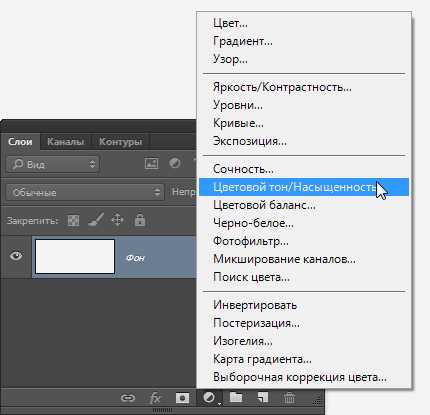
Шаг 5: Выбор опции «Тонирование» (Colorize)
Элементы управления и опции для корректирующего слоя Цветовой тон/Насыщенность находятся в панели свойств . Выберите опцию «Тонирование», кликнув по чекбоксу:
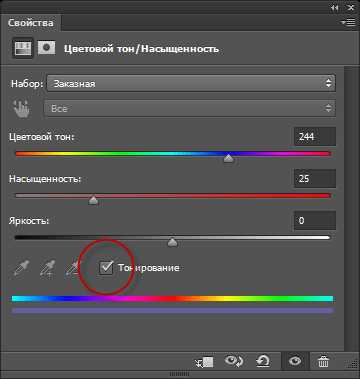
Выбор «Тонирование» в нижней части панели свойств.
Как только вы выбрали данную опцию, цвет глаз сразу изменится. Он может тать либо красноватым, либо синеватым, в зависимости от цвета радужной оболочки на исходной фотографии. Наверняка этот цвет вас не устроит, поэтому сейчас мы разберёмся, как его изменить.

Глаза мгновенно изменили цвет на красный, что является не самым лучшим вариантом, хотя…
Шаг 6: Перетащите ползунок «Цветовой тон» (Hue)
Для изменения цвета глаз, сначала перетащите ползунок «Цветовой тон». Название ползунка соответствует его действию, и перетаскивание ползунка слева направо он изменит цвет радужки последовательно на все цвета радуги, переходя от красного при крайнем левом положении, затем оранжевый, желтый, зеленый, синий, пурпурный и так далее опять к красному цвету на крайнем правом положении. Наблюдайте за изменением цвета глаз в изображении при перетаскивании ползунка. Я собираюсь установить своё значение «Hue» около 200 для получения приятного синего цвета, но, конечно, вы можете выбрать любой нужный вам цвет.
Вот как выглядит новый цвет, но на мой взгляд он получился слишком интенсивным:

Результат после перемещения ползунка»Цветовой тон» (Hue)
Шаг 7: Измените положение ползунка «Насыщенность» (Saturation)
После того как вы выбрали ваш основной цвет с помощью ползунка «Цветовой тон», перетащите ползунок «Насыщенность» немного влево, чтобы снизить интенсивность цвета до тех пор, пока цвет не будет выглядеть более естественно. Значение между 10 и 15, как правило, является оптимальным. Вот мой результат после снижения насыщенности:
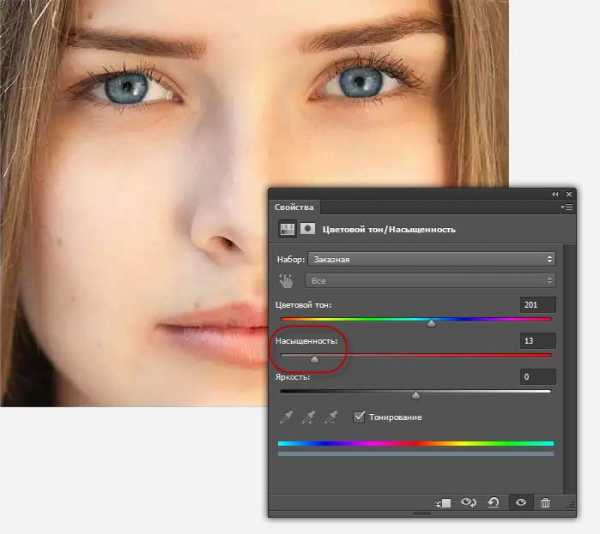
Новый цвет глаз после снижения насыщенности выглядит менее интенсивным.
Шаг 8: Изменение режима наложения корректирующего слоя на «Цветность» (Color)
В панели слоёв корректирующий слой «Цветовой тон/Насыщенность» располагается над основным изображением на фоновом слое. На данный момент режим наложения корректирующего слоя установлен на «Обычный» (Normal) по умолчанию, а это значит, что режим наложения влияет не только на цвет глаз, но и на яркость. Мы же хотим изменить только цвет, но никак не яркость, поэтому измените режим наложения с «Обычного» на «Цветность» (Color). Вы найдете опцию «Режим наложения» в верхнем левом углу панели слоев:
Изменение режима наложения корректирующего слоя на Color. Image © 2016 Photoshop Essentials.com
Изменение режима наложения корректирующего слоя на Color.
Разница может быть тонким, но вы должны увидеть больше оригинальной детали в глазах после переключения в режим наложения Color . В моем случае здесь, глаз теперь появляется немного ярче , чем они сделали с режимом смешивания установлено в Normal:
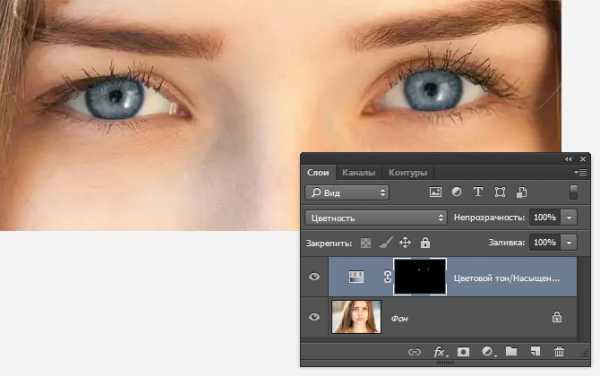
Результат после изменения режима смешивания на «Цветность» (Color).
Шаг 9: Выберите маску слоя
Одной из приятных особенностей корректирующих слоев в Photoshop является то, что слой включает в себя встроенную маску слоя, и мы, зная это или нет, использовали маску слоя с самого момента добавления корректирующего слоя Цветовой тон/Насыщенность (Hue/Saturation). Photoshop использовал наше выделение радужек глаз для создания маски, и мы можем увидеть её миниатюру в панели слоев.
Обратите внимание на то, что миниатюра имеет белую выделите границу в виде рамки. Граница говорит нам о том, что маска слоя в данный момент выбрана. Если вы не видите рамки вокруг миниатюры, нажмите на неё, чтобы выбрать маску:
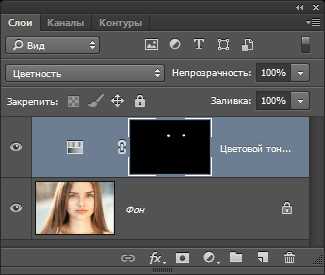
Убедитесь, что выбрана миниатюра слой маски.
Также обратите внимание, что эскиз заполнен в основном чёрным, но, кроме чёрного, имеется две небольших области белого. Черным представлены области, на которых корректирующий слой Цветовой тон/Насыщенность не оказывает никакого влияния на изображение. Другими словами, эти области имеют свой первоначальный цвет. Две маленькие белые области — это области выделения, которые мы сделали вокруг радужек инструментом Лассо. Это единственные области в изображении, на которые в настоящее время оказывается действие корректирующего слоя, т.е. области, на которых мы изменил цвет..
Шаг 10: Выберите инструмент «Кисть» (Brush Tool)
Если ваше первоначальное выделение радужек, выполненное Лассо, было неточным (захватили лишнее, неровные края и т.п.), это легко исправить с помощью инструмента «Кисть». Если мы внимательно посмотрим на правый (левый на фото) глаз девушки в моем фото, мы можем заметить синеву по краям радужки, которая залезает на белок и немного на веко.

Крупный план глаза, видно, что синий цвет выходит за пределы радужки.
Нам необходимо убрать эту лишнюю синеву, и мы сделаем это, рисуя «Кистью» на маске слоя.
Мы просто закрасим чёрным цветом на маске лишние области. черным на маске , чтобы скрыть цвет в тех областях , где мы не нужны, или с белым , чтобы показать цвет. Выберите «Кисть» на инструментальной панели.
Шаг 11: Установите цвет переднего плана на чёрный
Для того, чтобы удалить нежелательный цвет от вокруг радужной оболочки глаза, мы должны закрасить это место на маске слоя черным цветом. Photoshop использует наш текущий цвет переднего плана в качестве цвета кисти. Поэтому , прежде чем начать рисовать, мы должны убедиться, что наш цвет переднего плана выбран именно черный.
Если у вас выбран какой-либо другой цвет, просто нажмите клавишу D.
Мы можем видеть наши текущие цвета текста и фона в цвета образцов вблизи нижней части панели инструментов. Нажмите букву D на клавиатуре , чтобы сбросить цвета текста и фона по умолчанию. Это позволит установить цвет переднего плана на белый и цвет фона на черный:
Шаг 12: Закрасьте маску чёрным вокруг радужек каждого глаза
С помощью выбранного инструмента «Кисть» черного цвета в качестве цвета переднего плана, просто красьте вокруг радужной оболочки каждого глаза, чтобы очистить любую возможную проблемную область. В данном случае следует использовать небольшой диаметр кисти и жёсткость 75-80%.
Размер кисти можно менять с клавиатуры. Несколько нажатий на левую квадратную скобку ( [ ) уменьшает диаметр, на правую ( ] ) — увеличивает. Нажатие на эти же скобки при зажатой клавише Shift изменяет жёсткость кисти. Подробнее о работе с Кистью здесь.
Так как мы красим на маске слоя, а не непосредственно на самом изображении, мы не видим следов от кисти на изображении. Вместо этого, из проблемных областей, которые мы закрашиваем, исчезает ненужный синий цвет:

Обводка кистью по краям радужки
Мы также не хотим, чтобы синий цвет проявлялся внутри зрачка, поэтому при необходимости изменим размер кисти, чтобы он был немного меньше диаметра зрачка, и закрашиваем внутри:

Удаление цвета внутри зрачка.
Если вы допустили ошибку и случайно удалили закраской чёрным нужные области внутри радужной оболочки глаза, просто нажмите клавишу X на клавиатуре, чтобы поменять местами цвета переднего и заднего плана (чёрный заменится на белый). Далее закрасьте белым те места, где удалили лишнее.
Для того, чтобы увидеть, как выглядело исходное изображение до замены цвета, отключите видимость у корректирующего слоя.
rugraphics.ru
Меняем цвет глаз в Photoshop CS6
В результате в рабочем окне у нас отображается примерно такой вид:

Сейчас перед нами стоит задача выбрать радужную оболочку глаз. Для этого берём инструмент Лассо (Lasso Tool) и обводим радужную оболочку глаза. После того, как Вы обвели радужку первого глаза, зажимаете клавишу Shift и обводите радужку второго:
А вот зрачки глаз нам не нужны в нашем выделении. Поэтому зажмите клавишу Alt и обведите зрачок каждого глаза, эти зоны не войдут в выделение:
Далее возможны два способа. Здесь мы рассмотрим копирование выделение на новый слой, а в этом уроке рассматривается альтернативный способ работы со слой маской. Продолжаем, нажмите Сtrl+J и выделение скопируется на новый слой. На картинке видны две точки на миниатюре верхнего слоя, это и есть вырезанная радужка глаз, цвет которой мы и будем сейчас изменять.

Добавляем корректирующий слой Цветовой тон/Насыщенность (Hue/Saturation):
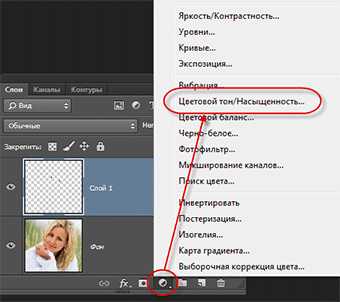
В панели свойств корректирующего слоя нажимаем на значок с обтравочной маской, чтобы он действовал только на расположенный под ним слой с вырезанной радужкой, ставим галку у опции «Тонирование» (Colorize) и передвигаем ползунки, как душе угодно:
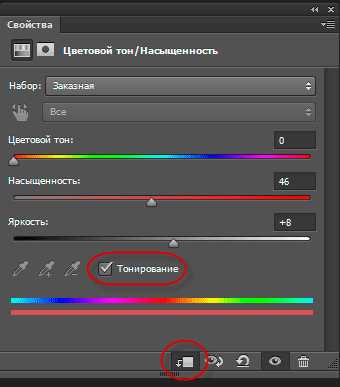
Здесь, к примеру, я сделал девушке вот такой забавный цвет глаз:

Понятно, что меняя положение ползунков, Вы можете изменить цвет, как Вам будет угодно.
И, самое главное, после сохранения и закрытия файла PSD, Вы всегда можете открыть его вновь и изменить цвет глаз по своему желанию, только лишь изменив положение ползунков в корректирующем слое.
rugraphics.ru
