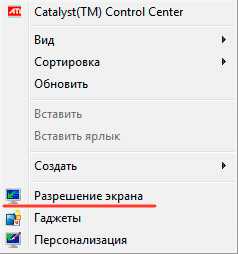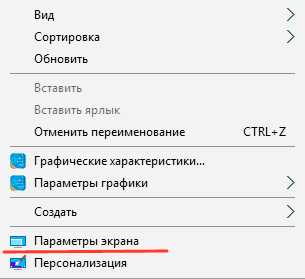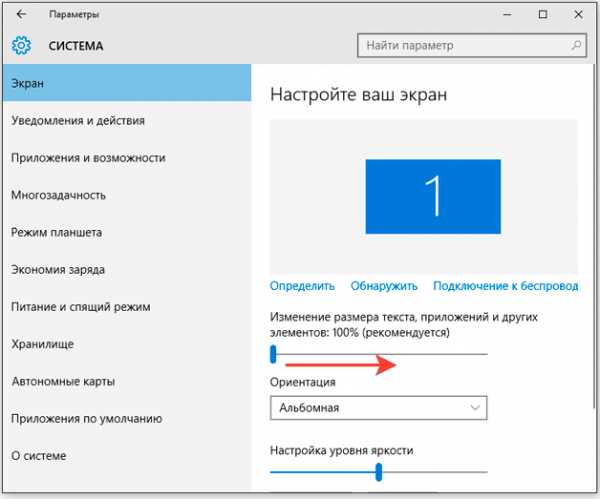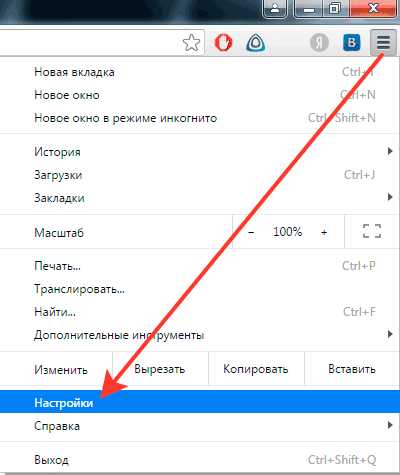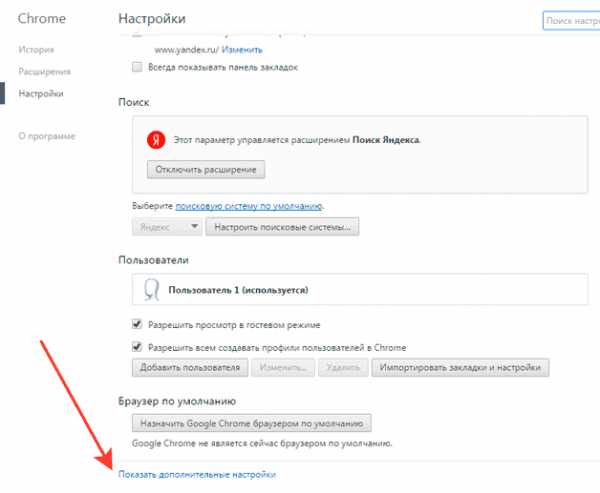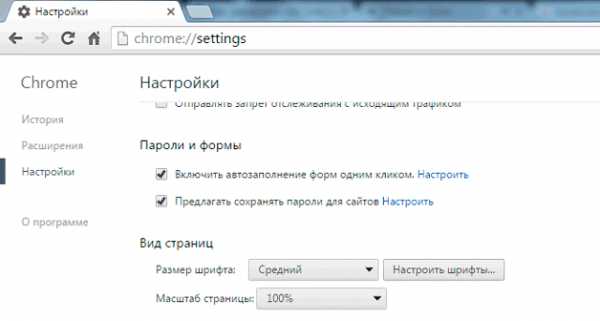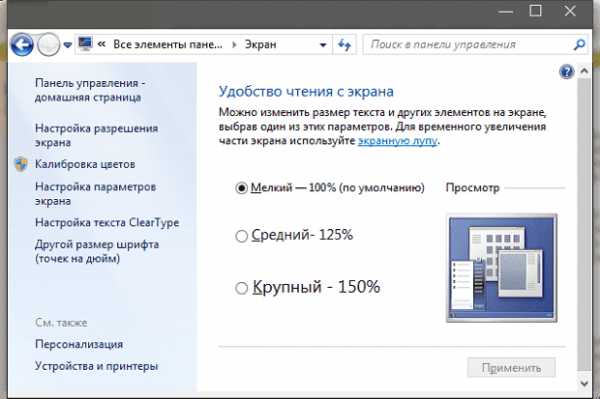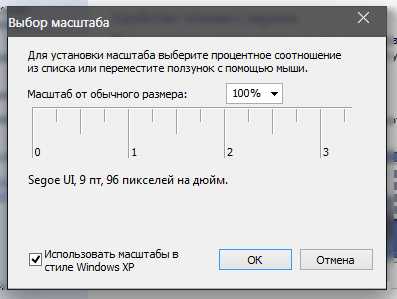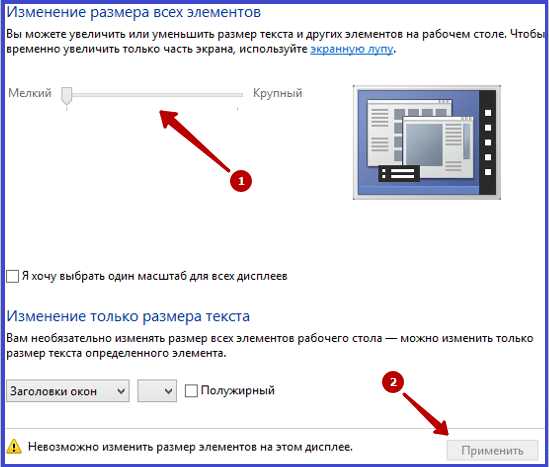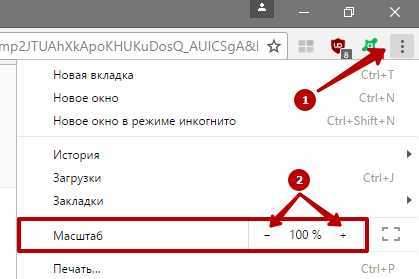Как увеличить шрифт на компьютере
Каждый хочет работать на компьютере комфортно, чтобы пользование электронным другом вызывало не стрессы, а положительные эмоции. Машину можно настроить под себя практически полностью, но не все знают об этом и продолжают терпеть некоторые неудобства, хотя их можно исправить. Одно из таких неудобств – мелкий шрифт.
Кто-то хочет сделать его побольше, чтобы можно было приятно смотреть на экран и не нужно было напрягать зрение. Но он не знает, как можно сделать надписи на экране больше, и продолжает терпеть. Зачем? Есть возможности для создания более комфортных условий работы. Или, допустим, человек, носящий очки, хочет работать на ПК без них. Он где-то слышал, что это возможно. А как? Надписи-то маленькие.
Большинство пользователей ПК не хотят вникать в нюансы поведения системы. И это не сказать, чтобы плохо – не все водители разбираются в машинах, равно как и не каждый из нас, кто пользуется электричеством, может починить неисправность самостоятельно. Но неудобства вот они, возникли. Мелкие надписи в системе начинает досаждать. Приходится или терпеть эти сложности, или вызывать мастера, или лезть за поиском решения в Интернет. Сделать величину букв на экране больше – проще простого, и вы сами в этом убедитесь. Здесь представлены решения вопроса, как увеличить шрифт на компьютере.
Простой способ
Возможно, вы слышали о комбинации клавиш Ctrl и «+» (плюс). С помощью неё действительно можно увеличить надписи на экране до нужного размера. А если почувствуете, что переборщили, то вместо плюса зажмите «-» (минус). Очень просто, интуитивно понятно и работает. Можно так увеличивать шрифт и в браузере, и на рабочем столе. При работе в Microsoft Word так величину слов, конечно, не сделать больше – придётся пользоваться штатными средствами и комбинациями. Но подобные программы – исключение. В большинстве случаев комбинация работает.

Правда, у этого способа есть значительный недостаток – он одноразовый. Если вы увеличили размер шрифта на одной странице, а потом зашли на другую, то увидите то, от чего пытались избавиться, и вам придётся повторять это действие ещё раз. Сначала может показаться, что это ничего, но потом быстро надоест.
Этот способ годится скорее для тех, кого устраивает размер надписей на экране по умолчанию, но кто увидел особо мелкий текст и не хочет слишком напрягать зрение. Тогда комбинация Ctrl с «+» – отличный вариант. Его можно применять со способом, указанным ниже. Можно будет увеличить шрифт и оставить его таким, и все программы, за исключением, возможно, некоторых браузеров (но не всех), будут использовать именно его.
Раз и навсегда
Итак, как увеличить шрифт на компьютере?
- Начало начал – меню «Пуск». В нём вам потребуется «Панель управления».
- Далее войдите в раздел «Оформление».
- Вы увидите заголовок «Экран», и там потребуется выбрать «Изменение размеров текста и других элементов».
- После этого откроется окно, где и можно будет изменить размер шрифта.
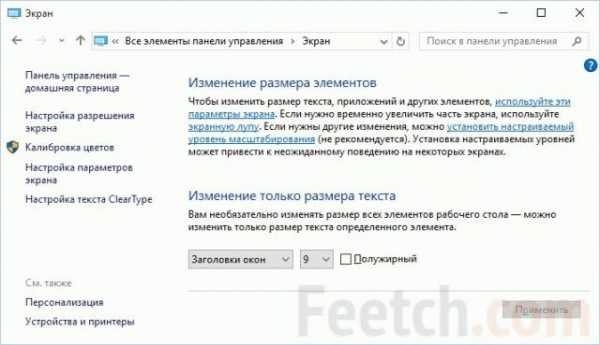
Вы можете обратить внимание на предупреждение, что при совершении сей манипуляции некоторые детали на экране могут не влезть в его границы. Будьте спокойны. Если такое и происходит, то включается горизонтальная прокрутка – доступ не теряется ни к чему, всё остаётся на местах. А вообще, у многих пользователей, поставивших шрифт размером в 125 процентов, обычно всё влезает и очень редко требуется проматывать экран.
Можно изменить размер текста со 100 процентов на 125. Эта функция прежде всего бросается в глаза, но система предусматривает возможность установки любого удобного шрифта. Это можно сделать так:
- в левой колонке есть кнопка «Другой размер шрифта (точек на дюйм)». Она вам и нужна. При её нажатии высвечивается вкладка «Выбор масштаба»;
- среди прочего текста там есть слова «Масштаб от обычного размера», а рядом можно выбрать любой нужный по стрелочке;
- или альтернативный вариант – переместить ползунок с помощью мыши. Вы увидите своеобразную «линеечку» внизу окна. Двигая её, вы также сможете выбрать любой удобный размер текста.
Может быть, придётся перезагрузить компьютер, чтобы все изменения вступили в силу.
feetch.com
Как увеличить шрифт на экране ноутбука и компьютера
Считается, что работа на персональном компьютере негативно сказывается на зрении человека. Компьютерные мониторы, несмотря на высокую разрешающую способность, имеют маленький формат изображения, что заставляет пользователя напрягать глаза, при работе с текстовыми массивами. В худшем положении оказываются люди привыкшие работать на ноутбуках, мониторы которых имеют небольшие размеры. Чтобы избежать негативных последствий нужно уметь увеличить размер шрифта на экране компьютера.
Изменение формата текста в различных приложениях
Миллионы россиян проводят часы, общаясь в социальных сетях, которых достаточно в интернете. Это «Одноклассники», «В Контакте» и другие. В одноклассниках увеличить масштаб очень просто. Универсальный способ сделать на компьютере шрифт больше или меньше – это воспользоваться горячими клавишами. Если нажать клавишу «Ctrl» и, не отпуская её вращать колёсико мыши, то в зависимости от направления вращения масштаб будет изменяться в большую или меньшую сторону. Тот же самый эффект достигается если вместе с клавишей «Ctrl» нажимать клавиши «+» или «-».
Этим способом можно не только изменить кегль (размер шрифта), но и расширить экран в одноклассниках, поскольку меняется полностью масштаб экрана. Если возникла необходимость вернуть исходные параметры, то можно нажать клавиши «Ctrl» и «0» одновременно.
Увеличить шрифт на экране ноутбука можно двумя способами:
- Использовать сочетание клавиш «Ctrl» и «+, -»
- Использовать сочетание «Ctrl» и полоски прокрутки на тачпаде
Увеличить масштаб в контакте так же можно без затруднений. Прежде всего, изменить шрифт в вк можно используя приведенные выше рекомендации. Но есть способ использовать увеличенные символы через замену настроек главной страницы. Для этого нужно нажать кнопку «Мои настройки», прокрутить текст до низа и поставить галочку в соответствующей строке.
нажать кнопку «Мои настройки», прокрутить текст до низа и поставить галочку в соответствующей строке
Этот вариант позволяет шрифт поменять в вк, при этом масштаб страницы не изменяется.
Замена размера символов в браузерах
Чтобы поменять шрифт на компьютере можно использовать возможности, имеющиеся в браузере.
Замена в Google Chrome
Чтобы шрифт увеличить в браузере нужно войти в настройки нажав три горизонтальные чёрточки в углу верхней части экрана. В открывшемся меню есть строка «Масштаб» со значением «%» и значки «+» и «-». С помощью этих значков можно изменить формат текста. Если требуется полностью изменить размер и конфигурацию букв, надо идти по следующему пути:
- Открыть основное меню
- Войти в «Настройки»
- Открыть строку «Показать дополнительные настройки»
- В строке «Вид страниц» выполнить требуемые действия
В строке «Вид страниц» выполнить требуемые действия
Замена в Mozilla Firefox
В этом браузере есть три горизонтальные чёрточки в верхней части экрана, которые открывают главное меню. В открывшемся окне за значком в виде шестерёнки скрывается то, что необходимо. Последовательно открываются следующие окна «Настройки» — «Содержимое» — «Дополнительно». Здесь выбирается начертание букв и кегль.
Последовательно открываются следующие окна «Настройки» — «Содержимое» — «Дополнительно». Здесь выбирается начертание букв и кегль.
Замена в Opera
Здесь есть возможность менять полностью масштаб или только размер букв. Для этого надо открыть настройки, отрыть список «Расширенные» и строку «Шрифты». После этого можно установить желаемый кегль, и начертание символов.
Замена в Internet Explorer
Для изменения величины букв в Internet Explorer надо войти в окно, которое открывается значком с символом шестерёнки. В меню есть строка «Масштаб», с помощью которой масштабируется вся зона экрана. Если требуется изменить только текстовые символы, то нажимаются следующие кнопки:
- Настройки
- Свойства браузера
- Шрифты
В открывшемся окне выполняются требуемые действия.
ПОСМОТРЕТЬ ВИДЕО
Изменения некоторых параметров в операционной системе
Чтобы увеличить шрифт на компьютере Windows 7 можно воспользоваться возможностями, которые предоставляет система. Нажимаются последовательно следующие кнопки:
- «Пуск»
- «Панель управления»
Справа вверху имеется надпись просмотр, с помощью которой можно выбрать величину отображаемых значков (иконок). Затем, прокручивая таблицу найти заголовок «Экран» и открыть его. На странице можно выбрать один из трёх предлагаемых масштабов – мелкий, средний или крупный.
Если надо добавить свой кегль, то эту величину можно установить, открыв строку «Другой размер шрифта». Изменения вступают в силу после перезагрузки.
Такой же принцип замены параметров символов используется в браузере Windows 8 и 8.1. Можно увеличить шрифт на мониторе и изменить некоторые параметры. Для этого выбирается свободное место на рабочем столе, кликом правой кнопки мыши выполняется вход в контекстное меню и открывается строка «Разрешение экрана». Там предлагается выполнить замену ряда параметров.
Теперь вы знаете, как увеличить шрифт на экране компьютера и ноутбука.
pcyk.ru
Как на компьютере сделать шрифт больше
Большие мониторы, как правило, приводят к тому, что, чтобы разглядеть мелкие надписи, приходится сильно напрягать глаза и приближаться к экрану. Отсюда и возникает вопрос, как на компьютере сделать шрифт больше.
Рекомендованные параметры
Чтобы не возникало проблем со зрением, офтальмологи рекомендуют настраивать экран компьютера таким образом, чтобы была возможность полностью разглядеть всю необходимую информацию с расстояния 50 см.
Если при работе возникает необходимость сокращать дистанцию до монитора и щуриться, рекомендуется изменить настройки шрифта на комфортные.
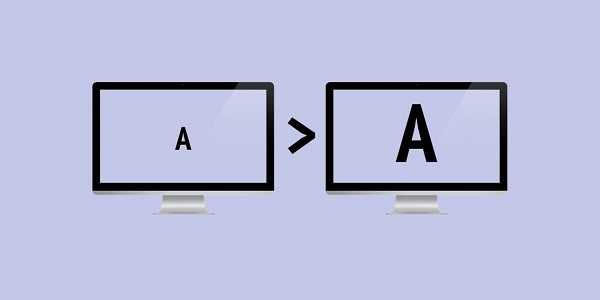
Способы изменения шрифта
Как на ноутбуке или на компьютере сделать шрифт больше? Существует несколько способов, позволяющих довольно быстро изменить размер написанной на экране информации.
Сочетание клавиш
Когда дело касается рабочих программ, таких как текстовые редакторы или браузеры, то изменить шрифт в них можно используя специальные горячие клавиши на клавиатуре. Но об этом мало кто знает:
- Чтобы поменять шрифт, необходимо нажать на клавиши «Ctrl и +».
- Одно нажатие на кнопку «+» приведет к увеличению шрифта на один шаг.
- Можно несколько раз нажать на нее, чтобы сделать размер текста максимально комфортным.
Сделать шрифт меньше можно идентичным образом, только заменив кнопку «+» на «-». Уменьшить размер текста может потребоваться, если при настройке были задано слишком большое увеличение.
Также можно зажимать клавишу «Ctrl» и крутить колесо мыши. Это позволит изменить компьютерный шрифт до желаемых размеров. Убрать большой размер букв, можно крутя колесико в обратную сторону.

Обратите внимание! Увеличение будет применяться только для открытой в браузере страницы или одного текстового документа. Каждый раз при работе с новым файлом или листом, потребуется производить настройку повторно. Также это относится к желанию сделать маленькой страницу.
Представленные настройки не меняют шрифт при наборе текста в текстовом документе, поэтому его можно делать таким, как требует гост.
В виндовс
Представленная инструкция создана на основе windows 7, но может использоваться для всех остальных версий:
- Нажмите на кнопку «Пуск» и откройте «Панель управления».
- Щелкните по надписи: «Оформление и персонализация».
- Нажмите на надпись «Экран».
- Укажите нужный размер шрифта (мелкий, средний или крупный) и нажмите на кнопку «Применить».
В появившемся окошке щелкните по «Выйти сейчас». Не забудьте перед этим сохранить все открытые файлы и закрыть все открытые программы.
Для других версий виндовс
Чтобы установить желаемый размер шрифтов, необходимо перейти в меню пуск и выбрать раздел «Панель управления». В появившемся окне следует нажать на пункт «Оформление и персонализация».
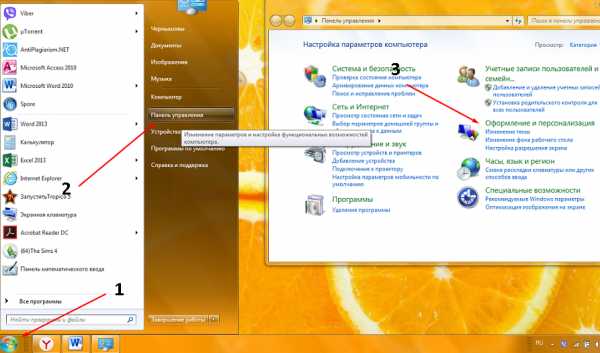
После выполнения описанных действий, откроется окно, в котором рекомендуется выбрать «Изменение размеров текста и других элементов ПК».
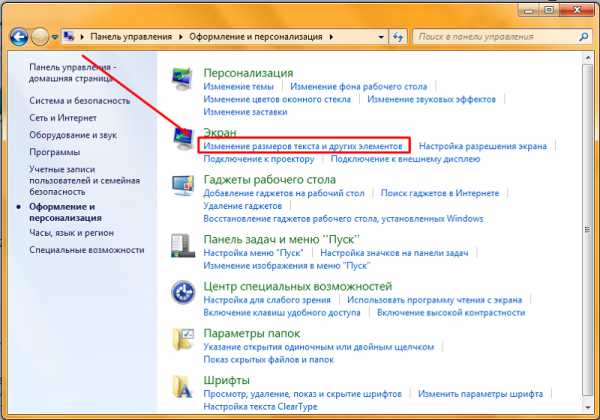
Для изменения шрифта на более крупный необходимо перейти в раздел «Другой размер шрифта (точек на дюйм)». Рядом есть пункт «Настройка текста ClearType», он также позволяет сделать текст более комфортным.
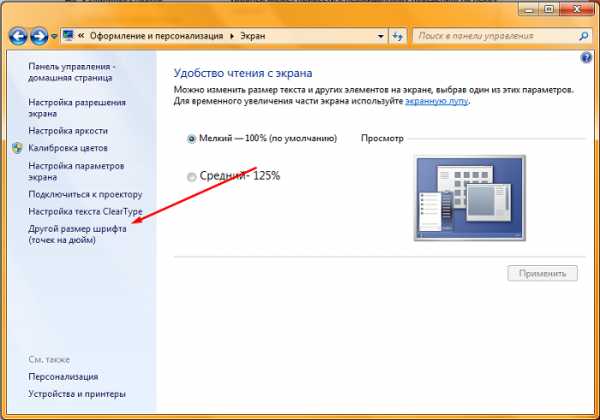
В открывшемся окошке открываем всплывающее меню «Масштаб от обычного размера» и выбираем удобные параметры. После окончания настройки, нужно нажать на кнопку «Ок».

Важно! Выбранные настройки вступят в силу только после перезагрузки системы. Рекомендуется, прежде чем приступить к их изменениям, сохранить все открытые текстовые документы.
Убрать жирный шрифт можно с помощью этой же схемы.
Изменение разрешения экрана
Расширение экрана влияет на четкость изображения, и на размеры иконок и текста. Проще всего изменить масштаб экрана, кликнув по рабочему столу правой кнопочкой мышки и выбрав пункт «Разрешение экрана».
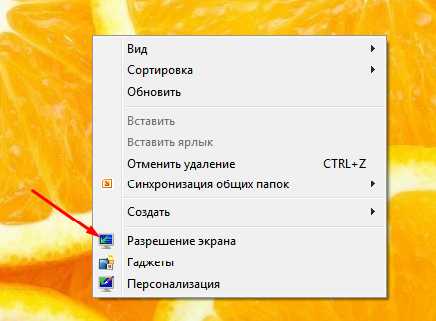
В появившемся окошке нужно выбрать раздел «Разрешение» и задать максимальные параметры.
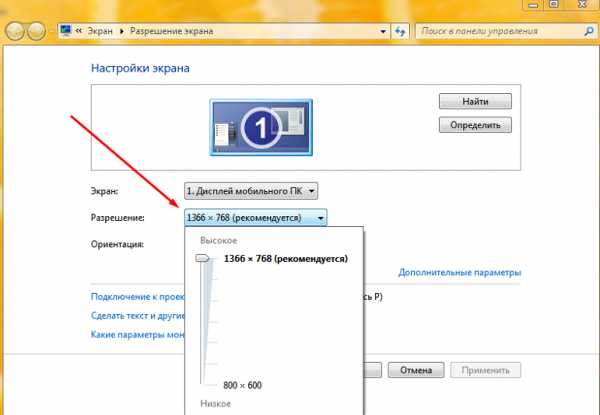
Лупа
Если не один из предложенных вариантов не позволяет видеть буквы четко не испытывая дискомфорта, можно включить такую функцию, как «Экранная лупа». Для этого нужно перейти в меню пуск и выбрать раздел «Все программы».
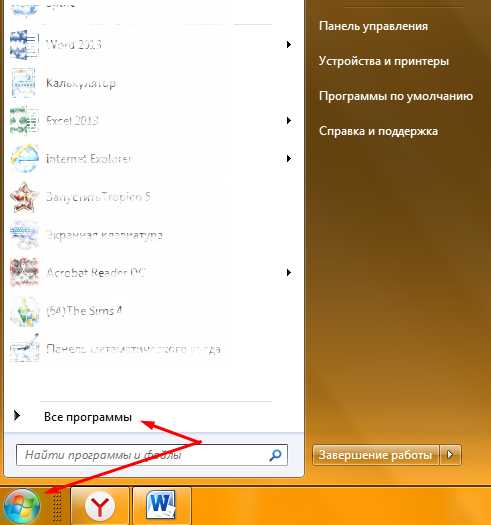
В появившемся списке выбираем папку «Стандартные», затем переходим в раздел «Специальные возможности» и выбираем желаемое приложение.
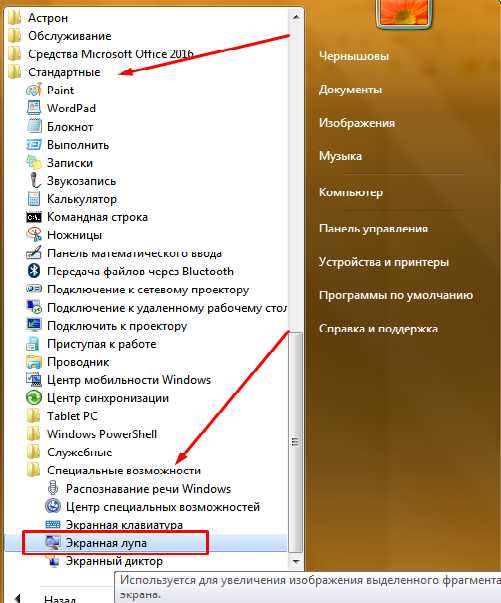
После нажатия на кнопку «Экранная лупа» на рабочем столе появится маленькое окошко, в котором можно настроить процент увеличения экрана.
Сделать экран комфортным и увеличить шрифт не сложно. Воспользовавшись предложенными советами и посмотрев видео на это уйдет не более 5 минут.
mir-tehnologiy.ru
инструкция для каждой операционной системы
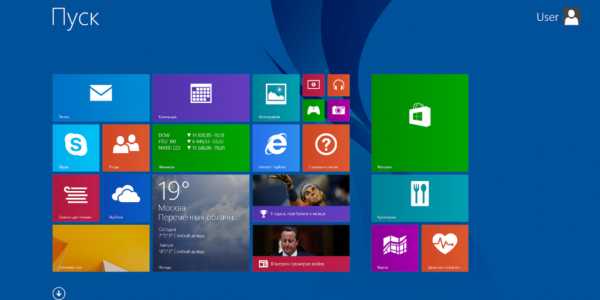
Каждый пользователь ПК рано или поздно задается вопросом: как сделать шрифт крупнее, чтобы было удобнее читать? На электронных устройствах с популярной операционной системой Виндоус сделать это можно несколькими методами. Как увеличить или уменьшить шрифт на мониторе компьютера или ноутбука подробно описано ниже.
Преимущества крупного шрифта на мониторе
Содержание статьи
Увеличение текста, отображаемого на мониторе, может быть буквально жизненно необходимым. Острота зрения у всех людей разная и далеко не всегда идеальная. При чтении мелкого шрифта глаза будут перенапрягаться и быстрее уставать, что со временем станет причиной развития офтальмологических заболеваний. Избежать неприятностей можно запросто, поменяв настройки.
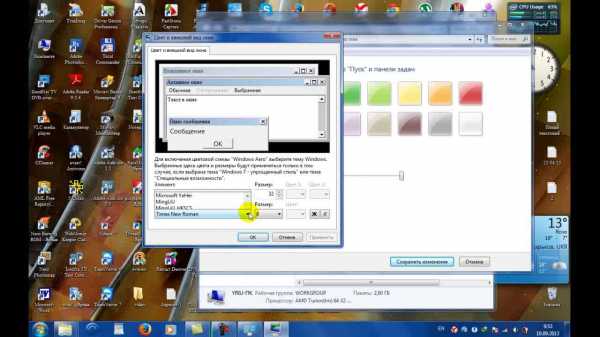 Пользователи приобретают различные мониторы: с разной диагональю экрана, разрешением, четкостью. Вся техника отображает изображение по-своему. Поэтому создатели вышеуказанной операционной системы предусмотрели возможность выбора размеров шрифтов с целью индивидуального подбора удобного и приемлемого отображения.
Пользователи приобретают различные мониторы: с разной диагональю экрана, разрешением, четкостью. Вся техника отображает изображение по-своему. Поэтому создатели вышеуказанной операционной системы предусмотрели возможность выбора размеров шрифтов с целью индивидуального подбора удобного и приемлемого отображения.
Важно! Изменение масштаба шрифта поможет подстроить персональное устройство под личные предпочтения владельца. С помощью инструкций из данной статьи освоить эту функцию сможет даже новичок.
Как сделать шрифт на мониторе больше?
Подобрать наиболее удобный размер текста можно при помощи:
- комбинаций кнопок клавиатуры;
- сочетания клавиатуры и мышки;
- стандартных настроек;
- встроенной лупы.
Возможность смены масштаба страницы и всего, что отображается на ней, предусмотрена во всех без исключения браузерах. Социальные сети тоже оснащены аналогичным функционалом.
Если необходимо сделать более крупным текст в документе или браузере, проще всего использовать комбинацию кнопок «Ctrl» «+» и «Ctrl» «-». Второй вариант еще проще: зажать ту же кнопку и вращать колесо мышки вперед/назад. Эти способы эффективны в любых версиях операционной системы Виндоус на стационарных компьютерах и мобильных ноутбуках.
Если нужно временно увеличить фрагмент экрана, целесообразнее использовать лупу. Она работает по принципу обыкновенной линзы – при наведении на конкретную область увеличивает только то, что в нее попадает. Лупа открывается сочетанием кнопок «Win» «+».
Изменение размера текста через панель управления – сравнительно сложный метод, особенно для новичка, но он дает больше возможностей. Так можно поменять масштаб не только всей страницы, но и отдельных ее элементов. К примеру, увеличить только надписи под ярлыками, а значки оставить прежними.
Важно! Принцип настроек шрифта на всех версиях ОС Виндоус один, но интерфейс может отображаться по-разному.
На Windows 7
Чтобы сделать текст большим, необходимо:
- на рабочем столе (главном экране) с помощью щелчка правой кнопкой мышки по пустому месту открыть меню;
- в нем выбрать «Разрешение» и функцию «Сделать текст больше/меньше»;
- установить шрифт «Средний».
 Если хочется сделать шрифт еще крупнее, нужно там же выбрать «Другой размер». В открывшемся дополнительном окошке можно установить увеличение до пятикратного. После изменения настроек обязательно нажимается «Применить», иначе ничего не изменится.
Если хочется сделать шрифт еще крупнее, нужно там же выбрать «Другой размер». В открывшемся дополнительном окошке можно установить увеличение до пятикратного. После изменения настроек обязательно нажимается «Применить», иначе ничего не изменится.
Важно! Даже если пользователь забудет применить выбранные настройки, Виндоус 7 напомнит ему об этом при выходе из меню. Затем устройство рекомендуется перезагрузить, чтобы изменения вступили в силу.
На Windows 8
Если текст, отображаемый на рабочем столе под ярлыками, трудно читать из-за недостаточного размера, следует воспользоваться встроенной в данную ОС функцией повышения масштаба всего главного экрана до 150-и %. Изменение размера текстовой информации происходит без каких-либо деформаций картинки, что удобно.
Сначала нужно открыть правой клавишей мышки на свободном участке рабочего стола меню, затем – перейти в раздел «Разрешение». Далее нужно перейти в раздел «Изменение текстовых размеров» и выбрать необходимые значения.
В конце перечня основных настроек можно обнаружить дополнительную функцию индивидуального определения масштаба элементов. Воспользовавшись ей, можно поменять размер шрифта в:
- окнах сообщений;
- названиях панелей;
- системных подсказках.
 На Windows 10
На Windows 10
Сделать текст на мониторе крупнее в данной версии ОС можно через параметры экрана. Для этого необходимо открыть соответствующее меню с помощью мышки (правой клавишей по пустому главному экрану, как обычно). В параметрах при помощи ползунка можно выбрать величину текста и иных элементов.
«Дополнительные параметры» помогут увеличить масштаб на рабочем столе выборочно. В этом разделе нужно выбрать опцию «Дополнительные изменения размера». Появится стандартная для седьмой и восьмой версий панель управления, позволяющая менять масштаб отдельных элементов интерфейса.
Советы
Еще одна очень полезная функция, доступная для всех версий Виндоус – это «Clear Type». Она предназначена для повышения четкости отображения информации. При выборе открывается окно, в котором будут показаны различные текстовые фрагменты. Пользователю нужно выбрать те, которые кажутся ему наиболее читаемыми и четкими. После этого операционная система автоматически подстраивает настройки таким образом, чтобы весь текст на мониторе казался максимально четким.
 Бывает и так, что шрифт вдруг становится крупнее или мельче самопроизвольно. Чтобы исправить ситуацию и вернуть все на свои места, следует:
Бывает и так, что шрифт вдруг становится крупнее или мельче самопроизвольно. Чтобы исправить ситуацию и вернуть все на свои места, следует:
- через панель управления (открывается в левом нижнем углу через «Пуск») открыть меню «Оформление/персонализация»;
- зайти в соответствующий раздел со шрифтами;
- выбрать опцию «Параметры»;
- нажать «Восстановление» и утвердить изменения.
Таким образом, можно сделать вывод: пользователи устройств с ОС Виндоус могут с легкостью подстраивать систему под себя – менять размер текста и значков на экране, а также другие разнообразные параметры. Главное – не бояться что-нибудь «сломать», ведь в любой момент настройки можно вернуть в исходную позицию.
setafi.com
Увеличение шрифта (текста) на экране компьютера
Доброго часа всем!
Интересно, откуда идет такая тенденция: мониторы делают больше, а шрифт на них выглядит все меньше? Порой, чтобы прочитать некоторые документы, подписи к иконкам и прочие элементы — приходиться приближаться к монитору, а это приводит к более быстрому утомлению и усталости глаз (кстати, не так давно у меня была статья на эту тему: https://pcpro100.info/nastroyka-monitora-ne-ustavali-glaza/).
Вообще, идеально, чтобы вы спокойно могли работать с монитором на расстоянии не менее, чем 50 см. Если вам работать не комфортно, некоторые элементы не видны, приходиться щуриться — то нужно настроить монитор, чтобы было все видно. А одно из первых в этом деле — это увеличить шрифт до удобно-читаемого. Итак, этим и займемся в этой статье…
Горячие клавиши, чтобы увеличить размер шрифта во многих приложениях
Многие пользователи даже не знают, что есть несколько горячих клавиш, которые позволяют увеличить размер текста в разнообразных приложениях: блокноты, офисные программы (например, Word), браузеры (Chrome, Firefox, Opera) и пр.
Увеличение размера текста — нужно зажать кнопку Ctrl, а затем нажать кнопку + (плюс). Нажимать «+» можно несколько раз, пока текст не станет доступен для комфортного чтения.
Уменьшение размера текста — зажать кнопку Ctrl, а далее нажимать кнопку — (минус), пока текст не станет мельче.
Кроме этого, можно зажать кнопку Ctrl и покрутить колесико мышки. Так даже несколько быстрее, можно легко и просто отрегулировать размер текста. Пример этого способа представлен ниже.

Рис. 1. Изменение размера шрифта в Google Chrome
Важно отметить одну деталь: хоть шрифт и будет увеличен, но стоит вам открыть другой документ или новую вкладку в браузере, как он станет снова таким, каким был ранее. Т.е. изменения размера текста происходят только в конкретном открытом документе, а не во всех приложениях Windows. Чтобы устранить эту «деталь» — нужно настроить соответствующим образом Windows, а об этом далее…
Настройка размера шрифта в Windows
Представленные ниже настройки были сделаны в ОС Windows 10 (в ОС Windows 7, 8 — почти все действия аналогичны, думаю, у Вас не должно возникнуть проблем).
Сначала необходимо зайти в панель управления Windows и открыть раздел «Оформление и персонализация» (скрин ниже).
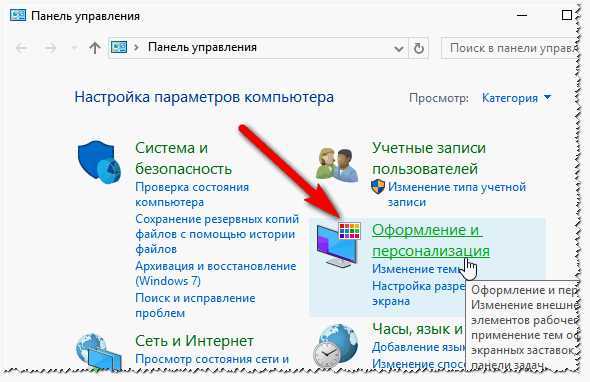
Рис. 2. Оформление в Windows 10
Далее нужно открыть ссылку «Изменение размеров текста и других элементов» в разделе «Экран» (скрин ниже).
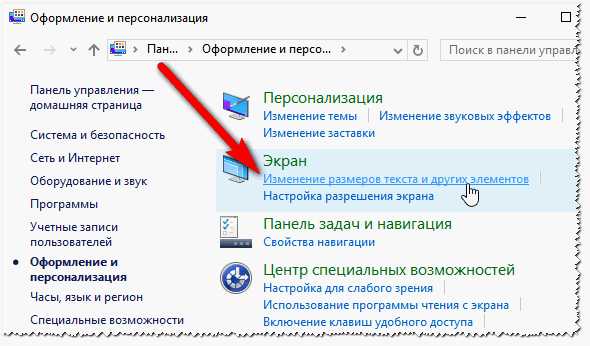
Рис. 3. Экран (персонализация Windows 10)
Затем обратите внимание на 3 цифры, представленные на скриншоте ниже (кстати, в Windows 7 этот экран настроек будет несколько отличен, но настройка вся аналогичная. По моему мнению, там даже нагляднее).
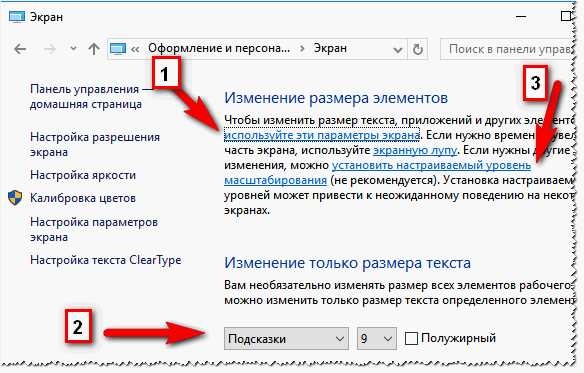
Рис.4. Варианты изменения шрифта
1 (см. рис. 4): если открыть ссылку «используйте эти параметры экрана» то перед вами откроются разнообразные настройки экрана, среди которых есть ползунок, при передвижении которого размер текста, приложений и др. элементов будет изменяться в режиме реального времени. Таким образом можно легко подобрать оптимальный вариант. В общем, рекомендую попробовать.
2 (см. рис. 4): подсказки, заголовки окон, меню, значки, название панелей — для всего этого можно задать размер шрифта, причем, даже сделать его полужирным. На некоторых мониторах без этого никуда! Кстати, на скриншотах ниже показано, как это будет выглядеть (было — 9 шрифт, стало — 15 шрифт).
Было
Стало
3 (см. рис. 4): настраиваемый уровень масштабирования — достаточно неоднозначная настройка. На некоторых мониторах приводит к не очень удобно-читаемому шрифту, а на некоторых позволяет взглянуть на картинку по новому. Поэтому, ее рекомендую использовать в последнюю очередь.
После того, как откроете ссылку, просто выберите в процентах, насколько вы хотите увеличить масштаб всего, что отображено на экране. Имейте ввиду, что если у вас не очень большой монитор, то некоторые элементы (например, значки на рабочем столе) сместятся со своих привычных мест, к тому же, вам придется больше прокручивать страницу мышкой, xnj.s увидеть ее полностью.
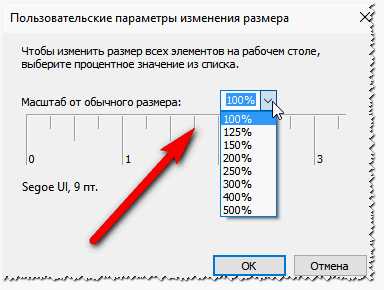
Рис.5. Уровень масштабирования
Кстати, часть настроек, из приведенных выше, вступает в силу только после перезагрузки компьютера!
Изменение разрешения экрана для увеличения значков, текста и др. элементов
От разрешения экрана зависит довольно многое: например, четкость и размер отображения элементов, текста и пр.; размер пространства (того же рабочего стола, чем больше разрешение — тем больше значков поместиться :)).; частота развертки (это связано больше со старыми ЭЛТ-мониторами: там чем больше разрешение, тем меньше частота — а ниже 85 Гц использовать крайне не рекомендуется. Поэтому, приходилось подгонять картинку…).
Как изменить разрешение экрана?
Самый простой способ — это зайти в настройки вашего видео-драйвера (там, как правило, можно не только изменить разрешение, но и поменять другие важные параметры: яркость, контрастность, четкость и пр.). Обычно, настройки видео-драйвера, можно найти в панели управления (если переключить отображение на мелкие значки, см. скрин ниже).
Так же можно щелкнуть правой кнопкой мышки в любом месте рабочего стола: и в появившемся контекстном меню, часто есть ссылка на настройки видео-драйвера.
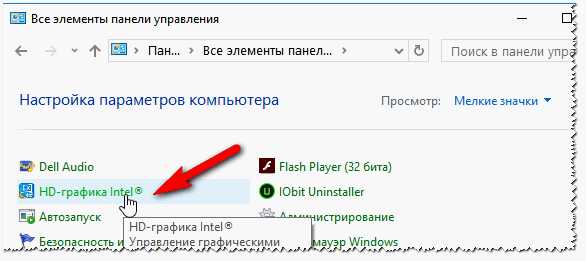
В панели управления своего видео-драйвера (обычно в разделе, связанного с дисплеем) — можно изменить разрешение. Дать какой-то совет по выбору в данном случае довольно сложно, в каждом случае нужно подбирать индивидуально.
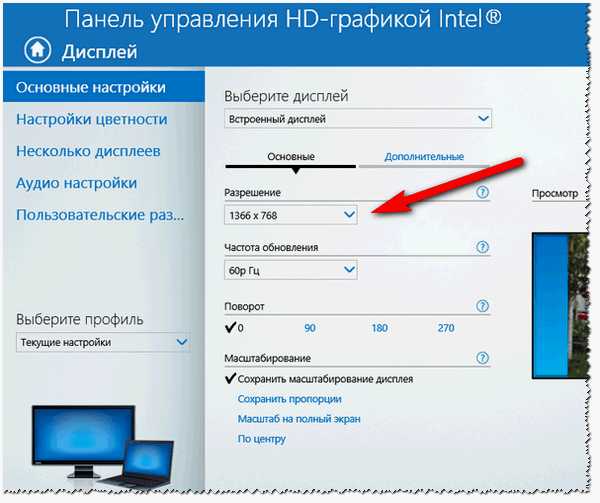
Панель управления графикой — Intel HD
Моя ремарка. Несмотря на то, что таким образом можно изменить размер текста, прибегать к ней я рекомендую в последнюю очередь. Просто довольно часто при изменении разрешения — теряется четкость, что не есть хорошо. Я бы рекомендовал сначала увеличить шрифт текста (не изменяя разрешения), и посмотреть на результаты. Обычно, благодаря этому удается добиться лучших результатов.
Настройка отображения шрифта
Четкость отображения шрифта даже важнее, чем его размер!
Я думаю, что со мной многие согласятся: иногда даже крупный шрифт выглядит размыто и разобрать его не просто. Именно поэтому, изображение на экране должно быть четким (без размытостей)!
Что касается четкости шрифта, то в Windows 10, например, его отображение можно настроить. Причем, настраивается отображение для каждого монитора индивидуально так, как это больше подходит вам. Рассмотрим подробнее.
Сначала открываем: Панель управления\Оформление и персонализация\Экран и открываем ссылку слева внизу «Настройка текста ClearType«.
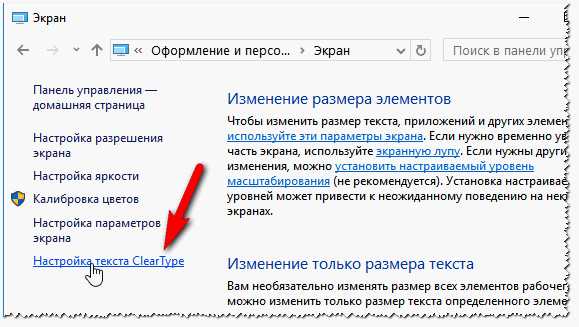
Далее должен запуститься мастер, который проведет вас через 5 шагов, в которых вы просто будете выбирать самый удобный вариант шрифта для чтения. Таким образом подбирается самый лучший вариант отображения шрифта именно под ваши нужды.
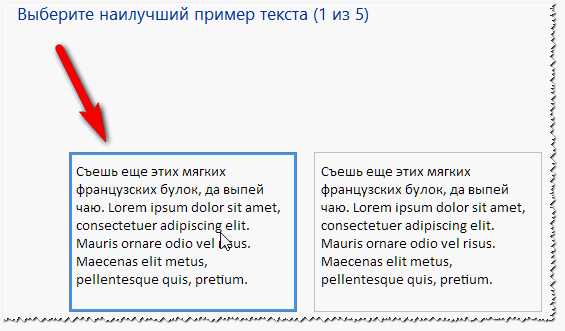
Настройка отображения — 5 шагов подбора оптимального текста.
Отключать ли ClearType?
ClearType — это специальная технология от Microsoft, которая позволяет сделать текст таким четким на экране, как будто он напечатан на листе бумаге. Поэтому не рекомендую его отключать, без проведения тестов, как будет у вас выглядеть текст с ним и без оного. Ниже приведен пример, как это выглядит у меня: с ClearType текст на порядок лучше и удобство чтения выше на порядок.
Без ClearType
с Clear Type
Использование экранной лупы
В некоторых случаях бывает очень удобно использовать экранную лупу. Например, встретили участок с текстом мелкого шрифта — приблизили с помощью лупы, а затем снова восстановили все в норму. Несмотря на то, что эту настройку разработчики делали для людей, у кого плохое зрение, иногда она помогает и вполне обычным людям (по крайней мере, попробовать, как это работает, стоит).
Для начала нужно зайти в: Панель управления\Специальные возможности\Центр специальных возможностей.
Далее нужно включить экранную лупу (скрин ниже). Включается просто — нажать один раз по одноименной ссылке и на экране появиться лупа.
Когда нужно что то увеличить, просто щелкаете по ней и меняете масштаб (кнопка ).
PS
На этом у меня все. За дополнения по теме — буду признателен. Удачи!
pcpro100.info
Как увеличить шрифт на экране ноутбука
Если шрифт кажется мелким, а текст на экране ноутбука сложно разобрать, можно сделать буквы больше. Увеличить можно как размер текстов в документах и браузере, так и отдельные элементы системы: заголовки окон, подсказки, сообщения об ошибках.
Изменение размера текстов в интерфейсе
Не стоит изменять разрешение экрана, чтобы увеличить кегль шрифта. Устанавливайте рекомендуемое разрешение, а с величиной букв, используемых в интерфейсе Windows, разберитесь с помощью специальных инструментов.
Чтобы изменить размер текста и других элементов на экране ноутбука:
- Щелкните правой кнопкой по рабочему столу, откройте инструмент «Разрешение экрана».

- Кликните по ссылке «Изменение размеров».

- С помощью ползунка или переключателя (зависит от версии и сборки Windows) установите подходящий размер текста и других элементов – мелкий, средний или крупный. Нажмите «Применить» для сохранения конфигурации.
Если вы не хотите увеличивать масштаб всех элементов, а желаете сделать больше шрифты только на панели задач или в сообщениях об ошибках, то поработайте с разделом «Изменение только размера текста». Используя выпадающий список, выбирайте отдельные элементы интерфейса и устанавливайте для них подходящий кегль.
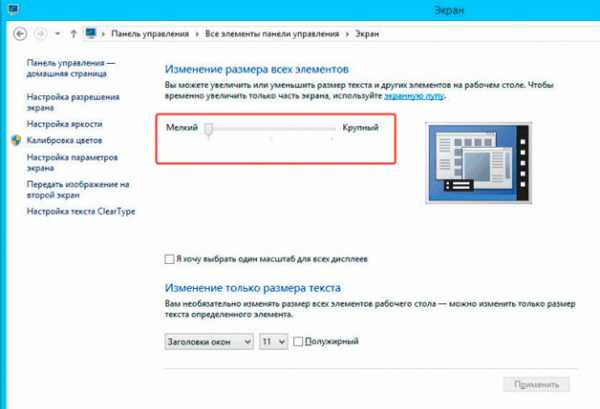
Если у вас на ноутбуке стоит Windows 10, то изменить величину букв и других элементов можно через параметры экрана.
- Щелкните правой кнопкой по рабочему столу, откройте параметры экрана.

- Используя ползунок, измените величину текста и других элементов.

Чтобы изменить масштаб выборочно, прокрутите страницу дальше и перейдите в «Дополнительные параметры». Затем щелкните по ссылке «Дополнительные изменения размера».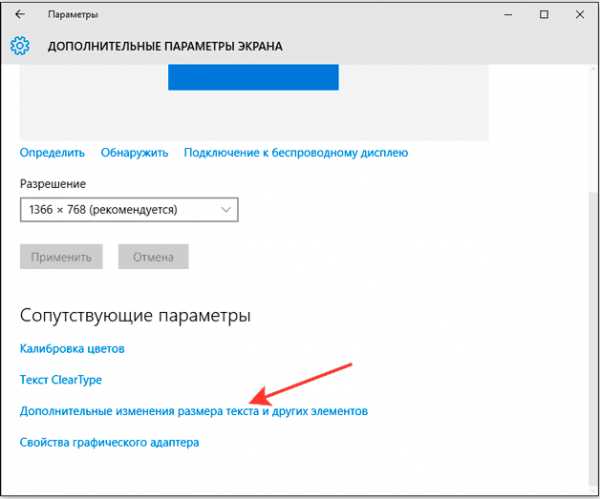
Появится знакомое пользователям «семерки» и «восьмерки» окно панели управления, в котором можно изменить величину отдельных элементов интерфейса.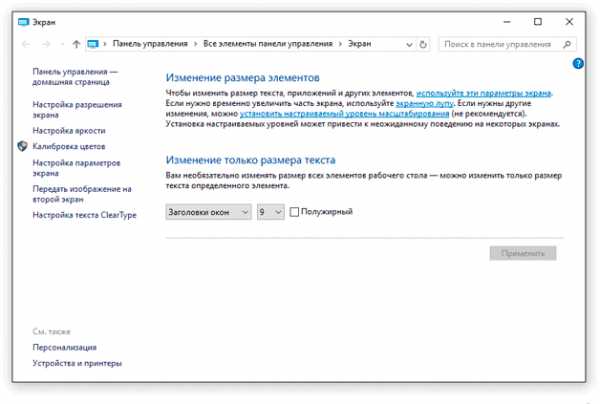
Уровень масштабирования можно настроить и вручную. Наверху есть ссылка «установить настраиваемый уровень масштабирования», при переходе по которой появится окошко с DPI-шкалой, позволяющей задать масштаб от привычной величины в пределах 500%.
Увеличение шрифта в браузере и других программах
Чаще всего пользователей интересует, как увеличить шрифт в браузере или различных программах. Универсальный способ, который работает во всех приложениях – использование клавиши Ctrl и колесика мыши. Если зажать на клавиатуре Ctrl и покрутить колесико мыши, то вы увидите, что масштаб изменяется. Движение колесика вперед сделает все элементы крупнее, движение назад – наоборот уменьшит. Размер шрифта останется прежним, но благодаря увеличению масштаба буквы будут больше.
Но можно не изменять каждый раз масштаб, а увеличить как раз только размер шрифта. В браузере это делается не намного сложнее, чем в программе Word. Посмотрим, как можно сделать буквы больше или меньше в обозревателе Google Chrome.
- Откройте главное меню браузера, щелкнув по кнопке в виде трех полос. Перейдите в настройки.

- Пролистните страницу вниз и нажмите «Показать дополнительные настройки».

- Найдите поле «Вид страниц». Установите размер шрифта – доступны варианты от очень мелкого до очень крупного.

Если вы хотите внести еще больше изменений, нажмите кнопку «Настроить». В появившемся окне можно установить размер и тип стандартного шрифта, а также другие малопонятные параметры. Внизу есть ползунок «Минимальный размер шрифта», с помощью которого можно установить ограничение на изменение размера – меньше установленного значения буквы не будут.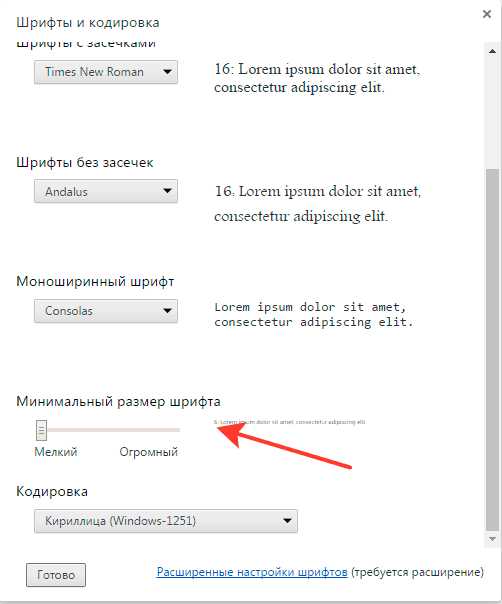
Если этих настроек вам кажется мало, щелкните по ссылке «Расширенные настройки» и установите бесплатное расширение. Чтобы применить его параметры к русскоязычному интерфейсу, выбирайте Script «Cyrillic», то есть кириллический.
lookfornotebook.ru
Как увеличить шрифт на компьютере (Инструкция)
При работе за монитором с большим разрешением нередко можно столкнуться с проблемой маленьких значков, нечитабельных названий и надписей. Согласитесь, присматриваться к каждой букве, приближаясь к экрану удовольствие сомнительное. Вдобавок глаза устаю гораздо быстрее. Что делать? Решение есть — увеличение шрифта.Рассмотрим инструкции для Windows 7, 8, 10, а бонусом прихватим и интернет-браузеры.
Способ для Windows 7
Придется потратить немного времени и залезть в настройки системы. Выполните шаги:- Нажмите «Пуск» и выберите «Панель управления».
- Раскроется окно параметров, где кликните по иконке «Экран». Если такой пиктограммы нет, то переключите режим отображения крупные/мелкие значки, щелкнув по ссылке «Категории» вверху справа и нажав соответствующую строку.
- Отобразится окно, в котором на выбор предложено 3 стандартных шаблона размеров.
- Установите маркер в поле подходящего варианта и щелкните «Применить».

- Чтобы изменения вступили в силу, система попросит перезагрузки.
Если вас не устраивают предложенные шаблоны масштаба, то его легко подогнать под себя. Для этого:
- В пункте 3 найдите слева в окне надпись: «Другой размер шрифта» и щелкните по ней.
- Откроется шкала. Для изменения величины зажмите левую кнопку на линейке, и не отпуская, передвиньте курсор вправо — чтобы увеличить шрифт, а влево — уменьшить.

- Подберите подходящий вариант, кликните OK. Дальше щелкните «Применить» и согласитесь на изменения.
Простой способ для Windows 8
Эта система не так популярна среди пользователей, как «семерка», но все же мы рассмотрим схему действий и здесь.- Вызовите контекстное меню рабочего стола и выберите «Разрешение экрана».
- Развернется окно, где внизу щелкните по ссылке «Изменение размеров текста».
- Отобразится еще одно окно, в центре которого будет виден ползунок. Он и отвечает за масштаб шрифта.

Простой способ для Windows 10
Интересно, что в сборке системы 1703 функция масштабирования текста более недоступна. Можно изменить только размер всех элементов сразу, а это уже другое. Поэтому используется сторонняя утилита System Font Size Changer, которую даже не надо инсталлировать.Скачайте и запустите программу. Появится предложение сохранить текущие настройки в reg-файл, на что лучше согласиться, чтобы при необходимости вернуться к стандартным параметрам.
После этого возникнет окно самого приложения, где, установив маркер на пункте и передвигая ползунок, меняется размер отдельного текстового компонента.
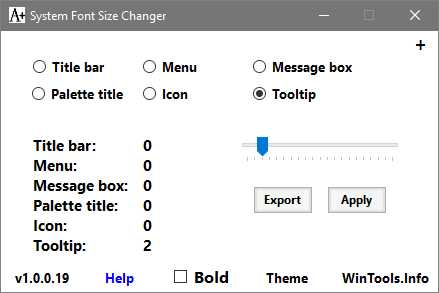
Утилита на английском языке. Вот перевод полей:
Подберите нужные значения каждого элемента и кликните кнопку Apply (применить). Система оповестит о том, что изменения вступят в силу после перезагрузки. Поэтому результат будет виден при следующем старте Windows.
Для интернет браузеров
Часто ли приходилось в браузере попадать на страницу, где шрифт очень мелкий, что делает информацию нечитабельной? Не спешите искать другой сайт. Размер букв легко увеличить. Есть 2 способа.Использование горячих клавиш
Находясь в окне браузера, зажмите клавишу Ctrl и прокрутите колесо мыши вперед/назад (либо используйте кнопки + и -). Вы заметите, что шрифт стал больше или меньше. Вернуть все к первоначальному виду можно сочетанием Ctrl+0. Эти команды справедливы для любого браузера.
Изменение масштаба через настройки
Меню параметров тоже позволяет поменять размер букв. Рассмотрим пример для Google Chrome.
- Отыщите и щелкните вверху справа кнопку с тремя штрихами. Развернется меню, в котором отыщите пункт «Масштаб».
- Кликами по + или — легко изменить размер отображаемой страницы.

Теперь вам известны способы увеличения шрифта в Windows и интернет-браузерах. Проблема плохо читаемых надписей останется в прошлом.
droidway.net

 На Windows 10
На Windows 10