12 Способов ускорить работу Photoshop

Большинство программ для обработки фотографий очень требовательны к ресурсам компьютера, а наш любимый Photoshop – просто лидер по “прожорливости”.
Даже если вы не работаете с огромными tiff-файлами и не делаете сложную обработку с десятками слоев, Photoshop все равно можно заставить работать быстрее.
Мы составили список простых и эффективных способов ускорить работу Photoshop.
1. Настройка памяти
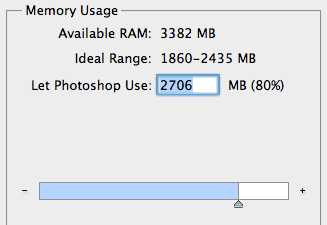
Как вы понимаете, чем больше памяти выделено для работы Photoshop, тем быстрее работает программа.
В настройках памяти указана доступная программе память, то есть не весь объем имеющейся памяти, а свободная память, которая может быть выделена конкретно для фотошопа.
По умолчанию фотошоп использует 70% доступной памяти.
Для большинства пользователей 32-битной версии фотошопа 70% достаточно для нормальной работы. Если вам нужно больше, попробуйте добавлять по 5% и следите за индикатором эффективности (о нем читайте чуть ниже). Для 32-битной версии использование 100% доступной памяти может вызвать проблемы.
Для изменения объёма выделенной памяти зайдите в (Windows) Edit > Preferences > Performance или (Mac OS) Меню Photoshop > Preferences > Performance.
По возможности стоит использовать 64-битную версию фотошопа, которая позволяет выделить до 100% памяти для вашей работы.
2. Файл подкачки
Когда программа работает с большим количеством информации и эта информация не помещается в оперативную память, программа начинает записывать данные в “файл подкачки” на жесткий диск. То есть файл исполняет роль оперативной памяти.
Проблема файла подкачки в том, что запись данных на жесткий диск происходит медленнее, чем в оперативную память. Кроме того, ваша операционная система так же сохраняет свои данные в файл подкачки, а это дополнительно нагружает жесткий диск работой.
Оптимальный вариант – это использовать для файла подкачки отдельный физический диск. Идеальный вариант – использование SSD дисков, которые по своей скорости в разы быстрее своих HDD аналогов. Но даже использование обычных HDD уже разгрузит основной диск, который будет занят только работой ОС.
Выбор жесткого диска для файла подкачки находится в том же меню (Windows) Edit > Preferences > Performance или (Mac OS) Меню Photoshop > Preferences > Performance.
3. Настройки истории и кэш
Эта панель настроек находится в меню (Windows) Edit > Preferences > Performance или (Mac OS) Меню Photoshop > Preferences > Performance.
Cache Levels
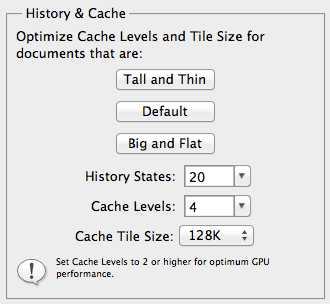
Фотошоп использует кэш для того, чтобы быстро отображать изображение.
Если вы работаете с небольшими файлами, размером 1280×1024 точек и большим количеством слоев (50 и больше), установите значение кэша на 2.
Если работаете с большими файлами, размером 10 Мп и больше, ставьте значение больше 4.
Большее значение уровней кэша ускоряет процесс просмотра.
Для новых процессоров рекомендуется ставить 128 К или 1024 К. Для старых (очень старых) 132 К или 1032 К.
History States
Каждая операция сохраненная в истории и увеличивает “файл подкачки”. Соответственно, чем меньше данных вы будете хранить в истории, тем меньше места будет занимать фотошоп.
Если вы всегда работаете в копии вашего слоя, достаточно оставить в истории десять последних действий.
GPU Settings
Photoshop CS4 и CS5 используют возможности вашей видеокарты для ускорения отображения изображения. Для того, чтобы фотошоп получил доступ к ресурсам видеокарты, она должна поддерживать стандарт OpenGL и иметь минимум 128 мегабайт памяти.
Для доступа к ресурсам вашей видеокарты просто поставьте галку. И для максимального использования возможностей советуем вам обновить драйвер вашей видеокарты.
После настройки основных параметров работы, мы можем перейти к общим советам по оптимизации работы Photoshop.
4. Следите за индикатором эффективности
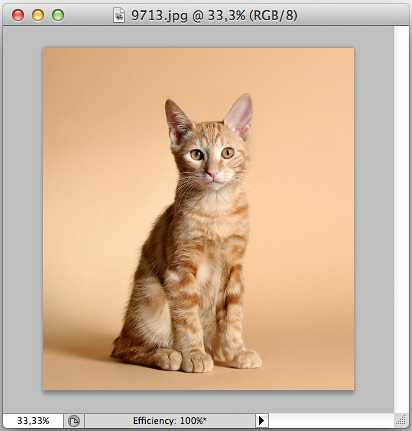
Индикатор эффективности покажет вам, когда фотошоп исчерпает доступную память и начнет сохранять данные в файл подкачки.
Для отображения индикатора нажмите стрелку под вашим изображением и выберете Efficiency.
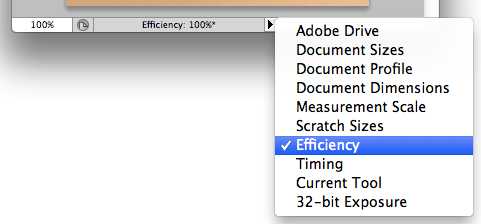
Значения ниже 90-95% говорят о том, что фотошоп использует файл подкачки и, соответственно, это тормозит систему, показывая таким образом, что нужно выделить больше памяти в настройках фотошопа или добавить оперативной памяти в ваш компьютер.
5. Закрывайте неиспользуемые окна
В Photoshop CS4 и CS5 окна с документами используют больше памяти, чем в предыдущих версиях. Большое количество открытых документов сильно тормозит работу и может привести к сообщению о недостатке памяти.
В Mac OS существует функция Application frame (меню Window > Application Frame), по умолчанию она отключена. Если решите её использовать, помните, она также загружает память.
6. Уменьшите количество узоров и кистей для фотошоп
Кисти для фотошоп, узоры и стили слоев заметно нагружают систему. Причем каждый из них нагружает по чуть-чуть, а в итоге система забита барахлом, которое редко используется.
Чтобы посмотреть узоры в фотошоп, зайдите в меню Edit > Preset Manager и выбирете Preset Type > Patterns (узоры) или Brushes (кисти).
7. Отключите превью слоев и каналов
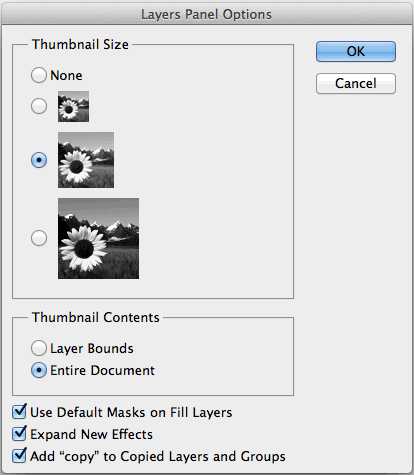
В слоях, каналах и путях фотошоп показывает небольшие превью содержимого. Соответственно, чем больше слоев, тем больше памяти уходит на их содержание.
Для уменьшения или отключения превью зайдите в Panel Options и отключите превью.
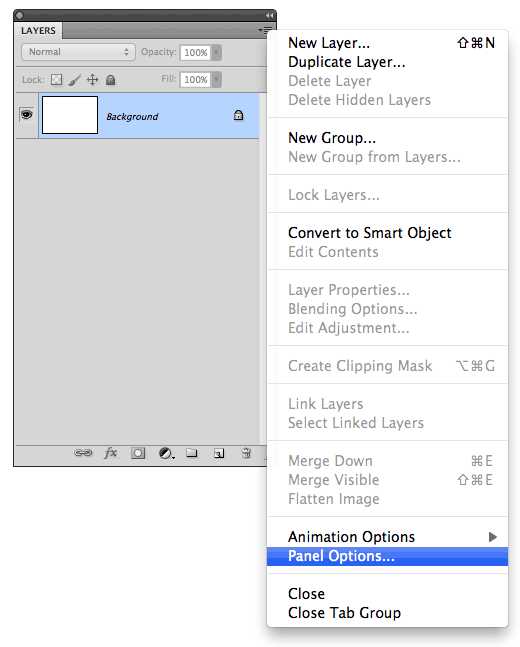
8. Работайте с изображениями с глубиной цвета 8 бит
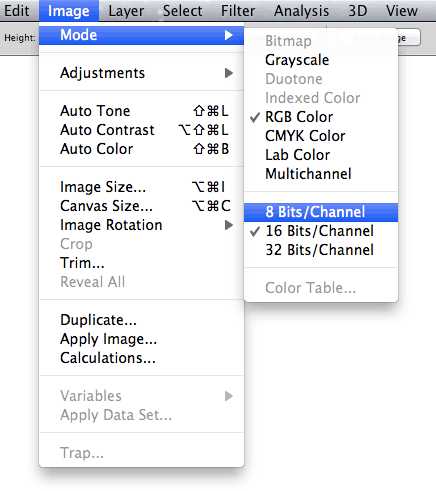
Фотошоп может работать с 8-, 16- и 32-битными изображениями. Однако, как показывает практика, для задач, не связанных с профессиональной цветокоррекцией и подготовкой к печати, вполне достаточно работать с 8-битными изображениями.
Перевести файл в 8 бит можно через меню Image > Mode > 8 Bits/Channel. Это сразу уменьшит размер файла, а соответственно и нагрузку на компьютер в два раза.
9. Отключите превью для шрифтов
Когда вы выбираете шрифт в фотошоп, вы сразу видите как будет выглядеть данный шрифт. Если вы этим не пользуетесь, эту функцию можно отключить.
(Win) меню Edit > Preferences > Type (Windows) или (Mac OS) меню Photoshop > Preferences > Type и снимите галку с пункта “Font Preview Size”.
10. Уменьшите размер файла
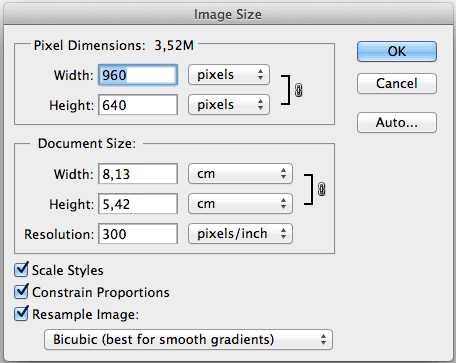
Если вы делаете файл для интернета и вам не нужны большие размеры, можете смело уменьшать ваши файлы до 3000 пикселей по длинной стороне и работать над ними дальше.
Уменьшить фото можно через меню Image > Image Size.
11. Сброс временных данных
Панель истории и буфер обмена хранят в себе массу данных. Для сброса данных зайдите в меню Edit > Purge и выберите Undo, Clipboard, Histories, или All. Соответственно, будут сброшены данные по отмене действий, буфер обмена, история или всё сразу.
Будьте внимательны, эту команду нельзя отменить.
12. Продуманная работа со слоями
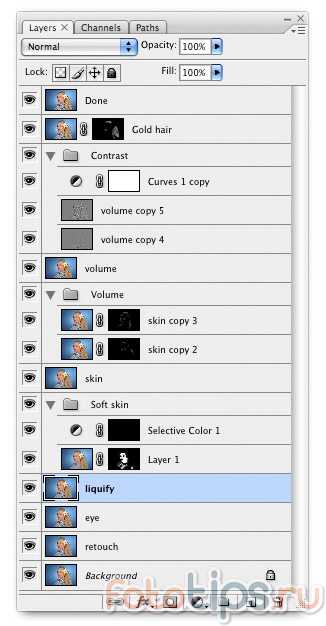
Слои – это фундамент работы в фотошоп, но они увеличивают размер файла и объем занимятой памяти. Если вы произвели все нужные работы, объединяйте слои. Для этого выделите нужные слои, щелкните на них правой кнопкой мыши и выберите Merge Layers.
Для объединения всех имеющихся слоев зайдите в меню Layer > Flatten Image.
Создание Smart Objects сэкономит вам место на диске и увеличит скорость работы. Выберите слой, щелкните правой кнопкой мыши и выберите Convert To Smart Object.
12+1. Не экспортируйте изображение в буфер обмена
Дело в том, что при копировании данных в буфер обмена Photoshop CS4 копирует туда данные в формате PICT, а Photoshop CS5 в формате TIFF. Представляете себе, какие это объёмы данных и потеря производительности. Копирование будет работать в пределах программы, то есть изображение не будет скопировано за пределы программы.
Если не копируете данные за пределы программы, отключите эту функцию: меню (Windows) Edit > Preferences > General или (Mac OS) Photoshop > Preferences > General -> отключите Export Clipboard.
Надеемся, эти советы помогут вам оптимизировать вашу работу в Photoshop.
Картинка для заголовка найдена здесь
fototips.ru
У меня тормозит фотошоп. Что делать?
Есть несколько способов, используя которые можно заставить работать Фотошоп быстрее и отзывчивее. Большинство из них известно пользователям этого продукта, такие как настройка производительности через соответствующий пункт меню. Есть и такие, о которых большинство пользователей не в курсе и которые помогут снять периодические подтормаживания. В этой статье хочу показать, как можно выставить эти настройки в самой программе и что нужно сделать на уровне ОС, для повышения производительности Photoshop-a. Это первая статья, в которой понятным языком описано, какие параметры в пункте меню Производительность за что отвечают.
Настройка производительности фотошопа
Пункт меню Редактирование — Установки — Производительность — Использование памятиВыставляем значения для памяти на максимум, если помимо Фотошопа, больше ничего не запущено и запускаться не будет. Никаких браузеров, медиа-проигрывателей, редакторов и прочего. Если предполагается запуск еще приложений, то передвигайте ползунок до 70%-80%. В принципе другие программы смогут использовать память отведенную ФШ, при условии что она им не используется. Но PhotoShop просто будет иметь приоритет над ней. И при необходимости вытеснит данные из занятой области.

Кстати, убедиться сколько у вас на ПК или ноутбуке установлено памяти, можно в свойствах системы. Это без учета файла подкачки.
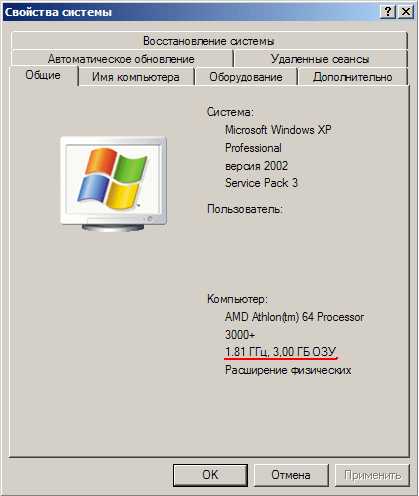
Для счастливых обладателей Windows XP и у которых установлено 3 и более Гб памяти, нужно добавить в скрытом файле, который располагается на диске C C:\boot.ini вот такое значение /3GB (выделено жирным). Это значение позволяет для одного запущенного процесса использовать вместо двух, аж три гигабайта. Пример как это сделано у меня:
В том же окне, раздел Рабочие диски.
Если в пк установлено два физических ЖД, это почти идеальный вариант. Тогда выставляйте галочку напротив того диска, где не установлена ОС и сам Фотошоп. Указанный диск должен быть по возможности свободным, т.е. места должно быть достаточно и так же он должен быть дефрагментирован.
Если физический диск один, а логических два и более, то указывайте для успокоения совести тот, на котором не расположен файл подкачки. Но никаких преимуществ это не даст.
Так же рекомендую в Диспетчере устройств — в разделе Дисковые устройства — убедиться, что у вас включено кэширование записи.
И не лишним будет напомнить, что все диски которые задействует Фотошоп, должны быть дефргаментированы. Это позволит не ухудшить производительность при записи данных на диск.
История действий — сильно влияет на потребление памяти при бездумном выставлении параметров. На скриншоте указано значение равное 25. Это значит, что можно откатиться на 25 шагов назад. Хорошо если это не большие изменения. А если каждое изменение относится к огромному изображению с высоким разрешением, то помимо быстрой оперативной памяти, Фотошоп начнет использовать для хранения изменений медленный файл подкачки. Поэтому каждый пользователь должен выставить это значение самостоятельно, в зависимости от качества изображений с которым производится работа.
Уровень кэша — данные значения зависят от размера используемого изображения. Чем меньше рабочее изображение, тем ниже можно использовать значение кэша. Соответственно чем выше разрешение — тем выше можно использовать значение кэша.
Указанные значения соответствуют изображению в процентном соотношении:
- 1 = 66.67%
- 2 = 50.00%
- 3 = 33.33%
- 4 = 25.00%
- 5 = 16.67%
- 6 = 12.50%
- 7 = 08.33%
- 8 = 06.25%
Все они хранятся в памяти. При открытии документа, например с кэшем выставленным в 8, ФШ должен 8 раз обработать изображение и сформировать в памяти 8 его уменьшенных копий. И после открытия документа, масштабируемость будет проходить намного шустрее.
В том же окне, раздел Настройки графического процессора
Иногда на не которых компьютерах, не доступен переключатель Включить отрисовку Open GL. Как на первом скриншоте. Данную проблему можно исправить, добавив в реестр два значения DWORD и перезапустив Photoshop:
HKEY_CURRENT_USER\Software\Adobe\Photoshop\11.0
AllowOldGPUS со значением 1
DisallowOpenGLWindows со значением 0
После данных манипуляций, переключатель Включить отрисовку Open GL будет доступен.
Переходим в Дополнительные параметры и выставляем значения как указано на скриншоте:
- Синхронизация по вертикали — если не стабильная частота кадров, то проводится синхронизация с частотой дисплея, для более плавного отображения и устранения разрывов. Может вызывать дополнительную нагрузку.
- Ускорение интерактивного 3D — увеличивает отклик мыши при работе с 3D-фигурами. Если при нажатии кнопок мыши возникают проблемы с отображением объектов, то данный параметр лучше отключить.
- Принудительно применить билинейную интерполяцию — заставляет видеокарту выполнять моделирование и сглаживание, даже если она не поддерживает эти функции для определенных типов изображения.
- Дополнительная отрисовка — на видеокарту перекладываются определенные задачи, например настройка цвета, преобразование глубины, наложение тонов HDR и эффект «шахматной доски», за счет чего и получается прирост в производительности.
- Использовать для показа изображения — потребление памяти видеокарты увеличивается вдвое, для отображения основного изображения, при работе с несколькими изображениями, крупными изображениями или крупными 3D-моделями. Этот параметр доступен только для видеокарт с объемом ОЗУ от 512 МБ.
- Настройка цвета — Если наблюдаются проблемы с отображением цвета, так называемые артефакты, то данный параметр поможет от них избавиться.
Вот так, настроив один раз редактор, можно повысить комфорт работы с Photoshop и избавиться от тормозов при открытии документов большого объема. В продолжении была написана вторая часть (из серии статей), по проблемам производительности в Фотошопе.
И в заключении видео с комментариями по правильной настройке Фотошопа:
- Подробности
- Опубликовано: 17.10.2013 г.
soft-tuning.ru
Тормозит и медленно работает Photoshop? Несколько секретов для ускорения
Если ранее только игры можно было назвать «прожорливыми» к техническим характеристикам компьютера, то теперь и многие программы страдают большим потреблением оперативной памяти. Пожалуй, рекордсменом тут является именно Photoshop.

Во всяком случае, далеко не любой ПК запустит даже не самые свежие версии, а даже CS3 или CS4.
Конечно, если вам приходится работать с огромными файлами в формате tiff и делать сложную обработку с сотнями слоёв на файлах с большим разрешением, то как-то снизить потребление памяти, скорее всего, не получится. Если же вы просто обрезаете фото и делаете несложные макеты и коллажи в Photoshop, то его можно и даже нужно заставить работать быстрее. А иногда даже можно использовать фотошоп онлайн для изменения размеров или подписи на фотографиях, в таком случае даже программу устанавливать нет смысла.
Мы решили собрать все способы, которые могут позволить сделать работы Фотошоп быстрее, а значит и проще.
1. Настройка потребления памяти
Чем больше выделяется виртуальной памяти от редактора, тем быстрее он работает. Указать объём памяти можно в настройках Photoshop — это свободная память, которая выделяется специально для графического редактора.
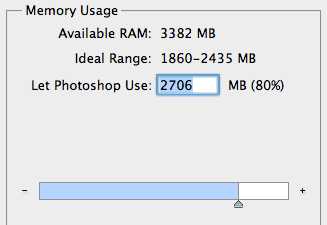
Если не указывать показатели самостоятельно, программа по умолчанию выделяет 70% виртуальной памяти. Для большого числа пользователей 32-битной версии Photoshop даже показателей по умолчанию будет достаточно, а остальные 30% можно использовать для работы самой ПО или запустить фоном музыку. Чтобы добавить немного скорости, попробуйте добавлять по 5%, достигая 80-85%. Не стоит выставлять 100% памяти, иначе ОЗУ не будет хватать для работы самого Windows.
Для изменения объема оперативной памяти переходим в следующие разделы меню: (Windows) Edit > Preferences > Performance или (Mac OS) Меню Photoshop > Preferences > Performance.
Говорят, что 64-битная версия Photoshop более оптимальный вариант, потому как она позволяет выделять до 100% памяти для работы графика.
2. Файл подкачки
Photoshop потребляет очень большой объём памяти, который часто просто не помещается в ОЗУ. В итоге «лишнюю» информацию редактор начинает записывать данные в «файл подкачки» на жесткий диск компьютера. Главный недостаток такого способа — запись происходит более медленно, чем работа с ОЗУ. Помимо этого, операционная система сохраняет собственную информацию в этот файл, а значит работа замедляется ещё сильнее.
Идеальный вариант — выделить для файла подкачки отдельный жёсткий диск, а лучше более скоростной диск SSD. Если сравнивать его по скорости работы с HDD вариантом, то SSD в десятки раз быстрее, а то и сотни раз.
Выбрать SSD/HDD можно таким образом (Windows) Edit > Preferences > Performance или (Mac OS) Меню Photoshop > Preferences > Performance.
3. Настройки кэша и истории
Photoshop работает с кэшом в том случае, если требуется отобразить изображение.
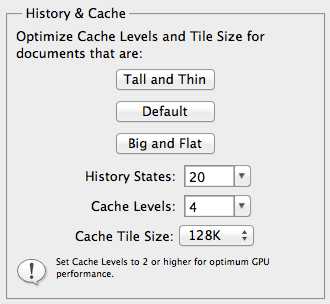
Найти данные настройки можно по данному пункту (Windows) Edit > Preferences > Performance или (Mac OS) Меню Photoshop > Preferences > Performance.
Если вы чаще всего работаете с изображениями до разрешения 1280×1024 пикселей, а также создаёте не более 50 слоёв в одном файле, то достаточно будет установить значение кэша 2. Для более сложной работы с файлами размером более 10 Мп лучше использовать значение 4. Чем больше значение вы поставите, тем быстрее будет работать процесс просмотра.
За объём данных отвечает пункт Cache tile size. Его Фотошоп может обработать за один раз. Так большое значение поможет ускорить процесс увеличение резкости, меньшее — работу кисти. Для современных процессоров специалисты советуют выставлять показатели 128 К или 1024 К, для старых компьютеров — 132 К или 1032 К.
Версии Photoshop CS4 и Photoshop CS5 могут использовать помимо виртуальной памяти и файла подкачки также возможности видеокарты. Правда для этого она должна поддерживать стандарт OpenGL и иметь объём памяти не менее 128 Mb. Перед началом работы, лучше обновить драйвера для видеокарты.
Общие советы оптимизации скорости работы Photoshop
4. Индикатор эффективности
Для того, чтобы увидеть индикатор потребления памяти, нажмите стрелку под вашим изображением и выберете пункт Efficiency. Показатель отображает уровень потребления доступной памяти, а также объём ещё свободной памяти.
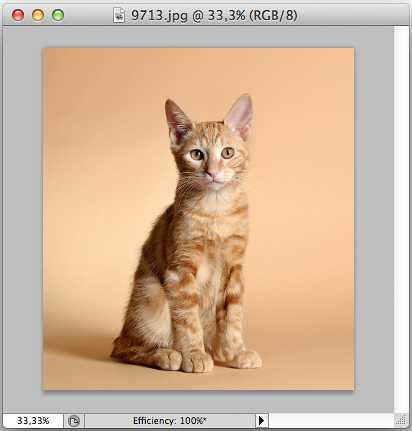
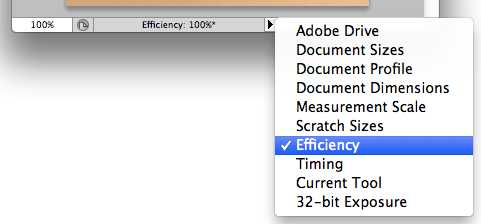
5. Закрывайте «ненужные» окна во время работы
Версии редактора Photoshop CS4 и Photoshop CS5 потребляют значительно больше памяти, чем предыдущие версии. Особенно это касается работы с открытыми окнами. Если одновременно открыть большое количество окон, то память будет заканчиваться очень быстро. В итоге Фотошоп начинает тормозить.
В версии Photoshop для Mac OS есть отдельная функция — Application frame (меню Window > Application Frame), она не включается по умолчанию, её необходимо активировать. Она также потребляет память, поэтому без необходимости её лучше отключать.
6. Удалите лишние узоры и кисти для Photoshop
Каждая кисть потребляет определённый объём памяти. Несмотря на то, что каждая из них потребляет чуть-чуть, все они вместе «едят» прилично.
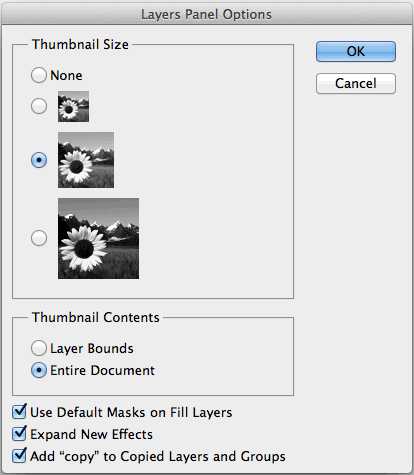
Заходим в меню Edit > Preset Manager и выбирете Preset Type > Patterns (узоры) или Brushes (кисти) и редактируем нужный набор кистей.
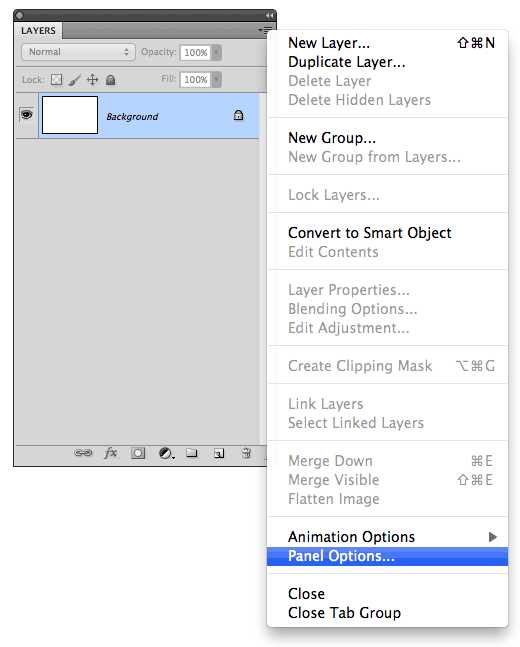
7. Отключить превью каналов и слоев
Каждый слой и канал отображает небольшие превью, которое, как вы уже догадались, снова потребляет немного памяти. Много слоёв — большое потребление оперативной памяти. Для этого заходим в раздел Panel Options и отключаем превью.
8. Работайте с изображениями с глубиной цвета 8 бит
Photoshop может работать с 8-, 16- и 32-битными изображениями, но для непрофессиональной работы вполне достаточны 8-битные изображения.
Сделать из изображения 8-битное можно в пункте меню Image > Mode > 8 Bits/Channel, что значительно уменьшит размер файла, а значит и увеличит скорость вашей работы в Фотошопе. Примерный выигрыш от такого действия — целых 2-2,5 раза.
9. Отключите превью для шрифтов
Когда вы выбираете шрифты из списка, у каждого из них отображается небольшое превью. Если вы наизусть знаете шрифты, которые используете, то можно отключить эти картинки, они только зря потребляют память. Сделать этого можно в этом разделе — (Win) меню Edit > Preferences > Type (Windows) или (Mac OS) меню Photoshop > Preferences > Type и снимает галочку у пункта «Font Preview Size».
10. Уменьшайте размеры файла
Для работы над изображениями для сети Интернет нет необходимости работать с большими файлами. Достаточно снизить ширину картинки до 3000px, а по сути и до 1920px (формат full hd). Сделать это можно в пункте меню — Image > Image Size.
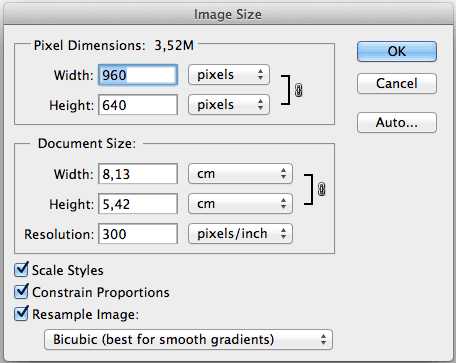
11. Сброс временных данных
Буфер и панель истории хранит много информации, часто ненужной. Сбросить всё это можно с помощью пункта Edit > Purge и выбираем Undo, Histories, Clipboard или All. Отменить эту команду нельзя, поэтому используйте её максимально аккуратно.
12. Продуманная работа со слоями
Слои составляют значительную часть памяти файла. Объединяйте несколько слоёв в один — для этого щёлкните на них правой кнопкой мыши и укажите пункт Merge Layers. Для объединения всех слоев можно использовать Layer > Flatten Image.
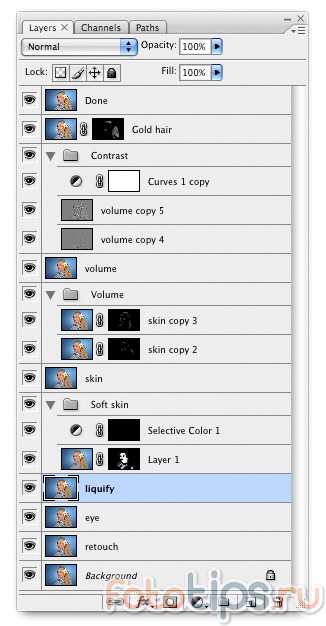
13. Не используйте буфер обмена для работы с изображениями
При копировании информации в буфер обмена версия Photoshop CS4 копирует данные в формате PICT, в то время как CS5 уже в формате TIFF. Не удивительно, что таким образом «съедается» большой объём оперативной памяти. Можно даже отключить эту функцию с помощью следующего пункта — (Windows) Edit > Preferences > General или (Mac OS) Photoshop > Preferences > General -> отключите Export Clipboard.
Эти простые советы смогут сэкономить оперативную память, а значит и сделать работу Photoshop более быстрым.
www.woolfs.ru
Оптимизация Photoshop или что делать, чтобы Photoshop не тормозил
Признаки нехватки ресурсов ПК для работы в Photoshop
Проблема крайней медлительности Photoshop может таиться в нехватке аппаратных ресурсов ПК — оперативной памяти, видеокарты. Наиболее действенный метод избежать нежелательных «торможений» и зависаний программы — добавить или поменять комплектующие, однако не всегда есть средства или время на это. Поэтому давайте рассмотрим способы «ускорения» и оптимизации Adobe Photoshop. Начнем с признаков, с которыми вы столкнетесь при нехватке аппаратных ресурсов ПК.
Adobe Photoshop работает очень медленно или начинает значительно замедляться при выполнении каких-либо действий и операций.
Окна и меню не открываются или открываются очень медленно.
Редактированные изображения пропадают или изменения происходят через длительное время.
Указатель мыши меняется на песочные часы при наведении на окна или меню.
Появляются сообщения об ошибках, например: Программа выполнила недопустимую операцию и будет закрыта.
Все эти признаки указывают на то, что пора задуматься об апгрейде или, по крайней мере, оптимизировать настройки Photoshop и Windows. С апгрейдом все ясно — идете в магазин и покупаете новые комплектующие, давайте перейдем к оптимизации Photoshop и настройкам Windows.
Способы оптимизации Adobe Photoshop
Все операции, выполняемые пользователем при работе с AdobePhotoshop, хранятся в оперативной памяти вашего ПК, либо во временных файлах кэша(cashe) на жестком диске.
Чем сложнее операция — тем большее количество памяти потребуется на ее кэширование (запоминание служебной информации). Например, для отмены тех или иных изменений в файле Photoshop используется информация о действии из кэша. Если вы готовы пожертвовать подобными функциями во благо быстродействия программы — кэш можно снизить или отключить вовсе.
Войдите в меню Edit — Preferences — Memory & Image Cashe и установите значение Cashe level 2. Это сократит объем памяти, используемой для кэширования изображений, тем самым, ускорив работу Photoshop.
Для увеличения производительности Photoshopустановите параметр Physical Memory Usage в значение 50% или 75%. Данный параметр выделит больше физической памяти для работы в графическом редакторе, благодаря чему будет повышена скорость работы в нем.
Еще одним методом ускорения работы Adobe Photoshop является снижение аппаратного ускорения средствами самой операционной системы.
Уменьшите или уберите Аппаратное ускорение средствамиWindows.
Для этого зайдите в Пуск — Панель управления — Экран. Найдите вкладку Параметры и нажмите кнопку Дополнительно. Перейдите на вкладку Диагностика и уменьшите или отключите Аппаратное ускорение, потянув за бегунок. Применяйте настройки и перезагружайте компьютер.
Причиной крайне медленной работы Adobe Photoshop может являться неисправность драйвера видеокарты либо крайне низкая производительность видеокарты. Во втором случае поможет, разве что, замена видеоадаптера на более современный и мощный.
Для начала, попробуйте обновить или переустановить драйвер видеокарты. Возможно, проблема будет устранена.
Удачных работ Вам!
Всегда для Вас : photoshoplesson.ru
photoshoplesson.ru
Повышаем производительность Фотошопа | Photoshop
Бесплатный шрифт «Аэропорт»

Автор шрифта: Стефан Ванли
Виновник всего: Неуча (http://neucha.livejournal.com/50819.html)
Благодарю обоих за то, что этот шрифт появился и им можно пользоваться.
Ну, а теперь про Фотошоп.
Хистори
В Edit > Preferences > Performance можно поставить, сколько шагов назад будет запоминать Фотошоп для отмены:
Чем больше шагов вы ставите, тем дальше вы сможете откатываться, но и тем больше это будет кушать оперативки. Смешинг рекомендует тридцать шагов для тех, кто делает много Undo.
Cache
Что такое этот кэш, я усек не сразу. Поэтичное «It controls the histogram and the time it takes an image to reappear on the screen after an action is applied to it» мне совершенно ничего не объяснило, так что пришлось отыскать в другом месте.
Для того, чтобы не тормозить при просмотре изображения в разных масштабах, фотошоп генерит несколько копий: по умолчанию 100, 50, 25 и 12,5%. Это нужно, когда вы, применяя, например, фильтр, используете предпросмотр, программа бы могла отфильтрить не всю картинку целиком, а её мелкую копию, что быстрее.
Если у вас все хорошо с оперативкой и вам приходится тягать тяжелые картинки, то можно поставить кеш на 6 или 8:
Кажется, после того, как я поставил кэш на восемь (это максимальное значение), Фотошоп у меня начал подтормаживать. Но ручаться не могу, потому что не особо внимательно следил за этим.
Если же работаете преимущественно с большими количествами маленьких картинок, то ставьте на 1–2. Этим вы высвободите оперативку для хранения самих изображений, а не их уменьшенных копий.
Оперативка
В том же самом пункте настроек Edit > Preferences > Performance есть ползунок, определяющий, сколько памяти будет отжирать наш малыш.
Сразу замечу, что в Available RAM будет отображаться не вся установленная у вас память, а только часть, незарезервированная виндами и другими программами. У меня из четырех гигов доступны только 1653 мБ.
По умолчанию в виндах Фотошоп использует 55% от доступного количества памяти (то есть от тех самых 1653 мБ), в макоси — 70%. Передвигаю ползунок на 100:
Внизу в окне Фотошопа справа от поля с масштабом есть информационная панелька. В ней можно выводить разные разности и в том числе инфу об использовании оперативки. Если там написано Efficiency: 100%, то это значит, что предоставив ещё памяти Фотошопу, вы ускорите его работу. К сожалению, у меня добавлять уже некуда, а эфишиенси все равно 100%.
Видел в инете упоминание, что с помощью файла boot.ini можно увеличить количество памяти, выделяемой Фотошопу. Но как это делается, понятия не имею, поэтому пока не стал в этом копаться. Может, потом как-нибудь.
Scratch Disks
Я так понял, что это как файл подкачки в виндах. Если загрузочный диск невелик, то чтобы не забивать его, можно указать другой для размещения. Кроме того, если есть другой физический диск, то по идее кинуть на него файл подкачки разумнее — теоретически это должно ускорить работу. На практике я никакой разницы не заметил. А сегодня вообще решил указать ему два диска. Посмотрим, изменит ли это как-то самочувствие Фотошопика.
Просмотр шрифтов
Есть в Edit > Preferences > Type такая опция Font Preview Size. Она влияет на то, как будет выглядеть палитра шрифтов при выборе шрифта.
Если галку убрать
то будет вот так:
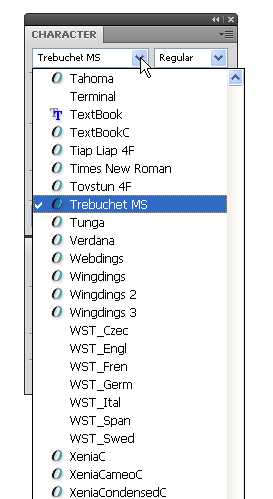
А если галку поставить и в выпадающем списке выбрать, например, Huge
то вот так:
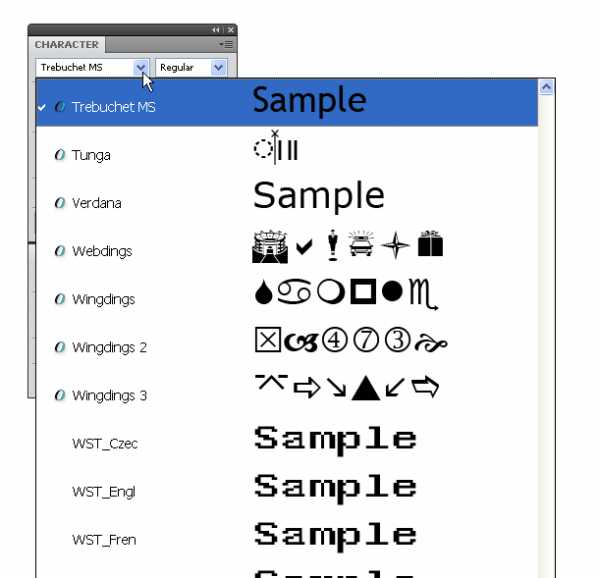
Теоретически, если шрифтов много, то отображение их превьюшек может тормозить Фотошоп.
Превьюшки в панелях
Если Фотошоп у вас жопа как тормозит, то нарядку с превьюшками шрифтов можно отключить тамбнейлы в палитрах.
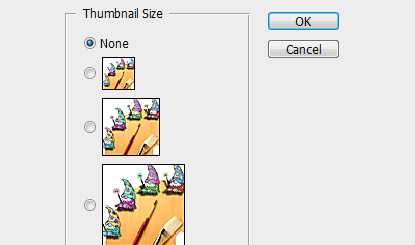
Ну или отключить сам Фотошоп:
Использование пурги
Во время работы Фотошоп хранит Undo, буфер обмена и Hystory. В меню Edit есть пункт Purge. Почему он так называется понятно — словно сильнейшим ветром он уносит с глаз долой всю историю изменений, шаги андушек и что там у нас лежит в буфере:
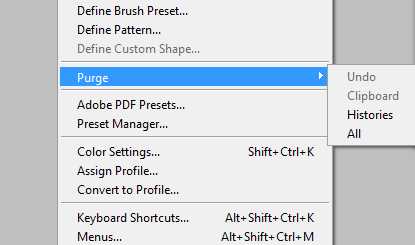
Maximize Compatibility
Поставьте Maximize Compatibility на прокладки на Always. Это должно помочь совместимости с прежними версиями Фотошопиков. Хотя вот недавно мне не помогло. Пришлось сохранять макеты в тифы.
Photoshop > Preferences > File Handling
Заключение
Также, Марко Суоза, автор оригинальной статьи, рекомендует нам не захламлять Фотошоп кучей кистей, градиентов, стилей и плагинов. Дескать, зачем вам этот бардак. Но на мой взгляд это целиком и полностью зависит от стиля работы человека. Многие ведь прекрасно ориентируются в бардаке у себя на столе, в папках, в багажнике. Так чем Фотошоп исключение?
И последнее, если вся эта белиберда совсем затуманила вам моск и вы уже не знаете, как все вернуть на место, во время запуска Фотошопа нажмите Alt + Control + Shift для виндов или Command + Option + Shift для мака. И все, как будто ничего и не было — все настройки на дефолт 😉 нешуточный приз
vremenno.net
3 Проблемы: Почему может тормозить Photoshop и Компьютер

Тормозит компьютер и фотошоп
Наверняка многие из нас сталкивались с такой проблемой, что сам по себе начинает тормозить компьютер. Происходит это, как правило, после перезагрузки.
Этому есть логические объяснения, давайте рассмотрим, в чем может выражаться «торможение компьютера». Некоторая информация представлена тут http://pcpro100.info/zavisaet-pc-pri-podkl-vnesh-hdd, но я расскажу больше про торможение фотошопа и компьютера в целом:
- Долго открываются файлы, папки, сайты, программы;
- Подвисает мышь на несколько секунд;
- Появилась реклама в браузере, которая не находится на сайте
Первая проблемма — аппаратная. Вероятней всего, ваш жесткий диск пришел в негодность, и его нужно менять. Послушайте жесткий диск — если он хрустит, щелкает, значит срок жизни его подходит к концу, и дабы не потерять важную информацию, рекомендую сделать бэкап жесткого диска на новенький.
Вторая проблема так же аппаратная. Часто связано с процессором и оперативной памятью. Необходимо проверить именно этот узел, померить температуру процессора, мостов (северного, южного) и понять, в чем кроется процессор. Обычно это происходит, когда перегревается процессор.
Так же, может быть проблема с Flash Player. По второй проблеме, помимо «подвисания» мышки на несколько секунд, ,бывает подвисание видео на Youtube, тогда — со 100% вероятностью проблема кроется во Flash Player. Если вы используете браузер Chrome — удалите сторонний Flash Player, и проблема решится.
Все дело в том, что в браузере от Chrome уже встроен свой Flash Player, и когда установлен дополнительный — происходит конфликт. Удаление стороннего Flash Playerа позволяет убрать проблему подвисания мыши и подвисания видео на YouTube на несколько секунд.
Третяя проблема связана с вирусами на вашем компьютере. Пройдитесь программкой AVZ и Nod32, вероятней всего это исправит проблему.
Берегите свои компьютеры, чистите от пыли, обязательно сидите с актуальными антивирусными программами и по возможности посещайте только доверенные сайты.
deadwork.ru
