Фотографии изменившие мир | Hello Photo!
Появление фотографии само по себе изменило мир. Любое событие теперь может оставить свой след в истории. Подборка легендарных фотографий, вошедших в историю фотографии и фотожурналистики, с американского сайта photosthatchangedtheworld.com (Фотографии, которые изменили мир), который был посвящен такого рода снимкам, но на сегодняшний момент уже, к сожалению, прекратил свое существование.
Первые леди

Встреча Никиты Хрущёва и Джона Кеннеди 1959 года. На фото — первые леди, Нина Хрущева и Жаклин Кеннеди.
Белые и цветные
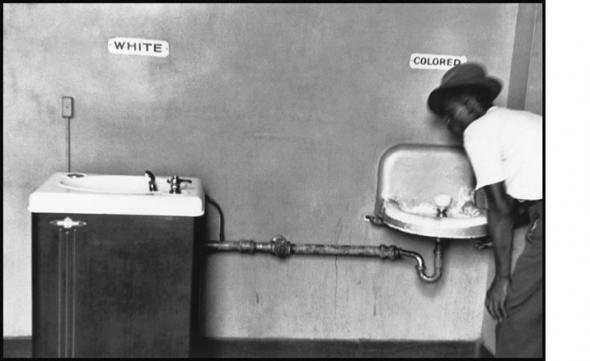
Белые и цветные, фотография Эллиотта Эрвитта 1950 год.
Гибель «Графа Цеппелина»

Гибель «Графа Цеппелина», США, 6 мая 1937 года. После чего эпоха дирижаблей закончилась.
После крушения башен-близнецов

Alan Diaz, 2001
Две женщины пересекают полностью сокрытый под белой пылью Манхэттен спустя короткое время после крушения башен-близнецов одиннадцатого сентября 2001 года.
Иллюстрация полнометражного фильма Чарли Чаплина – «Малыш»

1921
Это известная иллюстрация ко второму полнометражному фильму Чарли Чаплина – «Малыш» (The Kid) , вышедшему на экраны в 1921 году. На фото сам Чаплин и исполнитель главной роли Джеки Куган , которому здесь шесть лет. Несмотря на то, что Куган снимался в кино до самой своей смерти в 1984-ом и на его счету более 60 картин, роль подкидыша, воспитанного бродягой, — самая знаменитая в его карьере. Что до фильма, то и по уровню драматургии, и по симпатиям зрителей он стоит в одном ряду с такими чаплиновскими «нетленками», как «Огни большого города» или «Великий диктатор». А в 1921 году «Малыш» стал вторым по кассе, после ленты Рэкса Ингрэма «Четыре всадника Апокалипсиса», заработав целых $250 000.
Застывший Ниагарский водопад. 1911 год.

После Вас…
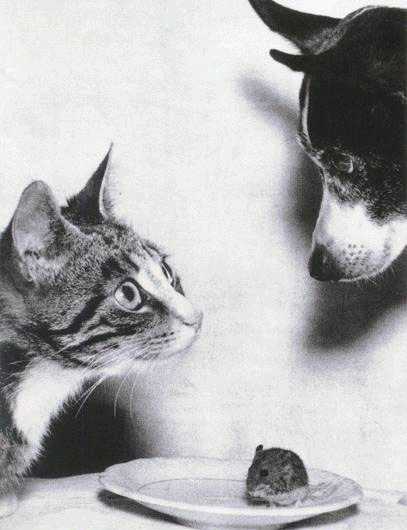
Тэрри и Томсон решают, кто начнет (или завершит?) ужин. Хомяк Джим не подозревал, что к столу сегодня подадут именно его. Все трое — питомцы Марка Эндрю. За пределами объектива эта троица — замечательные и преданные товарищи!
Жизнь среди хаоса

Молодые ливанцы проезжают по разрушенному Южному Бейруту.
Фотограф: Spencer Platt.
Афганская девушка. Afghan Girl

Журнал National Geographic в 1984 году задался целью проследить генетический путь зеленых глаз, начавшийся еще во времена Чингисхана. В ходе исследований и сбора материала к проекту «Зеленые Глаза» фотограф Steve McCurry сфотографировал афганскую девушку, которую, как выяснилось 17 лет спустя, зовут Шарбат Гула (Sharbat Gula). Снимок испуганной красавицы-беженки с широко распахнутыми глазами в 1985 году стал обложкой National Geographic и через какое-то время стал всемирно известным символом афганского конфликта и страданий беженцев во всем мире. Сейчас фотографию называют даже «афганской Моной Лизой».
Ванкуверский поцелуй. Vancouver Kiss

Фотография была сделана буквально несколько дней назад во время беспорядков, устроенных хоккейными болельщиками в канадском Ванкувере, и за считанные часы облетела весь мир. Журнал Esquire назвал ее «вероятно, лучшей фотографией всех времен», все издания и блоги наперебой давали ей названия в духе «Make Love Not War» и «Любовь на фоне войны». В результате все выяснилось: это оказалась не история страсти, а история утешения и сочувствия. Но при этом все равно любви.
На снимке изображены 29-летний австралиец Скотт Джонс и его канадская возлюбленная Александра Томас. В ходе бесчинств и хаоса, устроенных фанатами проигравшей кубок Стэнли команды Vancouver Canucks, полицейские сбили ее с ног, поранили и напугали почти до истерики. Скотт лег рядом с ней и поцеловал, чтобы успокоить. Именно в этот момент щелкнул затвор камеры фотографа Getty Images.
И какая бы история не стояла за этой фотографией, это нисколько не уменьшает силу ее эмоционального воздействия.
«Omaha Beach, Нормандия, Франция», Роберт Капа, 1944

Военный фотокорреспондент Роберт Капа говорил, что если ваши фотографии плохи, это означает, что вы находились недостаточно близко к месту событий. И он знал, о чем говорил. Его самые известные фотографии были сделаны утром 6 июня 1944 года, когда вместе с первыми отрядами пехоты он вышел на берег Нормандии в день высадки союзных войск.
«Мать переселенцев», Доротея Ланж, 1936
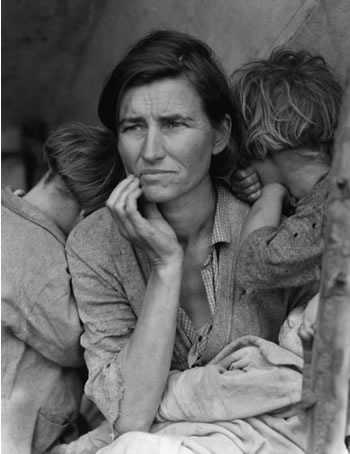
Благодаря легендарному фотографу Доротеи Ланж, на протяжении многих лет Флоренс Оуен Томпсон была в буквальном смысле олицетворением Великой Депрессии. Ланж сделала снимок во время посещения лагеря сборщиков овощей в Калифорнии в феврале 1936 года, желая показать всему миру стойкость и несгибаемость гордой нации в тяжелые времена.
Публикация фотографии произвела эффект разорвавшейся бомбы. История Томпсон, появившаяся на обложках самых авторитетных изданий, вызвало немедленный отклик со стороны общественности. Администрация по делам переселенцев немедленно направила в лагерь еду и предметы первой необходимости. К сожалению, семья Томпсон к этому моменту уже покинула обжитое место и от щедрот правительства ничего не получила. Надо отметить, что в то время имени женщины, изображенной на фотографии, никто не знал. Лишь спустя сорок лет после публикации этой фотографии, в 1976 году Томпсон «раскрыла» себя, дав интервью одной из центральных газет.
Павшие солдаты федеральных войск после битвы при Геттисберге

Один из первых военных фотокорреспондентов Мэттью Брэди был известен как создатель даггеротипов Авраама Линкольна и Роберта Ли. У Брэди было все: карьера, деньги, собственный бизнес. И всем этим (а так же собственной жизнью) он решил рискнуть, последовав за армией северян с фотокамерой в руках. Едва избежав пленения в самой первой битве, в которой он принимал участие, Брэди несколько растерял свой патриотический пыл и стал посылать на передовую ассистентов. За несколько лет войны Брэди и его команда сделали более 7 000 снимков. Это довольно впечатляющая цифра, особенно если принять во внимание, что для того, чтобы сделать единственный снимок, требовалась оборудование и химикаты, размещавшиеся внутри крытой повозки, которую везли несколько лошадей. Не очень-то похоже на привычные цифровые «мыльницы»?
Убийство вьетконговца, совершенное начальником полиции Сайгона

Однажды фотокорреспондент новостного агентства AP Эдди Адамс написал: «Фотография – это самое мощное оружие на свете». Очень подходящая цитата для иллюстрации к собственной жизни – в 1968 году его фотография офицера, стреляющего в голову закованного в наручники заключенного, не только получила пулитцеровскую премию в 1969 году, но и также окончательно изменила отношение американцев к тому, что происходило во Вьетнаме. Несмотря на очевидность изображения, на самом деле фотография не так однозначна, как показалось простым американцам, преисполнившимся сочувствием к казненному. Дело в том, что человек в наручниках – капитан вьетконговских «воинов мести», и в этот день им и его подручными было застрелено множество невооруженных мирных жителей. Генерала Nguyen Ngoc Loan, изображенного на фотографии слева, всю жизнь преследовало его прошлое: его отказывались лечить в австралийском военном госпитале, после переезда в США он столкнулся с массированной кампанией, призывавшей к его немедленной депортации, ресторан, который он открыл в Вирджинии, каждый день подвергался нападению вандалов. «Мы знаем, кто ты такой!» – эта надпись преследовала генерала армии всю жизнь.
«Поцелуй», Альфред Эйзенштадт, 1945

14 августа 1945 новость о капитуляции Японии возвестила окончание Второй мировой войны. Бурное празднование началось и на улицах Нью-Йорка, но, возможно, ни один из жителей города не чувствовал себя в тот момент более свободным, чем военные.
Среди счастливых людей, собравшихся в тот день на Таймс-сквер, был и один из самых талантливых фотокорреспондентов 20-ого столетия, немецкий иммигрант по имени Альфред Эйзенштадт. Выхватывая своей камерой картины празднования, он приметил моряка, «идущего по улице и хватавшего каждую девочку в поле своего зрения.” Он позже объяснил, что ему было наплевать, была ли она «бабушкой, крепкой, худой, старой или молодой» – он не делал никаких различий.
Конечно, фотография моряка, запечатлевающего поцелуй на губах почтенной пенсионерки, никогда не появилась бы на обложке журнала Life, но когда лихой военный закружил в танце и поцеловал привлекательную медсестру, а Эйзенштадт сделала снимок, изображение было растиражировано газетами по всей стране. Само собой разумеется, фотография «День Победы» не являлась изображением встречи двух разлученных войной влюбленных. Однако оно по сей день остается устойчивым символом Америки в конце длинной борьбы за мир.
hellophoto.ru
Самый простой способ изменить формат фото на jpg
Зачем вообще нужно изменять формат фотографии на JPG? Форматов или типов изображений существует великое множество, наиболее популярные из них: JPG, PNG, BMP, GIF. Казалось бы какая разница, в каком из них записан файл?
Правда в том, что при одном и том же качестве изображения «вес» картинок разных форматов может отличаться в несколько раз!
Как изменить формат фото
- В редакторе paint.net.
- В проводнике Windows (смена формата переименованием).
- В командной строке Windows. Групповая смена формата файлов с помощью командной строки.
- В редакторе paint.
- Программой Easy Image Modifier.
В редакторе paint.net
Давайте изменим формат фото с помощью редактора paint.net, и посмотрим, что произойдет с качеством изображения и какой формат фото меньше весит. Он подкупает своей простотой и функциональностью. Официальный сайт https://www.getpaint.net/ Программа распространяется бесплатно. Скачивайте, установка проста, не требует пояснений.
Надеюсь, что не зря начал рассказ именно с paint.net. У Вас есть шансы полюбить его за его простоту. Это, конечно не фотошоп, но обработать изображения можно довольно быстро и просто. Даже «слои» здесь есть».
- Чтобы изменить формат надо сначала открыть наше фото в редакторе. Левый верхний угол меню, выбираете «Файл», затем, «Открыть» и во всплывающем окне выбираете нужный файл.
- Теперь, чтобы сменить формат фото на jpg мы сохраняем файл в новом формате. Выбираете тот же пункт меню «Файл», а затем «Сохранить как…». При таком сохранении предусмотрена возможность выбора типа сохраняемого файла. Внизу открывшегося окна Вы увидите два поля для заполнения. В одном поле предлагается ввести имя файла. По умолчанию «Безымянный». А ниже, во втором поле ввода можно выбрать из раскрывающегося списка формат будущего файла. Выберите jpg.
Как изменить формат фотографии на jpg в редакторе paint.net
Если использовать команду «Сохранить» вместо «Сохранить как…» , то файл сохранится в своем начальном виде. Формат изменить не получится.
В принципе, как изменить формат фотографии на jpg, надеюсь, понятно. Собственно, как сменить формат фото на png, наверное уже тоже догадались. Выбирайте любой другой формат при сохранении, таким образом и происходит переформатирование файлов.
Средствами самой Windows
Для того, чтобы изменить формат файла не обязательно пользоваться сторонними средствами. В Windows можно это сделать
- как с единичными файлами прямо в «Проводнике» (переименованием),
- так и групповой обработкой сразу всех файлов папки с помощью командной строки.
Правда, при этом размер файла (файлов) сохранится тот же самый, что был до смены формата.
Смена формата в проводнике Windows
Открываем папку с файлами. По умолчанию, как правило, в имени файла расширение файла не отображается. Чтобы сделать его видимым, кликните «Вид» в верхней части окна и в раскрывшемся меню поставьте галочку в чекбоксе «Расширения имен файлов». Теперь в имени файла виден его формат (тип расширения). Если изменения сразу не вступили в силу, просто закройте папку с файлами и откройте ее снова.
Показать расширения имен файлов
Теперь, как и при обычном переименовывании, кликаем правой кнопкой мыши по нужному файлу, в открывшемся списке действий нажимаем «Переименовать». В нашем примере, вместо PNG набираем JPG и жмем Enter. Система дуракоустойчивости предупреждает о необратимости действия, думаем еще раз на всякий случай, и нажимаем Enter повторно.
Измененный формат фото
Все, формат фото изменен. Но! Размер файла при этом не изменился.
Групповая смена формата файлов с помощью командной строки
Зайдите в командную строку. Сделать это можно нажатием сочетания клавиш Windows+R на клавиатуре, после чего во всплывающем окне ввести cmd и нажать ОК.
Вход в командную строку
В Windows 10 нажмите на «Поиск» в панели управления, также введите cmd и кликните по появившейся в списке строке «Командная строка».
Windows10 Вход в командную строку
В результате откроется такое окно с черным фоном.
Командная строка Windows
Сначала надо перейти в нужную папку. Для этого вводим в строке команду cd (сменить директорию) и вставляем путь к папке, в которой находятся файлы. Если кто-то забыл, как скопировать путь к папке, то напомню, что достаточно кликнуть мышкой по строке пути в проводнике. Путь отобразится в понятном для командной строки виде. Смотрите на гифке.
Путь к папке с файлами
Вставляем в строку путь к папке, в которой расположены файлы, сразу после команды cd, выглядит это так: cd C:\Users\Альберт\Downloads\100D5000, (у Вас путь будет свой, поэтому я зачеркнул мой, чтобы случайно не скопировали).
Командная строка путь к папке
Жмём Enter. Этим действием мы переходим в командной строке в нужную нам папку.
Затем используем специальную команду, которая изменит расширения у файлов, скопируйте ее прямо отсюда: rename *.PNG *.JPG и снова нажимаем Enter.
Команда смены формата файлов
Заглядываем в нашу папку, и видим, что все файлы поменяли тип расширения, или как мы чаще говорим, формат. У всех стал JPG.
Результат группового изменения формата файлов с PNG на JPG
Можно ввести более универсальную команду для смены форматов: rename *.* *.JPG такая инструкция изменит формат абсолютного всего, что попадется ей на пути в указанной папке. Так что стоит пользоваться осторожно, предварительно проверив, не пострадают ли видео или текстовые файлы, которые случайно там могут оказаться.
Изменить формат фото в paint
Это также просто, как и в предыдущем редакторе. Да и названия у них созвучны. Вот, посмотрите на изображении ниже, достаточно одной картинки, чтобы отобразить весь нехитрый способ как изменить формат фотографии.
- Открываете файл в редакторе paint
- Сохраняете его через «Сохранить как» в нужном формате.
Как изменить формат фото в редакторе paint
Теперь посмотрим,
Какой формат фото самый качественный
Размер и качество изображения при сохранении в разных форматах
Конечно, на таких размерах трудно сравнить качество картинок, они маловаты для этого. Но видно, что явной, бросающейся в глаза разницы нет. Также сразу понятно , какой тип файла выбирать, если стоит задача уменьшить размер фото. С этой точки зрения .jpg вне конкуренции.
Какой формат фото меньше весит
Вот результаты трансформации одного и того же изображения в различные типы:
- JPG- 4,62 МБ
- PNG — 20,1 МБ
- BMP — 34,9 МБ
JPG почти в 5 раз «легче», чем PNG! Чтобы Вам больше не перепроверять информацию, сохраните себе картинку-памятку. На ней хорошо видно, сколько «весит» одно и то же изображение, сохраненное в разных типах.
Изменить формат сразу у нескольких фото программой Easy Image Modifier
Если у Вас серьезные намерения и Вы хотите привести в порядок весь свой фотоархив, то есть изменить формат фото сразу у многих десятков или сотен файлов, то лучше воспользуйтесь специальной программой.
Будьте осторожны! Программ подобных много, в том числе бесплатных. Но не попадитесь ненароком на такое «счастье», как Movavi.
Якобы бесплатная версия, на самом деле, не бесплатная, а временная пробная версия дорогой программы. Но об этом Вы узнаете только после установки! Потратите время, чтобы выяснить, что после обработки 100 фото надо будет платить деньги. Кроме того, во время самой установки навязчиво предлагается поставить все что только бывает в природе от яндекса, зарегистрироваться, непонятно с какой целью, а при попытке закрыть программу — навязывает покупку полной версии. Программа очень навязчивая, из серии «удалил-перекрестился».
Сам пользуюсь программой Easy Image Modifier. Скачать ее можно на сайте www.inspire-soft.net Здесь все честно. Никаких подвохов в виде временных или количественных ограничений. Ставь и пользуйся. Программа может как изменить формат фотографии на jpg, так и на другой формат, менять их размер, вносить изменения в название, изменять дату, наносить водяной знак и еще кое какие мелочи.
Пользуйтесь умными решениями!
malinalime.com
Как изменить размер фото или картинки в Microsoft Office Picture Manager | ТВОЙ ПОМОЩНИК
Написал Елена Молгачева в 9 июня 2012, 16:06 Отредактировано: 27 апреля 2016, 08:56
Самый доступный способ получить заданный размер изображения.
Изменение изображения без искажения пропорций.
Предлагаю рассмотреть простой способ, как изменить размер фото или картинки в Microsoft Office Picture Manager.
Мне нравится работать с Фотошопом, но у некоторых он не установлен. В комментариях многие писали, что они пользуются Microsoft Office Picture Manager. Я решила провести сравнительный анализ и посмотреть, насколько это удобно, и попробовать изменить размер фото или картинки в этом редакторе.
Если Вы используете на своем компьютере операционную систему Windows, то у Вас наверняка установлен Microsoft Office, а он имеет Средства Microsoft Office с графическим редактором Microsoft Office Picture Manager.
Клацни по следующей картинке, чтобы ее увеличить.
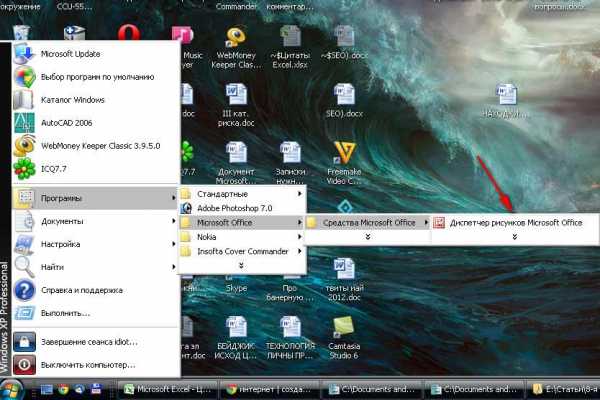
Для начала нужно поместить фото или картинку в папку «Мои рисунки». Открыть Microsoft Office Picture Manager и выбрать нужное фото. В редакторе анонсировано, что можно изменить размер изображения и сжать его по объему.
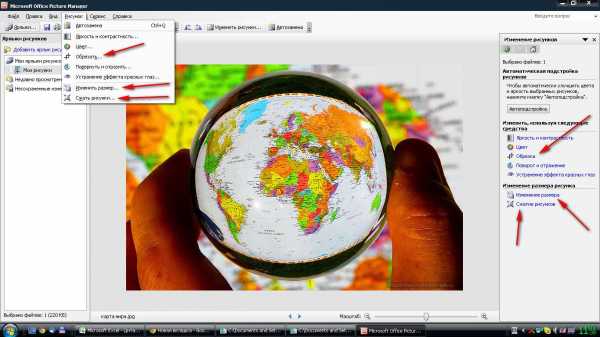
Давайте разберемся со всем по порядку.
Можно изменить размер пропорционально, указав определенный процент (меняется масштаб изображения). Из большего можно сделать меньшее и наоборот.
Для этого выбираем последовательно пункты меню «Рисунок» — «Изменить размер» и указываем численно процент для пропорционального изменения изображения в большую или меньшую сторону, а затем сохраняем измененный рисунок методом «Сохранить как» (можно с новым названием).
А как изменить размер изображения и получить картинку совершенно определенного размера?
Допустим, я скачала из интернета фото размером 767*515px, а мне нужно получить размер: ширина=170рх, высота=150 px(пикселей). И желательно провести изменение изображения без искажения пропорций.
1.Задать высоту.
Для начала в Microsoft Office Picture Manager я подгоняю высоту изображения .
Для этого выбираю пункт меню «Рисунок» и далее «Изменить размер». Устанавливаю нужную высоту численно, как показано ниже (клацни, можно увеличить!):
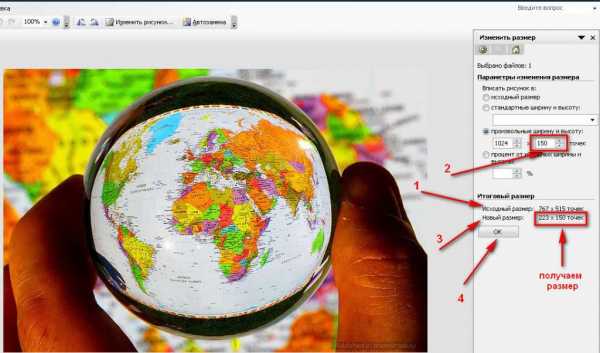
Получаю картинку размером 223*150 px
2.Обрезать ширину.
Далее выбираю пункт меню «Обрезать». Теперь можно обрезать ширину. Ее легко подогнать, передвигая границы обрезки, или указав численные значения того, на сколько нужно обрезать.
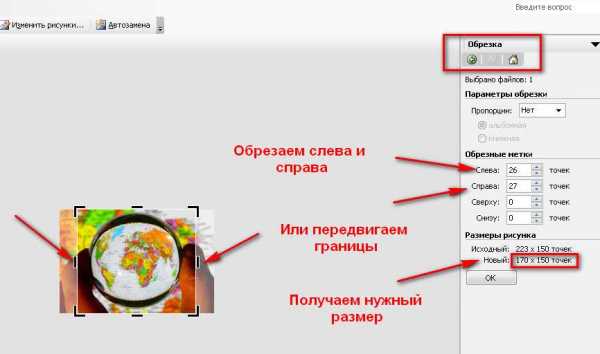
Получается картинка нужного размера (170*150)
Можно делать и наоборот: задать ширину и обрезать высоту.
Вы получаете изображение нужного размера без искажения пропорций того, что там изображено.
А вот со сжатием в этом редакторе все обстоит не так просто. Microsoft Office Picture Manager действительно предлагает сжать изображение. Но делать это лучше всего сразу после загрузки еще не измененной картинки большого размера потому, что параметры изображения после сжатия предлагаются совершенно конкретные:
для веб – размер 448*336 px;
для сообщений электронной почты – размер 160*160 px.
Конечно, если Вы используете у себя на сайте картинки указанных размеров, то тут все проще простого: открыл картинку в Microsoft Office Picture Manager, выбрал пункт меню сжать для веб или для почты, и за один клик получил сжатую картинку, указанных выше размеров.
А что? Можно приспособиться к таким размерам и быстро получать то, что надо!
Но если Вам нужна сжатая картинка другого размера, то тут все обстоит несколько иначе.
Я провела для себя такой эксперимент с тем же исходным фото:
1 В первом случае сначала сжала исходную картинку для веб (пропорции при этой операции слегка искажаются) и получила фото размером 448*336px, а потом подогнала нужный размер (170*150), указанным выше способом;
2 Во втором случае сразу подогнала конкретный размер изображения, без сжатия.
В результате я получила две примерно одинаковые картинки, как по размеру, так и по объему в кБ.
Причем потом, когда я подвергла полученные фото сжатию в Фотошопе, то объем изображения уменьшился в несколько раз.
Вывод: изменить размер фото или картинки с помощью Microsoft Office Picture Manager можно и делать это удобно, но Фотошоп дает лучшие параметры сжатия изображения.!
А чем меньше изображение по объему в кБ, тем быстрее оно грузится, и скорость загрузки сайта будет больше. Поэтому свои предпочтения я отдаю Фотошопу (см.статью «Как сжать фото или картинку», ссылка внизу -«Еще по этой теме»).
Как изменить размер изображения в сантиметрах.
Как перевести пиксели в миллиметры или наоборот?
1 пиксель равен примерно 0,26 миллиметра.
Для более точного пересчета можно воспользоваться специальным преобразователем величин измерения длины. Один из таких конвентеров я нашла здесь.
Посмотрите online сервисы.
Операции по изменению размера, веса и фона изображения можно легко выполнить в сети интернет с помощью online сервисов.
Советую обязательно о них узнать. Пригодится!
tvoy-internet.ru
Изменение цветовой тональности фотографии и отдельных эелементов
Бывает так, что вроде бы все нравится в фотографии, кроме одной маленькой детали – цветовой тональности изображения либо отдельной детали изображения. Это легко исправить. Итак, попробуем рассмотреть на примере, как это делается. Берем любую фотографию и приступаем к изменениям.

Эта фотография кажется немного темной, и её можно сделать более светлой и яркой. Для этого во вкладке «Изображение» выбираем функцию «Коррекция», далее «Яркость/контрастность»
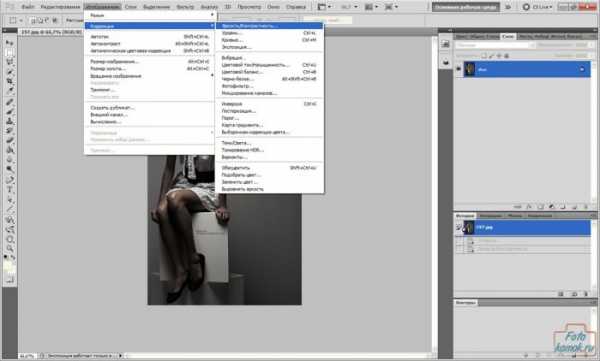
В открывшемся окошке с помощью курсора подбираем то значение, которое даст нам приятный эффект. К примеру, вот как будет выглядеть фото с увеличением яркости. Если все подходит, то нажимаем ОК.
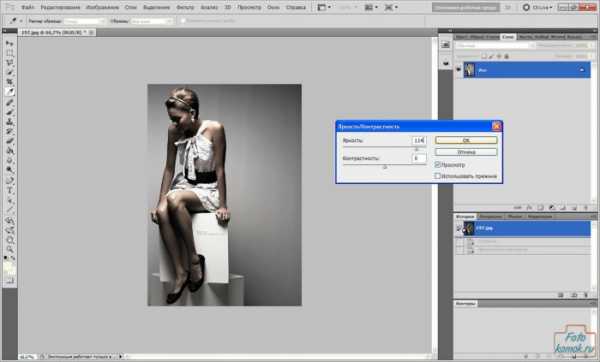
Если же стоит задача изменить тональность цветов фотографии, то опять идем во вкладку «Изображение», функция «Коррекция», выбираем «Цветовой баланс».
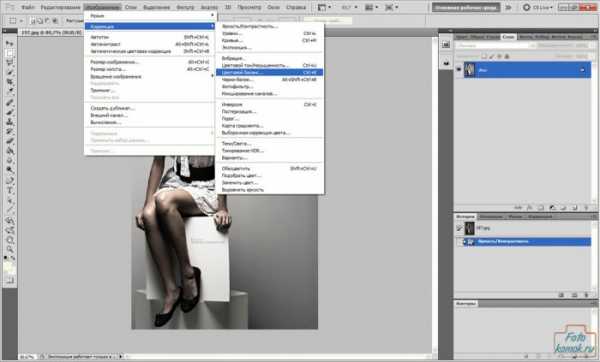
Начинаем с помощью передвижения курсора в открывшемся окошке изменять цветовые характеристики изображения. Определившись на подходящих значениях цветов, нажимаем ОК.
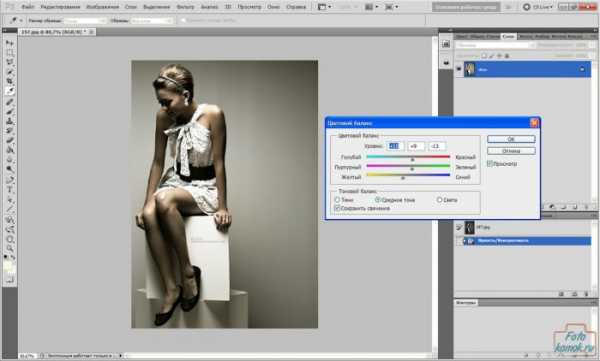
Если на фото есть деталь, цвет которой хочется изменить, не меняя цветовой тональности всего изображения, то это делается следующим образом:
Становимся левой кнопкой мыши на инструмент «Прямоугольное лассо»(панель слева) и аккуратно выделяем нажимая левой кнопкой мыши по краю ту часть изображения, цвет которой нужно изменить. В нашем примере пусть этой частью будет серьга девушки.
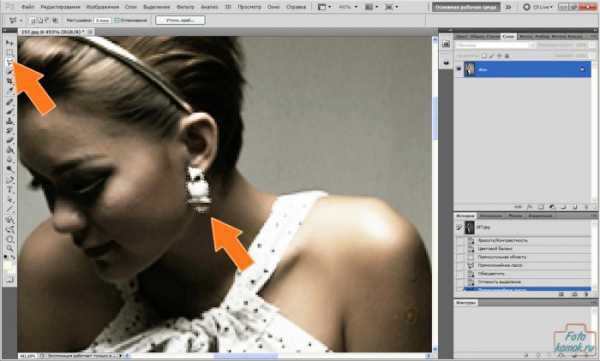
Далее идем во вкладку «Изображение», функция «Черно-белое» и нажимаем.
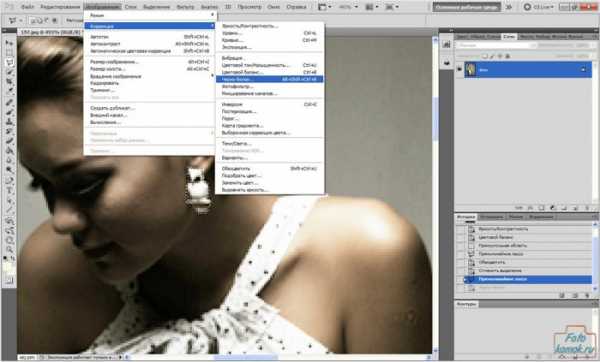
В открывшемся окошке в строке «Оттенок» ставим галочку, как показано стрелочкой на рисунке.
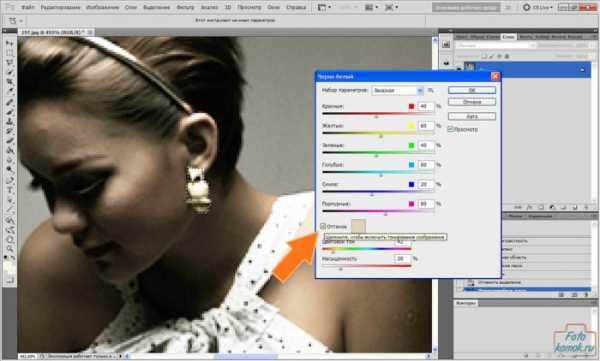
Далее нажимаем мышкой там, где указано стрелочкой и выбираем нужный цвет.
 tonality-08
tonality-08Нажимаем ОК и получаем изображение, с изменениями цветового баланса и коррекцией оттенка отдельного элемента изображения.
Если полученный результат нравится, то идем во вкладку «Файл» и выбираем «Сохранить как», чтобы исходное изображение осталось таким как был до изменений, а измененное изображение сохранилось отдельным файлом.

В открывшемся окошке можем задать название файла, указываем формат изображения JPEG, там где указано стрелочкой и нажимаем «Сохранить».
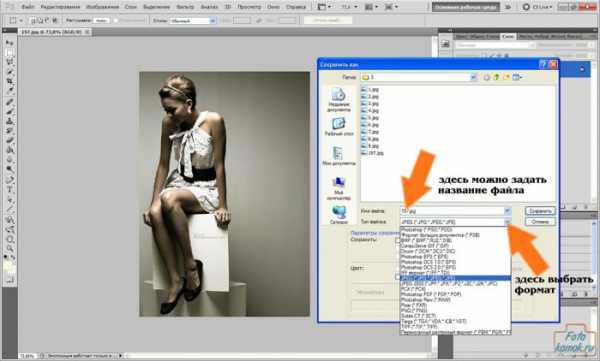

Источники изображений к уроку:
www.fotokomok.ru
