как редактировать фото бесплатно (оформление своих фото)
Редактор Fotor — простая программа для редактирования фото, с помощью которой пользователь может редактировать фото бесплатно, добавлять эффекты, создавать коллажи из фотографий или картинок. Воспользоваться сервисом Вы можете в онлайн-режиме или же установив приложение на свой компьютер. Если проанализировать преимущества и недостатки, которые имеют редакторы фотографий на компьютер, то программа для создания фотографий Fotor по праву считается самой удобной и понятной утилитой в сети.
Простой и удобный редактор для фотографий
Созданные в фоторедакторе проекты, Вы можете сохранять в памяти ПК или импортировать в социальные сети, файлообменник, блог.
Недостаток приложения — англоязычное меню, но разобраться с настройками и функционалом программы посильно юзерам как высокого уровня подготовки, так и новичкам.
Как редактировать фото бесплатно с эффектами
- Обрезка фотографии.
- Поворот по вертикали и по горизонтали (автонастройка или ручной режим).
- Зеркальное отражение.
- Регулирование яркости, контраста, четкости и насыщенности.
- Работа с тоном.
- Настройка цветовой гаммы посредством изменения температуры (от холодных до теплых красок) и оттенка.
- Изменение размера картинки.
- Создание коллажа.
- Добавление наклеек, рисунков, табличек.
- Создание надписи.
- Редактирование портрета.
- Применение эффектов.
- Выбор рамки, форма и декор которой наиболее подойдет к теме картинки.
Бесплатный фоторедактор Fotor: где скачать?
Чтобы на ноутбуке сделать фото, скачиваем установочный файл редактора с официального сайта бесплатно и начинаем инсталляцию:
- Запускаем установку, нажав на соответствующую кнопку.
Рис 1. Установка Fotor
- Соглашаемся с условиями лицензионного договора, чтобы установить редактор, отметив факт ознакомления галочкой. Жмем кнопку «Next» и переходим к следующему этапу скачивания.
Рис 2. Принятие лицензионного соглашения
- В появившемся окне указываем направление загрузки, то есть место, в котором Вы сможете фоторедактор Fotor найти. Лучше разместить ярлык приложения на рабочем столе, чтобы можно было легко и быстро перейти к работе над проектом, а не искать утилиту по всем папкам. Клацаем «Next» и продолжаем.
Рис 3. Указываем путь установки
- Выполняется установка. Процесс занимает 3-5 секунд. Продолжаем.
Рис 4. Процесс инсталляции программы
- После завершения установки Вы увидите заглавную страницу редактора. Программа для создания рисунков Fotor состоит из трех разделов: работа с фото, редактирование — «Edit»; создание коллажа — «Collage»; пакетная обработка графических файлов — «Batch». Выглядит это таким образом.
Рис 5. Следует выбрать нужный раздел
- Чтобы начать работу, выбираем нужный блок и переходим к проекту. Возьмем, к примеру, «Edit». На поле, предназначенном для размещения фотографии, кликаем и добавляем нужный файл.
Рис 6. Переходим к проекту
- Для возврата на главную страницу, нажмите по ячейке с изображением домика «Home».
Fotor: как редактировать фото бесплатно на русском языке, красивое оформление фото
«Edit» состоит из шести разделов, каждый из которых отвечает за выполнение определенных действий при работе с фото.
- В «Scenes» выполняется базовое редактирование. Вы можете задать такие параметры рисунка, как освещение, яркость и контрастность.
Рис 8. Нажмите для редактирования
- Чтобы изменить размер фотографии на компьютере, перейдите в раздел «Crops», который отвечает за настройку размера рисунка, обрезку, установление соотношения сторон. Уменьшить или увеличить картинку Вы можете также с помощью элементов нижней панели задач. Приложение может использоваться, как программа для уменьшения фотографий.
Рис 9. Нажмите для изменения размера
- В «Adjust» регулируется цветность и четкость изображения, а также яркость, цветовая температура (от теплых до холодных оттенков), насыщенность и контрастность.
Рис 10. Нажмите для изменения цветности
- Вкладка «Borders» предлагает пользователю широкий ассортимент обрамлений, форму, цвет и декор которых можно выбрать дополнительно.
Рис 11. Нажмите для изменения обрамления
- Чтобы создать картинки с эффектами Вы можете воспользоваться инструментами «Effects».
Рис 12. Нажмите для изменения эффектов
- Если Вы хотите вставить надпись, перейдите во вкладку с изображением буквы «Т». Здесь Вы можете настроить шрифт и прозрачность текста. Добавляем текст посредством нажатия на «Add Text». На фото появляется прямоугольное поле для внесения надписи. Настройте параметры ввода (кегль, шрифт, расположение текста, цвет) и добавьте надпись.
Рис 13. Нажмите для изменения надписи
- Для создания размытого фона с выделением конкретной части изображения, перейдите в «Tilt-Shift».
Рис 14. Нажмите для изменения размытости фона
- С помощью кнопок на нижней панели программа редактор фотографии повернет фото, изменит размер, отменит изменения.
Рис 15. Существует ещё нижний ряд кнопок
Коллаж онлайн с fotor
«Collage» имеет все необходимые инструменты, чтобы создать фотоколлаж в Fotor.
- Добавляем исходные изображения, нажав на «Add».
Рис 16. Нажмите для добавления фото
- Пред добавлением картинок необходимо определиться со структурой коллажа. С помощью набора инструментов Вы можете выбрать шаблон, в котором будет представлено от 1 до 9 элементов.
Рис 17. Нажмите для выбора структуры коллажа
Рис 18. Нажмите для распределения рисунков
- Чтобы части композиции разместились не по шаблону, а в произвольной форме, нажмите «Freestyle» .
Рис 19. Нажмите для распределения картинок в произвольной форме
- Действия по изменению цвета фона, текстуры, размера отступов, яркости, контрастности регулируются инструментарием, расположенным в левой части страницы. Разобраться в их работе довольно просто.
- Чтобы изменить размер фото на компьютере, отрегулируйте пропорциональное соотношение размеров всех компонентов.
Рис 20. Нажмите для изменения размеров и пропорций
- Чтобы очистить форму, нажмите «Clear all».
Рис 21. Для очистки формы нажмите на кнопку
Здесь описаны возможности программы Fotor, с помощью которых для пользователя доступно оформление своих фото бесплатно, создание из них коллажей и добавление эффектов.
ПОСМОТРЕТЬ ВИДЕО
Пробуйте и у вас всё получится, тут нет ничего сложного. Теперь вы знаете, как редактировать фото бесплатно с помощью программы Fotor.
pcyk.ru
Photo Editor — лучший бесплатный фоторедактор для Android
Предназначение программы Photo Editor полностью соответствует её названию — это редактор для обработки ваших фотографий. И хотя приложений для работы с картинками под Android вроде бы хватает, смею вас заверить, что этому редактору есть чем вас удивить.
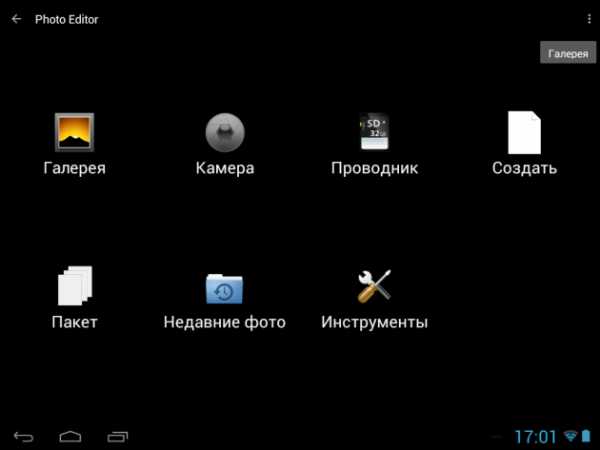
Сразу после установки и запуска вас встретит стартовый экран, предлагающий выбрать файл для редактирования. Вы можете указать на уже существующее фото из стандартной системной галереи или файлового менеджера, а также сделать новый снимок с помощью камеры устройства.
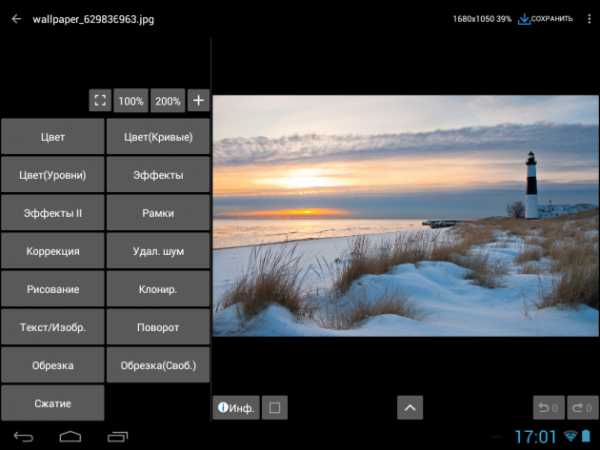
После этого картинка откроется в области редактирования, слева от которой находится панель с основными инструментами. Я тестировал программу на планшете, но использование Photo Editor на смартфоне тоже вполне возможно, хотя и менее удобно. Среди инструментов имеются как базовые функции обработки снимков, так и довольно продвинутые возможности цветовой коррекции, в том числе с помощью кривых.
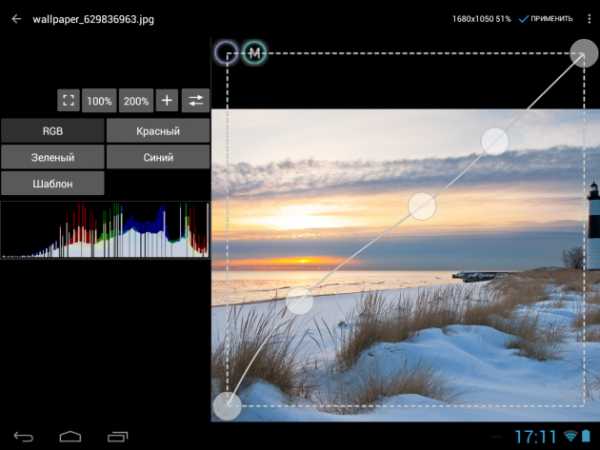
Полное описание всех возможностей Photo Editor заняло бы не одну страницу, поэтому ограничимся их кратким перечислением и демонстрацией видео, которое даст вам представление о работе этого редактора.
Итак, с помощью программы Photo Editor вы сможете выполнить следующие операции:
- обрезку снимков вручную, согласно заданным пропорциям или фигурой произвольной формы;
- регулировку экспозиции, яркости, контрастности;
- регулировку цветопередачи по отдельным каналам и с помощью кривых;
- коррекцию перспективы, отбеливание, удаление красных глаз;
- удаление шума;
- рисование, нанесение текста, добавление других изображений;
- клонирование одного участка снимка на другой;
- применение большого количества эффектов, каждый из которых может быть настроен;
- наложение нескольких видов рамок.
Готовое изображение можно сохранить на своё устройство или поделиться им с помощью стандартного меню расшаривания. Программа Photo Editor способна сохранять файлы в форматах JPG, PNG (поддерживается прозрачность), GIF, WebP, PDF.
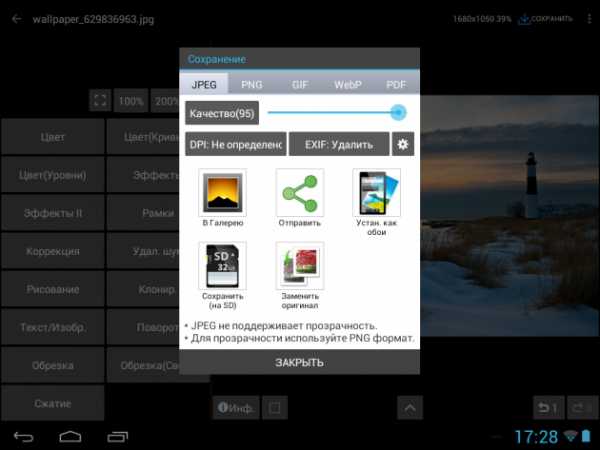
Единственный минус, которым можно попрекнуть создателей программы, заключается в несколько устарелом и слишком простом оформлении Photo Editor. Но, с другой стороны, мы видели уже достаточно приложений, где за эффектным внешним видом скрывается совершенно никчёмная сущность. Так что лучше уж так — простенько, но зато очень полезно и совершенно бесплатно.
Цена: Бесплатно
lifehacker.ru
Как редактировать фото в домашних условиях
Любой человек, занимающийся фотографией, хочет получать положительные и восторженные отзывы от своих работ. Для этого необходимо произвести редактирование, чтобы устранить недостатки и повысить общее качество. Однако не все пользователи хотят тратить уйму денег и времени на изучение сложных профессиональных программ. Сэкономить время и получить отличный результат поможет простой редактор фотографий. Теперь посмотрим как редактировать фото, достигнув максимального результата при минимальных усилиях.
Шаг 1. Загрузка и установка программы
Для начала нам потребуется скачать редактор фото. Домашняя Фотостудия — эффективный редактор фотографий с удобным и понятным интерфейсом. Установите программу на свой компьютер, следуя подсказкам Мастера Установки.
Шаг 2. Выберите фото для работы
Выберите пункт меню Файл -> Открыть фото. Просмотрите папки с фотографиями и два раза кликните по фото, над которым вы будете работать. Приступим к редактированию!
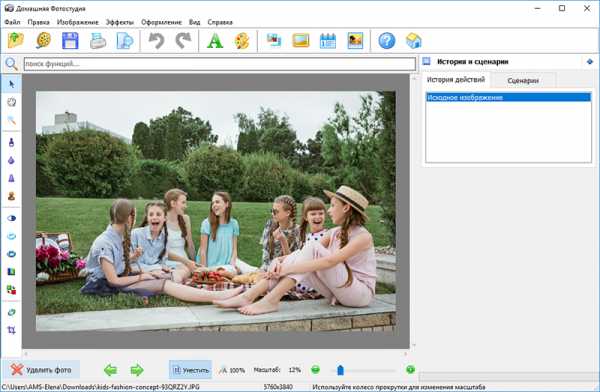
Выберите фотографию для работы
Шаг 3. Устраните дефекты
Давайте разберемся, как редактировать фотографию. Зачастую на фото присутствуют недостатки: эффект красных глаз, шумы, нехватка света, заваленный горизонт. Домашняя Фотостудия поможет вам легко исправить их. Щелкните по вкладке Изображение -> Устранение дефектов. Предустановки помогут решить часто встречающиеся проблемы.
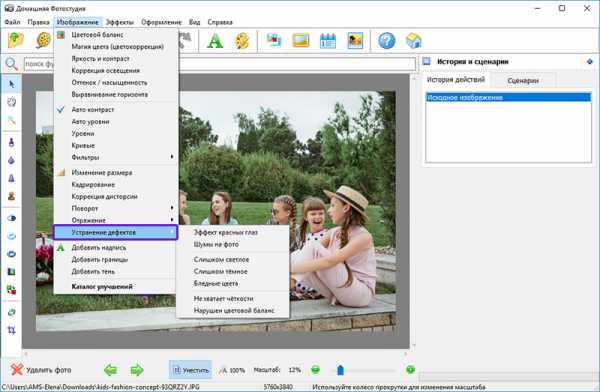
В один клик вы сможете улучшить снимок
Избавляйтесь от всех популярных фотодефектов. Исправляйте засвеченные и слишком темные изображения, убирайте шумы, повышайте резкость и корректируйте цветовой баланс — с Домашней Фотостудией на это не уйдет много времени!
Шаг 4. Настройте параметры фото
В большинстве случаев простая регулировка яркости и контраста помогает повысить качество изображения. Щелкните по пункту меню Изображение -> Яркость и контраст, двигайте ползунки для достижения оптимального результата. Пункт Коррекция освещения позволит вам улучшить слишком темные или светлые фотографии. Хотите узнать, как сделать красивое фото за 5 минут? Воспользуйтесь встроенным Каталогом улучшения. Программа автоматически применит набор фильтров, а предварительный просмотр позволит вам быстро выбрать наиболее подходящий пресет.
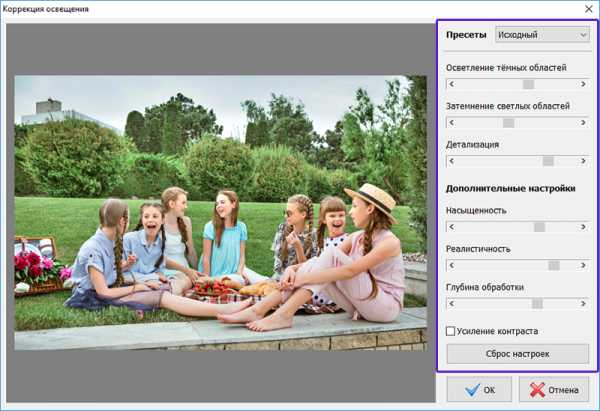
Быстро настраивайте освещение фото
Шаг 5. Примените эффекты
Эффектное и яркое фото всегда будет пользоваться популярностью. Сейчас мы разберем как редактировать фотографию, чтобы получить отличный результат. Выберите пункт Эффекты -> Каталог эффектов. Множество эффектов поможет украсить любое фото.
Доступны оригинальные и необычные предустановки, например, стилизация под старое фото, природные эффекты — молния, луна, дождь, снег и прочие. Не бойтесь экспериментировать, и вы сделаете свои фотографии уникальными.
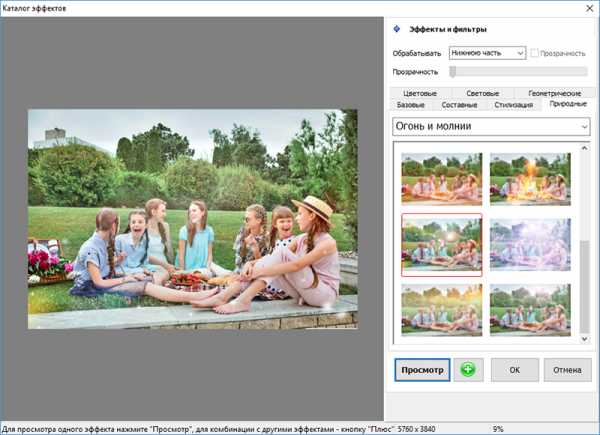
Преображайте фото с помощью эффектов
Шаг 6. Добавьте оформление
В пункте меню Оформление вы найдете различные варианты для украшения фото. Добавьте рамку, трехмерный контур, или маску — распечатанное фото будет смотреться очень эффектно. Так же вы можете создать красивую открытку, добавив отредактированное фото в готовый шаблон. Поздравляйте родных и близких со вкусом!
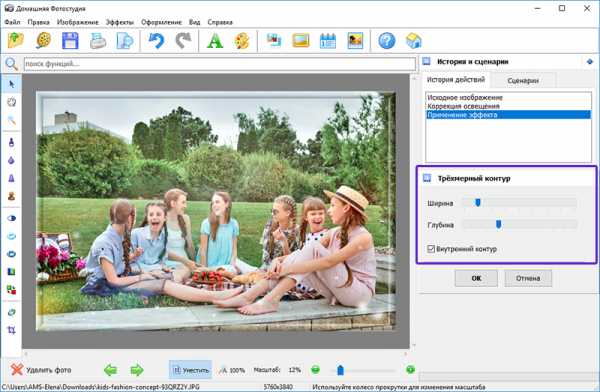
Используйте рамки для оформления краев
Шаг 7. Сохранение фотографии
Готовое фото можно быстро экспортировать в желаемом формате. Щелкните пункт меню Файл -> Быстрый экспорт и выберите необходимый формат. Функция Оптимизация JPEG позволит вам существенно уменьшить вес фотографии практически без потери качества, что очень полезно для загрузки фото при невысокой скорости интернета.
Мастер печати поможет вам настроить положение фото на бумаге, поля, отступы. С помощью шаблонов вы можете расположить фотографии как вам удобно, например, сделать 4 фото на странице. Теперь нужно выбрать тип бумаги и количество копий — все готово к печати!

Распечатайте обработанный снимок или сохраните на ПК
Мы надеемся эта статья помогла вам понять как редактировать фото на компьютере, и вы будете заниматься обработкой фотографий максимально эффективно и с удовольствием. Желаем вам удачи в этом интересном деле!
homestudio.su
