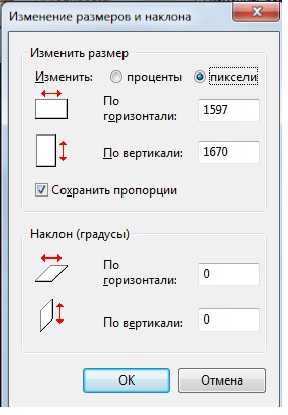Как изменить размер фотографии в paint
В прошлой статье, мы говорили про то, Как обрезать фотографию. А сегодняшняя статья будет посвящена размерам картинки, фото или изображения.
В статье Как изменить размер фотографии в Paint, я подробно и пошагово опишу весь процесс изменения размера фотографии в программах, которые у нас есть всегда под рукой — Paint или Paint.net.
Как изменить размер фотографии в Paint
1. Запускаем программу Paint, кто не знает, чтобы ее запустить нужно нажать Пуск — Все программы — Стандартные — Paint.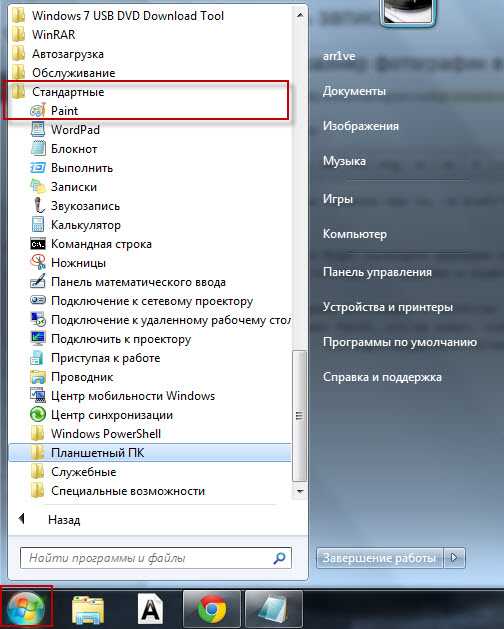
2. Загружаем фотографию в Paint. Нажимаем кнопку Paint — Открыть и выбираем путь к фотографии.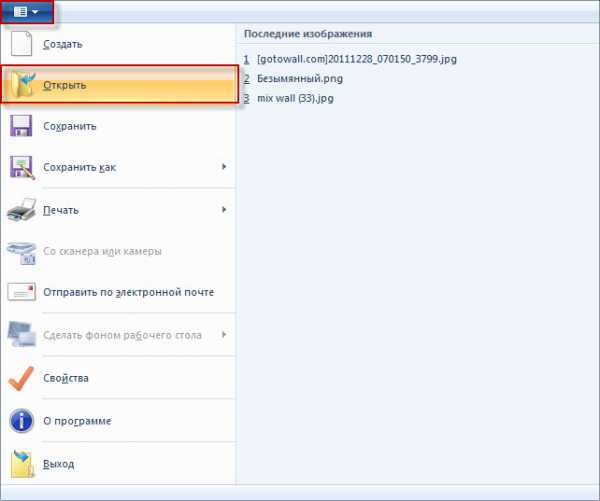
3. Изменяем размер фото. На вкладке Главная нажимаем кнопку Изменить размер. После чего появится окно в котором нужно вписать нужный вам размер По горизонтали и По вертикали.
После всего нажимаем кнопку ОК. (если хотите, чтобы изображение имело нормальный вид, то галочку с пункта Сохранять пропорции Не убираем; и еще не забудьте выбрать проценты или пиксели)
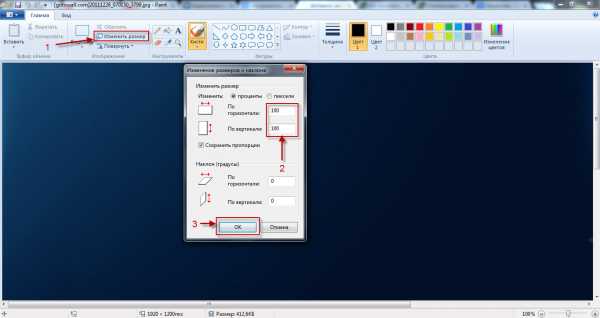
Фотография сразу меняет размер после нажатия ОК.
4. Сохраняем картинку
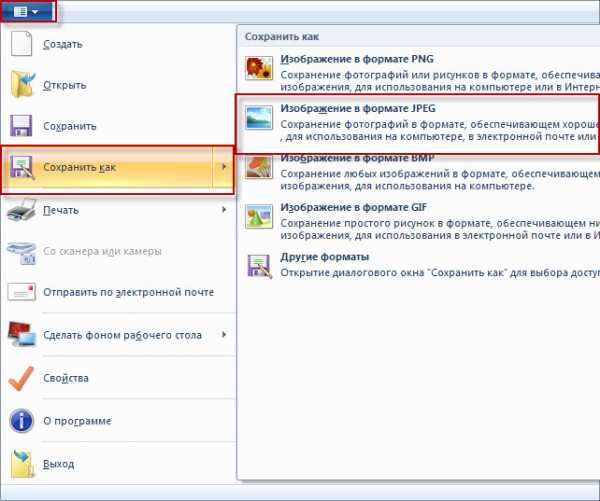
Ваша готовая фотография сохранена и готова к использованию.
Как изменить размер фотографии в Paint.NET
В простой и удобной программе Paint.NET так же легко изменить размер, как и в обычной Paint.
1. Загружаем фотографию нажав Файл — Открыть — выбираем картинку.
2. Картинка загружена и теперь меняем ее размер нажав Изображение

Появляется окно, в котором указываете нужный вам размер: Ширину и Высоту. После чего нажимаем ОК.

3. Сохраняем готовую картинку нажав Файл — Сохранить как — указываете путь и название.

Заключение
Ничего сложного в том, Как изменить размер фотографии в Paint нету. В дальнейшем будем продолжать рассматривать полезные свойства этих программ.
Добавить комментарий
searchprogram.ru
Как уменьшить размер фотографии в формате jpg

Если вы не знаете, как изменить размер фотографии так, как не владеете нужными программами – не унывайте. Сделать это можно через стандартное средство Windows – графический редактор Paint.
Для сжимают фото? К примеру, для более оперативной отправки по электронной почте или для быстрой заливки фотографии на сайт.
Ниже приведена инструкция как изменить размер jpg изображения.
Для начала смотрим, какой исходный размер имеет фотография. Для этого можно навести не нее курсор. Через пару секунд появится всплывающее окно, в котором будет указан тип элемента, размеры изображения в пикселях и килобайтах. Эту же информацию можно посмотреть, нажав правой кнопкой мыши на фото, и перейдя в раздел «Свойства».
Чтобы изменить размер jpg изображения откройте его с помощью программы Paint
1. Для этого нажмите правой кнопкой мыши на файле и в появившемся окне кликните «Открыть с помощью» и выберите. Фотография с большим разрешением обычно не помещается полностью в окно программы, поэтому, возможно, вы увидите только левую-верхнюю ее часть.
2. Затем в верхней части окна нужно кликнуть вкладку «Изображение» или «Рисунок» (в зависимости от версии) и во всплывающем окне появится команда «Изменить размер».
3. Изменить размер фотографии можно двумя способами: в процентном соотношении и по пикселям.
Первый способ предполагает ввод процентов, на которые необходимо уменьшить изображение. Вводится это значение в графу «по горизонтали» и «по вертикали» отдельно.
Второй способ предполагает ввод значений точек. Делается это тоже отдельно в графы «по горизонтали» и «по вертикали». Этот способ предполагает четкое знание размеров рисунка, которых необходимо добиться, иначе рисунок не будет пропорциональным.
Совет. Во вкладке «Изменить размер» поставить флажок на пункте «Сохранять пропорции», тогда значение достаточно внести только в одну графу. Вторая будет проставлена автоматически.
4.Последнее, что осталось сделать, сохранить уменьшенную фото. Если исходное изображение в своем прежнем размере вам не нужно, можно просто нажать «Сохранить», когда будете закрывать программу. Если желательно, чтобы исходник остался таким, как был, надо в главном меню программы нажать «Сохранить как», выбрать место размещение рисунка, выбрать тип файла (Jpeg) и указать имя.
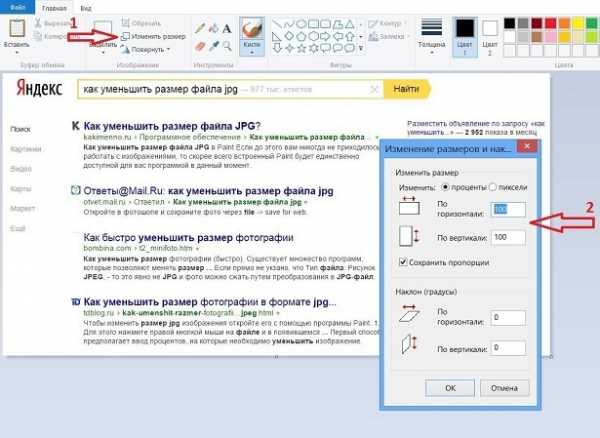
Совет. Чтобы измененное изображение было лучше найти, укажите в названии файла слова типа «измененное» или «копия». Это значительно облегчит поиск фото меньшего размера.
Как видите, изменить размер нескольких фотографий или одной – очень просто. В заключении, вы можете посмотреть свойства сохраненного изображения, и убедится, что его размер уменьшился до нужного вам значения.
tdblog.ru
Как уменьшить фотографию, изменить размер фото в Paint? — пк-ГИД
Казалось бы, такая простая операция, как изменение размера фотографии, в частности уменьшение или увеличение, у многих пользователей вызывает затруднения. Кто-то использует для этого перегруженные функциями графические редакторы, наподобие Фотошоп. Но, не все умеют пользоваться сложными программами, да и не всегда они есть под рукой. Предлагаем простой способ изменения размера фотографий в графическом редакторе Paint, имеющемся на любом компьютере с установленной Windows.
Запускаем редактор через меню Пуск – Все программы – Стандартные – Paint. Открываем файл в меню Файл – Открыть…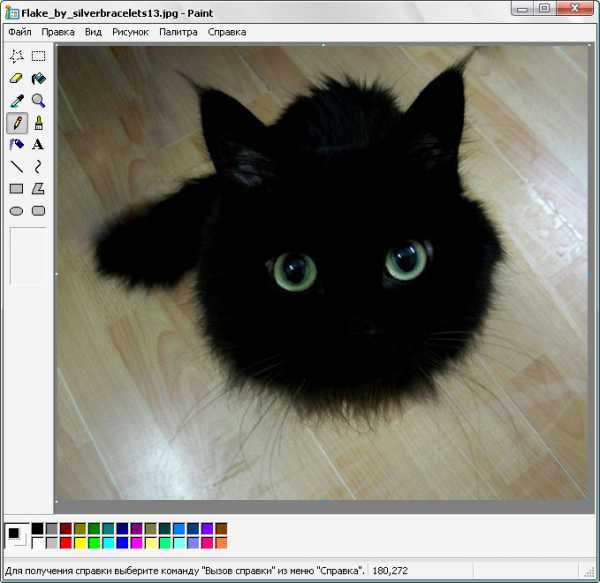
Теперь открываем меню Рисунок – Растянуть/Наклонить.
Здесь в разделе Растянуть задаём процентное изменение размера фотографии. Например, если нужно уменьшить изображение в два раза, пишем 50%. А для увеличения на треть водим значение около 135%. Попробуем уменьшить картинку в четыре раза, для этого вводим значения По горизонтали и По вертикали
В результате фотография уменьшится, после чего можно смело сохранять её. Если в дальнейшем нам понадобится фото в первоначальном размере, то уменьшенному (увеличенному) изображению лучше всего дать другое имя, сохраняя в меню Файл – Сохранить как…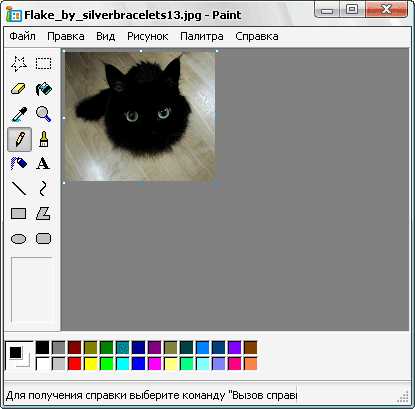
Есть ещё возможность изменения размера рабочей области в Paint – через меню Рисунок – Атрибуты. Здесь мы можем вручную задать значения высоты и ширины. 
Однако изменяться в этом случае будет только рабочая область, а изображение, если оно загружено, останется неизменным. 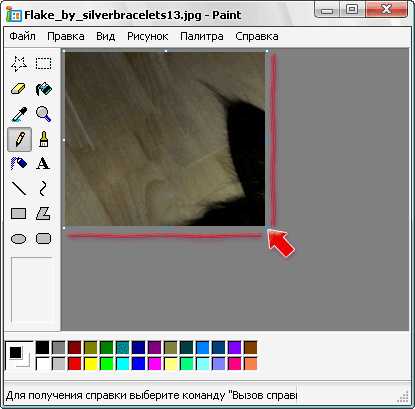
www.pkgid.ru
размер а4 в пикселях paint Видео
2 г. назад
Подписаться: https://www.youtube.com/channel/UCMhTJ61CnnUOzhtsWDYwVWw?sub_confirmation=1 ВК: https://vk.com/publicsheriff19.
3 г. назад
На данном видео Вы узнаете, как изменить размер фото или картинки. Я покажу Вам три быстрых способа. Меня…
6 мес. назад
В видео описано как в Microsoft Paint сделать фото размера 3 на 4 см. Также рассмотрено как их разместить на листах…
3 г. назад
Как в два клика создать файл с размером А4 в фотошопе.
5 г. назад
В этом уроке я расскажу ка изменить разрешение листа в Power Point. Сложность состоит в том что размеры листа…
2 г. назад
3 г. назад
Переводим картинку до нужного размера в пикселях.
3 г. назад
Инструмент линейка, тоже вещь очень нужная.
9 мес. назад
Если вам необходимо изменить размер изображения и вы не знаете как это сделать, то обязательно посмотрите…
7 г. назад
9 г. назад
Сегодня последний видеоурок перед моим долгожданным отпуском! В этом уроке я решил (а точнее мне подсказал…
3 г. назад
В этом уроке вы узнаете об очень важном понятии в Фотошопе — о разрешении изображения. Именно оно определяе…
3 г. назад
Для тех, кто только начинает создавать презентации в приложении PowerPoint, будет полезно данное видео. Если…
4 г. назад
Статья на этот счет в блоге: http://sergbrezhnev.livejournal.com/32441.html Группа вконтакте: http://vk.com/sergretouch Сайт: http://www.sergretouch.ru/…
3 г. назад
В сегодняшнем видеоуроке по Adobe Photoshop мы научимся изменять соотношение сторон фото без потерь с помощью…
10 мес. назад
Ролик о том, как можно увеличить фото без потери качества в Фотошопе, а также в специальной программе. Ссылк…
turprikol.com
Как изменить размер фото в Paint?
Ежегодно цифровые матрицы фотоаппаратов улучшаются, с ними и увеличивается число мегапикселей, которое напрямую связано с разрешением конечного снимка. Уже сегодня простенькой «мыльницей» можно получить фото неплохого качества с большим разрешением, но вот что делать если изображение такого размера ненужно?
Как уменьшить размер фото?
Не всегда объёмное изображение — это хорошо. Например, если потребуется отправить фотоснимки по средствам электронной почты или загрузить для Интернет сайта, то лишние мегабайты здесь не к чему! ДА и мобильные устройства не всегда справляются с открытием изображений высокого разрешения, зачастую, «подвисая» или уведомляя о некорректном формате.
Возможность Paint стандартной программы Windows
Для того чтобы уменьшить фотоснимок, достаточно, воспользоваться стандартным графическим редактором – Paint. Данная программа поставляется во всех сборках и версиях Windows? Поэтому Вы её обязательно найдёте по пути: Пуск – Программы – Стандартные – Paint.
- Запускаем программу и открываем в ней требуемое изображение (фотографию). Для этого кликаем в левом верхнем углу значок, выделенный синим цветом. Выберите из подменю пункт «Открыть» и в диалоговом окне укажите местонахождения Вашего графического файла. Двойным кликом левой кнопки откроем найденное фото в программе.
- Перед Вами появится раскрытое изображение к которому мы применим изменения. Теперь в основной панели инструментов найдём «Изменить размер» — кликаем по надписи.
- В появившемся диалоговом окне указываем нужные значения, меньше исходных.
Для этого можно указать в процентах или пикселях оптимальное значение. Более точным будет пункт»пиксели» — кликаем его, после чего достаточно указать размер одной из стороны (или по горизонтали, или по вертикали). При отмеченной функции «Сохранить пропорции» Обе стороны будут равномерно меняться, сохраняя соотношение сторон оригинального изображения.
- После того как значения будущего разрешения выставлены, сохраняем изменения нажатием кнопки «ОК».
- Теперь когда фото готово, можно сохранить полученный результат в новом файле. Для этого вновь кликаем по значку в верхнем левом углу и выбираем пункт «Сохранить как…».. В диалоговом окне укажите место для сохранения и название файла,а также если потребуется измените формат (Установите «JPEG – самый распространённый, имеющий более сильное сжатие»).
Вместо послесловия
Вот и всё, кликаем сохранить, проверяем результат. Минимум изображение можно уменьшить в 2 – 3 раза, при этом существенно не потеряв в качестве.
Удачи в ваших начинаниях!
поделитесь с друзьями:
ВКонтакте
OK
Google+
wd-x.ru
Изменение размеров изображения с помощью Paint
Размер и разрешение цифрового изображения:
- Количество пикселей. Разрешение (или четкость) изображения определяется количеством пикселей изображения. Чем больше пикселей имеет изображение, тем больше его разрешение, что позволяет печатать изображения большого формата без потери качества изображения. Однако, следует помнить, что чем больше пикселей имеет изображение, тем больше размер файла.
- Размер файла. Размер изображения определяет, сколько места оно занимает на жестком диске компьютера, а также сколько времени нужно на пересылку изображения по электронной почте. Изображение с большим количеством пикселей имеют больший размер, однако обычно размер файла зависит от типа файла изображения (например, JPEG или TIFF). Например, изображение в формате TIFF занимает гораздо больше места, чем то же изображение в формате JPEG. Это объясняется тем, что изображение в формате JPEG можно сжать, что позволяет уменьшить размер файла, лишь незначительно снизив качество изображения.
Если изображение хранится не в формате JPEG, можно освободить значительный объем дискового пространства, сохранив файл в формате JPEG и удалив исходное изображение в формате TIFF.
Изменение размеров изображения в Paint
- Откройте Paint.
- Нажмите кнопку Paint, выберите пункт Открыть, выберите изображение, размер которого нужно изменить, и нажмите кнопку Открыть.
- На вкладке Главная в группе Изображение щелкните Изменить размер.
- В диалоговом окне Изменение размера и наклона установите флажок Сохранить пропорции, чтобы изображение с измененным размером имело те же пропорции, что и исходное изображение. Если флажок Сохранить пропорции установлен, нужно лишь ввести значение «по горизонтали» (ширина) или «по вертикали» (высота). Другое поле в области Изменить размер обновляется автоматически.
- В области Изменить размер выполните одно из следующих действий и нажмите кнопку ОК:
- Чтобы изменить размер изображения на определенный процент, нажмите кнопку Процент и введите процент уменьшения ширины в поле По горизонтали или процент уменьшения высоты в поле По вертикали.
- Чтобы изменить размер изображения до определенного размера, нажмите Пиксели и введите новую ширину в поле По горизонтали или новую высоту в поле По вертикали.
- Нажмите кнопку Paint, выберите на пункт Сохранить как и выберите новый тип файла модифицированного изображения.
- В поле Имя файла введите имя файла и нажмите кнопку Сохранить.
windows-school.ru
как сделать фото 3 на 4 в paint Видео
6 мес. назад
В видео описано как в Microsoft Paint сделать фото размера 3 на 4 см. Также рассмотрено как их разместить на листах…
3 г. назад
Как подготовить и распечатать фотографии формата 3х4 на принтере бесплатно. Будем использовать онлайн серв…
3 г. назад
Спасибо за Like и за Подписку на мой канал ♥ ✓ YOUTUBE: https://www.youtube.com/channel/UCQqA7KfJU5b0mCcoXD97RQA Где меня можно найти:…
5 г. назад
Меганабор мини-курсов от проекта Фотошоп-мастера — https://photoshop-master.ru/r/mini.php Приветствуем всех любителей прог…
6 г. назад
Чтобы сделать фото 3 на 4, не обязательно обращаться в фотоателье. Скачайте программу «Фото на документы…
3 г. назад
На данном видео Вы узнаете, как изменить размер фото или картинки. Я покажу Вам три быстрых способа. Меня…
5 г. назад
Подписываемся и ставим лайки. Программа называется Фото на Документы.
2 г. назад
В этом уроке будет показано, как легко и просто изменить размер изображения в бесплатной программе Paint.net…
4 г. назад
Как изменить размер фотографии или картинки. .Для того что бы изменить размер фото или картинки, в данном…
5 г. назад
РАЗВЕРНИ!!!))) Теперь все это можно сделать самому и не тратить не маленькие деньги только за то , что кто…
1 г. назад
сделать фото 3х4 за 5-10 минут урок №1 наPhotoshop CS6.
3 г. назад
ты хочешь знать делать как в фотошопе сделать фото 3 на 4 поэтому для тебя Пи Ми сделал этот урок. Если тебя…
4 г. назад
Как сделать фото на паспорт самостоятельно в Photoshop? Пример обработки фотографии в фотошопе на российский…
3 г. назад
Как распечатать большую картинку на нескольких A4 с помощью онлайн сервиса http://rasterbator.net/ Больше способов…
1 г. назад
Любите оригинальные композиции из фото? Познакомьтесь с программой «ФотоКОЛЛАЖ» и оцените её возможности…
1 г. назад
В этом видео я рассказываю, как подготовить к печати фотографии в фотошопе. А именно, как сделать их такого…
4 г. назад
Сайт: travel.state.gov В этом видео я рассказываю о том, как подогнать размер фотогра…
2 г. назад
Очередной урок на тему обработки фото в стиле GTA, но в этот раз стиль немного иначе + завершающая обработка…
2 г. назад
Я В Контакте — https://vk.com/america.anna ПОДПИШИСЬ! Как заполнить анкету на ГРИН КАРД https://youtu.be/sFHeAL8XuWc УЖАСЫ В АМЕРИКЕ…
www.meizer.kz