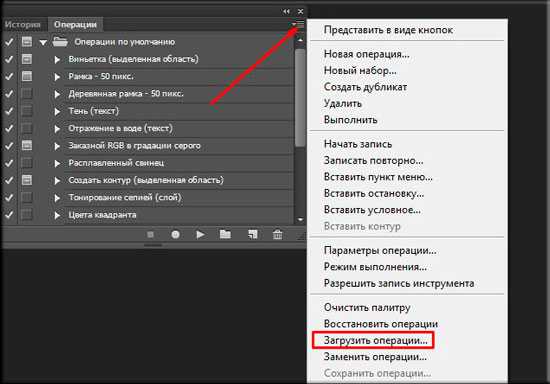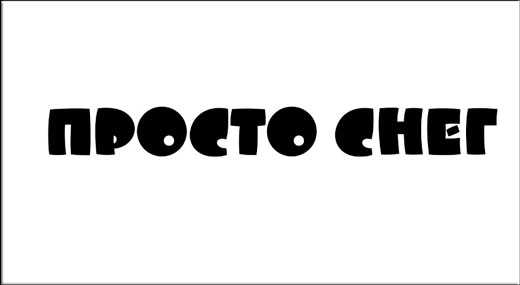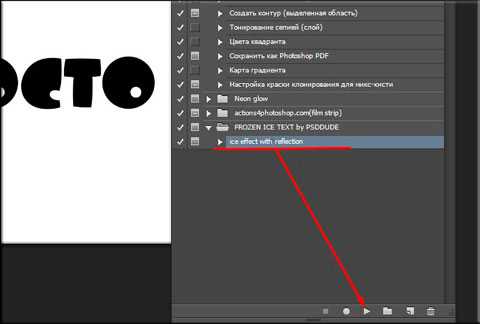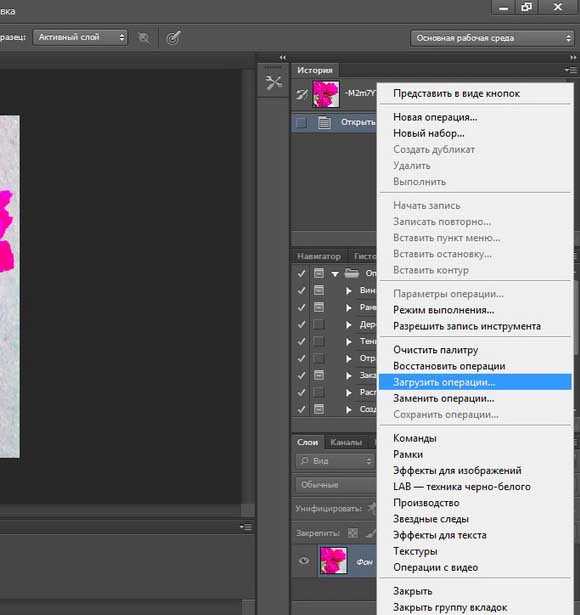Как загрузить экшен в Фотошоп
Приветствую постоянных читателей и гостей ps-blog.ru! В предыдущей статье Экшен в Фотошоп, я рассказывал, что такое экшен и зачем он нужен. Из этой статьи, Вы узнаете Как загружать экшен в Фотошоп. Этот урок будет полезен всем тем, кто скачал себе в интернете кучу экшенов (Actions) и пока что не знает, как их правильно загрузить в Фотошоп.
Итак, представим, что вы уже скачали себе экшены. Как я уже писал в прошлой статье, у экшенов формат расширение файла выглядит вот так — *.atn. На рисунке чуть ниже, вы можете это наглядно увидеть.
Первое, что нам нужно сделать, это скаченные экшены переместить в папку, где у Вас установлена программа Фотошоп. У меня например это выглядит так: Мой компьютер/Локальный диск C:/Program Files/Adobe/Adobe Photoshop CC/Presets/Actions/. Для удобства объяснения, весь процесс загрузки экшенов в Фотошоп

Перемещаем скаченные экшены к себе в папку где установлен Фотошоп
Шаг №1
Заходим в Фотошоп. Идем в верхнее, главное меню программы: Окно/Операции или воспользуемся горячими клавишами Alt + F9.
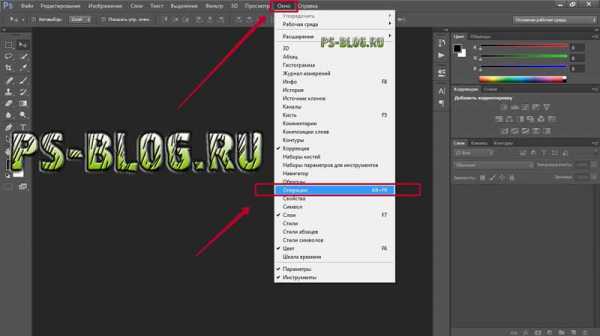
Заходим в панель Операций (Экшенов)
Появляется диалоговое окно операции (Actions), как на рисунке ниже.

ЖМЁМ на треугольник в правом верхнем углу
Шаг №2
Находим в окне операций, маленький треугольник в правом верхнем углу и жмём на него. На рисунке ниже, показано красной стрелочкой. Появляется полное меню панели Операции (Actions), там выбираем команду — Загрузить операции (Load Actions).
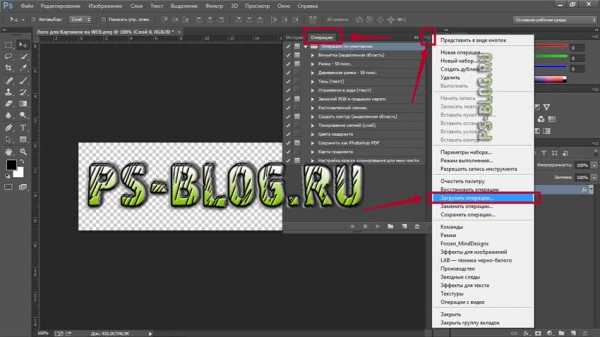
Выбираем команду «Загрузить операции»
Затем появляется диалоговое окно, в котором Вам нужно указать путь к файлу (экшену), который вы хотите загрузить в Фотошоп. У меня например вот такой путь:
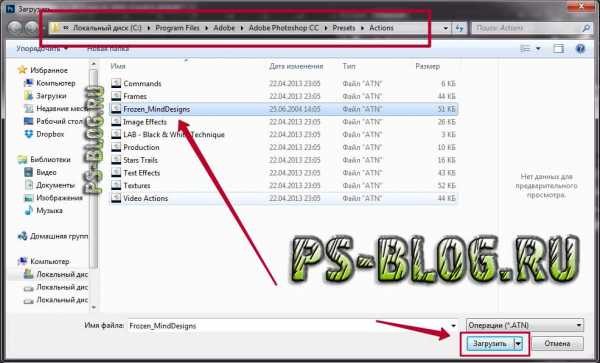
Как загрузить экшен в Фотошоп
Шаг №3
Выбираем нужный нам экшен, я например выбрал файл Frozen_MindDesigns.atn (показано на рисунке выше) и жмем кнопочку Загрузить. Файл который мы загружаем, должен появится в панели операций, рядом с другими экшенами.
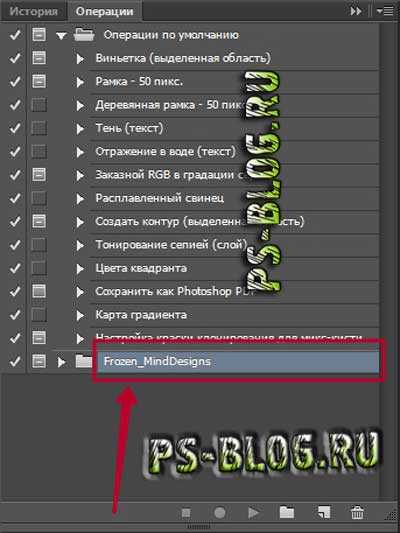
Видим что наш экшен благополучно загрузился в Фотошоп
На этом всё, мы загрузили экшен в Фотошоп, теперь можем пользоваться им в своих целях.
ps-blog.ru
Как установить экшен в «Фотошоп»: полезные советы :: SYL.ru
«Фотошоп» — универсальная программа, которая используется многими пользователями. Ее возможности кажутся безграничными. Здесь предусматриваются разнообразные инструменты, способствующие облегчению редактирования файлов. Все чаще и чаще пользователи работают с экшенами. Что это такое? Как установить экшен в «Фотошоп»? Обо всем этом будет рассказано далее. Освоить процедуру работы с экшенами и их загрузку способен даже начинающий.
Экшен — это…
Первым делом предстоит понять, с чем придется иметь дело. Экшен — это что такое вообще? Может быть, загружать данные составляющие не нужно?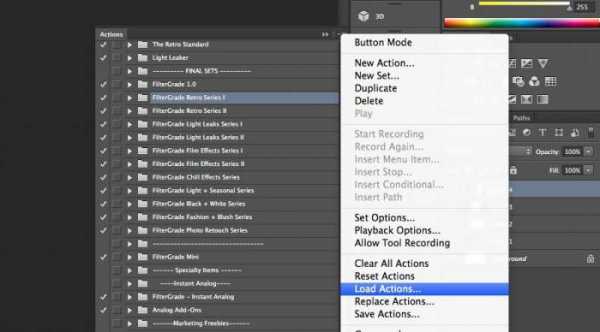
На самом деле Action — это полезная функция «Фотошопа». В переводе с английского языка звучит данное название как «действие». Инструмент позволяет создавать пошаговые записи всех проделанных с изображением изменений. Дизайнеры и просто люди, которые ценят свое время, используют Actions весьма активно.
Только не всем ясно, как установить экшен в «Фотошоп». Что для этого потребуется? О чем должен быть в курсе каждый пользователь?
Подготовка
Первый этап — это подготовка. Дело все в том, что если речь идет об устанавливаемом экшене, то придется воплотить в жизнь некоторые действия. Actions, проделанные непосредственно с изображением при работе, не требуют никакой загрузки. Они отображаются изначально в соответствующем окне.
Как установить экшен в «Фотошоп»? Для этого придется осуществить скачивание инструмента. Найти подходящие действия можно без особого труда во Всемирной паутине.
Подготовку к установке иногда описывают в виде небольшой инструкции. А именно:
- Найти найти подходящие «действия» для «Фотошопа». Важно соблюдать совместимость с той или иной версией Photoshop.
- Загрузить документ на компьютер. Обычно загруженный файл сохраняется архивом.
- Распаковать (при необходимости) в удобное место экшен. Готовый к последующей работе документ имеет формат .ATN.
Все готово к дальнейшим действиям! Как установить экшены в «Фотошоп» CS6? Всего несколько простых шагов — и дело сделано! Даже новичок справится с поставленными задачами.
Инструкция по загрузке
Предположим, что подготовленные Actions у пользователя хранятся на «Рабочем столе» компьютера. Как установить экшен в «Фотошоп»?
Воплотить задумку в жизнь помогут некоторые действия. Рекомендуется обратить внимание на то, что название папок в зависимости от версии Windows меняются. Но общий смысл остается аналогичным.
Чтобы установить экшены в Photoshop, требуется:
- Скопировать все документы в формате .ATN в буфер обмена. Можно использовать команду «Вырезать».
- Найти подходящую папку для загрузки экшенов. Англоязычные версии программы позволяют перемещать скопированные ранее документы по адресу: C:\Program Files\Adobe\Adobe Photoshop\Presets. Для русскоязычного «Фотошопа» придется пройти в: C:\Program Files\Adobe\Photoshop\Предустановки.
- Отыскать и открыть папку Actions. В русскоязычных версиях она называется «Операции Photoshop».
- Вставить в упомянутые папки скопированные ранее Actions. Можно просто перетащить их курсором с рабочего стола по указанным адресам.
На этом основные действия заканчиваются. Как установить экшен в «Фотошоп»? Именно подобный алгоритм помогает воплотить задумку в жизнь. Но зачастую работа с инструментом на данном этапе не заканчивается. Необходимо предпринять еще несколько простых действий.
Заключительный этап
Теперь дело за малым — начать работу с Actions. Как установить экшен в «Фотошоп СС»? А в любую другую версию приложения? Когда все перечисленные шаги предприняты, пользователю необходимо:
- Запустить Photoshop. Можно сделать это заранее, до загрузки документов в формате .ATN в указанные ранее папки.
- Открыть пункт меню «Окно»-«Операции». Данную функцию можно активировать при помощи сочетания клавиш Atl+F9. В англоязычной версии программы инструмент находится в Window-Actions.
- Откроется список с «действиями». Потребуется нажать на маленькую кнопку в правом верхнем углу. Она оформлена в виде 3 горизонтальных полосочек со стрелкой, направленной вниз.
- Выбрать «Загрузить операции» (Load Actions).
- В списке откроется корневая папка Actions. Именно в нее загружались ранее «действия».
- Выбрать нужный инструмент и нажать на «Загрузить».
Отмеченный документ появится в списке Actions. Теперь понятно, как установить экшен в «Фотошоп». Можно работать с инструментом далее.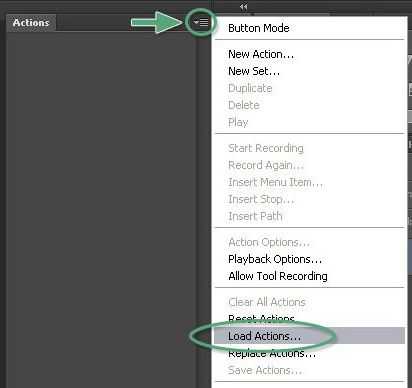
Следует отметить, что версия Photoshop не играет особой роли для проводимых манипуляций. Во всех сборках программы используется один и тот же алгоритм действий.
www.syl.ru
Как создать и пользоваться экшенами в Фотошопе ?
Экшен переводится как «действие». Вкратце суть экшена такова: это операции либо функции редактирования, которые записываются в последовательность (в макрос). Есть уже готовые операции, встроенные в программу, чтобы выполнять задачи, встречающиеся очень часто. Кто-то оставляет их такими же или меняет, подстраивая под свои потребности, кто-то создает свои операции. Но как пользоваться экшенами в «Фотошопе» и зачем вообще они нужны?
Пример использование экшена
Семья отмечает день рождения, парень и девушка катаются на лодке, жених и невеста отправились в Париж. От таких прекрасных моментов остаются не менее прекрасные фотографии. Сейчас многие стремятся выложить снимки в социальные сети, однако есть некоторые сложности, например — размер фотографии слишком большой.
Таким образом приходится: открывать снимок, менять размеры, улучшать резкость, изменять контраст. Кажется, что это не особенно сложно. А если таких фотографий штук 100? Именно для этого нужны экшены. Выполнив какие-то действия, их записывают в определенной последовательности, а потом применяют на нужной фотографии. Далее сохраняют, впоследствии отредактированной фотографией можно поделиться.
Чаще всего экшены применяют для создания афиш, постеров. Один из подобных примеров можно увидеть на фото внизу.

Как открыть палитру экшенов?
Обратите внимание на то, видима ли в программе палитра экшенов. Если нет, нажмите вместе кнопки «Alt» и «F9», чтобы панель стала видимой. Либо «Windows» — «Actions» (Окно — Операции).
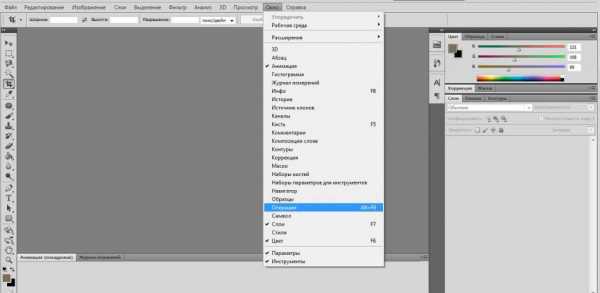
Данная палитра используется для того, чтобы записывать операции, воспроизводить их, редактировать либо удалять, также можно сохранять файлы операции и загружать их.
Палитра экшенов
Представленная палитра экшенов на фото внизу, что же она содержит?

Это наборы операции. Видно, как они называются, из каких команд состоят. Посмотрите на треугольнички — если нажать на них, появляется список. Если стоит галочка, то данная команда включена. Если виден квадратик, то это окно диалога.
Кнопки, которые находятся внизу:
- Кнопка «стоп» — останавливает запись.
- «Рекорд» — начинается запись.
- Проигрывает команды.
- Создание нового набора операции.
- Создание новых команд.
- Последняя кнопка — «удаление».
Применение готовых экшенов
Как применить экшен в «Фотошопе», если есть уже готовый? Сначала нужно загрузить фотографию, для которой желателен тот или иной эффект. Эффект может быть наложен на определенный слой либо на какой-то элемент, тогда его нужно заранее выделить.
Теперь выберите набор, который вас интересует, нажмите треугольник, либо в палитре нажмите кнопку «Выполнить».
Где брать экшены?
В Интернете можно найти разные экшены, как платные, так и бесплатные. В социальных сетях имеются группы, где люди делятся друг с другом различными предметами для Photoshop: кистями, экшенами, текстурами и так далее. А также экшены можно найти в торрентах и на ресурсах, полностью посвященных Photoshop. Плюс ко всему, экшены можно сделать самому.
А как их добавлять?
Допустим, что вы нашли экшен, который вам очень понравился, скачали его, и возник вопрос: как добавить экшен в Photoshop?
Стоит отметить, что в палитре уже есть некоторые операции, которые встроены в программу. Их можно переносить на другой диск, компьютер, делиться с друзьями.
Существует два метода добавления:
1. Через саму программу. Для этого нужно в меню операции найти пункт, который называется «Загрузить операции».
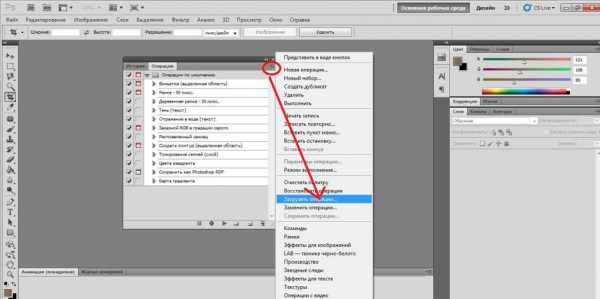
Отыщите необходимый экшен, нажмите кнопку «Загрузить».
2. Второй метод — путем перетаскивания файлов в папку. В проводнике или через программу «Тотал Командер» (или любым другим удобным способом) необходимо найти следующий путь — С:ProgramFilesAdobePhotoshopPresetsPhotoshop Actions.
Найденный файл перемещают туда. У всех экшенов расширение файла *.atn.
Создание экшена
Теперь вы знаете, что такое в «Фотошопе» экшены. Как создать, как пользоваться ими?
Чтобы создать экшен, следует в палитре «Операции» нажать «Создание нового набора операций».
Далее набор нужно каким-то образом назвать, нажать кнопку для создания новой операции и тоже назвать. Там же указывается, с чем будет работать команда: с какой-то областью либо со слоем. Нажать «Запись». Программа записывает все, что вы делаете, если нужно что-то исправить, лучше запись остановить.
На первых этапах лучше всего, чтобы у каждой операции были какие-то комментарии, или необходимые требования. В этом поможет команда «Вставить остановку», которую можно выбрать из палитры «Операции». Только не забудьте поставить галочку в окошке «Разрешить продолжение».
Создание экшена на примере
Сначала нужно выбрать фотографию, которую вы хотите подвергнуть обработке.

- Далее нажмите «Операции», «Создать набор», напишите имя, нажмите «Создать операцию» и тоже назовите. Программа сама начнет записывать ваши действия.
- Ctrl+J — Производит дубляж имеющего слоя.
- Его нужно обесцветить — Shift+Ctrl+U и еще раз продублировать.
- При помощи сочетания клавиш Ctrl+I производится инверсия цвета. Теперь выберете режим наложения слоя «Осветление основы».
- Найдите «Фильтр», выберите «Другое», нажмите «Минимум» и «ОК».
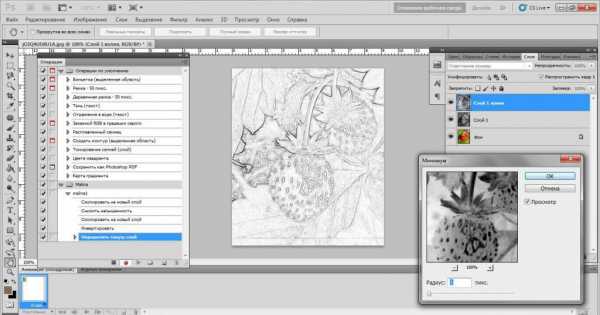
- После этого все видимые слои нужно объединить, полученный слой поместить наверх, чтобы остальные слои были внизу. Это можно сделать при помощи сочетания Shift+Alt+Ctrl+E.
- Выберете режим наложения «Умножение».
- Непрозрачность уменьшается, оптимальная 50%, но можно выбрать и другую.
- У вас получился черно-белый рисунок, именно в данном случае можно добавить остановку, где пишут например: произвести добавление цвета?
- Далее вам нужен фоновый слой. Его следует скопировать, перенести поверх остальных слоев, а потом режим наложения поменять на «Цветность», после чего непрозрачность поменять до 50%.
Если вы правильно выполнили все пункты, рассказывающие, как пользоваться экшенами в «Фотошопе» CS6, то у вас получится фотография, похожая на размещенную ниже.
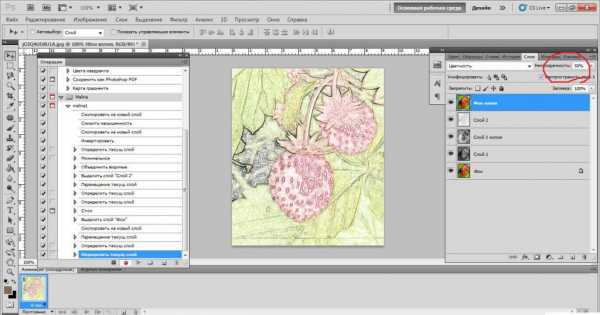
Важно знать, что если вы создаете такой рисунок из портрета, то заменяют одну команду, там где операция «Минимум». Данная команда делает четкими мелкие детали, но на лице они не нужны. Ее заменяют следующим:
Найдите в меню «Фильтр», спуститесь на «Размытие», выберите «Размытие по Гауссу». Радиус поставьте 12 пикселей, впоследствии его можно будет изменять.
Я хочу сохранить свой набор
Вам понадобится меню палитры, где расположена команда «Сохранить операции». Выберите имя и место, куда она будет сохранена, нажмите «Сохранить».
Важно! Отдельные операции сохранять не получится, только набор! Если вам нравится одна операция и хотите сохранить именно ее, придется создать для нее специальный набор.
Использование экшенов
Зная теперь, для каких функций можно пользоваться экшенами в «Фотошопе», вы можете использовать их двумя способами:
1. Горячие клавиши — это очень удобно. Вы можете привязать экшен к горячей клавише. Открываете фотографию, которая вам нужна, нажимаете клавишу, и все — процесс запущен.
2. Если у вас очень много фотографий, то откройте «Файл», найдите «Автоматизацию», после чего можно сделать пакетную обработку либо дроплейты. Не забудьте указать папку, откуда вы берете фотографии, куда сохраняете, и используемый экшен. Оставьте фотографии экшену, пусть он их обрабатывает, а вы занимайтесь своими делами.
Пакетная обработка
Бывает так, что фотографий куча, они почти идентичны, но их нужно обработать. Если сидеть и работать с каждой, это займет уйму времени. Именно для подобных случаев существует пакетная обработка. Как ее открыть мы уже указывали выше, либо посмотрите на фотографию внизу.
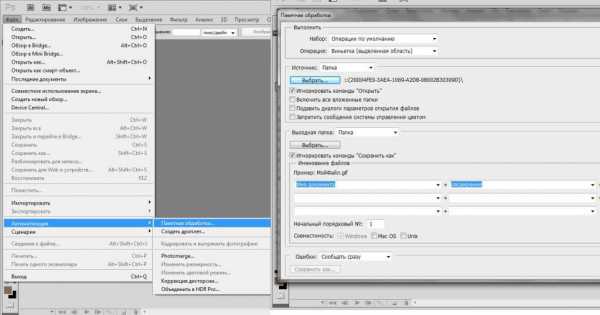
Обязательно нужно там, где написано «Источник», выбрать папку, следует в обязательном порядке поставить галочку в окошечке «Игнорировать команды «Открыть», иначе программа откроет множество фотографий. Указывается папка, куда будут сохраняться фотографии, ставится галочка в окошечко «Игнорировать команды «Сохранить как». Далее указывается имя документа, а также необходимое расширение, которое можно выбрать из списка. Имя поставить любое, например — вы делаете фотографии на свадьбу, можно назвать соответствующим образом — «Свадебный альбом». После этого программа присвоит автоматически имена — «Свадебный альбом1», «Свадебный альбом2» и так далее.
Дроплет и его создание
Найдите «Автоматизацию», команду «Создать дроплет», далее выбираете место, куда его сохраняете. Назовите, выберите экшен, после чего выберите место, где будет происходить сохранение, нажмите «ОК». Вы увидите дроплет в указанной вами папке. Далее просто берете фотографии, перетаскиваете их к ярлыку, и дроплет будет сам прогонять ваши снимки через экшен.
Советы
Теперь вопрос о том, как пользоваться экшенами в «Фотошопе», уже не кажется вам сложным. Но есть несколько советов от мастеров.
Когда вы создаете свой экшен, нужно давать имена не только слоям, но и каналам. При этом имена должны быть на латинице, чтобы не произошла ошибка. Подробнее об ошибках смотрите в соответствующем разделе ниже.
Допустим, что вы сохранили значение для экшена, когда его записывали. Но когда экшен начинает выполняться, то значение может не подойти. Чтобы этого не произошло, нажмите квадрат возле имени операции, тогда откроется диалоговое окно, куда можно будет ввести значения, когда подойдет для этой команды.
Проблемы
Самая частая проблема заключается в том, что экшен, с успехом выполняемый на одном компьютере, на втором выполняться никоим образом не хочет. Дело в том, что когда создается новый слой (канал или путь), то программа присваивает ему имя автоматически. Естественно, на русском слой так и будет называться во всех русскоязычных версиях программы. А вот на английском это Layer. То же самое с другими языками. То есть если у вашего приятеля стоит (к примеру) немецкая версия Photoshop, экшен с русскими названиями слоев ему не подойдет. Поэтому очень важно называть все на латинице.
Бывает так, что вы взяли изображение. Прочитали, как добавить экшен в «Фотошоп», записали его, выполнили, взяли другое изображение, выполняете тот же экшен, а он не хочет работать. В чем же проблема? Пример, есть команда: выбрать слой 1. Но на изображении такой слой уже может быть, экшен создаст другой слой (номер 2), и команда не сможет выбрать правильный слой. Можно записать в макрос создание нового слоя и его переименование, то же самое сделать с каналами.
В заключение
Экшен — это очень удобно, можно работать с фотографиями, применяя экшены для разных действий. Главное — они универсальны. И даже если вы создали экшен самостоятельно, вы можете передать его своему другу.
Как добавить экшен в фотошоп и откуда и где их можно взять?
Доброго всем денечка, мои дорогие друзья и читатели моего блога! И снова вы каким-то чудесным образом оказались у меня на блоге. Ну что? Готовы продолжеть наши фотошопные дела? Я уверен, что да! Тем более нам надо закончить тему с экшенами, правильно я говорю?
В прошлом уроке мы с вами учились пользоваться экшенами. Тут я думаю, что у вас проблем не возникло. Но стандартных действий настолько мало, что особо не разгуляешься. И что же тогда делать? Ведь многим хочется как-то преображать свои изображения, не затрачивая усилий и времени. Ответ напрашивается сам собой: Нужно просто взять готовую операцию и работать с ней.
И вот как раз сегодня я вам и покажу, как добавить экшен в фотошоп и где их вообще можно взять. Готовы? Тогда поехали!
Ищем операции
Конечно же, чтобы загрузить какое-то действие к себе, его нужно где-то взять. Вы со мной согласны? А откуда их брать? Да из любой поисковой системы, например из того же Яндекса. Все, что от вас требуется, это написать в поисковой строке нужный запрос типа «Скачать экшены для фотошопа». Вам выдастся просто огромное количество сайтов, где вы сможете взять всё необходимое.
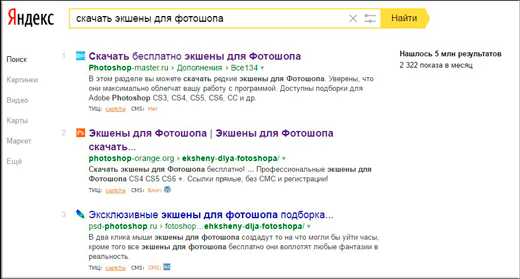
В итоге, когда вы скачаете содержимое, то внутри у вас обязательно должен быть файл с расширением
Но бывают и обломы. Скачанный экшен может не подойти для вашей версии, или может быть использован только в английской версии. Тогда придется искать что-нибудь другое.
Загрузка
Ну а теперь переходим к самому вкусному, поэтому открываем наш фотошоп. Давайте загрузим какое-нибудь действие. Я тут нашел один интересный экшен (источник), который обычный текст переделывает в красивый заснеженный с ледяным эффектом. Потрясающий эффект, который в обычной жизни занял бы у неопытного человека…а фиг знает, сколько бы занял времени. Много!
Но, как я и говорил, в этой папке есть два дополнительных файла, а именно Кисти и узоры. Вам их нужно будет предварительно установить, иначе экшен сработает неправильно. О том как устанавливать кисти я уже рассказывал, а узоры устанавливаются точно также, через наборы, только «Тип набора» должен стоять не кисти, а узоры.
- Идем в меню «Окно» — «Операции». У вас естественно появится новое окошко с нашими экшенами, но нашего снежного там пока нет. Ну оно и правильно.
- Теперь нажимаем левой кнопкой мышки на раскрывающееся контекстное меню и выберите там «Загрузить операции».

- Теперь ищем в проводнике нужный файл с расширением ATN и загружаем его.
Давайте теперь проверим, всё ли у нас встало. Идем в окно операций, прокручиваем ниже и вауая! Всё как надо! Ну и раз мы скачали и установили это действие, то нужно же и проверить, как это все работает. Ведь интересно же.
- Создайте новый файл и напишите какой-нибудь текст, например «Просто снег».

- Теперь найдите нашу операцию и запустите ее. Если у вас стоит всё в автоматическом режиме, то просто подождите несколько секунд, а если в ручном, то не забывайте подтверждать все свои действия.

По окончании процесса у вас должна быть примерно такая вот симпатишная картинка со снежно-ледяным текстом. Здорово, да? И таких экшенов вы можете загрузить полным полно. И конечно же вы в любой момент сможете создать собственный набор действий. И об этом я расскажу вам в следующем уроке!

Ну вот вроде и всё. Надеюсь, что с этим проблем у вас не возникнет, так как ничего сложного здесь нет. Ну а если вы пока еще очень слабо знаете фотошоп, то я рекомендую вам посмотреть отличный видеокурс, благодаря которому вы сможете освоить этот замечательный фоторедактор буквально за пару-тройку недель. Курс просто сногсшибательный!
Если вам моя статья понравилась, то не забудьте подписаться на обновления моего блога, тогда вы всегда будете в курсе интересных и важных событий на моем блоге. Ну а вам я жедаю удачи и жду вас снова на моем блоге. Пока-пока!
С уважением, Дмитрий Костин.
koskomp.ru
Как установить экшен в фотошоп cs5 и начать применять
Частенько употребляемый в русскоязычной среде термин «экшен», скорее всего, покажется не совсем понятным новичкам. Попробую разъяснить очень кратко: исходником этого слова является английское «action», что дословно означает «действие». В графическом редакторе Photoshop термином «экшен» принято называть набор команд, предварительно записанный поэтапно, и выполняемый посредством одного мышиного клика.
Можно использовать готовый набор команд, предварительно скачанный из всемирной паутины, а можно создавать экшены собственноручно, например, по улучшению качеств фотографий. Предлагаю более детально обсудить, как установить экшен в фотошоп cs5, где его найти, ну и ответить на попутно возникающие вопросы.
Где находятся экшены в Photoshop
Итак, найти экшены вы можете в разделе «Окно», которое находится на панели инструментов в Фотошопе. Перед вами откроется контекстное меню, в котором необходимо нажать на пункт «Операции». Если у вас меню в редакторе на английском, то измените язык на русский в Photoshop через настройки.
Сразу же хочу поделиться с вами способом, как быстро попадать в свои экшены:
- Открыв операции, перетяните эту табличку в поле, где находятся вкладки «Навигатор» и «Гистограмма».

- Далее нажмите на значок в правом верхнем углу, после чего выберите пункт «Загрузить операции».

- Воспользовавшись диалоговым окном, добавьте скачанные предварительно файлы с разрешением .ATN (это и будут наши actions). Готово, теперь в любой момент можно воспользоваться новыми экшенами.
Теперь касательно того, как применить экшен в фотошопе. Здесь совсем просто: нажмите на кнопку воспроизведения (черная стрелка треугольной формы), которая располагается в нижней части раздела «Операции». К слову, помимо этой кнопки, вы также можете найти и другие, которые отвечают за выполнение того или иного действия (стоп, запись, корзина, создание набора и копирование). Как видите, экшены – нужная функция, которая позволяет пользователю сэкономить его время, а иногда и нервы.
Как видите, экшены – нужная функция, которая позволяет пользователю сэкономить его время, а иногда и нервы.
userologia.ru
Как создать и пользоваться экшенами в Фотошопе ?
Как создать и пользоваться экшенами в «Фотошопе»?
От Masterweb
11.03.2018 12:00Экшен переводится как «действие». Вкратце суть экшена такова: это операции либо функции редактирования, которые записываются в последовательность (в макрос). Есть уже готовые операции, встроенные в программу, чтобы выполнять задачи, встречающиеся очень часто. Кто-то оставляет их такими же или меняет, подстраивая под свои потребности, кто-то создает свои операции. Но как пользоваться экшенами в «Фотошопе» и зачем вообще они нужны?
Пример использование экшена
Семья отмечает день рождения, парень и девушка катаются на лодке, жених и невеста отправились в Париж. От таких прекрасных моментов остаются не менее прекрасные фотографии. Сейчас многие стремятся выложить снимки в социальные сети, однако есть некоторые сложности, например — размер фотографии слишком большой.
Таким образом приходится: открывать снимок, менять размеры, улучшать резкость, изменять контраст. Кажется, что это не особенно сложно. А если таких фотографий штук 100? Именно для этого нужны экшены. Выполнив какие-то действия, их записывают в определенной последовательности, а потом применяют на нужной фотографии. Далее сохраняют, впоследствии отредактированной фотографией можно поделиться.
Чаще всего экшены применяют для создания афиш, постеров. Один из подобных примеров можно увидеть на фото внизу.

Как открыть палитру экшенов?
Обратите внимание на то, видима ли в программе палитра экшенов. Если нет, нажмите вместе кнопки «Alt» и «F9», чтобы панель стала видимой. Либо «Windows» — «Actions» (Окно — Операции).
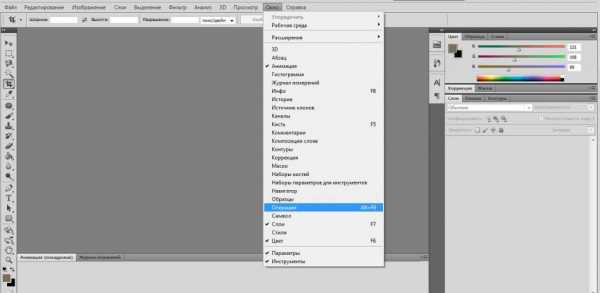
Данная палитра используется для того, чтобы записывать операции, воспроизводить их, редактировать либо удалять, также можно сохранять файлы операции и загружать их.
Палитра экшенов
Представленная палитра экшенов на фото внизу, что же она содержит?

Это наборы операции. Видно, как они называются, из каких команд состоят. Посмотрите на треугольнички — если нажать на них, появляется список. Если стоит галочка, то данная команда включена. Если виден квадратик, то это окно диалога.
Кнопки, которые находятся внизу:
- Кнопка «стоп» — останавливает запись. «Рекорд» — начинается запись. Проигрывает команды. Создание нового набора операции. Создание новых команд. Последняя кнопка — «удаление».
Применение готовых экшенов
Как применить экшен в «Фотошопе», если есть уже готовый? Сначала нужно загрузить фотографию, для которой желателен тот или иной эффект. Эффект может быть наложен на определенный слой либо на какой-то элемент, тогда его нужно заранее выделить.
Теперь выберите набор, который вас интересует, нажмите треугольник, либо в палитре нажмите кнопку «Выполнить».
Где брать экшены?
В Интернете можно найти разные экшены, как платные, так и бесплатные. В социальных сетях имеются группы, где люди делятся друг с другом различными предметами для Photoshop: кистями, экшенами, текстурами и так далее. А также экшены можно найти в торрентах и на ресурсах, полностью посвященных Photoshop. Плюс ко всему, экшены можно сделать самому.
А как их добавлять?
Допустим, что вы нашли экшен, который вам очень понравился, скачали его, и возник вопрос: как добавить экшен в Photoshop?
Стоит отметить, что в палитре уже есть некоторые операции, которые встроены в программу. Их можно переносить на другой диск, компьютер, делиться с друзьями.
Существует два метода добавления:
1. Через саму программу. Для этого нужно в меню операции найти пункт, который называется «Загрузить операции».
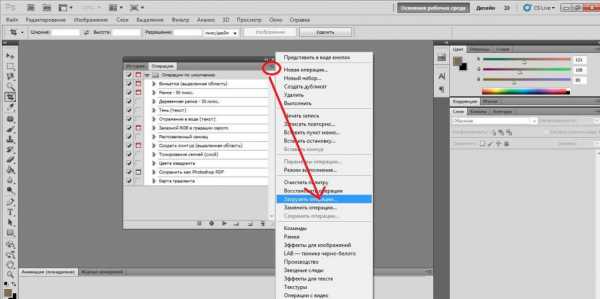
Отыщите необходимый экшен, нажмите кнопку «Загрузить».
2. Второй метод — путем перетаскивания файлов в папку. В проводнике или через программу «Тотал Командер» (или любым другим удобным способом) необходимо найти следующий путь — С:ProgramFilesAdobePhotoshopPresetsPhotoshop Actions.
Найденный файл перемещают туда. У всех экшенов расширение файла *.atn.
Создание экшена
Теперь вы знаете, что такое в «Фотошопе» экшены. Как создать, как пользоваться ими?
Чтобы создать экшен, следует в палитре «Операции» нажать «Создание нового набора операций».
Далее набор нужно каким-то образом назвать, нажать кнопку для создания новой операции и тоже назвать. Там же указывается, с чем будет работать команда: с какой-то областью либо со слоем. Нажать «Запись». Программа записывает все, что вы делаете, если нужно что-то исправить, лучше запись остановить.
На первых этапах лучше всего, чтобы у каждой операции были какие-то комментарии, или необходимые требования. В этом поможет команда «Вставить остановку», которую можно выбрать из палитры «Операции». Только не забудьте поставить галочку в окошке «Разрешить продолжение».
Создание экшена на примере
Сначала нужно выбрать фотографию, которую вы хотите подвергнуть обработке.

- Далее нажмите «Операции», «Создать набор», напишите имя, нажмите «Создать операцию» и тоже назовите. Программа сама начнет записывать ваши действия. Ctrl+J — Производит дубляж имеющего слоя. Его нужно обесцветить — Shift+Ctrl+U и еще раз продублировать. При помощи сочетания клавиш Ctrl+I производится инверсия цвета. Теперь выберете режим наложения слоя «Осветление основы». Найдите «Фильтр», выберите «Другое», нажмите «Минимум» и «ОК».
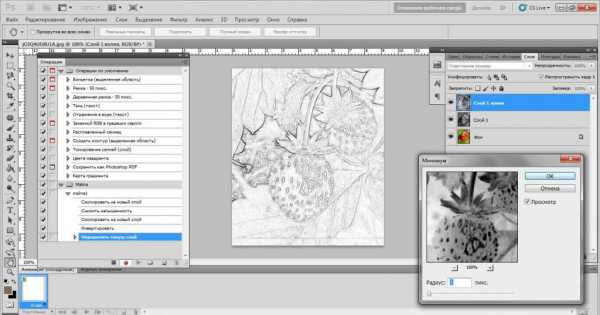
- После этого все видимые слои нужно объединить, полученный слой поместить наверх, чтобы остальные слои были внизу. Это можно сделать при помощи сочетания Shift+Alt+Ctrl+E. Выберете режим наложения «Умножение». Непрозрачность уменьшается, оптимальная 50%, но можно выбрать и другую. У вас получился черно-белый рисунок, именно в данном случае можно добавить остановку, где пишут например: произвести добавление цвета? Далее вам нужен фоновый слой. Его следует скопировать, перенести поверх остальных слоев, а потом режим наложения поменять на «Цветность», после чего непрозрачность поменять до 50%.
Если вы правильно выполнили все пункты, рассказывающие, как пользоваться экшенами в «Фотошопе» CS6, то у вас получится фотография, похожая на размещенную ниже.
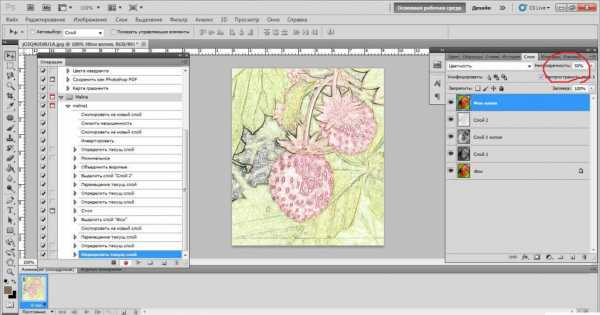
Важно знать, что если вы создаете такой рисунок из портрета, то заменяют одну команду, там где операция «Минимум». Данная команда делает четкими мелкие детали, но на лице они не нужны. Ее заменяют следующим:
Найдите в меню «Фильтр», спуститесь на «Размытие», выберите «Размытие по Гауссу». Радиус поставьте 12 пикселей, впоследствии его можно будет изменять.
Я хочу сохранить свой набор
Вам понадобится меню палитры, где расположена команда «Сохранить операции». Выберите имя и место, куда она будет сохранена, нажмите «Сохранить».
Важно! Отдельные операции сохранять не получится, только набор! Если вам нравится одна операция и хотите сохранить именно ее, придется создать для нее специальный набор.
Использование экшенов
Зная теперь, для каких функций можно пользоваться экшенами в «Фотошопе», вы можете использовать их двумя способами:
1. Горячие клавиши — это очень удобно. Вы можете привязать экшен к горячей клавише. Открываете фотографию, которая вам нужна, нажимаете клавишу, и все — процесс запущен.
2. Если у вас очень много фотографий, то откройте «Файл», найдите «Автоматизацию», после чего можно сделать пакетную обработку либо дроплейты. Не забудьте указать папку, откуда вы берете фотографии, куда сохраняете, и используемый экшен. Оставьте фотографии экшену, пусть он их обрабатывает, а вы занимайтесь своими делами.
Пакетная обработка
Бывает так, что фотографий куча, они почти идентичны, но их нужно обработать. Если сидеть и работать с каждой, это займет уйму времени. Именно для подобных случаев существует пакетная обработка. Как ее открыть мы уже указывали выше, либо посмотрите на фотографию внизу.
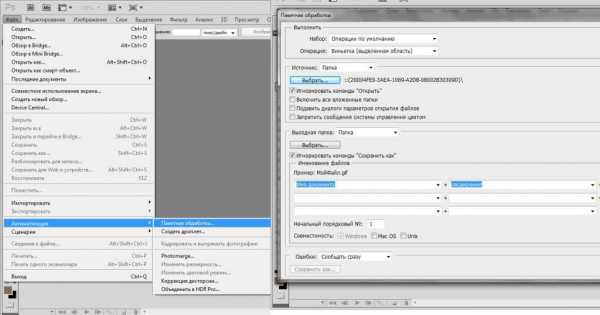
Обязательно нужно там, где написано «Источник», выбрать папку, следует в обязательном порядке поставить галочку в окошечке «Игнорировать команды «Открыть», иначе программа откроет множество фотографий. Указывается папка, куда будут сохраняться фотографии, ставится галочка в окошечко «Игнорировать команды «Сохранить как». Далее указывается имя документа, а также необходимое расширение, которое можно выбрать из списка. Имя поставить любое, например — вы делаете фотографии на свадьбу, можно назвать соответствующим образом — «Свадебный альбом». После этого программа присвоит автоматически имена — «Свадебный альбом1», «Свадебный альбом2» и так далее.
Дроплет и его создание
Найдите «Автоматизацию», команду «Создать дроплет», далее выбираете место, куда его сохраняете. Назовите, выберите экшен, после чего выберите место, где будет происходить сохранение, нажмите «ОК». Вы увидите дроплет в указанной вами папке. Далее просто берете фотографии, перетаскиваете их к ярлыку, и дроплет будет сам прогонять ваши снимки через экшен.
Советы
Теперь вопрос о том, как пользоваться экшенами в «Фотошопе», уже не кажется вам сложным. Но есть несколько советов от мастеров.
Когда вы создаете свой экшен, нужно давать имена не только слоям, но и каналам. При этом имена должны быть на латинице, чтобы не произошла ошибка. Подробнее об ошибках смотрите в соответствующем разделе ниже.
Допустим, что вы сохранили значение для экшена, когда его записывали. Но когда экшен начинает выполняться, то значение может не подойти. Чтобы этого не произошло, нажмите квадрат возле имени операции, тогда откроется диалоговое окно, куда можно будет ввести значения, когда подойдет для этой команды.
Проблемы
Самая частая проблема заключается в том, что экшен, с успехом выполняемый на одном компьютере, на втором выполняться никоим образом не хочет. Дело в том, что когда создается новый слой (канал или путь), то программа присваивает ему имя автоматически. Естественно, на русском слой так и будет называться во всех русскоязычных версиях программы. А вот на английском это Layer. То же самое с другими языками. То есть если у вашего приятеля стоит (к примеру) немецкая версия Photoshop, экшен с русскими названиями слоев ему не подойдет. Поэтому очень важно называть все на латинице.
Бывает так, что вы взяли изображение. Прочитали, как добавить экшен в «Фотошоп», записали его, выполнили, взяли другое изображение, выполняете тот же экшен, а он не хочет работать. В чем же проблема? Пример, есть команда: выбрать слой 1. Но на изображении такой слой уже может быть, экшен создаст другой слой (номер 2), и команда не сможет выбрать правильный слой. Можно записать в макрос создание нового слоя и его переименование, то же самое сделать с каналами.
В заключение
Экшен — это очень удобно, можно работать с фотографиями, применяя экшены для разных действий. Главное — они универсальны. И даже если вы создали экшен самостоятельно, вы можете передать его своему другу.
www.nastroy.info
Как установить новый экшен в Фотошоп
Actions (Экшены / Операции) это заранее записанные действия в Фотошопе которые позволяют в считанные секунды создать самые разнообразные красивые эффекты с текстом, изображениями и Фото.
После того как вы скачали файл с нужным вам экшеном вы должны переместить его в папку Фотошопа (не обязательно для последних версий Фотошопа).
Обычно Фотошоп находиться в следующей деритории:
Диск C/Programs Files/Adobe/Adobe Photoshop CS5/Presets/Actions/
В данной директории находиться все Фотошоп экшены.
Иногда достаточно два раза нажать на экшен после скачки и он автоматически переместиться в Фотошоп — это если речь о последних версиях.
После того как вы разместили экшен в нужной папке (для старых версий), переходим в сам Фотошоп.
После того как вы откроете Фотошоп, нажмите сочетание клавиш Alt+F9 для открытия Window — Actions (Окно — Операции).
После открытия окошка Actions (Операций), нажимаем на маленький треугольник в правом верхнем углу. Откроется меню, в котором мы выбираем пункт «Load Actions» (Загрузить операции), после чего открываем ту директорию куда вы скачали/разместили Фотошоп экшен.
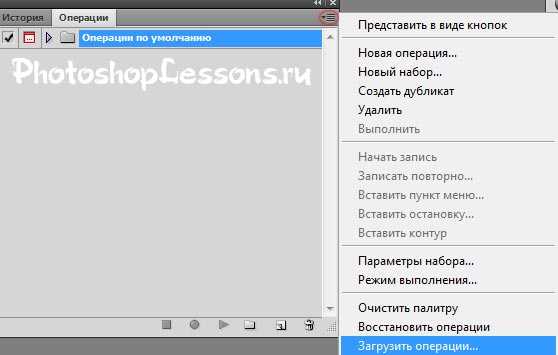 Открываем дополнительные настройки в окне «Actions» (Операции).
Открываем дополнительные настройки в окне «Actions» (Операции).Далее жмем «Load» (Загрузить). После чего новый экшен появиться среди других экшенов.
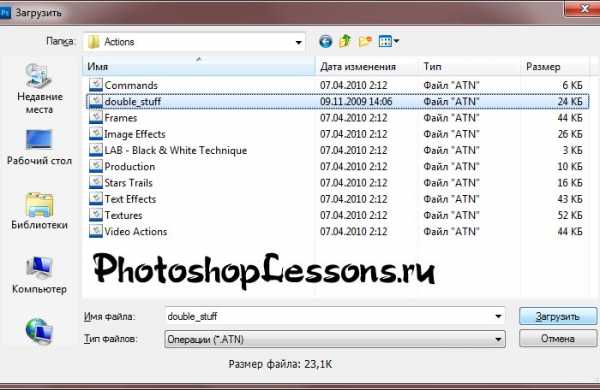 Выбираем через стандартный проводник нужный нам экшен и загружаем его в Photoshop.
Выбираем через стандартный проводник нужный нам экшен и загружаем его в Photoshop.Теперь его можно использовать.
Выбирайте нужную фотографию если вы используете экшен для фото.
Или напишите нужный вам текст если вы собрались использовать экшен для текста.
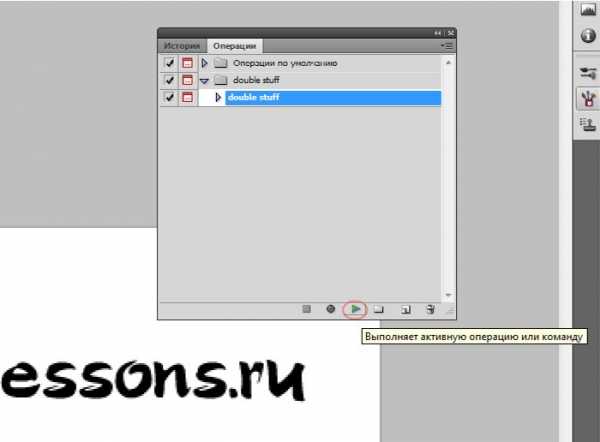 Активируем операцию нажав на соответствующий значок.
Активируем операцию нажав на соответствующий значок.И нажимайте стрелочку внизу окна экшенов (Выполняет активную операцию или команду).
После нажмите «Продолжить» возможно еще несколько раз нажмите «Oк» и наслаждайтесь результатом.
Финальный результатАвтор: Даниил Богданов
⇐ • Как установить новые фигуры (предыдущая страница учебника)
• Как создавать собственные экшены (следующая страница учебника) ⇒
photoshoplessons.ru