Создаем реалистичную кровь с помощью кистей.
Создадим очередную хоррор тему в уроке по фотошопу, используя лишь кисти «Кровь» и фон, который легко получить в домашних условиях.
Шаг 1.
Открываем рисунок в фотошопе для дальшейших манипуляции:
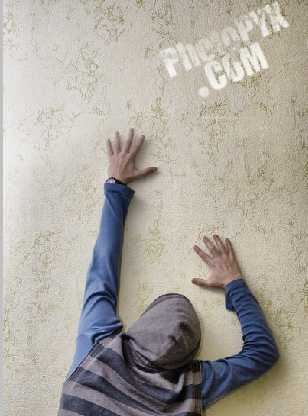 Шаг 1.
Шаг 1.Загружаем кисти крови и устанавливаем цвет рисования – #900912. Используя инструмент “Кисть” [Brush Tool] каждый кусочек крови рисуем в новом слое, так проще ими управлять и редактировать^

Шаг 2.
При необходимости изменяем размер и положение нарисованного объекта, согласно нашей фантазии. В данном примере использовалась свободная трансформация, которую можно вызвать нажатием клавиш ‘Ctrl + T’:
 Шаг 3.
Шаг 3.Инструментом ‘Лассо’ [ Lasso Tool] вырезаем лишние части кровавых пятен и вставляем, по необходимости, в нужную область:
 Шаг 4.
Шаг 4.Инструментом ‘Ластик’ [ Eraser Tool] cтераем ненужную область:
 Шаг 5.
Шаг 5.Для реализации реалистичности крови используем свойство наложение слоев – Умножение [Multiply] или Линейный затемнитель [Linear Burn]:
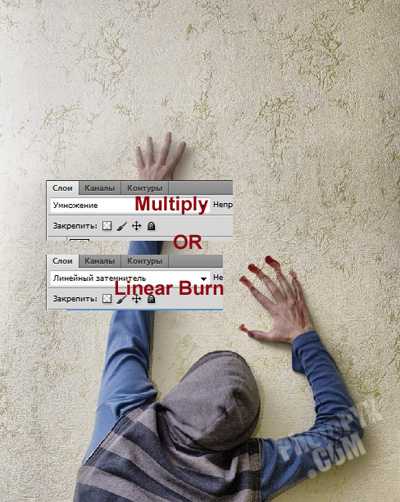 Шаг 6.
Шаг 6.Дублируя слои, с нарисованной кровью, можно добиться интересных результатов, экспериментируя со свойствами наложение слоев (Линейный затемнитель, Умножение), а также делая их частично прозрачными:
создаем атмосферу хоррор, стирая при этом и трансформируя слой, как нам нравится:
 Шаг 7.
Шаг 7.Немного фантазии, добавляем иероглиф в новый слой:
 Шаг 8.
Шаг 8.Используя для удаления лишней области инструмент “Магическая палочка [Magic Want Tool]” или Ластик [Eraser Tool]:
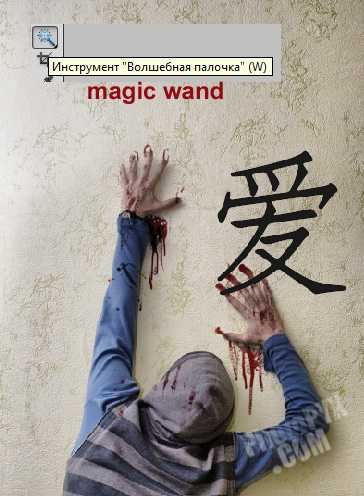
Изменяем размер и позицию слоя:
 Шаг 10.
Шаг 10.Делаем наш иероглиф цветом, который был задан для рисования крови – #900912. Есть много способов, в данном уроке фотошопа использовался следующей вариант:
Заходим в меню Слои -> Стиль Слоя -> Наложение цвета [Layer->Layer Style -> ColorOverlay] и вбиваем цвет #900912:
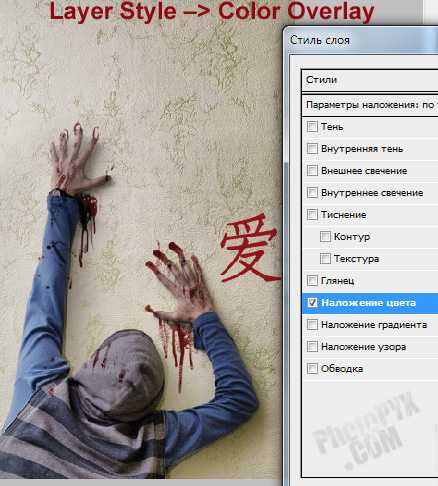
Шаг 11.
Далее кликаем правой клавишой мыши на эффекты слоя, в котором был помещен иероглиф:
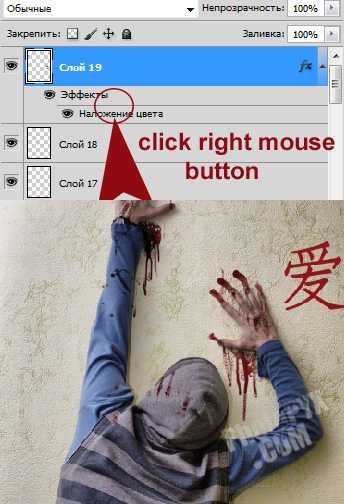
Шаг 12.
Кликаем на образовать слой [Create Layer]:
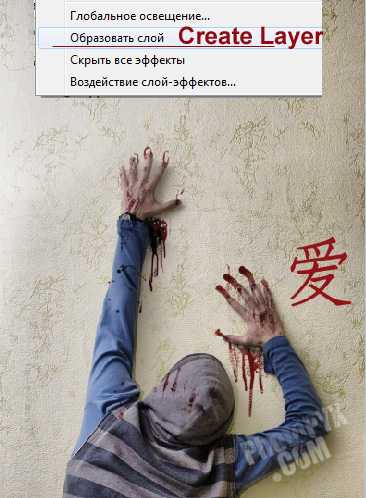
Выделяем 2 слоя, тот который создался на шаге 11 и слой с изображением иероглифа. Объединяем их, кликнувши на «объединить слои» [Merge Layer]:
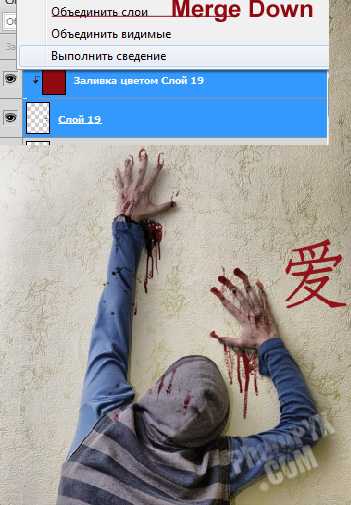 Шаг 14.
Шаг 14.Повторяем этап, котоый был описан в шаге 5 ( свойство наложение слоев Умножение [Multiply] ,Линейный затемнитель [Linear Burn]):
 Шаг 15.
Шаг 15.Выбирая новые кисти крови а также изменяя, размеры и положения, добиваемся приемлемого результата:

 Результат урока фотошопа: реалистичная кровь на стене
Результат урока фотошопа: реалистичная кровь на стене 
Похожие статьи:
www.photopyx.com
Как сделать кровь в фотошопе?
Сегодня мы с вами попробуем нарисовать кровь в фотошопе. Вариантов создания правдоподобной крови в фотошопе очень много. Я попытаюсь показать вам наиболее простую, но тем не менее интересную комбинацию способов, чередуя которые вы сможете создать свой собственный, максимально удобный для вас.
В чем же сложность создания крови в фотошопе? Во-первых, вам следует обратить внимание на то, что лицо человека имеет неоднородную форму. При рисовании крови это очень важно. Вам придется учесть все изгибы лица и повторить траекторию стекания струйки крови. Во-вторых, кровь имеет неоднородный цвет за счет высыхания и размазывания ее по плоскости. В местах наибольшего скопления она будет яркой, ближе к краям прозрачной.
Начнем с того, что подберем подходящее изображение. Думаю, фото Анджелины Джоли нам подойдет. Сделаем из нее эдакую вампиршу-аристократку, которая с утра помимо бокала шампанского приняла на грудь стаканчик крови.
Мы открыли изображение. Теперь нам следует задействовать инструмент «Магнитное лассо». Найдем мы его на боковой панели инструментов.
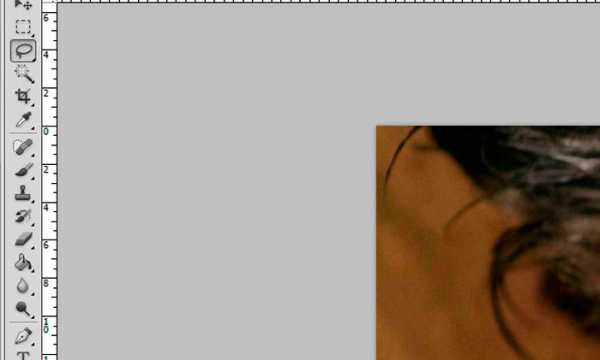
Теперь на губе нашей красавицы моделируем кровавый подтек.
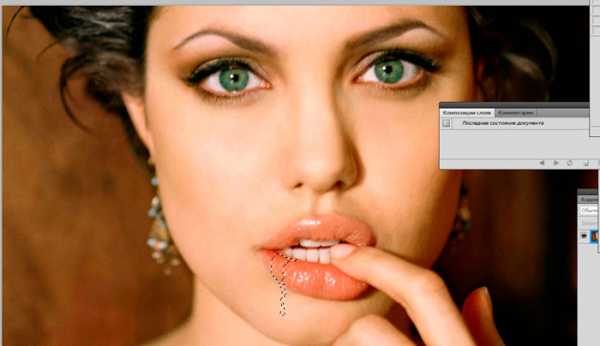
Постарайтесь сделать его максимально реалистичным. Не старайтесь провести ровные линии. Вспомните, как стекает струйка крови. Неровно и неравномерно.
Следующий шаг: коррекция – варианты. Этот инструмент позволит нам настроить цвет крови. Не буду делать акцент на моих настройках. Полагайтесь на свое видение. Ну и, естественно, на изображение, которое вы выбрали для своих опытов.
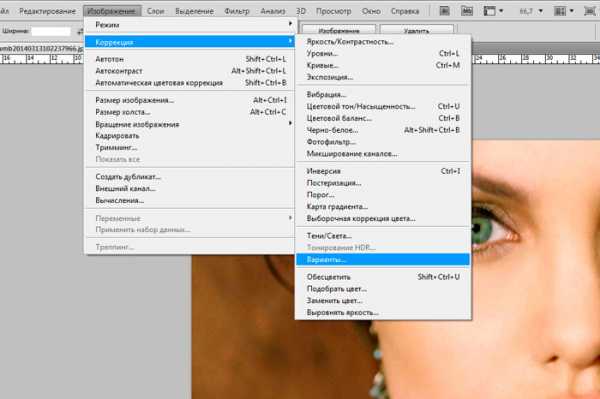
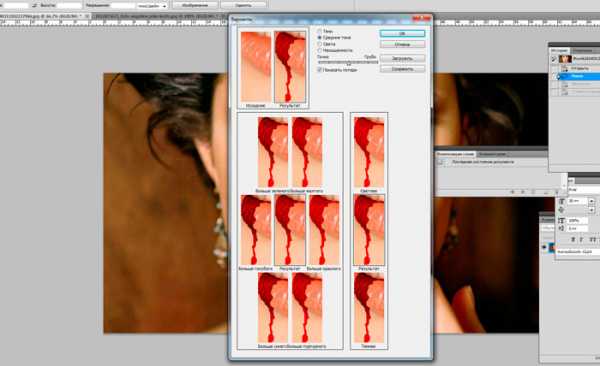
Теперь наживаем комбинацию клавиш shift+f6. Растушевываем выделенную область. В вылетающем окошке выбираем радиус растушевки 6 пикселей.

Новая комбинация клавиш ctrl+d снимет выделение.
Теперь нам придется несколько размазать кровавый подтек. Мы выполним эту задачу при помощи архивной кисти с настройками: непрозрачность 35%, нажим 38%. Настройки вы найдете на верхней панели.

Я не упоминаю размер и тип кисти, так как они зависят от величины изображения, выбранного вами для редактирования и ваших предпочтений.
Проводим кистью по краям кровавого подтека. Равномерно стирать края тоже не стоит. Кое-где попытайтесь смягчить переход.

Создаём новый слой при помощи комбинации клавиш ctrl+shift+n. Теперь воспользуемся обычной мягкой кисточкой, со следующими настройками:
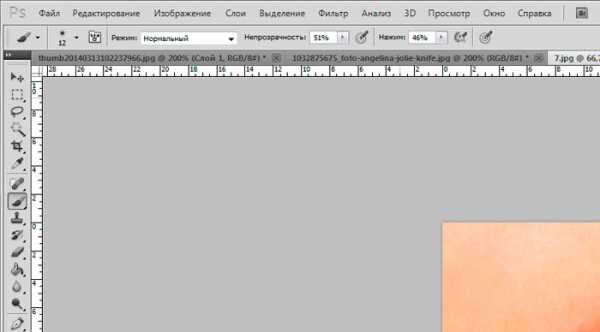
И чуть затемним кровь у основания губы и под ней.

Теперь придадим объем капле, стекающей по подбородку. Создаем новый слой, берём мягкую кисть и цвет чуть темнее цвета крови.

Как видите, мне практически пришлось нарисовать каплю заново, так как у меня не получилось сформировать ее с помощью лассо.
У основания проводим полукруг мягкой кистью на полтона темнее. В качестве завершающего штриха ставим несколько точек белого цвета кистью размером 1-2 пикселя.
Следующий шаг – создание нового слоя с покраснением. Нам следует придать коже вокруг крови красный оттенок. Чуть затронем зубы. Для этого мы возьмем мягкую кисть большого диаметра и сделаем несколько кликов в области рядом с кровавым подтеком.

Меняем режим наложения на «мягкий свет» и уменьшаем непрозрачность до 53%.
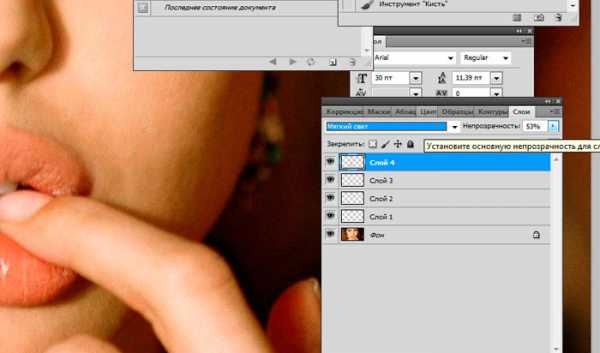
Что у нас получилось в итоге:

Изящный, не побоюсь этого слова, даже аристократичный подтек крови. Как видите, сделать кровь в фотошопе достаточно просто. С помощью вышеперечисленных операций, вы сможете не просто создать тонкую струйку на лице, но и основательно залить предполагаемую жертву кровью.
photoshop-work.ru
Кровь в фотошопе | Уроки Фотошопа (Photoshop)
Приветствую, друзья! Сегодня я научу вас создавать
Вот такую кровь в фотошопе мы получим в результате:

Поехали!
Кровь в фотошопе
1. Для создания крови в фотошопе нам понадобится фотография. Я взял такую:

И несколько стоковых изображений крови. Можете найти сами, а можете взять те, которые использовал я — вот они.
2. Открываем фотографию, и перетаскиваем на неё из папки одно из изображений крови (Blood_Stock), нажимаем Enter и оно будет вставлено как смарт-объект:

3. Возьмите Lasso Tool (Лассо) (L) и выделите одну струйку крови:

Скопируйте её на новый слой (Ctrl+J), и установите для него режим смешивания Multiply (Умножение). Основной же слой с кровью можете пока скрыть.
4. Нажмите Ctrl+T (Свободная деформация) и отмасштабируйте кровь для того, чтобы капля не казалась огромной. Теперь поместите кровь туда, куда вам нужно:

5. Снова нажмите Ctrl+T, затем кликните правой кнопкой мыши по изображению крови и выдерите Warp (Деформация). Отредактируйте сетку таким образом, чтобы кровь стекала с губы на руку по всем законам физики:

Сейчас наша кровь в фотошопе выглядит вот так:
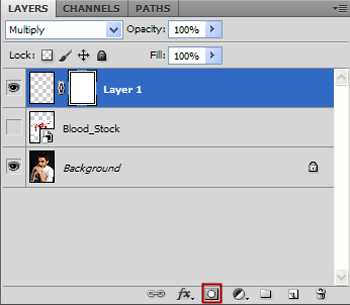
6. Создайте маску слоя

И чёрной мягкой кистью пройдитесь по тем местам, где есть лишние пятна крови.
Примените маску (Layer -> Layer Mask -> Apply), возьмите инструмент Dodge Tool (Осветлитель) и пройдитесь им по тем местам, где кровь кажется вам слишком тёмной.
Кровь на губах
7. Сейчас пришло время поработать с самими губами. Возьмите Lasso Tool с растушевкой 1px, перейдите на слой Background и выделите губы:
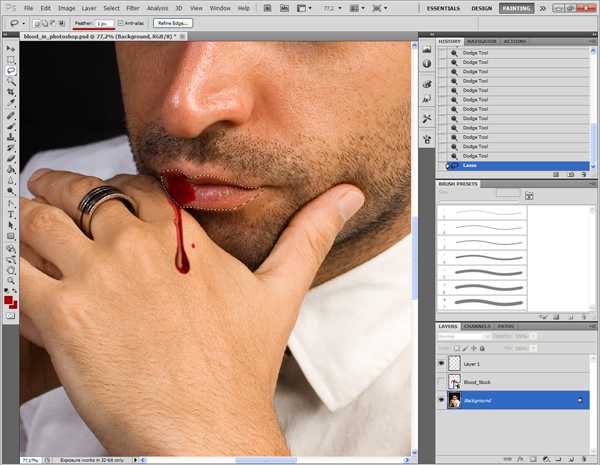
8. Перейдите в Image -> Adjustment (Коррекция) -> Variations (Вариации) и добавьте красного цвета (More Red) 2 раза, затем кликните один раз на Darker:

Возьмите архивную кисть (Y) и пройдитесь ей по краям губ:
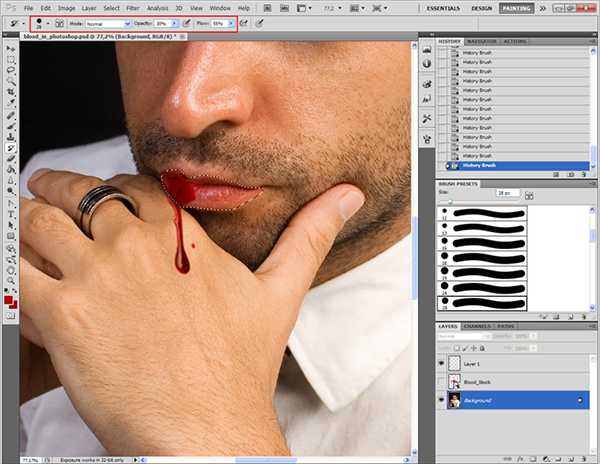
Снова идите в Variations и нажмите 2 раза на Darker и 1 раз Cyan, и снова поработайте с архивной кистью:
Кровь в фотошопе теперь выглядит вот так:

9. Продолжаем работать с губами. Сейчас нам понадобится инструмент Sharpen Tool:
С его помощью проработайте губы, получатся вздутия и трещины (только не перестарайтесь):

Для лучшего эффекта работайте кистью совсем маленького диаметра, и проходите ей ровно по трещинкам на губах, делая их более резкими.
10. А сейчас включите воображение и уже известным вам методом сделайте и другие кровавые подтёки на фотографии, при этом используйте и другие стоковые изображения крови из скачанного архива. У меня получилась такая кровь в фотошопе:

11. Давайте поправим наш самый первый кровавый подтёк, капля получилась слишком большая. Для этого выберите слой с этим подтёком, нажмите Ctrl+T, затем кликните по крови правой кнопкой мыши, выберите Perspective (Перспектива) и с её помощью уменьшите каплю:

12. Перейдите на слой Background и возьмите уже знакомое Lasso Tool, затем сделайте вот такое выделение:

Теперь идём в Variations и подбираем оттенок крови, а затем подтираем края с помощью архивной кисти:

Затем применяем Filter (Фильтр) -> Blur (Размытие) -> Gaussian Blur (По Гауссу) с радиусом 1px. Кровь в фотошопе почти готова!

Осталось добавить общей кровавости (запачкать рубашку, добавить ещё крови на руку и т.д.) фотографии посредством уже известных вам методов. Вот такая кровь в фотошопе получилась у меня:

На этом урок photoshop закончен. Сегодня мы рассмотрели лишь один из способов создания крови в фотошопе, надеюсь вы узнали что-то новое. Не забывайте оставлять комментарии и жать на социальные кнопки 🙂 А я прощаюсь с вами до следующих встреч на страницах psforce.ru
psforce.ru
Уроки Photoshop: Кровавый текст (эффект запекшейся крови), Быстро и легко
Всем доброго времени суток! В этом уроке, как вы уже поняли, я научу вас придавать вашему тексту эффект запекшейся крови всего за пару кликов.
Итак, начнем.
1. Открываем нужный вам документ, либо создаем новое изображение (Файл—>Создать(Ctrl+N)).
2. Создаем слой с текстом. Для этого отыщите кнопку с буквой «Т» (текст) на панели инструментов. Печатаем текст, сразу скажу, что лучше всего выбирать рукописные, «небрежные» шрифты. Для этого урока я, например, использую шрифт FloydianCyr.
Вот так это выглядит у меня
3. Не удивляйтесь, но вы уже сделали пол-работы! Да-да, остались только эффекты. Выберите слой с текстом и нажмите вот на эту кнопочку внизу панели:
а затем выберите вот эту строчку
Если вы ее по каким-то причинам не нашли, либо ее у вас нет, тогда в верхней панели найдите Слои—>Стиль слоя—>Наложение градиента… Делать, в принципе, можно и так, и так, это уже дело привычки.
4. Появится вот такое окно:
Видите выделенную красной рамочку штуку? По ней и щелкаем… (хд)
5. Наблюдаем мы сие:
Два раза щелкните на любом из ползунков, в палитре цветов выбирайте темно-красные, бордовые оттенки, т.к. запекшаяся кровь не бывает светлых- и ярко-красных тонов. Для второго ползунка выберете более светлый, либо более темный оттенок. Можете добавить еще несколько ползунков, кликнув по пустому месту, если вас не удовлетворяет результат. В общем, тут дело уже сугубо личного вкуса.
5. Наигравшись с градиентом, я получил такой результат:
Теперь самое важное: снова зайдите в стиль слоя, но теперь уже выберите Тиснение. Тут тоже многое зависит от того, какого именно эффекта вы хотите достигнуть, где находится источник света и т.д. Но, чтобы добиться именно эффекта жидкости/пасты, я советую выбирать глубину не меньше 60, и выбирать такой угол, чтобы он был достаточно близко к центру.
Вот такие параметры использовал я:
И что у меня получилось:
Теперь осталось только добавить брызг крови и подтеков, чтобы это дело смотрелось понатуральней:
Все готово, вы восхитительны!
З.Ы. Этот эффект хорошо смотрится не только на тексте:
Удачи в освоении фотошопа ^^
Автор: Альк7
У нас еще много очень интересных статей! Вот только несколько из них:
Несколько случайных снимков
Бесплатные плагины для Photoshop от Richard Rosenman…
Американский английский за один час (аудиокурс)…
Последняя версия Adobe DreamWeaver CS5 (русифицированный)…
Генератор ключей для Adobe Photoshop CS4
Видео. Прикрепление своего домена к дневнику LiveInternet.ru…
Поделиться ссылкой:
Понравилось это:
Нравится Загрузка…
bravedefender.ru
Текст из крови в Adobe Photoshop
В этом уроке мы будем создавать простой эффект текста из крови в Adobe Photoshop. Для этого нам понадобится один несложный эффект, немного клипарта и конечно стили слоя. Мы поработаем над текстом, затем добавим пятен и дополнительных деталей. В итоге у вас получится устрашающая иллюстрация.

Создайте новый документ и поместите в нем эту текстуру старого дерева и назовите слой Wood Background. При желании вы можете использовать другую текстуру.

Кликните по иконке Create new fill or adjustment layer/Создать новый корректирующий слой или слой-заливку в палитре Layers/Слои и выберите тип Gradient Map/Карта градиента. Снизьте opacity/непрозрачность до 76%.
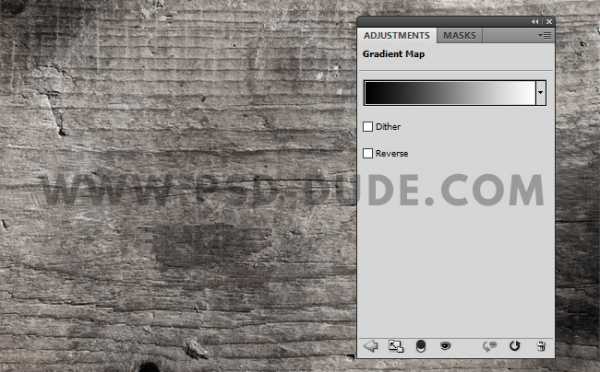
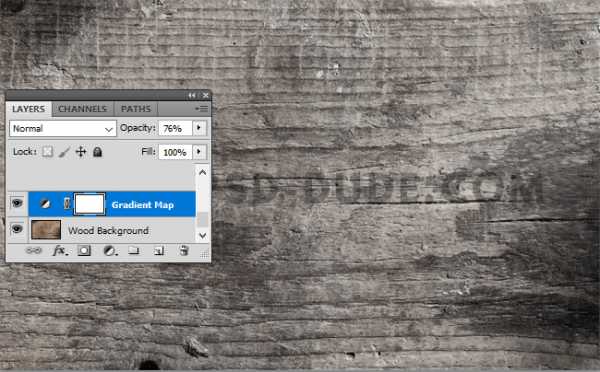
Создайте новый текстовый слой, назовите его Text Layer и введите ваш текст. В нашем случае это слово «blood». Используйте шрифт LeckerliOne.
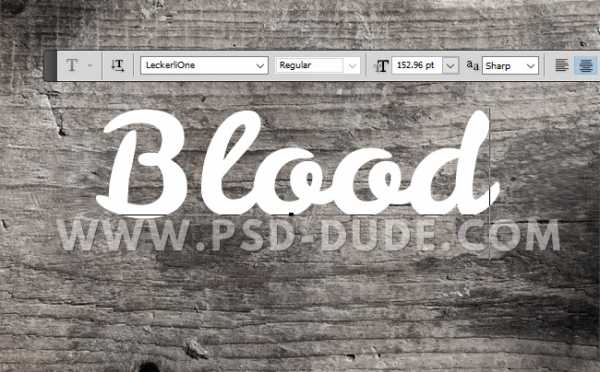
Кликните по слою с текстом правой кнопкой и выберите Rasterize Type/Растрировать текст.
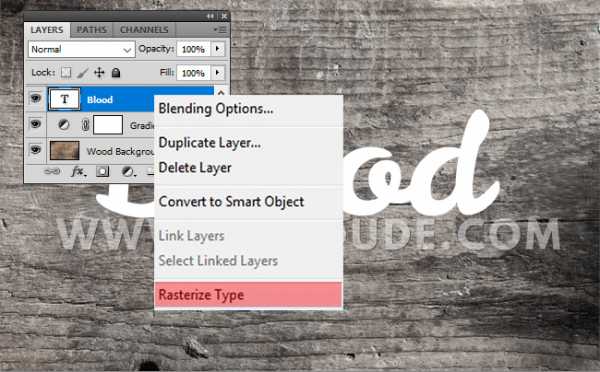
В меню выберите Filter > Distort > Wave/Фильтр>Исказить>Волна и настройте как показано ниже.
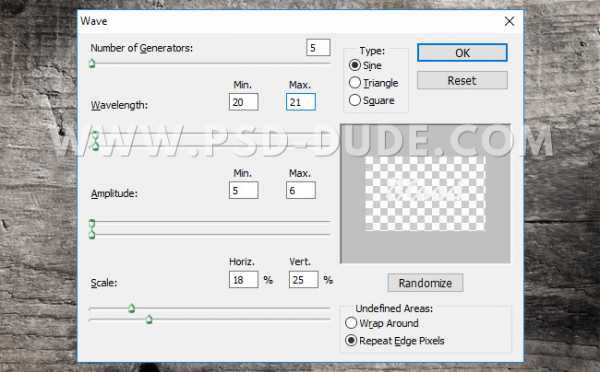
Кликните дважды по слою, чтобы открыть стиль слоя и выберите следующие стили:
Drop Shadow/Тень (цвет #171717), Inner Shadow/Внутренняя тень (цвет #000000), Inner Glow/Внутреннее свечение (цвет #ff0000), Bevel and Emboss/Тиснение (цвет #ffffff и #0d0000), Color Overlay/Перекрытие цвета (цвет #6e0000) и Satin/Глянец (цвет #770000).
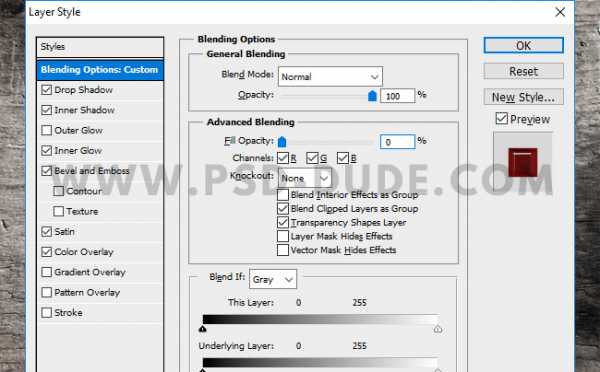
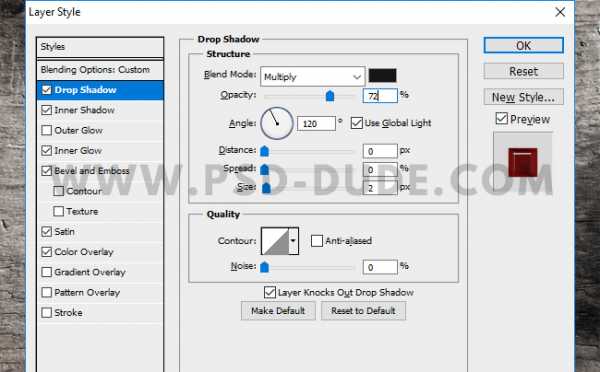
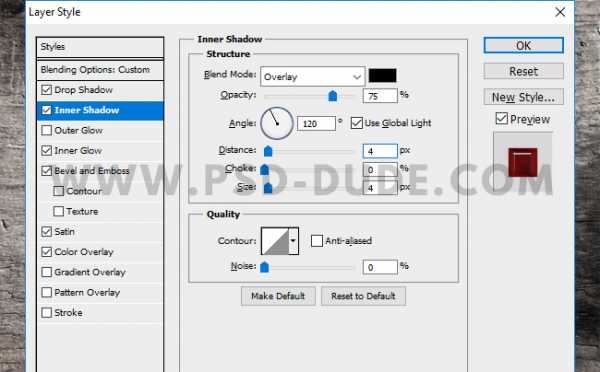
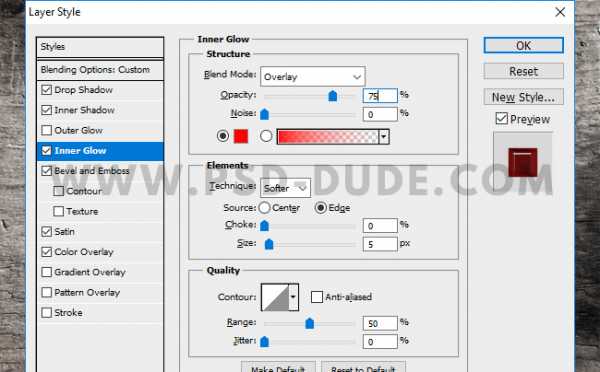
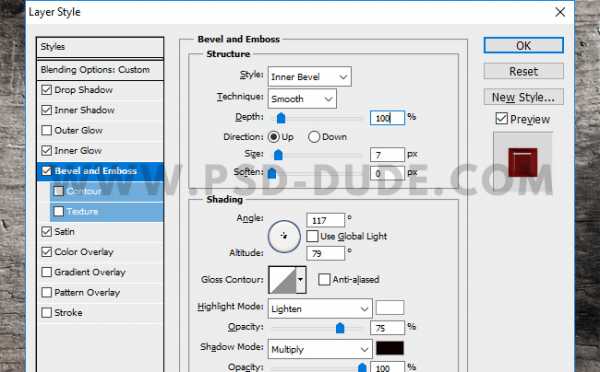
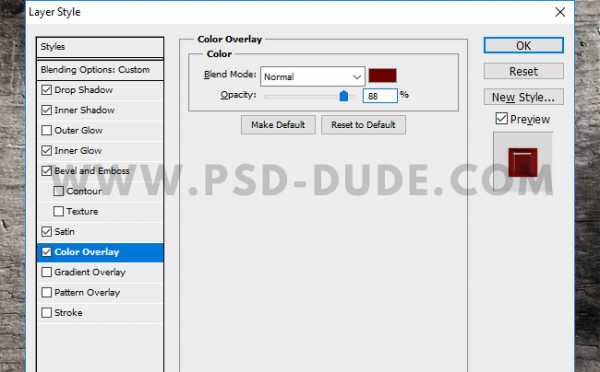
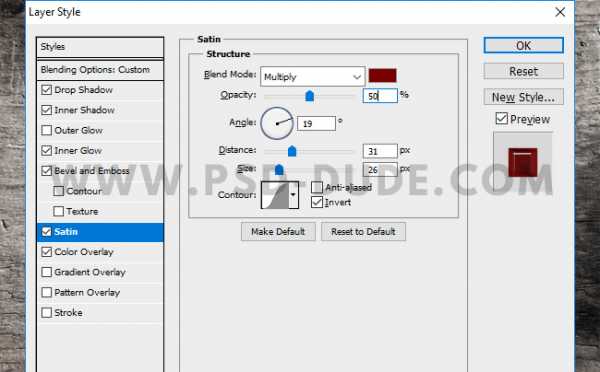
Вот что должно получиться:

В новом слое добавьте подтеки крови PNG. Масштабируйте изображение как показано ниже. Используйте инструмент Eraser/Ластик и сотрите лишние части, чтобы казалось, что казалось, что подтеки от букв.

При желании вы можете добавить подтекам стиль слоя Bevel and Emboss/Тиснение, чтобы подтеки больше подходили тексту.

Добавьте в новый слой пятна крови и укажите слою режим наложения (blend mode) Multiply/Умножение. Инструментом Eraser/Ластик сотрите часть пятен.
Откройте стили слоя для слоя с пятнами и во вкладке Blend If/Смешивать если… переместите белый бегунок на значение 250.


Чтобы сделать красный цвет более насыщенным, добавьте корректирующий слой Levels/Слои над слоем с пятнами в режиме обтравочной маски.

Чтобы сделать изображение еще более страшным, «нацарапайте» надпись инструментом Brush/Кисть. Укажите этому слою стили слоя как показано ниже, чтобы сделать царапины глубокими.

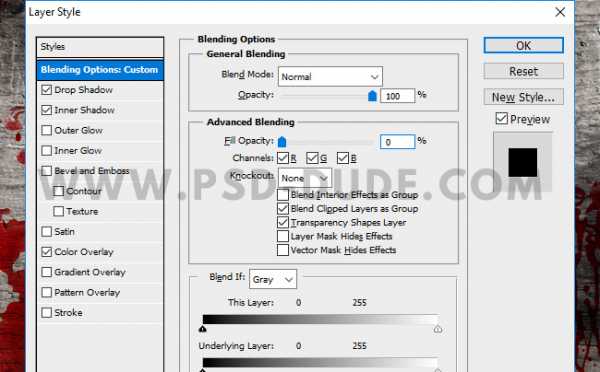
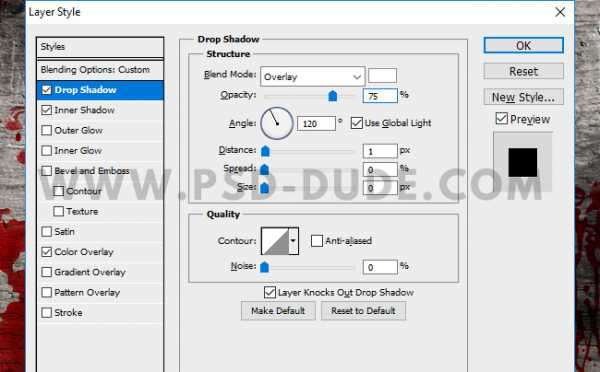
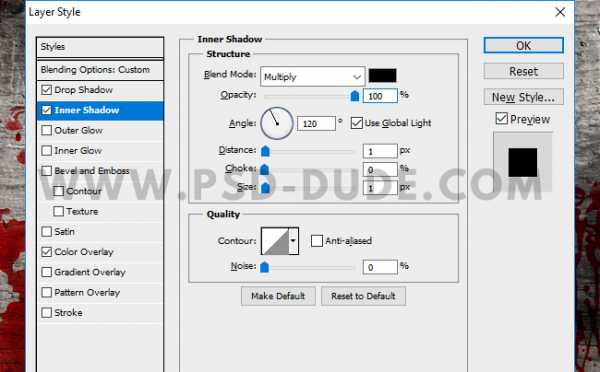
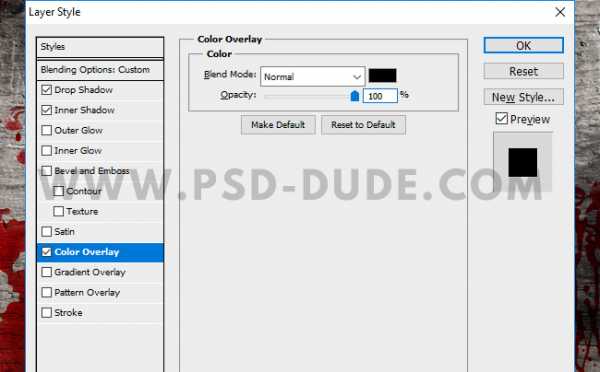
Добавьте изображение ножа PNG и укажите слою с ножом стили Drop Shadow/Тень и Inner Shadow/Внутренняя тень.
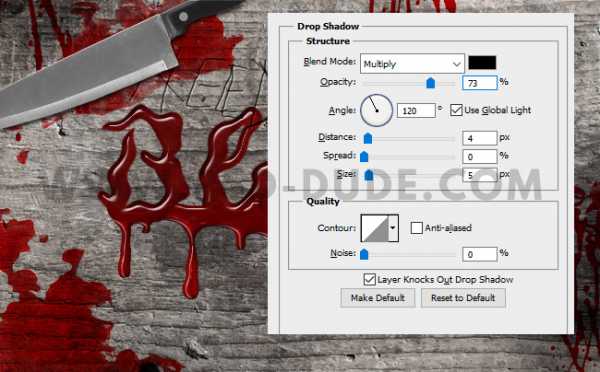
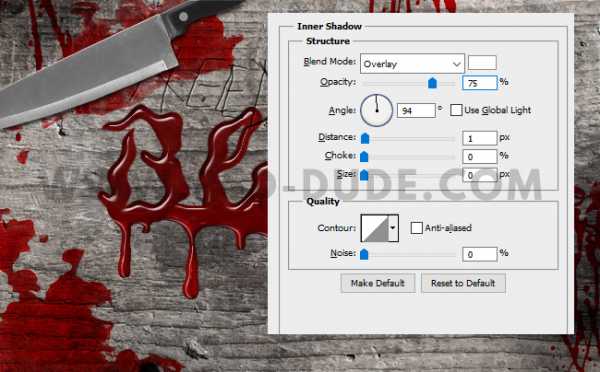
При желании, можно добавить на нож надпись. Также используйте пятна крови в режиме Darken/Темнее, чтобы «запачкать» нож кровью. Сделайте слой с пятнами обтравочной маской для слоя с ножом.

Добавьте корректирующий слой Brightness/Contrast / Яркость/Контраст и разместите его поверх всех слоев.
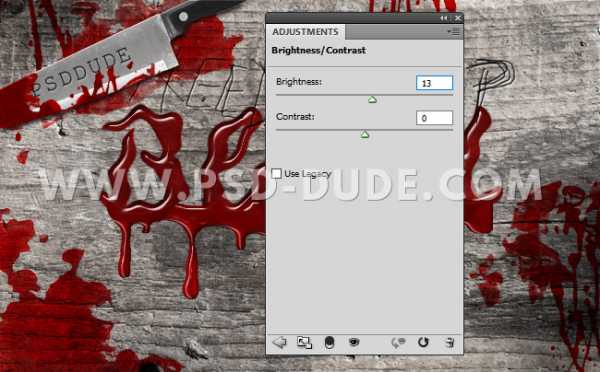
Результат

Автор урока psddude
Перевод — Дежурка
Смотрите также:
www.dejurka.ru
Недеструктивный метод создания крови в Adobe Photoshop
В этом уроке мы научимся создавать текстуру крови в Adobe Photoshop. Преимущество этого способа заключается в том, что в нем используются недеструктивные методы. Это означает что вы можете менять параметры и значения примененных фильтров, создавая различные вариации эффекта. Помимо этого урок довольно прост и не займет у вас много времени.
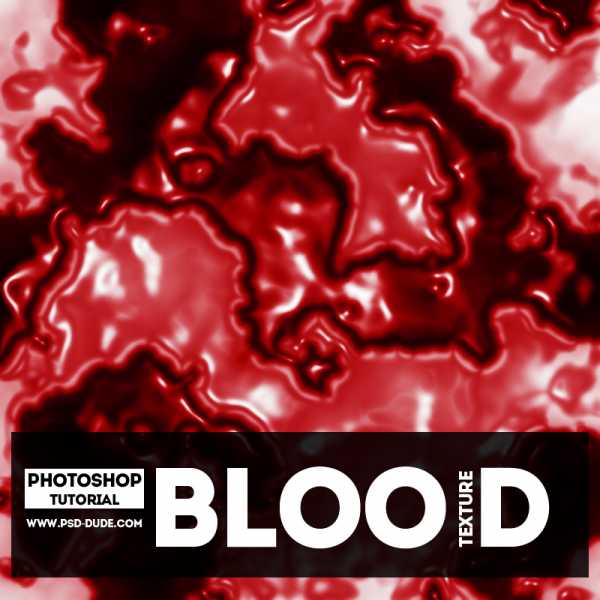
Начнем с создания нового файла PSD. Укажите документу любой нужный вам размер и фон белого цвета. Дайте вашему документу соответствующее называние.
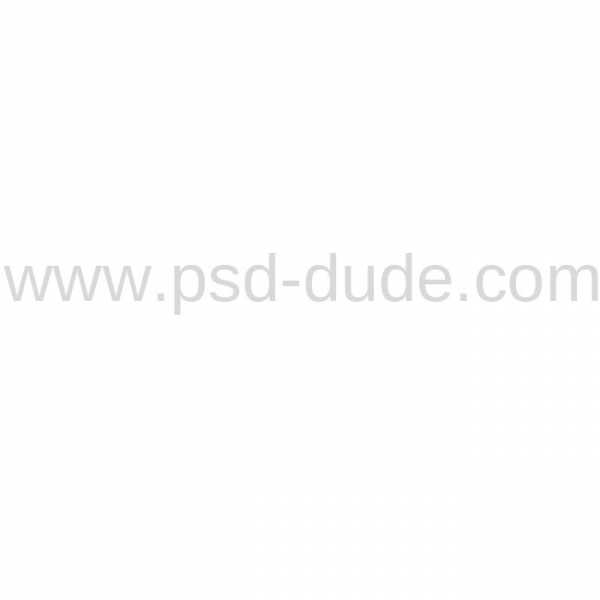
Убедитесь что первый цвет — белый, а фоновый — черный. В меню выберите Filter>Render>Difference Clouds/Фильтр>Рендеринг>Облака с наложением.
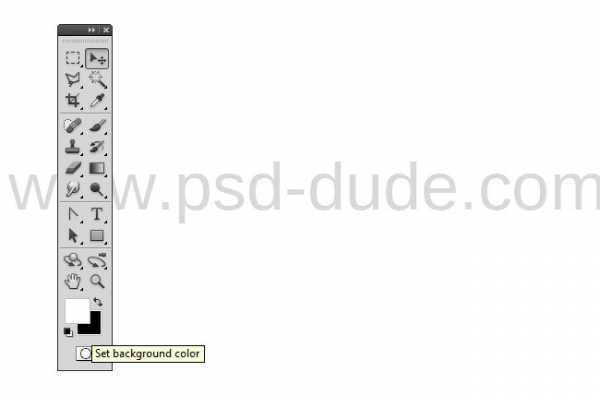
В этом шаге мы добавим недеструктивную корректировку Threshold/Изогелия при помощи кнопки Create new fill or adjustment/Создать новый корректирующий слой или слой-заливку в нижней части палитры Layers/Слои. Укажите уровень Threshold/Изогелия в 128 и снизьте Fill/Заливку корректирующего слоя до 45%.
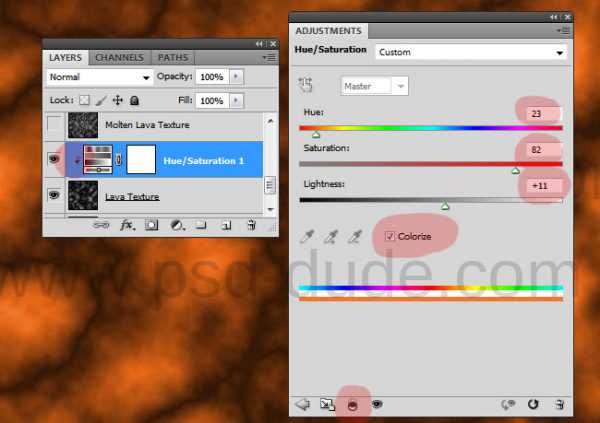
Выделите оба существующих ныне в документе слоя, кликните по ним правой кнопкой и выберите Convert into a smart object/Конвертировать в смарт-объект. Так мы сможем вносить в них изменения позже. В меню выберите Filter>Blur/Фильтр>Размытие и кликните по Gaussian Blur/Размытие по Гауссу. Укажите радиус размытия в 3.9 px.
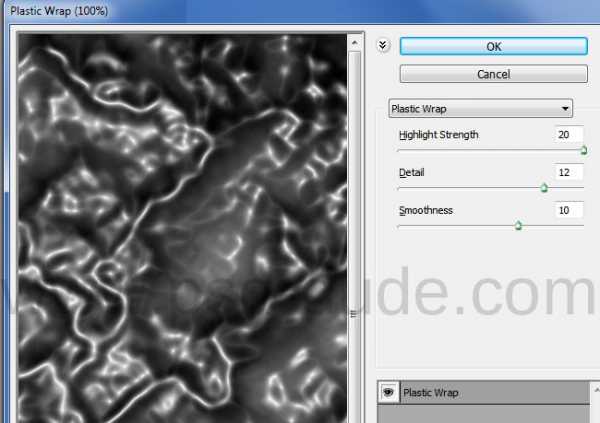
В меню выберите Filter>Artistic/Фильтр>Имитация и в появившемся меню кликните по фильтру Plastic Wrap/Целлофановая упаковка.
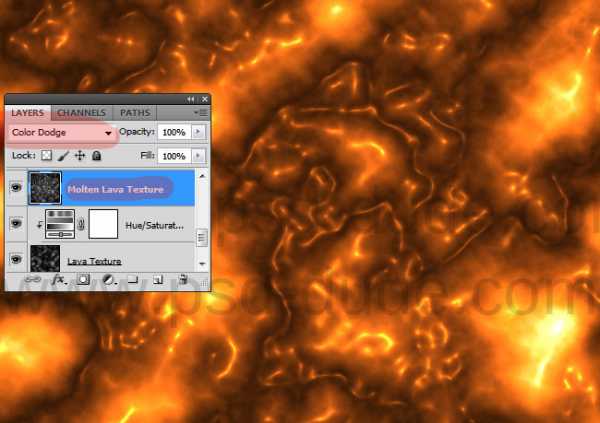
Если вы хотите чтобы результат был более размытым, добавьте еще один фильтр Gaussian Blur/Размытие по Гауссу с меньшим радиусом размытия.
Создайте новый корректирующий слой Gradient Map/Карта градиента.
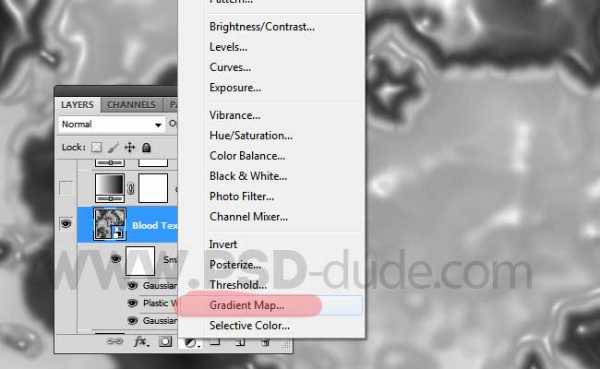
Укажите градиент от ярко-красного к темно-красному. Укажите корректирующему слою режим наложения (blend mode) Overlay/Перекрытие.
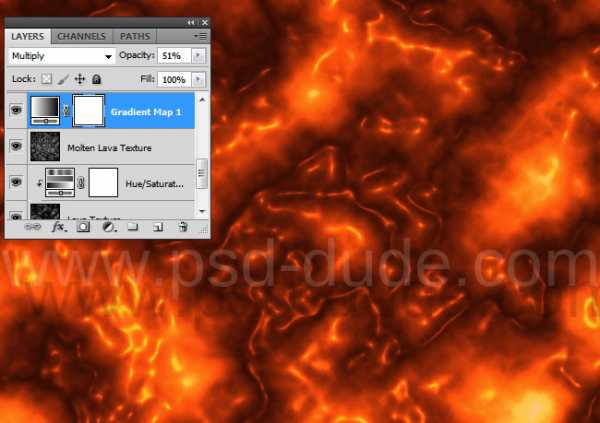
Создайте еще один корректирующий слой Curves/Кривые.
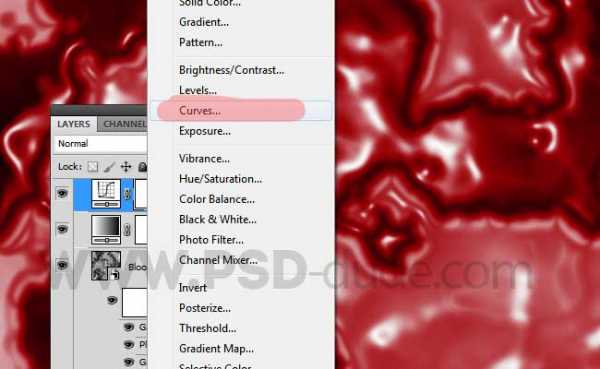
Настройте кривые как показано ниже:
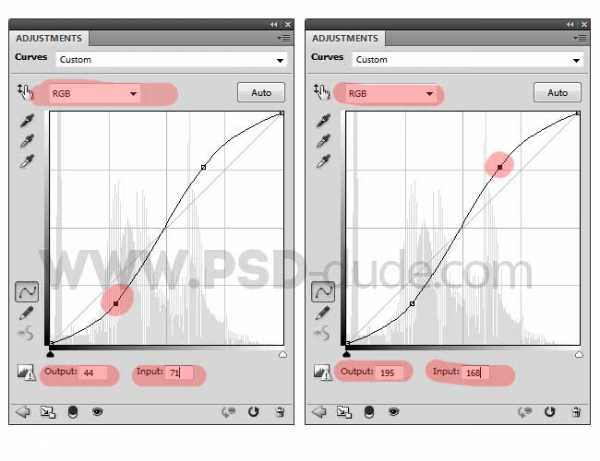
В этом шаге мы добавим корректирующий слой Brightness/Contrast / Яркость/Контрастность, чтобы получить более сочные цвета и добавить контраста. Настройте параметры корректирующего слоя как показано ниже.
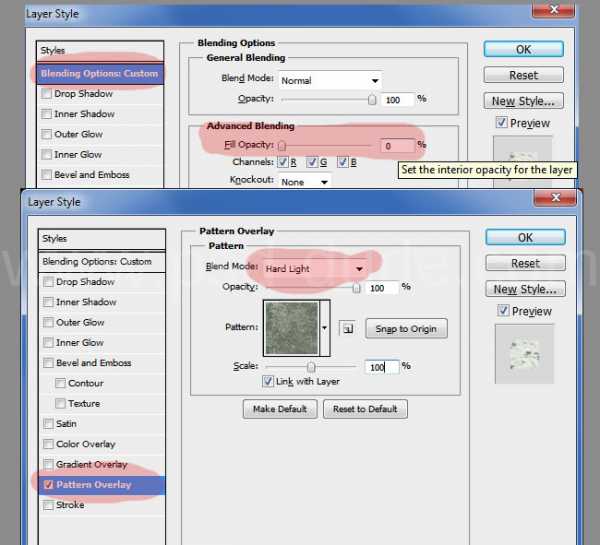
Вот и всё. Если вы хотите получить кровь инопланетянина, добавив корректирующий слой Hue/Saturation / Цветовой тон/Насыщенность и сместив бегунок цветового тона к зеленому цвету. Также вы можете редактировать степень вязкости и других параметров крови, редактируя настройки фильтров.
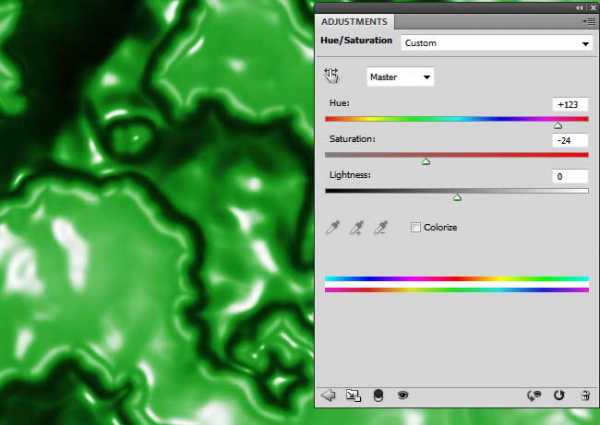
Результат
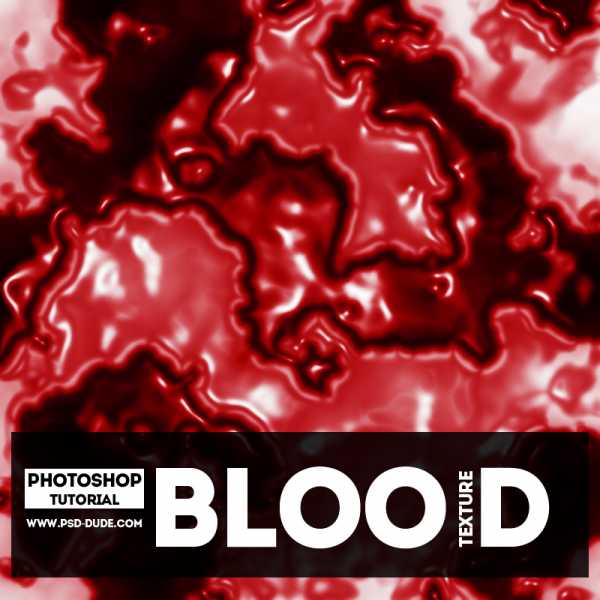
Автор урока psddude
Перевод — Дежурка
Смотрите также:
www.dejurka.ru
Анимация стекающей крови
Клонируем текстовый слой (Ctrl+J), потом пригодится. Я изменил название нового тестового слоя на «Текст». Отключаем видимость, чтобы не мешался.
Возвращаемся на предыдущий текстовый слой, растрируем текст, затем объединяем текстовый слой с фоновым, выделив текстовый и фоновый слои и нажав клавиши Ctrl+E. Слой автоматически назвался по содержанию моей надписи, «Стекание».
Кликаем по вкладке Изображение —> Повернуть холст —> По часовой (Image —> Rotate Canvas —> 90CW), и применим к нему фильтр Ветер. Для этого кликаем по вкладке Фильтр —> Стилизация —> Ветер (Filter —> Stylize —> Wind), выставляем метод «Ветер» (Wind), направление — справа (Direction From the right). Применяем фильтр ещё три раза, три раза нажав Ctrl+F. И затем разворачиваем холст обратно, Изображение —> Повернуть холст —> Против часовой (Image —> Rotate Canvas —> 90CCW). Для пущей убедительности эффекта применим Фильтр —> Размытие —> Размытие по Гауссу (Filter —> Blur —> Gaussian Blur) с радиусом, равным 1.

Далее клонируем слой «Стекание» 15 раз, 15 раз нажав Ctrl+J при активном слое «Стекание». Убираем видимость у всех слоёв кроме верхнего (кликаем по глазику в палитре слоёв).
Активируем верхний видимый слой и применяем к нему Фильтр —> Эскиз —> Линогравюра (Filter —> Sketch —> Stamp). Ставим параметры для этого фильтра Детализация (Smoothness) — 2 и Затемнённость (Light/Dark Balance)– 48. Далее применим Фильтр —> Размытие —> Размытие по Гауссу (Filter —> Blur —> Gaussian Blur) с радиусом 1.

Отключаем видимость у этого слоя и включаем видимость у слоя под ним, затем активируем. Далее повторим предыдущее действие с фильтрами, только параметр Затемнённость (Light/Dark Balance) поставим 45.
И, таким образом проводим действия со всеми слоями, постепенно уменьшая параметр Затемнённость (Light/Dark Balance) с тем, чтобы на последнем слое он был равен единице.
Примечание. Внимание! Обращаю внимание, что я каждый клонированный слой «Стекание» заранее переименовал в «Стекание48», «Стекание45», «Стекание41» и т.д. по величине параметра «Затемнённость»
Это очень важно, потому что в последствии, при генерации последовательности фреймов анимации очень легко запутаться, и кровь будет стекать рывками.
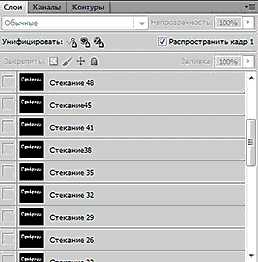
Теперь надо сделать анимацию исчезновения текста. Клонируем последний слой «Стекание1». Применяем Фильтр —> Искажение —> Скручивание с параметром угол -90 градусов.

Клонируем полученное и применяем фильтр с этими параметрами ещё раз. Делаем так ещё два раза.
Теперь возвращаемся к текстовому слою «Текст». Применяем к нему стиль слоя «Тиснение» (Bevel and Emboss) с параметрами:
- Стиль-внутренний скос
- Метод-жёсткая огранка
- Глубина 123%
- Размер 8 пкс
- Смягчение 3 пкс
Клонируем (Ctrl+J), жмём клавишу V (выбор инструмента «Перемещение»), после чего последовательно жмём клавиши «стрелка вправо» и «стрелка вниз». Повторяем действие два раза. У меня слои автоматически переименовываются в «Текст копия», «Текст копия 1» и т.д.
Задаём нужную иерархию текстовых слоёв. Слой «Текст» перемещаем вверх, под него слой «Текст копия» и т.д.
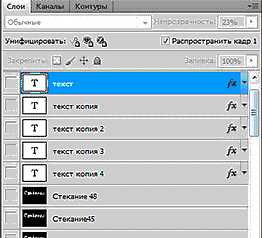
Снова возвращаемся к текстовому слою «Текст». Добавляем к нему слоя стиль «Обводка» (Stroke) с параметрами:
- Размер-1 пкс
- Положение-внутри
- Режим наложения-замена светлым
- Цвет- FFFFFF
Далее активируем верхний слой и нажимаем Слой —> Новый корректирующий слой —> Цветовой тон/Насыщенность (Layer –-> New Adjustment layer —> Hue/Saturation). В версии Фотошопа CS3 и ниже откроется всплывающее окно, а в CS4 и выше окно будет в правой панели. Выставляем следующие параметры: Цветовой тон (Hue): 0, Насыщенность (Saturation): 100, Яркость (Lightness): -50 (минус пятьдесят). При правильных действиях у нас все белые изображения окрасятся в красный цвет.
Теперь приступим к анимации.
Включаем видимость слоёв:
- Корректирующий и нижний(фоновый). Далее эти слои будут включены всегда. Про их видимость в дальнейшем больше не упоминаю.
- «Текст»
- «Текст копия»
- «Текст копия 2»
- «Текст копия 3»
- «Текст копия 4»
Открываем панель анимации, кликнув Окно –-> Анимация (Windows –-> Animation).
Видимый рисунок у нас автоматически генерируется в панели анимации в первом фрейме. Ставим ему время отображения 01 сек.
Создаём новый фрейм анимации, кликнув по кнопке в палитре анимации, как показывает стрелка на рисунке. Подробнее о создании фреймов рассказывается в статье
Анимация текста на аватарке.Бегущий текст.
Во втором фрейме оставляем видимыми слои.
- «Текст»
- «Текст копия»
- «Текст копия 2»
- «Текст копия 3»
Генерируем третий фрейм. Включаем видимость у слоёв:
- «Текст»
- «Текст копия»
- «Текст копия 2»
- «Стекание 48»
Четвёртый фрейм:
- «Текст»
- «Текст копия»
- «Стекание 45»
Пятый:
- «Текст»
- «Стекание 41»
Шестой:
- «Текст», в палитре слоёв изменяем параметр Непрозрачность на 80%
- «Стекание 38»
Седьмой:
- «Текст», параметр Непрозрачность 60%
- «Стекание 35»
Восьмой:
- «Текст», параметр Непрозрачность 40%
- «Стекание 31»
Девятый:
- «Текст», параметр Непрозрачность на 20%
- «Стекание 28»
Десятый
И так до фрейма 19 со включенным слоем «Стекание 1». Затем делаем четыре фрейма с закручиванием текста.
Последний фрейм делаем просто чёрным. Первому и последнему фрейму я задал время отображения 1 сек.
Вот и всё, в итоге мы создали анимацию крови, стекающей с букв.
rugraphics.ru
