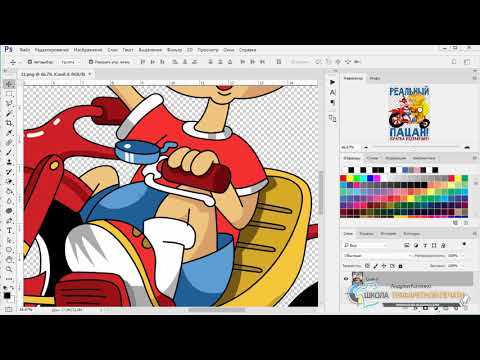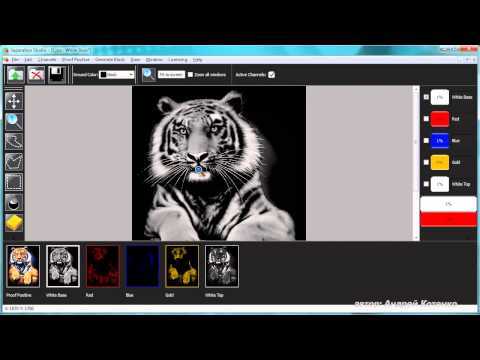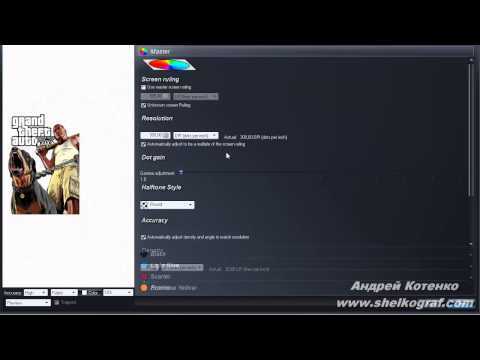Цветоделение для трафаретной печати
11 — 2013Продолжение. Начало в № 10’2013.
Редакция журнала «КомпьюАрт» совместно со студией «Рея» продолжает публикацию уроков по правильному цветоделению файлов для трафаретной печати. Данную информацию нам любезно предоставил Андрей Короб, бессменный руководитель студии «Рея».
Урок 4. CMYK на белом фоне
Берем предложенное изображение, при необходимости сливаем вместе все слои.
Делаем дубликат изображения и назваем его исходник (рис. 1).

Рис. 1
Первоначальную картинку сворачиваем и работаем дальше только с исходником.
Проверяем, чтобы файл был в формате cmyk, если файл в формате rgb, при переводе в cmyk происходит потеря яркости и насыщенности цветов исходного изображения. Поэтому перед цветоделением согласовываем данные изменения с заказчиком.
Мы должны создать системный маскирующий (корректирующий) слой. В окошке слоев в нижней части нажимаем на половинчатую окружность.
В выпадающем списке — на Levels. Появится окно, где вверху будет список каналов cmyk.
Из списка каналов выбираем Cyan.
В нижнем графике вместо 0 следует поставить 40.
Из списка каналов выбираем Magenta.
В нижнем графике вместо 0 следует поставить 60.
Из списка каналов выбираем Yellow.
В нижнем графике вместо 0 следует поставить 40.
Из списка каналов выбираем Kontur
В нижнем графике вместо 0 следует поставить 40.
Если в изображении печатается телесный оттенок (фрагмент тела), на каналах Cyan и Kontur в верхнем графике вместо 255 ставим 235. Если телесный цвет не печатается, кроме нижнего графика ничего не меняем.
Далее нажимаем Ок, сливаем слои (рис. 2).
В Channels заходим в меню и из списка выбраем Split channels. Вместо одного файла мы получаем четыре, с маркировкой в виде названий каналов сохраняем их в формате tif в папку с названием файла (рис. 3).

Рис. 2




Рис. 3
Тестовый файл
Выбираем файл с пометкой y (рис. 4). Делаем из него дубликат и называем test.
Заходим в Channels, ctrl + клик левой клавишей на название канала, Ctrl+Shift+i, Ctrl+j.
Открываем закладку Layers, встаем на Background, заливаем его белым цветом. Переводим файл в формат RGB, затем встаем на верхний слой. В меню слоев нажимаем

Рис. 4

Рис. 5
Берем из палитры Yellow CMYK, заливаем цветом Alt+Delete. В меню слоев опцию Normal меняем на Multiply.
Открываем файл m (рис. 5) заходим в Channels, Ctrl + клик левой клавишей на название канала, Ctrl+Shift+i, Ctrl+j.
Открываем закладку Layers
Открываем файл с (рис. 6) заходим в Channels, Ctrl + клик левой клавишей на название канала, Ctrl+Shift+i, Ctrl+j.
Открываем закладку Layers, встаем на верхний слой, и, удерживая нажатой кнопку Shift, с помощью инструмента move захватываем изображение и перебрасываем его в окно тестового файла.

Рис. 6

Рис. 7
В меню слоев нажимаем Lock (сохранение прозрачности), берем из палитры Cyan Cmyk, заливаем цветом
Alt+Delete. В меню слоев опцию Normal меняем на Multiply.
Открываем файл k (рис. 7). Далее Ctrl+a, Ctrl+c, открываем тестовый файл, Ctrl+v, в меню слоев опцию Normal меняем на Multiply (рис. 8).

Рис. 8
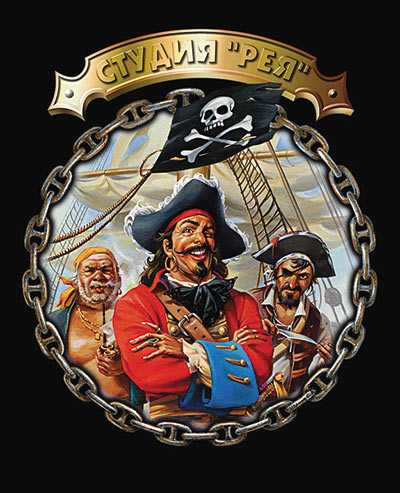
Рис. 9
Если результат тестового файла устраивает, то файлы с маркировкой каналов y,m,c,k закрываем без сохранения изменений. Если результат тестового файла не устраивает, то, изменяя значение Opacity в слоях, добиваемся нужного результата. В файлах с той же маркировкой необходимо внести изменения в соответствии со значениями Оpasity в тесте.
Открываем файл с этим оттенком, делаем дубликат слоя, встаем на Background и заливаем его 100% white.
Затем встаем на верхний слой и выставляем точно такое же
Далее Flatten image, сохраняем.
Далее делаем финальную просадку (для водных красок финальная просадка не требуется).
Открываем все подготовленные файлы, в каждом делаем дубликат слоя. Встаем на нижний слой, берем из палитры 100% white, нажимаем
Alt+Delete, встаем на верхний слой и меняем на нем Opacity.
Cyan — 80%, Magenta — 90%, Yellow — 90%, k(black) — 90%.
Далее Flatten Image, сохраняем, ставим кресты, отправляем на фотовывод.
Урок 5 CMYK на черном фоне
Берем предложенное изображение, делаем дубликат со слитыми слоями, переводим в CMYK (рис. 9).
Проверяем пипеткой те места, где должен быть черный фон, чтобы он был черным, а не темносерым. Делаем дубликат изображения и называем его исходник. Первоначальное изображение сворачиваем и работаем дальше только с исходником.
Берем исходник, делаем с него дубликат и назвываем tg (темносерый). Переводим его в формат Grayscale.
Берем из палитры 100% black, заходим в меню Select, затем Color Range, выставляем в шкале 200, нажимаем Ок, нажимаем Ctrl+j. Встаем на нижний слой, берем из палитры 20% black, нажимаем

Рис. 10

Рис. 11
В меню слоев нажимаем на треугольную стрелку наверху справа и выбираем Flatten Image.
Далее нажимаем Сtrl+i. Сохраняем полученное изображение в формате TIF в папку с названием файла.
Первый цвет готов (рис. 10).
Берем исходник, делаем с него дубликат и называем w. Делаем первый вариант белого цвета, для этого заходим в Channels, встаем на канал с черным цветом и, стоя на нем, переводим изображение в формат grayscale.
Далее нажимаем
Вместо 1 ставим 0,5. Далее нажимаем Ctrl+i.
Сохраняем полученное изображение в формате TIF в папку с названием файла.
Второй цвет готов (рис. 11).
Если изображение низкоконтрастное и нефактурное, нужен второй вариант цвета. Для этого мы кроме полноценного первого варианта делаем полуфабрикат. Делаем еще один дубликат файла с исходника и целиком переводим его в формат Grayscale. Далее при построении тестового файла мы переносим его в тест следом за w с той же опцией Screen. После того как тестовый файл будет собран целиком, мы подгоняем белый цвет до нужной яркости. Для этого, стоя на слое полуфабриката внутри теста, мы используем работу с графиками
Второй цвет готов.
Берем исходник, делаем с него дубликат и называем y. Заходим в список каналов и убираем из них Magenta. Если в изображении есть зеленый цвет, то из списка каналов убираем
Канал Yellow в списке каналов переносим наверх. Стоя только на канале Yellow (видимость остальных каналов должна быть отключена), переводим изображение в формат Grayscale.
Если есть Cyan, то Ctrl + клик левой клавишей мыши на Cyan, Ctrl+l, в нижнем графике вместо 0 выставляем 130.
В верхнем графике белым ползунком дотягиваем до первого максимального пика на кривой графика.
Если канала Cyan нет, начинаем сразу с черного. Далее Ctrl + клик левой клавишей мыши на Black, Ctrl+l, в нижнем графике вместо 0 выставляем 130, в верхнем графике белым ползунком дотягиваем до первого максимального пика на кривой графика. Только после создания черного канала пипеткой проверяем, чтобы фон, где раньше был черный, по меню info стал белым. Если фон не белый, еще раз нажимаем Ctrl+l и в верхнем графике дотягиваем до пика. Нижний график не трогаем.
Лишние каналы из списка удаляются, файл сохраняется.
Yellow готов (рис. 12).

Рис. 12
Берем исходник, делаем с него дубликат и назваем m. Заходим в список каналов и удаляем из них Yellow. Если в изображении есть лиловый и фиолетовый цвета, из списка каналов удаляем Cyan.
Канал Magenta перетаскиваем вверх в списке каналов. Стоя только на канале Magenta (видимость остальных каналов должна быть отключена), переводим изображение в формат grayscale.
Если есть Cyan, то Ctrl + клик левой клавишей мыши на Cyan, Ctrl+l. В нижнем графике вместо 0 выставляем 130, в верхнем графике белым ползунком дотягиваем до первого максимального пика на кривой графика. Если канала Cyan нет, начинаем сразу с черного цвета. Далее Ctrl + клик левой клавишей мыши на Black, Ctrl+l. В нижнем графике вместо 0 выставляем 130; в верхнем графике белым ползунком дотягиваем до первого максимального пика на кривой графика. Только после черного канала пипеткой проверяем, чтобы фон, где раньше был черный, по меню info стал белым.
Если фон не белый, еще раз нажимаем Ctrl+l и в верхнем графике дотягиваем до пика. Нижний график не трогаем. Лишние каналы из списка удаляются, файл сохраняется.
Magenta готова (рис. 13).

Рис. 13
Берем исходник, делаем с него дубликат и назваем c. Заходим в список каналов и удаляем из них Yellow. Если в изображении есть лиловый и фиолетовый цвета, из списка каналов удаляем Magenta. Канал Cyan перетаскиваем вверх в списке каналов. Стоя только на Cyan (видимость остальных каналов должна быть отключена), переводим изображение в формат Grayscale. Если есть Magenta, то Сtrl + клик левой клавишей мыши на Magenta, Ctrl+l. В нижнем графике вместо 0 выставляем 130, в верхнем графике белым ползунком дотягиваем до первого максимального пика на кривой графика. Если канала Magenta нет, начинаем сразу с черного.
Далее Ctrl + клик левой клавишей мыши на Black, Ctrl+l, в нижнем графике вместо 0 выставляем 130, по верхнему графику белым ползунком дотягиваем до первого максимального пика на кривой графика. Только после черного канала пипеткой проверяем, чтобы фон, где раньше был черный, по меню info стал белым. Если он не белый, еще раз нажимаем Ctrl+l и в верхнем графике дотягиваем до пика. Нижний график не трогаем. Лишние каналы из списка удаляются, файл сохраняется.
Cyan готов (рис. 14).

Рис. 14
Тестовый файл
Берем файл tg, делаем с него дубликат, называем Test (рис. 15). Заходим в Channels, Ctrl + кликаем левой клавишей мыши на название канала, Ctrl+Shift+i (инвертировать выделение), Ctrl+j. Встаем на нижний слой, берем из палитры 100% black, нажимаем Alt+Delete.
Берем на слой выше, в меню слоев нажимаем Lock (сохранение прозрачности) — внешне значок похож на шахматную доску, берем из палитры 40% black, нажимаем Alt+Delete.
Берем файл w, нажимаем Ctrl+i (инвертировать), Ctrl+a (выделить все), Ctrl+c (копировать). Открываем тестовый файл, Ctrl+v (вставить). Вместо опции Normal в меню слоев ставим опцию Screen.
Далее переводим изображение в RGB без слияния (рис. 16).

Рис. 15

Рис. 16
Выбираем файл с пометкой y, заходим в Channels, Ctrl + кликаем левой клавишей на название канала, Ctrl+Shift+i, Ctrl+j. Открываем закладку Layers, встаем на верхний слой, удерживая нажатой кнопку Shift, с помощью инструмента Move захватываем изображение и переносим в окно тестового файла.
В меню слоев нажимаем Lock (сохранение прозрачности), выибраем в палитре Yellow CMYK, заливаем цветом Alt+Delete. В меню слоев опцию Normal меняем на Multiply (рис. 17).

Рис. 17
Выбираем файл с пометкой м, заходим в Channels, Ctrl + клик левой клавишей на название канала, Сtrl+Shift+i, Ctrl+j. Открываем закладку Layers, встаем на верхний слой. Удерживая нажатой копку shift, с помощью инструмента Move захватываем изображение и переносим его в окно тестового файла.
В меню слоев нажимаем Lock (сохранение прозрачности), выбираем в палитре Magenta CMYK, заливаем цветом Alt+Delete. В меню слоев опцию Normal меняем на Multiply (рис. 18).

Рис. 18
Выбираем файл с пометкой с, заходим в Channels, Ctrl + клик левой клавишей на название канала, Сtrl+Shift+i, Ctrl+j. Открываем закладку Layers, встаем на верхний слой и, удерживая нажатой кнопку Shift, с помощью инструмента move захватываем изображение, переносим его в окно тестового файла. В меню слоев нажимаем Lock (сохранение прозрачности), выбираем в палитре Cyan CMYK, заливаем цветом Alt+Delete. В меню слоев опцию Normal меняем на Multiply (рис. 19).
Тест готов (рис. 20).

Рис. 19

Рис. 20
Если результат тестового файла устраивает, файлы с маркировкой каналов (tg,w,y,m,c) закрываем без сохранения изменений. Далее делаем финальную просадку (для водных красок финальная просадка не делается). Открываем подготовленные файлы, в каждом делаем дубликат слоя. Встаем на нижний слой, берем из палитры 100% white, нажимаем Alt+Delete. Встаем на верхний слой и меняем Opacity на 90 для всех файлов, кроме Cyan. Cyan меняем на 80. Затем в палитре слоев нажимаем на Flatten Image.
Эти варианты сохраняем как окончательные.
КомпьюАрт 11’2013
compuart.ru
Цветоделение в шелкографии для начинающих
Политика конфиденциальности
Настоящая Политика конфиденциальности регулирует порядок обработки и использования
персональных данных физических лиц, пользующихся сервисами Сайта «Школа Трафаретной
печати», ИП Котенко А.В. (далее — Оператор).
Передавая Оператору персональные данные посредством использования Сайта и
регистрации на Сайте, Пользователь дает свое согласие (добровольное и бессрочное) на
использование персональных данных на условиях, изложенных в настоящей Политике
конфиденциальности. Данное согласие является сознательным.
Пользователь дает согласие на обработку персональных данных свободно, своей волей и в своем интересе. Согласие не
является письменным, так как Оператор не обрабатывает специальные и биометрические
персональные данные. Согласие дается в соответствии с п. 1 ст. 9 Федерального закона от
27.07.2006 N 152-ФЗ (ред. от 22.02.2017) «О персональных данных».
Если Пользователь не согласен с условиями настоящей Политики конфиденциальности, он
обязан прекратить использование Сайта.
Безусловным акцептом настоящей Политики конфиденциальности является начало
использования Сайта Пользователем.
Оператор может обновлять Политику по мере необходимости. Рекомендуем Пользователям
периодически проверять актуальность данной Политики. Продолжая пользоваться Сайтом
после изменения Политики, Вы подтверждаете согласие с внесенными изменениями.
1. Термины
1.1. Сайт – сайт, расположенный в сети Интернет по адресу http://shelkograf.com
Все исключительные права на Сайт и его отдельные элементы (включая программное
обеспечение, дизайн) принадлежат Оператору в полном объеме. Передача исключительных
прав Пользователю не является предметом настоящей Политики конфиденциальности.
1.2. Пользователь — лицо использующее Сайт.
1.3. Персональные данные — персональные данные Пользователя, которые Пользователь
предоставляет о себе самостоятельно при Регистрации или в процессе использования Сайта.
1.4. Обработка персональных данных — любое действие (операция) или совокупность действий
(операций), совершаемых с использованием средств автоматизации или без использования
таких средств с персональными данными, включая сбор, запись, систематизацию, накопление,
хранение, уточнение (обновление, изменение), извлечение, использование, передачу
(распространение, предоставление, доступ), обезличивание, блокирование, удаление,
уничтожение персональных данных.
1.5. Конфиденциальность персональных данных — обязательное для соблюдения Оператором
или иным получившим доступ к персональным данным лицом требование не допускать их
распространения без согласия субъекта персональных данных или наличия иного законного
основания.
1.6. Регистрация — заполнение Пользователем Регистрационной формы, расположенной на
Сайте, путем указания необходимых сведений и выбора логина и пароля.
1.7. Регистрационная форма — форма, расположенная на Сайте, которую Пользователь должен
заполнить для прохождения Регистрации на Сайте.
2. Состав информации о Пользователях
2.1. Оператор обрабатывает следующие персональные данные:
Имя Пользователя
Адрес электронной почты
2.2. Обработка указанных выше персональных данных осуществляется Оператором
исключительно в целях заключения и исполнения договоров дистанционной продажи товаров,
размещенных на Сайте. Персональные данные Оператором не распространяются и не
передаются третьим лицам.
2.3. Для получения интернет рассылки о рекламных акциях и получения рекламно-
информационных материалов (направляются Пользователям для того, чтобы можно было
сориентироваться и сделать правильный выбор товара) необходимо указать только имя
Пользователя и Адрес электронной почты. Пользователь может в любой момент отказаться от
рассылки путем направления Оператору запроса на отказ от рассылки по
адресу: [email protected] или нажатием соответствующей кнопки «отписаться от
рассылки» в теле письма рассылки.
3. Порядок обработки персональных данных
3.1. Оператор обязуется использовать Персональные данные в соответствии с Федеральным
Законом «О персональных данных» № 152-ФЗ от 27 июля 2006 г. и настоящей политикой
конфиденциальности.
3.2. В отношении персональных данных Пользователя сохраняется их конфиденциальность,
кроме случаев, когда указанные данные являются общедоступными.
3.3. Оператор имеет право хранить персональные только на серверах на территории Российской
Федерации.
3.4. Оператор имеет право передавать персональные данные Пользователя без согласия
Пользователя следующим лицам:
3.4.1 государственным органам, в том числе органам дознания и следствия, и органам местного
самоуправления по их мотивированному запросу;
3.4.2 в иных случаях, прямо предусмотренных действующим законодательством РФ.
3.5. Оператор имеет право передавать персональные данные третьим лицам, не указанным в п.
3.4. настоящей Политики конфиденциальности, в следующих случаях:
3.5.1 Пользователь выразил свое согласие на такие действия;
3.5.2 передача необходима в рамках использования Пользователем Сайта или оказания Услуг
Пользователю;
3.5.3 передача происходит в рамках продажи или иной передачи бизнеса (полностью или в
части), при этом к приобретателю переходят все обязательства по соблюдению условий
настоящей Политики.
3.6. Оператор осуществляет автоматизированную обработку персональных данных.
4. Права и обязанности Пользователя
4.1. Пользователь обязуется не сообщать третьим лицам логин и пароль, используемые им для
идентификации на Сайте.
4.2. Пользователь обязуется соблюдать должную осмотрительность при хранении пароля, при
его вводе.
4.3. Пользователь обязуется при регистрации на Сайте использовать сложные сочетания
символов для создания логина/пароля.
4.4. Пользователь обязуется не предоставлять третьим лицам в пользование компьютерное
устройство в случае, если с него возможен свободный доступ к личному кабинету
Пользователя.
4.5. Пользователь гарантирует, что все персональные данные являются актуальными и не
относятся к третьим лицам.
4.6. Пользователь вправе изменять, удалять свои персональные данные. Персональные данные
Пользователь может редактировать в создаваемом при регистрации профиле.
5. Защита персональных данных
5.1. Оператор осуществляет надлежащую защиту персональных данных в соответствии с
законодательством РФ и принимает необходимые и достаточные организационные и
технические меры для защиты персональных данных.
5.2. Для обеспечения безопасности персональных данных при их обработке Оператор
принимает меры для защиты персональных данных от неправомерного или случайного доступа
к ним, их уничтожения, изменения, блокирования, копирования, предоставления,
распространения, а также от иных неправомерных действий в отношении персональных
данных.
5.3. В целях обеспечения информационной безопасности Оператором предпринимаются
следующие меры для защиты персональной информации:
— обязательное использование брандмауэров, антивирусных систем;
— резервное копирование данных;
— использование стандартных отраслевых мер безопасности.
Персональная информация хранится на сервере компании и может быть использована для
последующего информирования клиентов о новых акциях и услугах, а также для проведения
маркетинговых, статистических и иных исследований.
6. Cookies
6.1. Оператор использует файлы «cookies». Файлы «cookies» – это небольшие текстовые файлы,
размещаемые на жестких дисках устройств Пользователей во время использования различных
сайтов, предназначенные для содействия в настройке пользовательского интерфейса в
соответствии с предпочтениями Пользователей.
6.2. Большинство браузеров позволяют отказаться от получения файлов «cookies» и удалить их
с жесткого диска устройства.
7. Иные положения
7.1. К настоящей Политике конфиденциальности и отношениям между Пользователем и
Оператором, возникающим в связи с применением Политики конфиденциальности, подлежит
применению право Российской Федерации.
7.2. Все возможные споры, вытекающие из настоящего Соглашения, подлежат разрешению в
соответствии с действующим законодательством по месту регистрации Оператора.
Перед обращением в суд Пользователь должен соблюсти обязательный досудебный порядок
и направить Оператору соответствующую претензию в письменном виде. Срок ответа на
претензию составляет 30 (тридцать) рабочих дней.
7.3. Если по тем или иным причинам одно или несколько положений Политики
конфиденциальности будут признаны недействительными или не имеющими юридической
силы, это не оказывает влияния на действительность или применимость остальных положений
Политики конфиденциальности.
7.4. Оператор имеет право в любой момент изменять Политику конфиденциальности
(полностью или в части) в одностороннем порядке без предварительного согласования с
Пользователем. Все изменения вступают в силу на следующий день после размещения на
Сайте.
7.5. Пользователь обязуется самостоятельно следить за изменениями Политики
конфиденциальности путем ознакомления с актуальной редакцией.
8. Контактная информация Оператора
8.1. ИП «ЛогоПринт» Котенко А.В, ИНН/БИН — 680425302403, РНН — 092010034749
8.2. E-mail: [email protected]
shelkograf.com
Подготовка изображений для трафаретной печати
Все дизайнеры сталкиваются с проблемами подготовки изображений для трафаретной печати — отсканированных с печатных изданий или уже готовых. В первом случае это борьба с муаром, во втором — проблемы цветоделения.
Некоторую помощь в преодолении муара оказывают фильтры сканера, работающие в автоматическом и ручном режимах. Для лучшего результата нужно самостоятельно задать линиатуру сканируемого растра, измеряемую по специальной полиграфической линейке.
Можно уменьшить муар, а иногда и полностью избавиться от него, положив сканируемое изображение на стекло под углом 30 градусов. Второй способ — воспользоваться аналогичными фильтрами Adobe Photoshop: Despekle (для незначительного муара) и Median (для сильного). Для большего эффекта применять Median лучше по отдельным цветовым каналам, ибо в каждом муар разный.
Следующий шаг — вернуть резкость размытому фильтрами изображению. Для этого существуют либо фильтр Unsharp Mask в Photoshop, либо специализированные фильтры сторонних производителей, например, Extensis Intellihance или Equalizer из пакета KPT 6. Не следует пренебрегать ручной прорисовкой потерянных деталей — иногда это единственный способ вернуть чёткость изображению.
Цветоделение
Когда изображение готово, начинается кропотливая работа по цветоделению. Для Photoshop установки определены по умолчанию, цветовые профили рекомендованы производителем конкретной программы цветоделения. Не советуем использовать офсетные профили (принципиальное отсутствие 100% чёрного в CMYK): для деления на чёрный текстиль нужен 100% чёрный, а для белого — 100% белый. Их нужно вычесть из подложки, иначе придётся печатать чёрный цвет по чёрному текстилю, а белый — по белому.
Передача полутона в более узком, чем офсетный, градационном диапазоне является основной особенностью трафаретной печати. Кто пытался его воспроизвести в интервале 2-6% или 90-98%, поймёт, о чём речь. При подготовке изображения надо учитывать, что воспроизведение растра менее 5% и более 90% является настоящей проблемой.
При ручной печати диапазон ещё уже. Достичь 100%-ой повторяемости оттисков и одинакового давления ракеля невозможно. Для упорядочения подготовки нужно вывести тестовые шкалы с подписанными значениями оптических плотностей, засветить трафаретную раму и сверить результат с плёнками. Это поможет отследить реальные потери на форме. Затем идет пробная печать. Только тогда будут понятны возможности копировальной рамы, печатной машины, квалификация печатников.
Рекомендуем значения оптической плотности по светлым тонам не менее 5-6%, по тёмным — не более 85-90% растра. Чтобы лучше передать полутона, следует провести серьёзную подготовительную работу. Для начала оценить оригинал по самым тёмным и светлым местам и при необходимости довести оптическую плотность до воспроизводимой при печати. Средние тона не менее проблемны: отличия в полутонах 5-10% часто теряются при печати.
Поэтому сделайте изображение контрастнее, чтобы разница в воспроизводимом полутоне была 12-15%. В большинстве случаев желательно вручную пройтись по мелким деталям и «проблемным» местам инструментом dodge/burn.
Практика
Файл, полученный от заказчика или подготовленный самостоятельно, должен быть сохранён со слоями в формате Photoshop (PSD). А все тени, эффекты свечения векторных контуров и сами контуры оставлены на отдельных слоях в виде объектов. Это пригодится, если нужно оперативно изменить фон (например, с чёрного на белый: включив «сохранить прозрачность слоя», легко заменить цвет).
Разрешение файла свыше 200-250 lpi нецелесообразно. Старайтесь не использовать длинные и плавные градиентные заливки (в печати они станут источником муара). Для сложных «нежных» фонов и оттенков (в печати могут создавать впечатление пятен или «грязи»), шрифтов и линий создать тонкие контуры цветом фона (в печати почти незаметны, но дают ровный край).
Оригиналы для печати CMYK необходимо осветлять примерно на 20-25% по тёмным и средним тонам. Самые светлые усилить до 6-8%. По поводу линиатуры и углов разворота растра для текстиля: большинство производителей рекомендуют 50-60 lpi для ручной печати и 60-65 lpi для печати на полуавтоматах (дальнейшее повышение линиатуры без улучшения качества текстиля нецелесообразно).
Для бумаги линиатуру можно повысить до 75-90, а при наличии хорошей копировальной рамы и опытного печатника — до 110-130 lpi. Информация по углам разворота даётся производителями сеток для разных номеров и оптимальных линиатур.
Определяющий фактор при печати многоцветных изображений на полуавтоматах — количество красочных секций и, как ни странно, промежуточных сушек. Как организован процесс? Сначала печать белой подложки и сушка, иногда второй слой белого и ещё сушка, далее все цвета по «сырому» и только перед снятием изделия со стола завершающая сушка. Все цвета после белого печатаются на непросушенных оттисках, получить яркие цвета при таком смешении красок невозможно.
Простой, казалось бы, пример: на непросушенный 100% жёлтый наносится 100% голубой, после чего вместо 100% зелёного является блёклый цвет, ещё и изменяющийся в тираже.
Поэтому большинство цветоделительных программ делят изображение на «прямые» (не смесевые) цвета, не накладываемые друг на друга. Их количество превышает 7, доходит до 13-ти и более. Основной же парк карусельных станков в нашей стране — 6-цветные, что осложняет дизайнерам и без того непростую задачу.
Резюме
Чем тщательнее подготовлен оригинал, чем внимательнее он был вручную доработан и прорисован, тем лучше результат, за который не придётся краснеть, будь то недорогая футболка или дорогая тарелка. По своей сути шелкография так и осталась ручной работой, несмотря на прошедшие после её изобретения века.
Автор: Андрей Короб
Капитан студии «Рея»
pechatnick.com
Цветоделение для трафаретной печати
10 — 2013Редакция журнала «КомпьюАрт» совместно со студией «Рея» публикует уроки по правильному цветоделению файлов для трафаретной печати. Данную информацию любезно согласился предоставить Андрей Короб, бессменный руководитель студии «Рея».
Урок 1. Цветоделение черно-белого изображения в три цвета на черном фоне
Если в файле присутствует текст (вектор), его нужно поставить на отдельный слой и включить значок Lock. Берем предложенное изображение, проверяем, чтобы оно было в чернобелом формате Grayscale. С помощью пипетки исследуем места, где должен быть черный фон, чтобы он был именно черным, а не темносерым.

Делаем дубликат изображения и называем его исходник. Первоначальную картинку закрываем и работаем дальше только с исходником. Берем исходник, делаем его дубликат и называем tg (темносерый).
Берем из палитры 100% black, заходим в меню Select, затем Color Range, выставляем в шкале 200. нажимаем Oк, нажимаем Сtrl+j (Сtrl с+Сtrl v). Получаем два слоя.
Встаем на нижний слой, берем из палитры 20% black, нажимаем Alt+Delete. В меню слоев нажимаем на треугольную стрелку наверху справа и выбираем Flatten Image, далее нажимаем Сtrl+i. Сохраняем полученное изображение в формате tifF в папку с названием файла.
Первый цвет готов (рис. 1).

Рис. 1
Берем исходник, делаем с него дубликат и называем g (серый).
Берем из палитры 100% white, заходим в меню Select, затем Color Range, выставляем по шкале 150, нажимаем Oк, нажимаем Сtrl+j.
Встаем на нижний слой, заходим в меню Select, затем Color Range, выставляем gо шкале 200, нажимаем Oк, нажимаем Сtrl+j.
Встаем на нижний слой, берем из палитры 20% black, заходим в меню Select, затем Color Range, выставляем по шкале 100, нажимаем Oк, нажимаем Сtrl+j.
Встаем на нижний слой, заходим в меню Select, затем Color Range, выставляем в шкале 150, нажимаем Oк, нажимаем Сtrl+j.
Встаем на нижний слой, заходим в меню Select, затем Color Range, выставляем в шкале 200, нажимаем Oк, нажимаем Сtrl+j.
Встаем на нижний слой, берем из палитры 100% black, нажимаем Alt+Delete.
Встаем на слой выше, выставляем в меню слоев Opacity 20 (табл. 1).
Таблица 1
Layers |
Color Range |
Opacity |
1white (100%) |
150 |
50% |
2 white (100%) |
200 |
30% |
3 gray (20%) |
100 |
60% |
4 gray (20%) |
150 |
40% |
5 gray (20%) |
200 |
20% |
Встаем на слой выше, выставляем в меню слоев Opacity 40.
Встаем на слой выше, выставляем в меню слоев Opacity 60.
Встаем на слой выше, выставляем в меню слоев Opacity 30.
Выставляем в меню слоев Opacity 50.
В меню слоев нажимаем на треугольную стрелку наверху справа и выбираем Flatten Image, далее нажимаем Сtrl+i.
Сохраняем полученное изображение в формате tif в папку с названием файла.
Второй цвет готов (рис. 2).

Рис. 2
Берем исходник, делаем его дубликат и называем w (белый).
Берем из палитры 100% white, заходим в меню Select, затем Color Range, выставляем в шкале 50, нажимаем Oк, нажимаем Сtrl+j. Получаем два слоя.
Встаем на нижний слой, заходим в меню Select, затем Color Range, выставляем в шкале 100, нажимаем Oк, нажимаем Сtrl+j.
Встаем на нижний слой, заходим в меню Select, затем Color Range, выставляем в шкале 150, нажимаем Oк, нажимаем Сtrl+j.
Встаем на нижний слой, берем из палитры 100% black, нажимаем Alt+Delete.
Встаем на слой выше, выставляем в меню слоев Opacity 30.
Встаем на слой выше, выставляем в меню слоев Opacity 50.
Встаем на слой выше, выставляем в меню слоев Opacity 70 (табл. 2).
Таблица 2
Layers |
Color Range |
Opacity |
1white (100%) |
50 |
70% |
2 white (100%) |
100 |
50% |
3 white (100%) |
150 |
30% |
В меню слоев нажимаем на треугольную стрелку наверху справа и выбираем Flatten Image, далее нажимаем Сtrl+i, сохраняем полученное изображение в формате tifF в папку с названием файла.
Третий цвет готов (рис. 3).

Рис. 3
Тестовый файл
Берем файл tg, делаем его дубликат, называем Test, заходим в Channels, Сtrl+клик левой клавишей мыши на название канала, Сtrl+Shift+i (инвертировать выделение), Сtrl+j.
Встаем на нижний слой, берем из палитры 100% black, нажимаем Alt+Delete.
Встаем на слой выше, в меню слоев нажимаем Lock (сохранение прозрачности) — внешне значок похож на шахматную доску, берем из палитры 40% black, нажимаем Alt+Delete.
Берем файл g, заходим в Channels, Сtrl+клик левой клавишей мыши на название канала, удерживая нажатой копку Shift, с помощью инструмента Move захватываем изображение и перебрасываем его в окно тестового файла. При этом AutoSelect должен быть выключен.
В меню слоев нажимаем Lock (сохранение прозрачности), берем из палитры 20% black, нажимаем Alt+Delete, затем Сtrl+Shift+i, Сtrl+j.
Берем файл w, нажимаем Сtrl+i, Сtrl+a (выделить всё), Сtrl+c(копировать).
Открываем тестовый файл, Сtrl+v (вставляем), вместо опции Normal в меню слоев выставляем опцию Screen.
Тестовый файл сохраняем в формате psd в папку с названием файла. Остальные файлы закрываем без cохранения изменений. Тестовый файл получается немного контрастнее исходного файла.
Урок 2. Цветоделение черно-белого изображения в два цвета на черном фоне
Если в файле присутствует текст (вектор), его нужно поставить на отдельный слой, включив значок Lock. Берем предложенное изображение, проверяем, чтобы оно было в чернобелом формате Grayscale.
Проверяем с помощью пипетки места, где должен быть черный фон, и удостоверяемся, что он именно
черный, а не темносерый.
Делаем дубликат изображения, называем его исходник.
Первоначальное изображение сворачиваем и работаем дальше только с исходником.
Берем исходник, делаем его дубликат и называем tg (темносерый).
Берем из палитры 100% black, заходим в меню Select, затем Color Range, выставляем в шкале 200, нажимаем Oк, нажимаем Сtrl+j (Сtrl с+Сtrl v).
Получаем два слоя.
Встаем на нижний слой, берем из палитры 20% black, нажимаем Alt+Del. В меню слоев нажимаем на треугольную стрелку наверху справа и выбираем Flatten Image, далее нажимаем Сtrl+i.
Сохраняем полученное изображение в формате tifF в папку с названием файла.
Первый цвет готов (рис. 4).

Рис. 4
Берем исходник, делаем с него дубликат и называем w (белый).
Берем из палитры 100% white, заходим в меню Select, затем Color Range, выставляем в шкале 50, нажимаем Oк, нажимаем Сtrl+j. Получаем два слоя.
Встаем на нижний слой, заходим в меню Select, затем Color Range, выставляем в шкале 100, нажимаем Oк, нажимаем Сtrl+j.
Встаем на нижний слой, заходим в меню Select, затем Color Range, выставляем в шкале 150, нажимаем Oк, нажимаем Сtrl+j.
Встаем на нижний слой, заходим в меню Select, затем Color Range, выставляем в шкале 200, нажимаем Oк, потом — Сtrl+j.
Встаем на нижний слой, берем из палитры 20% black, заходим в меню Select, затем Color Range, выставляем в шкале 100, нажимаем Oк, нажимаем Сtrl+j.
Встаем на нижний слой, заходим в меню Select, затем Color Range, выставляем в шкале 150, нажимаем Oк, нажимаем Сtrl+j.
Встаем на нижний слой, заходим в меню Select, затем Color Range, выставляем в шкале 200, нажимаем Oк, нажимаем Сtrl+j.
Встаем на нижний слой, берем из палитры 100% black, нажимаем Alt+Delete.
Встаем на слой выше, выставляем в меню слоев Opacity 20 (табл. 3).
Таблица 3
layers |
colorrange |
Opacity |
1 w 100% |
50 |
90% |
2 w 100% |
100 |
70% |
3 w 100% |
150 |
50% |
4 w 100% |
200 |
30% |
5 g 20% |
100 |
60% |
6 g 20% |
150 |
40% |
7 g 20% |
200 |
20% |
Встаем на слой выше, выставляем в меню слоев Opacity 40.
Встаем на слой выше, выставляем в меню слоев Opacity 60.
Встаем на слой выше, выставляем в меню слоев Opacity 30.
Встаем на слой выше, выставляем в меню слоев Opacity 50.
Встаем наслои выше, выставляем в меню слоев Opacity 70.
Встаем на слой выше, выставляем в меню слоев Opacity 90 (табл. 3).
В меню слоев нажимаем на треугольную стрелку наверху справа и выбираем Flatten Image, далее нажимаем Сtrl+l и в верхнем графике вместо 1 выставляем 0,5. Нажимаем Сtrl+i и сохраняем полученное изображение в формате tifF в папку с названием файла.
Второй цвет готов (рис. 5).

Рис. 5
Тестовый файл
Берем файл tg, делаем его дубликат, называем Test. Заходим в Channels, Сtrl+клик левой клавишей мыши на название канала, Сtrl+Shift+i(инвертировать выделение), Сtrl+j.
Встаем на нижний слой, берем из палитры 100% black, нажимаем Alt+Delete.
Встаем на слой выше, в меню слоев нажимаем Lock (сохранение прозрачности) — внешне значок похож на шахматную доску, берем из палитры 40% black, нажимаем Alt+Delete.
Берем файл w, нажимаем Сtrl+i, Сtrl+a (выделить все), Сtrl+c (копировать).
Открываем тестовый файл, Сtrl+v (вставить), вместо опции Normal в меню слоев выставляем опцию Screen.
Тестовый файл сохраняем в формате psd в папку с названием файла. Остальные файлы закрываем без сохранения изменений. Тестовый файл получается немного контрастнее исходного файла.
Урок 3. Цветоделение черно-белого изображения в три цвета на белом фоне
Если в файле присутствует текст (вектор), его нужно поставить на отдельный слой и включить значок Lock.
Берем предложенное изображение, проверяем, чтобы оно было в чернобелом формате Grayscale. С помощью пипетки проверяем места, где должен быть белый фон, чтобы он был именно белым, а не светлосерым. Делаем дубликат изображения и называем его исходник. Первоначальную картинку сворачиваем и работаем дальше только с исходником. Берем исходник, делаем его дубликат и назваем tg (темносерый).
Берем из палитры 100% white, заходим в меню Select, затем Color Range, выставляем в шкале 200, нажимаем Oк, Сtrl+j, получаем два слоя.
Встаем на нижний слой, берем из палитры 80% black, нажимаем Alt+Delete.
Затем в меню слоев нажимаем на треугольную стрелку наверху справа и выбраем Flatten Image, сохраняем полученное изображение в формате tifF в папку с названием файла.
Первый цвет готов (рис. 6).
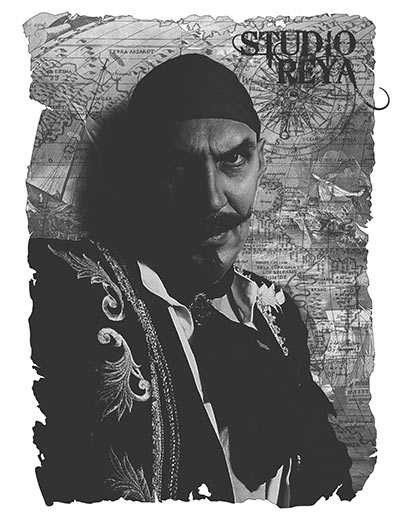
Рис. 6
Берем исходник, делаем его дубликат и называем ttg (темносерый).
Берем из палитры 100% black, заходим в меню Select, затем Color Range, выставляем в шкале 150, нажимаем Oк, нажимаем Сtrl+j, получаем два слоя.
Встаем на нижний слой, заходим в меню Select, затем Color Range, выставляем в шкале 200, нажимаем Oк, нажимаем Сtrl+j.
Встаем на нижний слой, берем из палитры 80% black, заходим в меню Select, затем Color Range, выставляем в шкале 100, нажимаем Oк, нажимаем Сtrl+j.
Встаем на нижний слой, заходим в меню Select, затем Color Range, выставляем в шкале 150, нажимаем Oк, нажимаем Сtrl+j.
Встаем на нижний слой, заходим в меню Select, затем Color Range, выставляем в шкале 200, нажимаем Oк, потом — Сtrl+j.
Встаем на слой выше, выставляем в меню слоев Opacity 20 (см. табл. 4).
Таблица 4
Layers |
Color Range |
Opacity |
1black(100%) |
150 |
50% |
2 black(100%) |
200 |
30% |
3 gray(80%) |
100 |
60% |
4 gray(80%) |
150 |
40% |
5 gray(80%) |
200 |
20% |
Layers |
Color Range |
Opacity |
1black (100%) |
50 |
70% |
2 black (100%) |
100 |
50% |
3 black (100%) |
150 |
30% |
Встаем на слой выше, выставляем в меню слоев Opacity 40.
Встаем на слой выше, выставляем в меню слоев Opacity 60.
Встаем на слой выше, выставляем в меню слоев Opacity 30.
Встаем на слой выше, выставляем в меню слоев Opacity 50.
В меню слоев нажимаем на треугольную стрелку наверху справа и выбираем Flatten Image, сохраняем полученное изображение в формате tifF в папку с названием файла.
Второй цвет готов (рис. 7).
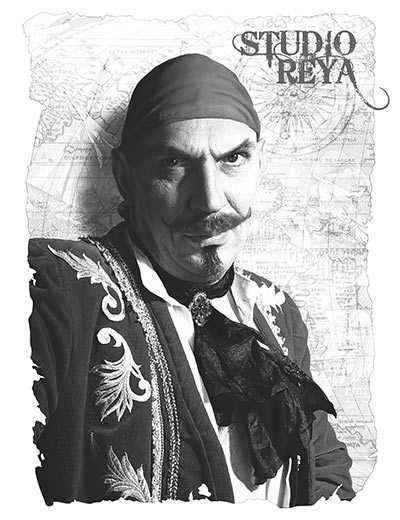
Рис. 7
Берем исходник, делаем дубликат и называем k (контур).
Берем из палитры 100% black, заходим в меню в Select, затем Color Range, выставляем в шкале 50, нажимаем Oк, нажимаем Сtrl+j. Получаем два слоя.
Встаем на нижний слой, заходим в меню Select, затем Color Range, выставляем в шкале 100, нажимаем Oк, нажимаем Сtrl+j.
Встаем на нижний слой, заходим в меню Select, затем Color Range, выставляем в шкале 150, нажимаем Oк, нажимаем Сtrl+j.
Встаем на нижний слой, берем из палитры 100% white, нажимаем Alt+Delete.
Встаем на слой выше, выставляем в меню слоев Opacity 30.
Встаем на слой выше, выставляем в меню слоев Opacity 50.
Встаем на слой выше, выстав ляем в меню слоев Opacity 70 (табл. 5).
Таблица 5
Печать по черному фону |
Пантон |
Печать по белому фону |
tg = |
cool gray 10c |
= ttg |
g = |
cool gray 6c |
= tg |
3 black (100%) |
150 |
30% |
В меню слоев нажимаем на треугольную стрелку наверху справа и выбираем Flatten Image, сохраняем полученное изображение в формате tifF в папку с названием файла.
Третий цвет готов (рис. 8).

Рис. 8
Тестовый файл
Берем файл tg, делаем его дубликат, называем Test. Заходим в Channels, Сtrl+клик левой клавишей мыши на название канала, Сtrl+Shift+i (инвертировать выделение), Сtrl+j.
Встаем на нижний слой, берем из палитры 100% white, нажимаем Alt+Delete.
Встаем на слой выше, в меню слоев нажимаем Lock (сохранение прозрачности) — внешне значок похож
на шахматную доску, берем из палитры 40% black, нажимаем Alt+Delete.
Берем файл ttg, заходим в Channels, Сtrl+клик левой клавишей мыши на название канала, Сtrl+Shift+i, Сtrl+j, удерживая нажатой копку Shift, с помощью инструмента Move захватываем изображение и перебрасываем его в окно тестового файла.
При этом AutoSelect должен быть выключен.
В меню слоев нажимаем Lock (сохранение прозрачности), берем из палитры 80% black, нажимаем Alt+Delete.
Берем файл k, нажимаем Сtrl+a (выделить все), Сtrl+c (копировать).
Открываем тестовый файл, Сtrl+v (вставить), вместо опции Normal в меню слоев выставляем опцию Multiply.
Тестовый файл сохраняем в формате psd в папку с названием файла, остальные файлы закрываем без сохранения изменений. Тестовый файл получается немного контрастнее исходного файла.
При печати по белому цвету серые оттенки смотрятся темнее, чем в банке, поэтому для получения на экране монитора изображения, максимально приближенного к полученному при печати образцу, можно делать дубликаты всех слоев на тесте и выставлять на них (дубликатах) Opacity приблизительно 2030%.
При печати до 10 изделий идет насыщение сетки краской. После 10 изделий начинается стабильная печать без изменения цветовой гаммы, поэтому именно 10е изделие идет на утверждение к заказчику, как серийный образец.
Для того чтобы увидеть тиражный оттиск, нужно сделать дубликаты всех слоев, которые есть на тесте, и выставить на дубликатах Opacity 20%.
Финальная просадка делается для всех красок (кроме водных и вытравных), во всех случаях цветоделения для всех цветов, которые отправятся на фотовывод!
Если качество тестового файла полностью устраивает, нужно закрыть все файлы с названием цвета без сохранения изменений, затем открыть заново.
Сделаем копию слоя для каждого из них (tg, g, ttg, w, k). Встаем на bg в каждом из этих файлов, берем из палитры белый цвет, Alt+Delete.
Встаем на верхний слой, выставляем Opacity 90 (тем самым компенсируем 20% насыщения цвета при печати), далее Flatten Image, сохраняем, ставим кресты, отправляем на фотовывод.
Соответствие цветовых обозначений на пленках пантонам показано в табл. 6.
КомпьюАрт 10’2013
compuart.ru
8. Видео курс — Допечатная подготовка и цветоделение в Photoshop для Шелкографии
Политика конфиденциальности
Настоящая Политика конфиденциальности регулирует порядок обработки и использования
персональных данных физических лиц, пользующихся сервисами Сайта «Школа Трафаретной
печати», ИП Котенко А.В. (далее — Оператор).
Передавая Оператору персональные данные посредством использования Сайта и
регистрации на Сайте, Пользователь дает свое согласие (добровольное и бессрочное) на
использование персональных данных на условиях, изложенных в настоящей Политике
конфиденциальности. Данное согласие является сознательным.
Пользователь дает согласие на обработку персональных данных свободно, своей волей и в своем интересе. Согласие не
является письменным, так как Оператор не обрабатывает специальные и биометрические
персональные данные. Согласие дается в соответствии с п. 1 ст. 9 Федерального закона от
27.07.2006 N 152-ФЗ (ред. от 22.02.2017) «О персональных данных».
Если Пользователь не согласен с условиями настоящей Политики конфиденциальности, он
обязан прекратить использование Сайта.
Безусловным акцептом настоящей Политики конфиденциальности является начало
использования Сайта Пользователем.
Оператор может обновлять Политику по мере необходимости. Рекомендуем Пользователям
периодически проверять актуальность данной Политики. Продолжая пользоваться Сайтом
после изменения Политики, Вы подтверждаете согласие с внесенными изменениями.
1. Термины
1.1. Сайт – сайт, расположенный в сети Интернет по адресу http://shelkograf.com
Все исключительные права на Сайт и его отдельные элементы (включая программное
обеспечение, дизайн) принадлежат Оператору в полном объеме. Передача исключительных
прав Пользователю не является предметом настоящей Политики конфиденциальности.
1.2. Пользователь — лицо использующее Сайт.
1.3. Персональные данные — персональные данные Пользователя, которые Пользователь
предоставляет о себе самостоятельно при Регистрации или в процессе использования Сайта.
1.4. Обработка персональных данных — любое действие (операция) или совокупность действий
(операций), совершаемых с использованием средств автоматизации или без использования
таких средств с персональными данными, включая сбор, запись, систематизацию, накопление,
хранение, уточнение (обновление, изменение), извлечение, использование, передачу
(распространение, предоставление, доступ), обезличивание, блокирование, удаление,
уничтожение персональных данных.
1.5. Конфиденциальность персональных данных — обязательное для соблюдения Оператором
или иным получившим доступ к персональным данным лицом требование не допускать их
распространения без согласия субъекта персональных данных или наличия иного законного
основания.
1.6. Регистрация — заполнение Пользователем Регистрационной формы, расположенной на
Сайте, путем указания необходимых сведений и выбора логина и пароля.
1.7. Регистрационная форма — форма, расположенная на Сайте, которую Пользователь должен
заполнить для прохождения Регистрации на Сайте.
2. Состав информации о Пользователях
2.1. Оператор обрабатывает следующие персональные данные:
Имя Пользователя
Адрес электронной почты
2.2. Обработка указанных выше персональных данных осуществляется Оператором
исключительно в целях заключения и исполнения договоров дистанционной продажи товаров,
размещенных на Сайте. Персональные данные Оператором не распространяются и не
передаются третьим лицам.
2.3. Для получения интернет рассылки о рекламных акциях и получения рекламно-
информационных материалов (направляются Пользователям для того, чтобы можно было
сориентироваться и сделать правильный выбор товара) необходимо указать только имя
Пользователя и Адрес электронной почты. Пользователь может в любой момент отказаться от
рассылки путем направления Оператору запроса на отказ от рассылки по
адресу: [email protected] или нажатием соответствующей кнопки «отписаться от
рассылки» в теле письма рассылки.
3. Порядок обработки персональных данных
3.1. Оператор обязуется использовать Персональные данные в соответствии с Федеральным
Законом «О персональных данных» № 152-ФЗ от 27 июля 2006 г. и настоящей политикой
конфиденциальности.
3.2. В отношении персональных данных Пользователя сохраняется их конфиденциальность,
кроме случаев, когда указанные данные являются общедоступными.
3.3. Оператор имеет право хранить персональные только на серверах на территории Российской
Федерации.
3.4. Оператор имеет право передавать персональные данные Пользователя без согласия
Пользователя следующим лицам:
3.4.1 государственным органам, в том числе органам дознания и следствия, и органам местного
самоуправления по их мотивированному запросу;
3.4.2 в иных случаях, прямо предусмотренных действующим законодательством РФ.
3.5. Оператор имеет право передавать персональные данные третьим лицам, не указанным в п.
3.4. настоящей Политики конфиденциальности, в следующих случаях:
3.5.1 Пользователь выразил свое согласие на такие действия;
3.5.2 передача необходима в рамках использования Пользователем Сайта или оказания Услуг
Пользователю;
3.5.3 передача происходит в рамках продажи или иной передачи бизнеса (полностью или в
части), при этом к приобретателю переходят все обязательства по соблюдению условий
настоящей Политики.
3.6. Оператор осуществляет автоматизированную обработку персональных данных.
4. Права и обязанности Пользователя
4.1. Пользователь обязуется не сообщать третьим лицам логин и пароль, используемые им для
идентификации на Сайте.
4.2. Пользователь обязуется соблюдать должную осмотрительность при хранении пароля, при
его вводе.
4.3. Пользователь обязуется при регистрации на Сайте использовать сложные сочетания
символов для создания логина/пароля.
4.4. Пользователь обязуется не предоставлять третьим лицам в пользование компьютерное
устройство в случае, если с него возможен свободный доступ к личному кабинету
Пользователя.
4.5. Пользователь гарантирует, что все персональные данные являются актуальными и не
относятся к третьим лицам.
4.6. Пользователь вправе изменять, удалять свои персональные данные. Персональные данные
Пользователь может редактировать в создаваемом при регистрации профиле.
5. Защита персональных данных
5.1. Оператор осуществляет надлежащую защиту персональных данных в соответствии с
законодательством РФ и принимает необходимые и достаточные организационные и
технические меры для защиты персональных данных.
5.2. Для обеспечения безопасности персональных данных при их обработке Оператор
принимает меры для защиты персональных данных от неправомерного или случайного доступа
к ним, их уничтожения, изменения, блокирования, копирования, предоставления,
распространения, а также от иных неправомерных действий в отношении персональных
данных.
5.3. В целях обеспечения информационной безопасности Оператором предпринимаются
следующие меры для защиты персональной информации:
— обязательное использование брандмауэров, антивирусных систем;
— резервное копирование данных;
— использование стандартных отраслевых мер безопасности.
Персональная информация хранится на сервере компании и может быть использована для
последующего информирования клиентов о новых акциях и услугах, а также для проведения
маркетинговых, статистических и иных исследований.
6. Cookies
6.1. Оператор использует файлы «cookies». Файлы «cookies» – это небольшие текстовые файлы,
размещаемые на жестких дисках устройств Пользователей во время использования различных
сайтов, предназначенные для содействия в настройке пользовательского интерфейса в
соответствии с предпочтениями Пользователей.
6.2. Большинство браузеров позволяют отказаться от получения файлов «cookies» и удалить их
с жесткого диска устройства.
7. Иные положения
7.1. К настоящей Политике конфиденциальности и отношениям между Пользователем и
Оператором, возникающим в связи с применением Политики конфиденциальности, подлежит
применению право Российской Федерации.
7.2. Все возможные споры, вытекающие из настоящего Соглашения, подлежат разрешению в
соответствии с действующим законодательством по месту регистрации Оператора.
Перед обращением в суд Пользователь должен соблюсти обязательный досудебный порядок
и направить Оператору соответствующую претензию в письменном виде. Срок ответа на
претензию составляет 30 (тридцать) рабочих дней.
7.3. Если по тем или иным причинам одно или несколько положений Политики
конфиденциальности будут признаны недействительными или не имеющими юридической
силы, это не оказывает влияния на действительность или применимость остальных положений
Политики конфиденциальности.
7.4. Оператор имеет право в любой момент изменять Политику конфиденциальности
(полностью или в части) в одностороннем порядке без предварительного согласования с
Пользователем. Все изменения вступают в силу на следующий день после размещения на
Сайте.
7.5. Пользователь обязуется самостоятельно следить за изменениями Политики
конфиденциальности путем ознакомления с актуальной редакцией.
8. Контактная информация Оператора
8.1. ИП «ЛогоПринт» Котенко А.В, ИНН/БИН — 680425302403, РНН — 092010034749
8.2. E-mail: [email protected]
shelkograf.com
цветоделение шелкография Лучшее видео смотреть онлайн
3 г. назад
Блог о шелкографии — http://andrey-kotenko.kz/ Видео курсы по шелкографии -http://andrey-kotenko.kz/kursy-po-shelkografii Форум о шелкографии…
5 г. назад
Блог о шелкографии — http://andrey-kotenko.kz/ Видео курсы по шелкографии -http://andrey-kotenko.kz/kursy-po-shelkografii Форум о шелкографии…
3 мес. назад
Цветоделение для шепкографии в фотошоп. http://andrey-kotenko.kz/kurs/tsvetodelenie-v-fsh Блог о шелкографии — http://andrey-kotenko.kz/ Видео…
1 г. назад
Разложение (цветоделение) изображения на 4 цвета для последующей печати шелкотрафаретным способом.
5 г. назад
В этом видео уроке вы увидите работу еще одной программы для цветоделения. Блог о шелкографии — http://andrey-kotenko….
2 г. назад
1) Цветоделение CorelDraw — первый шаг подготовки макета к фотовыводу для шелкографии. 2) Треппинг (продолжение)…
2 г. назад
Блог о шелкографии — http://andrey-kotenko.kz/ Видео курсы по шелкографии -http://andrey-kotenko.kz/kursy-po-shelkografii Форум о шелкографии…
2 г. назад
Цветоделение в шелкографии для начинающих http://shelkograf.com Блог о шелкографии — http://andrey-kotenko.kz/ Видео курсы по…
3 г. назад
ПЛАГИН В ПОМОЩ. ПОДРОБНО О ПЛАГЕНЕ ЗДЕСЬ http://shelkograf.com/om2/7.
5 г. назад
Как в несколько кликов произвести цветоделение изображения в традиционный CMYK Блог о шелкографии — http://andrey-k…
5 г. назад
Видео курс — Мастер — цветоделения в шелкографии. Блог о шелкографии — http://andrey-kotenko.kz/ Видео курсы по шелкогра…
2 г. назад
Цветоделение в шелкографии для начинающих http://shelkograf.com Блог о шелкографии — http://andrey-kotenko.kz/ Видео курсы по…
2 г. назад
Блог о шелкографии — http://andrey-kotenko.kz/ Видео курсы по шелкографии -http://andrey-kotenko.kz/kursy-po-shelkografii Форум о шелкографии…
5 г. назад
Блог о шелкографии — http://andrey-kotenko.kz/ Видео курсы по шелкографии -http://andrey-kotenko.kz/kursy-po-shelkografii Форум о шелкографии…
9 г. назад
Показаны основные этапы подготовки и регенерации матрицы (трафарета).
5 мес. назад
Простой метод «радужной» трафаретной печати — получение многоцветного рисунка всего одним трафаретом….
2 г. назад
Цветоделение в шелкографии для начинающих Блог о шелкографии — http://andrey-kotenko.kz/ Видео курсы по шелкографии…
5 г. назад
Блог о шелкографии — http://andrey-kotenko.kz/ Видео курсы по шелкографии -http://andrey-kotenko.kz/kursy-po-shelkografii Форум о шелкографии…
11 мес. назад
Доступная, простая, надежная, универсальная ручная карусель для футболок и кроя. 7 цветов, 9 столов. Без лома…
4 мес. назад
Видео курс — Допечатная подготовка и цветоделение для шелкографии в Фотошоп http://andrey-kotenko.kz/kurs/tsvetodelenie-v-fsh…
luchshee-video.ru
|
| ||||||||||||||||||||||||||||||||||||||||||||||||||||||||||||||||||||||||||||||||||||||||||||||||||||||||||||||||||||||||||||||||||||||||||||||||||||||||||||||||||||||||||||||||||||||||||||||||||||||||||||||||||||||||||||||||||||||||||||||||||||||||||||||||||||||||||||||||||||||||||||||||||||||||||||||||||||||||||||||||||||||||||||||||||||||||
funer.ru