Как инвертировать цвета с помощью Фотоконвертера
С помощью Фотоконвертера вы сможете за считанные секунды отредактировать большое количество изображений. Одним из популярных инструментов обработки изображений, является инверсия цвета.
Инверсия цвета позволяет увидеть изображение в негативе, а из негатива проявить позитив. Например, черный становится белым, зеленый становится пурпурным и голубой становится желтым.
Установить Фотоконвертер
Откройте изображения в Фотоконвертере
Загрузите все фотографии, которые вы хотите редактировать. Добавьте их вручную или загрузите целой папкой.
Добавьте инструмент инверсии
Перейдите к редактированию изображений и нажмите + действие → Корректировка цвета → Инвертировать
При добавлении этого действия, цвета в изображении автоматически инвертируются. Вы сможете увидеть результат в области предпросмотра.
Сохраните результат
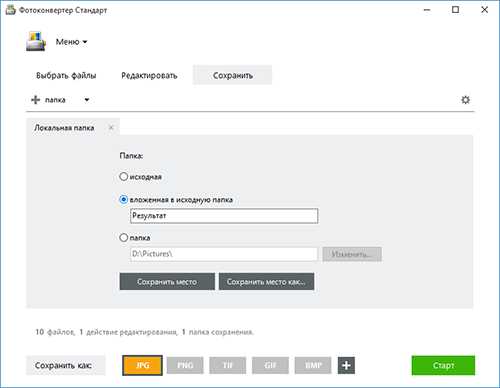
Фотоконвертер поддерживает большое количество форматов изображений. Просто нажмите на одну из кнопок (расположеной в нижней части окна), а затем нажмите Старт, чтобы завершить процесс редактирования и преобразования.
Видео инструкция
Если у вас возникли сложности или появился вопрос о работе Фотоконвертера — напишите в службу поддержки пользователей. Мы уделяем внимание каждому входящему сообщению, помогая пользователям решать их задачи и справляться с возникшими трудностями. Центр поддержки работает ежедневно, ни один пользователь не останется без внимания.
Рассказать друзьям
Интерфейс командной строки
Опытные пользователи могут инвертировать изображения из командной строки в ручном или автоматическом режиме. Фотоконвертер Про позволяет работать с любыми инструментами через консольную утилиту cons_rcp.exe
Использование консольной команды для инвертирования:
cons_rcp.exe -s "C:\Path_to\input_file.jpg" -o "C:\Path_to\output_file.jpg" -invert
Инструкция:
-invert (inverts colors) Пример: -invert
Консольная утилита для массового инвертирования изображений предназначена для профессионального использования и входит в состав версии Про.
- (CLI) Описание командного интерфейса Фотоконвертера
Цветовая инверсия в Adobe Photoshop
Программа Adobe Photoshop позиционирует себя лидером в сфере графических редакторов. Это благодаря тому, что в приложении имеются почти все преобразования с изображением и фотографией. Еще одним достоинством можно считать тот факт, что здесь действительно легкий и ненагруженный интерфейс, что привлекает все больше новичков в сферу дизайна. Приложение способно работать как в векторном, так и в растровом режиме, но больший уклон сделан на последний вариант. Несмотря на простую структуру программы, Adobe Photoshop имеет очень серьезную базу различных функций и элементов. Говоря про изображения, невозможно не упомянуть о коррекции при помощи работы над пикселями, в пример можно поставить инверсию цветов.

Виды инверсии
В «Фотошопе» выделяют два вида инверсии. Первый вид связан с выделением изображения. Второй относится к искажению яркости цветов. У них один общий принцип — инверсия (обратный эффект). Для опытных пользователей возможно это не окажется новым, но новичкам явно будет полезно знать возможности этой программы. Инверсия цветов позволит применить специфический фильтр для обработки изображений. А инвертирование выделения слоев добавит больше возможностей для создания объектов и работы над ними.
Как сделать инверсию цветов в «Фотошопе»
Отличная возможность протестировать эту функцию — применить ее на практике. Лучше всего для этого подходят изображения, где имеется яркая цветовая палитра, так что стоить иметь в виду, что черно-белая графика не совсем подходит для этой операции. Допустим, что у пользователя уже открыто изображение в программе, теперь разберемся, как сделать инверсию цветов.

- Представим, что пользователю необходимо инвертировать изображение, для этого нужно объединить все слои в один общий. Это можно сделать в панели слоев, нажав на пункт «Объединить видимые».
- Теперь пользователю предстоит перейти в раздел «Изображение» в верхней части программы. Выбираем раздел «Коррекция» и в нем находим пункт «Инвертировать».
Инверсия цветов осуществляется через значения яркости (256 единиц). Например, участок, где яркость составляет 206 поменяется после применения операции на значение 50. Такое действие происходит с каждым участком изображения, получая как будто измененную на обратные цвета картинку.
Инверсированный слой
Выделить участок на изображении можно разными способами. Для этого существует достаточно много разнообразных инструментов, которые отличаются по своему функционалу. Можно выбрать способ выделения условно, от прямоугольной области до очень сложной геометрической конструкции. В любом из случаев можно применить инверсию для выделения. Данная функция расположена в разделе «Выделение», пункт «Инверсия».

Основана она на взаимной переадресации выделяемого объекта и слоя в целом. Выделяемый объект и слой меняются местами — теперь слой становится выделенным, а ранее выделенный объект — невыделенным. Теперь слой без объекта можно редактировать: удалить, копировать; а сам объект останется неизменным.
Тут же стоит отметить, что инвертировать цвета можно и на отдельном участке изображения. Для этого нужно создать отдельный слой, в который следует перенести желаемую часть изображения при помощи взаимного выделения и копирования слоев в один общий. Интересно будет пронаблюдать, как наглядно выглядит инверсированная часть изображения и ее оригинал.
Горячие клавиши
В Adobe Photoshop отдельное место занимают функции, которые можно воспроизвести с помощью сочетания клавиш. Например, для того чтобы не мучиться с открытием всех вкладок, можно применить набор клавиш Ctrl + I. После применение горячих клавиш изображение примет вид инвертированного по яркости.

Выше описывался способ, где пользователь мог инвертировать отдельную часть изображения благодаря переносу всех слоев на один. Этот метод довольно долго воплощать в жизнь, поэтому можно просто выделить область на изображении при помощи инструментов, имеющих прямое предназначение для выделения. Затем нажать на клавиши Ctrl + I, и выбранный участок преобразится в инверсированный слой.
Если вспомнить про инверсию выделения, то эту функцию тоже можно активировать. Но сначала необходимо задать первоначальное выделение любым из возможных инструментов, а затем через комбинацию клавиш Shift + Ctrl + I провести инверсию выделенных участков.
fb.ru
Что такое инверсия и как ее сделать в фотошопе?
Инверсия в фотошопе — это операция, которая делает конечное значение обратным или противоположным исходному значению. Различают два вида инверсии в фотошопе: выделения и цвета.
Инверсия выделения
Инверсия выделения (Inverse) — это операция, которая очень часто применяется в работе с выделенными областями. Суть в том, что создав выделение какой-либо области, вы можете поменять ее местами с не выделенной областью.
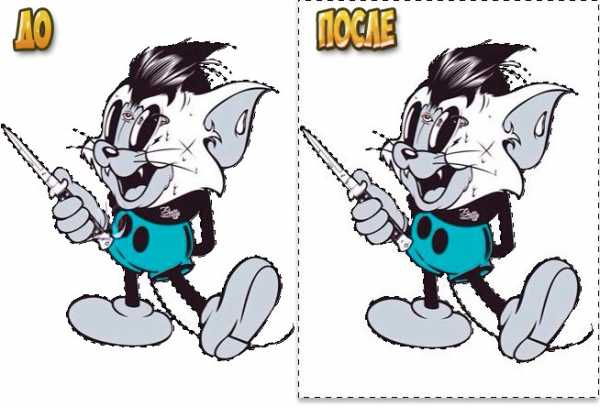
На примере выше, изображение «До» показывает, что создано выделение персонажа (об этом сигнализируют «марширующие муравьи» по контуру злобного кота).
После инверсии выделения, появилась дополнительная пунктирная рамочка по периметру картинки. Это говорит о том, что теперь выделена исключительно та часть, что находится между этими рамками, то есть белый фон.
Чтобы ее применить выполните команду:
Выделение — Модификация — Инверсия
Горячая клавиша: Ctrl+Shift+I
Инверсия цвета
Инверсия цвета (Invert) нужна для изменения цветов на противоположные. При этом значение яркости изображения изменяется на значение на 256-шаговой шкале значений цвета. Например, если значение пикселя составляет — 250, то его противоположность да данному правилу будет — 5. Вы видите как идет замены светлых цветов на темные и наоборот.
Чтобы ее применить выполните команду:
Изображение — Коррекция — Инверсия
Горячая клавиша: Ctrl+I


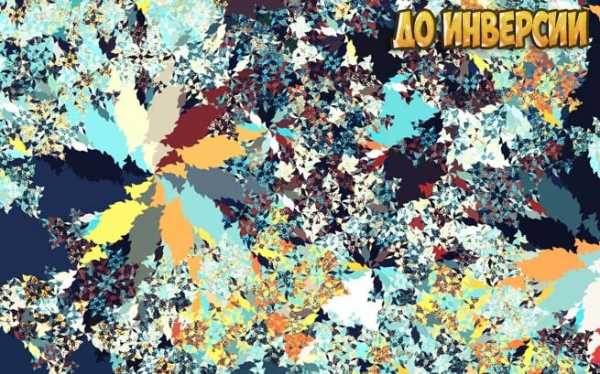
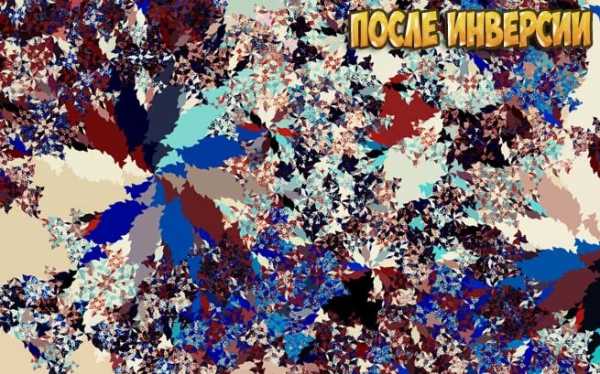
Заметили ошибку в тексте — выделите ее и нажмите Ctrl + Enter. Спасибо!
Что такое инверсия цвета iPhone и для чего она нужна?
С версии iOS 7.0 в iPhone появилась инверсия цвета. Эта функция полностью переворачивает цвета на обратные – черный становится белым, белый становится черным. Этот режим помогает людям с плохим зрением, которым для чтения необходима высокая контрастность.
Вы спросите, а зачем нужна нам эта функция, если мы хорошо видим? Я нашел ей отличное применение. В другой статье я писал, что очень люблю читать по ночам различные статьи и новости. Но моя вторая половина предпочитает для сна полную темноту, и свечение телефона ее раздражает. В той статье я смог сильнее уменьшить яркость экрана, чем позволяют стандартные настройки телефона. Но честно говоря, читать более яркий текст удобнее. Я продолжил поиски оптимального режима для чтения ночью.
Я его нашел! Это инверсия цвета. Весь фон становится черным, а черные буквы белыми. При этом очень приятно смотреть в телефон в темноте, свечение не режет глаз, буквы читаются очень легко, и при этом света намного меньше, глаза не устают совершенно. Мою супругу это полностью устраивает.
Как включить эту функцию:
1) Настройки – Основные — универсальный доступ – Инверсия цвета вкл/выкл
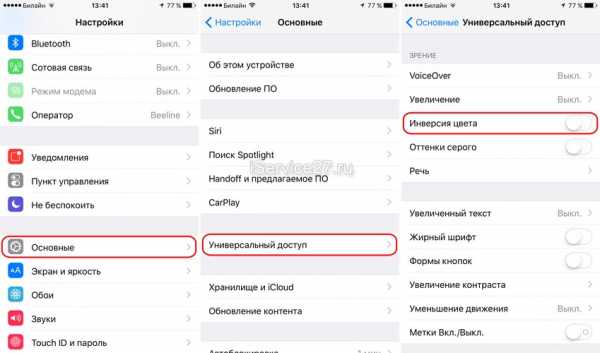
2) Для более удобного использования я настроил эту функцию на тройное нажатие кнопки Домой: Настройки – Основные – Универсальный доступ – Сочетание клавиш – Инверсия цвета
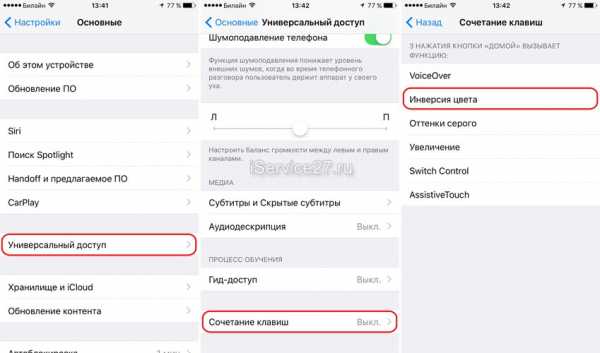
Днем режим «Инверсия цвета» не удобно использовать, но ночью глазам очень комфортно читать текст на экране iPhone.
P.S. Данный режим полностью инвертирует все цвета, а не только черный с белым, поэтому все картинки и видео тоже инвертируются. Рекомендуется только для чтения черно-белого текста. Берегите свое зрение.
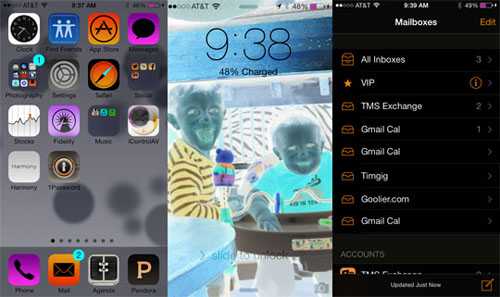
P.P.S Попытка сделать скриншот экрана в режиме инверсии цветов не даст никаких результатов. Скриншот будет сделан в нормальных цветах.
Присоединяйтесь к нам в ВК, Instagram, Одноклассники, Twitter, Google+, чтобы быть в курсе последних новостей из мира Apple и нашей компании.
Всегда Ваш i-Сервис
iservice27.ru
Как инвертировать цвета
Инвертирование цветов применяется для получения негатива изображения. Данная функция может быть полезна для дизайнеров, художников, верстальщиков, а также всех, кто любит экспериментировать с фотографиями и цифровыми изображениями. Существует множество легких и быстрых способов того, как инвертировать цвета на компьютере.
Вам понадобится— компьютер;
— изображения для инвертирования
Инструкция
1
Если вас раздражает цветовая схема, используемая на рабочем столе Windows, то вы можете инвертировать цвета фонового изображения. Для этого зайдите в “Панель Управления”, найдите пункт “Специальные возможности”, выберите опцию редактирования контраста текста и цветов на экране. Поставьте галочку в боксе “Высокая контрастность”. Откройте “Настройки” для редактирования внешнего вида экрана. Нажмите “Применить”, чтобы просмотреть изменения. Если они вас устраивают, сохраните настройки.
2
Используйте стандартную программу Microsoft Paint для создания интересного эффекта негатива фотографий. Запустите программу (ее можно найти в “Программы”–“Стандартные”), загрузите нужное изображение с помощью “Файл”-“Открыть”. Если вы хотите инвертировать только часть изображения, выделите нужный отрезок с помощью инструмента выделения. Зайдите в пункт меню “Изображение” и выберите опцию “Инвертировать цвета”. Кроме того, для вызова данной опции вы можете использовать комбинацию клавиш Ctrl+I.
3
Для того чтобы инвертировать цвета изображения в Adobe Photoshop, запустите программу и откройте нужную картинку. Создайте копию слоя, в котором вы будете работать. Если хотите инвертировать изображение полностью, нажмите CTRL+A. Если хотите инвертировать цвета определенного участка изображения, то выделите нужную часть с помощью инструмента “магнетическое лассо”. Затем зайдите в пункт меню “Изображение” и выберите опцию “Инвертировать“. В настройке “Режим смешивания” смените “Нормальный” на “Цветной”.
4
Если ваши глаза устали от черных букв на белом фоне, сидя весь день в интернете с Firefox, попробуйте инвертировать цвета в вашем браузере. Чтобы это сделать, зайдите в настройки Firefox вкладка “Содержимое”. Нажмите на кнопку “Цвета”. В открывшемся окне выберите белый цвет для текста и черный для фона. При желании отредактируйте цвета посещенных и непосещенных ссылок. Сохраните изменения и перезагрузите браузер.
Как простоmasterotvetov.com
Инвертировать цвета дисплея Bilee
Следующие не будут работать для всех, но если у вас есть XP и графическая карта Nvidia, то есть правильная инверсия цвета, эквивалентная Mac. Я использую это с моим рабочим компьютером.
Если у вас нет карты Nvidia, то, как говорят другие, вы можете использовать функции High-Accessibility High Contrast для аппроксимации инвертированных цветов, а стекло лупы дает некоторую функциональность на XP, но я нашел это неудовлетворительным (и мне нужно использовать XP для Работа). Инструкции содержатся в других ответах, а в статье wikihow я адаптировал инструкции Nvidia: http://www.wikihow.com/Invert-Colors-on-Your-Windows-XP
Перейдите в панель управления Nvidia – я могу сделать это, щелкнув правой кнопкой мыши по значку в моем лотке и выбрав «Панель управления NVIDIA», но вы также можете: Щелкните правой кнопкой мыши на своем экране и выберите «Свойства».
- В разделе «Настройка» нажмите «Дополнительно».
- В верхней строке вкладки выберите один из них, относящийся к вашему графическому адаптеру (с иконкой изображения).
- Нажмите «Запустить панель управления NVIDIA». (У вас должны быть установлены эти утилиты NVIDIA.)
Теперь вы можете инвертировать цвета – обратите внимание, что это отображается по принципу «показывается». Кроме того, есть примечание, что это только инвертирование основного дисплея и что видео не будет затронуто (если не перевернуть отдельно) – я не изучил это.
- Я рекомендую сохранить ваш профиль перед запуском (и после того, как вы закончите), чтобы вы могли более легко переключаться взад и вперед. В верхней части окна выберите «Профили-> Сохранить …» и сохраните свой обычный цветной профиль. Я использую имена, которые идентифицируют «нормальный» или «инвертированный» и конфигурацию дисплея (ноутбук, внешний дом, внешняя работа). Если у вас есть только одна конфигурация, это не требуется.
- Внутри панели управления NVIDIA, с панели навигации слева, в разделе «Дисплей» выберите «Настроить настройку цвета рабочего стола». Примечание: вам нужно просмотреть пункт «Настройка параметров цвета на рабочем столе» в «Дополнительные настройки». В стандартных настройках вы не увидите график ниже.
- Под «2. Примените следующий переключатель … »на вкладку графика.
- Есть три точки, которые уже формируют график, выберите тот, который находится в верхней правой части графика, и установите значения «В» в 1 и «Выкл.» На 0. (На моей машине я не могу «установить», Значения, и я должен сделать это, перетащив верхнюю правую точку в нижнее правое. Это очень расстраивает, но если вы поиграете с ним, вы можете вернуть их. Не пытайтесь установить оба значения «Out» на тот же номер (1 или 0), или очень трудно увидеть точки, которые вам нужно перетащить на график – я перетаскиваю точку в середину вправо, а затем заканчиваю после перетаскивания влево слева вверху слева).
- Затем выберите точку в левом нижнем углу графика и установите значения «В» в 0 и «Выкл.» На 1. (Опять же, мне нужно перетащить точку с помощью мыши на моей машине слева внизу. )
- Примените настройки, и вы успешно инвертировали свои цвета.
- Наконец, вы захотите сохранить этот профиль. Снова перейдите в меню Профили и выберите Сохранить …
Теперь вы можете использовать Profiles-> Load … для переключения вперед и назад. Я должен повторно открыть эту панель управления, чтобы инвертировать мои цвета, но я планирую установить это в некоторый ярлык, как только я выясню, как …
Следующий снимок экрана показывает, что «Настройка параметров цвета на рабочем столе» не имеет опции графа в стандартных вариантах:
Следующий снимок экрана показывает, что параметр «Настройка параметров цвета на рабочем столе» имеет параметр «График» в расширенных параметрах (это вторая вкладка «Не задано по умолчанию» под «2. Применить следующее …»:
Граф после инвертирования цветов:
www.bilee.com
Инвертировать цвета дисплея
следующее не будет работать для всех, но если у вас есть XP и видеокарта Nvidia, то есть правильная Инверсия цвета, которая эквивалентна Mac. Я успешно использую это с моим рабочим компьютером.
Если у вас нет карты Nvidia, то, как говорили другие, вы можете использовать специальные возможности высокой контрастности для приближения перевернутых цветов, а стекло лупы дает некоторую функциональность на XP, Но я нашел это неудовлетворительным (и я должен использовать XP для работы). Инструкции на другие ответы и в статье там написано в Википедии, что я адаптировалась к инструкции NVIDIA от: http://www.wikihow.com/Invert-Colors-on-Your-Windows-XP
перейти к панели управления Nvidia-я могу сделать это, щелкнув правой кнопкой мыши на иконке в трее и выбрав «панель управления NVIDIA», но вы также можете: Щелкните правой кнопкой мыши на экране и выберите «Свойства».
- под «настройка» вкладка нажмите на «дополнительно».
- из верхнего ряда вкладок выберите одно для вас графический адаптер (на иконку).
- Нажмите кнопку «Пуск панели управления NVIDIA». (Вам необходимо установить эти утилиты NVIDIA.)
теперь вы можете инвертировать цвета-обратите внимание, что это на основе отображения по дисплею. Кроме того, следует отметить, что это только инвертирование основного дисплея и что видео не будет затронуто (если не инвертировать отдельно) — я не исследовал это.
- я рекомендую сохранить ваш профиль перед началом (и после завершения), так что вы можете легко переключаться. В верхней части окна выберите профили->сохранить… и сохраните свой обычный цветовой профиль. Я использую имена, которые идентифицируют «нормальный» или «перевернутый» и конфигурацию дисплея (ноутбук, внешний дом, внешняя работа) — если у вас есть только одна конфигурация, это не требуется.
- внутри панели управления NVIDIA, с левой стороны панели навигации, в разделе «Дисплей» выберите » Настройка цвета рабочего стола настройка». Примечание: вам нужно просмотреть пункт «Настройка цвета рабочего стола» в «Дополнительные настройки». В стандартных настройках вы не увидите опцию график ниже.
- в ‘2. Примените следующее ….’пе
kompsekret.ru
