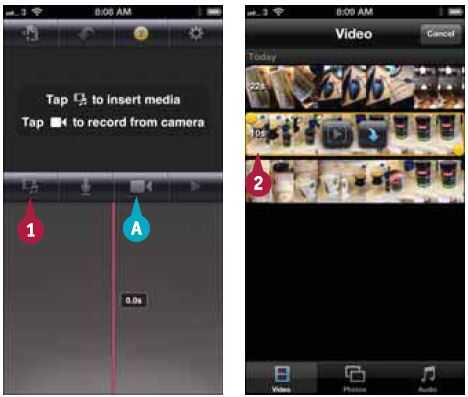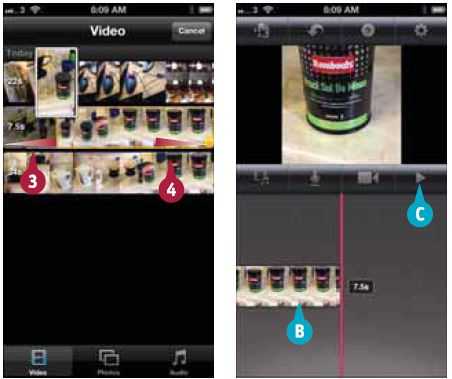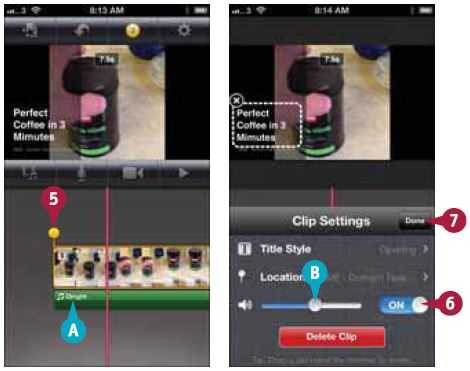Как пользоваться iMovie? Возможности программы iMovie
Ежедневно продвинутые пользователи смартфонов и ПК знакомятся с новыми софтами. Это вызвано тем, что их количество перевалило за сотни тысяч. Они появляются в контекстной рекламе, их выдает наш смартфон. О некоторых мы узнаем из уст наших друзей.
К примеру, очень много приложений рассчитано на определенный вид устройств. Для устройств компании Apple можно найти огромное количество программ, в том числе и iMovie. Как пользоваться этим софтом и для чего он нужен, рассмотрим дальше.

Что это?
Итак, если вы владелец «яблочного» устройства, то со стопроцентной вероятностью слышали, видели, а может, даже пользовались этой программой. Это очень известный видеоредактор, который, как видно из названия, предназначен для устройств Apple.
Разработали софт еще в 1999 году. Он нужен для монтажа роликов, фильмов, семейного видео и пр.
Вариации
Программа iMovie официально работает больше 15 лет. Первая версия была анонсирована уже в 2003 году. Спустя год компания представила обновленную программу, для которой были установлены требования к операционной системе.
В итоге каждый год стали появляться новые версии, с разными системными требованиями. Последнее известное обновление произошло в 2012 году. Тогда стала известна iMovie ’11, которая нуждалась в Mac OS X версии 10.7.4.
Требования
Прежде чем разобраться с тем, как пользоваться iMovie, нужно понять, что для этого необходимо. Для работы с последними версиями нужен персональный компьютер от Apple, пакет мультимедийных программ iLife, куда и входит данный софт, а также видеоматериал.
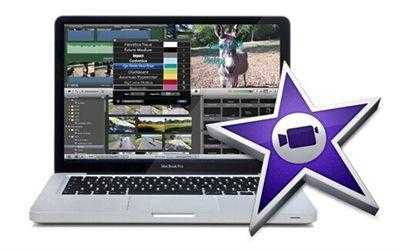
Ранее рекомендовалось использовать только «макбуки». Со временем появилась возможность устанавливать приложение на «яблочные» планшеты. Сейчас на официальном сайте можно найти информацию, что iPhone на iMovie тоже работает корректно, хотя и не совсем удобно из-за небольших размеров экрана.
Метаданные
Те, кто пользуется сервисами iLife, смогут интуитивно разобраться с интерфейсом программы. Никаких сложностей тут нет, особенно для пользователей «яблочными» девайсами.
Чтобы начать работу, нужно исследовать все элементы, которые имеет программа. Левая часть занята панелью метаданных. На ней имеются ссылки на адреса с видео, фотографиями и проектами. Работая с этой панелью, можно наткнуться на библиотеку iPhoto. Она тесно связана с iMovie. Если выбирать первый пункт, тогда в рабочей области появятся ваши снимки.
Есть вкладка с событиями, где будут отображены все импортированные файлы. В проектах видна вся ваша работа с программой. Если перейти в «Медиатеку», то будут показаны события приложения.
В iMovie на компьютере информация появляется постепенно. К примеру, когда вы приступаете к работе над проектом, на панели с метаданными возникают дополнительные строки. Тут есть медиатека содержимого. В ней целый ряд опций, которые можно применить к проекту.
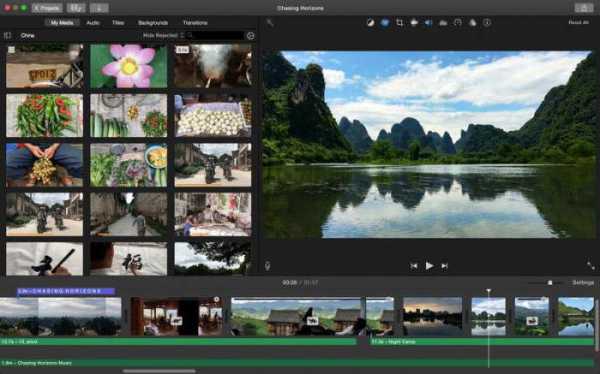
Тут добавляют переходы, титры, звуковые эффекты. Можно дополнить фильм картой и фоном, музыкой из iTunes и GarageBand.
Обозреватель
В нижней части рабочей области есть еще одна панель. Она напоминает то же самое, что и в софте iPhoto. Когда вы кликаете по какому-то файлу в библиотеке, его содержимое появляется в этой области. Чтобы найти нужный документ, достаточно будет ввести в поиск его имя либо воспользоваться стрелочками в верхней части, чтобы указать категорию.
Когда вы выбираете эскиз, в панели обозревателя появляется информация о нем. Если перед вами альбом или проект, нужно будет еще раз кликнуть по нему, чтобы все составляющие части показались вам в полном объеме.
Поиск нужных материалов осуществляется по еще одному принципу. Вы можете выбрать категорию, например «места», и в поисковую строку ввести название.
Проект
Как показывает практика, достаточно полчаса, чтобы разобраться с тем, как пользоваться iMovie. Вся рабочая область разделена на панели. Когда вы работаете с проектом, вся информация отображается на панели проекта.
Перед пользователем лента кадров, с которыми предстоит работать. Чтобы выбрать определенную часть, достаточно просто выделить блок с учетом временного интервала. Чтобы добавить дополнительный элемент, достаточно кликнуть «+».
Справа есть инструмент, который регулирует масштаб. Иногда проект может быть крупным, поэтому все его содержимое не помещается на ленту. Для перемещения по нему используют «зум». Рядом с этой опцией есть меню, которое корректирует размер ролика. Тут же можно отключить «кардиограмму» аудиодорожки.

Чтобы добавить дополнительно звук, вернитесь в панель с метаданными. В пустую область можно добавить еще одно аудио.
Просмотр
Большую часть рабочей области занимает панель просмотра. Именно отсюда мы можем взять информацию о медиафайле. Например, вы выбираете фото из библиотеки. В этой области можно будет собрать всю информацию: сколько перед нами изображений, видео, лиц и мест.
Если вы работаете с роликом, достаточно будет кликнуть по нужному кадру, он отобразится на этой панели и воспроизведет свое содержимое. Наведя курсором на него, вы получите дополнительную информацию о нем.
Инструменты
Эта панель всегда заставляет задуматься над тем, как пользоваться iMovie. Вспомните «Фотошоп». В этой программе такое большое количество вспомогательных инструментов, что порой теряешься и делаешь какие-то ошибки. Особенно когда работаешь с программой первый раз.
В случае с iMovie такая история происходит редко. Во-первых, потому, что инструментов не так много, как может показаться. Во-вторых, их описание понятно, а использование интуитивно.
К примеру, нетрудно догадаться, что «импортировать» — это опция, которая перенесет нужные вам файлы в рабочий проект. Дополнительные все параметры тут легко регулировать и настраивать. Чтобы сделать обратную операцию, нажимаем «экспортировать». Можно перенести готовые проекты в разные социальные сети, сервисы и другие программы.
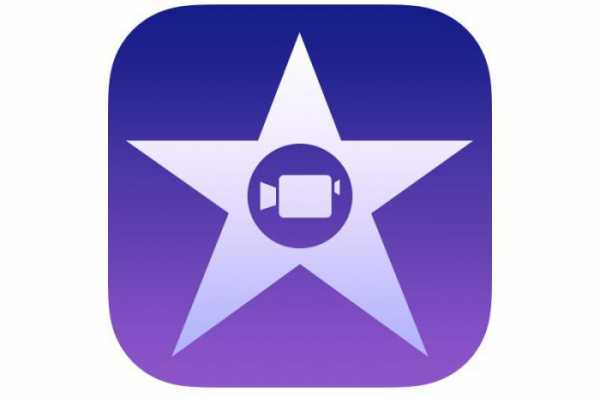
Чтобы начать работу с приложением, можно кликнуть на «Создать». Эта опция, как и в любой другой программе, начинает все с «чистого листа». В настройках легко подкорректировать изображение проекта. Даже если перед нами клип, можно отредактировать его цвета, баланс, стабилизацию, громкость и т. д.
Сохранение
Еще один насущный вопрос: «как сохранить в iMovie?». Вопрос кому-то кажется непростым, поскольку просто кнопки «сохранить» нет. Все делается снова-таки через опцию «экспортировать». Можно использовать комбинацию «Cmd+E» для вызова меню.
В новом окне устанавливаем параметры для экспорта. Если вы ничего в этом не понимаете, можно оставить те, что есть по умолчанию. Обычно они универсальные и для простых проектов подходят.
Если же вам нужно что-то особенное, уделите внимание сжатию фильма. Можно установить размер и разрешение. Тут будут указаны устройства, на которых формат будет проигрываться корректно.
Альтернатива
Многие пользователи других операционных систем ищут способы использовать iMovie для Windows. Кто-то пытается взломать систему, искать какие-то пиратские версии. Если говорить о безопасности, то лучше поискать альтернативу программе.
Например, есть видеоредактор Movavi. Это похожий софт, который выполняет те же функции. Помогает с монтажом видео. Несмотря на разницу в интерфейсе, это неплохой аналог iMovie для Windows.
Приложение имеет с десяток эффектов для художественной обработки, разные переходы. Есть режим слайд-шоу для любителей красивых презентаций. Можно применить к клипу анимированные титры. А при сохранении проекта приложение предлагает большое количество форматов.
Выводы
iMovie – это отличный редактор видео для владельцев «яблочных» устройств. Благодаря тому, что его можно устанавливать на смартфон и планшет, стало легко создавать короткие ролики для социальных сетей, сразу из путешествий или каких-то важных событий.
Управление программой интуитивно понятное. Есть большой набор инструментов, которые делают ролики особенными. Даже если вам нужно просто собрать несколько видео вместе и добавить к ним музыку, программа справится с этой задачей за считаные минуты.
fb.ru
как добавить, обрезать, ускорить музыку и видео и другие возможности программы, инструкции со скриншотами и видео
Вполне возможно, что на жёстком диске накопилась куча фотографий, которые нуждаются в обработке или систематизации. А, может, у вас есть некоторое количество коротких видео с отпусков или мероприятий, которые можно объединить в один хороший кинофильм. Но многие не знают, какой программой нужно пользоваться, чтобы делать сногсшибательной контент. Для этого разработчики Apple потрудились над созданием программы под названием iMovie.
Что такое iMovie?
iMovie — известный всему миру видео редактор. Разработчиком этого приложения является компания Apple Inc, впервые выпустившая его для широкого использования в 1999 году. Программа предназначена для продуктов фирмы Apple и совместима с устройствами Mac, iPhone и iPad.
Для чего нужна программа
В ней можно: обрезать видео, перевернуть его, наложить разнообразную любимую музыку, добавить всевозможные спецэффекты и сохранить полученный результат в цифровом формате. Словом, сделать ваши впечатления и воспоминания в формате видео — шедевром, целым фильмом или клипом, который не стыдно показать друзьям. Пользователи любят эту программу не только потому, что она имеет множество возможностей и инструментов, но ещё и за простоту в использовании.
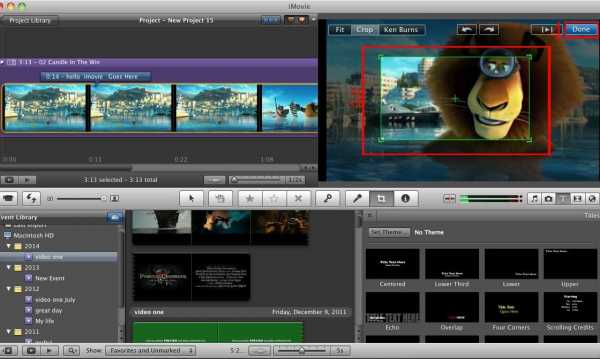 Рабочее меню программы
Рабочее меню программыКак скачать и установить
- Программу можно скачать на официальном сайте компании Apple. Если хотите сделать это прямо сейчас, то перейдите по ссылке: Ссылка для скачивания iMovie.
 Скачайте, перейдя по ссылке
Скачайте, перейдя по ссылке - Программа поддерживает огромное количество языков, нужный выбираете в окне программы.
 Выберите нужный язык
Выберите нужный язык - До начала загрузки можно посмотреть системные требования к устройству, на которое будете устанавливать приложение.
 Просмотрите системные требования
Просмотрите системные требования
Размер загружаемого файла весит примерно 1 ГБ.
- На устройства iPhone или iPad удобно будет скачать программу в официальном магазине AppStore.
 Зайдите в магазин, чтобы скачать программу
Зайдите в магазин, чтобы скачать программу - Хотя, чаще всего это приложение идёт как стандартное и уже установлено по умолчанию в устройстве. Но если всё-таки вы его не обнаружили изначально в телефоне или планшете, или, например, удалили, то для скачивания зайдите в магазин и установите заново.
 Скачивание программы
Скачивание программы
Не советуем для скачивания этого приложения пользоваться сторонними неофициальными сайтами или магазинами приложений, так как они могут в лучшем случае предоставить некорректно работающую программу с неполным функционалом, например, а в худшем — заразить ваше устройство вирусами.
Как пользоваться iMovie на Mac, iPhone и iPad?
Переходим к самому интересному — использованию программы. Здесь мы поочерёдно рассмотрим, как создавать видео, как перевернуть видео, пустить, наоборот, как обрезать видео, как ускорить, замедлить воспроизведение видео, как сохранить проект, полученный видеоролик, как добавить, обрезать и наложить музыку на дорожку, как изменить голос, как очистить медиатеку и другие важные взаимодействия с программой.
Интерфейс программы на Mac, iPhone, iPad не сильно отличается, значки и возможности все одинаковы. Представленные в статье картинки, служащие примером, будут из интерфейса программы iMovie для Mac, но шаги при создании проекта будут одними и теми же на всех устройствах.
Работа с видео
Редактирование файлов всегда целесообразно начать с их загрузки в приложение.
Как создать видео
В программе iMovie можно создавать несколько типов видео: фильм или трейлер.
Для того чтобы начать делать фильм в программе, нужно сначала добавить в неё видео. Сбросьте готовое видео с флеш-карты или через USB-кабель с телефона или камеры.
- Далее, добавляем желаемое видео в iMovie.
 Добавляем видео в iMovie
Добавляем видео в iMovieВо время заливки видео пользователь имеет возможность выбрать в открывшемся меню такую функцию: «После импорта провести анализ». Программа уменьшит дрожание видео, стабилизирует его. Кроме того, iMovie запомнит моменты, в которых присутствуют люди. Если в дальнейшем для создания потребуются такие фрагменты, то их легко будет найти.
- После выбора необходимого видео начинаем новый проект.
 3.Выбираем видео
3.Выбираем видеоВыбирайте тему проекта или, если не хотите, оставьте проект без неё. Перед добавлением видео пропишите название, разрешение, которое будет в итоге, частоту кадров.
- После выбора нужных параметров нажимаете: «Создать», тут вы увидите само окно создаваемого проекта.
 Нажимаем «Создать»
Нажимаем «Создать»Далее, добавляете в создаваемый проект видеоклипы, которые ранее импортировали в библиотеку. Они все появятся в нижней части рабочего стола программы.
- Чтобы переходить от проекта к проекту, выбирайте нужный в медиатеке.
 Переключайтесь между проектами
Переключайтесь между проектамиВ проект добавляются целые видео или части видеокадров. Чтобы выбрать всё видео полностью, нажимаете на клип, при этом удерживая клавишу Shift. Выбрав только часть, удерживаете нажатой кнопку мыши на части видео, которая находится в жёлтых скобках.
- Перетащить видео нужно в ту часть рабочего меню программы, который отмечен зелёным прямоугольником с плюсиком.
 Выбранный отрезок отображается в жёлтых скобках
Выбранный отрезок отображается в жёлтых скобкахТаким способом добавляются все файлы, которые в дальнейшем окажутся в проекте.
Кроме видео, в Фильм можно добавлять фотографии. Для этого перетащите фото в то место текущего проекта, где вы желаете, чтобы оно находилось. Вставлять картинки, возможно, только между клипами (на вертикальной зелёной линии, на которой при перемещении появляется зелёный плюсик).
 Добавляйте фото
Добавляйте фото
Для добавленного фото устанавливаете длительность его показа в проекте.
Фирменная фишка программы, трейлер, — это короткий видеоролик с заранее выбранным сюжетом в особой стилистике, в котором, как в анонсе фильма, можно перечислить имена героев, вложить определённые небольшие фрагменты, а iMovie автоматически создаст готовую версию.
Как перевернуть видео, пустить наоборот
Следующая важная функция — поворот видео. Чтобы это сделать, нажмите стрелку в верхней части рабочего стола программы.
Пользуйтесь стрелками сверху для поворотаИзображение поворачивается на 90 градусов вправо или влево. Если после поворота появляются чёрные полосы, это значит, что видео стало не соответствовать разрешению (соотношению сторон), которое было выбрано изначально. Поэтому для исправления этого несоответствия, понадобится усечь видео. Кнопка для этого находится в левом верхнем углу.
Нажмите кнопку «Усечение» для исправления чёрных рамокФункция обратного воспроизведения видео тоже может стать приятной фишкой в вашем проекте. Чтобы включить обратное воспроизведение, кликните дважды на видеоклип и выберите пункт «Обратное направление».
Как обрезать видео
Опция полезна тем, что пользователь выбирает только интересующий фрагмент фильма. Выбираем клип, нажимаем значок обрезки.
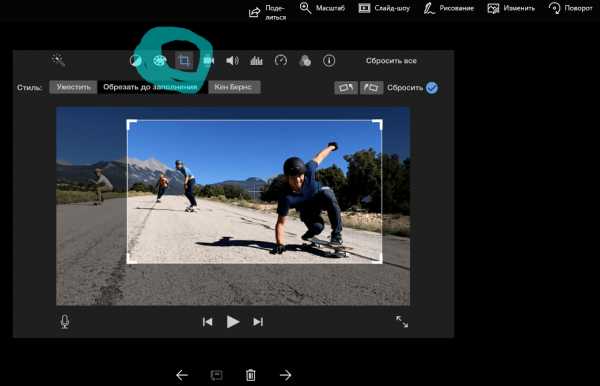 Для обрезки нажмите выделенный на фото значок
Для обрезки нажмите выделенный на фото значокПоявится рамка. Регулируете её на своё усмотрение. Информация, которая обрежется, будет на несколько тонов темнее, отображённой в конце проекта — ярче.
Если вы вдруг передумали обрезать видео и хотите его вернуть к исходному состоянию, нажмите сброс.
Как ускорить или замедлить воспроизведение видео
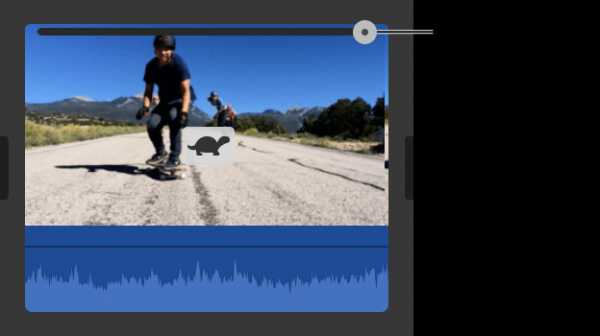 Регулируйте бегунком скорость
Регулируйте бегунком скоростьЧтобы изменять скорость видео, воспользуйтесь бегунком на шкале времени.
Двигайте влево вправо, замедляя или ускоряя скорость соответственно.
Менять скорость можно и у отдельной части видеоклипа. Зажмите клавишу R и переместите в этот момент указатель мышки, выбрав диапазон на шкале времени. Далее, регулируйте скорость с помощью кнопки в виде спидометра.
Как сохранить проект
Чтобы сохранить проект на рабочий стол, выбираем его в медиатеке, затем вводим название фильма, назначаем папку для сохранения, оставляем нужный размер видеофильма и экспортируем.
После этого созданный фильм окажется в выбранной папке.
Видеоинструкию вы найдёте, перейдя по ссылке:
Видео: экспорт готового проекта
Работа с музыкой
Ниже описаны основные возможности программы при использовании аудиофайлов.
Как добавить, наложить музыку на дорожку
Одна из наиболее востребованных функций в программе — добавление фоновой музыки, любимая мелодия позволяет придать проекту особое настроение, подчеркнуть смысл сюжета.
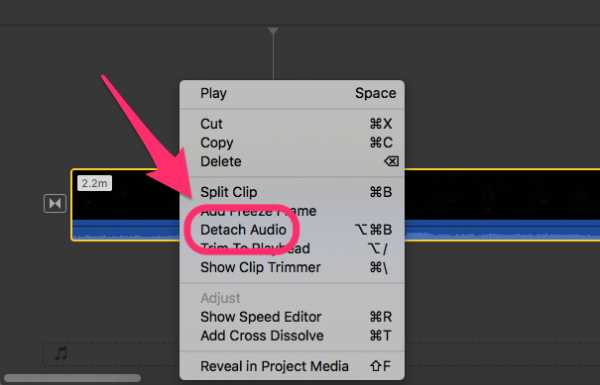 Добавляйте нужную музыку
Добавляйте нужную музыкуДобавить музыку можно из приложений «Музыка», «iTunes» и других.
Нажмите плюсикЖелаемую мелодию направляете в тёмно-серое поле. Если фон сроки стал зелёным, это значит, что в фильм добавлена фоновая музыка. Она начнёт проигрываться сразу же при включении фильма. Если песня длиннее самого видео, то она всё равно закончит воспроизводиться в момент окончания самого видеофильма.
Есть возможность также накладывать несколько коротких аудиозвуков. В таком случае мелодии будут плавно, с наплывом в одну секунду, воспроизводиться поочерёдно.
Мелодию можно закреплять за любым кадром фильма, воспроизводиться она должна не обязательно сначала, а тогда, когда захочет пользователь.
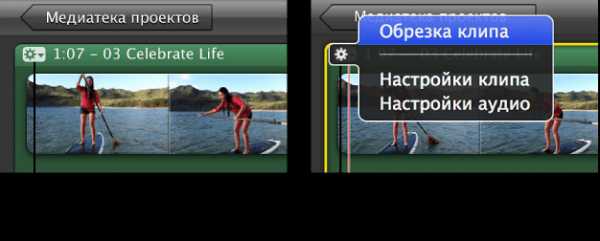 Меняйте громкость в настройках мелодии
Меняйте громкость в настройках мелодииНажав «Действие», пользователь сможет изменить громкость фоновой музыки.
Добавлять можно не только мелодии, но и при необходимости аудиозаписи, голосовые записи.
Как обрезать музыку
«Обрезка клипа» — эта функция поможет изменить длину фоновой мелодии, чтобы она начала звучать с нужного момента. Обрезка совершается через меню «Действие».
 Обрежьте фоновую музыку
Обрежьте фоновую музыкуВыбираем «Настройки аудио», после чего видим в увеличенном виде звуковую волну, зажатую двумя жёлтыми скобками. Они и символизируют начало и конец мелодии, передвигайте их до нужного положения, задавая точки начала и конца.
Если понадобилось прослушать сделанную аудиообрезку, нажмите «Воспроизвести», нажмите эту же кнопку второй раз, чтобы остановить воспроизведение.
Есть ещё один инструмент для обрезки фоновой музыки. Он называется «Волновая диаграмма».
Внизу видео будут отображаться звуки и мелодии, которые присутствуют в проекте (синие — звук самого видео, зелёные — музыка фона, которую вы добавили, красные — голос). Вам необходимо выбрать звук, который нужно обрезать, на нём появятся скобки жёлтого цвета, перемещайте их для обрезки звуковой волны.
Как изменить голос
Голос можно поменять при желании на более грубый, нежный, красивый. Можно улучшить качество аудиозвучания накладывая голос, например, на уже созданный фильм, в котором либо голос слышен плохо, либо он получился не такой, как вы хотели.
Изменить настройки голоса можно в меню «Параметры Voiceover».
Видеоинстуркция по изменению голоса находится по ссылке:
Видео: как изменить голос
Есть возможность записать аудио в момент редактирования или создания фильма. В «Параметры наложения голоса» нажать «Выключить звук в проекте», далее нажать значок записи (красный круг).
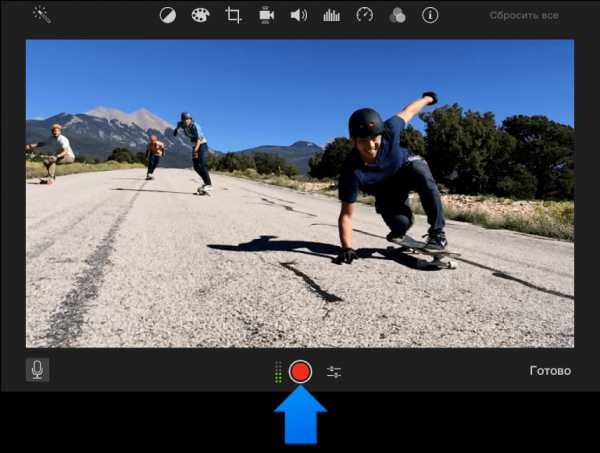 Нажмите «Выключить звук в проекте»
Нажмите «Выключить звук в проекте»Что ещё можно делать с треками в программе?
В программе можно совсем отделить аудио от самого видеоклипа. Делается это через изменение настроек «Изменить», в меню настроек нажимаем: «Отделить панель аудио».
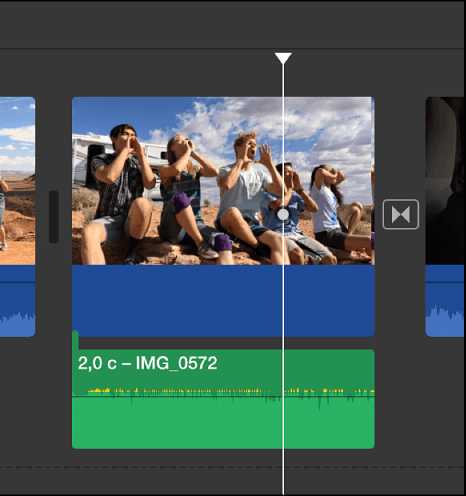 «Изменить» > «Отделить панель аудио»
«Изменить» > «Отделить панель аудио»После того как отделили звуковую дорожку от видео, вы сможете её использовать, например, добавив к другому видеопроекту. Таким инструментом удобно воспользоваться и заполучить знакомы фразы из известных фильмов, а потом добавить эти узнаваемые фразы, подходящие по тематике, в свой проект.
Ещё один интересный эффект — нарастание и затухание звука.
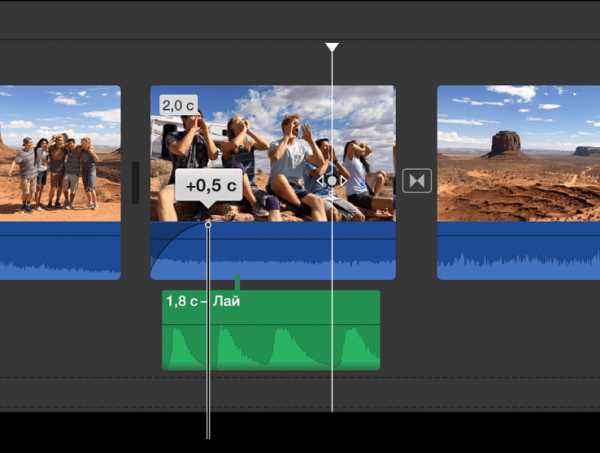 Манипулятор затухания
Манипулятор затуханияНа шкале времени, на звуковой дорожке открывается рычажок, передвигая который вы можете отметить точку, где звук будет нарастать или затухать.
Как очистить медиатеку
В момент просмотра проекта удаляйте ненужные файлы. Для этого, нажав на проект, выбираете: «Удалить проект».
Если же хотите очистить её окончательно и бесповоротно, то выберете удаляемый файл и нажмите Delete.
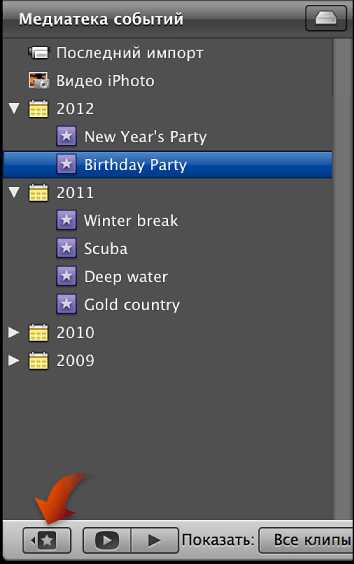 Очищайте медиатеку с помощью кнопки Delete
Очищайте медиатеку с помощью кнопки DeleteПосле этого удалённые файлы будут помещены в корзину, из которой можно эти клипы пересмотреть и восстановить или стереть навсегда.
Копирование эффектов и настроек
У пользователя есть возможность на шкале скопировать настройки и в дальнейшем вставить в другой проект. Нажмите «Правка», дальше «Скопировать», будут запомнены все эффекты и результаты, далее используйте их нажав «Правка», «Вставить настройки». Программа предложит выбрать варианты:
iMovie Theater
iMovie Theater — театр, в котором пользователь просматривает фильмы, трейлеры. Благодаря ему делать это на всех устройствах Apple (привязав программ к учётной записи iCloud).
 Просматривайте готовые фильмы
Просматривайте готовые фильмыДля выгрузки файла в iMovie Theater на шкале времени клипа нажмите «Кинотеатр». В дальнейшем после изменения самого проекта, изменения отображаются и в кинотеатре (нужно лишь обновить версию проекта в самой программе iMovie Theater).
Все iOS приложения просты в использовании, при этом многофункциональны. Программа iMovie — не исключение. Создавайте видеошедевры легко и просто. Улучшайте их, добавляйте всевозможные эффекты, наслаждайтесь просмотром с друзьями. Экспортируйте проекты в театр, файлы которого доступны на всех устройствах с вашим iCloud. Пользуйтесь этим приложением, а также этой удобной статьёй.
Меня зовут Лилия. Мне 28 лет. Оцените статью: Поделитесь с друзьями!dadaviz.ru
Как Монтировать Видео В Imovie На Iphone ~ Повседневные вопросы
iMovie.
Последнее обновление — 19 апреля 2017.
Монтаж видео на Айфоне 6 в IMovie
Приложение iMovie заходит в пакет iLife и является обычным и понятным в освоеннии продуктом для видеомонтажа. С недавнешнего времени программка доступна и в App Store для устройств iOS.
Apple сделала iMovie, GarageBand и iWork бесплатными для всех.
Apple не стала взимать плату за приобретение приложений из пакета iWork, также GarageBand и iMovie. Это следует из материалов официального веб-сайта компании. С этого момента фирменные приложения будут распространяться совсем безвозмездно вне зависимости от категории юзеров и имеющихся в их распоряжении устройств.
Apple обновила iMovie для Mac.
Работа с видео одно из главных предназначений компов Mac. Но это занятие не является прерогативой только только экспертов, о чём в Купертино отлично помнят, часто обновляя фирменную программку для любительского видеомонтажа.
Apple улучшала iMovie под iOS 8.
Совместно с выходом iOS 8 компания Apple также сделала подарок любителям снимать и монтировать на iOS-устройствах. С нынешнего денька в App Store доступна новенькая версия восхитительного приложения iMovie, которая не только лишь получила новые функции, да и очень интересно употребляет способности iOS 8.
Новый ролик Bentley снят на iPhone и смонтирован на iPad.
Сомневаюсь, что есть те, кто не слышал о шикарных автомобилях Bentley. The Loop поведали об их свежайшем видеоклипе «Продуманность деталей». Этот ролик ведает о проникновении дизайна и технологий от Apple в их Bentley Mulsanne. Концовка этого четырёхминутного ролика посвящена процессу его съёмки и монтажа, конкретно она и вызывает больший энтузиазм.
Apple обновила приложения iLife для iOS.
Приложения iMovie, GarageBand и iPhoto для iOS сразу получили обновления: соответственно версии 1.4.2, 1.4.1 и 1.1.1. Хотя никаких новых функций программки не получили, но Apple докладывает, что в их были «решены малозначительные препядствия, связанные с производительностью и стабильностью».
[Взор в прошедшее] 24 июля.
24 июля 2000 года.
Каждому юзеру Mac, вероятнее всего, известна программка iMovie. При помощи iMovie, которая заходит в состав пакета мультимедийных программ iLife, юзер может пользоваться нелинейным монтажом всех видеоматериалов, будь то киноленты, видео, ролики, клипы и т.д.. Все это делается довольно стремительно и просто, благодаря многофункциональным и интуитивно понятным инструментам, которые предугадала для нас яблоковая компания.
Apple адаптировала iTunes Movie Trailers для Retina монитора нового iPad.
Apple наконец обновила приложение Movie Trailers в iTunes и улучшала его для работы с Retina экраном нового iPad. Мы говорим наконец в связи с с тем, что большая часть приложений для iPad были обновлены и начали всеполноценно использовать способности нового iPad уже в денек презентации устройства, 7 марта. А iMovie Trailers почему-либо не попали в этот перечень.
Обзор приложения iMovie для iPhone и iPad.
iMovie является хорошим приложением для монтажа видео, которым просто и забавно воспользоваться, но будут ли сделанные с его помощью ролики так высококачественными, чтоб считать его наилучшим видеомонтажным приложением для iPhone и iPad?
Творческий подход к решению заморочек с редактированием аудиофайлов в iMovie для iOS.
iMovie для iOS – хороший видеоредактор для iPhone, iPad, и iPod touch. Но его способности по работе с аудио, к огорчению, ограничены. Все же, в этой жизни нет ничего неосуществимого, если проявить малость находчивости и креативного мышления. В этой статье Джефа Карлсона (Jeff Carlson) собрано несколько советов и трюков для налаживания действенной работы iMovie в качестве аудиоредактора для устройств на iOS.
Тезисы
Обучаемся монтировать в imovie для ios 7. Создатель: Mr Foznik. Как монтировать видео на iPhone. Создатель: Анна Черепанина. При помощи iMovie для iOS и iMovie для macOS вы просто превратите свои фото и видео в прекрасные. Приложение iMovie заходит в пакет iLife и снимать и монтировать на iOS iMovie для iPhone. Обзор приложений для обработки видео на iPhone и. Обзор приложений для обработки видео на iPhone на то, что iMovie вышла в iMovie от Apple, как. приложение iMovie для iPhone. В видео на iPhone видео после того, как iPhone 4. Как снимать и монтировать КРУТЫЕ Stories на
Похожие вопросы
kartaklada.ru
Как в iPhone 5 создать фильм с помощью программы iMovie
Установив на свой компьютер Apple программу iMovie, вы сможете значительно расширить возможности создания фильмов на iPhone. Ниже объяснено, как создавать проект, обрезать фильм до нужного размера, добавлять титры и звуковое сопровождение и менять тему проекта. Приобретите программу iMovie в AppStore и установите ее, как описано в разделе Работа с приложениями.
Несмотря на ограничения, связанные с размером экрана iPhone, в программе iMovie есть большой набор функций для создания и редактирования фильмов. Например, вы можете добавить звуковую дорожку или спецэффекты, выбрать плейлист из приложения «Музыка» (Music), добавить аудиокомментарии или другие аудиоматериалы. Завершив работу над фильмом, вы можете разместить его в интернете (например, на YouTube или в Facebook) напрямую из iMovie.
Запуск iMovie и начало работы с проектом
- Нажмите кнопку «Домой» (Home). Откроется домашний экран.
- Перейдите на домашний экран, содержащий значок iMovie.
- Нажмите iMovie. Откроется экран iMovie.
- Нажмите кнопку +. Откроется диалоговое окно «Новый проект» (New).
- Нажмите «Новый проект» (New Project). В диалоговом окне «Новый проект» (New) можно выбрать вариант «Новый трейлер» (New Trailer) для создания трейлера. iMovie создаст новый проект.
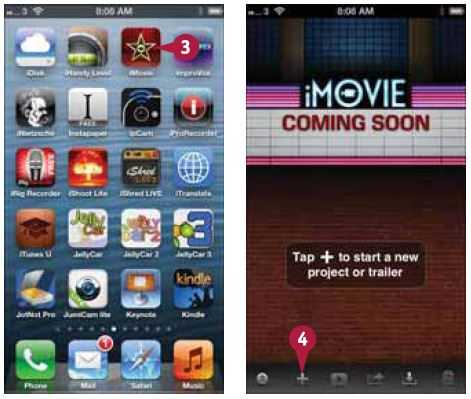
Добавление видеоклипов к вашему фильму
- Нажмите кнопку импорта медиа. Откроется экран «Видео» (Video).

- A — Вы можете также записывать видео напрямую в программу iMovie, нажав на кнопку с изображением видеокамеры.
- Выберите видеоклип, который хотите добавить. Вокруг клипа появится рамка, а по краям — желтые границы для обрезки. Если клип имеет правильную длину, то вам не нужно его обрезать.
- Нажмите левую желтую границу и перетащите ее вправо на момент, с которого хотите начать клип.
- Нажмите на правую желтую границу и перетащите ее влево до места, на котором вы хотите закончить клип.
- Нажмите кнопку вставки видео (Insert).

- B — iMovie добавит видеоклип в медиатеку проекта.
- C — Для просмотра клипа нажмите кнопку воспроизведения (Play). Начнется воспроизведение фильма с начала. Для просмотра части фильма перемещайте бегунок влево или вправо, пока его красная линия не окажется на месте, с которого вы хотите начать. Затем нажмите кнопку воспроизведения. Теперь вы можете при необходимости добавить и другие клипы.
Добавление титров
- Нажмите на бегунок и перемещайте его влево до появления первого клипа.
- Дважды нажмите первый клип.
- В диалоговом окне «Настройки клипа» (Clip Settings) нажмите «Титры» (Title Style).
- В появившемся диалоговом окне выберите тип титров. Открывающиеся титры появятся в верхней части экрана.
- Нажмите надпись «Текст титров» (Title Text Here). На экране появится экранная клавиатура.
- Введите текст заголовка.
- Нажмите «Готово» (Done). Используйте настройку «Заключение» (Ending title) для добавления титров в конце фильма, а настройку «Основная часть» (Middle title) — для добавления текста в середине.
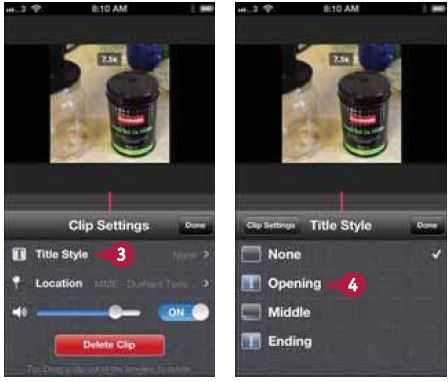
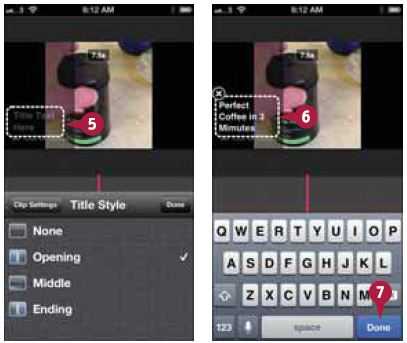
Добавление саундтрека к фильму
- Нажмите кнопку с изображением ноты. Откроется экран «Видео» (Videos).
- Нажмите «Аудио» (Audio). Откроется одноименный экран.
- Выберите нужную категорию музыки. В данном примере используется «Музыка темы» (Theme Music). Откроется экран для выбранной категории.
- Выберите нужный музыкальный элемент.
- Дважды нажмите первый клип. Откроется диалоговое окно «Настройки клипа» (Clip Settings).
- Для выключения аудиодорожки в клипе переведите переключатель «Аудио» (Audio) в положение «Выкл» (Off).

- A — iMovie добавит музыкальную дорожку в виде зеленой полосы.
- B — Для микширования аудио нажмите и перетащите в нужное место бегунок громкости в диалоговом окне настроек клипа.
- Нажмите «Готово» (Done). Теперь вы можете повторить эту процедуру для других клипов.
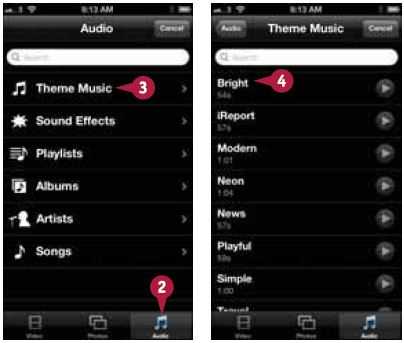
Изменение темы фильма
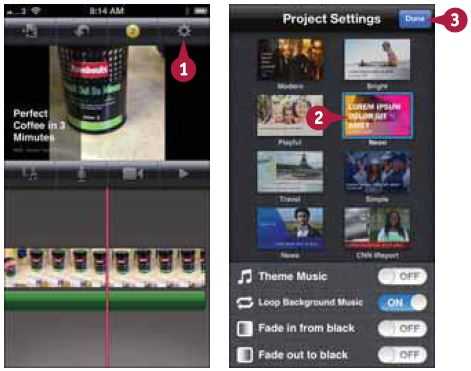
- Нажмите кнопку «Настройки проекта» (Settings). Откроется диалоговое окно «Настройки проекта» (Project Settings).
- Выберите в панели тем ту, которую вы хотели бы применить.
- Нажмите «Готово» (Done). В диалоговом окне настроек проекта вы можете также включить и выключить музыку, выбрать момент повтора фоновой музыки и задать параметры затемнения в начале или конце фильма.
Как убрать видеоклип из фильма?
Нажмите нужный клип и переместите его в верхнюю часть экрана; тогда он исчезнет из фильма. Если это кажется вам слишком сложным, дважды нажмите на экран для открытия окна «Настройки клипа» (Clip Settings), а затем нажмите «Удалить клип» (Delete Clip).
Где узнать больше о возможностях программы iMovie и принципах ее использования?
Вы можете узнать больше об iMovie, нажав значок «Помощь» (Help — ) на домашнем экране iMovie. Также много информации можно найти в интернете по запросу ‘iMovie iPhone’.
Как предоставить доступ к фильму на YouTube?
Нажмите кнопку дополнительных действий (Share) на экране проекта iMovie, а затем YouTube в поле «Экспорт фильма» (Share Movie To) на открывшемся экране.
akvus35.ru
iMovie для iPhone | Keddr.com
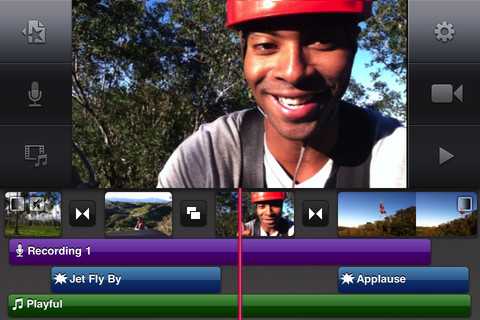
iMovie представили как маленькую революцию вместе с iPhone 4. В коробке с не дешевым смартфоном, однако, этот софт не находится, его можно купить отдельно в App Store за 5 баксов. До iMovie видео на iPhone можно было только обрезать и отправить куда-то, теперь возможности шире и, при желании и терпении, можно создать действительно стоящую картину прямо на iPhone, не прибегая к использованию других софта и техники. Хотя, если вы серьезно нацелитесь на видеосъемку, штативчик пригодится.
Я не могу сказать, что iMovie – это Snapseed в мире видеоредакторов. Приложение очень простое, а функций в нем минимум. С одной стороны это хорошо – разберется каждый и нет кучи тумблеров/переключателей; с другой стороны, отсутствуют элементарные возможности цветокоррекции, как яркость, контрастность, баланс белого, цветофильтры.
Войдя в приложение, вас встречает бродвейский театр с анонсами фильмов – вашими проектами.

Выглядит весьма оригинально. Тут вы можете изменить название проекта, добавить новый, воспроизвести видео, отправить его куда-либо или удалить. Создаем новый проект, добавляем в него фото, видео, звук.
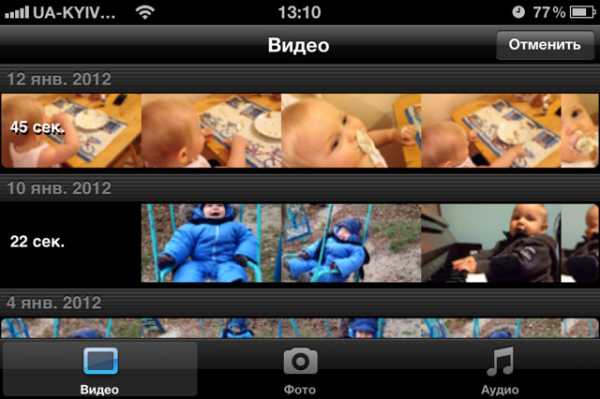
Все дорожки можно растягивать, перемещать, можно добавлять переходы между ними. Переход может быть обычным (наплыв) с настраиваемой продолжительностью, или переходом из темы, если она выбрана. Войти в настройку перехода, как и в настройку видео, можно двойным тапом.
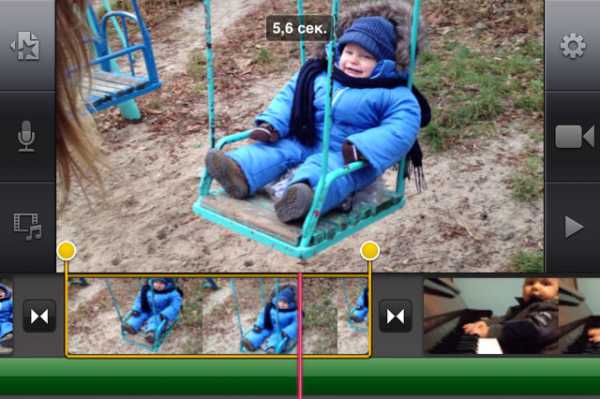

В iMovie есть несколько (9) тем для оформления фильма. В них вы сможете добавить титры. Большинство просто для прикола, хотя круто выглядят совершенно все, но есть тема “Простая”, в которой нет плюшек и графики, а только аккуратный текст. Ее можно использовать без нанесения эстетического урона фильму, смотрится круто. (В конце обзора примеры). Можно настроить цикличность звуковой дорожки, наплывы черного, ввести текст титров и настроить громкость звука.
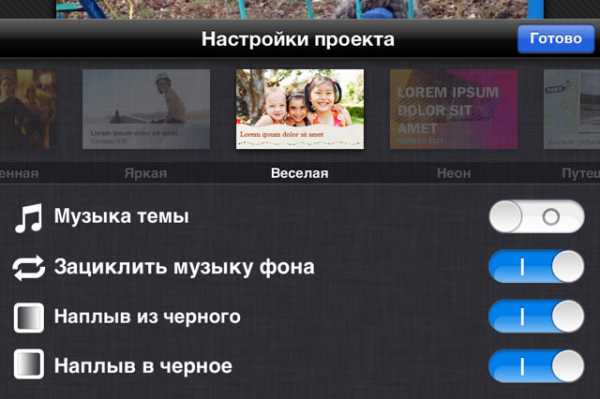
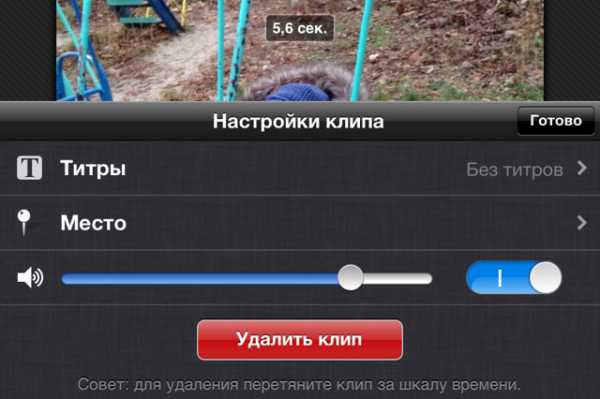
Также можно добавлять фотографии, с ними работать интересно. Вы можете выбрать положение фото в начале и в конце, в итоге получается динамичная картинка. Можно передвигать влево, вправо и зумировать. (Пример в конце).
По завершению редактирования фильм можно экспортировать на фотопленку, в Youtube или другой сервис. Радует, что сохранить файл можно даже в 1080p.
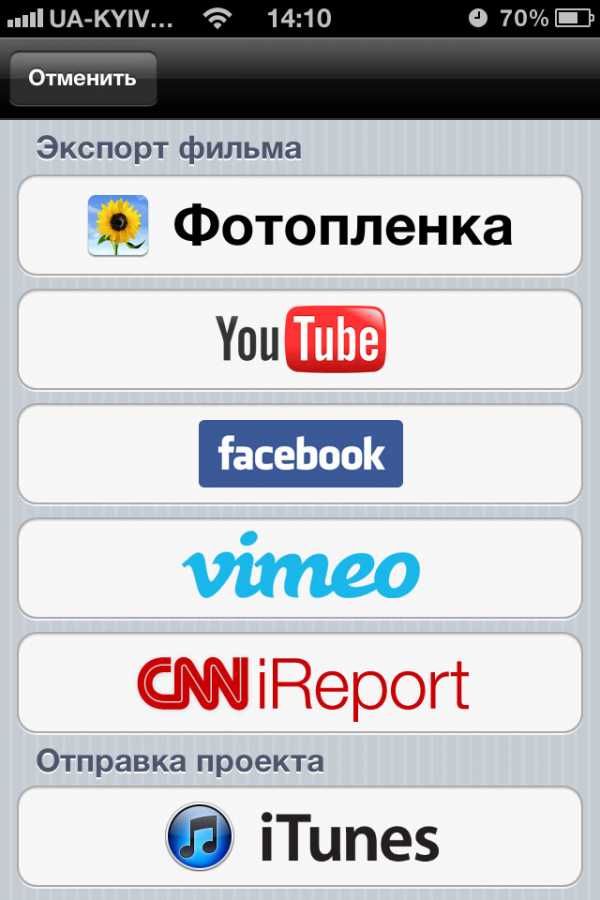

Примеры видео
Я себе приложение купил, при стоимости в 5 сникерсов оно приносит мне намного больше удовольствия, хотя и нельзя сказать, что iMovie некуда расти. Надеемся на обновления и добавление новых возможностей.
Купить iMovie можно в App Store за $4.99
Если вы нашли ошибку, пожалуйста, выделите фрагмент текста и нажмите Ctrl+Enter.
keddr.com
Обзор приложения iMovie для iPhone
Среди многообразия приложений представленных в App Store, особую нишу занимают программы разработанные Apple Inc. К разработке программ для своих устройств Apple подходит так же скрупулёзно, как и к самим устройствам. Ярким примером является мобильная версия программы для обработки видео iMovie.



iMovie доступен для всех портативных гаджетов Apple начиная с четвертой модели iPhone и iPod, а так же со второго поколения iPad. Стоимость приложения составляет 4.99 $. Мобильная версия iMovie представляет собой переработанную настольную версию редактора видео из пакета iLife, в котором используются все преимущества сенсорного экрана с функцией мультитач. При запуске приложения нам предлагается выбрать один из двух доступных режимов – «трейлер» или «проект». Режим «проект» является основным и позволяет группировать отснятое видео и фотографии с последующим объединением материала в видеоролик. При запуске нового проекта присутствует возможность добавления уже отснятого материала либо производить съемку прямо из приложения. Для добавления музыки служит медиатека вашего гаджета, так же присутствует возможность добавлять музыку, записанную лично вами в приложении Garage Band (так же является продуктом Apple Inc.).

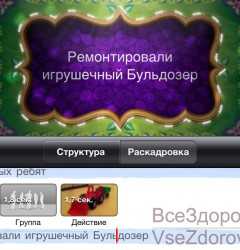
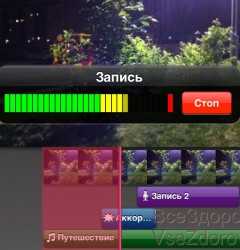
В iMovie есть большая библиотека разнообразных звуков, есть возможность записи голосовых комментариев. Но основной «фишкой» программы являются профессионально разработанные темы для будущего видео. Каждая тема включает в себя оригинальную звуковую дорожку, разные переходы между фрагментами, режимы отображения титров. При включенной геолокации программа автоматически добавит ваше местоположение под текстом титров. В последней версии представлено восемь тем. Присутствует режим отображения фотографии, вставленной в видеоряд.

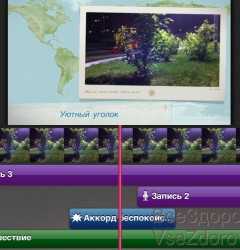
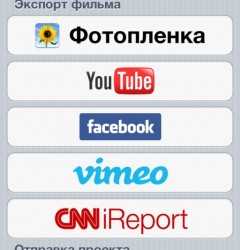
Режим «трейлеры» является дополнительным, но если основной режим не имеет аналогов по простоте и удобству, то режиму «трейлеры» аналогов нет вообще. В режиме представлены шаблоны трейлеров из девяти готовых тем. При запуске выбранного шаблона нам представляется подробнейшая раскадровка будущего ролика, раскадровка предполагает расстановку коротких отрывков из основного проекта и текстовых комментариев с учетом их «вписывания» в готовый саундтрек. Благодаря данному режиму возможно записывать короткие ролики показывающие содержание основного фильма с вставкой профессиональной анимации и саундтрека. На выходе получается вполне голливудский трейлер.


iMovie позволяет сохранять проект в разрешении от минимального 360р до 720р (iphone 4) и 1080р (iphone 4S), а так же публиковать видео в YouTube, Facebook, vimeo, CNNiReport. Покупка приложения iMovie однозначно оправдана, ролики и трейлеры, благодаря наличию уникальных тем и разнообразию вариаций их применения, помогут разнообразить вашу коллекцию семейного видео, а главное – возвращаться к просмотру отснятого материала вновь и вновь!
vsezdorovo.com
Как пользоваться приложением imovie на Айфоне
IMOVIE|КАК НАУЧИТЬСЯ МОНТИРОВАТЬ?!
IMOVIE как пользоваться
Как смонтировать видео на айфоне с помощью iMovie.
Монтаж видео на Айфоне 6 в IMovie
Как пользоваться приложением iMovie на iPhone
Как пользоваться приложением iMovie
Как поставить музыку на iMovie?
Лучшие программы для видеомонтажа на iOS|Видеоредакторы
❤️Как монтировать в Imovie//:)❤️
Обзор приложения iMovie для iOS
Также смотрите:
- Как сбросить фотографии с Айфона на компьютер
- iPad не подключается к WiFi zyxel keenetic
- Закачка видео на Айфон
- iPhone перестал заряжаться от компьютера
- iPhone 5S как новый дешево
- Ноутбук не видит Айфон как модем
- Секреты калькулятора Айфона
- Как поменять рубашку в hearthstone на iPhone
- Как сделать бумажный сенсорный телефон Айфон
- Как уменьшить сим карту для iPhone 5S
- Как поставить абонента в черный список на Айфоне
- Пропал значок режим модема на Айфоне
- Куда сохраняется резервная копия Айфон
- Что такое ibooks в Айфоне
- Как работает airdrop на iPhone
iphonetvshows.ru

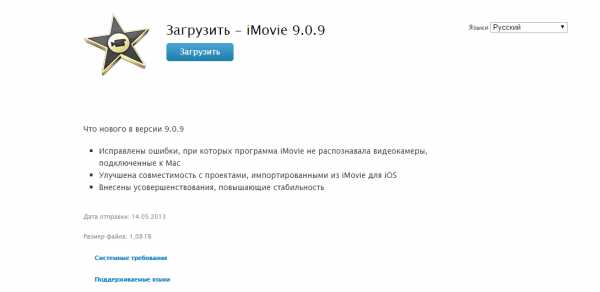 Скачайте, перейдя по ссылке
Скачайте, перейдя по ссылке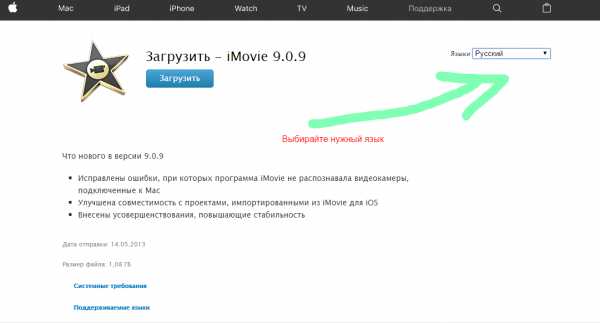 Выберите нужный язык
Выберите нужный язык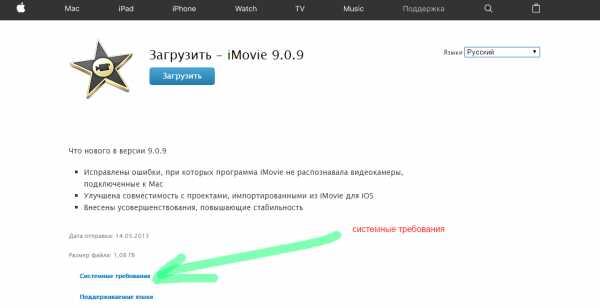 Просмотрите системные требования
Просмотрите системные требования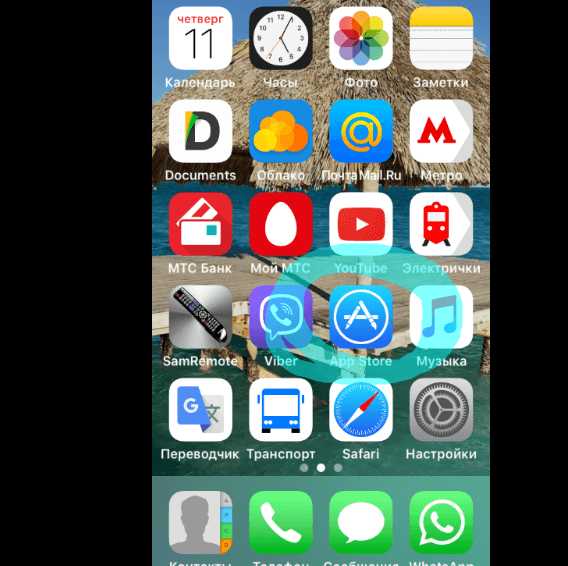 Зайдите в магазин, чтобы скачать программу
Зайдите в магазин, чтобы скачать программу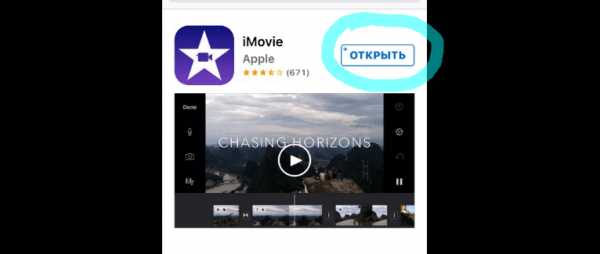 Скачивание программы
Скачивание программы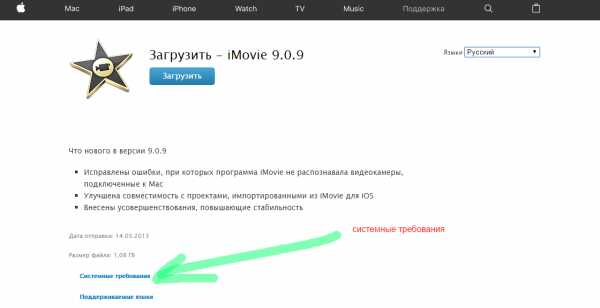 Добавляем видео в iMovie
Добавляем видео в iMovie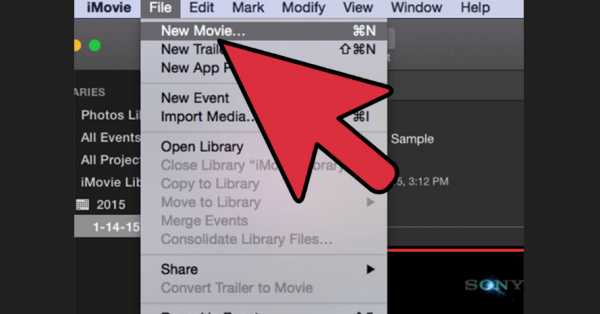 3.Выбираем видео
3.Выбираем видео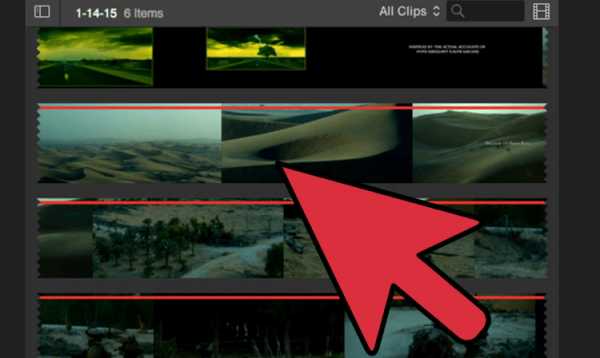 Нажимаем «Создать»
Нажимаем «Создать»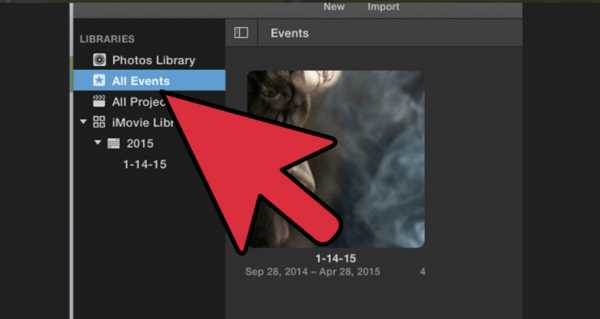 Переключайтесь между проектами
Переключайтесь между проектами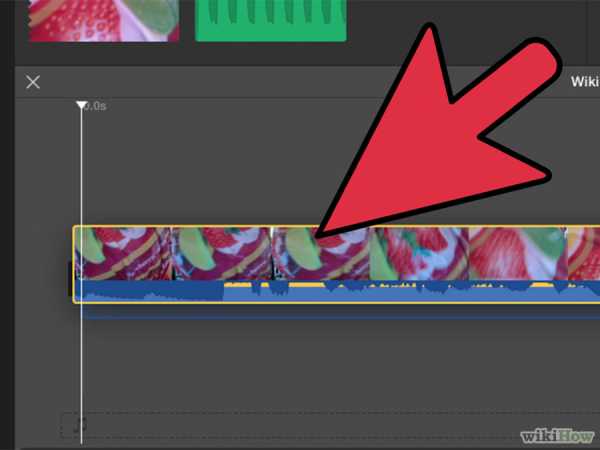 Выбранный отрезок отображается в жёлтых скобках
Выбранный отрезок отображается в жёлтых скобках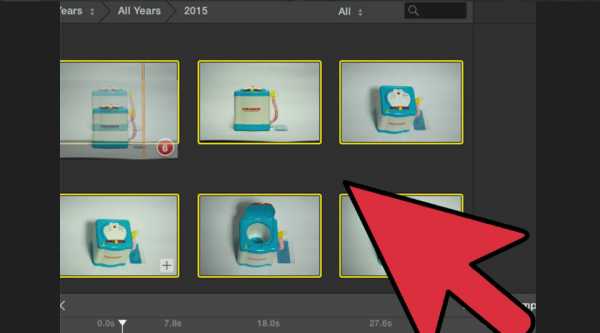 Добавляйте фото
Добавляйте фото