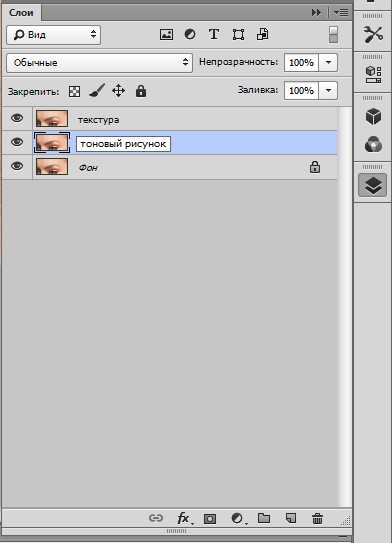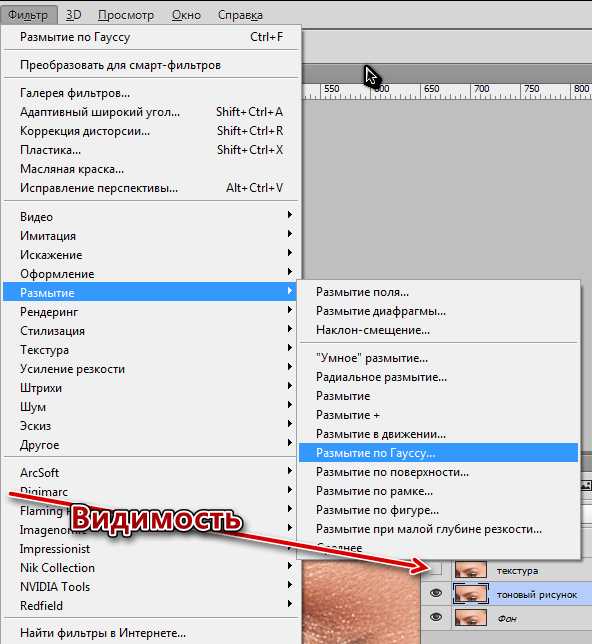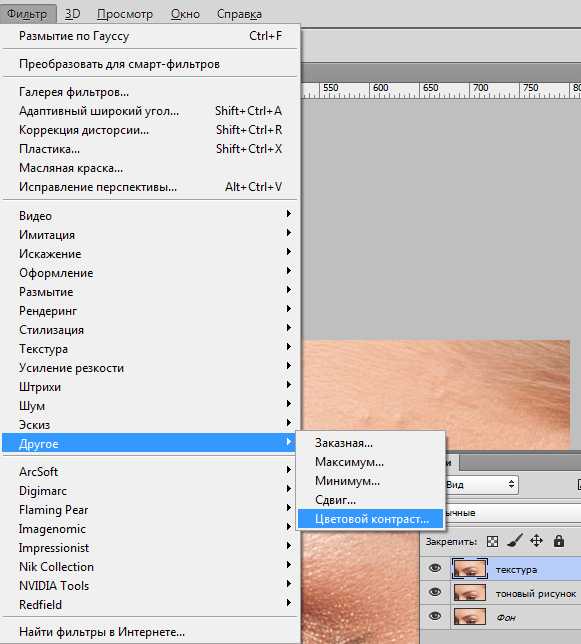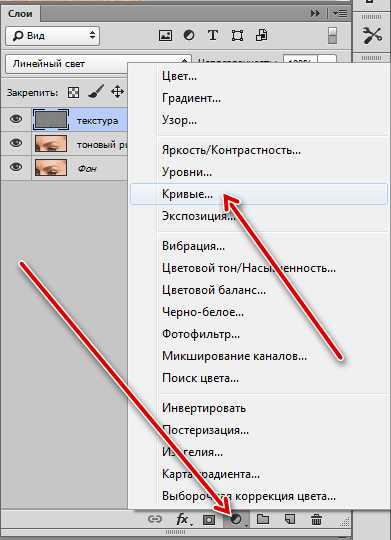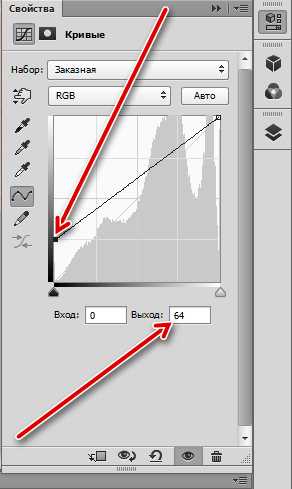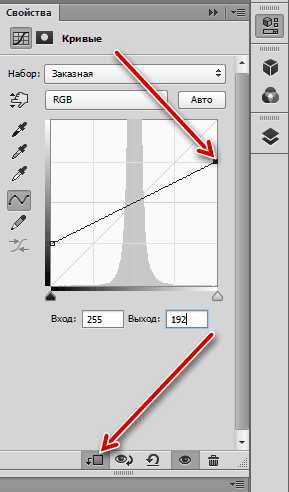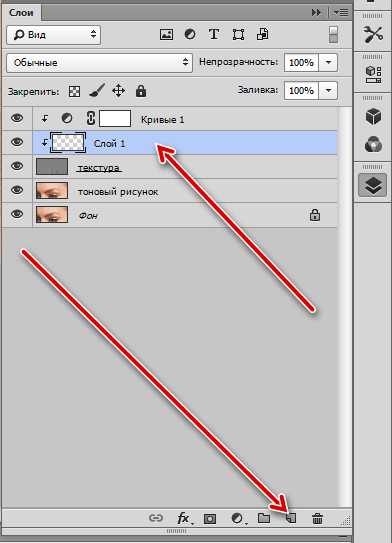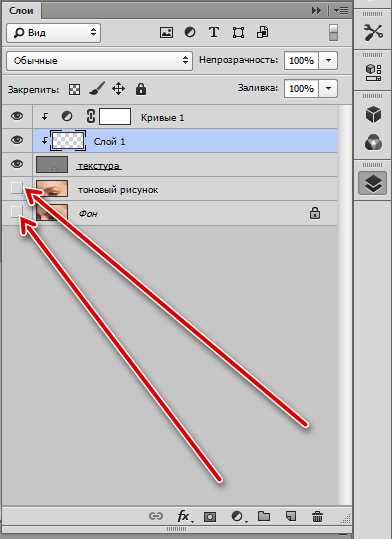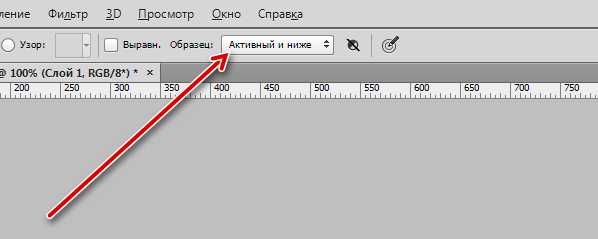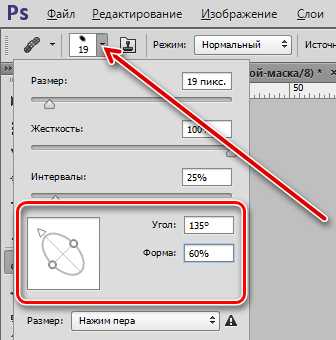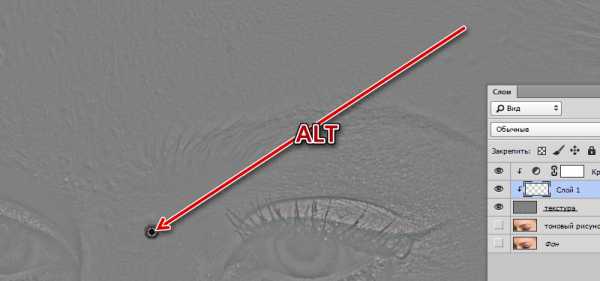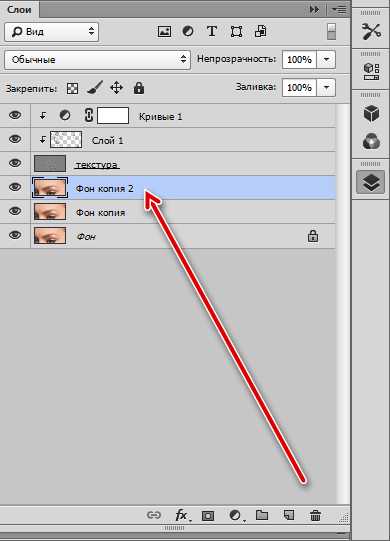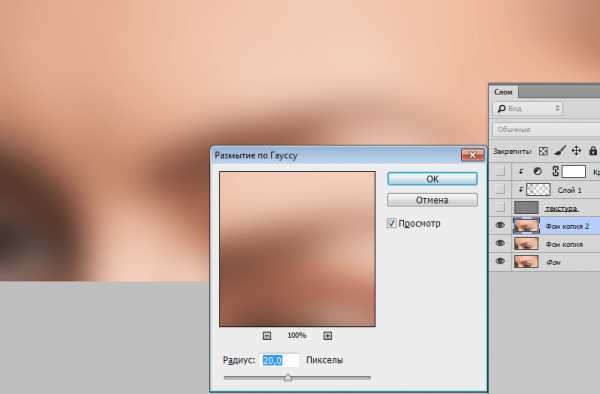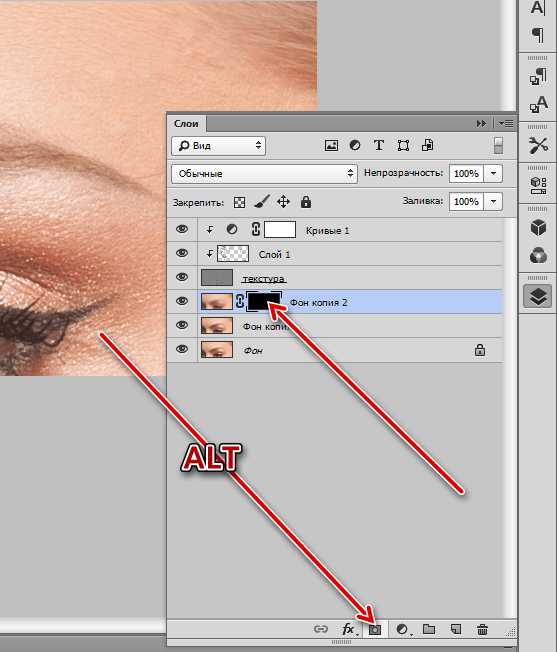Экшен для ускорения ретуши кожи
Предлагаю вашему вниманию экшен для ускорения процесса ретуши. Он построен на основе методики упрощенного метода частотного разложения с подавлением средних частот. В зарубежных источниках данный метод называется Inverted High Pass.
Скачать экшен
Я несколько усовершенствовал данный метод. Это касается выбора фильтров для размытия. Можно выбирать Размытие по Гауссу (Gaussian Blur), Размытие по поверхности (Surface Blur) и Медиану (Median). Это позволяет использовать различные методы для фильтрации разных пространственных частот.
Например, метод с Размытием по Гауссу, на мой взгляд, подходит для мелкой и средней текстуры кожи, но не подходит для работы вблизи контрастных границ. Для этого лучше использовать фильтры Размытие по поверхности или Медиана.
Принцип работы с экшеном:
- Сначала удаляем явные дефекты с помощью обычной восстанавливающей кисти (Healing Brush). Это нужно сделать на пустом слое. Если вы не знаете, как это делается, лучше сначала изучить основы работы в программе, например, с помощью


- Далее запускаем экшен из палитры Операции. Отличительной особенностью работы экшена является то, что он использует информацию со всех предыдущих слоев изображения, то есть, создает слой на основе всех предыдущих и выполняет операцию частотного разложения с заранее выбранным фильтром. Нужный фильтр можно выбирать путем его включения в экшене. Это нужно сделать ДО запуска экшена.

Можно также включать два или все три фильтра. Попробуйте сами, возможно, вам понравится использовать один фильтр или два.
- После того, как вы подобрали необходимые параметры фильтров (это потребует некоторой практики), экшен выполняет несколько операций и создает структуру слоев.

- Теперь выбираем мягкую белую кисть, непрозрачность кисти регулируем в процессе работы, в зависимости от нужной степени подавления дефектов. Кистью работаем по маске слоя. При фильтрации дефектов больших размеров кистью можно работать «по площадям».

- Поработав с крупными дефектами, запускаем экшен еще раз. Перед этим можно переключиться на другой фильтр. При удалении средних и мелких дефектов кистью нужно работать точечно, иначе результатом работы будет «пластиковая» кожа с излишне мелкой текстурой.

- Следует также помнить, что данный экшен является всего лишь инструментом для ускорения работы. Как и всякий «ускоритель», он имеет свои достоинства, недостатки и область применения. Используя только его, вам не удастся сделать ретушь High-End качества, но никто не запрещает применять его для отдельных этапов работы.
photo-monster.ru
Экшен для ускорения ретуши кожи
Предлагаю вашему вниманию экшен для ускорения процесса ретуши. Он построен на основе методики упрощенного метода частотного разложения с подавлением средних частот. В зарубежных источниках данный метод называется Inverted High Pass.
Скачать экшен
Я несколько усовершенствовал данный метод. Это касается выбора фильтров для размытия. Можно выбирать
Например, метод с Размытием по Гауссу, на мой взгляд, подходит для мелкой и средней текстуры кожи, но не подходит для работы вблизи контрастных границ. Для этого лучше использовать фильтры Размытие по поверхности или Медиана.
Принцип работы с экшеном:
- Сначала удаляем явные дефекты с помощью обычной восстанавливающей кисти (Healing Brush). Это нужно сделать на пустом слое. Если вы не знаете, как это делается, лучше сначала изучить основы работы в программе, например, с помощью


- Далее запускаем экшен из палитры Операции. Отличительной особенностью работы экшена является то, что он использует информацию со всех предыдущих слоев изображения, то есть, создает слой на основе всех предыдущих и выполняет операцию частотного разложения с заранее выбранным фильтром. Нужный фильтр можно выбирать путем его включения в экшене. Это нужно сделать ДО запуска экшена.

Можно также включать два или все три фильтра. Попробуйте сами, возможно, вам понравится использовать один фильтр или два.
- После того, как вы подобрали необходимые параметры фильтров (это потребует некоторой практики), экшен выполняет несколько операций и создает структуру слоев.

- Теперь выбираем мягкую белую кисть, непрозрачность кисти регулируем в процессе работы, в зависимости от нужной степени подавления дефектов. Кистью работаем по маске слоя. При фильтрации дефектов больших размеров кистью можно работать «по площадям».

- Поработав с крупными дефектами, запускаем экшен еще раз. Перед этим можно переключиться на другой фильтр. При удалении средних и мелких дефектов кистью нужно работать точечно, иначе результатом работы будет «пластиковая» кожа с излишне мелкой текстурой.

- Следует также помнить, что данный экшен является всего лишь инструментом для ускорения работы. Как и всякий «ускоритель», он имеет свои достоинства, недостатки и область применения. Используя только его, вам не удастся сделать ретушь High-End качества, но никто не запрещает применять его для отдельных этапов работы.
photo-monster.ru
Рецепты частотного разложения
Метод частотного разложения, на мой взгляд – это лучшая на сегодняшний день технология, позволяющая отдельно работать с детализацией и цветом. Для тех, кому интересны теоретические основы этого метода, рекомендую почитать соответствующие материалы в ЖЖ Андрея Журавлева, так как не вижу смысла дублировать то, что уже было сделано до меня, причем, максимально подробно, с описанием математики.
Мы же с вами коснемся чисто практических аспектов и нюансов применения данного метода, рассмотрим как достоинства, так и недостатки, а точнее, ограничения различных способов реализации метода частотного разложения.
Если вы уже сталкивались с этим методом, то знаете, что существует несколько способов его реализации.
Разложение на две частоты с помощью фильтров Размытие по Гауссу (Gaussian Blur) и Цветовой контраст (High Pass).
Именно этот метод получил поначалу самое широкое распространение в сети. Он прост в реализации, но имеет некоторые ограничения в применении. Для начала кратко рассмотрим сам метод.
Для того, чтобы разложить изображение на две частоты, нужно выполнить следующие операции:
1. Создаем копию фонового слоя или объединяем видимые слои на отдельный слой.
3. Делаем две копии слоя Base. Первую называем Low или Низкая частота, вторую, соответственно, High или Высокая частота.
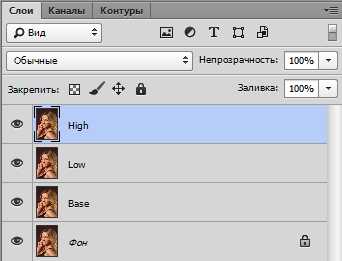
4. Дальнейшие действия зависят от того, на какую составляющую мы будем ориентироваться. Если нам важно вынести на слой High всю хорошую текстуру, оставив более крупные дефекты на слое Low, то поступаем следующим образом:
5. К слою High

Неправильный выбор радиуса фильтра Цветовой контраст. Слишком большой радиус.
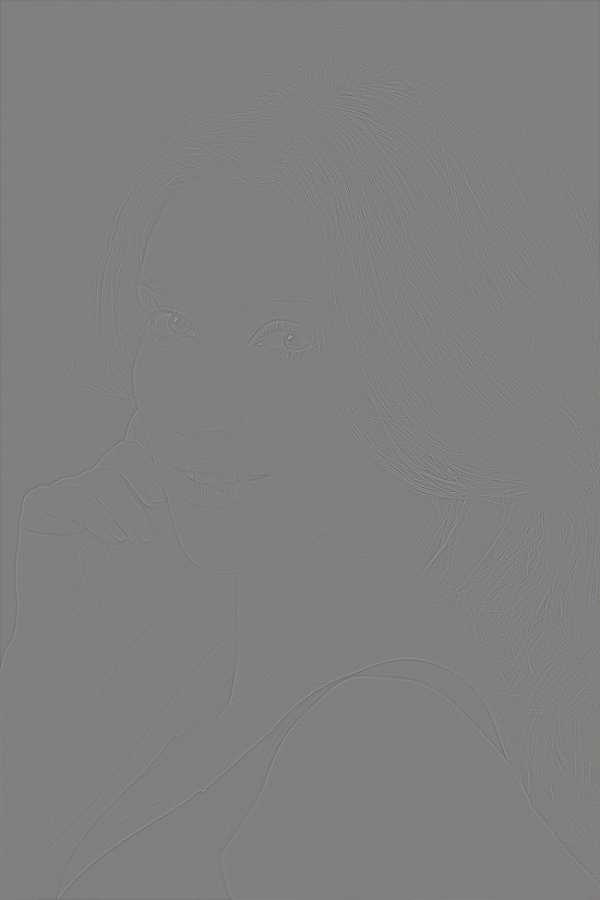
Неправильный выбор радиуса фильтра Цветовой контраст. Слишком маленький радиус.

Оптимальный радиус фильтра Цветовой контраст
6. Подобрав необходимый радиус фильтра Цветовой контраст (High Pass), например, 5 пикселей, запоминаем его и применяем. Очень желательно прописать радиус фильтра в названии слоя. Например, High 5. Дело в том, что если вас неожиданно отвлекут от работы, например, телефонным звонком, вы вполне можете забыть значение и тогда придется начинать все заново.
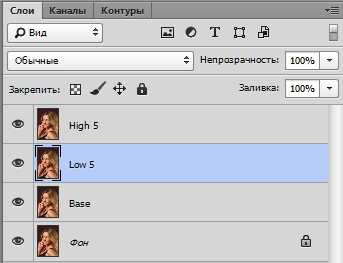
7. Применяем фильтр Размытие по Гауссу (Gaussian Blur) с таким же радиусом, то есть, в данном случае, 5 пикселей.
8. Меняем режим наложения слоя High на Линейный свет (Linear light)
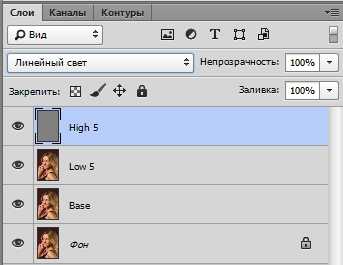
9. Снижаем контраст слоя High в два раза. Для этого создаем корректирующий слой Яркость/Контрастность, включаем параметр Использовать прежние и ставим значение контраста на минус 50. Применяем через обтравочную маску к слою High.
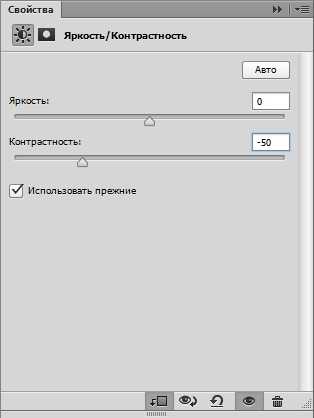
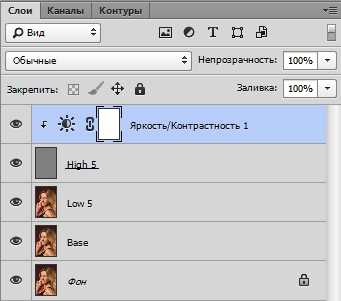
10. Мы разложили изображение на две частоты. Теперь можно по отдельности работать с детализацией, цветом и объемом. Я не буду подробно останавливаться на процессе, так как на сайте есть видеоуроки, например, Ретушь по методу частотного разложения.
11. Если же нам важно наоборот, контролировать, какие дефекты останутся на низкой частоте, то есть, работа с низкой частотой в приоритете, то нужно сначала отключить видимость слоя High, затем подобрать нужный радиус Размытия по Гауссу для слоя Low, прописать это значение в названии слоя, а затем, включив видимость слоя High, применить фильтр Цветовой контраст с тем же радиусом, что и фильтр Размытие по Гауссу. Далее все аналогично.
12. После этого можно создать дополнительные слои для ретуши низкочастотной и высокочастотной составляющих.
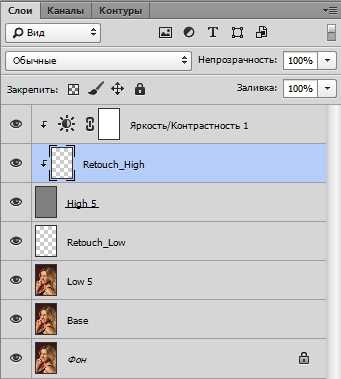
Достоинства метода: простота в освоении даже для новичков, возможность временно усилить текстуру для ретуши путем простого отключения корректирующего слоя, снижающего контраст.
Недостатки и ограничения метода: недостаточная гибкость, по сравнению с разложением изображения на три пространственных частоты, опасность появления артефактов на контрастных границах при работе на слое с текстурой, некоторая математическая неточность, обусловленная особенностью математики фильтра Цветовой контраст (подробнее об этом можно почитать здесь). Впрочем, надо отметить, что в 99% случаев этой погрешностью можно пренебречь, так как вы сами при ретуши вносите гораздо более существенные «погрешности», несоизмеримо большие.
Разложение на две частоты с помощью операции вычитания.
Для реализации этого метода нужно выполнить следующее:
1. Сделайте копию фонового слоя или копию видимых слоев, аналогично предыдущему алгоритму.
2. Точно также сделайте две копии, назвав одну Low, а другую High.
3. Отключите видимость слоя High.
4. Подберите радиус размытия для слоя Low, примените фильтр Размытие по Гауссу.
5. Перейдите на слой High. Если вы работаете с глубиной цвета 8 бит, то примените команду Внешний канал (Apply Image), установив следующие параметры – слой Low, канал RGB, режим наложения Вычитание, масштаб 2, сдвиг 128. Если вы работаете с глубиной цвета 16 бит, то примените команду Внешний канал, установив следующие параметры – слой Low, канал RGB, инвертировать, режим наложения Добавление, масштаб 2, сдвиг 0.

Параметры команды Внешний канал для режима 8 бит

Параметры команды Внешний канал для режима 16 бит
6. Измените режим наложения слоя High на Линейный свет (Linear light).
Достоинства метода: более аккуратная математика, отсутствие «проблемы High Pass», возможность применения любых фильтров размытия, а не только Размытия по Гауссу. Например, за счет применения фильтра Размытие по поверхности можно полностью решить проблему грязи на контрастных границах, легкость применения при построении «частотных эквалайзеров», то есть, многополосного разложения на пространственные частоты.
Недостатки метода: необходимость дополнительных операций для визуализации высокой частоты. Как выполнить такую визуализацию, я расскажу в конце статьи. Также к недостаткам (скорее к особенностям) метода можно отнести недостаточный контраст слоя High, что вызывает необходимость создания дополнительного корректирующего слоя, повышающего контраст, для облегчения ретуши высокочастотной составляющей. Точно также, метод имеет недостаточную гибкость, по сравнению с разложением на три пространственных частоты.
Разложение на три полосы частот.
Обеспечивает гораздо большую гибкость в работе, чем двухполосные методы. В частности, на низкой частоте можно полностью сосредоточиться на крупных участках, цвете, светотеневом рисунке, на высокую частоту вынести только необходимую текстуру, а все остальное оставить на промежуточной, средней частоте. В диапазон средних частот попадают такие дефекты как родинки, прыщи, пигментация кожи, веснушки, целлюлит, растяжки и т.д. Ретушируя среднюю полосу частот, мы избавляемся от этих дефектов. Иногда можно встретить рекомендации размывать среднюю полосу или просто вырубать ее черным цветом на маске. Я считаю такой подход несколько некорректным, так как именно ретушь средней полосы частот даст гораздо лучший результат.
Именно метод с разложением на три полосы частот я использую для ретуши фотографий, к которым предъявляются очень высокие требования по качеству постобработки. Подробный процесс ретуши со всеми объяснениями вы сможете найти в видеокурсе «Фотошоп для фотографа – 2013».
Как разложить изображение на три пространственных частоты:
1. Делаем базовый слой, как описано выше.
2. Создаем три копии слоя, называя их соответственно Low, Mid и High.
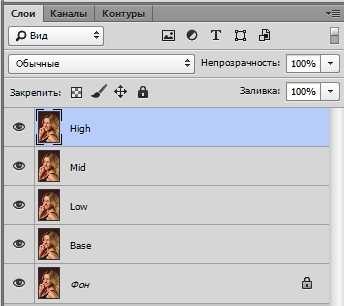
3. Подбираем радиус фильтра Цветовой контраст для слоя High. На этом слое будет только текстура кожи, без излишней информации о локальных объемах и дефектах. Радиус фильтра прописываем в названии слоя.
4. Подбираем радиус фильтра Размытие по Гауссу для слоя Low. Основным критерием здесь является размытие дефектов мелких и средних размеров. Должны остаться только дефекты относительно крупные, такие как следы крупных родимых или пигментных пятен, неровностей светотеневого рисунка. Однако, переусердствовать тоже не следует, иначе средняя частота получится слишком широкой. Как показала практика, оптимальное соотношение между высокой и низкой частотой в большинстве случаев лежит в пределах от 1:3 до 1:4, то есть, радиус размытия в 3-4 раза больше радиуса фильтра Цветовой контраст. Прописываем радиус фильтра в названии слоя.
5. Все, что лежит между этими радиусами, будет вынесено в среднюю полосу частот. Для этого переходим на слой Mid и выполняем вычитание из него слоя Low. Делаем это с помощью команды Внешний канал, аналогично тому, как делали разложение на две частоты. Таким образом мы убиваем двух зайцев: получаем честный математический алгоритм, что критично для довольно больших радиусов, а также имеем возможность использовать на слое НЧ любые фильтры размытия, отличные от гауссова.
6. Размываем слой Mid по Гауссу с радиусом, который использован на слое High для фильтра Цветовой контраст.
7. Меняем режим наложения слоя Mid на Линейный свет.
8. Меняем режим наложения слоя High на Линейный свет. Уменьшаем контраст этого слоя в два раза, аналогично первому методу.
9. Теперь мы сможем работать раздельно с тремя пространственными частотами.
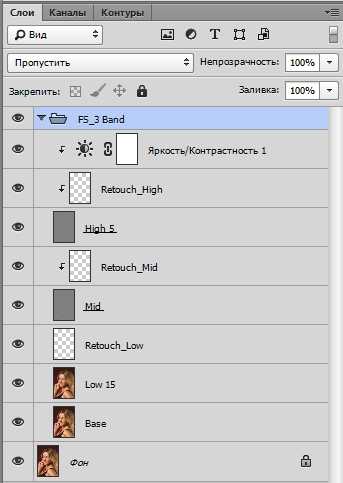
Достоинства метода: больше гибкости в работе, более качественный результат ретуши.
Недостатки метода: те же, что и у метода с разложением на две частоты, требуется больше времени для ретуши, так как приходится работать на трех слоях, вместо двух. Сложность в освоении метода, если нет необходимых базовых знаний Photoshop.
Полосовой фильтр.
Этот метод в зарубежных источниках имеет название Inverted High Pass, однако, по аналогии с электрическими фильтрами, здесь имеет место простое подавление некоторой полосы частот, то есть это аналог режекторного или полосового фильтра.
Полосовой фильтр хорошо использовать для быстрой ретуши, когда требуется с минимальными затратами времени и приемлемым для массовых работ качеством избавиться от дефектов в средней полосе частот.
Алгоритм действий:
1. Делаем копию фонового слоя, называя ее, например, Fast Retouch, то есть Быстрая Ретушь.
2. Размываем данный слой по Гауссу с таким радиусом, чтобы убрать ненужные локальные объемы.

3. Вычитаем из размытого слоя исходный, то есть, в данном случае процесс происходит наоборот, так как в предыдущих методах мы вычитали из исходного слоя как раз размытый. Делаем это с помощью команды Внешний канал.
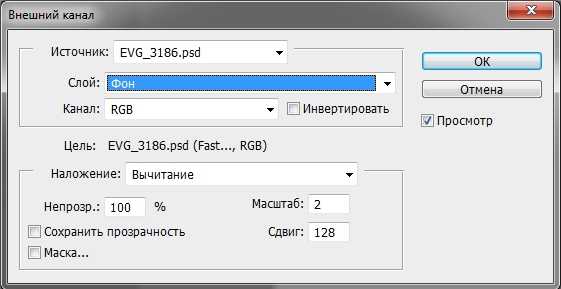

4. Изменяем режим наложения слоя Fast Retouch на Линейный свет. Мы должны увидеть размытую картинку.
5. Теперь снова размываем данный слой по Гауссу, только теперь с радиусом в 2-4 раза меньшим, проявляя мелкую текстуру кожи. Мы получим изображение, которое выглядит несколько необычно.

6. Прячем данный слой в черную маску и белой кистью проявляем его в нужных местах. При этом избегайте работы вблизи контрастных границ, так как получите грязь на этих местах.

Впрочем, проблему грязи на контрастных границах довольно легко решить. Уже догадались как?
Правильно! Использовать для размытия фильтр, оставляющий четкие границы, например, Размытие по поверхности.
Достоинства метода: простота и эффективность, быстрота в применении для массовой обработки. В отличие от плагинов, более контролируемый результат.
Недостатки метода: отсутствие какой-либо гибкости в работе, невозможно получить результат высокого качества.
Многополосное разложение или «эквалайзер».
Для упрощения процесса ретуши можно модифицировать предыдущий метод, раскладывая изображение на несколько пространственных частот, с использованием различных радиусов для размытия изображения. Таким образом мы получим возможность, работая по маске слоя, быстро убирать дефекты различных размеров.
Алгоритм создания эквалайзера:
1. Определяемся со значениями радиусов, которые будем использовать. Обычно используются значения 5, 10, 15, 25, 40 пикселей, но вы можете выбирать любые, которые вам подходят.
2. Создаем базовый слой, как в предыдущих методах.
3. Создаем необходимое количество копий, по числу радиусов плюс один слой. В данном случае шесть копий базового слоя.
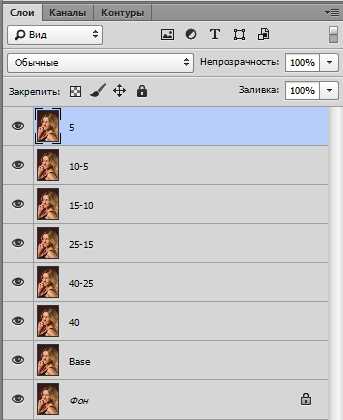
4. Называем копии осмысленно, например, по диапазонам радиусов, то есть, 40, 40-25, 25-15, 15-10, 10-5, 5.
5. Отключаем все слои выше слоя 40. Размываем этот слой по Гауссу с радиусом 40 пикселей
6. Включаем вышележащий слой 40-25, переходим на него и выполняем вычитание слоя 40 с помощью команды Внешний канал.
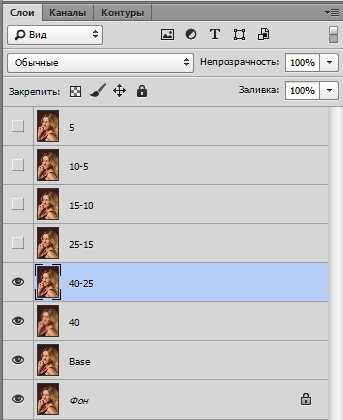
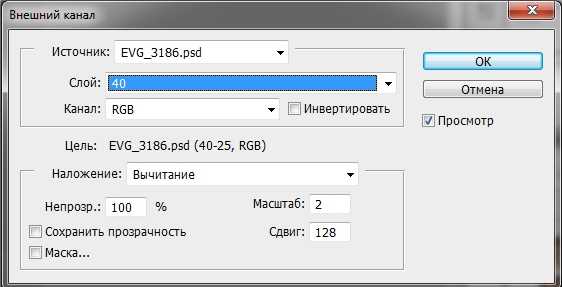
7. Размываем данный слой по Гауссу с радиусом 25 пикселей. Получаем полосу частот от 40 до 25 пикселей.

8. Меняем режим наложения на Линейный свет.
9. Переходим на слой 25-15 и, ВНИМАНИЕ! Не включаем видимость слоя!
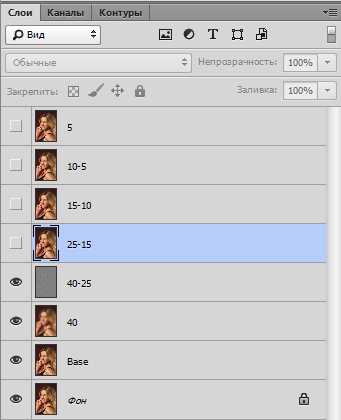
10. Выполняем вычитание из данного слоя содержимого всех слоев. То есть, в настройках команды Внешний канал в качестве источника нужно поставить Объединено. Таким образом мы вычтем из данного слоя изображение, размытое на 25 пикселей.
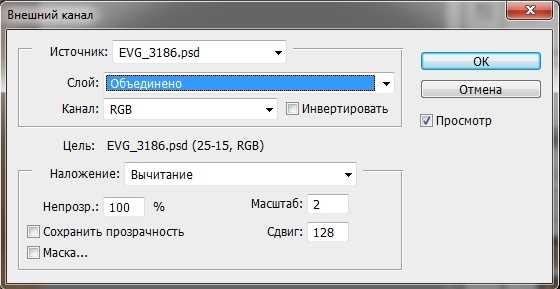
11. Теперь включаем видимость слоя 25-15 и меняем режим наложения на Линейный свет.
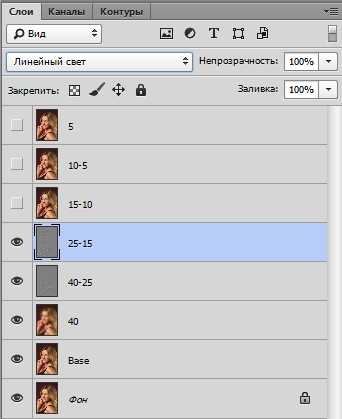
12. Размываем слой 25-15 на 15 пикселей.
13. Повторяем операции с другими слоями. Последний слой, с названием 5, не размываем, так как на нем будет находиться текстура с размерами элементов до 5 пикселей.
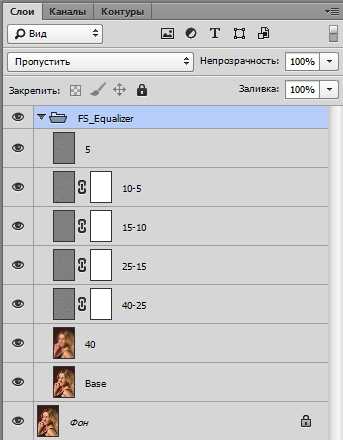
14. Таким образом, мы получаем эквалайзер пространственных частот. Теперь мы можем как ослаблять нужный диапазон частот, так и усиливать его. Ослабление производится путем наложения маски слоя и рисования по нужным местам черной кистью с необходимой непрозрачностью. Усиление производится с помощью корректирующего слоя, например, Кривые, действующего через обтравочную маску на конкретный слой. Поднимая контраст простым поворотом кривой против часовой стрелки, мы усиливаем контраст слоя, тем самым усиливая видимость данной полосы частот.
Подобный метод используется в видеоуроке «Еще один метод быстрой ретуши».
Достоинства метода: возможность быстрого подавления или усиления в выбранных полосах частот, таким образом можно значительно ускорить процесс ретуши.
Недостатки метода: сложность в реализации для начинающих, накопление ошибок округления из-за большого количества слоев, при работе вблизи контрастных границ те же проблемы с грязью из-за ореолов размытия.
Частотное разложение без потерь.
Все предыдущие способы разложения изображения на пространственные частоты имеют общий недостаток (хотя это скорее особенность), возникающий из-за целочисленной арифметики Photoshop, то есть, из-за округления чисел до целых при расчете. В результате, например, 5 разделить на 2 будет равно уже не 2.5, а 3.
Поэтому, если вынести изображение, получаемое частотным разложением, на отдельный слой и сравнить его с исходником, наложив в режиме Разница (Difference) и сильно подняв контраст, мы увидим, что изображения имеют небольшое отличие друг от друга.
Как правило, это отличие не превышает один-два тоновых уровня. Те изменения, которые вносятся впоследствии в картинку при ретуши, несоизмеримо больше. Поэтому не следует обращать на это внимания.
Однако, если для вас все же критична даже такая микроскопическая разница, можете воспользоваться способом честного частотного разложения, без потерь.
Для режима 8 бит алгоритм будет следующий:
1. Создаем базовый слой. Делаем три копии базового слоя.
2. Называем первый слой Low, следующий High_Dark, и верхний High_Light.
3. Отключаем видимость слоев High_Light и High_Dark.
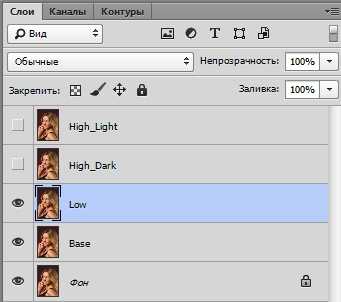
4. Размываем слой Low с необходимым радиусом. При этом можно использовать любые фильтры размытия.
5. Включаем слой High_Dark. Переходим на него. Применяем команду Внешний канал со следующими настройками: источник слой Low, канал RGB, инвертировать, режим наложения Линейный осветлитель (Linear Dodge).
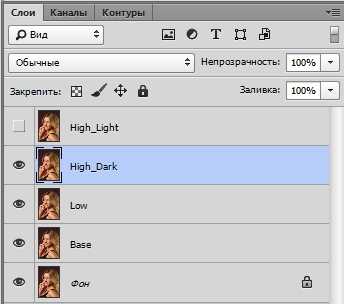
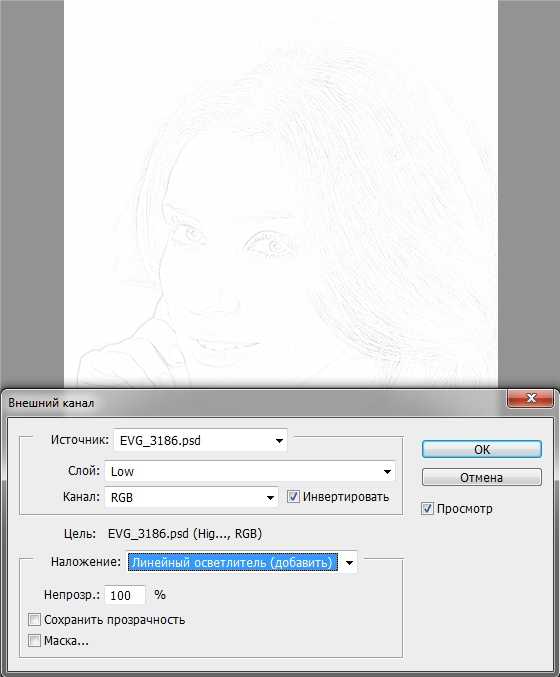
6. Меняем режим наложения слоя High_Dark на Линейный затемнитель (Linear Burn).
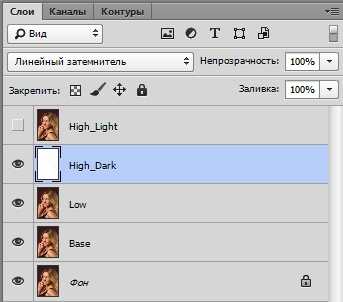
7. Включаем слой High_Light и переходим на него. Применяем команду Внешний канал со следующими настройками: источник слой Low, канал RGB, инвертировать, режим наложения Линейный затемнитель.
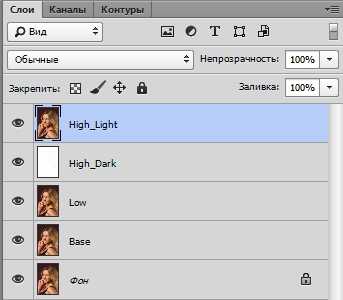
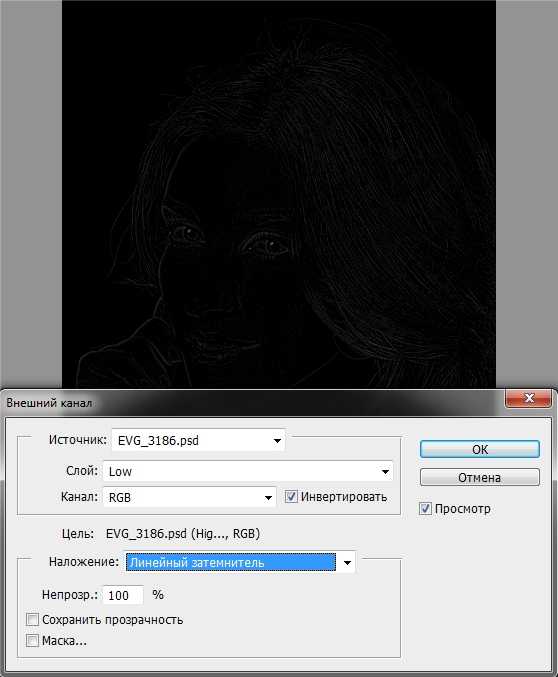
8. Меняем режим наложения слоя High_Light на Линейный осветлитель.
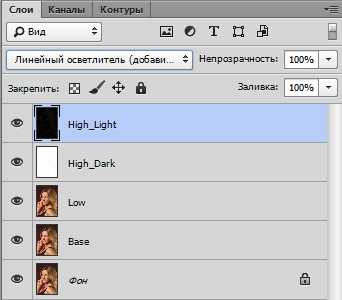
Если вынести разложенную картинку на отдельный слой с помощью комбинации клавиш CTRL+ALT+SHIFT+E, то при наложении ее на исходную в режиме Разница, с предельно усиленным контрастом, мы ничего не увидим. То есть, метод обеспечивает математически точное частотное разложение. К сожалению, в режиме 16 бит данный метод имеет видимую погрешность. Для 16 бит используется несколько другой алгоритм, который также дает погрешность, но уже на уровне единичных пикселей, что абсолютно некритично.
9. Таким образом, мы получаем два слоя для текстуры – один High_Light со светлой составляющей на черном фоне и второй High_Dark с темной составляющей на белом фоне. Ретушь текстуры в данном случае придется производить в два этапа, сначала одну составляющую, затем другую.
Достоинства метода: математически точное частотное разложение, без погрешностей.
Недостатки метода: необходимость ретуши высокочастотной составляющей в два этапа.
Алгоритм визуализации высокочастотной составляющей.
При работе с фильтрами размытия, такими как Размытие по поверхности (Surface Blur) или Медиана (Median) имеется определенная проблема. Заключается она в том, что довольно часто хочется реализовать видимость высокочастотной составляющей, как будто мы применяем фильтр Цветовой контраст. Это необходимо для того, чтобы иметь возможность контролировать, какая текстура будет впоследствии вынесена на высокочастотный слой.
Для визуализации высокочастотной составляющей я предложил следующий метод, который основан на знании математики режимов наложения и особенностей работы фильтров в Photoshop. Теперь этот метод используют многие ретушеры и преподаватели в различных онлайн и оффлайн школах, обучающих обработке изображений.
Алгоритм визуализации следующий:
1. Создаем базовый слой. Делаем две копии, называем одну Low, другую High. Слой High отключаем.

2. Копируем слой Low, называем копию Temp, что означает временный.
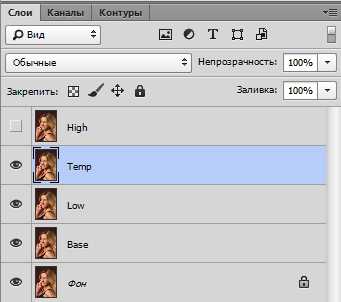
3. Слой Temp инвертируем и устанавливаем непрозрачность 50%. Получаем 50% серый.
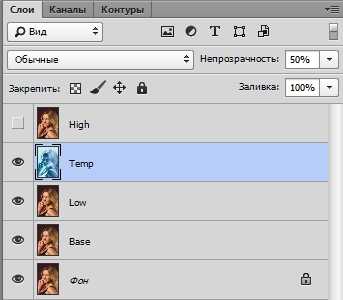
4. Теперь над слоем Temp создаем временный корректирующий слой Инверсия (Invert).
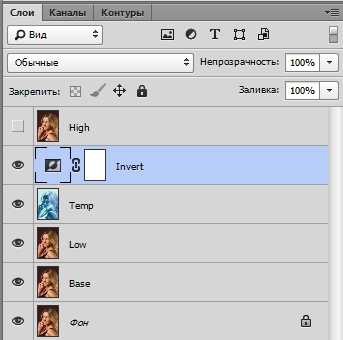
5. Для дополнительного усиления контраста, чтобы лучше видеть текстуру, желательно создать еще один временный корректирующий слой Кривые, закрутив кривую RGB против часовой стрелки вокруг центральной точки.
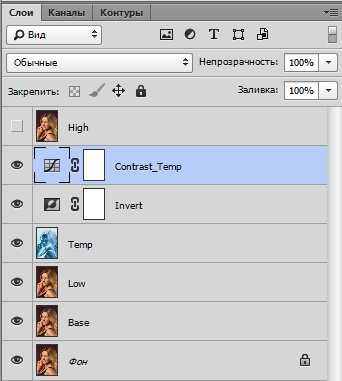
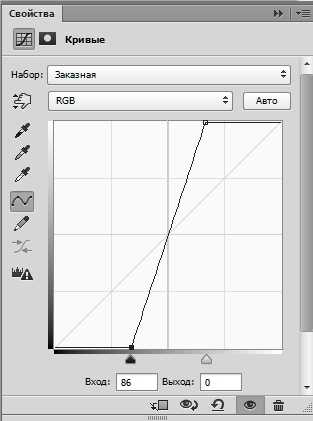
6. Теперь, если мы будем размывать каким-либо фильтром слой Low, мы увидим серую картинку с текстурой, как будто мы применяем фильтр Цветовой контраст. В данном случае я применил фильтр Медиана

7. Подобрав таким образом параметры фильтра, применяем его, удаляем все временные слои.
8. Затем включаем слой High и получаем высокочастотную составляющую путем вычитания с помощью команды Внешний канал.
Надеюсь, что данный сборник рецептов поможет вам лучше разобраться в использовании метода частотного разложения для ретуши в различных его вариациях. Если какие-то операции вызывают у вас затруднение, не знаете, где какая команда находится, это означает, что нужно повременить пока с изучением частотного разложения, а переключиться на что-нибудь попроще, например, на видеокурс «Фотошоп с нуля в видеоформате» или «Photoshop CS5 от А до Я», где рассматриваются как раз те самые основы работы, обеспечивающие в дальнейшем легкость изучения любого материала по обработке изображений. Все основные инструменты Photoshop уже лет 15 как остаются без существенных изменений, поэтому вас не должно смущать, что в видеокурсах используются не последние версии программы.
По всем вариантам частотного разложения вы можете записать экшены и использовать их в своей работе. Пусть это будет вашим домашним заданием.
Автор: Евгений Карташов
photo-monster.ru
Ретушь портрета. Метод частотного разложения
06.12.15
При обработке портрета все мы сталкиваемся с проблемой – как убрать дефекты кожи, сделать кожу ровной и бархатистой, а так же сохранить её текстуру.
Думаю, многие из вас уже наслышаны о таком плагине для фотошопа, как Portraiture – это, как говорится, для особо ленивых 🙂 Быстро, удобно, но он делает кожу неестественной и пластмассовой.
Но давайте поговорим о более профессиональном методе ретуши кожи, который хоть и более нудный и медленный, но позволяющий добиться превосходного результата.
Итак, имеем фотографию слева, в ней уже сделана первичная свето- и цветокоррекция в лайтруме. Получим после наших манипуляций фотографию справа.


В сети довольно много разных способов этого метода ретуши, но я расскажу о том, какой быстрее, удобнее, проще и дает лучший результат.
На чем основывается этот метод : он основывается на том, что любую картинку можно разложить на 2 составляющие – на верхние и нижние частоты. И если «сложить» их обратно – получим исходную картинку. Тем самым разделяем картинку на слой, который сожержит текстуру кожи и слой, который содержит информацию о цвете, свето-теневых переходах и “форме”. Фильтр нижних частот в фотошопе – это фильтр Gaussian Blur. Верхних – High Pass, который мы будем применять через Внешний канал, т.к сам фильтр при “склеивании” дает неточности. Звучит сложно, но я постараюсь объяснить простым языком и на примерах)
Перейдем к практике:
1. Допустим, у нас есть слой background. Делаем 2 копии его – я делаю это с помощью горячей клавиши Ctrl+J. Вы можете пойти в меню Layer – Duplicate Layer…

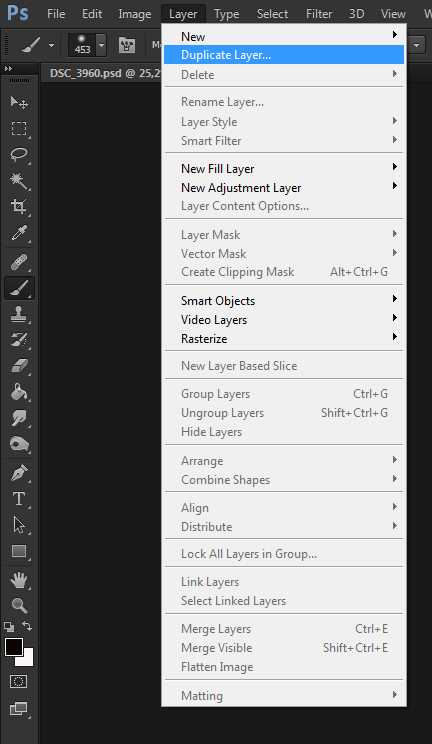
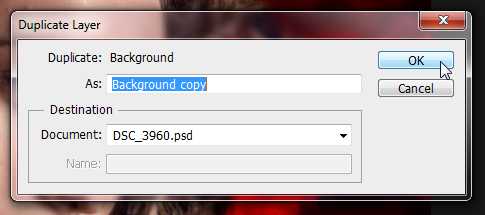
2. Переименовываем их – нижнюю копию называем low, верхнюю – high.
3. Отключаем видимость у верхнего слоя high, нажимая на иконку глаза.
4. Выбираем слой low, теперь работаем только с ним. Применяем к нему фильтр Gaussian Blur (Размытие по Гауссу). Для этого идем в Filter – Blur – Gaussian Blur…
Тем самым мы создаем слой, который хранит “цвет и форму” изображения.

5. Какой же радиус нам выбрать? Важно выбрать такой радиус размытия, чтобы текстура кожи уже была не видна, но все свето-теневые неровности от недостатков кожи сохранились. Такой радиус колеблется от 3px (там, где маленькая площадь лица/ростовой снимок – или маленький размер фото) до 15px(крупный потрет или бьюти, большой размер фото). В моем случае меня вполне устроил результат на 3,5px, т.к я кадрировала фото.

6. Выбираем слой high и включаем его видимость.
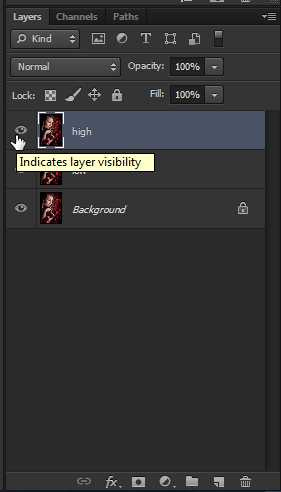
7. Теперь работаем с этим слоем, создавая “текстуру” изображения. Для этого идем в Image – Apply Image… (Изображение – Внешний канал…)
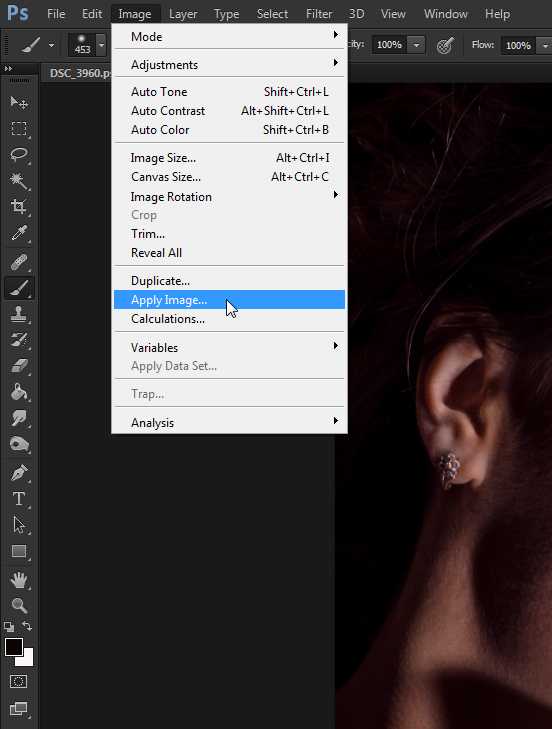
8. Во вкладке Layer (Слой) кликаем и выбираем наш размытый слой – low.
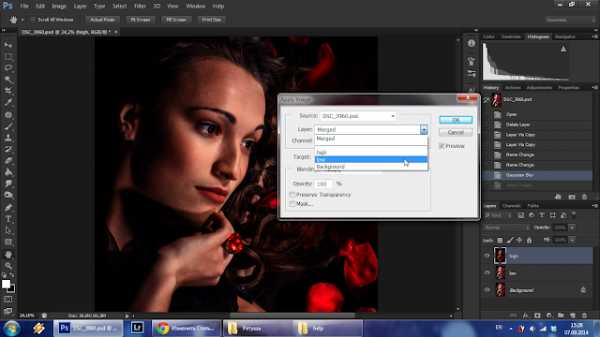
9. ВАЖНО:
1 случай – если вы работаете в 8-битном режиме, то настройки ставим – Blending – Substract (Наложение – Вычитание), Scale (Масштаб) – 2, Offset (Сдвиг) – 128.
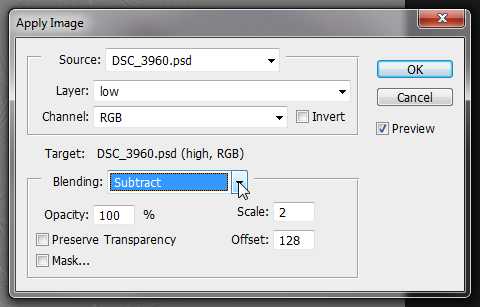
2 случай – если вы работаете в 16-битном режиме, то настройки ставим – Blending – Add (Наложение – Добавление), Scale (Масштаб) – 2, Offset (Сдвиг) – 0. И нажимаем галочку Invert (инвертировать).
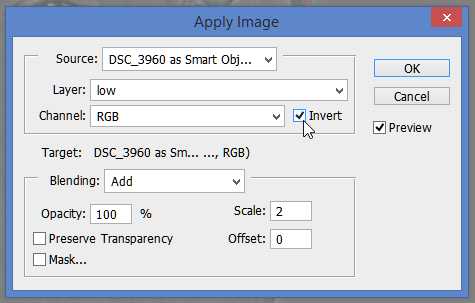
Как посмотреть, в скольки битном канале вы работаете? Обычно это пишется наверху рядом с названием открытой картинки через слэш (например, Beauty.psd (…/8) или (…\16)). Если не видите, то идите в Image – Mode – в открытой вкладке будет помечен галочкой режим, в котором вы сейчас работаете.
10. Мы видим серое изображение. Меняем у слоя high режим наложения на Linear Light (Линейный свет).
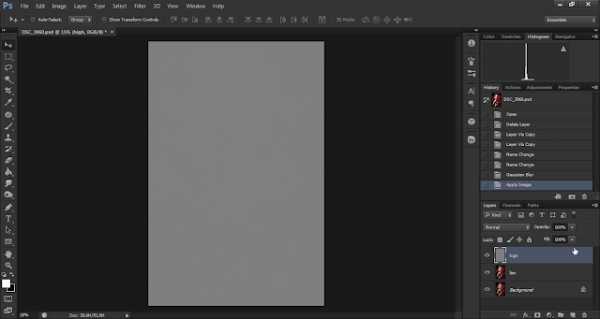
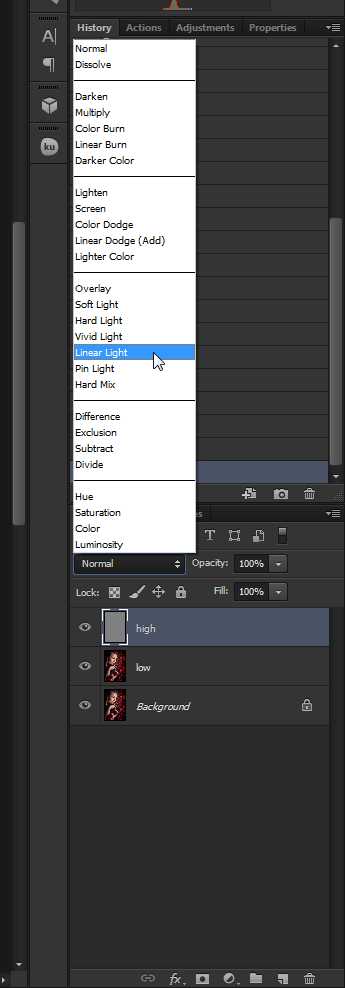
11. Предлагаю сгруппировать эти два слоя. Выделяем их и нажимаем Ctrl+G или идем в Layer – Group Layers (Слои – Сгруппировать слои). Эту группу называем “частотное разложение”.
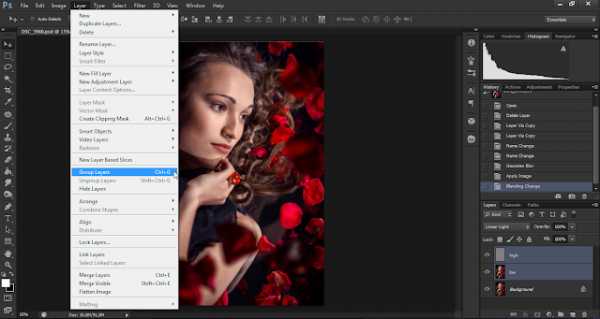
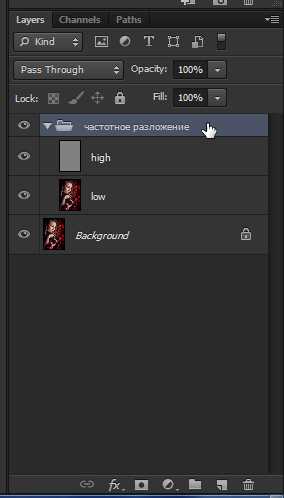
12. Попробуйте выключить/включить видимость этой группы – вы поймете, что изображение не меняется, мы разложили изображение на 2 составляющие – на нижние частоты – размытый слой, где содержится информация о цвете и форме, и на верхние – где хранится только текстура изображения. Теперь мы можем работать с этими слоями по отдельности, не боясь “напортачить”).
13. Сначала боримся со всеми неровностями кожи – прыщи, шрамы, родинки, лишние волосы – информация о них хранится в слое текстуры, т.е. на слое high. Работать мы будем инструментом Штамп, с жесткостью 100%. Почему? Потому что это текстура кожи и на ней недопустимы “размытые края”, которые остаются после работы мягкой кистью или лечащей кистью, или той же заплаткой. Размер подбираем чуть больше прыщика.
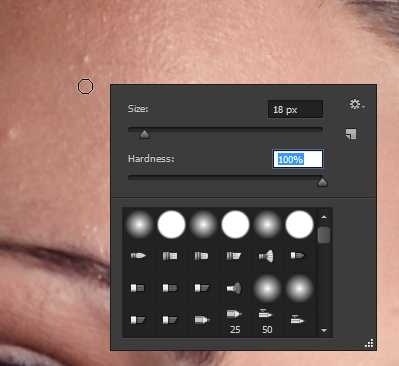
14. Сделали? Теперь выбираем рядом с прыщиком хорошую текстуру, т.е. ровную. Нажимаем Alt и кликаем. Тем самым мы выбрали место, откуда будем брать текстуру. Теперь смело кликаем на сам прыщик. Отлично!

15. Так проходимся по всей коже, удаляя всё то, что нам не нравится)

16. Заменили плохую текстуру хорошей, но пятна от этих прыщиков и неровностей всё равно остались. За них отвечает уже нижний слой, будем работать с ним.
Для этого выбираем слой low. Нам нужен инструмент Mixer Brush Tool с настройками наверху в 10%.
Что же он делает? В самом названии кроется суть его работы – он смешивает близлежащие цвета там, где вы проводите кистью. Таким образом, немного поводив кистью на месте прыщика и в его окрестностях, мы смешаем цвет так, что на его месте будет ровная поверхность вместо пятна. Попробуйте.
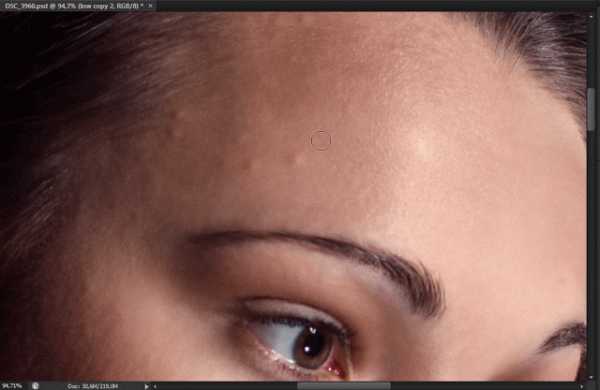
17. Таким образом проходимся по всем пятнам на лице, выравнивая фактуру кожи и создавая ровный тон лица, но не переусердствуйте.

Вот в принципе и весь метод частотного разложения)
Чтобы добиться лучшего результата, есть несколько усовершенствований этого метода, о которых я сейчас вам поведаю.
1. Смягчение кожи.
Для этого перед тем, как вы будете работать со слоем low, сделайте его копию и примените к копии фильтр Gaussian Blur с размытием не более 10px, так, чтобы вы наглядно видели, как смягчается кожа.
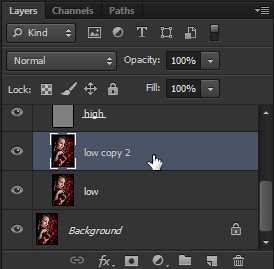

Теперь создадим маску слоя. Для этого жмем соответствующую иконку.
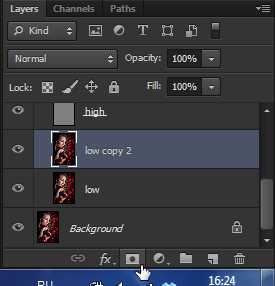
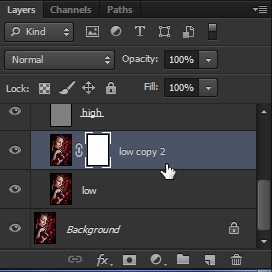
Далее инвертируем маску. Жмем Ctrl+I или идем в Image – Adjustments – Invert.
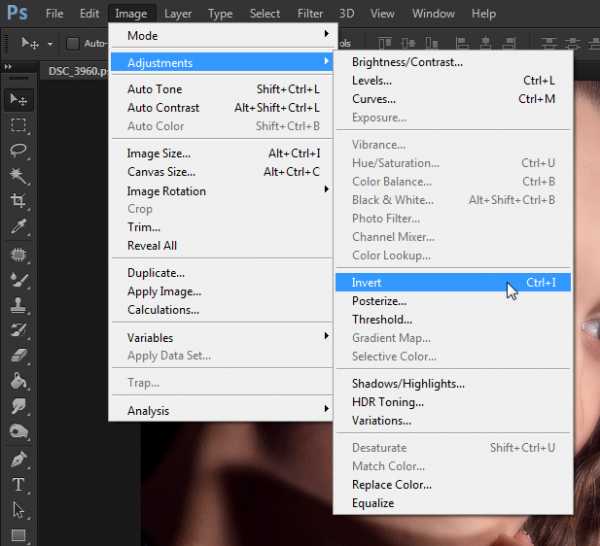
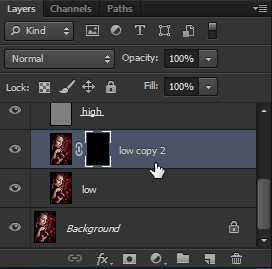
Теперь берем белую кисть и рисуем там, где нам нужно смягчение, а именно – лоб, щеки, нос, подбородок, но не заходим на глаза, губы или край лица. В итоге маска будем примерно такая:
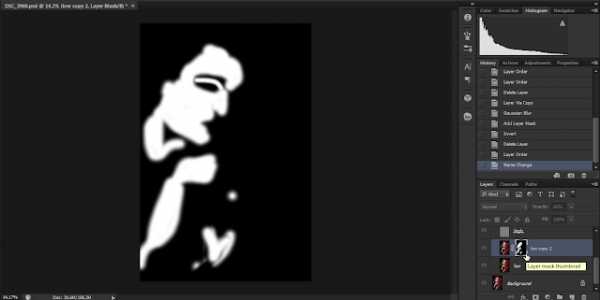
Я снизила непрозрачность до 65%, вы же делайте это по своему усмотрению)
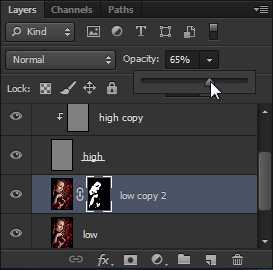
2. Резкость и лучшее видение всех недостатков при ретуши.
Данный действия делаем до того, как мы начали работать с текстурой.
Делаем копию слоя high нажатием Ctrl+J. Создаем обтравочную маску для него. Для этого выбираем слой high copy, зажимаем Alt и ведем курсор на положение между этими слоями, до возникновения такого значка. Кликаем.
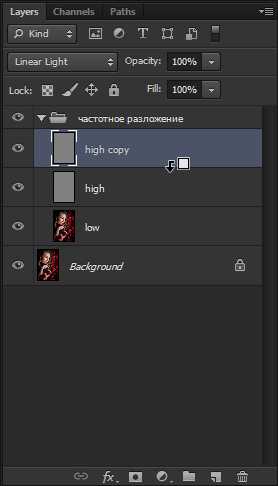
Меняем его режим наложения на Normal.
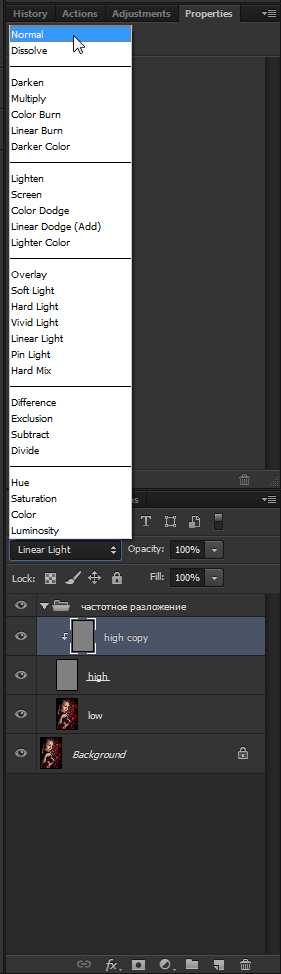
Теперь все действия со штампом мы будем проводить на нем.
Чтобы лучше видеть все недостатки, создадим вспомогательный слой кривых. Нажимаем на иконку и выбираем Curves.
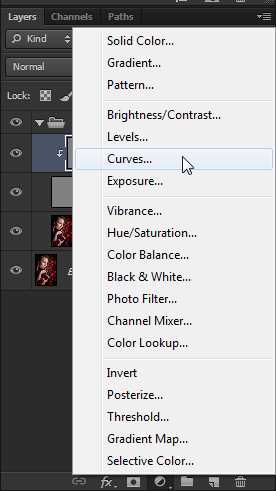
Переименовываем этот слой в contrast, ибо этот слой действительно повышает контраст. И создаем для него обтравочную маску, как мы это уже делали выше.
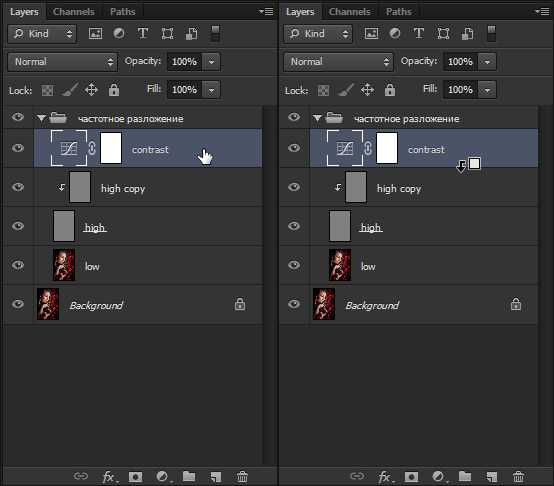
Далее выставляем в кривых такие значения:
Для нижней точки: Input – 97, Output – 0.
Для верхней точки: Input – 158, Output – 255.
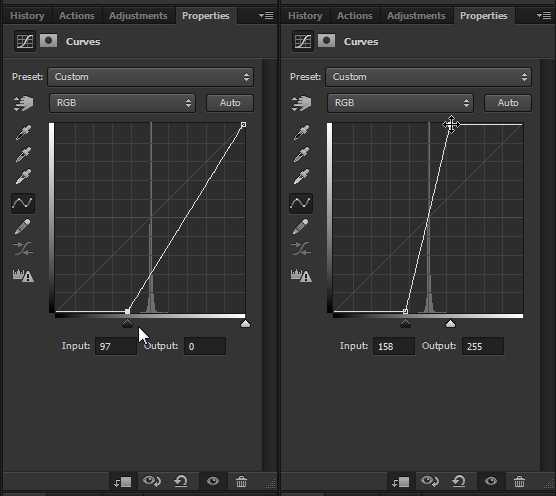
Видим, как это влияет на наше изображение:
Оно стало слишком резким, поэтому убавляем непрозрачность примерно до 50%, чтобы мы хорошо видели все неровности.
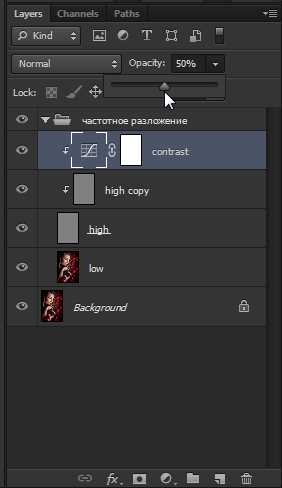
Когда закончите ретушь – убавьте непрозрачность примерно до 1-5%, если вы хотите повысить резкость всего изображения, если же вам нравится исходная картинка – то либо выключите видимость этого слоя, либо вообще его удалите. Вот и всё)

Post by ANT
Просмотров: 15 838
Рубрики: Уроки Photoshop
Теги: Уроки Photoshop , Фоторетушь
swaego.ru
Частотное разложение. Экшн (Action) для наглядного разложения на частоты. | SDIphoto.ru
Leave a Comment
Updated on Июль 11, 2016
Общий привет. В фотопаблики мою новость принимать не хотят, поэтому небо с ними, размещу у себя в блоге и успокоюсь. Итак, если вы так или иначе связаны с фотографией и/или ретушью, то наверняка слышали про частотное разложение. А может даже владеете этим методом. И даже в этом случае вам может пригодится данный экшн.
Что он делает? Просто показывает, что именно уйдет на низкую частоту, а что на высокую при разложении с конкретным радиусом. И все это в реальном времени! Просто двигаете ползунок Gaussian Blur (размытие по Гауссу) и сразу наблюдаете результат разложения.
Идея подсмотрена у Андрея Журавлева, автора самого подробного и известного руководства по самой технике частотного разложения. Если у вас есть какие-то вопросы по этому поводу — просто посмотрите его видео — «Андрей Журавлев частотное разложение ULTIMATE»
При работе экшена есть подсказки, но на всякий случай продублирую:
1. Запускаете экшн
2. В какой-то момент он попросит вас передвинуть рамку выделения так, чтоб закрыть половину изображения. Это сделано просто для удобства — именно по этой линии будет проходить раздел между визуализацией высоких и низких частот. Можете скорректировать выделение как угодно.
3. Далее запустится фильтр Gaussian Blur (размытие по Гауссу) и, собственно, вот оно. То есть изменяя ползунок, вы можете наблюдать, что и куда пойдет при разложении.
Если речь про ретушь кожи, то обычно отделяют фактуру кожи от объемов (свето-тени). Для типовых портретов, снятых на распространенные модели зеркалок, значение радиуса для отделения фактуры кожи обычно около 4 пикселей. Можете поставить именно это значение, а потом подвигать ползунок и сравнить с другими.
После работы экшена получившуюся группу Visualize_FS можно удалить, а затем выполнить частотное разложение любым известным вам методом. Нужный радиус вы уже знаете.
Сам экшн для фотошопа можно скачать по ссылке.
Поделитесь с друзьями, нажав одну из кнопок ниже:
sdiphoto.ru
Частотное разложение в Фотошоп

Частотное разложение фото – «отделение» текстуры (в нашем случае кожи) от ее оттенка или тона. Делается это для того, чтобы иметь возможность изменять свойства кожи по отдельности. К примеру, если Вы ретушируете текстуру, то тон останется нетронутым и наоборот.
Ретушь по методу частотного разложения – довольно трудоемкий и нудный процесс, но результат получается более естественным, чем при использовании других способов. Профессионалы используют именно этот метод в своей работе.
Метод частотного разложения
Принцип метода заключается в создании двух копий исходного снимка. Первая копия несет в себе информацию о тоне (low), а вторая – о текстуре (high).
Рассмотрим метод на примере фрагмента фотографии.

Подготовительные работы
- На первом этапе необходимо создать две копии фонового слоя, дважды нажав сочетание клавиш CTRL+J, и дать копиям имена (двойной клик по названию слоя).

- Теперь отключаем видимость верхнего слоя с названием «текстура» и переходим на слой с тоном. Данный слой необходимо размыть до того состояния, пока не исчезнут все мелкие дефекты кожи.
Открываем меню «Фильтр – Размытие» и выбираем «Размытие по Гауссу».

Радиус фильтра выставляем такой, чтобы, как уже было сказано выше, исчезли дефекты.

Значение радиуса нужно запомнить, так как оно нам еще понадобится.
- Идем дальше. Переходим на слой с текстурой и включаем его видимость. Идем в меню «Фильтр – Другое – Цветовой контраст».

Значение радиуса выставляем такое же (это важно!), как и в фильтре «Размытие по Гауссу».

- Для слоя с текстурой меняем режим наложения на «Линейный свет».

Получаем изображение с избыточной детализацией текстуры. Этот эффект необходимо ослабить.
- Применяем корректирующий слой «Кривые».

В окне настроек активируем (кликаем) левую нижнюю точку и, в поле «Выход» прописываем значение 64.

Затем активируем правую верхнюю точку и прописываем выходное значение, равное 192 и нажимаем на кнопку привязки.

Этими действиями мы ослабили воздействие слоя с текстурой на подлежащие слои в два раза. В результате в рабочей области мы увидим изображение, полностью идентичное исходному. Проверить это можно, зажав ALT и кликнув по значку глаза на фоновом слое. Разницы быть не должно.
Подготовка к ретуши завершена, можно приступать к работе.
Ретушь текстуры
- Переходим на слой «текстура» и создаем новый пустой слой.

- С фонового слоя и слоя с тоном снимаем видимость.

- Выбираем инструмент «Восстанавливающая кисть».
- В настройках на верхней панели выбираем «Активный слой и ниже», форму настраиваем, как на скриншоте.

Размер кисти должен быть примерно равен среднему размеру редактируемых дефектов.

- Находясь на пустом слое, зажимаем ALT и берем образец текстуры рядом с дефектом.

Затем кликаем по дефекту. Фотошоп автоматически заменит текстуру на имеющуюся в памяти (образец). Проделываем эту работу со всеми проблемными участками.

Ретушь тона кожи
Текстуру мы отретушировали, теперь включаем видимость нижних слоев и переходим на слой с тоном.

Редактирование тона происходит точно так же, но с использованием обычной кисти. Алгоритм: выбираем инструмент «Кисть»,
непрозрачность выставляем 50%,
зажимаем ALT, забирая образец и кликаем по проблемному участку.
При редактировании тона профессионалы прибегают к интересному трюку. Он поможем сэкономить время и нервы.
- Создаем копию фонового слоя и помещаем ее над слоем с тоном.

- Размываем копию по Гауссу. Радиус выбираем большой, наша задача сгладить кожу. Для удобства восприятия видимость с верхних слоев можно снять.

- Затем кликаем по значку маски с зажатой клавишей ALT, создавая черную маску и скрывая эффект. Видимость верхних слоев включаем.

- Далее берем кисть. Настройки такие же, что и выше, плюс выбираем белый цвет.
Этой кистью проходимся по проблемным участкам. Действуем аккуратно. Обратите внимание, что при размытии произошло частичное смешение тонов на границах, поэтому старайтесь не воздействовать кистью на эти участки во избежание появления «грязи».

На этом урок по ретуши методом частотного разложения можно считать оконченным. Как уже было сказано выше, метод довольно трудоемкий, но эффективный. Если Вы планируете заниматься профессиональной обработкой фотографий, то научиться частотному разложению жизненно необходимо.
Мы рады, что смогли помочь Вам в решении проблемы.Опишите, что у вас не получилось. Наши специалисты постараются ответить максимально быстро.
Помогла ли вам эта статья?
ДА НЕТlumpics.ru
Частотное разложение в Фотошопе. Делаем ретушь и записываем экшн | фотошоп
Текст из видео:
- 00:00: всем привет это урок по ретуши с помощью частотного разложения для новичков и я покажу не только как сделать так называемой частот q но и как записать сам процесс и создать action которым вы будете пользоваться когда угодно и тем самым облегчить ускорять свою работу поедешь и photoshop итак метод частотного разложения что это вообще такое кто впервые слышит да это когда фотография раскладывается на 2 иногда на 3 частоты я покажу 2
- 00:31: то мы просто способ это отдельно у нас идет тон кожи и отдельно идет структуры кожи текстура кожи и мы можем отдельно я ретушировать тем самым кожа остается с естественной текстурой она не замыливается или то что получается качественная при этом смотрится все естественно и так я сразу буду записывать action что и вам советую сделать для этого нам если впервые общей
- 01:01: зачем такой экшен это такая функция photoshop когда можно записать все свои действия потом эту запись открыть нажать одну кнопочку и photoshop всего по вторичному сделать для этого все гениальное просто функция это как но открываем операции вот такой нас отдельное окошко и вот сюда куда-то его преспокойно наверх что подобными внизу у нас завтра слои и начинаю записывать и работать одновременно чтобы записать нужно нажать вот на вторую кнопку
- 01:32: под корзины создает новую операцию создать новые операции и то же самое что создать новые слова отнесла и создаем новую операцию либо вот здесь вот еще менюшка такая есть верхнем правом углу мы ее можно уважать и создать операцию и здесь сразу называем частотное разложение и зла записать все запись пошла начинаем работать забываем про операцию пока и нам сейчас нужно
- 02:03: дважды скопировать слой но мы не будем использовать сочетание control джей раз копируем слой через меню это как раз для того чтобы записать action чтобы он все правильно понял и вы смогли потом начну использовать как слоя и создать дубликат слоя и здесь называем этот слой сразу называемыми зайку называем тон окей теперь создаем еще один дубликат слой создать дубликат
- 02:34: слоя и называем текстура текстура и окей теперь отключаем верхний слой переходим на второй фильтр размытие размытие по гауссу и размываем нашу фотографию до тех пор пока вся кожа не сгладится и ним и не уйдут все мелкие дефекты примерно на 20 пикселей размер вы можете поменьше а борщ и смотрите по фотографии окей
- 03:04: теперь идем на верхний слой включаем видимость изображение и выбираем внешний канал здесь выбираем слой тон режим наложения вычитание здесь внизу находится в вычитании масштаб 2 сдвиг 128 обязательно идти в настройки и нажимаем ok и режим
- 03:35: наложения слоя ставим линейный свет теперь выделяем с помощью shift of два верхних вот этих слоя текстуру и тон и обвиняемый банку контур узи и группа называем частот кайли чтоб ни разу не назову частот все action можно отключать от него записали нажимаю стоп теперь
- 04:05: смотрим что у нас сделал что получилось а вот частотное разложение да вот наш папочка частотное разложение потом создать дубликат текущего слоя создать дубликат текущего слоя скрыть выделить размытие внешний канал и так далее все наши действия повторил все у нас есть этот экшен который мы можем пользоваться вот я могу показать как он
- 04:35: работал я удалю вы то что я делала на к этому и стойку выделяю эта папочка частотное разложение в операции и наживаю кнопочку play как-то или в обычно выполняет активно операциях carry команда нажимаю и вы смотреть что у нас происходит в отнесла и все вот он сделал все то же самое теперь у вас есть экшн по в частотном разложении местные что здесь размытие размытие может быть разным для разных фотографий но
- 05:06: вам будет проще либо под размыть ее сильнее либо просто удалить этот слой кто на скопировать мой основной слой и размыть еще раз больше меньше да но зато у вас будет уже готовый слой стикс турами нужно запоминать все эти параметры настроек лучшим это экономия времени и проверены на себе так что мы делаем дальше вот у нас эти два слоя если мы отключим эту
- 05:38: папочку нас ничего не изменится то есть мы пока ничего не сделали с фото кроме того что разложили на две частоты в итоге она у нас выглядит как оригинал но зато мы можем отдельно работать с тоном отдельность текстуры то есть если нам нужно выровнять допустим цвет вот небольшой синячок я хочу выровнять тон я беру инструмент остановлюсь и кисть здесь настройки режим нормальный размер 1
- 06:09: побольше и здесь образец обязательно активный слой это важно и беру образец и здесь вот просто так от замазано чтобы произошло если бы у нас не было разложениями что-то у вас вы размазалась том числе и текстуры то есть он бы копирована только оттенок ну и текстуру и это было бы некрасиво смотрим и
- 06:39: вот таким же образом с помощью лечащий кисти восстанавливающей кисти мы можем выровнять принципе весь тон кожи берем образец более свет и там допустим она скатилась посветлеть сделать так и вот так смотрим разницу здесь тоже вот такое кого-то
- 07:12: пятнышко ними можем уровней и таким образом вы можете выровнять всю кожу тон кожи это что касается тонн а вот можем здесь вот взять отпуск и квестами и теперь мы переходим на слой с текстурой и можем взять то же самое то же точно устанавливающие кисть тоже восстанавливающий
- 07:42: кисть либо точные устанавливаешь есть как вам добрый я буду той же восстанавливающей кистью здесь мы уже можем поправлять что-то по текстуре вот допустим какие-то недостатки обратка делаем для внутр поменьше квадратными скобками можно и вот мы уже работаем с текстурой при этом у нас тон кожи не меняется нарушает все получается очень аккуратно у нас не рушится не текстура
- 08:13: нет он не размазывается ничего все аккуратненько вот таким образом можем всегда перейти на слой с тоном и здесь в уровне тот и но если какие-то вот
- 08:45: совсем крупные у вас есть дефекты на коже там большая как это родинка при этом огромный ты лучше предварительно до того как мы начали работать сейчас тут кай можно убрать и психики стены самой крупной недостатки в принципе можно это все сделаться дней в рамках а частотного разложения вот так ты с текстура не нарушается сон не нарушается после использовать другие
- 09:18: инструменты для ретуши например заплатку можно использовать допустим где-то у вас какое-то пятно его вот так обвести иска первые близлежащие пиксели то же самое по текстуре можно сделать вот допустим здесь такое пятно копируем или вот допустим такие морщинки так с помощью закладки можем здесь принципе
- 09:48: работающие много я не буду полностью ретушировать фотографию я вам показываю принцип смотрим разницу кожу более ровно и становится но не видно никакого мыла никакого замыливание все естественно и теперь у нас есть экшн то есть можем открыть любую другую фотографию нашего и воспользоваться наши
- 10:18: максиму то есть мы открываем окно операция находим наше частотное разложение папочку нажимаем плей и об все готово можем работать на вечно что прежде чем начинать вы проверьте какой у вас размыть и так принципе можно работать надеюсь урок был
- 10:48: полезен и если да ставьте лайки если бесполезен то дизлайки пишите комментарии задавайте вопросы всем суда рст вам отвечу пока пока
postila.ru