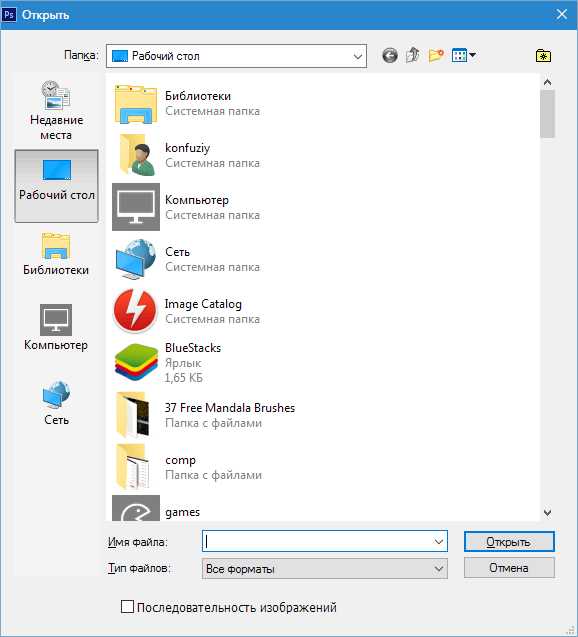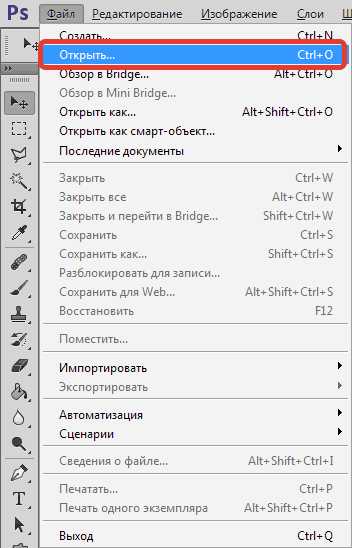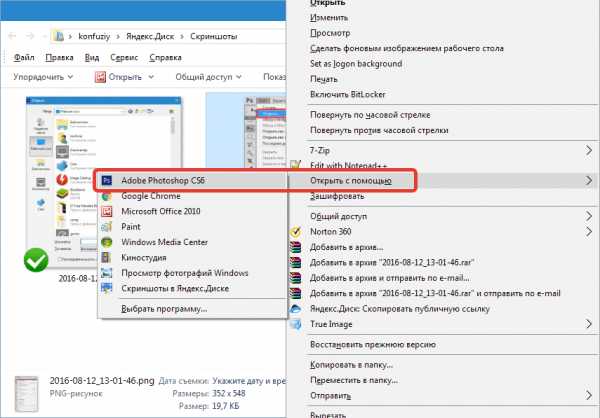Как вставить картинку в Фотошопе

После пары-тройки месяцев использования Фотошопа кажется невероятным, что для начинающего пользователя такая простая процедура, как открытие или вставка картинки может оказаться весьма трудной задачей. Именно для начинающих и предназначен данный урок.
Добавление картинок
Вариантов того, как поместить изображение в рабочую область программы, несколько. Ниже мы рассмотрим наиболее распространенные.
Вариант 1: Простое открытие документа
Выполняется данное действие следующими способами:
- Дважды кликаем по пустой рабочей области (без открытых картинок). Откроется диалоговое окно Проводника, в котором ищем нужное изображение на своем жестком диске.

- Переходим в меню «Файл – Открыть». После этого действия откроется такое же окно Проводника для поиска файла. Точно такой же результат принесет нажатие комбинации клавиш

- Кликаем правой кнопкой мыши по файлу и в контекстном меню Проводника находим пункт «Открыть с помощью». В выпадающем списке выбираем Фотошоп.

Вариант 2: Перетаскивание
Самый простой вариант, но имеющий пару нюансов. Перетаскивая изображение в пустую рабочую область мы получаем результат, как при простом открытии. Если перетащить файл на уже открытый документ, открываемая картинка добавится в рабочую область в виде смарт-объекта и подгонится по размеру холста, если холст меньше картинки. В том случае, если картинка меньше холста, размеры останутся прежними.
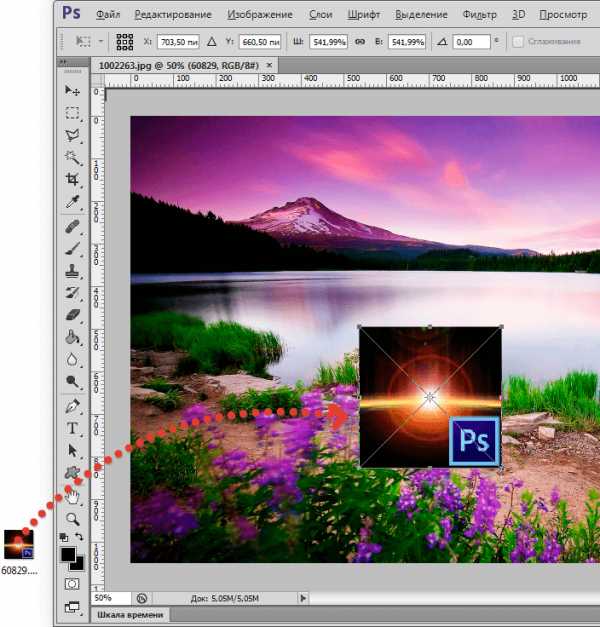
Еще один нюанс. Если разрешение (количество пикселей на дюйм) открытого документа и помещаемого отличается, например, картинка в рабочей области имеет 72 dpi, а изображение, которое мы открываем – 300 dpi, размеры, при одинаковой ширине и высоте, не совпадут. Картинка с 300 dpi окажется меньше.
Для того чтобы поместить изображение не на открытый документ, а открыть его в новой вкладке, необходимо перетаскивать его в область вкладок (см. скриншот).
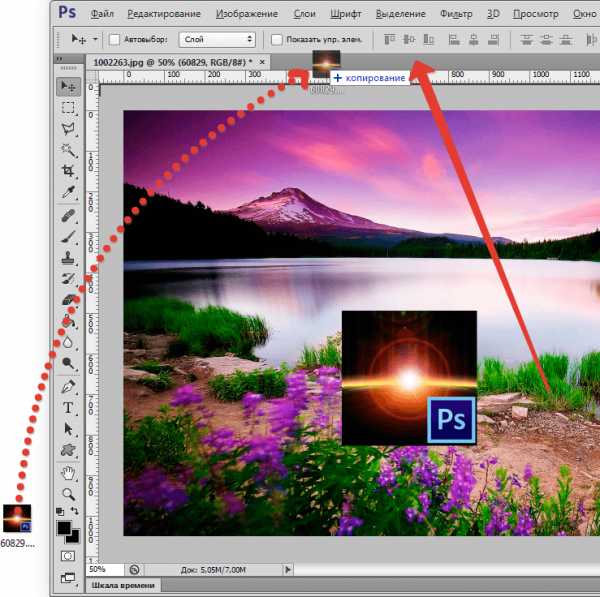
Вариант 3: Помещение из буфера обмена
Многие пользователи используют в своей работе скриншоты, но не всве знают, что нажатие клавиши Print Screen автоматически помещает снимок экрана в буфер обмена. Программы (не все) для создания скриншотов умеют делать то же самое (автоматически, либо по нажатию кнопки). Картинки на сайтах также поддаются копированию.
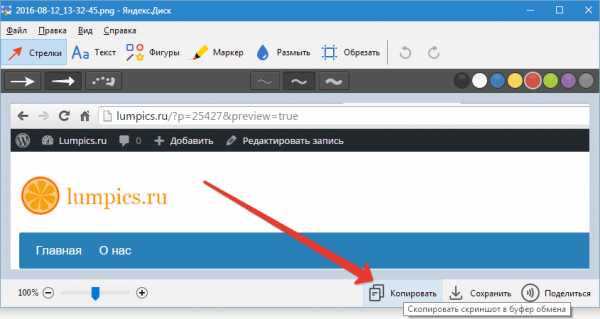
Фотошоп успешно работает с буфером обмена. После нажатия Print Screen достаточно создать новый документ нажатием сочетания клавиш CTRL+N и откроется диалоговое окно с уже подставленными размерами картинки. Нажимаем
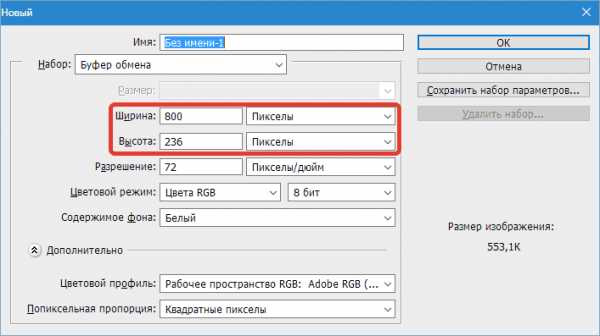
После создания документа необходимо вставить картинку из буфера, нажав CTRL+V.
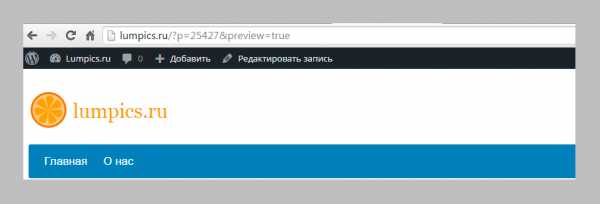
Поместить изображение из буфера обмена можно и на уже открытый документ. Для этого нажимаем на открытом документе сочетание клавиш CTRL+V. Размеры скриншота при этом останутся оригинальными.
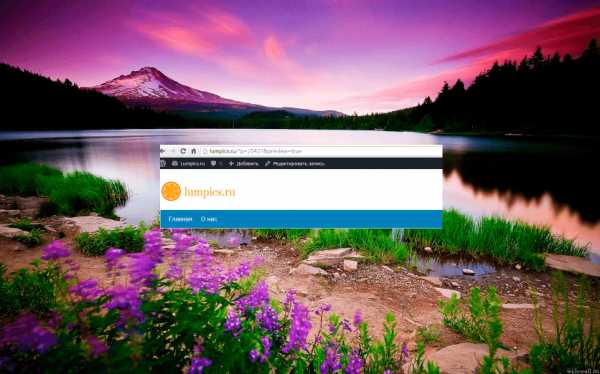
Интересно, что если скопировать файл с изображением из папки проводника (через контекстное меню или сочетанием
Выберите свой, наиболее удобный способ вставки изображения в Фотошоп и пользуйтесь им. Это значительно ускорит работу.
Мы рады, что смогли помочь Вам в решении проблемы.Опишите, что у вас не получилось. Наши специалисты постараются ответить максимально быстро.
Помогла ли вам эта статья?
ДА НЕТlumpics.ru
❶ Как в фотошопе добавить картинку 🚩 Программное обеспечение
Вам понадобится
- — Adobe Photoshop;
- — два файла с изображениями.
Инструкция
Загрузите в Adobe Photoshop файл с основным изображением. Для этого выберите в разделе File главного меню приложения пункт «Open…», «Open As…», нажмите на клавиатуре клавиши Ctrl+O или Ctrl+Alt+Shift+O. Отобразится диалог. Перейдите в нем к нужному носителю, а затем и к директории с файлом. Выделите файл в списке. Нажмите «Открыть».
Откройте в редакторе картинку, которую необходимо добавить. Произведите действия, аналогичные тем, которые были описаны в первом шаге.
Скопируйте добавляемую картинку в буфер обмена. Переключитесь в окно с нужным изображением. Выделите все содержимое переносимой картинки. Для этого в главном меню приложения разверните раздел Select и выберите пункт All. Также можно воспользоваться клавиатурным сокращением Ctrl+A. Выберите пункт Copy в меню Edit или нажмите Ctrl+V на клавиатуре для копирования выделенной области в буфер.
Добавьте картинку в новый слой первого документа. Переключитесь в нужное окно. Нажмите комбинацию клавиш Ctrl+V или в главном меню в разделе Edit выберите пункт Paste.
Скорректируйте положение и размер добавленной картинки, если это необходимо. Нажмите Ctrl+T или в меню Edit выберите пункт Free Transform. Нажмите кнопку Maintain Aspect Ratio, расположенную в верхней панели, если необходимо сохранить пропорции изображения в процессе трансформации. Мышью перемещайте края и углы появившейся рамки для изменения размера картинки и ее поворота. Используя внутреннюю область, изображение можно двигать.
Осуществите сохранение полученной картинки. Нажмите клавиши Ctrl+Shift+S или разверните в главном меню раздел File, а затем кликните по пункту «Save As…». В списке Format диалога Save As сделайте текущим пункт, соответствующий целевому формату хранения данных изображения. Перейдите в директорию, куда нужно сохранить файл, введите его имя. Нажмите кнопку «Сохранить».
www.kakprosto.ru
Как добавить фото в Фотошопе

Для того чтобы приступить к обработке фотографии в Фотошопе нужно для начала его открыть в редакторе. Вариантов, как это сделать, несколько. О них мы и поговорим в этом уроке.
Вариант номер один. Меню программы.
В меню программы «Файл» имеется пункт под названием «Открыть».
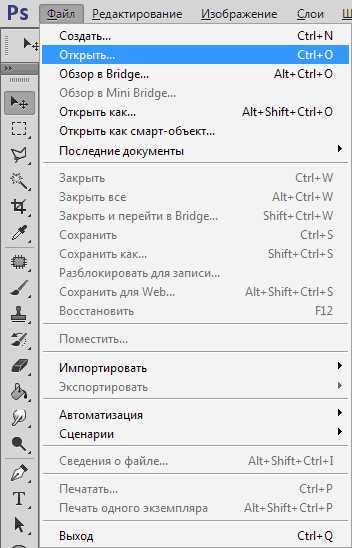
При нажатии на данный пункт открывается диалоговое окно, в котором необходимо найти нужный файл на жестком диске и нажать «Открыть».

Загрузить фото в Фотошопе также можно нажатием сочетания клавиш CTRL+O, но это та же функция, поэтому за вариант ее считать не будем.
Вариант номер два. Перетаскивание.
Фотошоп позволяет открывать или добавлять изображения в уже открытый документ простым перетаскиванием в рабочую область.
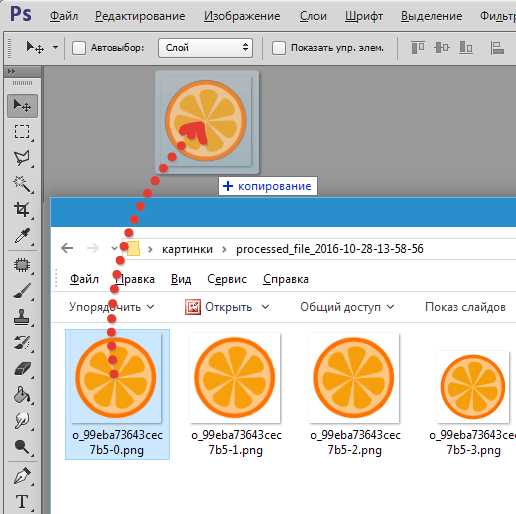
Вариант номер три. Контекстное меню проводника.
Фотошоп, как и многие другие программы, встраивается в контекстное меню проводника, открывающееся при нажатии правой кнопкой мыши на файл.
Если кликнуть правой кнопкой по графическому файлу, то, при наведении курсора на пункт «Открыть с помощью», мы получим искомое.
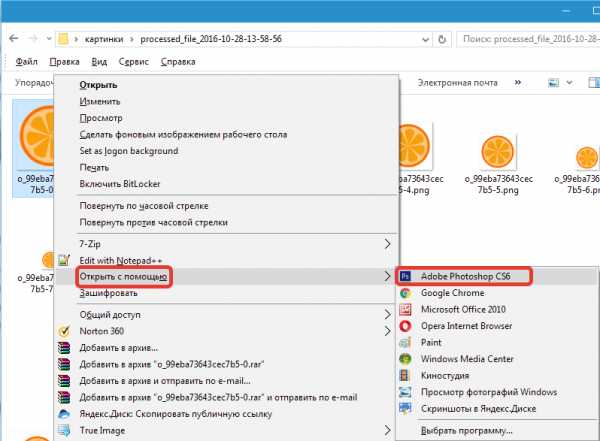
Каким способом пользоваться, решайте самостоятельно. Все они правильные, а в некоторых ситуациях каждый из них может оказаться наиболее удобным.
Мы рады, что смогли помочь Вам в решении проблемы.Опишите, что у вас не получилось. Наши специалисты постараются ответить максимально быстро.
Помогла ли вам эта статья?
ДА НЕТlumpics.ru
как в «Фотошопе» вставить картинку в картинку
Иногда даже случайное совмещение в каком-нибудь графическом редакторе двух изображений, одно из которых, например, полупрозрачно, может привести к настолько неожиданным результатам, что даже самый невероятный плод богатого воображения покажется наивной детской фантазией. Если же изображения комбинировать осмысленно, можно создать массу интересных, красивых, забавных или просто полезных вещей, например заменить фон на фотографии, вставить новый объект или персонаж, совместить то, что в природе несовместимо, создать красочный фотомонтаж или фантастический коллаж, над кем-то пошутить, что-то подделать или приделать куда-нибудь и многое, многое другое.

Почему «Фотошоп»?
Всю эту «кучу» заманчивых возможностей можно в той или иной степени реализовать во многих графических редакторах, но наиболее простой, быстрой и эффективной представляется программа «Фотошоп», которая, обладая огромным арсеналом инструментов для всевозможных манипуляций с изображениями, включая глубокие преобразования их качественных параметров, позволит воплотить в жизнь любую прихоть творческой фантазии. Именно поэтому речь пойдет о том, как в «Фотошопе» вставить картинку в картинку.
Существует множество программ, в том числе и онлайн-сервисов, в которых можно за пару минут и несколько кликов создать коллаж или сделать фотомонтаж вполне приемлемого качества. Однако, несмотря на подкупающую простоту, оперативность и подчас не очень ограниченные возможности для творчества — это все-таки «ширпотреб», а вот возможности «Фотошопа» в этом смысле не ограничены. Конечно, бывает трудно прервать полет творческой мысли, но рано или поздно придется «приземлиться», потому что, прежде чем приступить к созданию любой фотоманипуляции, желательно иметь ясное представление о том, как будет или должна выглядеть будущая картина, если это не просто фотография, вставленная в рамку на другом изображении.
В зависимости от качественных характеристик и сюжетных образов исходных изображений, а также конечной цели творческой работы, наложение картинок в «Фотошопе» может выполняться различными способами и средствами, но все они в большинстве случаев включают обрезку изображений, выделение и вырезание фрагментов, масштабирование, трансформирование и общую коррекцию. Техническая часть создания обычного фотомонтажа в программе при условии заранее подготовленных компонентов не вызывает особых затруднений даже у начинающих пользователей, едва знакомых с ее интерфейсом.
Способы вставки изображений
Вставка картинки в «Фотошопе» гораздо проще, чем наклейка «живых» фотографий на основу композиции будущего фотомонтажа. Для этого можно использовать команду «Поместить» в меню «Файл» или, если картинка уже загружена в программу, перенести ее из родного окна в целевое окно основы композиции. Делают это следующим образом: включив инструмент «Перемещение» (самый верхний на панели инструментов), картинку захватывают левой кнопкой мыши и тащат вверх к имени файла целевого окна, открывая его таким образом. Затем, опустив объект в новое окно, кнопку отпускают, и картинка вставляется, «по-хозяйски» располагаясь на новом слое. Можно, конечно, использовать и традиционный, педантичный метод, выделив (Ctrl+A) и скопировав (Ctrl+C) изображение, а затем вставив его (Ctrl+C) в новом окне.
Часто возникает вопрос о том, как в «Фотошопе» вставить картинку в картинку с возможностью выбора из большого количества изображений для сравнения при создании различных комбинаций. Если изображений много, можно зайти в меню «Окно» и, кликнув по строке «Упорядочить», открыть все окна сразу, выбрав один из вариантов их расположения.
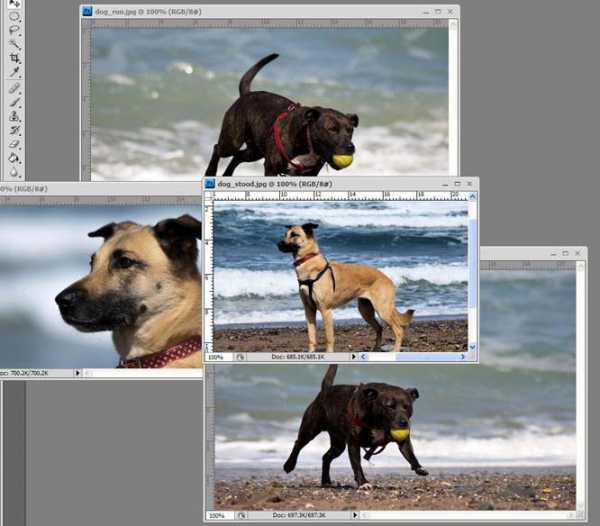
При таком наглядном раскладе можно просто перетаскивать мышкой объекты фотомонтажа из окна в окно или со всех окон в целевое окно основы композиции.
Выделение и вырезание фрагментов изображений
Все перечисленные способы указывают, как в «Фотошопе» вставить картинку в картинку, если речь идет только о простых фотоманипуляциях, выполняемых в технике фотомонтажа, где изображения используются целиком, но для более сложных комбинаций, например коллажей, схема обработки изображений несколько усложняется необходимостью выделения и вырезания объектов, изменения размеров, иногда трансформации и коррекции. Кроме того, нужно, конечно, уметь гармонично вписывать объекты в фоновую основу композиции. При создании коллажей чаще используются конкретные объекты или фрагменты изображений-компонентов, из которых создается художественная композиция, поэтому необходимо хорошо владеть приемами выделения и вырезания в «Фотошопе».
Инструмент «Перо»
В зависимости от характера вырезаемого объекта можно использовать любой из стандартных инструментов выделения, но когда требуется особая точность, конечно, незаменим инструмент «Перо». Контур объекта обводят, затем, щелкнув по нему правой кнопкой мыши, выбирают команду «Образовать выделенную область» и перетаскивают выделенный фрагмент в нужное окно.
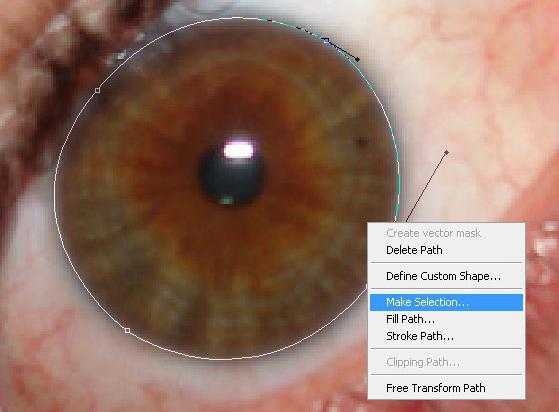
Можно перенести изображение целиком, затем добавить слой-маску и, выбрав черный цвет, стереть кистью лишнее. При этом обычно временно уменьшают непрозрачность верхнего слоя, чтобы лучше контролировать точность размещения и гармоничность совмещения объекта с фоном. Жесткость кисти устанавливают в зависимости от требований к точности и степени выраженности границ компонентов коллажа.
«Быстрая маска»
Для выделения объектов часто используют инструмент «Быстрая маска», позволяющий буквально нарисовать (закрасить) на изображении полупрозрачным красным цветом область выделения, которая, по сути, является черно-белым изображением. Там, где маска красная, ничего не выделено, а прозрачные участки соответствуют полному выделению.
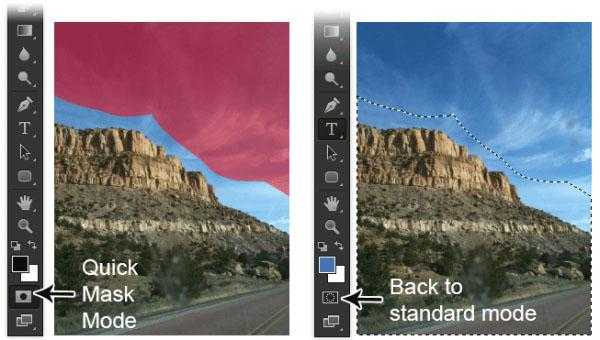
Таким образом, рисование на маске черным цветом расширяет область выделения, а рисование белым исключает участки из выделения. Частичное выделение можно получить, рисуя маску различными оттенками серого цвета или меняя непрозрачность кисти. Повторный щелчок по кнопке быстрой маски на панели инструментов переводит в стандартный режим редактирования, в котором маска исчезает и появляется выделение в форме нарисованной маски. Теперь остается удалить лишнее (Delete), и вырезанный фрагмент — в вашем распоряжении.
Совмещение изображений
Владея самыми общими принципами работы графических редакторов, нетрудно понять, как в «Фотошопе» вставить картинку в картинку, но для того, чтобы красиво «приладить» изображения друг к другу, нужно научиться делать незаметные, плавные переходы между ними и фоновой основой композиций. Они обеспечиваются степенью растушевки контуров при выделении фрагментов, а также непрозрачностью и жесткостью кистей в режимах быстрой и обычной масок. Кроме того, можно использовать частичное выделение и градиентные заливки (от черного к белому или наоборот) на масках, позволяющие эффектно растворять границы между изображениями.

Гармоничность слияния картинок в коллажах зависит и от корректности выбора режимов наложения слоев. Наиболее часто используют режимы смешивания «Мягкий свет» и «Перекрытие» в совокупности с непрозрачностью, а в режиме «Яркость» можно совместить несовместимое, взяв изображения с абсолютно разными цветами.
fb.ru
Как вставить картинку в текст в фотошопе: инструкция для новичков
Доброго времени суток, уважаемые читатели моего блога. Если вам нужно чтобы очертания текста были картинкой, то эта статья не для вас. Прочитайте другую мою публикацию «Как сделать текст из рисунка». Сегодня мы поговорим о другом приеме. Научимся писать на готовом изображении.
Как вставить картинку в текст в фотошопе. Я покажу как работать с размерами, вы узнаете кое-что о слоях и сможете превратить любое фото в красивую цитату, стильное меню, симпатичный баннер и так далее.

Это самый простой прием, который только можно придумать, поэтому много времени у вас не займет ни чтение этой статьи, ни работа с Photoshop.
Создаем новый документ
Итак, первым делом вам нужно создать новое изображение. Конечно, можно открыть и любую другую фотографию, но давайте я покажу вам один интересный момент, о котором вы могли прежде не знать.

Итак, после того как вы нажали «Файл» — «Создать». Перед вами появится форма, в которой вы можете выбрать тип документа из целого списка: международный формат бумаги, фото, web и так далее. Каждый из этих типов делится на различные подвиды, к примеру, web на большой баннер, стандартную интернет-страницу, MacBook. Международный формат – A3, A4, А2.
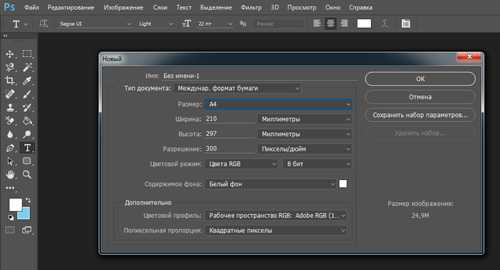
В чем преимущество этого метода? Вам не придется заморачиваться с размерами, искать их в интернете. Все заранее подготовлено.
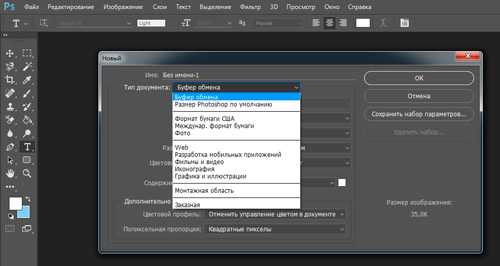
Работа с текстом
Итак, после того как дело сделано, выбираете инструмент «Текст» в панели справа. Сверху появляется дополнительное меню, в котором вы можете выбрать шрифт, настроить жирность, курсив, выбрать размер букв, выравнивание и так далее.
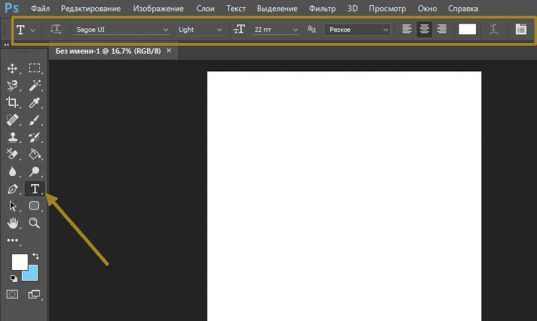
Итак, выбираем шрифт. Кстати, чтобы вариантов стало больше, вы можете скачать бесплатные дополнительные шрифты с сайта Photoshop-master. Установить их проще простого. Заходите в панель управления через меню «Пуск», находите папку «Шрифты» и закидываете туда новые, только что загруженные файлы. Не забудьте перезапустить фотошоп, а то обновления не вступят в силу.
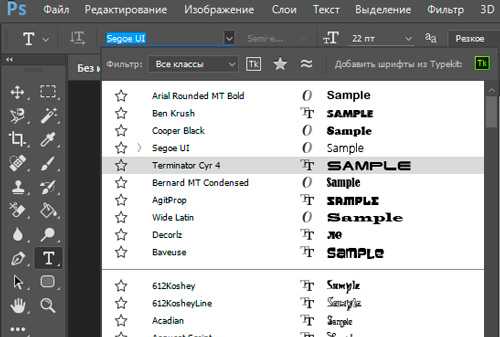
Теперь выбираем цвет букв. Вы можете выбрать их панели сверху или меню слева.
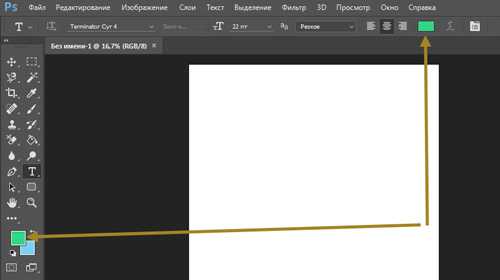
Если вам нужно увеличить расстояние между буквами или словами сначала нажмите на иконку с папкой сверху, выделите сам текст, а затем увеличьте или уменьшите показатели. Можно и не выделять, но тогда вы не увидите в режиме реального времени как применяется редактирование.
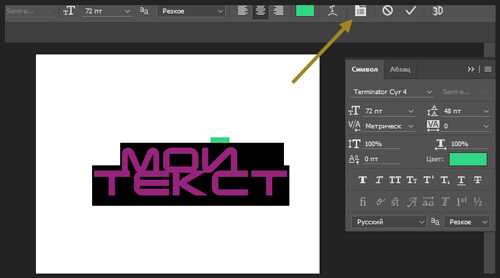
Чтобы применить изменения, щелкните мышью по слою в панели справа.
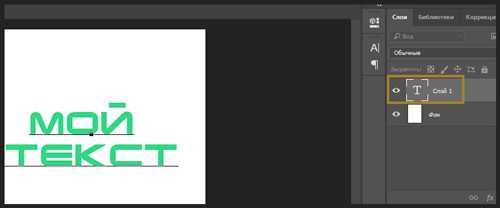
Чтобы увеличить или уменьшить блок с текстом используйте сочетание клавиш Ctrl+T. Я уже подробно писал об этом сочетании. Дальше тяните за края в разные стороны и кликните на Enter как только закончите.

Работа с изображением
Лучший метод добавления картинки перетаскивание из папки – почему, я уже рассказывал.
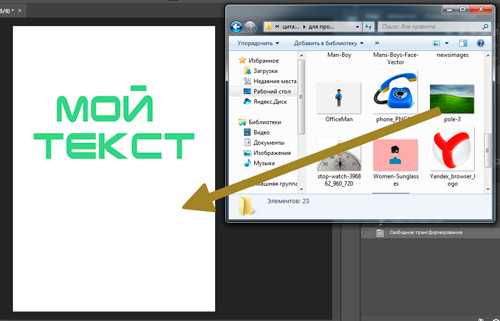
Вы можете накидать несколько рисунков или всего один, а затем разместить их рядом. Давайте покажу как работать со слоями. Это вам пригодится.
На моем скриншоте часть текста спряталась под картинкой. Почему так произошло? Представьте, что это не программа, а обычный альбомный лист. Вы создаете текст, а поверх него накладываете слой с рисунком. Конечно, часть букв видно не будет. Программа фотошоп работает по тому же принципу.
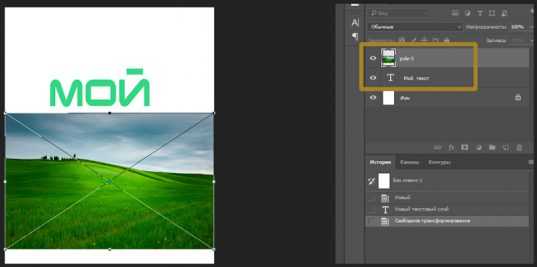
Вам просто нужно нажать enter, чтобы применить изменения к размеру картинки, а затем поменять слои местами.
Нужно отметить, что не все параметры редактирования изображения будут доступны для вас. Это связано с методом, которым вы пользовались для добавления рисунка в проект. Чтобы открыть эту возможность, вам придется растрировать слой. Сейчас это смарт-объект. Нажмите правой кнопкой мыши на слое с иллюстрацией, а затем выберите из появившегося меню нужную опцию.
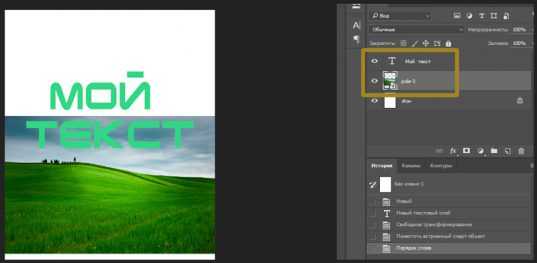
Чтобы поместить картинку в нужное место в фотошопе есть инструмент «Перемещение», также вы можете использовать для этой цели тот же способ, что и работает с изменением размера картинки – Ctrl+T.

Если вам нужно поместить картинку между словами, вы можете растянуть расстояние между ними при помощи изменений параметров. Меню открывается при нажатии на иконку с папкой.
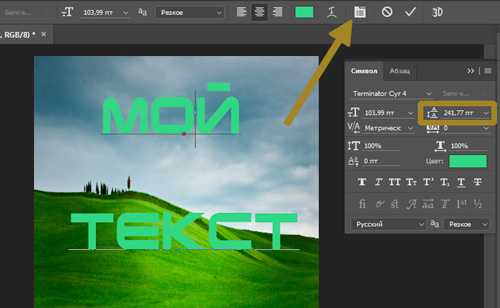
Есть и второй вариант. Просто наберите первую часть текста и кликните на новый слой. Затем то же самое проделайте со второй составляющей. У вас будет два разных слоя. К каждому из них можно применять свои настройки. К примеру, я уже писал о том, как сделать обводку текста. Перемещая один из объектов или изменяя его размеры, второй остается неизменным.
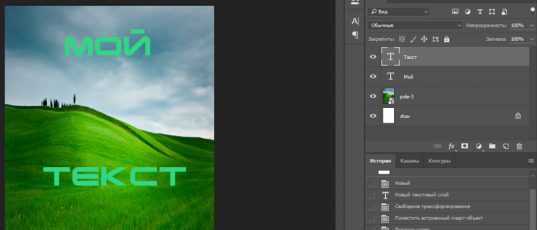
Если вы хотите освоить фотошоп, но вам надоело получать обрывочные знания, могу порекомендовать вам курс «Фотошоп с нуля в видеоформате». Вы сможете узнать все о программе и ее инструментах, сможете сами догадываться как применять навыки для реализации любой задачи и цели.

Ну вот и все. Подписывайтесь на рассылку и получайте прямо на почту уроки, которые помогут не только развиться, но и начать зарабатывать на своем хобби.
start-luck.ru