Обработка RAW в Capture One Pro

На своих мастер-классах я всегда рассказываю не только о приемах фотосъемки, но и про обработку фотографий. Ведь качественная обработка RAW — неотъемлемая часть работы современного фотографа.
Меня очень часто спрашивают, почему я работаю c RAW именно в Capture One Pro, а не в Adobe Lightroom или других прекрасных RAW-конвертерах.
Я не хочу разводить холивары и спорить о том, какой RAW-конвертер лучше. Вместо этого я решил просто написать, почему я работаю в Capture One Pro.
Итак, мои пять причин начать работать с Capture One Pro:
№0. Цвет

Capture One (C1) лучше работает с цветом.
На мой взгляд, как изначальные профили камер, так и общие алгоритмы работы с цветом в Capture One реализованы на порядок лучше, чем в любых других RAW-конвертерах.
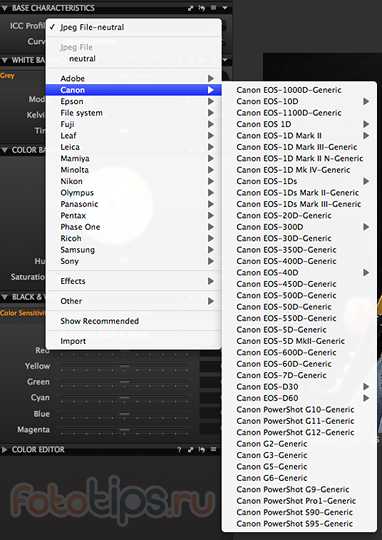
В Capture One есть собственные ICC-профили для всех современных цифровых камер. Именно благодаря этому «картинка» C1 реалистичная, а цвета на фотографиях именно такие, какие должны быть.
Насколько важен корректный цветовой профиль?
Корректный цветовой профиль просто необходим для серьезной обработки фотографий. Именно поэтому в Capture One для профессиональных камер есть несколько вариантов профилей — каждый из них немного по-разному отображает цвета.

Одна и та же фотография, открытая с двумя разными ICC-профилями Nikon D3.
Конечно, восприятие цвета и тем более его обработка — штука очень субъективная.
Но я просто не могу работать с цветами Лайтрума после Capture One Pro. И многие мои знакомые фотографы, которые попробовали работать с цветом в Capture Onе, уже никогда не вернутся к Апертурам и прочим замечательным RAW-конвертерам.
Это мое личное ощущение. У вас оно может быть совсем иным.
Поэтому перейдем к совершенно объективным сильным сторонам Capture One Pro.
№1. Возможности обработки

Для меня Capture One — это, прежде всего, инструмент профессиональной обработки фотографий.
В этой обзорной статье я расскажу лишь о нескольких инструментах, которые я постоянно использую в работе. Но каждый из них заслуживает отдельной статьи.
Shadow/Highlights
Shadow/Highlights — позволяет осветлять тени (Shadows) и затемнять пересветы (Highlights) в кадре.
Как это используется на практике?
Во время моего путешествия по Америке, в Сан-Франциско я сделал этот кадр:

Красивый пейзаж, но фотографии явно не хватает контраста, открываем настройки экспозиции и повышаем Contrast:
Картинка сразу стала интереснее, но теперь в кадре слишком много темных областей:

Конечно, мы можем просто осветлить фотографию. Проблема в том, что тогда мы снизим контрастность картинки.
Для такого случая лучше воспользоваться инструментом Shadow/Highlights — мы высветлим темные участки и сохраним контрастность изображения.
Открываем меню Shadow/Highlights и двигаем ползунок Shadow, «вытягивая» таким образом информацию из темных областей кадра.
Фотография стала такой, какой мы и хотели: яркой, контрастной и насыщенной.

Этим приемом пользуются многие профессиональные фотографы — он простой и сразу делает картинку «вкуснее».
Наша картинка стала интереснее, но, уверен, вам тоже не нравится эта большая светлая область в кадре:

С Capture One ее можно очень просто убрать.
Для этого воспользуемся инструментом Local Adjustments.
Local Adjustments
C помощью Local Adjustments мы можем работать индивидуально с определенными участками кадра.
В нашем случае нужно немного затемнить светлое облако.
Для начала создадим новый слой, в котором мы будем работать, и назовем его «Облако».
Теперь выделяем кистью нужную область:
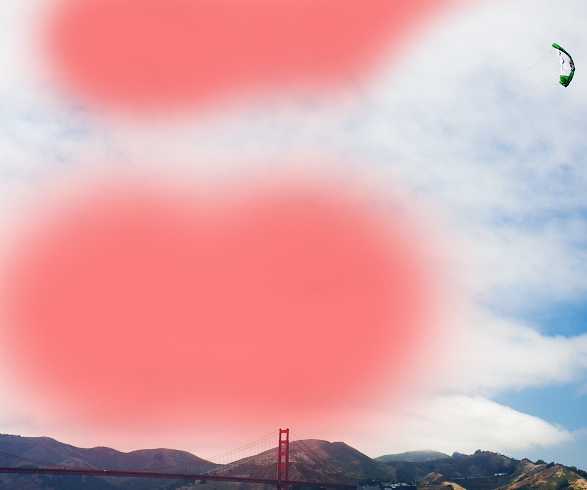
И затемняем ее:

По сути, работа с Local Adjustments — это эволюция классической HDR-обработки, но вместо склейки нескольких кадров мы просто «рисуем» HDR.
Кривые и Уровни
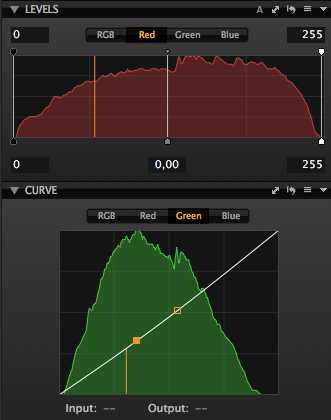
В Capture One c кривыми и уровнями можно работать как в режиме RGB, так и отдельно с каждым каналом: Red, Green, Blue. Это один из самых эффективных приемов тонкой цветокоррекции RAW.
Как это используется на практике?
У нас есть приятный кадр, но хорошо бы немного убрать оранжево-красный оттенок.

Для такой задачи очень удобно использовать Curves (кривые).
Откроем красный канал и совсем немного изменим положение кривой:
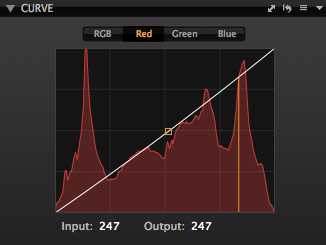
И сразу получаем нужный нам результат:

Более подробно о работе с кривыми вы можете прочитать в отличной статье Павла Косенко «Как работают кривые Curves»
Баланс Белого
Про работу с балансом белого в Capture One я уже писал в статье «Пять приемов фотосъемки концертов»
В целом работа с балансом белого (ББ) практически идентична во всех современных RAW-конвертерах, но многие начинающие фотографы просто не понимают до конца все возможности этого инструмента.
Поэтому процитирую часть моей статьи с примером обработки ББ концертной фотографии:
«У наc есть типичный кадр, испорченный плохим освещением (вся картинка залита одним цветом).

Посмотрим, что можно сделать, используя настройки баланса белого.
Очевидно, что с маджентой в кадре у нас перебор — двигаем Tint влево и добавляем зелени.

Маджента ушла, но цвета картинки стали нездорово холодные. Не проблема — повышаем цветовую температуру до 12 000 Кельвинов:

Для наглядности:
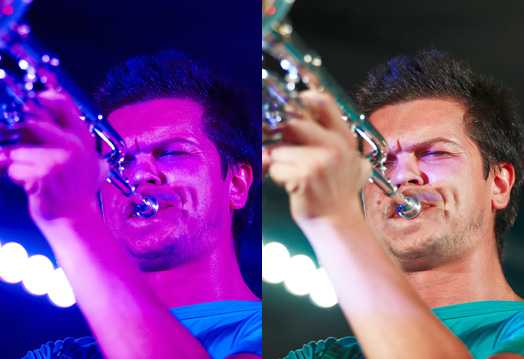
Конечно, над цветом тут можно еще работать и работать, но это лишь пара пассов в Raw-конвертере, минутное дело, а картинка стала намного интереснее.»
№2. Обработка цвета

Возможности по обработке цвета — главная сила Capture One Pro. Здесь есть где развернуться ценителям качественной работы с цветом.
Основной инструмент цветокоррекции в Capture One называется Color Editor.
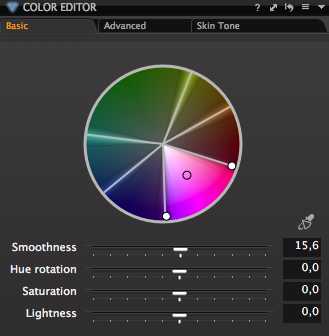
Вы можете выделить любой цвет и изменить его оттенок (Hue rotation), насыщенность (Saturation) и яркость (Lightness).
Вобщем-то стандартный функционал для любого профессионального RAW-конвертера.
Сила Capture One — в выборе цвета для коррекции.
Для этого в Color Editor есть три варианта работы: Basic, Advanced и Skin Tone.
Basic
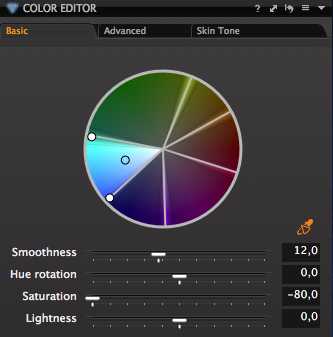
Basic — самый простой способ быстро выбрать нужный цвет и откорректировать его.
Как это работает?
Возьмем пейзажную фотографию — на ней будет проще всего показать работу этого инструмента.

Для наглядности я буду просто обесцвечивать разные области кадра.
Так удобнее показать возможности выбора цвета, но во время «настоящей» обработки вы можете увеличить их насыщенность, изменить яркость или окрасить в другой оттенок.
Итак, для начала выберем синий цвет и соседние с ним оттенки, чтобы обесцветить небо в кадре.
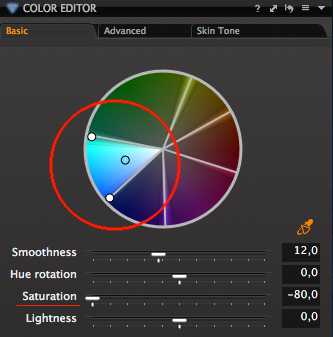

Как видите, это очень просто. А теперь выделим цвета лужайки:
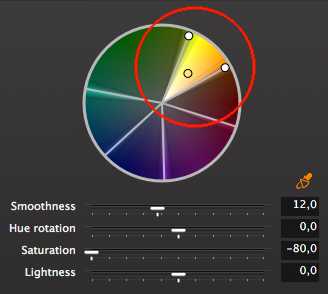

Если вам нужно быстро обработать определённые цвета в кадре, Basic — очень удобный инструмент.
Но для более серьезной работы с цветом в Color Editor лучшие использовать режим Advanced
Advanced

У Advanced есть два преимущества:
1) Вы можете быстро выбрать нужный цвет для коррекции.
2) В режиме Advanced можно работать с выделенными областями Local Adjustments
Вкратце расскажу о каждой функции.
Выбор цвета
Возьмем любую фотографию, например, кадр с моими племянниками — Владиком и Соней:

Мы можем в один клик выделить всю синюю одежду детей: для этого просто возьмем пипетку выбора и кликнем, например, по синей майке.
Capture One сам определит нужные оттенки цвета, которые содержатся в этом цветовом участке.
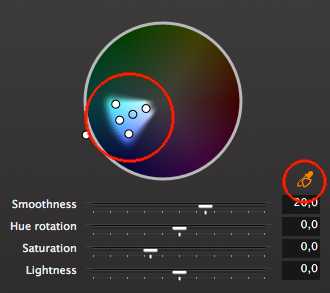
И для наглядности обесцветим выделенные цвета:

Выделение цвета пипеткой — очень удобный инструмент для детальной обработки.
Но если нам нужно изменить цвет только одного элемента одежды — например, майки?
Выделить майку так, чтобы больше никакие цвета не изменились — не получится. Просто потому, что джинсы детей так же «окрашены» в синий цвет и его оттенки.
Такую задачу очень просто решить, используя Advanced режим с инструментом Local Adjustments.
Advanced и Local Adjustments
Открываем Local Adjustments и создаем новый слой, назовем его «Майка Владика»:
Берем кисть и выделяем в кадре майку:

Теперь все изменения цвета будут происходить только с этим выделенным участком фотографии.
Заходим в Advanced режим Color Editor’а, выделяем цвета майки и полностью обесцвечиваем их.
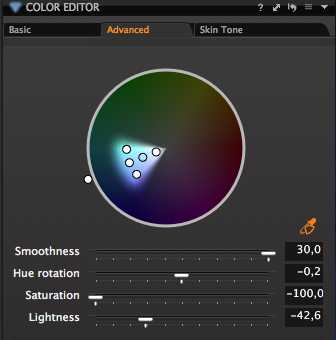
Весь кадр остался неизменным и только майка поменяла свой цвет:

Сочетание инструментов Advanced и Local Adjustments открывает огромные возможности для обработки RAW: вы можете изменить цвет любого участка кадра прямо в RAW-конвертере.
Skin Tone
Skin Tone — интересная функция, предназначенная для выравнивания тона кожи.
Но это уже серьезный, профессиональный инструмент, о котором рассказать в обзорной статье не получится.
Local Adjustments, Curves, Color Editor и прочие отличные функции обработки — это лишь часть возможностей по работе с RAW в Capture One.
Я работаю с C1 не только из-за обширных возможностей обработки, но и просто потому, что это очень удобная для профессиональной работы программа.
№3. Настройки интерфейса и хоткеи

Для меня профессиональный инструмент не является полноценным без возможностей кастомизации и настройки «под себя».
В Capture One вы можете изменить вид всего и вся, начиная от расположения элементов интерфейса и заканчивая функционалом каждой вкладки с инструментами обработки.
Как это можно (и нужно) использовать в работе?
Для начала расположим все элементы интерфейса в удобном порядке.
Стандартно интерфейс Capture One выглядит так:

Но лично мне удобнее другое расположение элементов управления:
Я хочу, чтобы инструменты обработки находились справа:

А галерея фотографий слева, а не снизу экрана:

Если вам не нужна информация о кадре (ISO, диафрагма и т.п.), можно просто ее скрыть:

Теперь оптимизируем наше рабочее пространство (workspace) под обработку, скажем, репортажной съемки.
Что важнее всего иметь под рукой во время обработки репортажа?
Конечно, это настройки экспозиции, баланса белого и функция Rotation для быстрой корректировки горизонта.
Проблема в том, что в большинстве программ эти инструменты находятся в разных тематических вкладках.
Так и в Capture One. Но С1 позволяет переместить любой функционал в любое место интерфейса.
Поэтому мы можем просто взять и перетащить все нужные инструменты в одну вкладку:
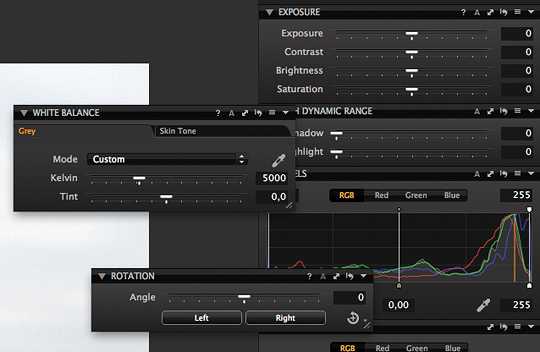
Таким образом, все необходимые инструменты обработки репортажных кадров мы имеем в быстром доступе:
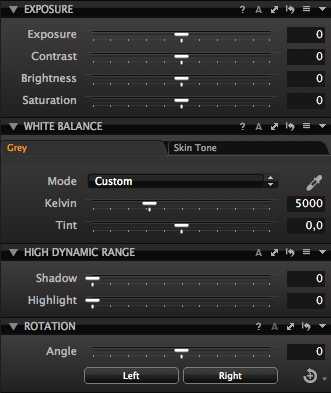
Теперь мы сохраним все это счастье в отдельный workspace (назовем его «репортажный») и в любой момент сможем вернуться к таким настройкам интерфейса.
Аналогичным образом можно создать workspace для обработки студийных кадров или, например, пейзажной съемки.
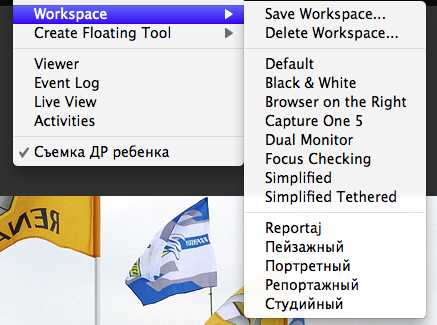
О том, что все функции Capture One управляются и через настраиваемые хоткеи, думаю, и говорить не надо. Это стандарт для любой программы профессионального уровня.
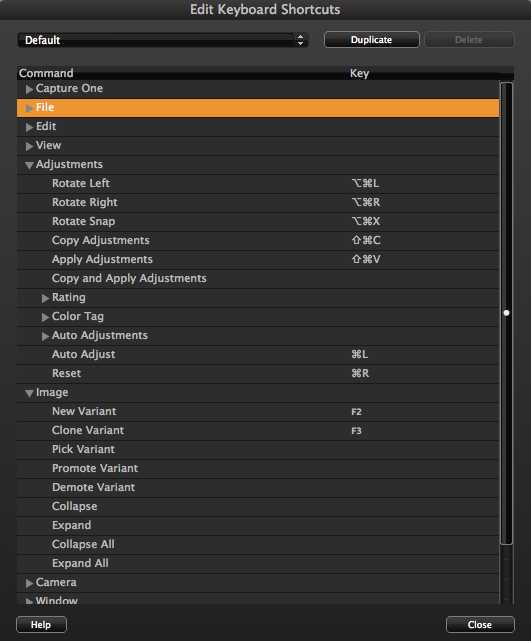
Оптимизация рабочего интерфейса экономит лишь доли секунды во время обработки, но эти секунды выливаются в часы сэкономленного времени, если вы работаете с большим объемом фотографий.
№4. Пакетная обработка
Поскольку одна из моих основных специализацией — репортажная фотография, для меня принципиально важна пакетная обработка фотографий. То есть быстрая обработка большого количества фотографий.
И в Capture One созданы все условия для комфортной обработки большого количества файлов.
Расскажу о трех главных функциях пакетной обработки:
1) Auto Adjustments
Auto Adjustments позволяет применить сразу к большому количеству файлов автоматические алгоритмы обработки. Например, немного увеличить контраст или затемнить/осветлить картинку.
Программа сама определит, насколько сильные нужно внести изменения и, как правило, справляется с этим неплохо.
Фотографии, снятые в сложных условиях (с сильными перепадами света и тени), нужно, конечно, обрабатывать вручную, тут никакой «автомат» не поможет.
Но с кадрами, снятыми в «нормальных» условиях, программа справляется вполне успешно.
Хотя такую обработку ни в коем случае нельзя считать законченной, просто удобно, что функции, которые вы бы сделали сами (небольшое увеличение контраста и т.п.), программа быстро применит ко всем фотографиям.
Важно отметить, что вы можете сами выбрать, какие параметры будут изменены: Exposure, White balance, Levels и другие.
2) Copy&Paste Adjustments и стили

После того, как вы обработали картинку, вы можете скопировать все или избранные настройки файла и применить их к любой другой фотографии. Очень удобная функция, которая заметно убыстряет процесс обработки.
Ведь если у вас есть несколько фотографий, снятых в одних условиях, можно детально обработать одну, а к другим применить эти же настройки с небольшими правками.
Кроме того, чтобы просто скопировать настройки обработки, вы можете сохранить их в отдельный «стиль» и использовать для работы с другими фотосессиями.
Как это можно использовать?
Например, можно создать стиль с универсальными для репортажных фотографий настройками резкости или сохранить интересную обработку цвета или ч/б.
3) Конвертация фотографий
Возможности по конвертации фотографий в Capture One порадуют любого профессионального фотографа.
Как и в любом профессиональном RAW-конвертере, вы можете настроить все параметры конвертации файла: размер, качество, цветовой профиль и прочие характеристики.

Но в дополнение к этому, Capture One позволяет конвертировать RAW-файл сразу в несколько форматов.
Например, одним нажатием вы можете сконвертировать фотографию в TIF, полноразмерный JPG и маленький JPG 800px по длинной стороне.
При этом каждый файл будет сохранен в собственной папке.
Потрясающе удобная вещь, которая экономит кучу времени.
№5. Удаление матричной грязи и прочие радости

Если вы много снимаете, у вас обязательно появится пыль на матрице.
Вы можете удалить ее дома самостоятельно или отвезти в профессиональную фотомастерскую.
Но когда на кадре всего одно-две маленьких пятнышка, не хочется заморачиваться с чисткой, а тратить деньги на мастерскую — жалко.
Для таких ситуаций в Capture One есть отличная система удаления матричной грязи. Вы просто отмечаете места загрязнения и программа сама их «ретуширует».
Чистка проходит очень качественно, практически не оставляя следов ретуши.

Но самое удобное — один раз отметив грязь на одном кадре, вы можете применить «ретушь» ко всем фотографиям.
Для этого нужно просто воспользоваться уже знакомой функцией Copy&Paste Adjustments, скопировав только настройки Dust (пыль).

Приятные мелочи
В Capture One есть еще куча мелких приятных вещей, которые просто не могут не радовать.
Например Capture Pilot — отличная бесплатная программа для iPhone и iPad.
С помощью нее ваш заказчик почти моментально увидит сделанную фотографию на iPhone или iPad.

Кстати, о съемке в компьютер. В Capture One вы можете не только управлять настройками снятых файлов, но и самой камерой: менять экспозицию, фокусировку и «снимать» прямо из интерфейса программы.
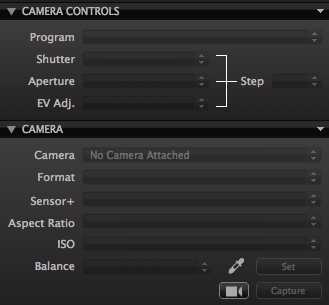
Все функции Capture One, которые я описал в этой обзорной статье, лишь часть ее обширного функционала.
В будущих статьях я расскажу подробнее про обработку цвета в Color Editor, про сложную работу с Local Adjustments, а также мы поговорим про обработку черно-белой фотографии в C1.
fototips.ru
VIDEOREDAKTORI+UROKI: Пакетная обработка capture one pro уроки
Пакетная обработка
Поскольку одна из моих основных специализацией – репортажная фотография, для меня принципиально важна пакетная обработка фотографий. То есть быстрая обработка большого количества фотографий.
И в Capture One созданы все условия для комфортной обработки большого количества файлов.
Расскажу о трех главных функциях пакетной обработки:
1) Auto Adjustments
Auto Adjustments позволяет применить сразу к большому количеству файлов автоматические алгоритмы обработки. Например, немного увеличить контраст или затемнить/осветлить картинку.
Программа сама определит, насколько сильные нужно внести изменения и, как правило, справляется с этим неплохо.
Фотографии, снятые в сложных условиях (с сильными перепадами света и тени), нужно, конечно, обрабатывать вручную, тут никакой “автомат” не поможет.
Но с кадрами, снятыми в “нормальных” условиях, программа справляется вполне успешно.
Хотя такую обработку ни в коем случае нельзя считать законченной, просто удобно, что функции, которые вы бы сделали сами (небольшое увеличение контраста и т.п.), программа быстро применит ко всем фотографиям.
Важно отметить, что вы можете сами выбрать, какие параметры будут изменены: Exposure, White balance, Levels и другие.
2) Copy&Paste Adjustments и стили
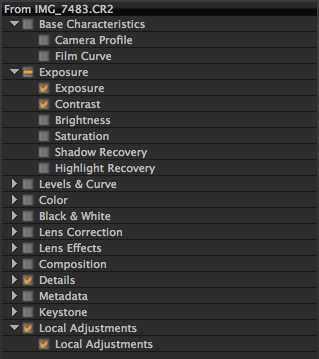
После того, как вы обработали картинку, вы можете скопировать все или избранные настройки файла и применить их к любой другой фотографии. Очень удобная функция, которая заметно убыстряет процесс обработки.
Ведь если у вас есть несколько фотографий, снятых в одних условиях, можно детально обработать одну, а к другим применить эти же настройки с небольшими правками.
Кроме того, чтобы просто скопировать настройки обработки, вы можете сохранить их в отдельный “стиль” и использовать для работы с другими фотосессиями.
Как это можно использовать?
Например, можно создать стиль с универсальными для репортажных фотографий настройками резкости или сохранить интересную обработку цвета или ч/б.
3) Конвертация фотографий
Возможности по конвертации фотографий в Capture One порадуют любого профессионального фотографа.Как и в любом профессиональном RAW-конвертере, вы можете настроить все параметры конвертации файла: размер, качество, цветовой профиль и прочие характеристики.
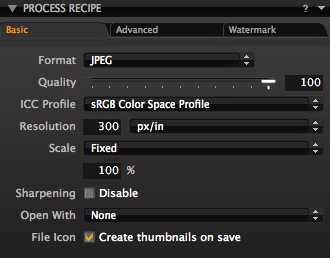
Но в дополнение к этому, Capture One позволяет конвертировать RAW-файл сразу в несколько форматов.
Например, одним нажатием вы можете сконвертировать фотографию в TIF, полноразмерный JPG и маленький JPG 800px по длинной стороне.
При этом каждый файл будет сохранен в собственной папке.
Потрясающе удобная вещь, которая экономит кучу времени.
№5. Удаление матричной грязи и прочие радости

Если вы много снимаете, у вас обязательно появится пыль на матрице.
Вы можете удалить ее дома самостоятельно или отвезти в профессиональную фотомастерскую.
Но когда на кадре всего одно-две маленьких пятнышка, не хочется заморачиваться с чисткой, а тратить деньги на мастерскую – жалко.
Для таких ситуаций в Capture One есть отличная система удаления матричной грязи. Вы просто отмечаете места загрязнения и программа сама их “ретуширует”.
Чистка проходит очень качественно, практически не оставляя следов ретуши.

Но самое удобное – один раз отметив грязь на одном кадре, вы можете применить “ретушь” ко всем фотографиям.
Для этого нужно просто воспользоваться уже знакомой функцией Copy&Paste Adjustments, скопировав только настройки Dust (пыль).
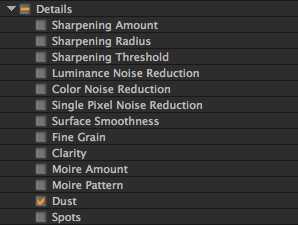
Приятные мелочи
В Capture One есть еще куча мелких приятных вещей, которые просто не могут не радовать.Например Capture Pilot – отличная бесплатная программа для iPhone и iPad.
С помощью нее ваш заказчик почти моментально увидит сделанную фотографию на iPhone или iPad.

Кстати, о съемке в компьютер. В Capture One вы можете не только управлять настройками снятых файлов, но и самой камерой: менять экспозицию, фокусировку и “снимать” прямо из интерфейса программы.
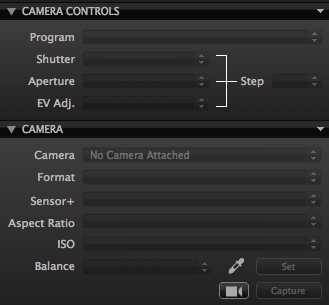
Все функции Capture One, которые я описал в этой обзорной статье, лишь часть ее обширного функционала.
В будущих статьях я расскажу подробнее про обработку цвета в Color Editor, про сложную работу с Local Adjustments, а также мы поговорим про обработку черно-белой фотографии в C1.
Видео мастер-класс по Capture One
videoredactor.blogspot.com
Первые шаги работы фотографа с Capture One Pro от опытного фотографа

Качественная обработка RAW — неотъемлемая часть работы современного свадебного фотографа. Фотографы часто спорят между собой, какой редактор лучше. Для работы с RAW я выбрал именно Capture One Pro, а не Adobe Lightroom или другой RAW-конвертер. В данной статье пойдет речь о некоторых приемах работы с Capture One Pro.
№0. Цвет
Capture One (C1) лучше работает с цветом.
На мой взгляд, как изначальные профили камер, так и общие алгоритмы работы с цветом в Capture One реализованы на порядок лучше, чем в любых других RAW-конвертерах. В Capture One есть собственные ICC-профили для всех современных цифровых камер. Именно благодаря этому “картинка” C1 реалистичная, а цвета на фотографиях именно такие, какие должны быть.
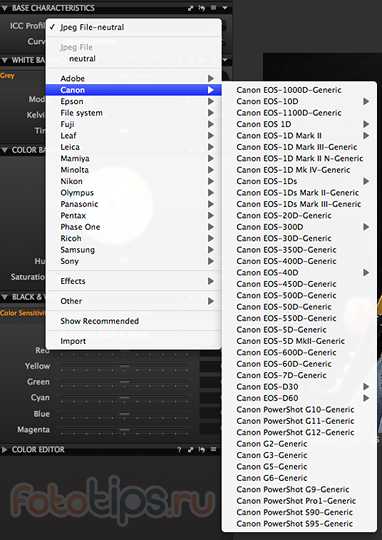
Насколько важен корректный цветовой профиль?
Корректный цветовой профиль просто необходим для серьезной обработки свадебных фотографий.
Именно поэтому в Capture One для профессиональных камер есть несколько вариантов профилей – каждый из них немного по-разному отображает цвета.

Одна и та же фотография, открытая с двумя разными ICC-профилями Nikon D3.
Конечно, восприятие цвета и тем более его обработка – штука очень субъективная. Но я просто не могу работать с цветами Лайтрума после Capture One Pro.
И многие мои знакомые фотографы, которые попробовали работать с цветом в Capture Onе, уже никогда не вернутся к Апертурам и другим прочим RAW-конвертерам.
Это мое личное мнение, и оно может отличаться от вашего.
Поэтому перейдем к совершенно объективным сильным сторонам Capture One Pro.
№1. Возможности обработки Capture One

Для меня Capture One – это, прежде всего, инструмент профессиональной обработки свадебных фотографий.
В этой обзорной статье речь пойдет о нескольких инструментах, которые я постоянно использую в работе. Но каждый из них заслуживает отдельной статьи.
Shadow/Highlights
Shadow/Highlights — позволяет осветлять тени (Shadows) и затемнять пересветы (Highlights) в кадре.
Как это используется на практике?

Красивый пейзаж, но фотографии явно не хватает контраста, открываем настройки экспозиции и повышаем Contrast:
Картинка сразу стала интереснее, но теперь в кадре слишком много темных областей:

Конечно, мы можем просто осветлить фотографию.
Проблема в том, что тогда мы снизим контрастность картинки. Для такого случая лучше воспользоваться инструментом Shadow/Highlights – мы высветлим темные участки и сохраним контрастность изображения. Открываем меню Shadow/Highlights и двигаем ползунок Shadow, “вытягивая” таким образом информацию из темных областей кадра.
Фотография стала такой, какой мы и хотели: яркой, контрастной и насыщенной.

Этим приемом пользуются многие профессиональные фотографы – он простой и сразу делает картинку “вкуснее”.
Наша картинка стала интереснее, но, уверен, вам тоже не нравится эта большая светлая область в кадре:

С Capture One ее можно очень просто убрать.
Для этого воспользуемся инструментом Local Adjustments.
Локальные настройки — Local Adjustments
C помощью Local Adjustments мы можем работать индивидуально с определенными участками кадра. В нашем случае нужно немного затемнить светлое облако. Для начала создадим новый слой, в котором мы будем работать, и назовем его “Облако”.
Теперь выделяем кистью нужную область:

И затемняем ее:
Мы “вытянули” фактуру облаков и теперь кадр смотрится намного лучше:

По сути, работа с Local Adjustments – это эволюция классической HDR-обработки, но вместо склейки нескольких кадров мы просто “рисуем” HDR.
Кривые и Уровни
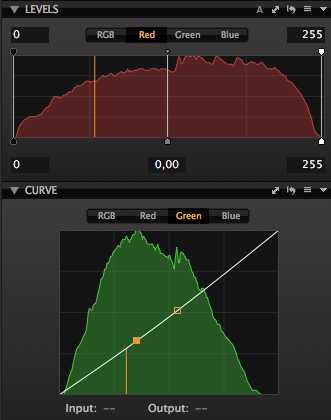
В Capture One c кривыми и уровнями можно работать как в режиме RGB, так и отдельно с каждым каналом: Red, Green, Blue. Это один из самых эффективных приемов тонкой цветокоррекции RAW.
Как это используется на практике?
У нас есть приятный кадр, но хорошо бы немного убрать оранжево-красный оттенок.

Для такой задачи очень удобно использовать Curves (кривые). Откроем красный канал и совсем немного изменим положение кривой:
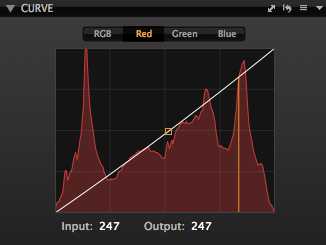
И сразу получаем нужный нам результат:

Более подробно о работе с кривыми вы можете прочитать в статье Павла Косенко “Как работают кривые Curves”
Баланс Белого в Capture One
Про работу с балансом белого в Capture One можно прочитать в статье “Пять приемов фотосъемки концертов”. В целом работа с балансом белого (ББ) практически идентична во всех современных RAW-конвертерах, но многие начинающие свадебные фотографы просто не понимают до конца все возможности этого инструмента. Поэтому процитирую часть статьи с примером обработки ББ концертной фотографии: “У наc есть типичный кадр, испорченный плохим освещением (вся картинка залита одним цветом).

Посмотрим, что можно сделать, используя настройки баланса белого.
Очевидно, что с маджентой в кадре у нас перебор — двигаем Tint влево и добавляем зелени.

Маджента ушла, но цвета картинки стали нездорово холодные. Не проблема – повышаем цветовую температуру до 12 000 Кельвинов:

Для наглядности:
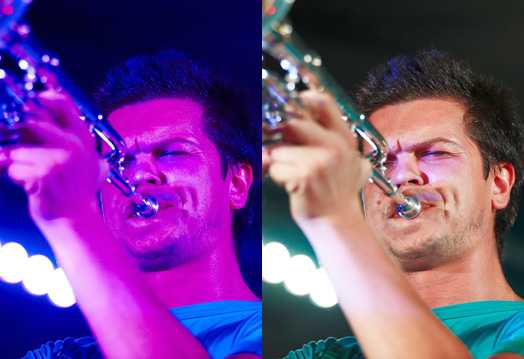
Конечно, над цветом тут можно еще работать и работать, но это лишь пара пассов в Raw-конвертере, минутное дело, а картинка стала намного интереснее.”
№2. Обработка цвета

Возможности по обработке цвета – главная сила Capture One Pro. Здесь есть где развернуться ценителям качественной работы с цветом.
Основной инструмент цветокоррекции в Capture One называется Color Editor.
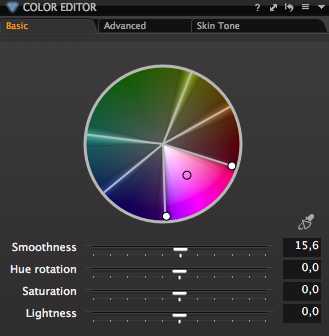
Вы можете выделить любой цвет и изменить его оттенок (Hue rotation), насыщенность (Saturation) и яркость (Lightness).
Вобщем-то стандартный функционал для любого профессионального RAW-конвертера.
Сила Capture One – в выборе цвета для коррекции.
Для этого в Color Editor есть три варианта работы: Basic, Advanced и Skin Tone.
Basic
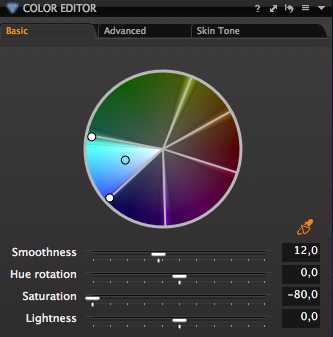
Basic – самый простой способ быстро выбрать нужный цвет и откорректировать его.
Как это работает?
Возьмем пейзажную фотографию – на ней будет проще всего показать работу этого инструмента.

Для наглядности я буду просто обесцвечивать разные области кадра.
Так удобнее показать возможности выбора цвета, но во время “настоящей” обработки вы можете увеличить их насыщенность, изменить яркость или окрасить в другой оттенок.
Итак, для начала выберем синий цвет и соседние с ним оттенки, чтобы обесцветить небо в кадре.
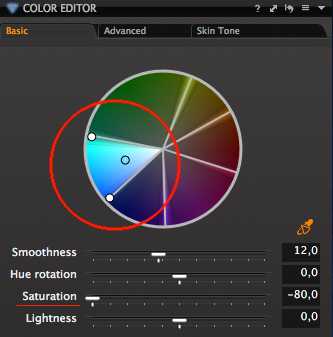

Как видите, это очень просто. А теперь выделим цвета лужайки:


Если вам нужно быстро обработать определённые цвета в кадре, Basic – очень удобный инструмент.
Но для более серьезной работы с цветом в Color Editor лучшие использовать режим Advanced
Режим обработки фотографий Advanced
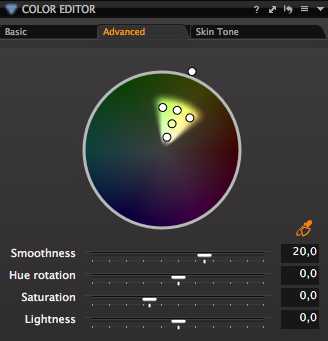
У Advanced есть два преимущества:
1) Вы можете быстро выбрать нужный цвет для коррекции.
2) В режиме Advanced можно работать с выделенными областями Local Adjustments
Вкратце расскажу о каждой функции.
Выбор цвета
Возьмем любую фотографию, например, кадр с моими племянниками – Владиком и Соней:

Мы можем в один клик выделить всю синюю одежду детей: для этого просто возьмем пипетку выбора и кликнем, например, по синей майке.
Capture One сам определит нужные оттенки цвета, которые содержатся в этом цветовом участке.
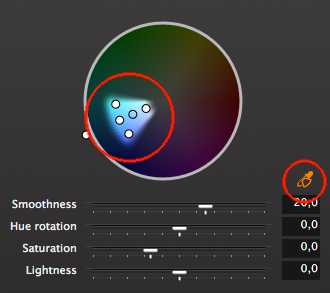
И для наглядности обесцветим выделенные цвета:

Выделение цвета пипеткой – очень удобный инструмент для детальной обработки.
Но если нам нужно изменить цвет только одного элемента одежды – например, майки?
Выделить майку так, чтобы больше никакие цвета не изменились – не получится. Просто потому, что джинсы детей так же “окрашены” в синий цвет и его оттенки.
Такую задачу очень просто решить, используя Advanced режим с инструментом Local Adjustments.
Advanced и Local Adjustments
Открываем Local Adjustments и создаем новый слой, назовем его “Майка Владика”:
Берем кисть и выделяем в кадре майку:

Теперь все изменения цвета будут происходить только с этим выделенным участком фотографии.
Заходим в Advanced режим Color Editor’а, выделяем цвета майки и полностью обесцвечиваем их.
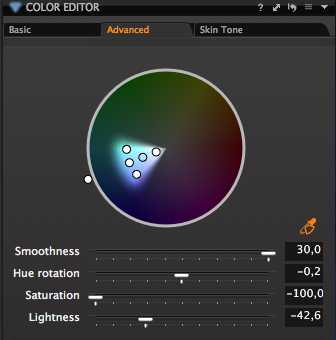
Весь кадр остался неизменным и только майка поменяла свой цвет:

Сочетание инструментов Advanced и Local Adjustments открывает огромные возможности для обработки RAW: вы можете изменить цвет любого участка кадра прямо в RAW-конвертере.
Skin Tone
Skin Tone – интересная функция, предназначенная для выравнивания тона кожи.
Но это уже серьезный, профессиональный инструмент, о котором рассказать в обзорной статье не получится.
Local Adjustments, Curves, Color Editor и прочие отличные функции обработки – это лишь часть возможностей по работе с RAW в Capture One.
Я работаю с C1 не только из-за обширных возможностей обработки, но и просто потому, что это очень удобная для профессиональной работы программа.
№3. Настройки интерфейса и хоткеи

Для меня профессиональный инструмент не является полноценным без возможностей кастомизации и настройки “под себя”.
В Capture One вы можете изменить вид всего и вся, начиная от расположения элементов интерфейса и заканчивая функционалом каждой вкладки с инструментами обработки.
Как это можно (и нужно) использовать в работе?
Для начала расположим все элементы интерфейса в удобном порядке.
Стандартно интерфейс Capture One выглядит так:

Но лично мне удобнее другое расположение элементов управления:
Я хочу, чтобы инструменты обработки находились справа:

А галерея фотографий слева, а не снизу экрана:

Если вам не нужна информация о кадре (ISO, диафрагма и т.п.), можно просто ее скрыть:
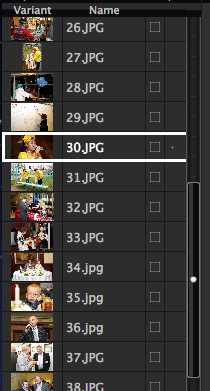
Теперь оптимизируем наше рабочее пространство (workspace) под обработку, скажем, репортажной съемки.
Что важнее всего иметь под рукой во время обработки репортажа?
Конечно, это настройки экспозиции, баланса белого и функция Rotation для быстрой корректировки горизонта. Проблема в том, что в большинстве программ эти инструменты находятся в разных тематических вкладках.
Так и в Capture One. Но С1 позволяет переместить любой функционал в любое место интерфейса. Поэтому мы можем просто взять и перетащить все нужные инструменты в одну вкладку:
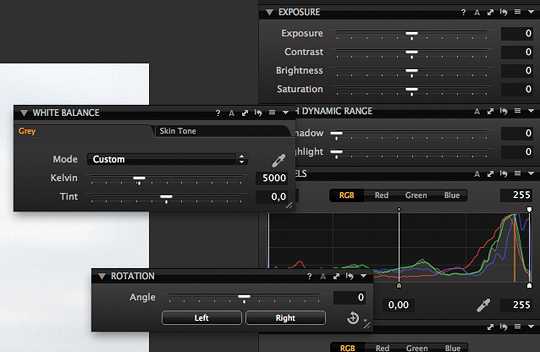
Таким образом, все необходимые инструменты обработки репортажных кадров мы имеем в быстром доступе:
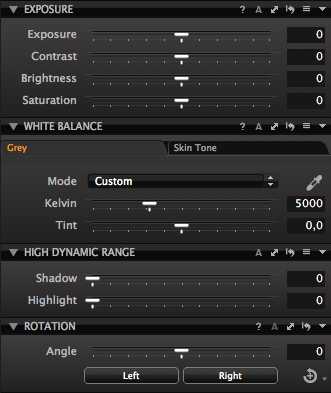
Теперь мы сохраним все это счастье в отдельный workspace (назовем его “репортажный”) и в любой момент сможем вернуться к таким настройкам интерфейса.
Аналогичным образом можно создать workspace для обработки студийных кадров или, например, пейзажной съемки.
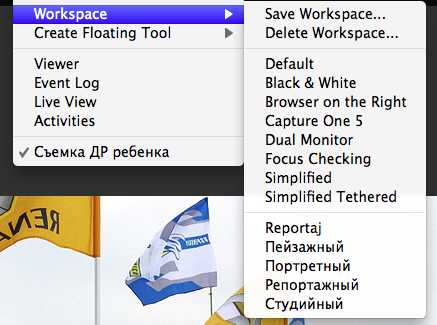
О том, что все функции Capture One управляются и через настраиваемые хоткеи, думаю, и говорить не надо. Это стандарт для любой программы профессионального уровня.
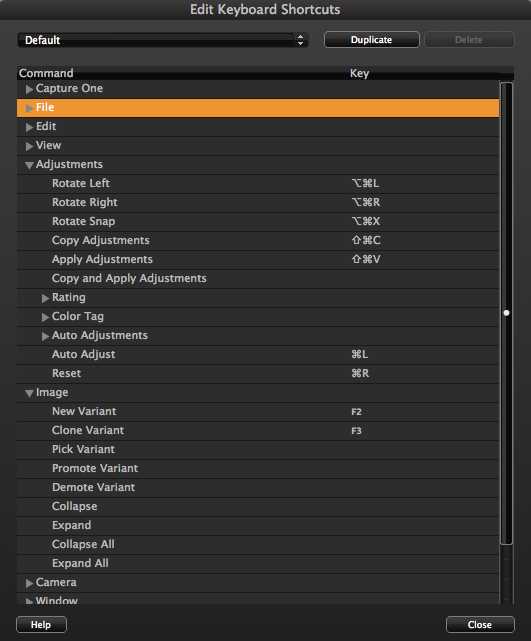
Оптимизация рабочего интерфейса экономит лишь доли секунды во время обработки, но эти секунды выливаются в часы сэкономленного времени, если вы работаете с большим объемом фотографий.
№4. Пакетная обработка
Поскольку одна из моих основных специализацией – свадебная фотосъемка в Москве, для меня принципиально важна пакетная обработка фотографий. То есть быстрая обработка большого количества фотографий.
И в Capture One созданы все условия для комфортной обработки большого количества файлов.
Расскажу о трех главных функциях пакетной обработки:
1) Auto Adjustments
Auto Adjustments позволяет применить сразу к большому количеству файлов автоматические алгоритмы обработки. Например, немного увеличить контраст или затемнить/осветлить картинку.
Программа сама определит, насколько сильные нужно внести изменения и, как правило, справляется с этим неплохо.
Фотографии, снятые в сложных условиях (с сильными перепадами света и тени), нужно, конечно, обрабатывать вручную, тут никакой “автомат” не поможет.
Но с кадрами, снятыми в “нормальных” условиях, программа справляется вполне успешно.
Хотя такую обработку ни в коем случае нельзя считать законченной, просто удобно, что функции, которые вы бы сделали сами (небольшое увеличение контраста и т.п.), программа быстро применит ко всем фотографиям.
Важно отметить, что вы можете сами выбрать, какие параметры будут изменены: Exposure, White balance, Levels и другие.
2) Copy&Paste Adjustments и стили
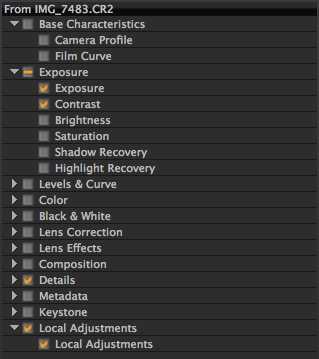
После того, как вы обработали картинку, вы можете скопировать все или избранные настройки файла и применить их к любой другой фотографии. Очень удобная функция, которая заметно убыстряет процесс обработки.
Ведь если у вас есть несколько фотографий, снятых в одних условиях, можно детально обработать одну, а к другим применить эти же настройки с небольшими правками.
Кроме того, чтобы просто скопировать настройки обработки, вы можете сохранить их в отдельный “стиль” и использовать для работы с другими фотосессиями.
Как это можно использовать?
Например, можно создать стиль с универсальными для репортажных фотографий настройками резкости или сохранить интересную обработку цвета или ч/б.
3) Конвертация фотографий
Возможности по конвертации фотографий в Capture One порадуют любого профессионального свадебного фотографа.
Как и в любом профессиональном RAW-конвертере, вы можете настроить все параметры конвертации файла: размер, качество, цветовой профиль и прочие характеристики.
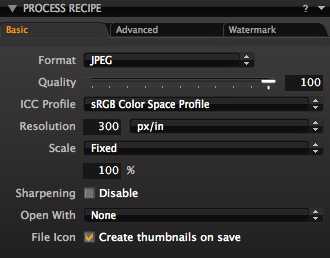
Но в дополнение к этому, Capture One позволяет конвертировать RAW-файл сразу в несколько форматов.
Например, одним нажатием вы можете сконвертировать фотографию в TIF, полноразмерный JPG и маленький JPG 800px по длинной стороне.
При этом каждый файл будет сохранен в собственной папке.
Потрясающе удобная вещь, которая экономит кучу времени.
№5. Удаление матричной грязи и прочие радости

Если вы много снимаете, у вас обязательно появится пыль на матрице.
Вы можете удалить ее дома самостоятельно или отвезти впрофессиональную фотомастерскую.
Но когда на кадре всего одно-две маленьких пятнышка, не хочется заморачиваться с чисткой, а тратить деньги на мастерскую – жалко.
Для таких ситуаций в Capture One есть отличная система удаления матричной грязи. Вы просто отмечаете места загрязнения и программа сама их “ретуширует”.
Чистка проходит очень качественно, практически не оставляя следов ретуши.

Но самое удобное – один раз отметив грязь на одном кадре, вы можете применить “ретушь” ко всем фотографиям.
Для этого нужно просто воспользоваться уже знакомой функцией Copy&Paste Adjustments, скопировав только настройки Dust (пыль).
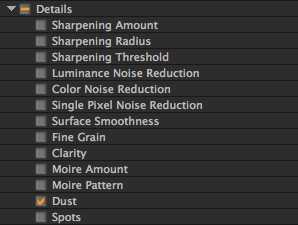
Приятные мелочи
В Capture One есть еще куча мелких приятных вещей, которые просто не могут не радовать.
Например Capture Pilot – отличная бесплатная программа для iPhone и iPad.
С помощью нее ваш заказчик почти моментально увидит сделанную фотографию на iPhone или iPad.

Кстати, о съемке в компьютер. В Capture One вы можете не только управлять настройками снятых файлов, но и самой камерой: менять экспозицию, фокусировку и “снимать” прямо из интерфейса программы.
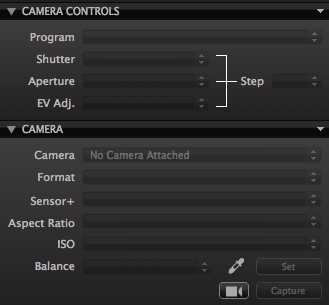
Все функции Capture One, которые я описал в этой обзорной статье, лишь часть ее обширного функционала.
Все функции Capture One, описанные в этой обзорной статье, лишь часть ее обширного функционала. В других статьях будет рассказано подробнее про обработку цвета в Color Editor, про сложную работу с Local Adjustments, а также мы поговорим про обработку черно-белой фотографии в C1.
Видео мастер-класс по Capture One
Обо всем этом и многих других возможностях Capture One будет рассказано c практическими примерами использования в видео-уроках.
Если вы хотите попробовать Capture One в работе, на сайте разработчиков можно скачать 60-дневную (!) триальную версию C1 с полноценным функционалом.
А с теми, кто захочет купить Capture One, могу поделиться парой секретов:
1) При покупке Capture One вы получаете две лицензии на программу, которые можно совершенно легально поставить на два разных компьютера.
Так что можно скинуться вдвоем с коллегой и у каждого будет полноценная, легальная версия C1.
2) Разработчики Capture One очень часто проводят распродажи, особенно перед выпуском новой версии программы – тогда скидки могут достигать 60-70%.
Автор: Александp Свет
Источник: f0t0tips.ru
rogalev.ru
VIDEOREDAKTORI+UROKI: Выбор цвета capture one pro уроки как настроить интерфейс
Возьмем любую фотографию, например, кадр с моими племянниками – Владиком и Соней:

Мы можем в один клик выделить всю синюю одежду детей: для этого просто возьмем пипетку выбора и кликнем, например, по синей майке.
Capture One сам определит нужные оттенки цвета, которые содержатся в этом цветовом участке.
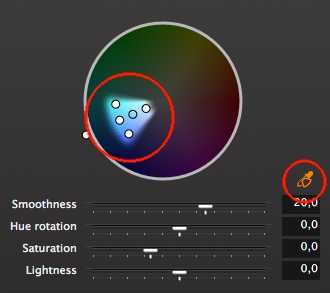
И для наглядности обесцветим выделенные цвета:

Выделение цвета пипеткой – очень удобный инструмент для детальной обработки.
Но если нам нужно изменить цвет только одного элемента одежды – например, майки?
Выделить майку так, чтобы больше никакие цвета не изменились – не получится. Просто потому, что джинсы детей так же “окрашены” в синий цвет и его оттенки.
Такую задачу очень просто решить, используя Advanced режим с инструментом Local Adjustments.
Advanced и Local Adjustments
Открываем Local Adjustments и создаем новый слой, назовем его “Майка Владика”:Берем кисть и выделяем в кадре майку:
Теперь все изменения цвета будут происходить только с этим выделенным участком фотографии.
Заходим в Advanced режим Color Editor’а, выделяем цвета майки и полностью обесцвечиваем их.
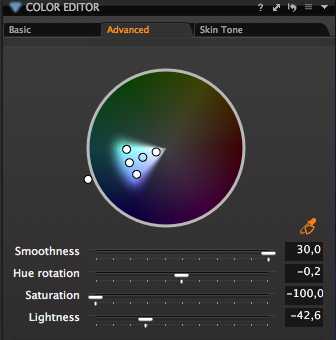
Весь кадр остался неизменным и только майка поменяла свой цвет:

Сочетание инструментов Advanced и Local Adjustments открывает огромные возможности для обработки RAW: вы можете изменить цвет любого участка кадра прямо в RAW-конвертере.
Skin Tone
Skin Tone – интересная функция, предназначенная для выравнивания тона кожи.
Но это уже серьезный, профессиональный инструмент, о котором рассказать в обзорной статье не получится.
Local Adjustments, Curves, Color Editor и прочие отличные функции обработки – это лишь часть возможностей по работе с RAW в Capture One.
Я работаю с C1 не только из-за обширных возможностей обработки, но и просто потому, что это очень удобная для профессиональной работы программа.
№3. Настройки интерфейса и хоткеи
Для меня профессиональный инструмент не является полноценным без возможностей кастомизации и настройки “под себя”.
В Capture One вы можете изменить вид всего и вся, начиная от расположения элементов интерфейса и заканчивая функционалом каждой вкладки с инструментами обработки.
Как это можно (и нужно) использовать в работе?
Для начала расположим все элементы интерфейса в удобном порядке.
Стандартно интерфейс Capture One выглядит так:
Но лично мне удобнее другое расположение элементов управления:
Я хочу, чтобы инструменты обработки находились справа:
А галерея фотографий слева, а не снизу экрана:
Если вам не нужна информация о кадре (ISO, диафрагма и т.п.), можно просто ее скрыть:
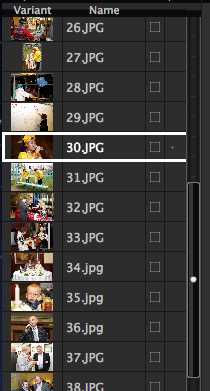
Теперь оптимизируем наше рабочее пространство (workspace) под обработку, скажем, репортажной съемки.
Что важнее всего иметь под рукой во время обработки репортажа?
Конечно, это настройки экспозиции, баланса белого и функция Rotation для быстрой корректировки горизонта.
Проблема в том, что в большинстве программ эти инструменты находятся в разных тематических вкладках.
Так и в Capture One. Но С1 позволяет переместить любой функционал в любое место интерфейса.
Поэтому мы можем просто взять и перетащить все нужные инструменты в одну вкладку:
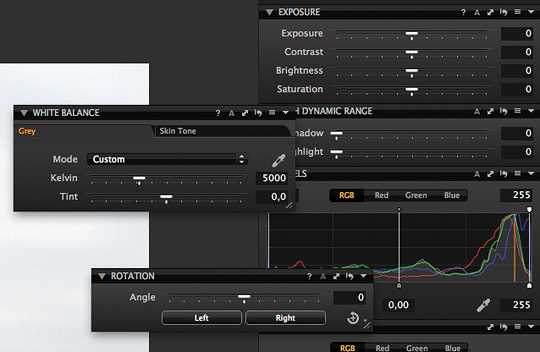
Таким образом, все необходимые инструменты обработки репортажных кадров мы имеем в быстром доступе:
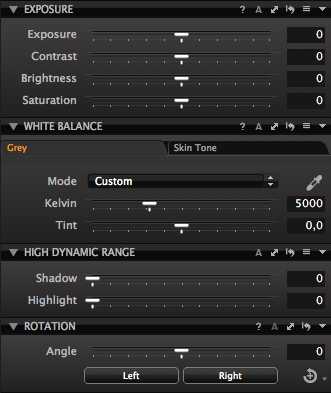
Теперь мы сохраним все это счастье в отдельный workspace (назовем его “репортажный”) и в любой момент сможем вернуться к таким настройкам интерфейса.
Аналогичным образом можно создать workspace для обработки студийных кадров или, например, пейзажной съемки.
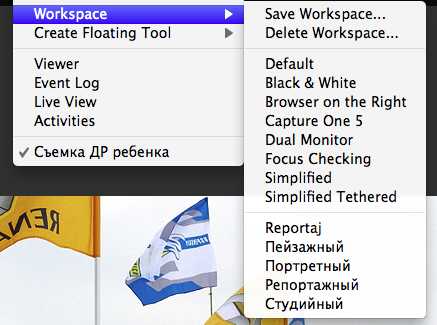
О том, что все функции Capture One управляются и через настраиваемые хоткеи, думаю, и говорить не надо. Это стандарт для любой программы профессионального уровня.
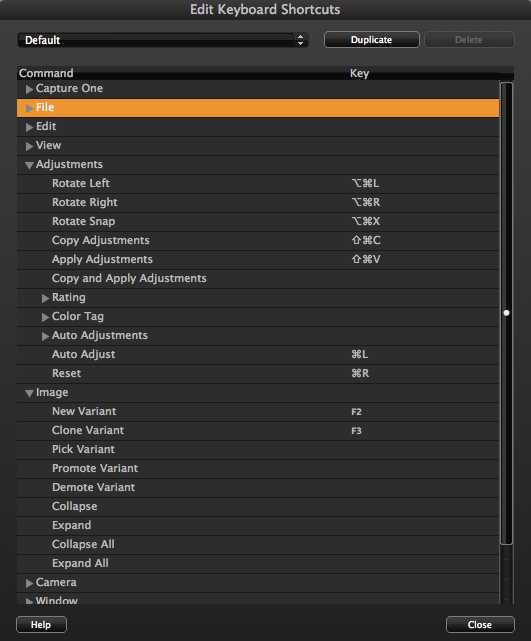
Оптимизация рабочего интерфейса экономит лишь доли секунды во время обработки, но эти секунды выливаются в часы сэкономленного времени, если вы работаете с большим объемом фотографий.
videoredactor.blogspot.com
VIDEOREDAKTORI+UROKI: обработка цвета capture one pro уроки кривые иуровни баланс белого
По сути, работа с Local Adjustments – это эволюция классической HDR-обработки, но вместо склейки нескольких кадров мы просто “рисуем” HDR.Кривые и Уровни
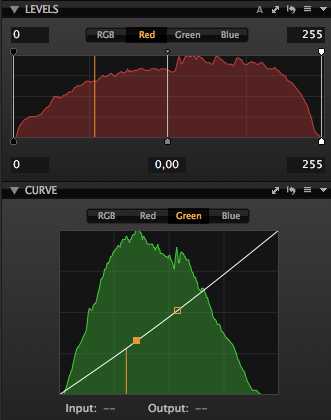
В Capture One c кривыми и уровнями можно работать как в режиме RGB, так и отдельно с каждым каналом: Red, Green, Blue. Это один из самых эффективных приемов тонкой цветокоррекции RAW.
Как это используется на практике?
У нас есть приятный кадр, но хорошо бы немного убрать оранжево-красный оттенок.

Для такой задачи очень удобно использовать Curves (кривые).
Откроем красный канал и совсем немного изменим положение кривой:
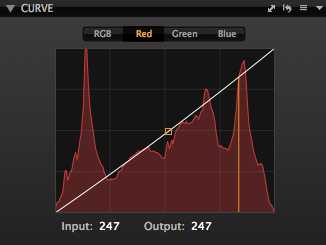
И сразу получаем нужный нам результат:

Более подробно о работе с кривыми вы можете прочитать в отличной статье Павла Косенко “Как работают кривые Curves”
Баланс Белого
Про работу с балансом белого в Capture One я уже писал в статье “Пять приемов фотосъемки концертов”В целом работа с балансом белого (ББ) практически идентична во всех современных RAW-конвертерах, но многие начинающие фотографы просто не понимают до конца все возможности этого инструмента.
Поэтому процитирую часть моей статьи с примером обработки ББ концертной фотографии:
“У наc есть типичный кадр, испорченный плохим освещением (вся картинка залита одним цветом).

Посмотрим, что можно сделать, используя настройки баланса белого.
Очевидно, что с маджентой в кадре у нас перебор — двигаем Tint влево и добавляем зелени.

Маджента ушла, но цвета картинки стали нездорово холодные. Не проблема – повышаем цветовую температуру до 12 000 Кельвинов:

Для наглядности:
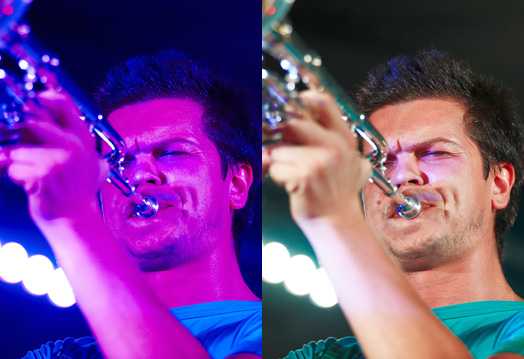
Конечно, над цветом тут можно еще работать и работать, но это лишь пара пассов в Raw-конвертере, минутное дело, а картинка стала намного интереснее.”
№2. Обработка цвета

Возможности по обработке цвета – главная сила Capture One Pro. Здесь есть где развернуться ценителям качественной работы с цветом.
Основной инструмент цветокоррекции в Capture One называется Color Editor.
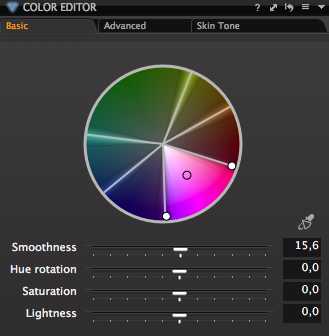
Вы можете выделить любой цвет и изменить его оттенок (Hue rotation), насыщенность (Saturation) и яркость (Lightness).
Вобщем-то стандартный функционал для любого профессионального RAW-конвертера.
Сила Capture One – в выборе цвета для коррекции.
Для этого в Color Editor есть три варианта работы: Basic, Advanced и Skin Tone.
Basic
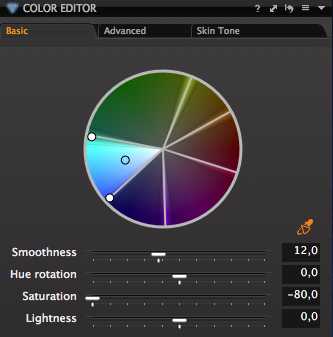
Basic – самый простой способ быстро выбрать нужный цвет и откорректировать его.
Как это работает?
Возьмем пейзажную фотографию – на ней будет проще всего показать работу этого инструмента.

Для наглядности я буду просто обесцвечивать разные области кадра.
Так удобнее показать возможности выбора цвета, но во время “настоящей” обработки вы можете увеличить их насыщенность, изменить яркость или окрасить в другой оттенок.
Итак, для начала выберем синий цвет и соседние с ним оттенки, чтобы обесцветить небо в кадре.
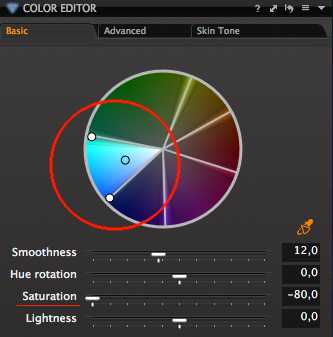

Как видите, это очень просто. А теперь выделим цвета лужайки:
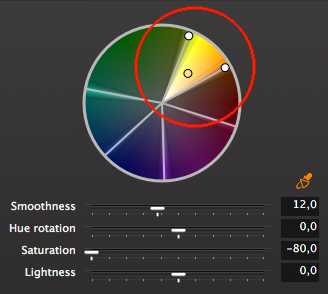

Если вам нужно быстро обработать определённые цвета в кадре, Basic – очень удобный инструмент.
Но для более серьезной работы с цветом в Color Editor лучшие использовать режим Advanced
Advanced
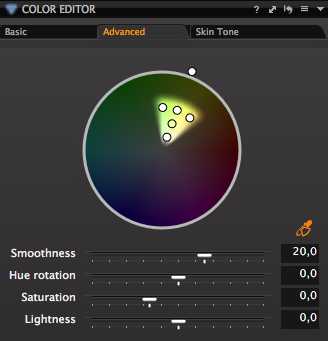
У Advanced есть два преимущества:
1) Вы можете быстро выбрать нужный цвет для коррекции.
2) В режиме Advanced можно работать с выделенными областями Local Adjustments
Вкратце расскажу о каждой функции.
videoredactor.blogspot.com
Первые шаги работы фотографа с Capture One Pro от опытного фотографа

Качественная обработка RAW — неотъемлемая часть работы современного свадебного фотографа. Фотографы часто спорят между собой, какой редактор лучше. Для работы с RAW я выбрал именно Capture One Pro, а не Adobe Lightroom или другой RAW-конвертер. В данной статье пойдет речь о некоторых приемах работы с Capture One Pro.
№0. Цвет
Capture One (C1) лучше работает с цветом.
На мой взгляд, как изначальные профили камер, так и общие алгоритмы работы с цветом в Capture One реализованы на порядок лучше, чем в любых других RAW-конвертерах. В Capture One есть собственные ICC-профили для всех современных цифровых камер. Именно благодаря этому “картинка” C1 реалистичная, а цвета на фотографиях именно такие, какие должны быть.
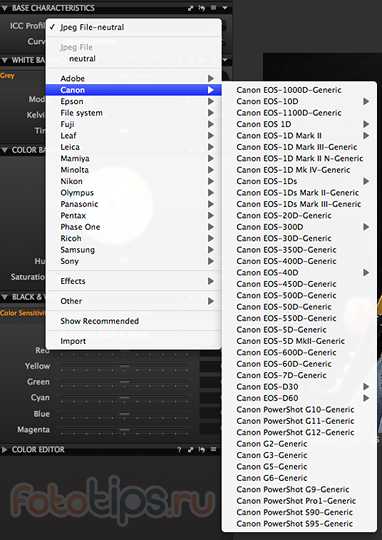
Насколько важен корректный цветовой профиль?
Корректный цветовой профиль просто необходим для серьезной обработки свадебных фотографий.
Именно поэтому в Capture One для профессиональных камер есть несколько вариантов профилей – каждый из них немного по-разному отображает цвета.

Одна и та же фотография, открытая с двумя разными ICC-профилями Nikon D3.
Конечно, восприятие цвета и тем более его обработка – штука очень субъективная. Но я просто не могу работать с цветами Лайтрума после Capture One Pro.
И многие мои знакомые фотографы, которые попробовали работать с цветом в Capture Onе, уже никогда не вернутся к Апертурам и другим прочим RAW-конвертерам.
Это мое личное мнение, и оно может отличаться от вашего.
Поэтому перейдем к совершенно объективным сильным сторонам Capture One Pro.
№1. Возможности обработки Capture One

Для меня Capture One – это, прежде всего, инструмент профессиональной обработки свадебных фотографий.
В этой обзорной статье речь пойдет о нескольких инструментах, которые я постоянно использую в работе. Но каждый из них заслуживает отдельной статьи.
Shadow/Highlights
Shadow/Highlights — позволяет осветлять тени (Shadows) и затемнять пересветы (Highlights) в кадре.
Как это используется на практике?

Красивый пейзаж, но фотографии явно не хватает контраста, открываем настройки экспозиции и повышаем Contrast:
Картинка сразу стала интереснее, но теперь в кадре слишком много темных областей:

Конечно, мы можем просто осветлить фотографию.
Проблема в том, что тогда мы снизим контрастность картинки. Для такого случая лучше воспользоваться инструментом Shadow/Highlights – мы высветлим темные участки и сохраним контрастность изображения. Открываем меню Shadow/Highlights и двигаем ползунок Shadow, “вытягивая” таким образом информацию из темных областей кадра.
Фотография стала такой, какой мы и хотели: яркой, контрастной и насыщенной.

Этим приемом пользуются многие профессиональные фотографы – он простой и сразу делает картинку “вкуснее”.
Наша картинка стала интереснее, но, уверен, вам тоже не нравится эта большая светлая область в кадре:

С Capture One ее можно очень просто убрать.
Для этого воспользуемся инструментом Local Adjustments.
Локальные настройки — Local Adjustments
C помощью Local Adjustments мы можем работать индивидуально с определенными участками кадра. В нашем случае нужно немного затемнить светлое облако. Для начала создадим новый слой, в котором мы будем работать, и назовем его “Облако”.
Теперь выделяем кистью нужную область:

И затемняем ее:
Мы “вытянули” фактуру облаков и теперь кадр смотрится намного лучше:

По сути, работа с Local Adjustments – это эволюция классической HDR-обработки, но вместо склейки нескольких кадров мы просто “рисуем” HDR.
Кривые и Уровни
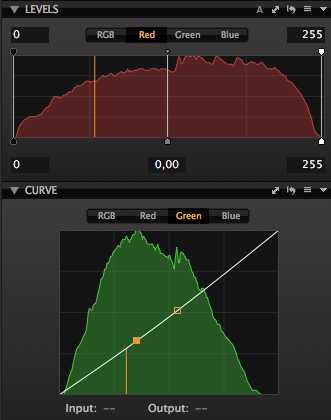
В Capture One c кривыми и уровнями можно работать как в режиме RGB, так и отдельно с каждым каналом: Red, Green, Blue. Это один из самых эффективных приемов тонкой цветокоррекции RAW.
Как это используется на практике?
У нас есть приятный кадр, но хорошо бы немного убрать оранжево-красный оттенок.

Для такой задачи очень удобно использовать Curves (кривые). Откроем красный канал и совсем немного изменим положение кривой:
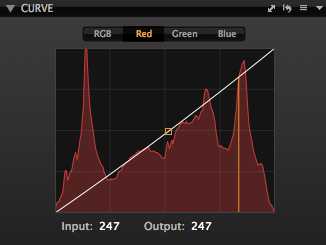
И сразу получаем нужный нам результат:

Более подробно о работе с кривыми вы можете прочитать в статье Павла Косенко “Как работают кривые Curves”
Баланс Белого в Capture One
Про работу с балансом белого в Capture One можно прочитать в статье “Пять приемов фотосъемки концертов”. В целом работа с балансом белого (ББ) практически идентична во всех современных RAW-конвертерах, но многие начинающие свадебные фотографы просто не понимают до конца все возможности этого инструмента. Поэтому процитирую часть статьи с примером обработки ББ концертной фотографии: “У наc есть типичный кадр, испорченный плохим освещением (вся картинка залита одним цветом).

Посмотрим, что можно сделать, используя настройки баланса белого.
Очевидно, что с маджентой в кадре у нас перебор — двигаем Tint влево и добавляем зелени.

Маджента ушла, но цвета картинки стали нездорово холодные. Не проблема – повышаем цветовую температуру до 12 000 Кельвинов:

Для наглядности:
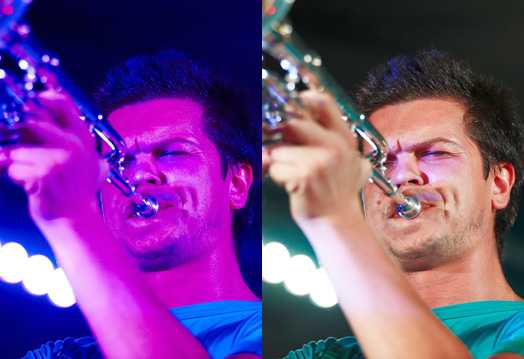
Конечно, над цветом тут можно еще работать и работать, но это лишь пара пассов в Raw-конвертере, минутное дело, а картинка стала намного интереснее.”
№2. Обработка цвета

Возможности по обработке цвета – главная сила Capture One Pro. Здесь есть где развернуться ценителям качественной работы с цветом.
Основной инструмент цветокоррекции в Capture One называется Color Editor.
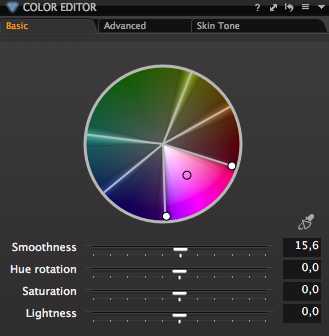
Вы можете выделить любой цвет и изменить его оттенок (Hue rotation), насыщенность (Saturation) и яркость (Lightness).
Вобщем-то стандартный функционал для любого профессионального RAW-конвертера.
Сила Capture One – в выборе цвета для коррекции.
Для этого в Color Editor есть три варианта работы: Basic, Advanced и Skin Tone.
Basic
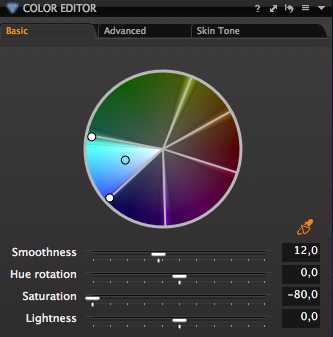
Basic – самый простой способ быстро выбрать нужный цвет и откорректировать его.
Как это работает?
Возьмем пейзажную фотографию – на ней будет проще всего показать работу этого инструмента.

Для наглядности я буду просто обесцвечивать разные области кадра.
Так удобнее показать возможности выбора цвета, но во время “настоящей” обработки вы можете увеличить их насыщенность, изменить яркость или окрасить в другой оттенок.
Итак, для начала выберем синий цвет и соседние с ним оттенки, чтобы обесцветить небо в кадре.
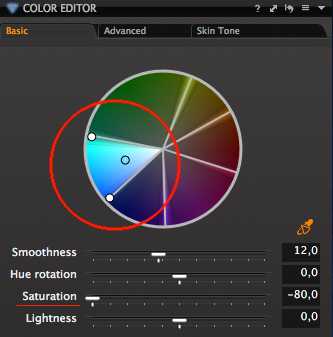

Как видите, это очень просто. А теперь выделим цвета лужайки:


Если вам нужно быстро обработать определённые цвета в кадре, Basic – очень удобный инструмент.
Но для более серьезной работы с цветом в Color Editor лучшие использовать режим Advanced
Режим обработки фотографий Advanced
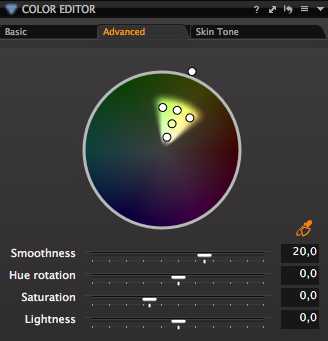
У Advanced есть два преимущества:
1) Вы можете быстро выбрать нужный цвет для коррекции.
2) В режиме Advanced можно работать с выделенными областями Local Adjustments
Вкратце расскажу о каждой функции.
Выбор цвета
Возьмем любую фотографию, например, кадр с моими племянниками – Владиком и Соней:

Мы можем в один клик выделить всю синюю одежду детей: для этого просто возьмем пипетку выбора и кликнем, например, по синей майке.
Capture One сам определит нужные оттенки цвета, которые содержатся в этом цветовом участке.
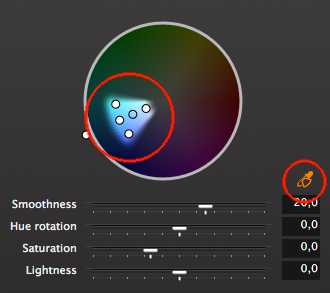
И для наглядности обесцветим выделенные цвета:

Выделение цвета пипеткой – очень удобный инструмент для детальной обработки.
Но если нам нужно изменить цвет только одного элемента одежды – например, майки?
Выделить майку так, чтобы больше никакие цвета не изменились – не получится. Просто потому, что джинсы детей так же “окрашены” в синий цвет и его оттенки.
Такую задачу очень просто решить, используя Advanced режим с инструментом Local Adjustments.
Advanced и Local Adjustments
Открываем Local Adjustments и создаем новый слой, назовем его “Майка Владика”:
Берем кисть и выделяем в кадре майку:

Теперь все изменения цвета будут происходить только с этим выделенным участком фотографии.
Заходим в Advanced режим Color Editor’а, выделяем цвета майки и полностью обесцвечиваем их.
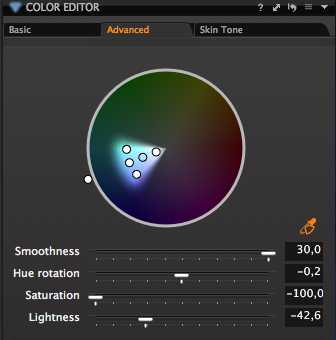
Весь кадр остался неизменным и только майка поменяла свой цвет:

Сочетание инструментов Advanced и Local Adjustments открывает огромные возможности для обработки RAW: вы можете изменить цвет любого участка кадра прямо в RAW-конвертере.
Skin Tone
Skin Tone – интересная функция, предназначенная для выравнивания тона кожи.
Но это уже серьезный, профессиональный инструмент, о котором рассказать в обзорной статье не получится.
Local Adjustments, Curves, Color Editor и прочие отличные функции обработки – это лишь часть возможностей по работе с RAW в Capture One.
Я работаю с C1 не только из-за обширных возможностей обработки, но и просто потому, что это очень удобная для профессиональной работы программа.
№3. Настройки интерфейса и хоткеи

Для меня профессиональный инструмент не является полноценным без возможностей кастомизации и настройки “под себя”.
В Capture One вы можете изменить вид всего и вся, начиная от расположения элементов интерфейса и заканчивая функционалом каждой вкладки с инструментами обработки.
Как это можно (и нужно) использовать в работе?
Для начала расположим все элементы интерфейса в удобном порядке.
Стандартно интерфейс Capture One выглядит так:

Но лично мне удобнее другое расположение элементов управления:
Я хочу, чтобы инструменты обработки находились справа:

А галерея фотографий слева, а не снизу экрана:

Если вам не нужна информация о кадре (ISO, диафрагма и т.п.), можно просто ее скрыть:
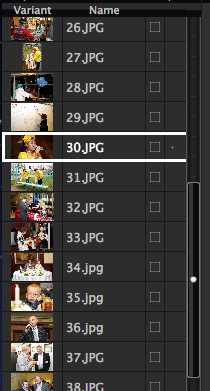
Теперь оптимизируем наше рабочее пространство (workspace) под обработку, скажем, репортажной съемки.
Что важнее всего иметь под рукой во время обработки репортажа?
Конечно, это настройки экспозиции, баланса белого и функция Rotation для быстрой корректировки горизонта. Проблема в том, что в большинстве программ эти инструменты находятся в разных тематических вкладках.
Так и в Capture One. Но С1 позволяет переместить любой функционал в любое место интерфейса. Поэтому мы можем просто взять и перетащить все нужные инструменты в одну вкладку:
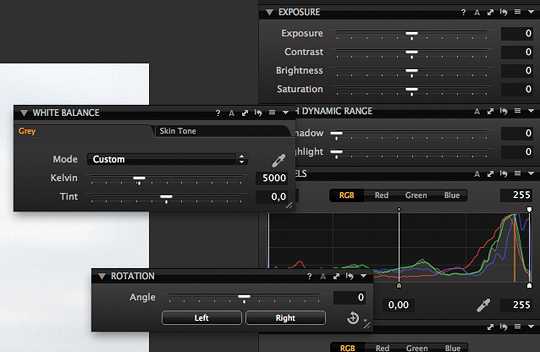
Таким образом, все необходимые инструменты обработки репортажных кадров мы имеем в быстром доступе:
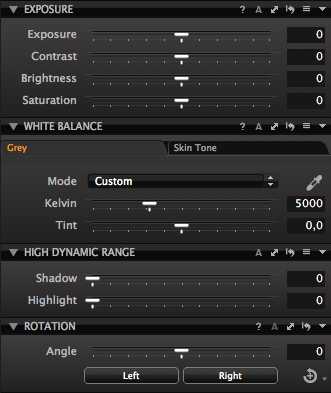
Теперь мы сохраним все это счастье в отдельный workspace (назовем его “репортажный”) и в любой момент сможем вернуться к таким настройкам интерфейса.
Аналогичным образом можно создать workspace для обработки студийных кадров или, например, пейзажной съемки.
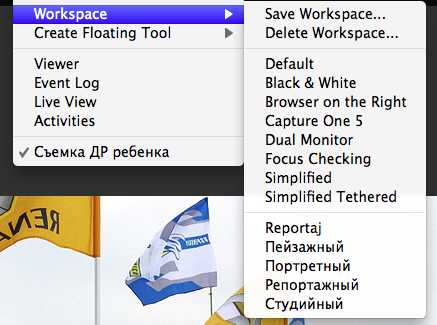
О том, что все функции Capture One управляются и через настраиваемые хоткеи, думаю, и говорить не надо. Это стандарт для любой программы профессионального уровня.
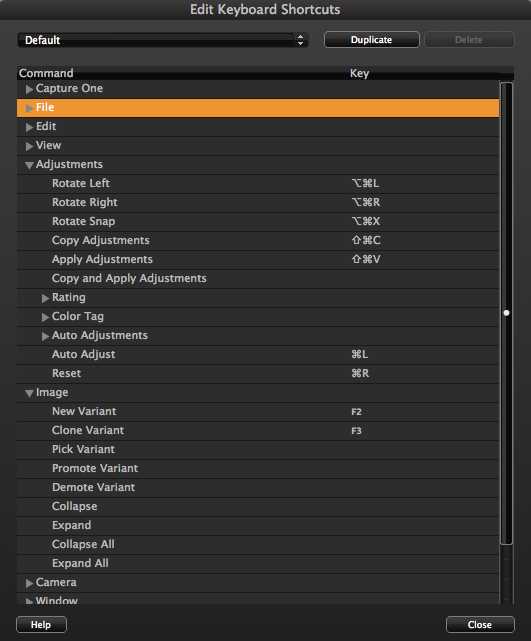
Оптимизация рабочего интерфейса экономит лишь доли секунды во время обработки, но эти секунды выливаются в часы сэкономленного времени, если вы работаете с большим объемом фотографий.
№4. Пакетная обработка
Поскольку одна из моих основных специализацией – свадебная фотосъемка в Москве, для меня принципиально важна пакетная обработка фотографий. То есть быстрая обработка большого количества фотографий.
И в Capture One созданы все условия для комфортной обработки большого количества файлов.
Расскажу о трех главных функциях пакетной обработки:
1) Auto Adjustments
Auto Adjustments позволяет применить сразу к большому количеству файлов автоматические алгоритмы обработки. Например, немного увеличить контраст или затемнить/осветлить картинку.
Программа сама определит, насколько сильные нужно внести изменения и, как правило, справляется с этим неплохо.
Фотографии, снятые в сложных условиях (с сильными перепадами света и тени), нужно, конечно, обрабатывать вручную, тут никакой “автомат” не поможет.
Но с кадрами, снятыми в “нормальных” условиях, программа справляется вполне успешно.
Хотя такую обработку ни в коем случае нельзя считать законченной, просто удобно, что функции, которые вы бы сделали сами (небольшое увеличение контраста и т.п.), программа быстро применит ко всем фотографиям.
Важно отметить, что вы можете сами выбрать, какие параметры будут изменены: Exposure, White balance, Levels и другие.
2) Copy&Paste Adjustments и стили
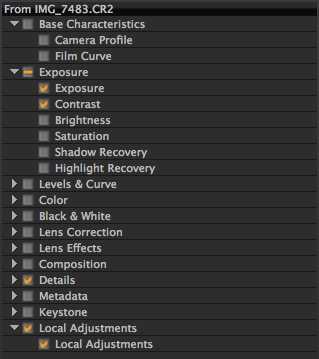
После того, как вы обработали картинку, вы можете скопировать все или избранные настройки файла и применить их к любой другой фотографии. Очень удобная функция, которая заметно убыстряет процесс обработки.
Ведь если у вас есть несколько фотографий, снятых в одних условиях, можно детально обработать одну, а к другим применить эти же настройки с небольшими правками.
Кроме того, чтобы просто скопировать настройки обработки, вы можете сохранить их в отдельный “стиль” и использовать для работы с другими фотосессиями.
Как это можно использовать?
Например, можно создать стиль с универсальными для репортажных фотографий настройками резкости или сохранить интересную обработку цвета или ч/б.
3) Конвертация фотографий
Возможности по конвертации фотографий в Capture One порадуют любого профессионального свадебного фотографа.
Как и в любом профессиональном RAW-конвертере, вы можете настроить все параметры конвертации файла: размер, качество, цветовой профиль и прочие характеристики.
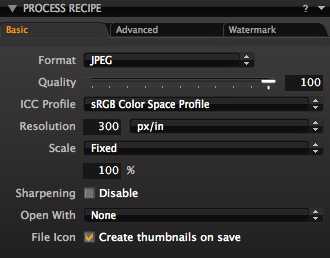
Но в дополнение к этому, Capture One позволяет конвертировать RAW-файл сразу в несколько форматов.
Например, одним нажатием вы можете сконвертировать фотографию в TIF, полноразмерный JPG и маленький JPG 800px по длинной стороне.
При этом каждый файл будет сохранен в собственной папке.
Потрясающе удобная вещь, которая экономит кучу времени.
№5. Удаление матричной грязи и прочие радости

Если вы много снимаете, у вас обязательно появится пыль на матрице.
Вы можете удалить ее дома самостоятельно или отвезти впрофессиональную фотомастерскую.
Но когда на кадре всего одно-две маленьких пятнышка, не хочется заморачиваться с чисткой, а тратить деньги на мастерскую – жалко.
Для таких ситуаций в Capture One есть отличная система удаления матричной грязи. Вы просто отмечаете места загрязнения и программа сама их “ретуширует”.
Чистка проходит очень качественно, практически не оставляя следов ретуши.

Но самое удобное – один раз отметив грязь на одном кадре, вы можете применить “ретушь” ко всем фотографиям.
Для этого нужно просто воспользоваться уже знакомой функцией Copy&Paste Adjustments, скопировав только настройки Dust (пыль).
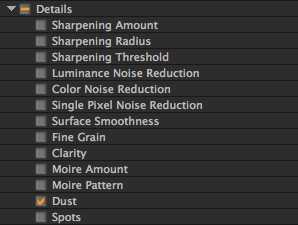
Приятные мелочи
В Capture One есть еще куча мелких приятных вещей, которые просто не могут не радовать.
Например Capture Pilot – отличная бесплатная программа для iPhone и iPad.
С помощью нее ваш заказчик почти моментально увидит сделанную фотографию на iPhone или iPad.

Кстати, о съемке в компьютер. В Capture One вы можете не только управлять настройками снятых файлов, но и самой камерой: менять экспозицию, фокусировку и “снимать” прямо из интерфейса программы.
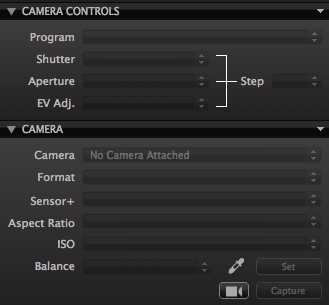
Все функции Capture One, которые я описал в этой обзорной статье, лишь часть ее обширного функционала.
Все функции Capture One, описанные в этой обзорной статье, лишь часть ее обширного функционала. В других статьях будет рассказано подробнее про обработку цвета в Color Editor, про сложную работу с Local Adjustments, а также мы поговорим про обработку черно-белой фотографии в C1.
Видео мастер-класс по Capture One
Обо всем этом и многих других возможностях Capture One будет рассказано c практическими примерами использования в видео-уроках.
Если вы хотите попробовать Capture One в работе, на сайте разработчиков можно скачать 60-дневную (!) триальную версию C1 с полноценным функционалом.
А с теми, кто захочет купить Capture One, могу поделиться парой секретов:
1) При покупке Capture One вы получаете две лицензии на программу, которые можно совершенно легально поставить на два разных компьютера.
Так что можно скинуться вдвоем с коллегой и у каждого будет полноценная, легальная версия C1.
2) Разработчики Capture One очень часто проводят распродажи, особенно перед выпуском новой версии программы – тогда скидки могут достигать 60-70%.
Автор: Александp Свет
Источник: f0t0tips.ru
rogalev.ru
VIDEOREDAKTORI+UROKI: capture one pro возможности обработки цвета
№0. Цвет

Capture One (C1) лучше работает с цветом.
На мой взгляд, как изначальные профили камер, так и общие алгоритмы работы с цветом в Capture One реализованы на порядок лучше, чем в любых других RAW-конвертерах.
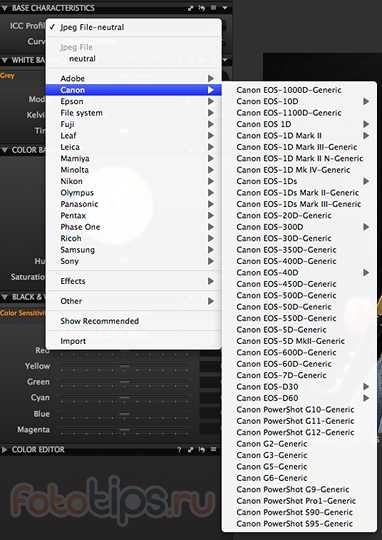
В Capture One есть собственные ICC-профили для всех современных цифровых камер. Именно благодаря этому “картинка” C1 реалистичная, а цвета на фотографиях именно такие, какие должны быть.Насколько важен корректный цветовой профиль?
Корректный цветовой профиль просто необходим для серьезной обработки фотографий. Именно поэтому в Capture One для профессиональных камер есть несколько вариантов профилей – каждый из них немного по-разному отображает цвета.

Одна и та же фотография, открытая с двумя разными ICC-профилями Nikon D3.Конечно, восприятие цвета и тем более его обработка – штука очень субъективная.
Но я просто не могу работать с цветами Лайтрума после Capture One Pro. И многие мои знакомые фотографы, которые попробовали работать с цветом в Capture Onе, уже никогда не вернутся к Апертурам и прочим замечательным RAW-конвертерам.
Это мое личное ощущение. У вас оно может быть совсем иным.
Поэтому перейдем к совершенно объективным сильным сторонам Capture One Pro.
№1. Возможности обработки

Для меня Capture One – это, прежде всего, инструмент профессиональной обработки фотографий.
В этой обзорной статье я расскажу лишь о нескольких инструментах, которые я постоянно использую в работе. Но каждый из них заслуживает отдельной статьи.
Shadow/Highlights
Shadow/Highlights — позволяет осветлять тени (Shadows) и затемнять пересветы (Highlights) в кадре.
Как это используется на практике?
Во время моего путешествия по Америке, в Сан-Франциско я сделал этот кадр:

Красивый пейзаж, но фотографии явно не хватает контраста, открываем настройки экспозиции и повышаем Contrast:
Картинка сразу стала интереснее, но теперь в кадре слишком много темных областей:

Конечно, мы можем просто осветлить фотографию. Проблема в том, что тогда мы снизим контрастность картинки.
Для такого случая лучше воспользоваться инструментом Shadow/Highlights – мы высветлим темные участки и сохраним контрастность изображения.
Открываем меню Shadow/Highlights и двигаем ползунок Shadow, “вытягивая” таким образом информацию из темных областей кадра.
Фотография стала такой, какой мы и хотели: яркой, контрастной и насыщенной.

Этим приемом пользуются многие профессиональные фотографы – он простой и сразу делает картинку “вкуснее”.
Наша картинка стала интереснее, но, уверен, вам тоже не нравится эта большая светлая область в кадре:

С Capture One ее можно очень просто убрать.
Для этого воспользуемся инструментом Local Adjustments.
Local Adjustments
C помощью Local Adjustments мы можем работать индивидуально с определенными участками кадра.
В нашем случае нужно немного затемнить светлое облако.
Для начала создадим новый слой, в котором мы будем работать, и назовем его “Облако”.
Теперь выделяем кистью нужную область:
И затемняем ее:
Мы “вытянули” фактуру облаков и теперь кадр смотрится намного лучше:

По сути, работа с Local Adjustments – это эволюция классической HDR-обработки, но вместо склейки нескольких кадров мы просто “рисуем” HDR.
videoredactor.blogspot.com
