| СС Particle World | Вариант системы частиц, в которой частицы не просто двигаются по двухмерной плоскости, а «вы можете крутить эту плоскость». Это действительно трехмерная среда для каждой из частиц. |
| СС Pixel Polly | Эффект, «разбивающегося стекла». |
| СС Power Pin | Эффект, в котором вы задавая углы виртуальной плоскости в 3D-пространстве, «натяните» видео на эту поверхность. |
| СС Radial Scale Wipe | Эффект, фигурная «шторка», с помощью которой нижний слой видео проявляется масштабируя в круге, увеличивающегося/уменьшающегося из/в произвольной точки слоя. |
| СС Rain | Симуляции дождя. Вы можете управлять наклоном падения капель, скоростью их падения, их величиной и многим другим. |
| Эффект, при котором изображение, повторяется заданное количество раз по горизонтали, вертикали. | |
| СС Ripple Pulse | Эффект, генерирующий слабые волны, идущие по изображению. Амплитуда волн, их частота и центральная точка легко управляемы. |
| СС Scale Wipe | Эффект, оригинальная фигурная «шторка», верхний слой, вытягивается, масштабируется и в конце концов исчезает на манер Flo Motion. |
| СС Scatterize | Эффект, при котором изображение как бы «рассыпается», отчасти иммитируя взрыв. |
| СС Simple Wire Removal | Эффект, имитирующий сложный вид искажений, характеризующийся как «излом изображения» вдоль заданного отрезка. Строго говоря, этот эффект делает возможным маскировку длинных «запилов» и хорош именно этим. |
| СС Slant | Эффект, генерирующий наклонные искажения изображения, что имитирует некоторую имитацию манипуляции с плоскостью в 3-мерном виртуальном пространстве. |
| СС Slant Matte | Эффект, сродни предыдущему, но работающий с «информацией о прозрачности» (matte). Имея некоторый навык работы с этим эффектом можно достаточно верно имитировать плоские тени. |
| СС Smear | Эффект, «вытягивания» видео вдоль определенного вектора. Многократно применяя этот эффект, как «элементарный», можно реализовать оригинальные и сколь угодно сложные искажения изображения. |
| СС Snow | Эффект, имитации снега. Вы можете управлять интенсивностью снегопада, размером снежинок, их скоростью и еще многими параметрами падения снежных хлопьев. |
| СС Sphere | Эффект, сродни эффекту FE Cylinder. За исключением того, что изображение натягивается не на цилиндр, а на сферу, на шар. |
| СС Split | Эффект, при котором изображение раздвигается вдоль указанного отрезка. По типу того, как раздвигаются театральные занавеси. |
| СС Spotlight | Эффект, при котором изображение «выхватывается» из темноты лучом прожектора. Причем при этом прожектор абсолютно управляем. |
| СС Star Burst | Эффект, генерирующий полет в космосе среди звезд. |
| СС Tiler | Эффект, генерирующий многократное повторение на плоскости заданного изображения. |
| СС Time Blend | |
| СС Time Blend FX | Эффект, сродни предыдущему, но построен так, что вы сможете применять две его копии. Одна из них будет помещать содержимое кадра в виртуальный буфер, а другая — помещать в кадр полупрозрачную копию содержимого виртуального буфера. |
| СС Toner | Эффект, тонирующий изображения в указанные цвета, опираясь на яркость. В Adobe Photoshop это называется Duotone. С помощью этого эффекта вы сможете иммитировать столь популярную сепию. |
| СС Twister | Эффект, фигурная «шторка». Строго говоря это и не шторка, а просто эффект, перекручивающий плоскость изображения. А вот на этом перекручивании и можно создать оригинальную «шторку». |
| СС Wide Time | Эффект, имитирующий избирательно действующий Motion Blur, действующий только на движущиеся объекты. Надо отметить, движущиеся объекты эффект локализует очень точно. |
| СС Radial Blur | Эффект, реализующий «смазывание» изображения вдоль радиуса окружности, вписанной в изображение. Реализуется несколько весьма оригинальных и зрелищных алгоритмов. |
| СС Split 2 | Эффект, являющийся развитием эффекта FE Split. В этой версии каждая половинка «раздвигающегося занавеса» управляется отдельно. |
| СС Vector Blur | Эффект, реализующий «смазывание» по ряду сложных и достаточно интересных алгоритмов. |
iuraf.ru
Объемный текст в After Effects. Видео урок — Мажордом

Всем привет! В эфире 2 урок проекта «Азбука After Effects».
В каждом уроке я стараюсь подбирать материал и преподавать его в таком виде, чтобы урок был интересен не только начинающему motion-дизайнеру, но и профессионалу.
Советы начинающим
Перед началом урока хочу дать несколько советов начинающим изучать программу Adobe After Effects:

Советы начинающим
1. Совет номер один
Настоятельно рекомендую пользоваться английской версией программы.
На данный момент, в официальной версии 5.5, нет поддержки русского языка. Руссификаторы используются как патчи, а перевод оставляет желать лучшего.
Если вы используете Photoshop и After Effects
Если Вы не знаете английского языка, мой совет, учите! Английский пригодится везде. Пользуясь английской версией программы, названия инструментов, эффектов и свойств станут вам родными, что позволит понимать видеоуроки буржуйских авторов. А ведь это большой плюс, так как все новые обзоры выходят на английском языке.
Вам проще будет понять слэнг специалистов: «прикрути сатурейшена» и тому подобное. Коллеги-специалисты по всей России пользуются английскими версиями.
Совет номер два
Не используйте внешние плагины (эффекты).
Можно достичь желаемого результата стандартными способами. Только необходимо приложить усилия и смекалку:)
Многие дизайнеры ленятся делать, к примеру 3D титры «ручками» и используют инвигоратор (plugin Zaxwerks 3D Invigorator), но не подозревают, что в программе можно все сделать без него и тратят кучу времени на поиски ключей, хаков, патчей и уроков для внешнего плагина.
Итак, тема урока: «Объемный текст в After Effects»
Рано или поздно вы зададитесь таким вопросом, как сделать объемный текст в программе. Некоторые дизайнеры для этого дела используют программу 3D Max.

Как сделать 3D титры
Раньше я пользовался плагином 3D Invigorator, потом понял, что нужно искать другой метод решения данной задачи. Я считаю, что недостатком работы инвигоратора является его медленная работа и высокая стоимость.
Хочу поделится с Вами двумя способами.
Первый метод
Запускаем программу After Effects.
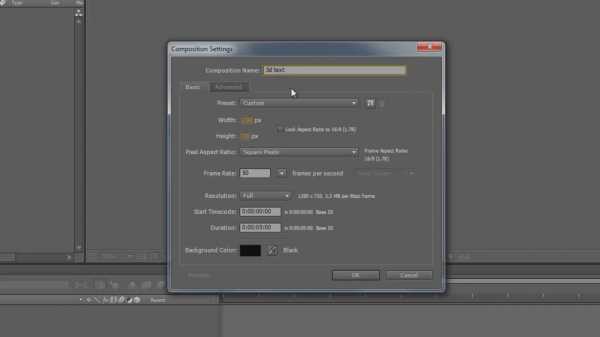
Создаем композицию
Создаем композицию: Меню Composition->New composition. Здесь задаем параметры рабочей области: название композиции, задаем необходимый размер кадра. В примере я буду использовать размер 1280 на 720 пикселей. Обратите внимание на то, что размер кадра можно выбрать из готовых пресетов (Presets) или создать свой пресет. Далее выбираем количество кадров в секунду. Затем хронометраж.
Выбираем инструмент Horizontal type tool. И в окне композиции набираем текст.
По умолчанию программа создает все новые слои в двухмерной системе координат
Теперь раскроем вкладку Transform текстового слоя и посмотрим на свойство Position. Как видите, наш слой имеет трехмерную систему координат. Появилась ось Z. Мы видим, что в колонке (Columns) Swatches у слоя активно свойство 3D layer.

3D text
Выбираем инструмент Rotation tool и с помощью него вращаем наш слой с текстом. Смотрите, объект обладает трехмерной системой координат, но остается при этом плоским.

Трехмерная система координат
Метод этого подхода будет заключаться в том, что мы будем создавать несколько одинаковых слоев и смещать их по оси Z, чтобы наш текст имел некую толщину.

Несколько слоев
Дублируем текстовый слой, для этого выделяем его и нажимаем сочетание клавиш Ctrl+D. Повторяем операцию, ну скажем, 20 раз можно и больше. Толщина слоя будет зависеть от количества слоев. Теперь смещаем каждый следующий слой на одну единицу больше по оси Z относительно предыдущего. Я привяжу все слои к одному слою. Он будет выполнять роль родителя, чтобы перемещая его остальные слои обладали теми же свойствами. Выделяем второстепенные слои и в колонке Parent привязываем их к родителю — главному слою. Не совсем удобная ситуация — много слоев получилось. Давайте спрячем слои с таймлинии (timeline), оставив только родительский. Для этого необходимо выделить слои, затем в колонке (Columns) Swatches активировать опцию Shy и включить Hides All layers for which the «Shy» which is set, которая находится на верхней панели таймлинии.
Теперь порядок!
Снова выберем инструмент Rotation tool и будем вращать текстовый слой.

Результат без плагинов
Задача решена. Давайте теперь обратим внимание к недостаткам такого метода:
1. Создание большого количества слоев — рутина.
2. Если мы пожелаем изменить содержимое текста, то придется проделать это с каждым слоем. Это не удобно и долго.
Эти недостатки можно компенсировать так называемыми выражениями (Expressions).
Выражения в After Effects — это простой программный язык основанный на JavaScript. Служит для того, чтобы создавать и связывать сложные анимации и использовать математические вычисления, использовать функции, что позволяет сокращать десятки и сотни ключевых кадров.
Это будет темой для следующего видео урока «Облегчаем работу с 3D текстом с помощью выражений в After Effects».
Двигаемся дальше.
Метод второй
Этот способ требует базовых знаний программы Adobe Photoshop.
В последних версиях Photoshop появилась возможность работать с 3D объектами. Здесь я не буду много рассказывать, так как на это уйдет целый отдельный видео урок. Думаю, что в скором времени он появится в нашей библиотеке.
Запускаем программу Photoshop.
Создаем новый файл с теме же размерами, как композиция в After Effects.

Photoshop
Набираем нужный вам текст и конвертируем его в 3D формат. Для чего выделяем слой, выбираем пункт в верхнем меню 3D->Repousse->Text Layer… Программа предложит растеризовать выбранный слой. Соглашаемся, т.е. жмем ОК. На экране появится окно для работы с 3D формами. Здесь можно задавать метод получения объемной фигуры (Shape presets), наложить материалы, настроить освещение. Пожалуй, я не буду подробно описывать этот инструмент, так как мы выходим за рамки проекта, ведь это «Азбука After Effects».
Сохраняем файл в формате PSD.
Открываем After Effects и импортируем ранее сохраненный PSD файл. Как импортировать файлы я рассказывал в прошлом видео уроке.

Импорт
Теперь важно, при импорте PSD файла необходимо выбрать опцию Composition в выпадающем списке Import kind: и поставить галочку напротив Live Photoshop 3D (установлена по умолчанию). Посмотрим что получилось.
В окне проекта появилась композиция с названием импортированного файла. Двойным кликом левой кнопки мыши откроем композицию. Здесь мы увидим все слои, которые были созданы в Photoshop, а также камеру и контроллер, которые добавила программа After Effects, потому что мы активировали опцию Live Photoshop 3D. Контроллер(Controller) служит для того, чтобы управлять 3D слоем относительно сцены. Давайте попробуем поменять параметр Rotation у контроллера. Нажимаем клавишу R на клавиатуре и меняем параметры. Видим, что результат неплохой. Что же тут происходит? Попробуем разобраться.
Обратите внимание на то, что к трехмерному слою созданному в Photoshop программа добавила эффект, настройки которого можно посмотреть в окне Effect Controls. Выделите слой на таймлинии и нажмите клавишу F3. Обратите внимание, на то, что параметры эффекта Live Photoshop 3D->Object transform красного цвета. Это говорит о том, что в них прописаны те самые выражения, о которых мы говорили в начале урока. С помощью скриптов изменяя параметры слоя Controller меняются параметры плагина Live Photoshop 3D, который взаимодействует с 3D слоем PSD файла. Не совсем понятно? Я думаю что, когда вы перейдете к практике, то разберетесь. Параметры эффекта Live Photoshop 3D, выделенные красным цветом нельзя изменить вручную, так как прописаные в них выражения связаны с контроллером. Мы можем удалить контроллер и менять их непосредственно в настройках плагина. Кому как удобно.
Второй способ сложнее, но имеет более приятный результат и открывает большое количество возможностей.
Таким образом, можно делать объемным не только текст, но и различные простые формы. Например, недавно я изобразил Орден Отечественной войны, учрежденный Указом Президиума Верховного Совета СССР от 20 мая 1942 года и использовал его в телевизионной заставке ко дню Великой Победы.
Присылайте вопросы, оставляйте комментарии.
Видео вопрос прислал Klari: «Скажите, пожалуйста, как сохранять в After Effects«?

Как сохранять
Видео ответ смотрите здесь.

Вопросы
Удаляйте все скачанные с торрент трекеров проекты «videohive» и создавайте свои шедевры. Пока.
Мажордом Уроки After Effects 6madjordom.ru
5 простых выражений для After Effects
Всем привет! В этой статье я хочу поговорить с Вами о 5 простых, но тем не менее очень полезных выражениях. Эти выражения я использую чуть ли не в каждом втором проекте и они существенно облегчают мою жизнь.
1) Итак, первое из них — это loopOut(). Простенькое выражение для зацикливания анимации. Допустим, у нас есть бабочка, собранная из трех частей: левое крыло, правое и тело.
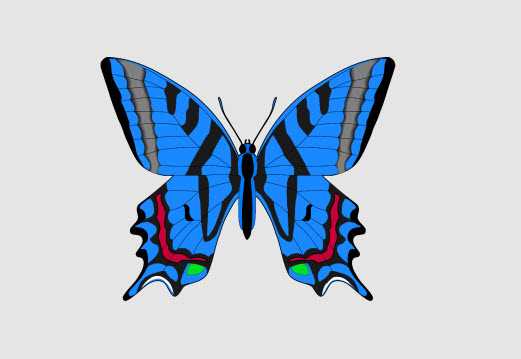
И нам необходимо сделать так, чтобы крылья без остановки врщались вокруг оси Y, создавая тем самым эффект реалстичных махов крыльями. Но представляете, сколько ключевых кадров нам нужно поставить, чтобы анимировать крыло на протяжении маленькой пятисекундной композиции. По моим подсчётам около 60! И, чтобы не возиться с этим огромным количеством ключевых кадров, разработчики программы придумали одно простое выражение — loopOut.
Поэтому, мы находим параметр Rotation Y и слева от него кликаем по значку с секундомером. После чего, в начале композиции появится ключевй кадр, измените значение параметра для этого ключа на -80. После этого мы переходим на 4 кадра вперед и изменяем значение параметра Rotation Y на 80. Затем ещё 4 кадра вперед и меняем значение параметра обратно на -80. Таким образом мы получили 3 ключевых кадра.
После этого мы зажимаем клавишу Alt и кликаем ещё раз по значку с секундомером. Появится текстовая область для выражения. В ней мы пишем loopOut().
Всё, теперь наша анимация продолжается до самого конца композиции без всяких ключевых кадров.
2) Ок, правое крыло мы анимировали. Теперь займемся левым. Не будем повторятся, и левое крыло анимируем немного другим способом. Все Вы, наверно, ещё со школьной скамьи помните замечательную математическую функцию синус. Так давайте воспльзуемся ею и здесь. Делаем Alt+клик по значку с секундомером слева от параметра Rotation Y левого крыла. В появившемся окне пишем Math.sin(time).
Крыло перемещается, но совсем незаметно. Попробуем увеличить частоту вращения, для этого в скобках time умножим на 15.
Отлично частоту мы увеличили, но, как Вы помните, значения синуса находятся в диапазоне от -1 до 1. Поэтому и амплитуда вращения крыла у нас такая маленькая. Чтобы увеличить её умножим всё это выражение на 80.
В итоге получим: 80*Math.sin(time*15). Можно, конечно, немного увеличить частоту, но это уже на Ваше усмотрение.
3) Wiggle. Наверно, самое используемое выражение в среде After Effects, и всё-таки не все знают для чего оно предназначено. Wiggle отвечает за хаотичные перемещения. Вообще функция wiggle имеет целых пять аргументов, но в основном используются только два. Первое — это частота, второе — амплитуда колебаний. Рассмотрим на примере. Я анимировал положение бабочки, теперь она перемещается из левого нижнего в правый верхний угол.
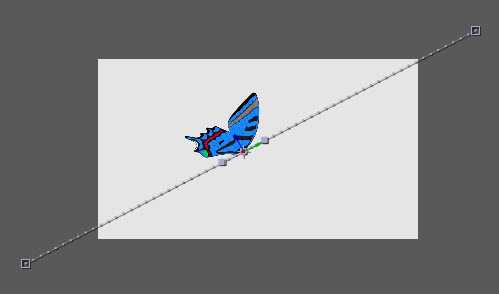
Движение ожидаемо смотрится линейно и неправдоподобно. Если мы хотим сохранить направление движения, но при этом добавить немного органичности, то нам не обойтись без wiggle. Итак, делаем Alt+клик на значке с секундомером слева от параметра Position и в текстовой области вбиваем wiggle(3,400). Смотрим и видим, что полёт бабочки стал более реалистичным. Что же означает написанное выражение wiggle(3,400). А означает оно то, что три раза в секунду с амплитудой в 400 пикселей в любом направлении будут происходить случайные колебания. Самое интересное это то, что wiggle можно применить практически к любому параметру в AE.
4) Данный пункт является не столько выражением, сколько очень интересным приёмом при работе с wiggle. Многие меня спрашивают, как можно изменять настройки функции wiggle с течением времени, или по-другому, как анимировать один из аргументов функции wiggle. Очень просто! — отвечу я Вам. Создаём нуль-объект. Затем идём Effect => Expression Controls => Slider Control. Пускай у нас будет изменятся амплитуда. Переходим к выражению, которое мы создали в предыдущем пункте. Выделяем амплитуду,
берём pickwip и тянем его до параметра Slider нуль-объекта.
Вот такое выражение мы получим в итоге:
Теперь Вы можете с легкостью анимировать значение параметра Slider и таким же образом будет менятся амплитуда.
5) И последнее о чем я хотел Вам сегодня поведать — это наипростейшее выражение с управляющей переменной time. Вы, наверное, не раз сталкивались с такими выражениями. На пример, у нас есть какой-нибудь сплошной слой, мы применяем к нему эффект Fractal Noise и, чтобы данный эффект не был статичным нам нужно анимировать параметр Evolution.
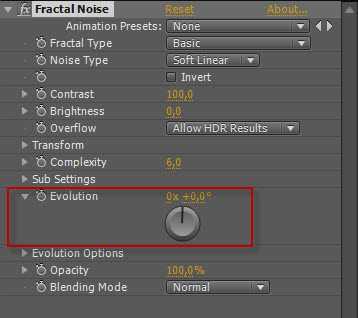
Да, можно поставить 2 ключевых кадра в начале и в конце композиции, но есть и другой путь. Делаем Alt+клик по значку с секундомером слева от параметра Evolution и пишем time. Теперь, если мы перемести индикатор текущего времени в позицию одной секунды, то значение параметра Evolution будет равнятся одному градусу. 1 секунда = 1 градус — всё очень просто!
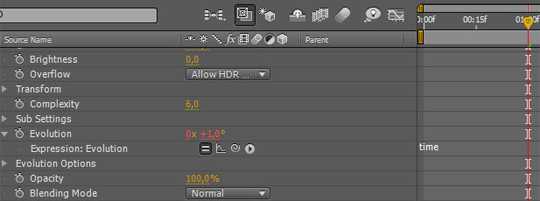
Если нам нужно ускорить анимацию, допустим в пять раз, то мы пишем time*5.
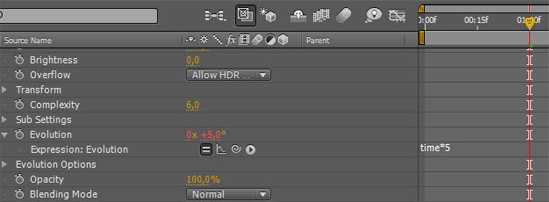
На этом, я думаю, пора заканчивать. Надеюсь эта статья показалась Вам полезной, ведь теперь Вы знаете, что для экономии врмени вместо ключевых кадров можно использовать выражения. Всем удачи и до встречи на сайте VideoSmile.ru
videosmile.ru
10 плагинов для After Effects, которые очень вам нужны
Пришло время окунуться в невероятную атмосферу плагинов для After Effecta за 2016 год. Их гораздо больше, чем можно представить, однако в этой статье я решил собрать 10 моих любимых, вошедших в число наиболее часто используемых мною. Не важно, как именно это плагины служат – для усиления эффективности процесса работы, для добавления функций, которых не найти в After Effects, или просто чтобы работа выглядела более круто, After Effects никогда ещё не был настолько мощным инструментом в комбинации с этими плагинами.

Plexus от Rowbyte Software стал одним из немногих плагинов, чьё название напрямую указывает на вид эффекта в работе (дело в том, что Plexus с английского и латинского переводится как переплетение, запутанность, отсюда и несложно предположить, что за эффект несёт в себе этот плагин). Наверняка все знают, что имеется в виду, когда в брифе требуют Plexus effect. Тут-то и вступает в силу Plexus, способный произвести намного больше точек и линий, а в Version 3 добавлено даже больше эффектов. Я лично люблю Plexus Object Panel, с которой легко работать, хотел бы я видеть нечто подобное и в других плагинах AE.
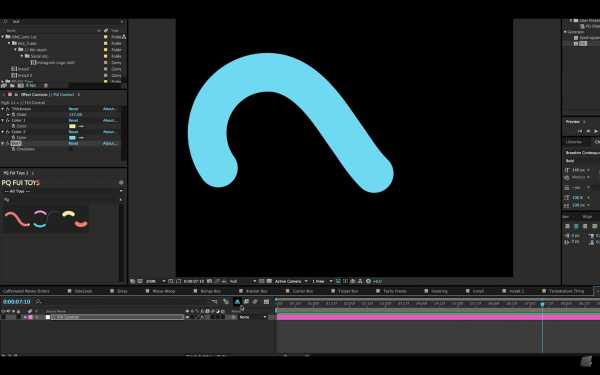
У вас когда-нибудь было такое, что сроки уже поджимают, а надо бы сдать работу с шикарным UI? Что же, PQ FUI Toys 2 – поможет добавить и улучшить любую картину с маленькими движущимися графическими элементами, которые составляют значительную часть UI дизайна. Возможно, использование уже почти готовых дополнений уязвит вашего внутреннего дизайнера, однако каждое из этих дополнений легко редактировать, к тому же это колоссальная экономия времени.

Motion V2 однозначно мой любимый плагин, когда дело касается процесса работы. Это потрясающе, сколько всего уместилось в эту маленькую палитру. Я использую Motion V2 для решения вопроса твининга (процесс автоматического просчета кадра между элементами), распределения всех моих проектов по папкам в один клик, добавления подвижных линий между любыми двумя слоями и распределения слоёв по parent null.
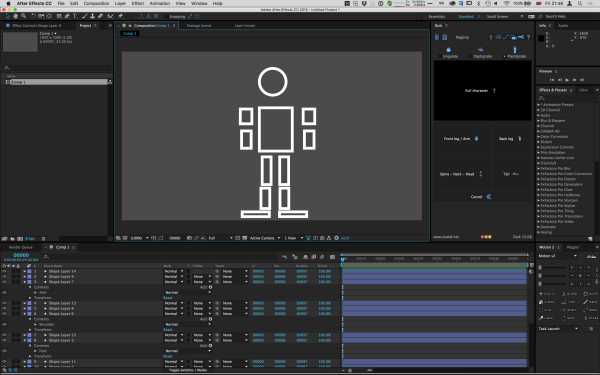
У After Effects есть хорошая базовая система подготовки персонажа к анимации (риггинга), но Duik поднял этот процесс на новый уровень.
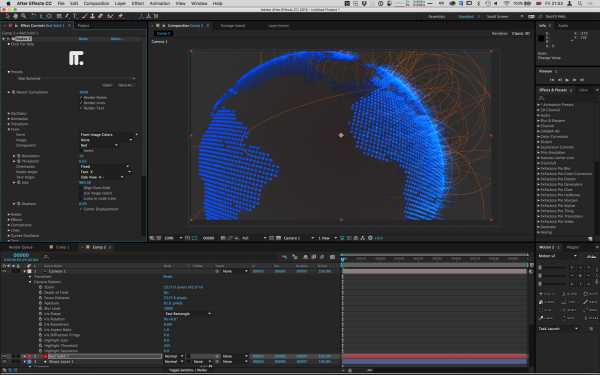
Nodes 2 спас меня от проблем в уже в нескольких проектах в этом году. Nodes 2 способен создать огромное количество графики, начиная с продвинутых 3D UI, заканчивая более абстрактным “добром”, которое так или иначе поддаётся моделированию и корректированию в 3D пространстве. Единственное упущение – это отсутствие поддержки Windows, то есть доступно лишь пользователям Mac.

Очень полезный плагин для 3D дизайнера, помогающий очищать рендеры. Я использую Octane GPU в большинстве случаев и отметил полезность Denoiser II, который способен сразу решить многие проблемы с рендерами намного быстрее, чем рендеринг моделей в CG, кроме того, при поддержке GPU, Denoiser II справляется с работой быстрее.
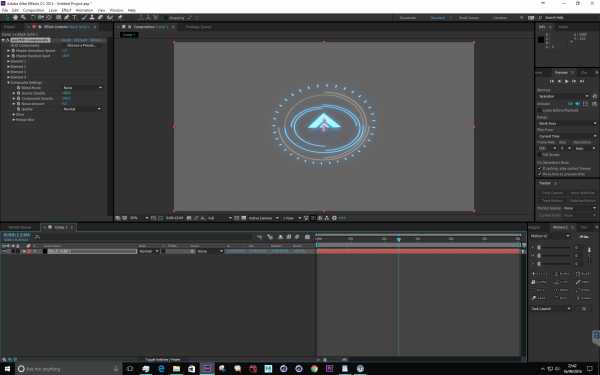
Должен признаться, что стал зависим от 60 эффектов RED Giant Universe. Ещё бы, ведь он предлагает эффекты от переходов (которые также работают и в Premiere), до видео эффектов и Motion Graphics, и на этом список далеко не исчерпывается. Так как все эффекты основаны на GPU, я их использую гораздо чаще, чем родные их эквиваленты. Tак получается куда быстрее.

Когда Trapcode Mir только запустили, было сложно определить его предназначение, но его время настало с выходом версии 2.0. Mir хорошо для создания геометрии, поддающейся дальнейшей деформации, которую потом можно отрендерить для создания красивых абстрактных фигур и ландшафтов. Лично я открыл для себя создание всевозможных волнистостей и неровностей, которые привносят жизнь и глубину в композицию.

Один из самых часто встречающихся плагинов – это безусловно ‘Lenscare’ от Frischluft. Lenscare – это 2 плагина Depth of Field (эффект создания глубины и резкости). Плагин может использовать данные из 3D рендера для создания реалистичного эффекта глубины в компьютерной графике без необходимости рендерить поверх имеющейся графики. Отличительной чертой плагина также является то, что он позволяет анимировать точку фокуса и степень размытости. FL Out of Focus это более быстрая версия без эффекта глубины которая позволяет создавать эффект Lens Blurs на основе движка Frischluft.
Обязателен к приобретению для всех, кто задумывается о монтаже серьезных видео проектов.
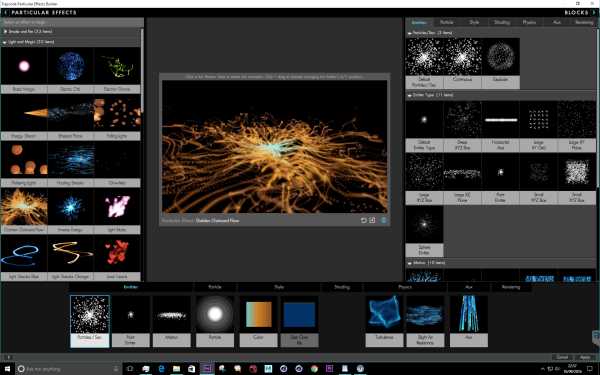
Даже если кажется, что Trapcode Particular был ещё со времён зарождения After Effects, он, как и Plexus 3 становится всё больше ориентирован на удобство в использовании пользователями, и его выход из Effects Panel доказывает это. Новая палитра Particular Effects Builder – отличный способ построить базовые элементы FX, необходимые для создания композиции. Каждый компонент (от спрайтов до физики) может быть изменен до нужного вида не вмешиваясь в анимацию, что может послужить неоценимой помощью в разработке новых проектов.
Читайте также:
Основы покадровой персонажной анимации
Крутейший курс по анимации в Flash: как создать свой мультик
Создаем SVG анимацию, используя CSS и JavaScript
say-hi.me
Уроки Adobe After Effects от iuraf
1. Первое знакомство.
Когда Вы бросите взгляд на эту страницу первое желание «Это вода и это можно пропустить!» Поэтому я настоятельно рекомендую все внимательно прочитать, чтобы не повторять моих ошибок в начале изучения такой великолепной программы как Adobe After Effects!
Когда я только начинал осваивать приложения Adobe в интернете я прочитал следующее: «Будучи хоть немного знакомы с популярной и всеми любимой программой обработки изображений Adobe Photoshop, вы без труда поймете, что представляет собой ее младший брат — Adobe After Effects, программный продукт нового поколения, который, как и подобает позднему и самому умному ребенку в семье, превзошел старшую сестру способностью создавать анимацию и редактировать любые видеоматериалы.»
И решил «Щас я быстренько освою младшего брата…» И, как я ошибался! … Открыл Adobe After Effects и начал осваивать, так как осваивал Adobe Premiere… Через пару дней я понял, что ничего не понимаю! Хотя после Nero Video легко освоил Adobe Premiere, тупым я себя не считаю, в свое время я программировал на ассемблере на Z8080 (программисты знают, что такое ассемблер). Тут-же полный тупик!
Накачал с ютуба видео уроки (те которые «Делай как я») смотрю, повторяю, какие-то ошибки сыпятся. Понял интерфейс на русском языке глючит (Особенно с Эффектами сторонних производителей). Переустановил на английском — гораздо лучше, но ЯЗЫК!
Повторяю, за видео уроками — получается! Но, ни хрена не понимаю. Повторить могу. Ставлю перед собой задачу что-то сделать — ничего не получается. Попробовал читать HELP с официальной страницы Adobe, уроки из интернета — и на английском и в Яндекс-переводе. Толку нет. Ну думаю отупел!
Потом до меня дошло — надо изменять подход, т.к. Adobe After Effects — «младший брат», это программа в корне отличающаяся от остальных программ Adobe и особенно от Adobe Photoshop, а Adobe Premiere – младший брат программы Adobe After Effects (да и назначение другое).
Поэтому, как говорили в институте на первом курсе, лучше забудьте все, что вы учили в школе, и будем все учить сначала.
2. Назначение Adobe After Effects.
Adobe After Effects — программа для редактирования видео и динамических изображений, а также применения цифровых видеоэффектов.
Вот из этого определения вытекает то как этой программой нужно пользоваться. Эта программа не подменяет и не расширяет возможности Adobe Premiere. Это программа, которая позволяет делать видеоклипы, с эффектами, которые сделать в Adobe Premiere очень сложно или вообще невозможно.
У меня подход к работе над фильмом сложился такой:
- Подготавливаю видео-Фото-аудио материал в программах Adobe Prelude, Adobe Photoshop, Adobe Audition;
- Из подготовленного Видео-Фото-Аудиоматериала делаю короткие клипы (1-2 мин) в Adobe After Effects;
- Затем из этих клипов и другого видео-Фото-аудио материала монтирую фильм в Adobe Premiere.
В принципе можно и фильм смонтировать в Adobe After Effects, но это не целесообразно: нужен очень мощный ПК, потому что 1 минутный 3D клип может компилироваться от 1 часа до 10 часов в зависимости от мощности Вашего ПК и сложности эффектов в клипе. Поэтому нелинейный монтаж лучше делать в Adobe Premiere.
Современные графические дизайнеры, художники, режиссеры все чаще используют программу Adobe After Effects в своей работе. Можно сказать, что данная программа стала промышленным стандартом для создания видеоэффектов и графики движения.
Существует обширная библиотека плагинов, скриптов, футажей, полуфабрикатов проектов от сторонних разработчиков для After Effects, и ими очень удобно пользоваться — зачем изобретать колесо… Этими библиотеками мы в дальнейшем научимся пользоваться для подготовки видеоклипов.
Вот теперь мы можем перейти к знакомству с этой, не постесняюсь сказать, великолепной программой Adobe After Effects.
3. Начало работы с программой Adobe After Effects.
ВНИМАНИЕ! Обращаю внимание еще раз — используйте англоязычную программу Adobe After Effects.
Запускаем программу Adobe After Effects — отобразится (если программу до этого не настраивали) панель «Start» см.рис. Эта панель аналогична панели «Старт» в программах Adobe которые мы уже изучали. Отличие — теперь все на английском языке.
- New Project… — создать новый проект.
- Open Project… — открыть проект.
- Зеленая рамка — последний редактируемый проект.
- Голубая рамка — когда проект последний раз редактировался.
Остальные опции нам пока не нужны.
Создаем новый проект — нажимаем «New Project…» — панель закроется и все! Если сейчас закрыть Adobe After Effects — программа закроется и созданный проект не будет сохранен! Что бы при закрытии программы появился запрос на сохранение в проект нужно внести любые изменения! Проект можно сохранить из меню «File/Save As../Save As..» (ctrl+shift+s).
4. Знакомство с рабочей средой.
Теперь перед нами рабочая среда Adobe After Effects. В целом достаточно стандартная, как и всех программ Adobe. Рабочая среда программы имеет гораздо больший набор панелей чем в других программах Adobe. Основные панели, их назначение и аналоги в Adobe Premiere, если они есть, мы рассмотрим:
- панель Project — аналог в Adobe Premiere панель Проект.
- панель Effect Controls — аналог в Adobe Premiere панель «Элементы управления эффектами».
- панель Composition — аналог в Adobe Premiere панель Программа.
- панель Footage — аналог в Adobe Premiere панель Источник.
- панель Effects & Presets — аналог в Adobe Premiere панель Эффекты.
- Панель «Comp 1» — если быть точным — то «Comp 1» не название панели а название композиции, которая в ней отображается. Это панель Timeline — аналог панели Таймлайн в Adobe Premiere. На панели Таймлайн (я для простоты буду называть ее по русски) композиций может быть много, они будут отображаться в виде вкладок.
Вышеперечисленные панели — наиболее часто используемые панели в Adobe After Effects.
Настройки проекта Project Settings.
Научимся настраивать созданный проект. Открыть настройки проекта — Project Settings можно несколькими путями:
- Идем в главное меню File/Project Settings…
- Набираем на клавиатуре сочетание клавиш Ctrl+Alt+Shift+K
- В панели Project нажимаем на иконку 8 bpc
В панели Project Settings 4 вкладки (Версия 2017) рассмотрим параметры в них по очереди:
- Вкладка Video Rendering and Effects.
В этой вкладке можно изменить 1 параметр «Use». Здесь можно выбрать програмно или аппаратно будет производиться рендеринг. Если можно выбрать аппаратную акселерацию выбирайте и внимательно читайте что будет написано ниже. (У меня написано, что акселерация с помощью видеокарты поддерживается только в режиме 16 или 32 бита на канал. Значит надо изменить настройки цвета.) - Вкладка Time Display Style.
Time Display Style – группа параметров, которые определяют, как будет отображаться время в проекте: прежде всего, мы должны выбрать как отображать время как Timecode (Время) или Frames (Кадры). Если выбрать Timecode – время будет отображаться в формате «часы:минуты:секунды:кадры«.
При выборе формата Timecode мы должны определить следующие параметры:
Footage Start Time – задает значение отсчета времени. Предлагает следующие параметры на выбор:
- Use Media Source – использовать временной код импортированного медиа файла (футажа).
- 00:00:00:00 – начинать отсчет с 0.
- Default Base – количество кадров в секунду.
Frames – время будет отображаться как последовательность кадров, в обиходе называемые фреймами (от английского слова frame).
Use Feet + Frames – если поставить галочку в этом поле, время будет отображаться как шаг + кадры
Use Feet + Frames дает нам возможность выбрать шаг: для 16mm пленки шаг составляет 40 кадров, а для 35mm пленки шаг составляет 15 кадров.
Frame Count – задает значение первому кадру, т.е. его порядковый номер. Параметр предлагает на выбор:
- Start at 0 – при выборе этого значения первый кадр будет иметь порядковый номер 0.
- Start at 1 – при выборе этого значения первый кадр будет иметь порядковый номер 1.
- Timecode Conversion – при выборе этого значения буду использоваться параметры Timecode.
- Вкладка Color Settings.
Color Settings – группа параметров, которые задают глубину цвета Depth и цветовое рабочее пространство Working Space:
Depth – глубина цвета. Выбираем из вариантов:
- 8 bits per channel – отводит 256 оттенков для каждого из каналов RGB, значения варьируются от 0 до 255.
- 16 bits per channel – отводит 32769 оттенков для каждого из каналов RGB, значения варьируются от 0 до 32768.
- 32 bits per channel (float) – не имеет предела в количестве оттенков, значение выше 1 означает, что цвет ярче белого, а значение ниже 0 – темнее черного.
Что такое глубина цвета: цвет каждого пикселя состоит из каналов Red (красного), Green (зеленого), Blue (синего) – отсюда RGB. Все каналы смешиваются, и получается определенный цвет пикселя. Параметр bits per channel говорит нам о том, сколько бит отводится каждому из каналов на сохранение информации о цвете пикселя. Чем больше параметр глубины цвета, тем точнее передача цветов, выше качество изображения. Есть и минусы – значительное увеличение размера файла и большие затраты времени на рендеринг.
Working Space – цветовое пространство. Оставляем значение None или выбираем один из вариантов цветовых профилей.
- Вкладка Audio Settings
Audio Settings – настройка звука.
Sample Rate – параметр задает частоту дискретизации звука, измеряется в герцах и предлагает на выбор:
- 22050 KHz.
- 32000 KHz.
- 44100 KHz.
- 48000 KHz.
- 96000 KHz.
Чем частота дискретизации выше, тем качественнее звук. Однако с увеличением качества звука увеличивается и размер будущего видеофайла. Не каждое устройство поддерживает 96000KHz.
Настройки Adobe After Effects.
Откроем панель настроек Adobe After Effects — меню «Edit/Preference/General (ctrl+alt+;)».
Язык английский — но к этому быстро привыкаешь. Я перечислю только те опции, которые желательно изменить:
- Show Start Screen on Startup — я отключаю надоедливое окно приветствия при старте программы.
- Show Start Screen Then Opening a Project — я отключаю надоедливое окно приветствия при открытии проекта.
- Настройте папку для храения временных файлов (как и в других программах).
- Настройте внешний вид программы.
- Настройте автосохранение проекта (10-30 мин).
- Auto-save Location — выбираем Custom Location и указываем папку (я указываю папку в которой сохраняются временные файлы, так проще чистить ПК).
- Выделяем для Adobe After Effects максимально «возможную» ОЗУ.
Вкладка General:
Вкладка Media & Disc Cache:
Вкладка Apperance:
Вкладка Auto-save:
Вкладка Memory:
Теперь можно приступить к созданию первого проекта Adobe After Effects.
Скачать проект Adobe After Effects текущего урока (0.13 Мб)
Теперь мы можем переходить к следующему уроку.
Урок 2. Пример проекта в Adobe After Effects.iuraf.ru
Режимы наложений в After Effects

В этой статье я расскажу про режимы наложений в After Effects. Чисто сухая информация, которая, я надеюсь, будет вам полезна. Все наложения в АЕ разделены на восемь категорий, это normal, subtractive, additive, complex, difference, HSL, matte и utility категории.
Наверняка вы уже замечали, что эти категории, также визуально разделены линиями в выпадающем меню:
Термины, которые я буду использовать в статье для описания эффектов наложения:
- The Source Color (цвет исходника), цвет слоя на котором применено наложение.
- The Underlying color (подлежащий цвет), цвет слоя, который лежит под слоем с исходником на котором применено наложение.
- The Result Color (результирующий цвет), цвет который появляется после операции наложения, цвет двух скомпоженных слоев.
- 50% серый цвет, это такой цвет, который состоит из 50% красного, зеленого и синего цветов. По хексу это #808080, по RGB Decimal 128,128,128. Своеобразная «середина» между белым и черным цветом.
Normal category
Normal – результирующим цветом будет цвет исходника. Этот тип наложения игнорирует подлежащий цвет. Режим наложения, который идет по умолчанию.
Dissolve – результирующим цветом для каждого пикселя будет либо цвет исходника либо цвет подлежащего слоя, в зависимости от непрозрачности исходника. То есть, если opacity исходника будет 100%, значит результирующим цветом будет исходник, если opacity исходника 0%, значит результирующем цветом будет подлежащий слой.
Dancing Dissolve – тоже самое, что и обычный dissolve, различие лишь в том, что это наложение пересчитывает вариант результирующего цвета каждый фрейм. Dissolve и dancing dissolve наложения не работают на 3D слоях.
Subtractive category
Darken – результирующим цветом исходника будут нижние (темные), значения цветовых каналов.
Multiply – в каждом цветовом канале исходника происходит умножение на значение цветовых каналов подлежащего слоя и деление на максимальное значение глубины цвета в проекте 8-bpc, 16-bpc, 32-bpc, в зависимости выставленной глубины в проекте. Цвет исходника всегда будет ярче результирующего цвета с этим наложением, даже если исходник черный, результат будет черным. Этот режим наложения симулирует рисование большим количеством маркеров на бумаге, т.е. каждый новый цвет будет темнее чем исходник.
Color Burn – результирующим цветом будет затемненный исходник, который отражает подлежащий слой за счет увеличения контрастности. Чистый белый цвет исходника, не меняет цвет подлежащего слоя.
Classic Color Burn – это старый режим color burn из ae 5.0 версии и ниже, который переименован в classic color burn. Используется только в старых проектах, где нужна совместимость наложений color burn.
Linear Burn – результирующим цветом будет затемненный исходник, который отражает подлежащий слой за счет увеличения контрастности в линейном цветовом пространстве. Чистый белый цвет исходника, не меняет цвет подлежащего слоя.
Darker Color – такой же принцип как у Darken, но с учетом того, что darken color не оперирует цветовыми значениями каждого канала и вы получаете более жесткую маску, без полупрозрачностей.
Additive category
Add – результирующим цветом является сумма цветовых каналов исходника и подлежащего слоя. Результирующий цвет всегда будет ярче чем оригинал.
Lighten – результирующим цветом исходника будут верхние (светлые), значения цветовых каналов.
Screen – умножает математические дополнения значений цветового канала, которые потом принимают значения получившихся дополнений. Звучит ужасно, я знаю. Screen mode симулирует свет проектора или вывод нескольких фотографий через проектор на один экран.
Color Dodge – результирующим цветом будет осветлённый исходник (не путать с освященным), который отражает подлежащий слой за счет уменьшения контрастности. Чистый черный цвет исходника, не меняет цвет подлежащего слоя.
Classic Color Dodge – та же самая история, что с classic color burn. Используется лишь со старыми проектами, где нужна совместимость наложений.
Linear Dodge – результирующим цветом будет осветленный исходник, который отражает подлежащий слой за счет уменьшения контрастности в линейном цветовом пространстве. Чистый черный цвет исходника, не меняет цвет подлежащего слоя.
Lighter Color – такой же принцип как у Lighten, но с учетом того, что Lighter color не оперирует цветовыми значениями каждого канала и вы получаете более жесткую маску, без полупрозрачностей.
Complex category
Overlay – умножает или проецирует значение цветового канала исходника, в зависимости от наличия или отсутствия в исходнике, такого цвета, который светлее чем серый 50%-ый цвет. Результирующий цвет сохраняет тени и светлые участки в исходнике.
Soft Light – затемняет или осветляет значения цветового канала подлежащего слоя, в зависимости от цвета исходника. Симулирует свет из рассеянного источника света через исходник на нижний слой. Если цвет исходника темнее 50% серого, то результирующим цвет будет темнее чем подлежащий слой.
Hard Light – умножает или проецирует значение цветового канала исходника, в зависимости от исходного цвета в оригинале. Симулирует вид резкого света на слое. Этот режим полезен для создания появляющихся теней на слое. Если значения цветового канала в исходнике светлее 50%-го серого, то подлежащий цвет осветляется, методом наложения screen, если темнее, то затеняется методом multiply.
Linear Light – осветляет или затемняет результирующий цвет, или повышает яркость в зависимости от цвета подлежащего слоя. Если цвета нижнего слоя светлее 50% серого, то слой будет осветлён путем повышения яркости. Если темнее, то затенен, уменьшением яркости.
Vivid Light – аналогично linear light, только работа с контрастностью, а не с яркостью цвета. Режим осветляет или затемняет результирующий цвет путем повышения или понижения контрастности, в зависимости от нижнего слоя. Если цвета нижнего слоя светлее 50% серого, то слой будет осветлён путем понижения контрастности. Если темнее, то затенен, увеличением контрастности.
Pin Light – этот режим замещает цвета, в зависимости от подлежащего цвета. Если нижний слой светлее чем 50% серый, то темные пиксели нижнего слоя будут заменены, а светлые пиксели будут оставлены без изменений. Если нижний слой темнее 50% серого, то наоборот, светлые будут заменены, темные останутся.
Hard Mix – усиливает контрастность нижнего слоя, видимой области маски исходного слоя. Область маски генерируется из контрастных областей исходника, размер зависит от центра контрастности.
Difference category
Difference – в каждом цветовом канале происходит вычитание темных цветов из светлых. Верхние светлые цвета будут инвертировать цвета нижнего слоя. С помощью этого режима можно создать так называемую «разностную маску». На практике эту маску можно использовать если у вас есть два одинаковых футажа, где на одном отснят фон, на другом фон + объект. С помощью этого наложения футаж с объектом можно «вычесть» из фона, без применения кеинга или ротоскопинга. Как показывает практика, крайне сложно добиться «чистого» результата, все равно придется делать клинап. Стоит учитывать также, что вычитание одинаковых цветовых каналов дает нам нулевой результат, и вы получаете черный цвет.
Classic Difference – режим наложения difference который использовался в старых версиях AE. Как и любой другой «классик», существует лишь для совместимости.
Exclusion – работает также как и difference, за исключением того, что результирующий цвет получается менее контрастным. Использует дополнение к вычитанию, если исходник черный, то результирующий цвет — это цвет нижнего слоя.
Subtract – результирующим цветом является разность (вычитание) цветовых каналов исходника и подлежащего слоя. Результирующие цвета могут быть меньше 0 в 32-bpc проектах (сверхтемные пиксели).
Divide – в каждом цветовом канале исходника происходит деление на значение цветовых каналов подлежащего слоя. Результирующие цвета могут быть больше 1 в 32-bpc проектах (сверх яркие пиксели).
HSL category
Hue – результирующим цветом будет яркость и насыщенность подлежащего цвета и оттенок исходника.
Saturation – результирующим цветом будет яркость и оттенок подлежащего цвета и насыщенность исходника.
Color – результирующим цветом будет яркость подлежащего цвета и оттенок + насыщенность исходника. Этот режим сохраняет средние тона в нижнем слое. Такой режим удобен для колорирования ч/б изображений, композиций.
Luminosity – результирующим цветом будет насыщенность подлежащего цвета и яркость исходника. Режим обратный режиму Color.
Matte category
Stencil Alpha – создает трафарет (проще говоря, область непрозрачности) используя альфа канал исходного слоя. Действует на все нижние слои.
Stencil Luma – создает трафарет (проще говоря, область непрозрачности) используя яркость исходного слоя. Действует на все нижние слои.
Silhouette Alpha – создает силуэт используя альфа канал слоя. Действие обратный режиму stencil alpha.
Silhouette Luma – создает силуэт используя яркость исходного слоя. Действие обратный режиму stencil luma. Я уже писал про track matte маски, в частности про Luma matte, здесь схема таже, чем ярче пиксель, тем он непрозрачнее.
Utility category
Alpha Add – я уже писал, про использование этого наложения в отдельной статье. Вкратце, это наложение которое складывает полупрозрачности, которые появляются на краях слоя, при, например, разрезании маской, или совмещения слоев в 3d пространстве.
Luminescent Premul – в слоях (в футажах, в частности), которые имеют альфа канал и области с полупрозрачностью, этот режим запрещает вырезать цветовые значения, которые больше чем значения альфа канала. Этот режим полезен при использования пререндеренных световых эффектов, например, флаерков, с premultiplied альфа каналом.
PS: да, понимаю, очень сложно понять смысл наложений, пока не попробуешь их самостоятельно «потыкать» и проверить пипеткой с калькулятором получившиеся цвета.
Кстати вот еще быстрый типс: переключаться между режимами наложений можно с помощью горячих клавиш shift и + или —
Смотрите также:
Похожие статьи:
Не пропустите:
У Вас недостаточно прав для добавления комментариев.
Регистрируемся,а потом можно будет писать.
nix-studio-edition.ru
Специалисты по визуальным эффектам и анимации используют After Effects в «Стар Трек: Возмездие».
Эндрю Крамер занимался созданием титров, в то время как команда OOOii создавала потрясающую графику и элементы дисплеев для блокбастера.
Воскрешая классику научной фантастики Стар трек, специалисты по анимации и визуальным эффектам с радостью идут на вызов. Для последней части фильма Стар трек: Возмездие Эндрю Крамеру из Bad Robot, автор\владелец сайта Video Copilot посчастливилось принять участие в создании более чем 30 титров для фильма. Продакшн студия OOOii охотно взялась за разработку всех пользовательских интерфейсов и технологий будущего в фильме. Крамер, генеральный директор OOOii Кент Демайн и главный дизайнер Хорхе Алмейда поделились своими впечатлениями от работы над последним фильмом Стар Трек: Возмездие. (Доступно на ДВД с 10-го сентября 2013г.)
Adobe: Какие были основные проблемы при создании титров для Стар Трек: Возмездие?
Крамер: Я уверен, что ребята из OOOii согласятся со мной, что одним из самых больших препятствий было то, что фильм снят в стерео, и поэтому всё должно было выглядеть как реальное 3D от начала и до конца. Мы использовали After Effects и Element 3D плагин от Video Copilot для создания реальных 3D обьектов на основе частиц в After Effects. У нас были короткие сроки по создании более 30 титров, так что у нас не было времени вникать в так называемые полноценные 3D инструменты. Другой проблемой было то, что мы должны были придерживаться стилистики Стар Трека, но при этом сделать всё изыскано и приделить много внимания деталям.
Adobe: Расскажите вашей работе, которая была сделана для фильма?
Крамер: За короткий срок, выделенный на создание титров, мы работали днями и ночами чтобы создать более 30 различных титров. Джей Джей Абрамс, режиссер фильма, попросил меня придумать пролёт титров сквозь пространство космоса. У нас была небольшая группа моделлеров, которая создавала библиотеку высококачественных моделей планет, начиная от лун, до астероидов и ледяных планет. Мы применяли цветокоррекцию к планетам и мы также создали планету, которая была разбита на обломки. Мы создавали эти кусочки сотни тысяч раз чтобы добиться ощущения глубины в сцене.
Было создано несколько «космических пейзажей» и нам нужно было сделать их красочными яркими, с мусором, астероидами, оптическими бликами (lens flares) и так далее. Самое замечательное в бликах то, что они были сделаны с нуля. Их снимали, а потом выделяли каждый отдельный блик в Photoshop и добавляли им текстуру. В результате получались довольно забавные эффекты. В конечном итоге, мы хотели, чтобы каждый титр имел свой собственный уникальный мир. К примеру, мы создали сцену с горящим солнцем и пламенными усиками. Мы создали текстуру при помощи анимированого фрактального шума. Как видите, у нас было весело и мы испытывали новые технологии, которые ранее никогда не применяли. Возможность работать преимущественно в After Effects в стерео, без нужды рендерить каждую планету и возможностью делать быстрые изменения, было довольно критичным.
Adobe: Кент, какая основная роль вашей команды?
Демайн: OOOii тесно работала с командой художника-постановщика Скота Чамблиса для разработки иконографии и визуального языка для этого культового фильма. Наши интерфейсы и видение технологий будущего помогли определить вид Энтерпрайза и Звёздного флота и создать уникальное видение создателей фильма. Наша специализация – дизайн информационных технологий и взаимодействия с человеческими технологиями. Это предполагает создание таких вещей, как голограммы, цифровые знаки, а также интерфейсы для разных устройств. Использование нашего опыта в производстве фильмов помогает создавать новое видение в работе механизмов и технологий.
Алмейда: Все наши дизайнеры работали в структуре Adobe Creative Cloud. Мы начинали с разработки концепций, которые давали представление об общем стиле, а потом работали на их основе, используя знания, полученные в предыдущих фильмах. Первоначальный дизайн мы разрабатывали в Illustrator-е и Photoshop-е, но в средине фильма, когда нужно было использовать много элементов, мы работали непосредственно в After Effects. Как только мы доходили до вида, который всем нравился, мы начинали анимационные тесты. Мы двигались и вперёд и назад, но по ходу производства всё становилось более понятным.
Adobe: Можете ли вы нам дать представление о масштабе работы, которую OOOii проделали для фильма?
Демайн: Мы создали больше чем 300 сцен примерно за год. Мы создавали дизайн, и часто сами делаем композ, но в этом случаи композ графики делала ILM.
Adobe: Вопрос для обоих, Ендрю и Кент, вы использовали Adobe Premiere Pro для каких-либо работ в Стар Трек Возмездие?
Крамер: Мы использовали Adobe Premiere Pro для монтажа, сведению по таймингам и начальной подготовки. Мы делали сведение по звуку для статичных кадров, прежде чем мы создавали движение камеры и финальный композ. Мы также использовали Adobe Premiere Pro для обозначения референсных точек на разных локациях, чтобы всё двигалось в ритме, организовано. Это было очень важно, поскольку использовалось тысячи слоёв из-за сложностей работы со стерео камерой.
Также ключевым моментом был правильный подбор цвета. Для этого мы использовали Adobe Bridge, в котором мы открывали скриншоты каждой из планет для примера, и смотрели на них одновременно для того, чтобы увидеть всю цветовую палитру и выбрать какие цвета лучше подходят: синие яркие, зелёные яркие, слишком много красного, нужно меньше насыщенности и так далее. Мы использовали это как пример цвета перед тем, как создавали финальную анимацию.
Демайн: Обычно мы используем Avid или Final Cut Pro, но теперь часто используем Adobe Premiere Pro. Мы много работали с камерами RED и Premiere Pro замечательно работал с любым материалом, который попадал на таймлинию. Мы получали отснятый материал от ILM и дальше делали нашу компьютерную графику. Как и Ендрю, мы также использовали Bridge для менеджмента файлов, потому как удобно делать предпросмотр, визуализацию слоев в файлах и также легко перекидывать их в другие программы.
Adobe: А что насчет Adobe Creative Cloud? Вы использовали его, и если да, то что больше всего понравилось в новых облачных версиях программного обеспечения от Adobe?
Крамер: Я использую Creative Cloud на данный момент, и хотя это не самая новая функция, но больше всего понравился Warp Stabilizer в After Effects, который стал более продвинутым. Стабилизация движения выглядит более плавной и экономит много времени. Также, After Effects вроде как лучше работает с плагинами, которые используют GL рендер, что также сохраняет много времени. Качество замечательное, сравнимо с качеством IMAX.
Алмейда: Было очень интересно использовать функции 3D в After Effects для построения анимации. Я только начал работать с Cinema4D и изучаю, на что способна эта интеграция. Больше всего мне нравится в After Effects скорость и гибкость. Он позволяет мне работать над предфинальными шотами, редактируя их на лету.
Демайн: Adobe Creative Cloud вышел как раз при завершении этого проекта, но мы уже работали в нём на стадии бета тестирования и были впечатлены. Нам действительно нравятся обновлённые функции и более удобная цена, которую предлагает Creative Cloud. Я думаю, что это большой шаг вперёд, который позволит нам использовать преимущества инноваций Adobe еще лучше, чем прежде. Мы также можем исследовать новые инструменты Adobe без дополнительной платы. Вот например в этом проекте мы работали с BlackBox Digital и использовали Adobe Flash Professional и Adobe AIR чтобы создать прикольные мобильные приложения, которые вращаются вокруг самых захватывающих сцен в фильме. Мы считаем, что это только малая часть того, что мы будем использовать в Creative Cloud.
Оригинал статьи здесь.
Comments
comments
cg-school.org
