Работа с фотографиями в программе Adobe Photoshop
ОГЛАВЛЕНИЕ
ВВЕДЕНИЕ
1. КРАТКОЕ ОПИСАНИЕ ИСПОЛЬЗУЕМОЙ ПРОГРАММЫ
2. ПОДГОТОВКА ФОТОГРАФИИ И РАБОЧЕГО ОКНА
3. ИЗУЧЕНИЕ ЦВЕТОВОЙ ГАММЫ СНИМКА
4. ПРИЕМ АВТОКОРРЕКЦИИ ЦВЕТОВОЙ ГАММЫ
5. ПРИЕМ РУЧНОЙ КОРРЕКЦИИ ЦВЕТОВ НА ФОТОГРАФИИ
ЗАКЛЮЧЕНИЕ
СПИСОК ИСПОЛЬЗОВАННЫХ ИСТОЧНИКОВ
ВВЕДЕНИЕ
Использование технических средств обучения является полезнейшим приемом для изучения учебного материала. Одним из главных преимуществ такого способа приобретения навыков и усвоения какого-либо предмета является наглядность и удобство работы с материалом урока, а также ощутимое облегчение выполнения упражнений. ТСО представляют собой некий учебный материал в виде наглядной демонстрации по той или иной теме. В отличие от обычных носителей информации, такие средства могут представлять собой различные формы: от плакатов и моделей до электронных презентаций. Также в качестве обучающего компонента для закрепления материала и проверки знаний, ТСО могут включать в себя тесты, составленные по конкретной изучаемой теме.
Иллюстрации, применение анимации и других мультимедийных средств непроизвольно вовлекает в процесс узнавания нового материала, изучения темы. Почему, потому что в настоящее время учебный процесс активно внимает в себя компьютеризированные или другие привычные для современности способы получения информации. Вспомнить хотя бы связку учебников, которую носили ученики во времена Союза. Теперь сложно – а иногда и невозможно — увидеть что-либо подобное с теперешними учениками и студентами.
В данной работе будет рассматриваться одна из возможностей всем известной программы для работы с фотографиями – больше, конечно, она знакома специалистам по этому мастерству, но часто и любители не прочь попробовать себя в качестве мастера фотоателье. Одной из возможностей программы (и она часто подходит ко многим снимкам) является цветовая коррекция фотографии. Иными словами – придание объектам картинки своих естественных цветов и оттенков. Это не значит, что большинство наших фотографий испорченные, нет – это игра оптики, электроники и автоматического режима съемки цифровым фотоаппаратом.
В работе мы рассмотрим два варианта коррекции, сопровождаемые подробными иллюстрациями, а также рассмотрим презентационный вариант ознакомления с данной операцией. Для закрепления знаний в работе имеется тест, который позволит вам оценить, насколько вы усвоили материал. Курс лекций технических средств обучений, программа разработки и создания тестов, открытые источники сети Интернет, видеоуроки Игоря Ульмана, а также сама программа «Photoshop» и средства Microsoft Office – вот по сути дела и все, что нам понадобится. Я забыл про ваше желание? Поверьте, оно появится уже скоро [1]!
1. КРАТКОЕ ОПИСАНИЕ ИСПОЛЬЗУЕМОЙ ПРОГРАММЫ
Adobe Photoshop — графический редактор, разработанный и распространяемый фирмой Adobe Systems. Этот продукт является лидером рынка в области коммерческих средств редактирования растровых изображений, и наиболее известным продуктом фирмы Adobe. Часто эту программу называют просто Photoshop (Фотошоп). В настоящее время Photoshop доступен на платформах Mac OS X/Mac OS и Microsoft Windows. Ранние версии редактора были портированы под SGI IRIX, но официальная поддержка была прекращена, начиная с третьей версии продукта. Несмотря на то, что изначально программа была разработана как редактор изображений для полиграфии, в данное время она широко используется и в веб-дизайне. В более ранней версии была включена специальная программа для этих целей — Adobe ImageReady, которая была исключена из версии CS3 за счёт интеграции её функций в сам Photoshop, а также включения в линейку программных продуктов Adobe Fireworks, перешедшего в собственность Adobe после приобретения компании Macromedia.
Photoshop тесно связан с другими программами для обработки медиафайлов, анимации и другого творчества. Совместно с такими программами, как Adobe ImageReady, Adobe Illustrator, Adobe Premiere, Adobe After Effects и Adobe Encore DVD, он может использоваться для создания профессиональных DVD, обеспечивает средства нелинейного монтажа и создания таких спецэффектов, как фоны, текстуры и т. д. для телевидения, кинематографа и всемирной паутины. Основной формат Photoshop, PSD, может быть экспортирован и импортирован всеми программными продуктами, перечисленными выше. Photoshop CS поддерживает создание меню для DVD. Photoshop CS3 в версии Extended поддерживает также работу с трёхмерными слоями. Последние версии программы, пятая и четвертая, отличаются от предыдущих версий упрощенным интерфейсом и дополнительным набором операций. Новые операции существенно повышают возможности работы [2].
2. ПОДГОТОВКА ФОТОГРАФИИ И РАБОЧЕГО ОКНА
Для того, чтобы подготовить снимок к обработке, нам необходимо сначала такой разыскать. Это делается визуально путем перебора фотографий. Вы обязательно заметите такую картинку, в которой что-то не то: не те цвета, например, трава не естественная, телесный цвет красноват или, попросту говоря, снимок выглядит не так, если бы вы смотрели на него вживую. Бывает, что кажется снимок неплох, но при анализе выявляется обратное – коррекция все же нужна. Итак, фотография найдена. В качестве примера, выберем такую:
Рисунок 1 – исходная фотография.
Вот именно с этой фотографией мы и будем работать, используя ее в качестве примера. Вы будете использовать свой снимок – это не страшно, принцип работы с изображениями при коррекции цветов для всех фотографий одинаковый. Как видно, она вполне подходит для «разбора полетов», где требуется вмешательство и внесение поправок в общий цветовой фон.
Теперь нужно запустить наш «Фотошоп». Делаем мы это путем запуска с ярлыка программы на рабочем столе либо панели задач, но можно и путем выбора ее путем: Пуск →Программы→Photoshop. В любом случае наша задача запустить программку. После запуска на экране появится рабочее пространство Фотошопа – в основном это серый фон с рабочими панелями инструментов, которые находятся слева и панелью навигации, данных, слоев и цветовой палитрой справа. Панель меню находится сверху. Она нам и нужна. В ней располагаются все основные задачи по обработке изображений, там мы и найдем свою – цветовую коррекцию. В Photoshop это называется «уровни». Уровни цветов. Итак, мы запустили нашу программу. Ее рабочее окно выглядит следующим образом:
Рисунок 2 – рабочее окно программы «Photoshop»
Больше с нас в плане подготовки ничего не требуется. Осталось разместить нашу фотографию в окне Фотошопа. Делается это тремя способами:
1. Простое перетаскивание снимка на пространство серого цвета.
2. При нажатии сочетания клавиш «Ctrl» + «O».
3. Путем выбора из меню программы: файл→ открыть, но тут мы ищем свою фотографию в компьютере и жмем кнопку «Открыть».
В конечном счете мы добиваемся того, что наш снимок отображается в рабочем столе (пространстве) программы и можно приступать к работе. Все эти действия занимают не более полуминуты и ничего сложного не предвещают.
Теперь перейдем к разделу, в котором я вам расскажу о теоретической составляющей цветов фотографий и – как в нашем случае – о причине некачественного и неестественного отображения цветовых тонов на снимке. Не зная этой теории, бывает очень сложно сообразить, что именно в фотографии нуждается в доработке. Поэтому этот момент довольно важен.
3. ИЗУЧЕНИЕ ЦВЕТОВОЙ ГАММЫ СНИМКА
Помните телевизор и его кинескоп? Вам знакомы три основных цвета, с которыми он работает? Это красный, зеленый и синий цвета. Те же цвета тональности включает в себя наша картинка. Это ее уровневая основа (не окраска). В зависимости от достатка или недостатка тот либо иного цвета на картинке, ее тональность теряет естественность и становится (визуально) искаженной. При большом присутствии на снимке лишних красных оттенков, например излишняя желтоватость или избыток оранжевого при съемке пейзажей или людей на закате говорит о том, что другие цвета – а мы знаем, что всех их три – не компенсируют красные оттенки. Их недостаточно [3].
В программе «Фотошопа» имеется режим, с помощью которого можно проанализировать этот момент. Режим представляет собой график, называемый «гистограммой» — некого непонятного рисунка, похожего на горы. График гистограмма выглядит так:
Рисунок 3 – гистограмма
Гистограмму вашего снимка вы можете изучить, нажав сочетание клавиш «Ctrl» + «L» или выбрав из меню: Изображение→ Коррекция→ Уровни. Кстати говоря, это и есть уровни наличия той или иной цветности. Напомню, их три: красная (R или Red), зеленая (G или Green) и синяя (B или Blue). Основание гистограммы является осью Х для трех видов тонов. Для любой фотографии их тоже три: светлые тона, серые и темные. Видите треугольники по бокам оси – два и а центре – один? Это и есть бегунки регулировки этих тональностей. В правильном варианте гистограмма должна покрывать собой все основание (ось Х) и не оставлять пустых мест – ниточек графика – по бокам либо где-то еще. Это говорит о том, что оттенки трех цветов (красного, зеленого и синего) распределены равномерно. Гистограмма заполнила ось Х целиком. В нашем случае мы видим, что по бокам графика ось пустует. Это говорит о том, что фотография неестественных тонов .
Надпись «RGB» - это обозначение общей тональности в целом (Red, Green, Blue). По отдельности каждую тональность – здесь они называются каналами – можно изучить, выбрав ее из списка. Там же, где надпись «RGB». На примере зеленого канала это выглядит так:
Рисунок 4 – гистограмма; зеленый канал.
Наша задача просмотреть каждый из трех каналов и определить (мы это увидим), какой оттенок проблемный. Давайте рассмотрим оставшиеся два: красный и синий канал. Это выполняется аналогично зеленому, но теперь мы выбираем из списка каналов красный и синий [3].
Что мы видим – большее пустое пространство на оси гистограммы имеет синий канал (см. Рисунок 5 и Рисунок 6). Но это нам неважно. Почему, потому что такие проблемные места имеются у каждого канала. Кстати говоря, график «RGB» отображает среднее значение этих изъянов для всех трех цветов в общем.
Теперь рассмотрим способы, как привести нашу фотографию в порядок и придать ей красивый вид. При работе с графиком их два: автоматический (для лентяев) и ручной (для тех, кто ими не является). В следующей главе рассмотрим для начала автоматический способ коррекции.
Рисунок 5 – красный канал.
Рисунок 6 – синий канал.
4. ПРИЕМ АВТОКОРРЕКЦИИ ЦВЕТОВОЙ ГАММЫ
Этот прием несложный и примитивен. «Photoshop» сам автоматически растягивает график гистограммы на всю длину оси Х, при этом (заметьте, что сдвинулись бегунки) наши «горы» сместились своим началом к белому и черному треугольникам по бокам. О них мы говорили раньше. Коррекция идет, исходя из ближайшего начала прорисовки графика. Бегунки должны стоять именно там. Но часто программа ошибается, ведь бывает, что самая высокая (часто тонкая) горочка стоит вдалеке от основного графика и вместо того, чтобы подвинуться своей большей частью к бегунку, график двигается самым ближайшим своим началом. Тогда коррекция может быть неточной, а иногда и вообще на снимке не наблюдаться. Для автоматической регулировки гистограммы просто нажмите кнопку «Авто» в окошке уровней. Результат автоматики выглядит так:
Рисунок 7 – автоматическая коррекция уровней
Недостатком зачастую выступают эти белые полосы на графике – это означает потерю информации о цвете и, соответственно, ошибку в регулировке цветовой гаммы. Но это не значит, что фотография испорчена. На примере нашего снимка при применении автоматического режима, мы видим, что в целом результат не плохой и оттенки более-менее приобрели свою естественность. Небо стало синее, белый цвет собора более чистым и в целом снимок смотрится как запечатленный днем, а не на закате, каким он выглядел раньше. По сути дела фотография сделана как раз днем. При ярком освещении. Взгляните на снимки до и после обработки:
Рисунок 8 – до обработки.
Рисунок 9 – после обработки.
5. ПРИЕМ РУЧНОЙ КОРРЕКЦИИ ЦВЕТОВ НА ФОТОГРАФИИ
Прием ручной коррекции, если можно так выразиться – способ творческий, потому что исправление происходит не в автоматическом режиме, а на усмотрение пользователя. Суть его заключается в следующем. Все то, что делала программа «Photoshop» сама (анализ диаграммы уровней и передвижение бегунков) мы будем делать сами. Для этого нам опять-таки понадобится диаграмма. Напомню, что она включается путем нажатия сочетания клавиш «Ctrl» + «L» или просто, выбрав из меню: Изображение→ Коррекция→ Уровни. Опять же обращаем внимание на основание диаграммы:
Рисунок 10 – бегунки оси Х диаграммы уровней.
В предыдущих главах мы изучили, что обозначают белый, серый и черные бегунки. Наша задача состоит в том, чтобы сместить каждый из двух крайних бегунков как можно ближе к началу прорисовки диаграммы, то есть тому месту, где начинают «вырастать» наши «горы». В случае, если в перемещении нуждается один из них, то передвигаем его. Удерживая нажатой левую клавишу мыши, тянем бегунки на свои места. Это продемонстрировано на рисунке:
Рисунок 11 – перемещение бегунков по оси вручную.
Заметьте, что операция проделывается в цветовом пространстве «RGB». Данный способ применяется и для каждого канала по отдельности. Поэтому, отменив предыдущее действие (сочетание клавиш «Ctrl» + «Z»), попробуйте проделать ту же операцию с каждым из них. Как переключаться между ними, мы рассматривали ранее, когда изучали анализ цветовой гаммы снимка (рисунки 4, 5 и 6). По окончанию коррекции всех трех цветовых пространств нажимаем кнопку «Да». Снимок отредактирован! Но есть другой способ ручной коррекции. Более простой и более быстрый. Для этого обратите внимание на иконки пипеток в правой нижней части окошка «Уровни».
Рисунок 12 – «пипетки».
Три эти иконки говорят сами за себя, а именно – захват (взятие пробы) определенного оттенка. Для каждой пипетки свой: первая для самых темных тонов, вторая – средних (серых) и третья – светлых. Выбирая каждую из них, мы ищем на фотографии наиболее подходящий для нее оттенок. Нажмем на первую пипетку, а на снимке кликнем по самому затемненному (самому темному) месту. Аналогично и с двумя оставшимися. Тем самым мы задаем программе ориентир по трем тонам, по которым она корректирует тональность изображения [3].
Поздравляю, теперь вы изучили все три способа исправления цвета!
Рисунок 14 – результат использования «пипеток».
ЗАКЛЮЧЕНИЕ
В ходе выполнения данной работы вы научились анализировать свои фотографии на наличие цветовых изъянов. Это, к слову, не значит, что нужно поправлять каждый свой снимок – никакие снимки не являются тетрадью для рисования. Вы также познакомились с программой обработки изображений и фотографий «Photoshop». И также вы узнали основные способы исправления проблемных снимков. Какой использовать – это на ваше усмотрение, будь то автоматический либо один из ручных методов корректировки.
Основной иллюстрацией, использовавшейся в данной работе послужила фотография собора в г.Витебске, которая была сделана днем при ясном и ярком солнечном освещении. Что попадет в объектив вашей камеры – решать вам. Навыки, приобретенные при изучении данной работы и выполнения операций, которые в ней описываются, помогут вам в будущем. Ведь вдруг выпадет возможность похвалиться перед друзьями поездкой на отдых, а на фотографиях будет присутствовать такие яркие и естественные краски! Разве не здорово?
Данное пособие ориентировано преимущественно на начинающего фотографа, любителя или простого пользователя. Текст составлен как в разговорном, так и в научном стиле. Для чего, для того, чтобы содержание было понятно каждому и каждый получил возможность приобрести навык. Навык обработки фотографий и в данном случае – цветовой коррекции фотоснимков средствами «Photoshop». Использование соответствующих источников: снимков, сети Интернет, видеоуроков Игоря Ульмана (в качестве основной идеи работы) и средств MS Office для вас и было разработано данное пособие.
Использование технических средств обучения является полезнейшим приемом для изучения учебного материала. Одним из главных преимуществ такого способа приобретения навыков и усвоения какого-либо предмета является наглядность и удобство работы с материалом урока, а также ощутимое облегчение выполнения упражнений. Пособие является одним из технических средств обучения и содержит в себе как дидактический материал так и презентацию, которая прекрасно подойдет для выступления, например, на занятиях по обучению фотографов. И для закрепления темы работы, проверки усвоения материала и формирования умений и навыков по теме, к работе прилагается тест.
СПИСОК ИСПОЛЬЗОВАННЫХ ИСТОЧНИКОВ
1. Пиз, А. Искусство эффективной коммуникации / А. и Б.Пиз. – М.: Эксмо, 2010. – 144с.
2. http://ru.wikipedia.org
3. http://www.compartstudio.com
www.referatmix.ru
Работа с фотографиями в программе Adobe Photoshop
ОГЛАВЛЕНИЕ
ВВЕДЕНИЕ
1. КРАТКОЕ ОПИСАНИЕ ИСПОЛЬЗУЕМОЙ ПРОГРАММЫ
2. ПОДГОТОВКА ФОТОГРАФИИ И РАБОЧЕГО ОКНА
3. ИЗУЧЕНИЕ ЦВЕТОВОЙ ГАММЫ СНИМКА
4. ПРИЕМ АВТОКОРРЕКЦИИ ЦВЕТОВОЙ ГАММЫ
5. ПРИЕМ РУЧНОЙ КОРРЕКЦИИ ЦВЕТОВ НА ФОТОГРАФИИ
ЗАКЛЮЧЕНИЕ
СПИСОК ИСПОЛЬЗОВАННЫХ ИСТОЧНИКОВ
ВВЕДЕНИЕ
Использование технических средств обучения является полезнейшим приемом для изучения учебного материала. Одним из главных преимуществ такого способа приобретения навыков и усвоения какого-либо предмета является наглядность и удобство работы с материалом урока, а также ощутимое облегчение выполнения упражнений. ТСО представляют собой некий учебный материал в виде наглядной демонстрации по той или иной теме. В отличие от обычных носителей информации, такие средства могут представлять собой различные формы: от плакатов и моделей до электронных презентаций. Также в качестве обучающего компонента для закрепления материала и проверки знаний, ТСО могут включать в себя тесты, составленные по конкретной изучаемой теме.
Иллюстрации, применение анимации и других мультимедийных средств непроизвольно вовлекает в процесс узнавания нового материала, изучения темы. Почему, потому что в настоящее время учебный процесс активно внимает в себя компьютеризированные или другие привычные для современности способы получения информации. Вспомнить хотя бы связку учебников, которую носили ученики во времена Союза. Теперь сложно – а иногда и невозможно — увидеть что-либо подобное с теперешними учениками и студентами.
В данной работе будет рассматриваться одна из возможностей всем известной программы для работы с фотографиями – больше, конечно, она знакома специалистам по этому мастерству, но часто и любители не прочь попробовать себя в качестве мастера фотоателье. Одной из возможностей программы (и она часто подходит ко многим снимкам) является цветовая коррекция фотографии. Иными словами – придание объектам картинки своих естественных цветов и оттенков. Это не значит, что большинство наших фотографий испорченные, нет – это игра оптики, электроники и автоматического режима съемки цифровым фотоаппаратом.
В работе мы рассмотрим два варианта коррекции, сопровождаемые подробными иллюстрациями, а также рассмотрим презентационный вариант ознакомления с данной операцией. Для закрепления знаний в работе имеется тест, который позволит вам оценить, насколько вы усвоили материал. Курс лекций технических средств обучений, программа разработки и создания тестов, открытые источники сети Интернет, видеоуроки Игоря Ульмана, а также сама программа «Photoshop» и средства Microsoft Office – вот по сути дела и все, что нам понадобится. Я забыл про ваше желание? Поверьте, оно появится уже скоро [1]!
1. КРАТКОЕ ОПИСАНИЕ ИСПОЛЬЗУЕМОЙ ПРОГРАММЫ
Adobe Photoshop — графический редактор, разработанный и распространяемый фирмой Adobe Systems. Этот продукт является лидером рынка в области коммерческих средств редактирования растровых изображений, и наиболее известным продуктом фирмы Adobe. Часто эту программу называют просто Photoshop (Фотошоп). В настоящее время Photoshop доступен на платформах Mac OS X/Mac OS и Microsoft Windows. Ранние версии редактора были портированы под SGI IRIX, но официальная поддержка была прекращена, начиная с третьей версии продукта. Несмотря на то, что изначально программа была разработана как редактор изображений для полиграфии, в данное время она широко используется и в веб-дизайне. В более ранней версии была включена специальная программа для этих целей — Adobe ImageReady, которая была исключена из версии CS3 за счёт интеграции её функций в сам Photoshop, а также включения в линейку программных продуктов Adobe Fireworks, перешедшего в собственность Adobe после приобретения компании Macromedia.
Photoshop тесно связан с другими программами для обработки медиафайлов, анимации и другого творчества. Совместно с такими программами, как Adobe ImageReady, Adobe Illustrator, Adobe Premiere, Adobe After Effects и Adobe Encore DVD, он может использоваться для создания профессиональных DVD, обеспечивает средства нелинейного монтажа и создания таких спецэффектов, как фоны, текстуры и т. д. для телевидения, кинематографа и всемирной паутины. Основной формат Photoshop, PSD, может быть экспортирован и импортирован всеми программными продуктами, перечисленными выше. Photoshop CS поддерживает создание меню для DVD. Photoshop CS3 в версии Extended поддерживает также работу с трёхмерными слоями. Последние версии программы, пятая и четвертая, отличаются от предыдущих версий упрощенным интерфейсом и дополнительным набором операций. Новые операции существенно повышают возможности работы [2].
2. ПОДГОТОВКА ФОТОГРАФИИ И РАБОЧЕГО ОКНА
Для того, чтобы подготовить снимок к обработке, нам необходимо сначала такой разыскать. Это делается визуально путем перебора фотографий. Вы обязательно заметите такую картинку, в которой что-то не то: не те цвета, например, трава не естественная, телесный цвет красноват или, попросту говоря, снимок выглядит не так, если бы вы смотрели на него вживую. Бывает, что кажется снимок неплох, но при анализе выявляется обратное – коррекция все же нужна. Итак, фотография найдена. В качестве примера, выберем такую:
Рисунок 1 – исходная фотография.
Вот именно с этой фотографией мы и будем работать, используя ее в качестве примера. Вы будете использовать свой снимок – это не страшно, принцип работы с изображениями при коррекции цветов для всех фотографий одинаковый. Как видно, она вполне подходит для «разбора полетов», где требуется вмешательство и внесение поправок в общий цветовой фон.
Теперь нужно запустить наш «Фотошоп». Делаем мы это путем запуска с ярлыка программы на рабочем столе либо панели задач, но можно и путем выбора ее путем: Пуск →Программы→Photoshop. В любом случае наша задача запустить программку. После запуска на экране появится рабочее пространство Фотошопа – в основном это серый фон с рабочими панелями инструментов, которые находятся слева и панелью навигации, данных, слоев и цветовой палитрой справа. Панель меню находится сверху. Она нам и нужна. В ней располагаются все основные задачи по обработке изображений, там мы и найдем свою – цветовую коррекцию. В Photoshop это называется «уровни». Уровни цветов. Итак, мы запустили нашу программу. Ее рабочее окно выглядит следующим образом:
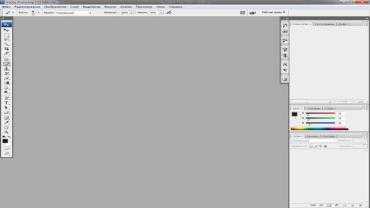
Рисунок 2 – рабочее окно программы «Photoshop»
Больше с нас в плане подготовки ничего не требуется. Осталось разместить нашу фотографию в окне Фотошопа. Делается это тремя способами:
1. Простое перетаскивание снимка на пространство серого цвета.
2. При нажатии сочетания клавиш «Ctrl» + «O».
3. Путем выбора из меню программы: файл→ открыть, но тут мы ищем свою фотографию в компьютере и жмем кнопку «Открыть».
В конечном счете мы добиваемся того, что наш снимок отображается в рабочем столе (пространстве) программы и можно приступать к работе. Все эти действия занимают не более полуминуты и ничего сложного не предвещают.
Теперь перейдем к разделу, в котором я вам расскажу о теоретической составляющей цветов фотографий и – как в нашем случае – о причине некачественного и неестественного отображения цветовых тонов на снимке. Не зная этой теории, бывает очень сложно сообразить, что именно в фотографии нуждается в доработке. Поэтому этот момент довольно важен.
3. ИЗУЧЕНИЕ ЦВЕТОВОЙ ГАММЫ СНИМКА
Помните телевизор и его кинескоп? Вам знакомы три основных цвета, с которыми он работает? Это красный, зеленый и синий цвета. Те же цвета тональности включает в себя наша картинка. Это ее уровневая основа (не окраска). В зависимости от достатка или недостатка тот либо иного цвета на картинке, ее тональность теряет естественность и становится (визуально) искаженной. При большом присутствии на снимке лишних красных оттенков, например излишняя желтоватость или избыток оранжевого при съемке пейзажей или людей на закате говорит о том, что другие цвета – а мы знаем, что всех их три – не компенсируют красные оттенки. Их недостаточно [3].
В программе «Фотошопа» имеется режим, с помощью которого можно проанализировать этот момент. Режим представляет собой график, называемый «гистограммой» — некого непонятного рисунка, похожего на горы. График гистограмма выглядит так:
Рисунок 3 – гистограмма
Гистограмму вашего снимка вы можете изучить, нажав сочетание клавиш «Ctrl» + «L» или выбрав из меню: Изображение→ Коррекция→ Уровни. Кстати говоря, это и есть уровни наличия той или иной цветности. Напомню, их три: красная (R или Red), зеленая (G или Green) и синяя (B или Blue). Основание гистограммы является осью Х для трех видов тонов. Для любой фотографии их тоже три: светлые тона, серые и темные. Видите треугольники по бокам оси – два и а центре – один? Это и есть бегунки регулировки этих тональностей. В правильном варианте гистограмма должна покрывать собой все основание (ось Х) и не оставлять пустых мест – ниточек графика – по бокам либо где-то еще. Это говорит о том, что оттенки трех цветов (красного, зеленого и синего) распределены равномерно. Гистограмма заполнила ось Х целиком. В нашем случае мы видим, что по бокам графика ось пустует. Это говорит о том, что фотография неестественных тонов .
Надпись «RGB» — это обозначение общей тональности в целом (Red, Green, Blue). По отдельности каждую тональность – здесь они называются каналами – можно изучить, выбрав ее из списка. Там же, где надпись «RGB». На примере зеленого канала это выглядит так:
mirznanii.com
20-летие Adobe Photoshop (краткий экскурс в историю с картинками)
Как-то незаметно прошло 10 февраля. А ведь именно в этот день ровно 20 лет назад на свет появилась так любимая многими программа для ретуши и фотомонтажа Photoshop от компании Adobe. Хочу кратко рассказать (и показать) вам историю этой замечательной графической «игрушки» миллионов.
20-летие Adobe Photoshop (краткий экскурс в историю с картинками)
Сейчас мы не задумываемся над тем, что программа когда-то существовала без ее современных функций. А ведь 20 лет назад Photoshop был всего лишь скромным приложением, которое продавалось в комплекте со сканерами.
История создания Adobe Photoshop
У профессора Глена Нолла было два увлечения — компьютеры и фотография, и два сына — Томас и Джон, которые целиком поддерживали своего отца.
В 1987 году инженер Томас Нолл (Thomas Knoll) написал небольшой плагин для перевода монохромных изображений в оттенках серого. Удачное решение позволило достичь успеха в ряде процессов при обработке цифровых изображений. Брат изобретателя посоветовал Томасу разработать собственный полнофункциональный редактор фотоизображений.
В 1988 года братья Томас и Джон Нолл выпустили «Image Pro» и вскоре подписали контракт с компанией Barneyscan, выпускающей сканеры. Тут-то всё и началось…
Примерно через год лицензию на производство приложения братья продали компании Adobe. Были, конечно, и неудачи: от сотрудничества с Knoll&Knoll отказались такие гиганты, как Supermac и Aldus (о чем впоследствии им придется сильно пожалеть).
Наконец, в феврале 1990 года был выпущен Adobe 1.0.
Интервью с Джоном Ноллом в январе этого года (для тех, кто знает английский язык)
Эволюция Photoshop (1990-2010 гг.)
1990 — Photoshop 1.0
Обратите внимание, сколько фамилий программистов указано за заставке программы 🙂
1991 — Photoshop 2.0
Photoshop 2.0 уже включал в себя функцию Path (Путь) от нового инженера Марка Гамбурга. Фотомонтаж стал еще популярнее.
Другие новые возможности способствовали распространению Photoshop в полиграфии: растеризация для файлов Illustrator, поддержка цветов CMYK и появление Pen Tool (Перо).
В 1992 году было выпущено обновление Photoshp 2.5, первый релиз программы. После этого было еще исправление в версии 2.5.1. Photoshop стал поддерживать 16-разрядные файлы и палитру, появилось меню фильтров.
1994 — Photoshop 3.0
С версии Adobe Photoshop 3.0 началась история активного использования слоев любой какой угодно сложной структуры.
В этой версии также появились так называемые «пасхальные яйца» – скрытые функции, вызываемые определенными комбинациями клавиш. Основная причина их появления – стремление усложнить жизнь компьютерным пиратам.
1996 — Photoshop 4.0
Две значительные особенности новой версии — корректирующие слои (незаменимы для ретуши) и макросы.
Наиболее важным изменением в 4.0 стало объединение пользовательского интерфейса с другими продуктами Adobe. Для менее успешных продуктов компании одинаковая с Photoshop «одежда» открыла зеленую улицу на рынке программного обеспечения.
Новый дизайн вызвал шквал эмоций возмущенных пользователей.
1998 — Photoshop 5.0
Появились расширенные функции в работе со шрифтами (огромный шаг вперед) и возможность отмены нескольких действий. Появилось магнитное лассо.
Знаменательным дебютом в этой версии стали опции Color Management (Управление цветом). Со скрипом, но нововведение было принято и оценено пользователями. Огромным минусом было лишь то, что цвета автоматически конвертировались при открытии файла, что иногда ухудшало качество фотомонтажа.
1999 — Photoshop 5.5
Рождение любимой многими опции «Сохранить для Web». Связь Photoshop и Интернет стала еще прочнее.
Другой отличительной особенностью версии является идущее в комплекте с ней приложение ImageReady, автономная программа, специально предназначенная для редактирования веб-графики.
Большинство функций ImageReady были позднее включены в полную версию Photoshop, а отдельное приложение переродилось в конце концов в Photoshop Elements (см. ниже).
2000 — Photoshop 6.0
Панель Layer Style сделала работу со слоями еще проще. Добавлены функции работы с векторными объектами.
Изменения коснулись также некоторых палитр (расширились опции рисования) и работы с текстом (теперь его можно было вводить не в отдельной форме, как раньше, а сразу на изображении.
Введен диалог Blending Options, получили развитие функции работы с многослойными документами.
Crop Tool был разделен с Marquee Tool, что делает эти часто используемые команды гораздо удобнее.
2001 — Photoshop Elements 6.1
С ростом сложности программы Photoshop разработчики задумались о возожной потере значительной доли рынка. Многим просто не нужны некоторые инструменты, и пользователи стали легко находить им замену в других, часто бесплатных графических редакторах.
В целях борьбы за потребителя, Adobe выпустили в 2001 году приложение Photoshop Elements. Новый продукт стал успешным, и дизайнеры продолжают рекомендовать его своим клиентам для простого изменения размера изображений и других «неконструкторских» задач.
2002 — Photoshop 7.0
Версия 7.0 учла все (или почти все) недостатки предшественников и стала одной из лучших в семействе Photoshop. Отличительной особенностью «семерки» было появление нового браузера (проводника) для файлов. Дизайнеры были от него просто без ума.
Файлы в пределах папки можно переименовать, стало возможным использовать пакетное переименование, появилась куча других полезных команд, которые сильно облегчили работу с большим объемом файлов.
Стало доступным сохранение рабочих областей. Появились новые инструменты: например, историческая кисть. Photoshop предоставил возможность пользователям создавать свои собственные кисти.
Ряд усовершенствований коснулся использования программы для Интернет.
2003 — Photoshop CS
Интересным новшеством стала функция CDS (counterfeit deterrence system) – система, призванная исключить использование программы для подделки денег.
Появилась большая коллекция скриптов, включая новый – JavaScript. В новой версии стали работать группы слоев.
2005 — Photoshop CS2
Средство для удаления красного глаза, многочисленные варианты размытости и возможность выбора нескольких слоев вынесли Photoshop на новые высоты.
Инструмент Vanishing Point позволяет пользователям редактировать изображения в перспективе.
Самую большую панику в новой версии вызвала «пропажа» Paint Bucket, который был размещен под одной кнопкой с Gradient Tool. Были и другие существенные изменения в интерфейсе (особенно они коснулись палитры слоев).
Была введена функция Smart-объект, которая позволяет пользователям масштабировать слой без значительной потери качества.
2007 — Photoshop CS3
Самой заметной особенностью десятой и наиболее популярной версии Photoshop стала быстрая загрузка программы. Интерфейс стал просто неузнаваемым.
Появилось много функций, ориентированных на графический дизайн для мобильных устройств.
Улучширись и расширились возможности инструмента Clone Stamp.
2008 — Photoshop CS4
Функции панорамирования и масштабирования. Панель масок и корректировки. Значительные возможности цветокоррекции.
Упрощение пользовательского интерфейса в CS4 была значительно упрощена. Поддержка вкладок документом стала гораздо проще. И так далее, и тому подобное…
Где же вы теперь, друзья-однополчане?..
Томас был ведущим разработчиком Photoshop вплоть до CS4. Сейчас он ведет отдельный проект плагина Raw Camera для Photoshop, который обеспечивает взаимосвязь между различными типами фотокамер и форматами изображений.
Джон работает на Industrial Light Magic руководителем визуальных эффектов. Разрабатывал спецэффекты для трех последних Звездных войн, работал над Star Trek и Пиратами Карибского моря.
Глен, их отец, преподаватель в Университете штата Мичиган на инженерном факультете.
С Днем рождения, Photoshop!
Использованы материалы статей: «From Darkroom to Desktop—How Photoshop Came to Light» by Derrick Story, «10 Years of Photoshop» (pdf-файл) by Jeff Schewe и иллюстрации «Graphical User Interface Gallery» сайта guidebookgallery.org.
Поделись этой инфой в соцсетях!
kayrosblog.ru
История создания Adobe Photoshop
История создания Adobe Photoshop
Автор статьи Антон Брызгунов, artjunkies.net.
Статья публикуется с разрешения автора.
Дата создания Adobe Photoshop не отмечена ни на одном календаре. В 2005 году состоялась годовщина выпуска программы, которой вы и многие другие пользуетесь больше всего. Всё произошло 17 лет назад*, в феврале, когда компания Adobe «спустила на воду» первую версию Photoshop — 1.0 – графического редактора, который до сих пор является самым популярным среди художников, фотографов и дизайнеров. Photoshop на сегодняшний день занимает позиции лидера среди редакторов растровой графики, а также является единственной программой, которая обзавелась собственной формой глагола.

Своё начало Photoshop берёт гораздо раньше. Программа, на экранной заставке которой сегодня список разработчиков – их 41, ранее принадлежала двум братьям – Томасу и Джону Нолл. С детства отец привил сыновьям любовь к искусству и компьютерной технике. В фотолаборатории отца, которая была расположена в подвале, Томас изучал основы цветокоррекции и контраста, а Джон с интересом ковырялся в стареньком Apple. В 1984 году отец купил один из первых Макинтошей, функциональные возможности которого очень разочаровали братьев – именно это и положило начало созданию программы, которая в будущем принесёт прибыль в миллионы долларов.
Начало
До 1987 г. Джон Нолл работал в Industrial Light and Magic (ILM) – в подразделении фирмы Lucasfilm, которое специализировалось на создании спецэффектов для проекта «Звёздные войны» («Stars Wars»). Томас в это время писал диссертацию о процессе обработки изображений – получение степени кандидата наук для него было самым главным в то время. Окончательно разочаровавшись в новеньком Apple Mac Plus – монитор только что купленного компьютера не отображал полутоновые изображения (Grayscale images), Томас приступил к написанию программы, которая поможет исправить ситуацию.
Как ни странно, в ILM Джон также работал над процессом обработки изображений. Поражённый успехами брата, Джон предложил Тому объединить усилия. В своей книге „Основы компьютерной графики“ Джон писал: „Как только увидел результаты работы Томаса, я вспомнил программное обеспечение по обработке изображений в студии Pixar, сходства были поразительными“. С того момента мы начали совместную разработку более сложной и совершенной программы, которую в последствии нарекли Display.
Немного времени спустя Джон приобрёл новый Макинтош II с цветным экраном и убедил Томаса переписать «Display» для работы с цветными изображениями. Более того, чем больше Джон работал с „Display” тем больше функций он требовал от программы: коррекцию цветовой гаммы, импорт и сохранение файлов в различных форматах и т.д.
Работа над программой отвлекала Томаса от написания диссертации, но всё же он был этому рад. Некоторое время спустя Том разработал инновационный метод выбора отдельного участка изображения и последующей работы с ним, а также наборы приложений для обработки изображений, которые позже будут известны как плагины – “Plug-ins”. Затем были разработаны: настройки тонов (Levels), функция управления балансом, управление оттенками и насыщением (Hue and Saturation). Эти возможности стали ключевыми в Photoshop, ведь в то время такие функции присутствовали лишь в специализированном программном обеспечении, которое находилось в лабораториях – или в ILM.
В 1988 «Display» был переименован в «ImagePro». Программа была современной на то время, Джон надеялся, что у них есть шанс продать её в виде коммерческого приложения. Томас был против этого, кроме того, он ещё не закончил свою диссертацию и для разработки полностью завершённого программного продукта потребуется много времени и труда. После проведения анализа конкурентов братья поняли, что созданный ими ImagePro по многим параметрам опережал аналоги.
От ImagePro к Photoshop
Начались поиски инвесторов. Никто точно не знает, откуда произошло название «Photoshop», говорят, имя было предложено одним из потенциальных издателей, во время демонстрации программного обеспечения – название, как говорится, прилипло. В самых ранних версиях, на экранной заставке красовалось название “PhotoShop” – в наше время наблюдается такая же тенденция, очень часто встречаются названия на подобии «ExTraneous CapitaliSation».
На удивление, большинство производителей программного обеспечения повернули свои корпоративные носы в направлении Photoshop или пытались разработать подобные программы своими силами. Всего лишь одной компании было по силам купить Photoshop – это была Adobe, но до взаимовыгодного решения было ещё далеко. Производитель сканеров Barneyscan предложил братьям поставлять Photoshop в комплекте со своей продукцией, в итоге чего около 200 копий программы разошлось под торговой маркой Barneyscan XP.
К счастью для будущего цифровой графики, переговоры с Adobe длились не долго — вскоре Джон пришёл в компанию, чтобы привлечь больше внимания к своему продукту. Там он встретился с Расселом Брауном и продемонстрировал ему возможности программы, затем Photoshop был продемонстрирован арт-директору, который остался доволен увиденным и настоял на немедленной покупке программного обеспечения. То ли по наивности со стороны Adobe, то ли по осторожности со стороны братьев, Photoshop не был продан полностью, а только лицензирован и гонорары от продаж программы принадлежали братьям.
Всё шло превосходно, но это не означало, что братья могут расслабиться и остановиться на достигнутом. Теперь им предстояла работа куда тяжелее – нужно подготовить Photoshop для выпуска официальной версии – версии 1.0
Томас продолжал работу над исходным кодом программы. В это время Джон отдельно вёл разработку расширений (Plug-ins), что сильно волновало некоторых сотрудников Adobe — они видели во всём этом хитрость и обман.
Странности на этом не закончились. Некоторые сотрудники – сторонники строгого соблюдения правил, заявляли, что расширения для Photoshop тем или иным образом не соответствуют стандартам и не будут восприняты положительно, в то время как другие клялись в том, что расширения помогут сделать программу гибкой, настраиваемой и более производительной, если использовать их правильно.
Даже во время окончательного этапа работы над финальной версией вносились изменения и усовершенствования – любым способом Томас находил время и силы, чтобы делать это. При поддержке Джона и Рассела Брауна – который вскоре стал ярым сторонником Photoshop – как и остальных креативных решений в Adobe, программа постепенно стала обретать форму. Официальная версия Adobe Photoshop была выпущена в феврале 1990 года.
Цифровая графика для всех
Безусловно, выход первой версии стал успехом, несмотря даже на большое количество ошибок. Как и у сегодняшнего Apple, ключевым маркетинговым шагом Adobe было показать, что Photoshop — программа для широкого рынка пользователей – простой инструмент в использовании, которым сможет пользоваться каждый в отличие от большинства графических программных продуктов того времени, которые были разработаны для специалистов.
Adobe обещала, что при помощи Photoshop вы сможете достичь таких же результатов, которых раньше можно было получить с помощью профессионального программного обеспечения стоимостью несколько тысяч долларов. Главным конкурентом Photoshop на то время была программа под названием Letraset’s ColorStudio стоимостью $1,995, в то время как Photoshop можно было приобрести менее чем за $1,000. В процессе разработки версии 2.0, Adobe расширил штат программистов. Для внедрения в программу кривых Безье в команду был приглашён Марк Гамбург. В это время для Photoshop были разработаны новые возможности: перо (Pen tool), работа с двухтоновыми изображениями, импорт и растеризация векторных изображений из Illustrator, вдобавок ко всему появилась поддержка CMYK. Теперь для Photoshop был открыт путь на профессиональный рынок полиграфических услуг, что является очень важным тактическим ходом Adobe. Первый менеджер по продажам, Стивен Гутман, предложил давать кодовые названия к бета-версиям программы — эта традиция соблюдается по сегодняшний день. ‘Fast Eddy’ – кодовое название бета-версии 2.0, которая была запущена в 1990 году.
Продолжительное время Photoshop работал исключительно на платформе Макинтош, но его успех гарантировал появление версии для развивающегося на то время рынка графических приложений для Windows. Разработка версии для новой платформы являлась заданием не из лёгких – для этого было основано новое подразделение во главе с Брайаном Лемпкином. Не смотря на то, что было разработано большое количество нововведений, как, например, поддержка 16-битных файлов, это появилось лишь в версии 2.5.1 в 1993 году.
Так же как издание третьего альбома для музыкальной группы – разработка версии 3.0 могла принести успех или потерпеть полное фиаско. К счастью удача была на стороне команды разработчиков – был сделан огромный шаг в развитии программы — разработана поддержка слоёв (Layers).
Поддержка слоёв получила всеобщее одобрение и являлась одной из основных функций программы, которая в скором будущем склонила множество художников и дизайнеров на свою сторону. Всё же поддержка слоёв на то время уже не была уникальной. HSC – позже известная как MetaCreations – разрабатывала программу для обработки изображений под названием Live Picture, которая поддерживала такую же технологию. MetaCreations допустили единственную и роковую ошибку – достойная по своим возможностям Live Picture, была выпущена по очень завышенной цене, что и оставило Photoshop 3.0 вне конкуренции на рынке.
В последующих версиях таких глобальных изменений, как например поддержка слоёв, не было. Несмотря на это совершенствование программы продолжалось. В версии 5.0 были введены возможности управления цветом и панель истории (History Palette), с помощью которой можно было влиять на произведённые пользователем действия – что позволило расширить творческие возможности программы. Значительные изменения произошли вместе с выходом версии 5.5 (именно с этой версии началось моё знакомство с Photoshop) – в комплекте с Photoshop поставлялась ещё одна программа – ImageReady, которая добавила к функционалу ещё и богатые средства разработки графики для WEB. В следующей версии – 6.0 появились стили слоя (Layer Styles) и расширенные возможности управления текстом. Восстанавливающая кисть (Healing Brush) появилась в версии 7.0.
Интерфейсы Photoshop в хронологическом порядке
| Щелкните по картинке, чтобы открыть фотографию в новом окне в большом размере |
Поддерживая позиции лидера на рынке столь продолжительное время, на удивление, Adobe продолжает совершенствовать программу. На сегодняшний день Photoshop входит в состав пакетов Creative Suite 2 (CS2) и Creative Suite 3 (CS3), Creative Suite 4 (CS4), вдобавок ко всему Adobe подчеркнула функциональную совместимость программ входящих в пакеты при помощи Adobe Bridge.
К счастью, разработка программы не прекращается и скорее всего не прекратится. Во-первых, из-за высокой конкуренции огромного количества производителей программного обеспечения, многие из которых предлагают функциональные возможности Photoshop бесплатно. Также конкуренцию составляют более дешёвые программы-аналоги, которые предназначены для любительского и домашнего использования, к примеру, Paint Shop Pro, который ориентировался на Photoshop многие годы. В ответ Adobe выпустили бюджетную версию программы, хоть и с урезанными возможностями, но всё же достаточно функциональную — Photoshop Elements – последняя версия 4.0.
Что же будет дальше? К сожалению, Adobe не анонсирует. Photoshop – это драгоценный камень в короне Adobe и аспекты его разработки тщательно скрываются, но изредка компания всё-таки делает намёки. Брайан Лемкин, занимающий пост старшего вице-президента отдела по разработке цифровых изображений и видео, подтвердил предположения о выпуске 64-битной версии приложения (выпущен Adobe Photoshop CS4 х64), а также возможную поддержку технологии Apple’s CoreImage, которая существенно увеличит производительность программы. Также разносятся слухи о возможном объединении Illustrator и Photoshop в единое целое приложение. Что бы ни произошло, Томас Нолл продолжит принимать участие в проекте. Хоть он непосредственно разработкой Photoshop не занимается, но постоянно держит руку на пульсе событий, продолжая разрабатывать новые версии плагинов Adobe Camera Raw и участвуя в дискуссиях на форумах компании Adobe.
______________
* Автор имеет в виду февраль 1990 г. (статья была написана в 2007 г.)
Вконтакте
Google+
akvis.com
Описание графического редактора Adobe Photoshop — МегаЛекции
Графический редактор Adobe Photoshop представляет собой профессиональную программу для редактирования компьютерной живописи и фото, создания и обработки полиграфических иллюстраций.
Редактор Photoshop использует четыре цветовые модели — HSB, RGB, LAB и CMYK.
Панель инструментов
Панель инструментов (tools bar) является основной рабочей панелью Photoshop. Расположенные в ней инструменты делятся на основные и альтернативные (скрытые). Основные инструменты (рис. 1) видны в главном окне программы. Альтернативные инструменты спрятаны за теми иконками, у которых в правом нижнем углу есть маленький треугольник. Для выбора альтернативного инструмента нужно установить курсор на значок основного инструмента, нажать левую кнопку мыши и, удерживая её, перетащить курсор на значок нужного альтернативного инструмента.
Рис. 4. Инструменты основной палитры
Панель (палитра) параметров (Options) (рис. 5). Здесь отображаются все изменяемые настройки инструментов. Данная панель меняет вид в зависимости от выбранного инструмента. Далее в таблице 2 будут представлены основные инструменты графического редактора Photoshop.
Рис. 5. Панель параметров для инструмента Marquee (Прямоугольная область)
Таблица 2
| Инструменты выделения, перемещения и обрезки | |
| Данная группа представляет собой инструменты, которые осуществляют геометрическое выделение: Marquee — Прямоугольная область выделяет области прямоугольной формы. Elliptical marquee — Овальная область — выделяет области овальной формы . Single row marquee — Область (горизонтальная строка) — производит выделение горизонтальной полосы толщиной в 1 пиксел. Single column marquee — Область (вертикальная строка) производит выделение вертикальной полосы толщиной в 1 пиксел. | |
| Группа свободного выделения. Lasso — Лассо — выделяет всю обведенную область. Polygonal lasso — Многоугольное лассо — строит границу выделения мелкими шагами в виде прямых отрезков. Magnetic lasso — Магнитное лассо — строит выделение на основе цветовой разности. | |
| Magic wand — Волшебная палочка — выделяет область пикселов по их цветовой схожести. Основным параметром является Tolerance (Допуск), задает степень близости цвета пикселов, необходимую для добавления их в выделение. | |
| Crop — Рамка — обрезает изображение до указанной области. | |
| Slice — Фрагмент — применяется для разрезания изображения на куски и последующей оптимизации для использования в Интернете. | |
| Инструменты рисования и ретуширования | |
| Группа инструментов предназначена для ретуширования изображений. Healing Brush — Лечащая кисть — осуществляет текстурную коррекцию с учетом подложки. Patch Tool — Заплатка — сочетание произвольного выделения и заливки. | |
| Brush — Кисть — прямое рисование активным цветом. | |
| Группа инструментов предназначена для фотомонтажа. Clone Stamp — Штамп — незаменимый инструмент при фотомонтаже. Действует следующим образом: укажите мышью (с нажатой клавишей Alt), из какого места на изображении перерисовывать, затем просто водите кистью в том месте, где необходимо повторить выбранный фрагмент. Pattern Stamp — Фигурный штамп — позволяет рисовать текстурой. | |
| History Brush — Кисть состояния — позволяет рисовать из любого места истории. Art History Brush — Художественная восстанавливающая кисть — восстанавливает состояние изображения из снимка истории и позволяет применять различные художественные эффекты. | |
| Eraser — Ластик — позволяет удалять кусочки изображения. Background Eraser — Фоновый ластик — ластик, предназначенный для отделения объекта от фона. Magic Eraser — Волшебный ластик — выделяет область, а затем удаляет ее. | |
| Инструменты заливки | |
| Gradient — Градиент — создает заливку с плавным переходом между двумя или несколькими цветами. Paint Bucket — Заливка — заливает изображение цветом или текстурой. | |
| Инструменты коррекции изображения | |
| Blur — Размытие — инструмент для размытия участка изображения. Sharpen — Резкость — увеличивает контрастность области. Smudge — Палец — создает эффект, похожий на размазывание пальцем еще не высохшей краски на полотне. | |
| Dodge — Осветлитель — изменение яркости пикселов в сторону увеличения, что приводит к осветлению изображения. Burn — Затемнитель — изменение яркости пикселов в сторону уменьшения, что приводит к затемнению изображения. Sponge — Губка — изменяет насыщенность цвета в редактируемой области. | |
| Инструменты ввода текста, создания контуров и фигур | |
| Type- Текст — горизонтальный текст, цвет которого определяется цветом переднего плана (Foreground Color). Vertical Type Tool — текст в вертикальном направлении. Horizontal Type Mask Tool — писать выделением. Vertical Type Mask Tool — текст как выделение в вертикальном направлении | |
| Pen — Перо — инструмент, который создает контуры. Freeform Pen — Свободное Перо — инструмент, ближайшим аналогом которого является Lasso (Лассо), однако данный инструмент создает контур, а не выделение. Add Anchor Point — Перо+ — добавить опорную точку контура. Delete Anchor Point — Перо- — удалить опорную точку. Convert Point — Угол — инструмент для модификации контура. | |
| Данная группа позволяет быстро и легко создавать двухмерные геометрические фигуры. Rectangle — Прямоугольник Rounded Rectangle — Скругленный прямоугольник Ellipse — Эллипс Polygon — Многоугольник Line — Линия Custom Shape — Пользовательская фигура. В данном списке содержатся фигуры, созданные вручную. При помощи команды Edit -> Define Custom Shape (Редактирование > Определить новую фигуру) пользователь может сохранить любой контур как фигуру и использовать ее в дальнейшем. | |
| Path Selection — Перемещение фигур — применяется для перемещения фигур. Direct Selection — Модификация фигур — инструмент, при помощи которого можно менять вид фигуры путем воздействия на точки и линии контура, ограничивающего фигуру. | |
| Инструменты для вставки пометок | |
| Notes — Пометка — инструмент, предназначенный для создания текстовых пометок в работах. Audio Annotation — Аудиозапись — инструмент, предназначенный для создания звуковых пометок в работах. | |
| Измерительные инструменты | |
| Eyedropper — Пипетка — позволяет сделать цветом переднего плана (Foreground Color) цвет того пиксела, по которому пользрватель щелкает этим инструментом в данный момент. Color Sampler — Выбор цветов — позволяет делать активными не один, а несколько цветов. Measure — Линейка — используется для измерения расстояний и углов. | |
| Инструменты управления просмотром | |
| Hand — Рука — позволяет двигать изображение в пределах экрана. | |
| Zoom — Масштаб — масштабирование изображения. | |
| Инструменты выбора цветов и режима | |
| 1. Set Foreground Color — Установить цвет переднего плана. 2. Set Background Color — Установить цвет заднего плана. 3. Default Foreground and Background Colors — Установить цвет по умолчанию. 4. Switch Foreground and Background Color — Поменять местами цвета переднего и заднего плана. | |
| Edit in Standard Mode — Работать в обычном режиме — все инструменты работают так, как и должны работать по своему назначению. | |
| Edit in Quick Mask Mode — Редактировать быструю маску. Быстрая маска существует для однократного применения и не сохраняется на протяжении всей работы. |
Простой коллаж
Этот урок Photoshop покажет простой способ сделать коллаж из фотографий.
1. Вырежьте все фотографии, из которых хотите сделать коллаж.
Для удобства вы можете сразу установить в Photoshop фиксированный размер и разрешение для инструмента вырезания (Crop Tool).
2. Перенесите все свои фотографии в Photoshop. Если копируете и вставляете их, то они все будут размещены по центру. Удерживайте клавишу «shift», когда переносите картинку — они будут располагаться одна на другой.
3. Соедините те слои с фотографиями, которые будут составлять верх вашего коллажа.
4. Выберите инструмент Перемещение (Move Tool) и нажимая стрелку «вверх» на клавиатуре начните перемещать фотографии наверх: считайте сколько раз вы нажмете на стрелку (в нашем случае было 13 раз).
Краткие заметки:
Вы можете зажимать клавишу CTRL вместо использования инструмента перемещения.
Удерживая клавишу Shift, вы сможете переместить картинку сразу на 10 px.
Удерживая ALT, вы сможете дублировать слой.
5. Разъедините слои.
6. Переместите один слой влево, другой вправо (не забывайте считать).
7. Разъедините слои средней группы.
8. Переместите один влево, другой вправо (не забывайте считать).
9. Повторите те же действия для других фотографий.
Затем слейте все слои с фотографиями.
Создайте новый слой и залейте белым цветом. Разместите его под картинками.
Таким образом у вас получится довольно милый коллажик!
Рекомендуемые страницы:
Воспользуйтесь поиском по сайту:
megalektsii.ru
