Как убрать щит с ярлыка Windows
  windows | для начинающих
При создании ярлыка в Windows 10, 8.1 или Windows, для программы, которая требует прав администратора, такой ярлык будет содержать значок со желто-синим щитом в правом нижнем углу. Многим пользователям такой вид значка не по душе, и отсюда желание убрать щит с ярлыков, что вполне осуществимо.
В этой инструкции подробно о двух способах убрать щиты с ярлыков Windows и, кратко, еще об одном. Самый простой, быстрый и никоим образом не затрагивающий работу и свойства системы или самой программы — первый способ, второй также безопасен, а третий вариант не очень желателен. См. также: Как убрать стрелки с ярлыков Windows.
Как убрать щиты с ярлыков, используя их свойства
Для начинающих пользователей рекомендую именно этот метод, так как вероятность что-то испортить с его помощью практически отсутствует. Шаги будут следующими:
- Откройте свойства ярлыка (нажать правой кнопкой мыши по ярлыку, выбрать пункт «Свойства»).

- Обратите внимание на поле «Объект», где указан путь к запускаемому файлу.
- Замените его, следующим образом: например, если сейчас в этом поле указано C:\Program.exe, измените его на
cmd /c start "" "C:\Program.exe"
- Примените сделанные настройки. В результате щит исчезнет.
- Если при этом изменится и иконка программы, то в свойствах ярлыка нажмите кнопку «Сменить значок», а затем укажите путь к файлу запускаемой программы, выберите значок и примените сделанные изменения.
В результате всё будет работать как прежде, единственным отличием станет то, что перед запуском непосредственно самой программы на короткое время будет появляться окно командной строки.
Если же не только щит на ярлыке, но и появление окна cmd.exe для вас неприемлем, можно использовать следующий, тоже сравнительно не сложный метод.
Избавляемся от сине-желтого щита на иконках с помощью NirCmd
NirCmd — сторонняя утилита командной строки, которая, помимо прочего может повысить права исполняемого файла (ранее была доступна утилита для этого и от Microsoft, но сейчас она не поддерживается), в результате он будет, как и раньше, запускаться от имени администратора, но, в отличие от предыдущего метода, окна командной строки вы не увидите, значок щита на ярлыке также исчезнет.
- Скачайте NirCmd с официального сайта https://www.nirsoft.net/utils/nircmd.html (ссылка на загрузку находится внизу указанной страницы) и распакуйте в папку C:/Windows.
- В свойствах ярлыка в поле «Объект» замените путь к программе на
nircmd.exe elevate "путь_к_файлу_exe_со_щитом"
и примените настройки - В свойствах ярлыка нажмите «Сменить значок», укажите путь к запускаемому файлу .exe и выберите нужную иконку.
При первом запуске отредактированного ярлыка вам могут сообщить об отсутствии цифровой подписи, в дальнейшем запуск не будет отличаться от того, что был при наличии щита на ярлыке.
Видео инструкция
Дополнительная информация
Значок с изображением щита, появляющийся на ярлыках, требующих подтверждения UAC, находится в файле C:\Windows\System32\imageres.dll под индексом 78.
Если вы знакомы с редактированием ресурсов Windows, вы можете изменить этот значок на пустой прозрачный, в результате, на всех исполняемых файлах и ярлыках, где он используется, щит больше отображаться не будет. Однако, это не тот способ, который я мог бы рекомендовать большинству пользователей.
Однако, это не тот способ, который я мог бы рекомендовать большинству пользователей.
remontka.pro в Телеграм | Другие способы подписки
А вдруг и это будет интересно:
Как убрать щиты с ярлыков в Windows. Убрать с иконок значок щита
Большинство программ после установки в Windows создают ярлыки на рабочем столе. Ярлык можно отличить по знаку стрелочки. Кроме этого значка может присутствовать желто-синее изображения щита. Как вы можете видеть на рисунке ниже, желтый-синий значок щита отображается в правой нижней части некоторых ярлыков программ.
В этой статье я покажу как убрать щиты с ярлыков Windows 10. Но в начале давайте разберемся, что означает желто-синий значок щита на ярлыках.
РЕКОМЕНДУЕМ:
Как включить режим бога в Windows 10
Что означает значок щита на ярлыках программ?
Желто-синий значок щита говорит, о том, что для запуска программы требуются права администратора. Другими словами, он всегда будет работать от имени администратора.![]()
Многие пользователи ПК скрывают значки на рабочем столе или попросту не используют. Тем не менее, есть и те, кто предпочитают работать с ярлыками программ на рабочем столе.
Если вы один из тех, кто использует ярлыки программ на рабочем столе, и вас как и меня раздражают вы можете убрать желто-сини значак щита, и сделать так, чтобы все значки программ выглядели одинаково. Существует несколько способов убрать значок щита с ярлыков. Я покажу самый правильны, который не отключает экран контроля учетных записей UAC (что ухудшает безопасность), а просто скрывает это значки.
Как убрать значок щита с ярлыков Windows
Шаг 1: Кликните правой кнопкой мышки на ярлыке, над которым находится значок щита, а затем выберите параметр «Свойства».![]()
Шаг 2: Перейдите на вкладку «Ярлык». В поле «Объект» в начале добавьте следующий строку:
cmd /c start ""
Шаг 3: Нажмите кнопку Применить. Если вы появилось диалоговое окно «Доступ запрещен», нажмите кнопку «Продолжить». Закройте диалоговое окно. Ярлык программы на рабочем столе больше не будет отображать сине-желтый значок щита, но он будет по-прежнему запрашивать экран UAC при запуске. При запуске программы вы можете заметить небольшую задержку (совсем незначительную).
Если иконка программы изменилась и стала значком командной строки или любым другим значком, щелкните правой кнопкой мышки по значку ярлыка и выберите «Свойства
Перейдите на вкладку «Ярлык», нажмите кнопку «Изменить значок», нажмите кнопку «Обзор», перейдите к исполняемому файлу программы, выберите его, а затем нажмите кнопку «Открыть».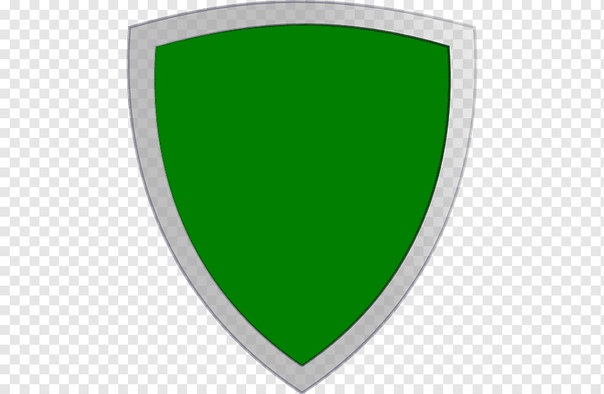 Нажмите кнопку ОК, нажмите «Продолжить», когда откроется диалоговое окно «Отказано в доступе», а затем нажмите кнопку «Применить».
Нажмите кнопку ОК, нажмите «Продолжить», когда откроется диалоговое окно «Отказано в доступе», а затем нажмите кнопку «Применить».
Чтобы восстановить прежний вид ярлыка программы, удалите добавленный путь cmd /c start "".
РЕКОМЕНДУЕМ:
Как разделить экран в Windows 10
На этом все. Надеюсь вы смогли скрыть щиты с ярлыков Windows 10.
Загрузка…