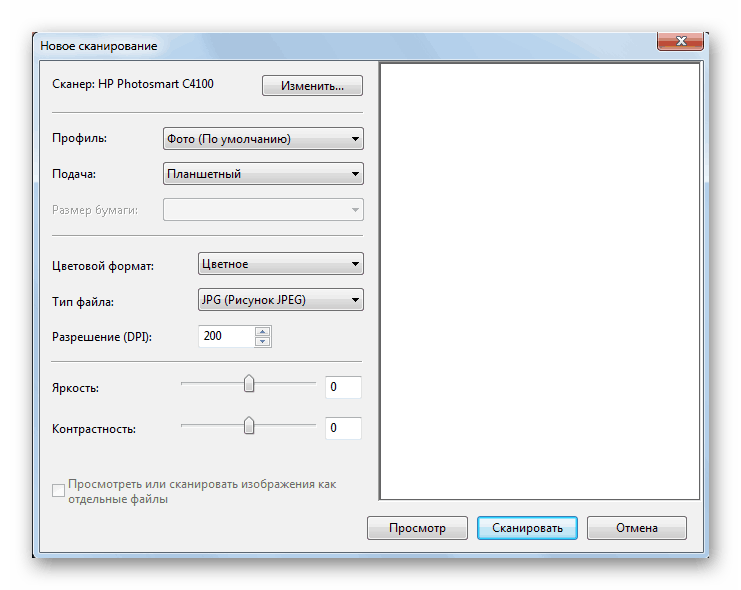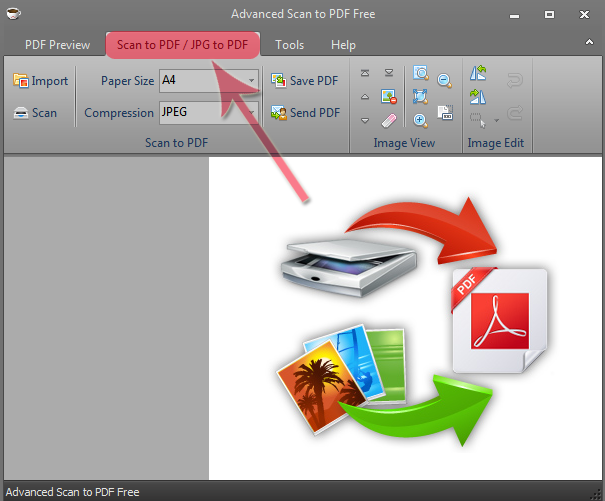Как конвертировать фото в PDF на iPhone и iPad
Зачем конвертировать фото в PDF?
Фотография — это просто фотография, в то время как формат PDF обычно больше предназначен для больших документов с текстами и обычно служит официальными документами из-за того, что их можно защитить, чтобы никто не мог их редактировать. Однако есть несколько причин, по которым вы можете использовать определенные фотографии в этом формате.
Если вы студент, вполне вероятно, что заметки класса иногда передавались вам в фотографическом формате, поэтому гораздо удобнее иметь его в формате PDF. Также может быть, что вам придется отправить ксерокопию документа или даже ваш ID, для которого камера iPhone может быть отличным союзником. Отправка этого типа документов в формате фотографий обычно менее серьезна, поэтому возможность конвертировать эти файлы в формат PDF гораздо правильнее.
Короче говоря, есть много случаев, когда вам может быть полезно преобразовать любой тип фотографии, вашу собственную или внешнюю, в этот формат. Продолжайте читать эту статью, потому что в следующих разделах мы объясняем простой процесс, которому вы должны следовать и который, как мы сказали в начале, действителен как для iPhone, так и для iPad.
Продолжайте читать эту статью, потому что в следующих разделах мы объясняем простой процесс, которому вы должны следовать и который, как мы сказали в начале, действителен как для iPhone, так и для iPad.
Сначала сохраните фото в файлах
Процесс конвертации в PDF будет осуществляться из приложения Файлы. Это родное приложение, которое есть на iPhone и iPad с iOS 11, поэтому на вашем устройстве должна быть установлена эта или более поздняя версия программного обеспечения. Если вы удалили приложение, вы можете снова найти его в App Store и бесплатно, как могло быть иначе.
После того, как вы найдете приложение для работы с файлами, вам нужно будет поместить в него нужное изображение. Если фото есть в вашей галерее, вам нужно будет нажать кнопку «Поделиться», а затем выбрать опцию «Сохранить в файлы». Затем вы можете выбрать место для хранения, которое может быть на вашем собственном iPhone или iPad или в iCloud Drive.
Если фото из интернета вам нужно будет нажать и удерживать изображение в течение нескольких секунд, пока не появится опция совместного использования, а затем вы сможете сохранить его в файлах.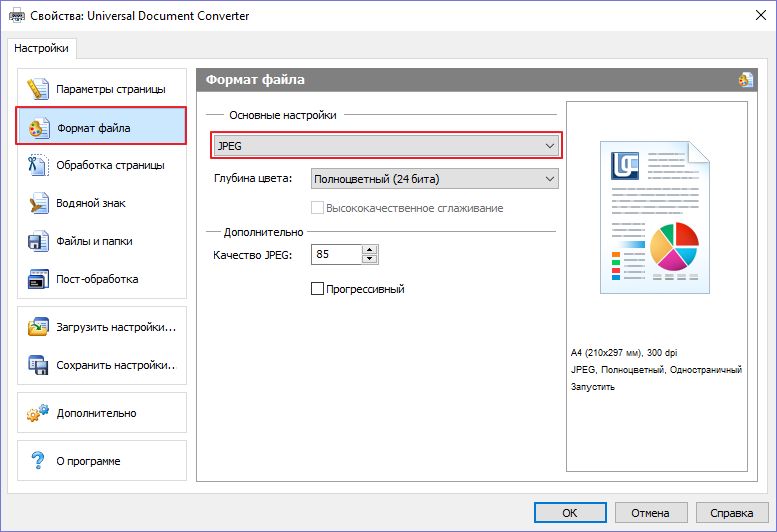 Если этот параметр не отображается, вы можете сохранить его в приложении «Фотографии» и выполнить действия, указанные выше.
Если этот параметр не отображается, вы можете сохранить его в приложении «Фотографии» и выполнить действия, указанные выше.
Помните, что если фото из WhatsApp или аналогичного, вы должны сначала сохранить его в своей галерее, чтобы иметь возможность следить за процессом. В любом случае помните, что фотография всегда останется в приложении «Фотографии», поскольку, несмотря на сохранение ее в «Файлы», оригинал остается, если вы не удалите его намеренно.
Конвертируйте изображение в формат PDF
После того, как вы сохранили фотографию в соответствующей папке файлов, вам нужно будет перейти в это место. После того, как вы его найдете, вам нужно будет только нажать на него в течение нескольких секунд, пока не появится контекстное меню, в котором параметр Появится «Создать PDF». . Если вы нажмете на него, вы увидите, что документ будет автоматически сгенерирован, поскольку для завершения процесса требуется всего несколько секунд. Возможно, самый большой недостаток это связано с тем, что невозможно создать несколько PDF-файлов одновременно или даже интегрировать более одного изображения в один документ.
Поделитесь файлом, как хотите
После того, как вы создали PDF-файл своего изображения, вы можете удалить его из файлов или нет, как хотите. Мы рекомендуем изменить имя файла PDF , что вы можете сделать, выполнив то же самое, что и раньше: нажав и удерживая файл в течение нескольких секунд, пока не откроются параметры, на этот раз выбрав вариант переименования.
Независимо от того, переименовали вы PDF-файл или нет, вы можете легко поделиться им с помощью различных служб. Снова нажав и удерживая файл и ожидая открытия параметров, вы обнаружите «Поделиться» а затем вы можете отправить PDF-файл через AirDrop, Messages или через множество других приложений, которые вы установили. Даже так ты можешь распечатать это и даже экспортировать его в приложение для чтения и записи PDF.
Доступна другая альтернатива
Хотя мы считаем этот нативный вариант наиболее удобным, простым и быстрым, есть и другие способы конвертировать фотографии в PDF, которые даже позволяют конвертировать несколько изображений одновременно, таким образом устранение главного недостатка приложения Файлы. Для этого существует множество веб-страница которые позволяют это преобразование. У нас остались бесплатные варианты, такие как iLovePDF , где вы можете загружать свои фотографии и быстро создавать PDF-файлы, чтобы сохранять их в приложении «Файлы».
Для этого существует множество веб-страница которые позволяют это преобразование. У нас остались бесплатные варианты, такие как iLovePDF , где вы можете загружать свои фотографии и быстро создавать PDF-файлы, чтобы сохранять их в приложении «Файлы».
Конечно, мы должны учитывать недостатки этих опций, а именно то, что во многих случаях на бесплатную загрузку изображений для конвертации накладываются ограничения. Вы также должны иметь в виду, что в конце концов вы загружаете свои фотографии на неизвестные серверы, и хотя в большинстве случаев ничего не должно происходить, об этом следует помнить.
Как из фото сделать формат pdf
Доброго всем времени суток. мои дорогие друзья и гости моего блога. Сегодня у меня очень радостное настроение, так как у моей дочки сегодня день рождения. Ей исполняется 7 лет и осенью будет «Здравствуй школа!». Эх, девочка моя, совсем уже выросла. Ну да ладно, несмотря на день рождения, без статьи я вас все равно не оставлю.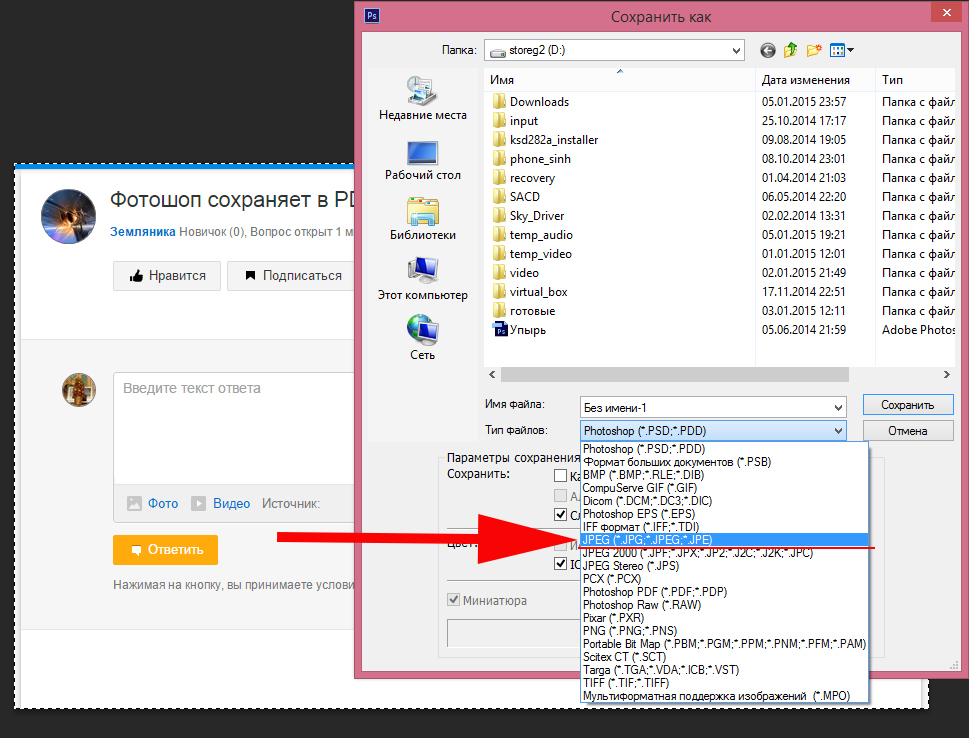 Статья сегодня будет очень интересная и для многих полезная.
Статья сегодня будет очень интересная и для многих полезная.
Я думаю, что многие знают, что такое PDF-файл, и с помощью какой программы его лучше всего открывать. Так что готовьтесь. Мне по долгу работы периодически приходится работать с пдф-файлами. Иногда возникает задача создать PDF из готового документа ворд, а иногда наоборот, т.е. перевести ПДФ в ворд для дальнейшего редактирования. Но бывают случаи, когда нужно соединить несколько изображений в один такой документ. Что тогда делать?
А ответ очень просто. И сегодня я вам покажу, как сделать пдф файл из картинок быстро и без установки дополнительных программ, т.е. в режиме онлайн. Готовы? Тогда поехали. Только заранее приготовьте несколько изображений.
В принципе далеко ходить не надо. Нам может помочь наш офисный друг Microsoft Word. Всё, что вам нужно сделать — это создать документ в ворде и на каждую страницу вставлять изображение, подгоняя его под формат листа.
После всех манипуляций нам просто достаточно сохранить этот документ в формате PDF. Вот и всё. Далеко ходить не надо. Но все таки здесь нужно заходить в офис, что-то подгонять. Дельце, я вам хочу сказать, муторное. А я вам покажу, как нашу задачку облегчить. Причем для этого нам не понадобится вообще никаких программ.
Вот и всё. Далеко ходить не надо. Но все таки здесь нужно заходить в офис, что-то подгонять. Дельце, я вам хочу сказать, муторное. А я вам покажу, как нашу задачку облегчить. Причем для этого нам не понадобится вообще никаких программ.
Small PDF
В первом случае нам поможет знакомый нам по прошлым статьям сервис, только в данном случае работа происходит немного по другому.
- Зайдите на сайт smallpdf.com и выберите пункт JPG в PDF.
- На следующей странице нам потребуются файлы изображений. Вы можете либо нажать на «Выберите файл» и выбрать нужные картинке в проводнике, либо же просто перетащить их из одного окна в это. Тут решайте сами. Я лично уже на автомате использую перенос с зажатой левой кнопкой мыши.
- Далее мы увидим загруженные нами картинки, а также в какой очередности они стоят. Здесь вы можете выбрать какое изображение будет раньше, а какое позже. Например, я хочу поставить четвертое изображение на место второго. Для этого я зажимаю левую кнопку мышки на четвертом изображении, а затем перетаскиваю его на второе место, после чего отпускаю.

- На этой же странице мы можем добавить еще картинок, выбрать формат (я оставлю А4), ориентацию (я оставлю книжную), а также границу (тут я тоже оставлю узкую по умолчанию). Ну а теперь нажимаем на кнопку «Создать PDF прямо сейчас. » .
- Всё. Теперь ваш файл готов, и об этом нам радостно сообщает сервис. Нажимаем на стрелочку и скачиваем наш документ. После этого не забудьте проверить, как у вас всё получилось, но я думаю, что всё должно быть круто.
Jpg2Pdf
Если прочитать подзаголовок невооруженным глазом, то похоже на ахинею. Но на самом деле это еще один очень простой в работе сервис по конвертации pdf. Сервис очень простой, но и никаких настроек у него нет.
- Зайдите на сайт jpg2pdf.com и нажмите на кнопку «Загрузить» .
- Теперь выберите из проводника файлы изображений, из которых вы хотите создать пдфку. Но помните, загрузить вы сможете не более 20 изображений. В этом минус сервиса, хотя и небольшой.

- Когда картинки загружены, вы можете действовать по той же схеме, что и в предыдущем способе, то есть вам надо определить порядок отображения. Если хотите, можете оставить как есть, а хотите, можете и поменять местами.
- После того, как мы всё сделали, нажимаем на кнопку «Общий файл» и БАЦ! У нас скачался новенький документик со всеми картиночками сразу.
Проверяем, что получилось. Все настройки по умолчанию, фотки заполняют всю область страницы и в завистимости от ориентации, каждая страница будет вести себя по-разному.
В целом, все способы довольно удобные и очень быстрые и каждый для себя решает, какой способ ему нравится. Лично вы какой предпочитаете? Или быть может вы пользуетесь специальной программой-обозревателем типа XnView? В любом случае напишите ваш ответ в комментариях.
Ну а я на этом пожалуй буду заканчивать. Я надеюсь, что моя статья была полезна для вас. А если это так, то не забудьте подписаться на оьновления моего блога и поделиться с друзьями в социальных сетей.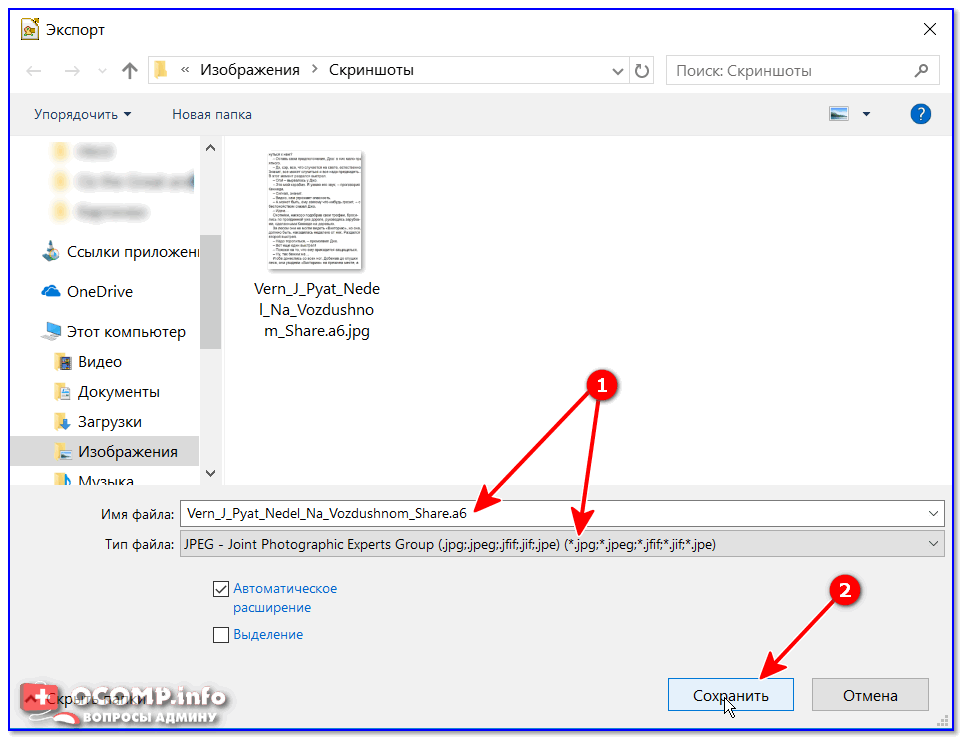 Спасибо вам, что заши ко мне в гости. Жду вас снова на просторах моего блога. Удачи вам, пока-пока!
Спасибо вам, что заши ко мне в гости. Жду вас снова на просторах моего блога. Удачи вам, пока-пока!
В данной статье я расскажу, как сделать из изображений на компьютере PDF файл разными способами. В некоторых случаях у пользователя возникает необходимость преобразовать изображение в PDF формат.
На любом компьютере имеются фотографии, изображения, картинки. Эти графические файлы, сохранены в разных форматах изображений. Всего имеется очень большое количество всевозможных графических форматов. Для открытия графических файлов на компьютере или мобильном устройстве нужны программы, поддерживающие данные форматы.
Формат PDF (Portable Document Format) создан для хранения и использования текстовых документов в различных операционных системах. Документ в формате PDF без проблем переносится на другой компьютер или мобильное устройство. Для открытия файла в формате PDF потребуется лишь наличие средства просмотра PDF файлов на компьютере или устройстве.
Вот, некоторые случаи, когда требуется конвертировать изображение в PDF:
- создание документа в формате PDF, включающего изображения;
- необходимо объединить несколько изображений в одном файле текстового формата PDF;
- для передачи адресату нескольких изображений в одном PDF файле.

Допустим, пользователю необходимо перевести в PDF одну фотографию или сразу несколько изображений (одна фотография или несколько, значения не имеет). Для открытия графических файлов на компьютере, пользователи, обычно, пользуются просмотрщиком изображений. В качестве просмотрщика фото, используется встроенное средство операционной системы или стороннее приложение, установленное на компьютер.
Преобразовать изображения в PDF формат можно следующими способами:
- в программе для просмотра или редактирования файлов данного типа, с помощью встроенного средства;
- из программы, поддерживающей открытие файлов графических форматов, отправив файл на печать;
- использование функции печати непосредственно в Проводнике Windows.
Данные способы базируются в свою очередь на двух вариантах создания PDF из изображений:
- при помощи виртуального принтера, установленного на компьютере;
- с помощью встроенного средства программы, установленной на компьютере.

Виртуальный принтер позволяет сохранять в формате PDF текстовые документы и изображения. Некоторые программы просмотрщики имеют встроенные средства для создания PDF файлов, в нашем случае, из изображений.
Если вам нужна обратная операция: сохранить на компьютере изображения из PDF, то прочитайте тут, как это сделать.
В статье мы рассмотрим 7 способов для сохранения изображений в файле формата PDF. В популярных программах FastStone Image Viewer, XnView, IrfanView будет использовано встроенное средство, а в приложениях Paint, Фотографии, Просмотр фотографий Windows и в Проводнике, мы создадим PDF из фото с помощью виртуального принтера.
Как фото перевести в PDF в FastStone Image Viewer
Бесплатная программа FastStone Image Viewer — просмотрщик файлов популярных графических форматов. Приложение имеет встроенное средство для создания файлов в формате PDF из изображений.
Для того, чтобы перевести изображение в PDF, выполните следующие действия в программе FastStone Image Viewer:
- Откройте одно или несколько изображений в программе FastStone Image Viewer.

- Войдите в меню «Создать», выберите «Создать многостраничный файл».
- В окне «Создать многостраничный файл», с помощью кнопок «Добавить» или «Удалить», выберите нужные изображения (если требуется сохранить одно фото в PDF, больше ничего не выбирайте).
- Выберите формат — «Формат PDF», а также другие параметры: качество, размер и т. п.
- Нажмите на кнопку «Создать».
- Выберите место для сохранения файла, присвойте ему имя.
Подробнее о программе FastStone Image Viewer читайте здесь.
Как сделать PDF файл из изображений в XnView
Бесплатная программа XnView поддерживает огромное количество графических форматов. Чтобы сохранить изображение в PDF, мы воспользуемся встроенным средством приложения.
В программе XnView пройдите следующие шаги:
- Откройте картинку в программе XnView.
- В меню «Создать» выберите «Многостраничный файл…».
- В окне «Создание многостраничного файла», если необходимо, добавьте другие изображения с компьютера.
 Выберите папку для сохранения результата, дайте имя файлу, выберите формат: «Portable Document Format» (PDF). Нажмите на кнопку «Опции» для выбора дополнительных настроек. В частности, здесь можно выбрать тип сжатия документа, который влияет на размер конечного файла.
Выберите папку для сохранения результата, дайте имя файлу, выберите формат: «Portable Document Format» (PDF). Нажмите на кнопку «Опции» для выбора дополнительных настроек. В частности, здесь можно выбрать тип сжатия документа, который влияет на размер конечного файла. - Нажмите на кнопку «Создать».
Прочитайте подробный обзор программы XnView в этой статье.
Как конвертировать изображение в PDF в IrfanView
Бесплатная программа IrfanView служит для просмотра изображений на компьютере. С помощью встроенного средства в приложении, пользователь может преобразовать картинку в файл PDF формата.
Сделайте в программе IrfanView следующее:
- Откройте фотографию в IrfanView.
- Войдите в меню «Файл», выберите пункт «Сохранить как…».
- В открывшемся окне «Сохранить изображение как…» выберите место сохранения, имя файла, формат: «PDF – Portable Document Format».
- В одновременно открывшемся окне «PDF save options», можно применить дополнительные настройки, если не устраивают параметры для сохранения по умолчанию.

- Нажмите на кнопку «Сохранить».
В этой статье вы найдете подробное описание программы IrfanView.
Сохранение фото в PDF в приложении Фотографии
Приложение Фотографии — встроенное средство операционной системы Windows 10 для просмотра фото, изображений, картинок. В программе Фотографии для перевода изображений в PDF используется функция печати при помощи виртуального принтера.
В приложении Фотографии выполните следующее:
- Откройте фото в программе Фотографии.
- Нажмите на кнопку «Печать» (значок с изображением принтера).
- В окне «Печатать» выберите виртуальный принтер, в данном случае, встроенное средство операционной системы Window 10 — Microsoft Print to PDF.
- Выберите нужные настройки, дополнительно можно открыть «Другие параметры» для внесения других изменений.
- Нажмите на кнопку «Печать».
Фотография сохранена на компьютере в файле формата PDF.
Как перевести фото в PDF используя Средство просмотра фотографий Windows
Просмотр фотографий Windows — встроенное средство просмотра фотографий в операционной системе Windows до появления Windows 10. Пользователи могут вернуть прежнее Средство просмотра фотографий Windows на свой компьютер в операционной системе Windows 10. Подробнее об этом читайте здесь.
Пользователи могут вернуть прежнее Средство просмотра фотографий Windows на свой компьютер в операционной системе Windows 10. Подробнее об этом читайте здесь.
Для сохранения изображения в PDF формате будет использован виртуальный принтер. На своем компьютере я использую Microsoft Print to PDF. В другой операционной системе Windows (Windows 8.1, Windows 8, Windows 7, Windows Vista, Windows XP) воспользуйтесь сторонним виртуальным принтером, например, doPDF, CutePDF Writer, Bullzip PDF Printer .
В приложении Просмотр Фотографий Windows проделайте последовательные действия:
- Откройте фотографию в программе Просмотр фотографий Windows.
- В меню «Печать» нажмите на «Печать».
- В окне «Печать изображений» нужно выбрать способ печати: принтер (в Windows 10 я выбрал виртуальный принтер Microsoft Print to PDF), размер, качество, количество копий, другие параметры.
- Нажмите на кнопку «Печать».
Откроется окно «Сохранение результата печати», в котором присвойте имя файлу, выберите папку для сохранения PDF, нажмите на «Сохранить».
Преобразование картинки в PDF файл в Paint
Приложение Microsoft Paint предназначено для редактирования изображений на компьютере. Программа Paint входит в состав всех операционных систем Windows.
В данном случае, Paint послужит примером для сохранения изображений в формате PDF, в программе для работы с графическими файлами (в других графических редакторах можно преобразовать фото в PDF подобным способом).
Выполните в программе Paint следующее:
- Откройте изображение в программе Paint.
- В меню «Файл» выберите «Печать», а затем снова «Печать».
- В окне «Печать» выберите виртуальный принтер, подходящие параметры, а затем нажмите на «Печать».
- В окне «Сохранение результат печати» дайте имя файлу, выберите место сохранения, нажмите на кнопку «Сохранить».
После завершения преобразования, файл PDF из изображений готов к использованию.
Использование функции печати в Проводнике Windows
В Проводнике Windows можно использовать функцию печати для известных операционной системе графических файлов.
Использовать Проводник для сохранения фотографий в PDF очень просто:
- Откройте любую папку на компьютере, в которой находятся изображения, например, Рабочий стол. Выделите одну или несколько фотографий.
- После клика правой кнопкой мыши по фотографии, картинке или изображению, в контекстном меню Проводника появится пункт «Печать», на который нужно нажать.
- В окне «Печать изображений» выберите виртуальный принтер, другие параметры печати.
- Нажмите на кнопку «Печать».
В открывшемся окне выберите название для файла, место для сохранения, нажмите «Сохранить».
Выводы статьи
В случае необходимости сохранить изображения в формате PDF, у пользователя есть несколько вариантов для создания PDF файла: при помощи встроенных средств отдельных приложений, или используя виртуальный принтер, установленный на компьютере.
Современные сканеры часто по умолчанию сохраняют документы в PDF. Как сделать из документа картинку? Даем 4 совета.
Если вам требуется изменить что-то в документе PDF, можно конвертировать его из PDF в Word. Но что делать с картинками, которые выходят со сканера в этом формате? Рассказываем, как сделать из них обычные файлы JPG.
На компьютере
Простейший способ сделать картинку из PDF на Windows — пропустить исходный документ через виртуальный принтер. Утилит для виртуальной печати масса, но не все они делают JPG. Мы рекомендуем простую русскоязычную программу Универсальный конвертер документов:
- Загрузите и установите программу Универсальный конвертер на своем компьютере.
- Откройте файл PDF в любом просмотрщике — к примеру, официальном Adobe Acrobat Reader.
- В меню нажмите Файл > Печать.
- В поле Принтер выберите Universal Document Converter.
- Нажмите на кнопку Свойства рядом с выбранным принтером.
- На вкладке Формат файла в поле Выходной формат выберите JPG.

- Нажмите ОК, а затем Печать.
В результате будет получено несколько файлов JPG (в зависимости от количества страниц в документе), которые будут сохранены в папку Мои документы. Небольшой водяной знак внизу картинки можно легко отрезать в любом графическом редакторе — хоть в Paint.
Онлайн
Второй способ — конвертировать PDF в JPG онлайн. Тут у вас широкий выбор сервисов для конвертации. Например, можно использовать симпатичный сервис с милым названием I Love PDF:
- Откройте ссылку и нажмите на большую кнопку Выбрать PDF файл. Можно просто перетащить PDF в браузер или же выбрать файл с Google Drive или Dropbox (потребуется авторизация в соответствующих хранилищах).
- Когда файл будет загружен, выберите нужную опцию: Cтраница в JPG — все страницы документа будут сохранены в виде картинок; Извлечение изображений — из документа будут извлечены и сохранены только картинки (а текст — нет).

- Нажмите Конвертация в JPG.
- Дождитесь окончания преобразования и в открывшемся окне выберите папку, в которую нужно сохранить картинки.
- Введите название архива и нажмите ОК в отобразившемся окне, либо нажмите на большую кнопку Скачать изображения JPG.
В результате в нужной папке будут сохранены преобразованные картинки, упакованные в ZIP-архив. Откройте его и извлеките изображения любым архиватором или встроенными средствами Windows.
На смартфоне
Мобильные сканеры документов (о них мы писали в отдельной статье) очень любят сохранять все в PDF. Посоветуем приложения для iOS и Android, которое позволяет создать картинки из документа. Они созданы разными разработчиками, но оба называются PDF to JPG Converter.
Покажем принцип работы на примере приложения для Android.
- Загрузите и установите приложение на свой смартфон.
- Откройте приложение, нажмите на кнопку «+» и выберите PDF-файл.

- Выберите опцию Convert to Image.
- Дождитесь окончания конвертации.
Все полученные картинки будут удобным образом отображены в приложении. Программа для конвертации PDF в JPG для iOS работает аналогичным образом.
Что такое PDF и как его сделать?
Что такое Adobe PDF
Как сделать PDF для печати
Формат переносимых документов (PDF) представляет собой универсальный файловый формат, который позволяет сохранить шрифты, изображения и сам макет исходного документа независимо от того, на какой из множества платформ и в каком из множества приложений такой документ создавался. Формат Adobe PDF считается признанным общемировым стандартом в области тиражирования и обмена надежно защищенными электронными документами и бланками. Файлы Adobe PDF имеют небольшой размер, и они самодостаточны; они допускают совместную работу, просмотр и печать с помощью бесплатной программы Adobe Reader®.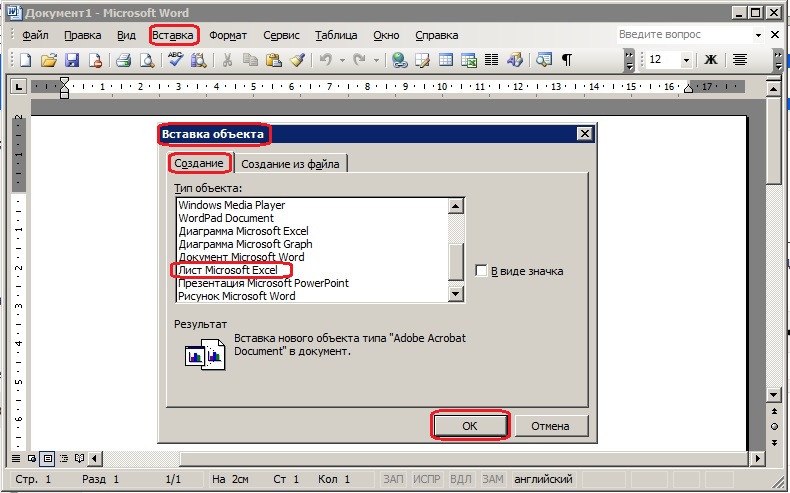
Отлично себя оправдывает использование формата Adobe PDF в издательском и печатном деле. Благодаря способности Adobe PDF сохранить совмещенный (композитный) макет, можно создавать компактные и надежные файлы, которые сотрудники типографии могут просматривать, редактировать, сортировать и получать с них пробные оттиски. Также в предусмотренный техпроцессом момент в типографии могут как непосредственно отправить файл на фотонаборное устройство, так и продолжить его завершающую обработку: осуществить предпечатные проверки, провести треппинг, спустить полосы или выполнить цветоделение.
Сохраняя документ в формате PDF, можно создать файл, соответствующий стандарту PDF/X. Формат PDF/X (формат обмена переносимыми документами) является разновидностью Adobe PDF, которая не допускает использования многих вариантов и сочетаний данных о цветности, шрифтов и треппинга, которые могут вызвать осложнения при печати. Документ PDF/X следует создавать в случае, когда PDF-файлы используются как цифровые оригиналы при допечатной подготовке изданий — как на этапе создания макета, так и для целей фотовывода (если программное обеспечение и выводящие устройства способны работать с форматом PDF/X).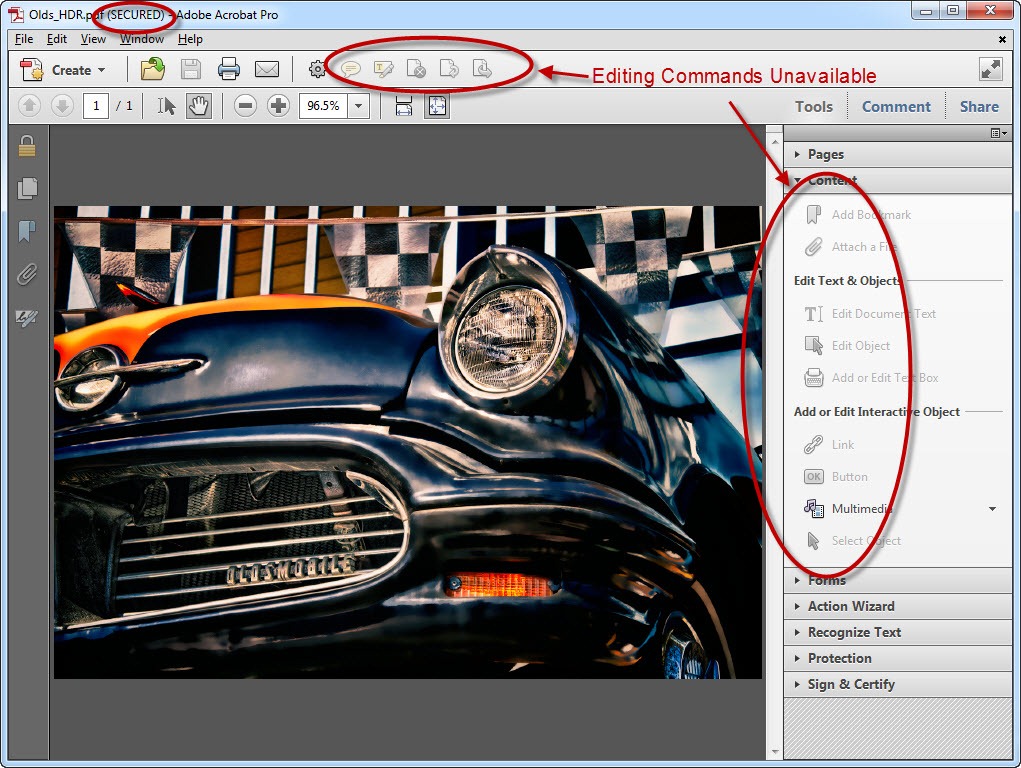
О стандартах PDF/X. Стандарты PDF/X утверждены Международной организацией по стандартизации (ISO). Они применяются к обмену графическими данными. При преобразовании PDF-файл проверяется на соответствие заданному стандарту. Если PDF-документ не соответствует выбранному стандарту ISO, отображается сообщение, позволяющее выбрать между отменой преобразования и продолжением преобразования, при котором будет создан несоответствующий стандартам файл. Самое широкое распространение в издательском и печатном деле получили несколько разновидностей PDF/X: PDF/X-1a, PDF/X-3 и PDF/X-4.
Формат PDF/X-1a (2001 и 2003).
PDF/X−1a — это стандартный формат файлов, специально предназначенный для обмена готовыми к печати документами в виде электронных данных, при котором отправителю и получателю не требуется дополнительной договоренности для обработки информации и получения требуемых результатов в тираже. Фактически он является цифровым эквивалентом цветоделенных фотоформ.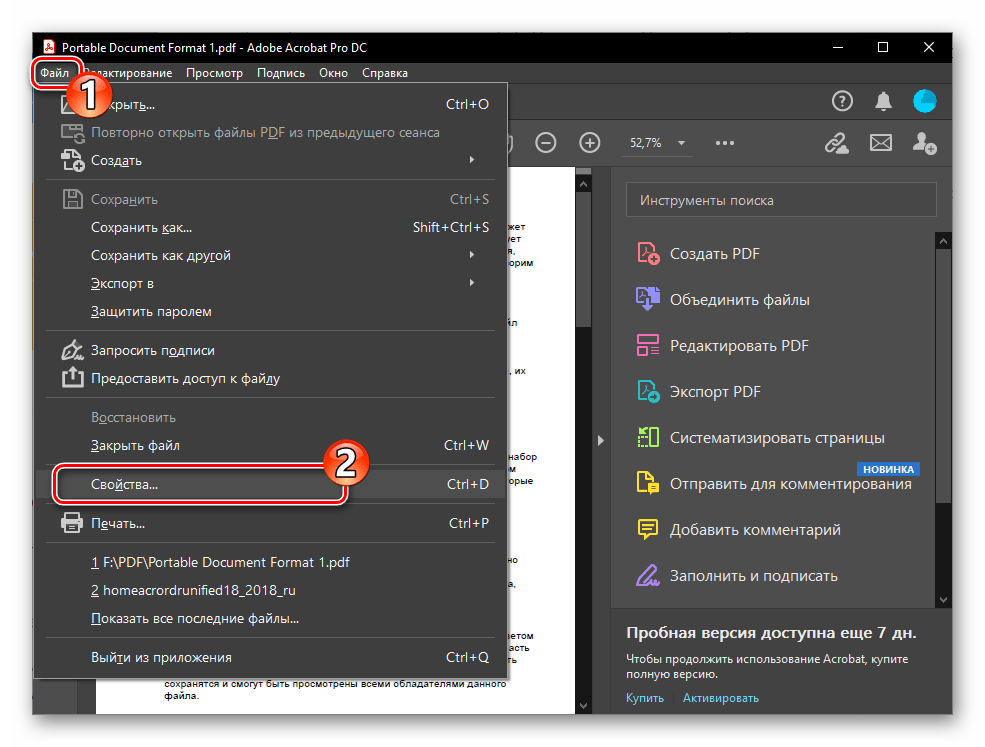
Формат PDF/X-1a гарантирует, что:
- все шрифты встроены
- изображения встроены
- определены параметры MediaBox и TrimBox или ArtBox
- цвета представлены в формате CMYK, в формате смесевых цветов или в обоих форматах сразу
- назначение вывода задано посредством описания условий печати или указания ICC профиля.
Примечание: назначение вывода определяет тип печатного процесса, к которому готовится файл, например, тип печатной машины, используемые краски и бумага.
PDF-файлы, соответствующие стандарту PDF/X-1a, могут быть открыты в Acrobat 4.0 и Acrobat Reader 4.0, а также в их более поздних версиях.
Набор PDF/X-1a предусматривает использование формата PDF 1.3, снижение разрешения цветных изображений и изображений в градациях серого до 300 ppi, а монохромных — до 1200 ppi, встраивание всех шрифтов в виде подмножеств символов, отсутствие встроенных цветовых профилей, а также сводит прозрачные области в соответствии с параметром «Высокое разрешение».
При использовании PDF/X−1a совместимых файлов вам больше не придется волноваться, что вас могут попросить предоставить недостающие шрифты или изображения. Вам больше никогда не придется сталкиваться с преобразованием изображения из RGB в CMYK без предварительного просмотра результатов. Решения о том, должен ли при печати файлов использоваться треппинг, будут приниматься на основании надежной информации. И, наконец, в типографии будут знать, что файл правильно подготовлен для печатной машины, на которой он будет печататься.
Размеры (page boxes) в PDFMediaBox, CropBox, BleedBox, TrimBox и ArtBox — что это такое? Тот кто хотя бы раз сталкивался с форматом PDF более плотно, наверняка сталкивался с этими определениями. В то же время, как показал опыт, мало кто знает что это и зачем это нужно.
Формат PDF удобен тем что точно передаёт в одном файле содержание и внешний вид документа, будь то просто текст или сложная комбинированная (векторная и растровая) графика. Среди прочих параметров, в нём хранится и размер документа (страницы). Однако этот размер не так однозначен, как может показаться на первый взгляд, поскольку существует до 5!!! различных вариантов описания этого размера. Эти варианты описания называются page boxes. Переводом «page box» на русский, с максимальным сохранением смысла в контексте допечатной подготовки, будет что-то вроде граница страницы, область документа, граница документа и т.п.
MediaBox — используется для определения ширины и высоты страницы. Media box определяет размер материала (например, бумаги) на котором производится печать, media box это самый большой бокс документа, остальные боксы могут быть такими же или меньше, но ни в коем случае не могут быть больше чем media box.
CropBox — видимая область страницы в Acrobat’е, которая содержит в себе какую-либо информацию. Crop box — прямоугольник минимального размера в который поместились бы все видимые объекты (текст, картинки, линии, номера страниц, колонтитулы и т.п.) документа. Размер crop box может быть таким же или меньше чем media box. Acrobat использует этот размер для отображения и печати документов. Иными словами, когда Вы открываете файл в Acrobat’е, то все, что вы видите в данный момент отображается в виде Crop box.
BleedBox — определяет размер документа вместе с вылетами. Вылеты — часть изображения которая обрезается после печати, нужна для того чтобы компенсировать погрешность процесса порезки. На рисунке до подрезки bleed box — 76х106 мм, а после подрезки в обрезной размер (TrimBox) — 70х100 мм.
TrimBox — определяет размер изделия (так называемый, обрезной размер). Это конечный размер после подрезки. TrimBox так же может сопровождаться метками реза (техническими элементами файла).
ArtBox — используется редко, определяет художественную часть изделия, важную его часть. Если говорить дословно — ту самую часть где по замыслу автора из изделия должен доноситься арт, креатив и т.п.
Перед конвертацией в PDF все изображения должны быть переведены в CMYK. Если есть элементы, которые печатаются отдельными прогонами (пантоны), им должны быть назначены соответствующие цвета по палитрам Pantone Solid Coated/Uncoated. Цветовое пространство CMYK должно быть с профилем ISO Coated v2.
Если Ваш макет содержит прозрачности (или пантон с прозрачностью), которые невозможно доработать растрированием с фоном, то выберайте версию PDF не 1.3, а 1.5 — 1.6, чтобы прозрачности в растровых линках PSD/TIFF не бились и не создавали белых полос по периметру. Главное, чтобы прозрачности и эффекты не лежали поверх текста и векторных объектов.
Если используете PDF версий PDF 1.3, то знайте, что данная версия PDF не поддерживает использование эффектов прозрачности и смешения цветов (blending mode), поэтому при записи PDF 1.3 все эффекты преобразуются в простые объекты.
- Corel Draw (на примере X4, английская версия)
File > Publish to PDF > указать название файла только латинскими символами > Settings > Compability: PDF/x-1a > Закладка Prepress поставить флажок на Bleed Limit и указать значение 5 мм > Закладка Objects поставить флажок на Export all Text as curves > Нажать ОК и сохранить файл.
- Adobe Illustator (на примере CS4, английская версия)
File > Save As > указать название файла только латинскими символами, в выпадающем списке «тип файла» выбрать Adobe PDF. Сохранить > в поле Adobe PDF выбрать пункт PDF/X-1a:2001 (PDF 1.6, если нужно сохранить прозрачности) > в закладке Marks and Bleeds в разделе Bleeds выставить все значения по 5 мм (top, bottom, left, right) > Save PDF
- Adobe Photoshop (на примере CS4, английская версия)
File > Save As > указать название файла только латинскими символами, в выпадающем списке «тип файла» выбрать Photoshop PDF. Сохранить > в поле Adobe PDF Preset выбрать пункт PDF/X-1a:2001 > в закладке Output, в разделе Color, Color Conversion: No Color Conversion, Profile Inclusion Policy: Don’t Include Profile > Save PDF
- Adobe InDesign (на примере CC, английская версия)
File > Export… > указать название файла только латинскими символами, в выпадающем списке «тип файла» выбрать Adobe PDF. Сохранить > в поле Adobe PDF Preset выбрать пункт PDF/X-1a:2001 (PDF 1.6, если нужно сохранить прозрачности) > в закладке General, установить диапазон печати All, флажок Spreads должен быть снят > в закладке Marks and Bleeds, в разделе Bleeds выставить все значения по 5 мм (top, bottom, left, right) > в закладке Output, в разделе Color, Color Conversion: No Color Conversion, Profile Inclusion Policy: Don’t Include Profile > Export
- QuarkXPress (на примере 8.0, английская версия)
File > Export > Layout as PDF > указать название файла только латинскими символами. Options > в поле PDF Style выбрать пункт PDF/X-1a:2001 > в закладке Pages, флажок Spreads должен быть снят > в закладке Bleed: Bleed Type – Symmetric, Amount 5 мм > OК > Сохранить.
- MS Office (на примере 2007).
Приложения MS Office не предназначены для подготовки файлов к высококачественной печати, поэтому даже конвертация макета в PDF не всегда избавляет от проблем. Гарантией того, что в готовом изделии Вы увидите то же, что и на мониторе, является только подписанная цветопроба. Минимизировать ошибки поможет сохранение документа в PDF. Сохранить как > Adobe PDF > Adobe PDF Conversion Options > поставить флажок на Make PDF/A-1а: 2005 compliant file > Ok > указать название файла только латинскими символами > Сохранить файл
Галерея Xiaomi позволяет конвертировать фотографии в PDF
Буквально несколько минут назад мы видели, как приложение Mi Browser Pro был обновлен до версии 12.6.5, который позволяет конвертировать ранее сделанный снимок экрана в формат PDF. Если мы думали, что это единственное приложение, которое допускает такую трансформацию, мы очень ошибались: даже Галерея Xiaomi представил эту функцию в версии 2.2.16.26. Обновление, как и для Mi Browser, выпущено на данный момент. только для китайской версии. По этой причине мы не гарантируем, что файл в конце статьи вообще работает. Пойдем посмотрим подробности и новости.
Приложение Xiaomi Gallery позволяет нам преобразовать фотографию, которую мы ранее сделали, в файл PDF: скачать в конце статьи
Так много для бумага сколько за фото что мы снимаем, это иногда необходимо превратить их в файлы PDF. Например, в моем случае для некоторых онлайн-экзаменов мне нужно отправлять диаграммы в формате Word или PDF. Благодаря новой функции, которая дебютировала в приложении Xiaomi Gallery, больше не нужно будет отправлять себе документ / фото для преобразования с помощью программы или сайта. Как сделать? Посмотрим на это на следующем скриншоте.
Как конвертировать фото в PDF
Процедура очень проста, как для Mi Browser:
- прежде всего вам нужно получить доступ к одноименному приложению и выберите один из снимков из списка что мы сделали;
- теперь вам нужно перейти в правый нижний угол на «Еще«;
- откроется подменю, вверху которого мы найдем опцию «Создать PDF»;
- после выбора параметра преобразования фотографии в PDF файл будет сохранен в папке «Скачать«;
- на этом этапе мы можем очень легко поделиться им или делать с ними все, что захотим.
Как и предполагалось во введении приложение, которое мы оставляем вам ниже, не обязательно работает. Это все-таки сборка из китайского ПЗУ. Если это не сработает, просто перейдите к «Управление приложениями«И удалить последнее обновление.
Скачать приложение Xiaomi Gallery
Вы заинтересованы в предложениях? Следите за нашим телеграммой! Множество скидочных кодов, предложений, некоторые эксклюзивные от группы, на телефоны, планшеты, гаджеты и технологии.
Джанлука Кобуччи
Увлечен технологиями, особенно смартфонами и ПК. Я с энтузиазмом делаю свою работу и уважаю работу других.
Фотографии в pdf онлайн. Как объединить jpg изображения онлайн в один файл PDF. Как объединить уже готовые jpg файлы в один pdf документ
Формат PDF является продуктом компании Adobе, написан на языке PortScript. Читать файлы PDF можно с помощью программы Acrobat Reader. Внутри программы есть мощные опции, позволяющие редактировать и работать с такими файлами.
JPEG – это сжатый формат, позволяющий сохранять изображения, чаще всего – цифровые фотографии. Большинство цифровых фотоаппаратов сохраняют изображения именно в этом формате. Существует несколько способов трансформации одного формата в другой и в обратном порядке.
Перевод документов: как jpg перевести в pdf.
Как jpg перевести в pdf? Можно предложить несколько эффективных программ, позволяющих конвертировать изображения, хранящиеся в формате JPEG, в формат PDF.
- Программа Adobe Acrobat Professional позволяет просто создать новый документ в формате PDF. Для этого в открывшемся окне выбираете все нужные вам файлы, из которых и будет создан общий документ формата PDF.
- Adobe Acrobat Distiller — в этой программе можно легко сохранить необходимый документ JPEG в формате PDF.
- Photoshop CS3 – является очень удобной программой, которая дает возможность произвести все необходимые действия: в эту программу можно отсканировать изображение, подправить его, отретушировать или просто сохранить его в PDF.
- JPEG2PDF – специальная программа, которая служит для преобразования изображений JPEG в документ PDF.
Для начала программа загружается и устанавливается на компьютер. Все изображения JPEG, планируемые для преобразования, собираются в общий файл. Если в созданном PDF-файле изображения JPEG должны будут располагаться в определенной последовательности, то необходимо эти изображения пронумеровать в соответствии с вашим планом. Далее программа запускается и нажимается кнопка «AddFolder». В открывшееся окно загружаете файлы JPEG, с помощью проводника находится эта папка и нажимается «Ок». В окне появится список всех изображений JPEG. В меню можно ввести заголовок, ключевые слова, имя создателя, поставить параметры сжатия. Выбираете папку, в которой вы поместите созданные файлы и проводником определяете, где будет сохраняться созданная папка с преобразованными изображениями. После окончания преобразования вы увидите в избранной папке окончательно сформированный документ.
Как JPG перевести в PDF наоборот: преобразование PDF в JPEG с помощью графического редактора
Как JPG перевести в PDF мы разобрались, а как перевести PDF в JPEG? В случае необходимости обратного конвертирования можно воспользоваться очень легким способом, для осуществления которого нужно проделать всего несколько шагов:
- Для начала открываете PDF-документ, который нужно масштабировать таким образом, чтобы вся требующаяся для перевода часть файла находилась на экране. Для перевода PDF в JPEG нужно нажать сочетание клавиш Alt+PrtScn.
- Следующим шагом будет открытие любого графического редактора, например, Paint. Это самый простой способ, поскольку Paint является встроенным в Windows редактором. В редакторе выбираем «Правка» — «Вставить».
- На экране появляется изображение конвертированных в JPEG документов. С помощью опций Paint обрезаете все лишние части и сохраняете полученные файлы в JPEG.
Конвертирование документов в JPEG подразумевает их значительное сжатие, что может негативно отразиться на их качественных характеристиках.
Как объединить PDF-файлы
Просто перетащите несколько файлов в поле выше. Вы также можете выбрать файлы для загрузки с жёсткого диска или из облака.
После загрузки вы увидите миниатюры каждого документа. Чтобы изменить порядок объединения файлов, кликните на миниатюру и перетащите её в нужное место.
Онлайн-сервис для объединения PDF-файлов
Скачивать программу для объединения PDF-файлов не надо — работайте с документами онлайн!
PDF2Go позволяет объединять PDF-документы, не занимая места на диске. Вам не надо ничего скачивать или устанавливать, поэтому можно забыть о вирусах и вредоносных программах.
Зачем объединять PDF-файлы?
Предположим, вы отсканировали книгу и получили несколько PDF-файлов. Что делать, если вы хотите объединить их в один?
Не хотите тратить время на распечатку нескольких документов? Объедините файлы, и дело пойдёт быстрее!
Объединение файлов и безопасность
PDF2Go делает всю сложную работу. При этом авторские права сохраняются за вами. Ваши файлы в безопасности и защищены от доступа третьих лиц.
Для получения дополнительной информации ознакомьтесь с Политикой конфиденциальности.
Какие файлы можно объединить?
Функция слияния доступна для любых документов. Несколько текстовых и графических файлов можно преобразовать в один PDF.
Примеры использования: несколько изображений в формате JPG или файлов с расширением TOS можно объединить в PDF-документ.
Объединяйте PDF-файлы на любом устройстве
Чтобы объединить PDF-файлы, компьютер не нужен!
С помощью онлайн-сервиса PDF2Go вы можете объединять документы в браузере из любой точки мира.
Начать сначала
Если у вас есть изображения, которые нужно преобразовать в PDF, наш онлайн-конвертер JPG в PDF легко справится с этой задачей. Используя онлайн-конвертер JPG в PDF, можно конвертировать JPG в PDF бесплатно онлайн, создавая при этом несколько PDF-файлов из коллекции изображений или объединяя несколько изображений в один PDF-файл. Наш бесплатный конвертер JPG в PDF поддерживает множество форматов файлов, включая JPG, PNG, TIFF, BMP, GIF, ICO и MDI, позволяя легко конвертировать любые типы файлов изображений в PDF.
Как конвертировать JPG в PDF бесплатно
- Выберите JPG, который нужно преобразовать в PDF, затем добавьте изображения в конвертер JPG в PDF для дальнейшей конвертации.
- Наш онлайн конвертер JPG в PDF преобразует изображения в несколько PDF-файлов или в один PDF-файл за несколько секунд.
- Загружайте конвертированные файлы PDF и сохраняйте их на своем компьютере.
- После преобразования изображений в PDF все оставшиеся файлы удаляются с наших серверов.
Лучший бесплатный конвертер JPG в PDF
Воспользуйтесь нашим онлайн-конвертером изображений в PDF бесплатно и получите доступ к набору других полезных инструментов преобразования, сохраняя при этом безопасность своих данных. Поддержка различных форматов изображений упрощает преобразование в PDF.
Оформить подписку
При приобретении одномесячной, годовой или бессрочной подписки вы получаете доступ к таким исключительным преимуществам, как обработка файлов неограниченного размера и неограниченный доступ к конвертеру JPG в PDF и другим инструментам. Кроме того, вы получаете такие дополнительные возможности, как одновременная конвертация нескольких изображений в PDF. В противном случае, можно бесплатно продолжить использование нашего конвертера JPG в PDF в онлайн.
Список инструментов
В дополнение к нашему конвертеру изображений в PDF мы предлагаем доступ к множеству инструментов редактирования PDF, предназначенных для сжатия, слияния, разделения и поворота PDF-файлов. Доступ к этим инструментам обеспечивает очень удобную работу с файлами PDF.
256-битное шифрование SSL
Мы предпринимаем все от нас зависящее для сохранения ваших данных и информации в безопасности. С этой целью мы шифруем все загруженные файлы, применяя 256-битное шифрование SSL. На практике это означает, что посторонние лица не могут взломать шифр и, следовательно, и просматривать ваши данные. Мы никогда не продаем и не передаем ваши данные третьим лицам.
Файлы удаляются автоматически
После использования нашего онлайн-конвертера JPG в PDF вам предоставляется три часа для загрузки и сохранения конвертированных PDF-файлов. Через три часа ваши файлы будут автоматически удалены с наших серверов из соображений безопасности вашей конфиденциальной информации.
Довольно часто пользователи персональных компьютеров работают с самыми различными типами данных и форматами документов. Одними из наиболее популярных форматов на сегодняшний день считаются изображения в jpg и документы в pdf. Иногда возникает необходимость объединить несколько jpg в один pdf-файл, о чем мы и расскажем ниже.
Как из нескольких jpg собрать единый документ pdf
Похожий вопрос разбирался, когда рассматривалась проблема конвертации из jpg в pdf. Поэтому сейчас стоит лишь рассмотреть один очень хороший способ, который поможет быстро сделать из множества изображений jpg единый документ.
Все изображения, которые будут собираться в один документ, были получены при помощи конвертации pdf в jpg, об этом важно прочитать всем, кто часто имеет дело с такими форматами.
Итак, разберем решение задачи объединения jpg в pdf на примере программы Имэйдж ту ПДФ, которую можно скачать по .
Вот и все. Программа может обрабатывать очень много изображений, каждые 1-2 секунды она обрабатывает примерно по 18 графических файлов, так что огромный семейный альбом превратится в pdf документ за считанные минуты. А знаете ли вы еще такие же быстрые способы для объединения jpg в pdf документ?
Создать pdf из jpg. Как объединить jpg изображения онлайн в один файл PDF
Adobe Acrobat — это мощный инструмент для создания, редактирования и просмотра PDF-файлов, но к сожалению он невероятно дорогой. К счастью есть бесплатная альтернатива. Если вы просто хотите объединить несколько изображений в один PDF в Windows 10, вам не потребуется дополнительное программное обеспечение. Быстро создать PDF-файл из одного или нескольких изображений в Windows 10 можно с помощью встроенной функции Microsoft Print to PDF.
Для этого примера у меня есть пять изображений в формате jpg, которые я хотел бы объединить в один PDF-файл.
Чтобы объединить изображения в PDF выполните следующие действия:
1. Выделите их.
2. Щелкните правой кнопкой мыши по одному из выбранных изображений и нажмите “Печать”.
3. В открывшемся окне “Печать изображений”. В раскрывающемся меню “Принтер” в верхнем левом углу выберите “Microsoft Print to PDF”. Затем выберите нужный “размер бумаги” и макет. Обратите внимание, что “размер бумаги” определяет размер вашего будущего PDF-файла.
При желании вы можете установить флажок “Изображение по размеру кадра”. Это позволит растянуть ваши изображения на весь лист. Но обратите внимание, что эта функция может обрезать части изображений, если они не имеют того же размера, что и лист. PDF-файла.
Для того что бы сменить ориентацию листа зайдите в «Параметры» в нижнем правом углу окна. В открывшемся окне зайдите в «Свойства принтера» и выберите необходимую ориентацию листа.
4. Когда вы будете готовы, нажмите “Печать”. Вместо обычной печати ваших изображений Windows создаст новый PDF-файл и спросит вас, где его сохранить. Выберите удобное для вас место и придумайте имя для файла.
Теперь вы можете перейти к местоположению созданного PDF-файла и открыть его в Acrobat Reader или любом другом удобном для вас приложении, который обладает функциями просмотра PDF. Как вы можете видеть из моего примера, я успешно создал пяти-страничный PDF-файл из пяти отдельных изображений.
Функция Microsoft Print to PDF — это системный виртуальный принтер, доступ к которому возможен из большинства приложений. Это означает, что вы можете создать PDF-файл не только из изображений, а из любых файлов, которые можно вывести на печать, например документы Word или PowerPoint.
Поскольку PDF файлы компактны в размере и достаточно универсальны, многие пользователи предпочитают именно этот формат для хранения изображений. PDF является одним из самых универсальных типов файлов, потому что он может хранить графику и тексты в хорошем разрешении в формате, поддерживаемом любым устройством. Некоторые пользователи предпочитают конвертировать изображения JPEG в PDF для экономии места на диске и простоты обмена данными по интернету.Total Image Converter является универсальной утилитой для конвертации изображений, поддерживающей практически все существующие форматы файлов. В нем есть очень удобный пользовательский интерфейс, который делает задачу преобразования JPEG в PDF максимально простой для пользователя. Помощник настроек проведет вам по всему процессу и сделает всю работу за вас. Это один из немногих JPEG PDF конвертеров , которые преобразовывают JPEG изображения в PDF партиями. Функция пакетной конвертации позволяет конвертировать тысячи JPEG файлов за считанные секунды.
Как конвертировать JPEG в PDF
Total Image Converter является самым простым в работе JPEG PDF конвертером. Он не требует опыта или специальных знаний. Чтобы конвертировать файлы JPEG в PDF, нужно выбрать папку с JPEG-источниками, указать файлы для конвертации и выбрать PDF в качестве целевого формата.Total Image Converter имеет встроенный просмотрщик файлов, с помощью которого вы можете оценить качество JPEG изображений и проверить, как они будут выглядеть после конвертации в PDF. Вы также можете поворачивать, вырезать или менять размер исходных изображений.
Total Image Converter позволяет осуществлять конвертацию тремя способами: через интерфейс, с рабочего стола и с командной строки. Поддержка командной строки может быть использована, когда нужно конвертировать файлы с других программ. Чтобы конвертировать файлы с рабочего стола, нужно нажать на иконку файла правой кнопкой мыши, и выбрать в появившемся меню опцию Конвертировать в. Вы можете прямо сейчас и протестироваьт ее в течение 30 дней.
В данной статье я расскажу, как сделать из изображений на компьютере PDF файл разными способами. В некоторых случаях у пользователя возникает необходимость преобразовать изображение в PDF формат.
На любом компьютере имеются фотографии, изображения, картинки. Эти графические файлы, сохранены в разных форматах изображений. Всего имеется очень большое количество всевозможных графических форматов. Для открытия графических файлов на компьютере или мобильном устройстве нужны программы, поддерживающие данные форматы.
Формат PDF (Portable Document Format) создан для хранения и использования текстовых документов в различных операционных системах. Документ в формате PDF без проблем переносится на другой компьютер или мобильное устройство. Для открытия файла в формате PDF потребуется лишь наличие средства просмотра PDF файлов на компьютере или устройстве.
Вот, некоторые случаи, когда требуется конвертировать изображение в PDF:
- создание документа в формате PDF, включающего изображения
- необходимо объединить несколько изображений в одном файле текстового формата PDF
- для передачи адресату нескольких изображений в одном PDF файле
Допустим, пользователю необходимо перевести в PDF одну фотографию или сразу несколько изображений (одна фотография или несколько, значения не имеет). Для открытия графических файлов на компьютере, пользователи, обычно, пользуются . В качестве просмотрщика фото, используется встроенное средство операционной системы или стороннее приложение, установленное на компьютер.
Преобразовать изображения в PDF формат можно следующими способами:
- в программе для просмотра или редактирования файлов данного типа, с помощью встроенного средства
- из программы, поддерживающей открытие файлов графических форматов, отправив файл на печать
- использование функции печати непосредственно в Проводнике Windows
Данные способы базируются в свою очередь на двух вариантах создания PDF из изображений:
- при помощи виртуального принтера, установленного на компьютере
- с помощью встроенного средства программы, установленной на компьютере
Виртуальный принтер позволяет сохранять в формате PDF текстовые документы и изображения. Некоторые программы просмотрщики имеют встроенные средства для создания PDF файлов, в нашем случае, из изображений.
В статье мы рассмотрим 7 способов для сохранения изображений в файле формата PDF. В популярных программах FastStone Image Viewer, XnView, IrfanView будет использовано встроенное средство, а в приложениях Paint, Фотографии, Просмотр фотографий Windows и в Проводнике, мы создадим PDF из фото с помощью виртуального принтера.
Как фото перевести в PDF в FastStone Image Viewer
Бесплатная программа FastStone Image Viewer — просмотрщик файлов популярных графических форматов. Приложение имеет встроенное средство для создания файлов в формате PDF из изображений.
Для того, чтобы перевести изображение в PDF, выполните следующие действия в программе FastStone Image Viewer:
- Откройте одно или несколько изображений в программе FastStone Image Viewer.
- Войдите в меню «Создать», выберите «Создать многостраничный файл».
- В окне «Создать многостраничный файл», с помощью кнопок «Добавить» или «Удалить», выберите нужные изображения (если требуется сохранить одно фото в PDF, больше ничего не выбирайте).
- Выберите формат — «Формат PDF», а также другие параметры: качество, размер и т. п.
- Нажмите на кнопку «Создать».
- Выберите место для сохранения файла, присвойте ему имя.
Подробнее о программе FastStone Image Viewer читайте .
Как сделать PDF файл из изображений в XnView
Бесплатная программа XnView поддерживает огромное количество графических форматов. Чтобы сохранить изображение в PDF, мы воспользуемся встроенным средством приложения.
В программе XnView пройдите следующие шаги:
- Откройте картинку в программе XnView.
- В меню «Создать» выберите «Многостраничный файл…».
- В окне «Создание многостраничного файла», если необходимо, добавьте другие изображения с компьютера. Выберите папку для сохранения результата, дайте имя файлу, выберите формат: «Portable Document Format» (PDF). Нажмите на кнопку «Опции» для выбора дополнительных настроек. В частности, здесь можно выбрать тип сжатия документа, который влияет на размер конечного файла.
- Нажмите на кнопку «Создать».
Прочитайте подробный обзор программы XnView в статье.
Как конвертировать изображение в PDF в IrfanView
Бесплатная программа IrfanView служит для просмотра изображений на компьютере. С помощью встроенного средства в приложении, пользователь может преобразовать картинку в файл PDF формата.
Сделайте в программе IrfanView следующее:
- Откройте фотографию в IrfanView.
- Войдите в меню «Файл», выберите пункт «Сохранить как…».
- В открывшемся окне «Сохранить изображение как…» выберите место сохранения, имя файла, формат: «PDF – Portable Document Format».
- В одновременно открывшемся окне «PDF save options», можно применить дополнительные настройки, если не устраивают параметры для сохранения по умолчанию.
- Нажмите на кнопку «Сохранить».
Для сохранения изображения в PDF формате будет использован виртуальный принтер. На своем компьютере я использую Microsoft Print to PDF. В другой операционной системе Windows (Windows 8.1, Windows 8, Windows 7, Windows Vista, Windows XP) воспользуйтесь сторонним виртуальным принтером, например, doPDF, CutePDF Writer, Bullzip PDF Printer .
В приложении Просмотр Фотографий Windows проделайте последовательные действия:
- Откройте фотографию в программе Просмотр фотографий Windows.
- В меню «Печать» нажмите на «Печать».
- В окне «Печать изображений» нужно выбрать способ печати: принтер (в Windows 10 я выбрал виртуальный принтер Microsoft Print to PDF), размер, качество, количество копий, другие параметры.
- Нажмите на кнопку «Печать».
Откроется окно «Сохранение результата печати», в котором присвойте имя файлу, выберите папку для сохранения PDF, нажмите на «Сохранить».
Преобразование картинки в PDF файл в Paint
Приложение Microsoft Paint предназначено для редактирования изображений на компьютере. Программа Paint входит в состав всех операционных систем Windows.
В данном случае, Paint послужит примером для сохранения изображений в формате PDF, в программе для работы с графическими файлами (в других графических редакторах можно преобразовать фото в PDF подобным способом).
Выполните в программе Paint следующее:
- Откройте изображение в программе Paint.
- В меню «Файл» выберите «Печать», а затем снова «Печать».
- В окне «Печать» выберите виртуальный принтер, подходящие параметры, а затем нажмите на «Печать».
- В окне «Сохранение результат печати» дайте имя файлу, выберите место сохранения, нажмите на кнопку «Сохранить».
После завершения преобразования, файл PDF из изображений готов к использованию.
Использование функции печати в Проводнике Windows
В Проводнике Windows можно использовать функцию печати для известных операционной системе графических файлов.
Использовать Проводник для сохранения фотографий в PDF очень просто:
- Откройте любую папку на компьютере, в которой находятся изображения, например, Рабочий стол. Выделите одну или несколько фотографий.
- После клика правой кнопкой мыши по фотографии, картинке или изображению, в контекстном меню Проводника появится пункт «Печать», на который нужно нажать.
- В окне «Печать изображений» выберите виртуальный принтер, другие параметры печати.
- Нажмите на кнопку «Печать».
В открывшемся окне выберите название для файла, место для сохранения, нажмите «Сохранить».
Выводы статьи
В случае необходимости сохранить изображения в формате PDF, у пользователя есть несколько вариантов для создания PDF файла: при помощи встроенных средств отдельных приложений, или используя виртуальный принтер, установленный на компьютере.
Cкан многостраничного документа. Объединяем файлы JPG в один PDF
Как объединить несколько jpg файлов в один pdf документ? Первый раз я задалась этим вопросом тогда, когда мне понадобилось отправить скан многостраничного документа. В чем проблема отправить несколько jpg файлов? Было важно, чтобы получатель просматривал файлы в определенной последовательности и не запутался в них.
В дальнейшем я использовала этот навык для создания PDF-брошюр из файлов-картинок. Ну а у Вас могут быть какие-то свои цели и задачи, в которых Вам поможет это умение.
Здравствуйте, уважаемый читатель блога http://lentay.net . С Вами Ольга Александрова. И в этой публикации в рамках рубрики «С компьютером на ТЫ» я расскажу, как я решила для себя задачу объединения нескольких файлов jpg в один pdf-документ.
Когда мы сканируем многостраничный документ, сканер, как правило, делает отдельный jpg файл на каждую страницу. И если у Вас, например, 10 страниц, то в результате Вы получите 10 jpg файлов.
Когда Вы создаете на основе этих файлов pdf — документ, Вы сами можете разложить странички в правильном порядке. А Ваш получатель будет просто перелистывать, как если бы Вы дали ему в руки ксерокопию, скрепленную степлером.
А для тех, кто остался, я продолжу.
И у меня для Вас подарок — небольшая и бесплатная программка Scan2Pdf (кликните, чтобы скачать — объем 1.05 Мб).
С помощью этой программки Вы можете объединить уже готовые jpg файлы в один pdf документ, или же сделать сканирование сразу в pdf-файл.
Как объединить уже готовые jpg файлы в один pdf документ.
Откройте программу Scan2Pdf (предполагаю, что Вы ее уже скачали и установили). Программка очень простая. Вот так выглядит окно программы.
Нажимаем на кнопочку или через меню выбираем пункт File — Load Image from file и указываем первый файл, который мы хотим загнать в pdf. Изображение содержимого этого файла появится в программе. Таким же образом выбираем второй файл, затем третий и т.д. сколько нужно.
Когда все необходимые файлы загружены в программу, нажимаем кнопку или через меню выбираем пункт File — Save to PDF. Указываем имя сохраняемого pdf файла и куда его положить. Вот и все!
Для сканирования сразу в pdf — файл в программе Scan2Pdf, соответственно, нажимаем кнопку со значком сканера или через меню Scan.
Вот так. Просто, удобно и быстро! Наслаждайтесь!
P.S. Кстати, для объединения в pdf программа поддерживает и другие форматы графических файлов (не только jpg)
Конвертация изображений JPG в документ PDF — очень простая процедура. В большинстве случаев, все что вам понадобится — это загрузить изображение на специальный сервис.
Существует множество сайтов, которые предлагают подобную услугу. Обычно в процессе конвертирования не требуется задавать никаких настроек, но некоторые сервисы дополнительно предоставляют возможность распознать текст, если таковой содержится на картинке. В остальном вся процедура протекает в автоматическом режиме. Далее будут описаны несколько бесплатных сервисов, которые способны провести такое преобразование онлайн.
Способ 1: ConvertOnlineFree
Данный сайт умеет конвертировать множество файлов, в числе которых имеются и картинки в формате JPG. Чтобы с его помощью провести преобразование, сделайте следующее:
Способ 2: DOC2PDF
Данный сайт работает с офисными документами, как это видно из его названия, но он также способен перевести картинки в PDF. Кроме использования файла с ПК, DOC2PDF способен загружать его из популярных облачных хранилищ.
Процесс конвертации достаточно прост: перейдя на страницу сервиса, нужно нажать кнопку «Обзор» для начала загрузки.
После этого веб-приложение превратит изображение в PDF и предложит сохранить документ на диск или отослать по почте.
Способ 3: PDF24
Этот веб-ресурс предлагает загрузку изображения обычным методом или по URL.
Способ 4: Online-convert
Данный сайт поддерживает большое количество форматов, среди которых есть и JPG. Имеется возможность загружать файл с облачных хранилищ. Кроме этого сервис обладает функцией распознавания: при её использовании в обработанном документе появится возможность выбирать и копировать текст.
Чтобы начать процесс конвертирования, проделайте следующее:
Способ 5: PDF2Go
Этот веб-ресурс также обладает функцией распознавания текста и может загружать изображения из облачных сервисов.
При использовании различных сервисов можно заметить одну особенность. Каждый из них по-своему выставляет отступы от краев листа, при этом данное расстояние не предлагается настроить в установках конвертера, такая функция попросту отсутствует. Можно попробовать различные сервисы и выбрать подходящий вариант. В остальном, все вышеупомянутые веб-ресурсы почти одинаково хорошо выполняют задачу преобразования JPG в формат PDF.
Как вставить картинку в PDF-файл
Инструкция по добавлению картинки
Редактор работает с изображениями самых разных форматов, вы можете легко добавить как простой JPG, так и изображение без фона в PNG. Следуйте описанным ниже этапам, чтобы разобраться, как вставить картинку в ПДФ-файл.
Шаг 1. Скачиваем и устанавливаем программу
С нашего сайта скачайте дистрибутив редактора PDF Commander и запустите его. Следуйте появляющимся подсказкам. После завершения процесса инсталляции запустите программу с помощью ярлыка, расположенного на рабочем столе.
Попробуйте PDF Commander бесплатно!
Шаг 2. Открываем документ
В новом окне нажмите «Открыть PDF». Кликните по нужному файлу, он откроется в программе.
Откройте PDF-файл
Вы увидите самую первую страницу документа. Чтобы перелистнуть на другую, воспользуйтесь стрелочками внизу. Если документ большой, можно вручную вписать нужный номер страницы, и она откроется автоматически. Перейдите к листу, на который следует вставить картинку.
Легко перелистывайте страницы документа
Шаг 3. Добавляем изображение
Перейдите во вкладку «Объекты», расположенную на верхней панели программы, и нажмите кнопку «Изображение». Найдите на ПК нужную иллюстрацию и дважды кликните по ней левой кнопкой мыши. Рисунок появится на странице.
Добавьте картинку в файл
Если нужно добавить фото или изображение в ПДФ за текстом, сначала вставьте картинку, а потом наложите поверх блок с надписью.
Больше не нужно мучиться и переносить в текст таблицу или иной фрагмент другого документа. Достаточно просто сделать скриншот требуемого элемента, а потом вставить
его в ваш PDF-документ как картинку.
Шаг 4. Настраиваем картинку
Теперь разберём, как редактировать изображение в PDF. Вы можете настроить положение и размер иллюстрации на листе. Потяните за узлы рамки, чтобы сделать картинку больше или меньше. Если растягивать рамку за углы, размер объекта будет меняться с сохранением изначальных пропорций. Потянув за точки на гранях, вы сможете сделать новые пропорции. Зажав зелёную точку, можно произвольно вращать изображение.
Настройте размер изображения
Чтобы переместить иллюстрацию на другое место, просто наведите на неё курсор, зажмите левую кнопку мыши и перетащите картинку куда нужно.
Если требуется разбавить изображением полотно текста, рекомендуется сначала скопировать верхнюю часть информации и вставить её в виде нового текстового блока. Затем добавить изображение. И далее скопировать нижний текст и вставить блоком под картинку.
Вставляйте картинки между блоками текста
Заключение
Вы узнали, как вставить картинку в PDF документ. В нашей программе вы найдёте и другие полезные функции для создания и редактирования ПДФ-файлов. Попробуйте сами – скачайте бесплатную пробную версию прямо сейчас!
Понравилась статья? ПоделитьсяJPG в PDF: как бесплатно конвертировать изображение в PDF
Если вы конвертируете JPG в PDF, вы получаете два преимущества: вы можете сжать PDF-файл, тем самым достигнув меньшего размера файла, чем JPG, и при этом исходного качества файла в формате PDF все равно будет сохраняться, чего нельзя сказать о JPG. Кроме того, вы можете захотеть преобразовать файлы изображений в PDF, потому что многие отсканированные страницы часто сохраняются в формате JPG, который не предназначен для чтения. Придерживайтесь этого руководства, поскольку мы расскажем вам о методах преобразования JPG в PDF.
Конвертировать JPG в PDF через веб-сайт
Первый метод позволяет конвертировать файлы JPG в PDF онлайн. Самое приятное то, что он работает одинаково на всех основных платформах, включая Windows 10, macOS, Android и iOS. Следуй этим шагам.
- Перейдите на hipdf.com и выберите Изображение в PDF .
- На следующем экране выберите JPG в PDF .
- Затем выберите Выберите файл , а затем выберите файл, который вы хотите преобразовать.
- Подождите, пока файл загрузится. После загрузки нажмите Convert . После завершения преобразования нажмите Скачать .
Конвертировать JPG в PDF на компьютере в автономном режиме
Если вы хотите конвертировать файлы JPG в PDF конкретно на своих компьютерах, этот метод позволит вам сделать это на вашем Mac или Windows без необходимости установки третьего — вечеринка приложение. Следуй этим шагам.
- Если вы используете компьютер Mac, откройте файл JPG в Preview .
- Затем щелкните File > в раскрывающемся меню выберите Export as PDF . Теперь отредактируйте имя и удалите расширение jpg> нажмите , сохраните .
- Если вы используете Windows 10, откройте файл JPG и дайте команду печати, например, Ctrl + P .
- В настройках принтера выберите Microsoft Print в PDF . Проверьте размер фотографии и ее размер для PDF-файла> щелкните Печать .
- На следующей странице введите имя файла > выберите место , где вы хотите сохранить файл> нажмите сохранить .
Конвертируйте JPG в PDF на вашем iPhone
- Загрузите фотографии PDF: Scanner Converter из App Store.
- Откройте приложение и коснитесь камеры .
- Теперь выберите изображение , которое вы хотите преобразовать> коснитесь Выберите . После обработки изображения нажмите Создать PDF .
- На следующей странице введите имя PDF-файла. При желании установите ориентацию и поля.После установки нажмите Create PDF .
- После создания документа PDF выберите его> коснитесь Поделиться > выберите Сохранить в файлы .
- Теперь преобразованный файл будет сохранен в приложении «Файлы» на вашем устройстве iOS.
Конвертируйте JPG в PDF на вашем Android
- Загрузите изображение в изображение в PDF Converter от DLM Infosoft из Google Play.
- После установки приложения откройте его> на главном экране коснитесь значка + внизу> выберите файл JPG , который вы хотите преобразовать.
- Сделав выбор, коснитесь значка PDF в правом верхнем углу> введите данные PDF> коснитесь ОК .
- Ваш новый PDF-файл будет сохранен в телефоне. Хотя в этом приложении есть раздражающая реклама, оно отлично справляется со своей задачей.
Следуя этим простым методам, вы сможете легко конвертировать любой файл JPG в документы PDF в кратчайшие сроки.
Для получения дополнительных руководств посетите наш раздел «Как сделать».
OnePlus 8 против Mi 10 5G: какой лучший флагманский телефон в Индии? Мы обсуждали это в Orbital, нашем еженедельном технологическом подкасте, на который вы можете подписаться через Apple Podcasts или RSS, загрузить выпуск или просто нажать кнопку воспроизведения ниже.
Как преобразовать JPG в PDF
Если вам нужно преобразовать изображение JPG, например фотографию, в файл PDF, есть несколько способов сделать это. Один из самых простых — использовать веб-сайт (их много), на котором вы можете загрузить свое изображение (или набор изображений), превратить их в PDF-файл и загрузить его на свой компьютер.
Этот и другие способы, которые мы вам покажем, бесплатны, и вам не нужно загружать или устанавливать какое-либо программное обеспечение, хотя вы можете предпочесть этот вариант, если вам нужен больший контроль над тем, как появляются изображения.
Как преобразовать JPG в PDF?
Вы можете не осознавать, но в Windows 10 есть все необходимое для работы. У него есть так называемый PDF-принтер. И это похоже на то, что он «печатает» любой документ в PDF-файлы.
Когда вы откроете настройки печати в приложении, которое может печатать, вы увидите список принтеров, в том числе один под названием Microsoft Print to PDF. (В списке может быть несколько принтеров PDF, особенно если у вас установлен Adobe Reader DC.)
Если вы выберете его вместо настоящего принтера, он сохранит файл в формате PDF на вашем жестком диске. Вот как вы это делаете:
1. Откройте проводник Windows (ярлык Windows + E).
2. Найдите файлы JPG, которые вы хотите преобразовать в PDF. Вы можете выбрать несколько файлов, щелкнув и перетащив вокруг них прямоугольник или удерживая клавишу Ctrl на клавиатуре и щелкая каждый из них, который вам нужен.
Очевидно, что файлы должны находиться в одной папке, чтобы это работало.При выборе нескольких файлов JPG будет создан многостраничный документ PDF.
3. Теперь щелкните правой кнопкой мыши любой из выбранных файлов и выберите «Печать».
Откроется встроенный мастер печати изображений Windows. Здесь вам нужно сменить принтер с Microsoft Print на PDF. Если его нет в списке, установите Adobe Reader DC, как указано выше.
4. Вы можете использовать параметры, доступные в мастере, чтобы поместить несколько изображений на каждую страницу PDF-файла и даже изменить размер страницы с A4 на другой размер.
5. После установки всех параметров щелкните Печать.
Вы увидите, как идет процесс печати, как если бы файл печатался в обычном режиме, но в конце появится окно с вопросом, где вы хотите сохранить PDF-файл. Вам также потребуется ввести имя файла.
Нажмите кнопку «Сохранить», и ваш PDF-файл будет создан, и его можно будет отправить кому угодно.
Как конвертировать JPG в PDF онлайн
Существует множество веб-сайтов, на которые вы можете загрузить свои файлы JPG и преобразовать их в один PDF.Или вы можете создать PDF-файл из одного изображения.
Все сайты работают одинаково. Здесь мы используем JPG2PDF. В отличие от некоторых из этих веб-сайтов, этот не имеет ограничения на размер файла и не ставит водяной знак на PDF-файлы. Другие варианты включают Eezzee и Smallpdf.
1. Щелкните ссылку выше, чтобы перейти на сайт, и либо перетащите файлы JPG, либо нажмите кнопку «Загрузить файлы».
2. Когда все ваши файлы будут загружены, нажмите кнопку КОМБИНИРОВАННАЯ, на которой действительно должно быть написано «Загрузить», поскольку это то, что она делает.
Возможно, вам придется отредактировать имя файла после его загрузки, поскольку по умолчанию используется jpg2pdf.pdf.
Статьи по теме для дальнейшего чтения
Как конвертировать фото в PDF на iPhone и iPad (3 способа)
Изображения, хранящиеся на вашем iPhone, вероятно, относятся к разным типам файлов (например, HEIC, JPEG, PNG и т. Д.). Большинство из этих форматов файлов совместимы со всеми основными платформами. Однако вам может потребоваться сохранить фотографии в формате PDF для документации, работы в классе или других конкретных целей.
В этом руководстве я покажу вам 3 способа конвертировать фото в PDF на iPhone и iPad.
Как преобразовать изображение в PDF на iPhone с помощью параметров принтера
- Откройте «Фото» на iPhone и нажмите Альбомы . Теперь нажмите Выберите и выберите одно или несколько изображений.
- Tap Поделиться .
- Выберите Печать на листе общего доступа.
- Используя два пальца при предварительном просмотре фотографии, сведите пальцы наружу, чтобы сохранить фотографию в формате PDF.
- Выберите фотографий и нажмите Поделиться .
- Нажмите Книги на общем листе. При необходимости проведите горизонтально по ряду значков приложений.
- Фотографии будут автоматически преобразованы в файл PDF и открыты в Книгах. Он будет сохранен там.
- Коснитесь экрана, а затем коснитесь стрелки назад, чтобы вернуться.
- Затем нажмите «Еще» (три точки).
Вы можете узнать больше о Книгах в нашем полном руководстве.
Сохранение фотографий в формате PDF на iPhone и iPad с помощью приложения «Файлы»Files позволяет быстро создавать PDF-файлы. Однако фотографию необходимо сохранить в папке «Файлы». Итак, если у вас уже есть изображения, перейдите к следующим шагам. Если они находятся на Диске, Dropbox, One Drive и т. Д., Вы можете увидеть, как включить эти сторонние облачные сервисы внутри файлов.
Или, чтобы скопировать изображения из фотографий в файлы: выберите изображений внутри фотографий → нажмите кнопку Поделиться → Сохранить в файлы .
Когда это решится, вот шаги по созданию PDF-файла из фотографий на iPhone.
- Откройте Files и найдите изображение.
- Чтобы преобразовать отдельное изображение в PDF : Нажмите и удерживайте изображение и выберите Создать PDF .
- Чтобы преобразовать несколько изображений в PDF : Нажмите Еще (три точки внутри круга) в правом верхнем углу и нажмите «Выбрать».
Теперь нажмите на несколько фотографий.После этого нажмите «Еще» в правом нижнем углу и выберите Создать PDF .
Файлы будут создавать PDF из этих изображений. Он будет сохранен в том же месте, что и исходные изображения. Вы можете ознакомиться с нашим полным руководством по использованию файлов для копирования, перемещения или предоставления общего доступа к этому PDF-файлу.
Видео: конвертируйте фотографии в PDF с помощью приложения «Ярлыки»Мы надеемся, что это руководство помогло вам конвертировать фотографии в PDF на вашем iPhone или iPad. Все три метода одинаково жизнеспособны, но мой любимый — использование приложения «Книги».С помощью этого метода PDF-файл создается быстро и безопасно для дальнейшего использования.
Вы также можете использовать сторонние приложения, такие как PDF Expert (преобразование изображений в PDF — это функция Pro).
ЧИТАТЬ СЛЕДУЮЩИЙ :
Как конвертировать JPG в PDF в Windows 10 за 4 шага
- Вы можете преобразовать файл JPG в PDF в Windows 10, изменив некоторые настройки в меню «Печать».
- Хотя большинство программ могут использовать JPG или PDF, некоторые приложения и веб-сайты могут принимать только PDF-файлы.
- JPG — это формат изображения, а PDF — более удобный для печати формат документа.
- Посетите домашнюю страницу Business Insider, чтобы узнать больше.
Многие веб-сайты принимают файлы только определенных типов, когда вы пытаетесь что-то загрузить.Это довольно распространено для резюме, сопроводительных писем и образцов письма.
Снимки экрана, которые вы делаете на своем компьютере с Windows 10, с помощью Snipping Tool или иным образом, скорее всего, будут сохранены в формате JPG или PNG.
Поскольку PDF-файлы не являются форматом изображений, способ конвертирования немного странный, а это означает, что не так очевидно, как вы должны это делать.
К счастью, это все еще можно сделать всего за несколько щелчков мышью.
Ознакомьтесь с продуктами, упомянутыми в этой статье:Windows 10 (от 139 долларов США.99 в Best Buy)
Lenovo IdeaPad 130 (от 299,99 долларов США в Best Buy)
Как конвертировать JPG в PDF в Windows 101. Откройте JPG, дважды щелкнув по нему. По умолчанию он должен открываться в приложении «Фото». Если по какой-то причине вы изменили программу по умолчанию, щелкните файл правой кнопкой мыши, наведите курсор на «Открыть с помощью» и выберите «Фотографии» из списка.
Вы можете найти кнопку «Печать» в правом верхнем углу.Росс Джеймс / Business Insider / Reuters / Мохамед Абд Эль Гани2. После загрузки нажмите Ctrl + P для печати или используйте значок печати в правом верхнем углу приложения «Фото».
3. В появившемся меню вы сможете выбрать место для печати изображения. Выберите «Microsoft print to PDF» в качестве принтера.
В меню печати выберите «Microsoft Print to PDF». Росс Джеймс / Business Insider / Reuters / Мохамед Абд Эль Гани4. Когда вы нажмете «Печать», вас спросят, куда вы хотите сохранить новый файл PDF. Выберите папку и нажмите Enter на клавиатуре.
Теперь ваш JPG должен быть сохранен как PDF, и его можно будет открыть в любом доступном программном обеспечении для чтения PDF. Если вы не знаете, как его просматривать, знайте, что большинство браузеров изначально поддерживают файлы PDF — просто щелкните файл правой кнопкой мыши, наведите курсор на «Открыть с помощью» и выберите нужный браузер.
Как изменить размер изображения в файле PDF
14 Авг в практических руководствахКогда вы добавляете изображение в файл PDF, вероятно, вам потребуется изменить размер изображения, чтобы оно плотно вписалось в документ.По умолчанию файл изображения будет вставлен в ваш документ с исходными размерами. В зависимости от пула графики, имеющегося в вашем распоряжении, у вас может не быть возможности выбрать нестандартные размеры, и это может вызвать проблемы с форматированием.
К счастью, формат PDF предназначен для размещения ваших изображений, будь они сначала слишком большими или слишком маленькими. В отличие от файла Microsoft Word, который преимущественно используется для текста, PDF больше похож на холст без обычных ограничений по страницам.Гибкость, обеспечиваемая форматом, позволяет легко изменять размер изображения в файле PDF с минимальными усилиями.
Надежный редактор PDF, такой как Soda PDF, позволит быстро и легко изменить размер изображения. Вы можете не только изменять размер изображения, но и обрезать его, обеспечивая полную настройку.
Перемещение изображенияПеред изменением размера изображения важно убедиться, что оно находится в правильном месте.
Вы можете легко идентифицировать изображение по красной рамке, окружающей его.
Сначала выберите Edit Mode из трех вариантов на мини-панели инструментов, которая появляется над изображением, чуть ниже панели инструментов основных функций.
Вы также можете перемещать изображение, используя View Mode , однако он перемещает изображение только по вертикали и не перемещает изображение на другую сторону или элемент PDF.
Затем выберите изображение в режиме редактирования, и вокруг изображения появится красная рамка.
ПРИМЕЧАНИЕ : Вы также заметите, что панель инструментов «Режимы» теперь заменена другими параметрами и инструментами для дальнейшего изменения изображения.Вам не нужно использовать какие-либо из этих инструментов для перемещения изображения.
После выбора изображения в Edit Mode вы можете свободно перемещать изображение в любом месте страницы. Скорее всего, вам нужно будет переместить графику вместе с изменением ее размера.
- Удерживайте левую кнопку мыши в любом месте красного контура, кроме круга
- Проведите мышью по документу, и изображение будет двигаться вместе с ним
Вы не можете перетаскивать элемент документа (в данном случае изображение) по страницам вашего PDF-файла.Вместо этого вы можете переместить его на новую страницу, вырезав и вставив его.
Помните, что как только вы нажмете на Edit Mode и выберете свое изображение, появятся новые параметры, такие как «Вырезать», «Копировать», «Вставить» и «OCR» для распознавания или редактирования текста в вашем изображении.
Просто выберите «Вырезать», и ваше изображение будет немедленно вырезано из PDF-документа:
Вы также можете вырезать изображение по:
- Щелкните изображение правой кнопкой мыши
- Выбрать Отрезать
Ваше изображение исчезнет из документа.Он временно сохраняется в буфере обмена вашего компьютера. Это специальный раздел, в котором хранится все, что вы вырезали или скопировали, прежде чем вставить.
Вы можете использовать опцию Вставить в любое время, чтобы вернуть изображение из буфера обмена в PDF. Просто используйте универсальный ярлык «Вставить» (Ctrl + V), чтобы разместить изображение там, где оно было в последний раз на странице.
Или вы можете вставить новое изображение в другую область документа, выполнив следующие действия:
- Убедитесь, что вы находитесь в режиме редактирования
- Перейдите на страницу или раздел, где вы хотите добавить или переместить изображение на
- Щелкните правой кнопкой мыши страницу, на которой вы хотите переместить изображение на
- Выберите Вставьте из вариантов
После того, как вы нажмете «Вставить», ваше изображение появится в том месте, которое вы выбрали для его перемещения:
Как изменить размер изображенияТеперь, когда ваше изображение находится в нужном месте, легко убедиться, что оно идеально подходит для вашего документа.
- Убедитесь, что вы находитесь в режиме редактирования
- Выберите изображение, чтобы видеть красную рамку.
- Удерживайте кнопку мыши над одним из кружков на границе.
- Угловые круги будут регулировать высоту и ширину одновременно
- Верхний и нижний изменят только высоту
- Левая и правая изменят только ширину
- Перетащите курсор мыши, и вы увидите контур нового изображения размером
- Отпустите кнопку мыши, чтобы изменить размер изображения в PDF-файле.
Вы также можете вырезать часть изображения в любое время. Выберите изображение в режиме редактирования, затем выберите «Клип» на появившейся мини-панели инструментов:
Вы также можете:
- Щелкните изображение правой кнопкой мыши
- Выбрать Зажим
- Удерживая левую кнопку мыши, перетащите курсор на область изображения, которую вы хотите сохранить
- Отпустите кнопку мыши, чтобы открыть область клипа, удалите лишние части изображения.
Щелкните в любом месте документа для завершения.
Все, что останется, — это отрезанная вами часть. Вы можете снова выбрать Установить клип в любое время, чтобы изменить область. Soda PDF не забудет исходное содержимое изображения.
Теперь, когда вы узнали, как изменить размер изображения в Soda PDF, попробуйте сами!
Как создать PDF-файл из нескольких изображений в Windows 10
PDF-файлы — одно из самых полезных расширений файлов для любого устройства.Формат полностью не зависит от платформы, его можно использовать, читать и редактировать в Windows, Mac OS, iOS, Android и почти на любой другой платформе. Adobe Acrobat — мощный инструмент для создания, редактирования и просмотра PDF-файлов, но полная версия программного обеспечения также невероятно дорога. Если вы просто хотите объединить несколько изображений в один PDF-файл в Windows 10, вам не потребуется никакого дополнительного программного обеспечения. Вот как быстро создать PDF-файл из одного или нескольких файлов в Windows 10 с помощью встроенной функции Microsoft Print to PDF.
Преобразование в Windows 10
В нашем примере у нас есть три изображения JPEG, которые мы хотели бы объединить в один PDF-файл. В то время как в нашем примере речь идет о изображениях, продемонстрированные здесь шаги будут работать с любым совместимым форматом изображений, например с отсканированными документами или слайдами.
Чтобы объединить изображения в PDF-файл, сначала выберите все изображения в проводнике или на рабочем столе. Затем щелкните правой кнопкой мыши одно из выбранных изображений и выберите Печать .
Появится окно Печать изображений .В раскрывающемся меню Printer в верхнем левом углу выберите Microsoft Print в PDF . Затем выберите желаемый «размер бумаги» и макет. Обратите внимание, что «размер бумаги» относится к размерам вашего будущего PDF-файла.
При желании вы можете установить флажок «подогнать изображение под размер рамки». Это увеличит ваши изображения, чтобы полностью заполнить размеры бумаги. Однако обратите внимание, что он также может обрезать части изображения, если исходное изображение не имеет того же соотношения сторон, что и размер бумаги.
Когда будете готовы, нажмите Печать . Вместо физической печати изображений Windows создаст новый файл PDF и спросит вас, где его сохранить. Выберите желаемое место для PDF-файла и назовите его соответствующим образом. Наконец, нажмите Сохранить , чтобы завершить процесс.
Теперь вы можете перейти к месту вашего созданного PDF-файла и открыть его в Acrobat Reader или любом совместимом PDF-приложении. Как видно из нашего примера, мы успешно создали трехстраничный PDF-файл из трех отдельных исходных изображений.
Функция Microsoft Print to PDF — это общесистемный виртуальный принтер, к которому можно получить доступ из большинства приложений. Это означает, что помимо создания PDF-файла из нескольких исходных файлов, вы также можете «распечатать» вывод большинства приложений в PDF.
Преобразование в онлайн-режиме
Если у вас возникли проблемы с преобразованием файла непосредственно в Windows, существует онлайн-альтернатива, которая также бесплатна. TechJunkie предлагает бесплатные инструменты PDF, которые могут выполнить эту работу, хотя это двухэтапный процесс:
- Преобразуйте изображения в формат PDF
- Объедините файлы PDF в один файл
- Загрузите полученный PDF-файл, и вы готово
Используйте этот трюк для преобразования любого изображения в PDF в Windows 10
Преобразование изображений в PDF-файлы на компьютерах с Windows 10 не может быть проще.Вам даже не нужны сторонние приложения или программы!
Преобразование изображений в PDF-файлы на компьютерах с Windows 10 не может быть проще. Вам не нужно загружать дополнительное программное обеспечение или полагаться на такие ресурсоемкие программы, как Adobe Reader.
Вы можете использовать следующий метод для преобразования форматов изображений, таких как JPG, PNG, TIFF и другие, в PDF.
Однако это не ограничивается файлами изображений.Это связано с тем, что в этом методе используется функция Microsoft Print to PDF . Если в программе есть функция печати, вы можете преобразовать ее в PDF. Сюда входят веб-страницы и документы Microsoft Word.
Как преобразовать изображение в PDF
Чтобы преобразовать изображение в PDF в Windows 10, сделайте следующее:
- Откройте фотографию в программе просмотра изображений по умолчанию — это может быть приложение Windows 10 Photo или программа для редактирования, такая как Paint.
- После открытия изображения нажмите Ctrl + P , чтобы открыть диалоговое окно «Печать».
- Выберите Microsoft Print to PDF в качестве принтера и щелкните Print . (Если вы не видите эту опцию, обратитесь к разделу ниже.)
- Появится другое диалоговое окно, в котором вы можете ввести Имя файла и выбрать расположение файла.После этого нажмите Сохранить .
Этот метод будет работать с любым файлом изображения и любой программой, поддерживающей печать.
Как включить Microsoft Print в PDF
Если вы не видите Microsoft Print to PDF в списке принтеров, возможно, вам нужно включить эту функцию.
Выполните системный поиск , включите или выключите функцию Windows и выберите совпадение.Это откроет возможности Windows.
Прокрутите список вниз и отметьте Microsoft Print до PDF и щелкните OK . Вам не нужно перезагружать компьютер, чтобы изменения вступили в силу.
Вы можете конвертировать и на мобильном телефоне
Помните, что это отличный метод преобразования изображений в PDF, но он также работает с другими форматами в любой программе, поддерживающей печать.
Если вы хотите преобразовать изображение в PDF или наоборот на своем телефоне Android, попробуйте одно из этих приложений для преобразования файлов для Android.
Почему плохо заряжать телефон за ночьЗарядка смартфона на ночь может повредить аккумулятор и сократить срок его службы.Вот все, что вам нужно знать.
Читать далее
Об авторе Джо Кили (Опубликовано 640 статей)Джо родился с клавиатурой в руках и сразу начал писать о технологиях.Он имеет степень бакалавра (с отличием) в сфере бизнеса, а теперь работает внештатным писателем, которому нравится делать технологии простыми для всех.
Более От Джо КилиПодпишитесь на нашу рассылку новостей
Подпишитесь на нашу рассылку, чтобы получать технические советы, обзоры, бесплатные электронные книги и эксклюзивные предложения!
Нажмите здесь, чтобы подписаться
.
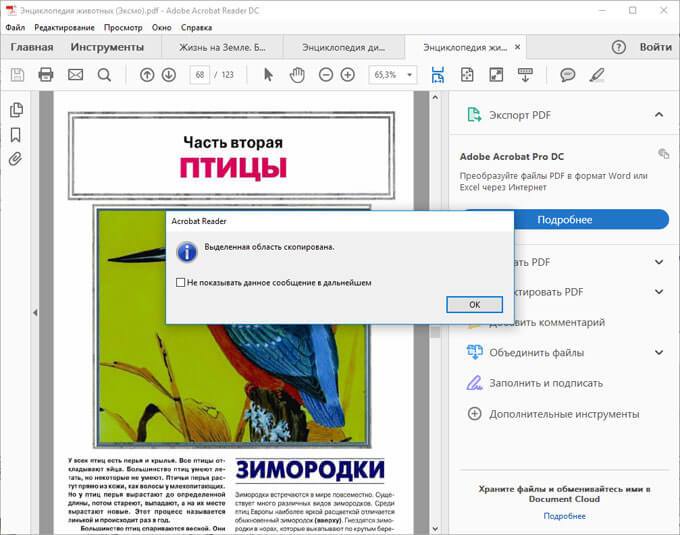
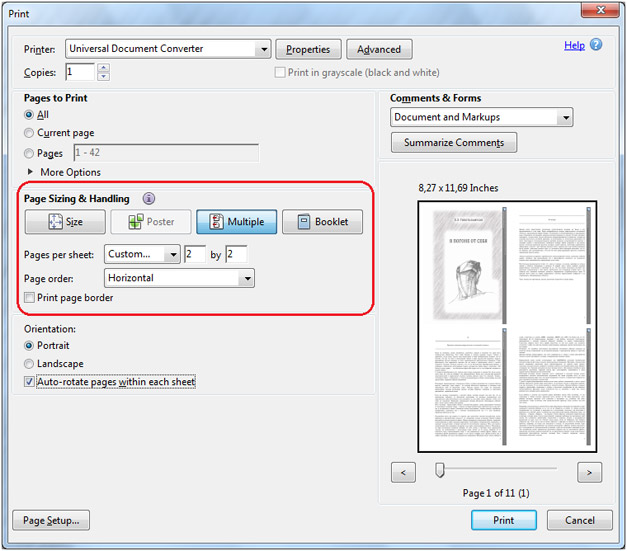



 Выберите папку для сохранения результата, дайте имя файлу, выберите формат: «Portable Document Format» (PDF). Нажмите на кнопку «Опции» для выбора дополнительных настроек. В частности, здесь можно выбрать тип сжатия документа, который влияет на размер конечного файла.
Выберите папку для сохранения результата, дайте имя файлу, выберите формат: «Portable Document Format» (PDF). Нажмите на кнопку «Опции» для выбора дополнительных настроек. В частности, здесь можно выбрать тип сжатия документа, который влияет на размер конечного файла.