Заменить фон фотографии на белый онлайн бесплатно
- arial
- the meme
- vanlentines
- Filxgirl
- Kingthings Sans
- BIRTH OF A HERO
- Amperzand
- ABEAKRG
- Market Deco
- REVOLUTION
- Dancing Script
- Bleeding Cowboys
- Champagne And Limousines
- Jellyka Delicious Cake
- Lydia Puente
- georgia
- Mirella Script
- Justice by Dirt2
- Respective
- before The Rain
- champignonalt swash
- Dutch And Harley
- the Daily Bread
- adinekir
- Angelic Peace
- Beyond Wonderland
- Christmas Mouse
- COUTURE Bold
- evanescent
- FairyDustB
- Fantastica
- FLOWER
- iNked God
- Jellyka Vampire 65}»>Jellyka Castle
- LaPointesRoad
- Mutlu Ornamental
- Quickier
- REZ
- staravenue
- SverigeScriptClean
- Van den
- Sansation
Больше шрифтов
Как изменить фон фотошоп онлайн : Радиосхема.ру
Возникла необходимость в обработке и улучшении фотографий? Хотите, чтобы акценты были расставлены чуть по-иному? Иногда может помочь замена фона на фото другим, более подходящим или более выразительным для данного изображения.
Если же таких инструментов и навыков нет, то вам поможет наш ресурс. Замена фона на фотографии с помощью наших специалистов позволит вам получить качественный результат в достаточно короткие сроки.
Сервис – это выгодно и удобно:
- Вы тратите всего пару минут на регистрацию и составление заявки, затем загружаете свои снимки и в заявке указываете, что необходимо редактирование фона и какой фон наиболее приемлем, мы сделаем всю работу, и вы получите готовые фотографии. Если вы подготовили желаемый фон, вам нужно прислать его вместе с фотографией. Если придумать или найти нужный фон трудно, наш специалист предложит на ваш выбор несколько вариантов из нашей коллекции фонов.
- Гарантировано соблюдение оговоренных сроков выполнения заказа; если же возникает необходимость срочной замены фона на фотографии, то вы связываетесь с нашим менеджером онлайн и оставляете свои пожелания.

- Результат всегда качественный, а кроме того наши специалисты уберут все дефекты фотографии, которые ими будут замечены.
- Цена выполнения вашего заказа заметно отличается от расценок традиционных фотоателье, а снимки получаются намного более выразительные.
Убедиться в том, что все преимущества нашего онлайн сервиса действительно такие, как мы об этом говорим, вы можете, сделав пробный заказ на замену фона на фото.
Список наших заказчиков весьма обширен; необходимость в замене фона на фотографии возникает в различных случаях:
- Интернет-магазины
- Качественные фотографии необходимы для каталогов и буклетов;
- Любители фотосъемок оставляют заявки на обработку фона личных фото, стараясь сохранить в личных архивах действительно выразительные фотографии.

Три простых шага и замена фона на фото выполнена:
- Шаг 1. Вы проходите простую процедуру регистрации
- Шаг 2. Загружаете фото, нуждающиеся в обработке
- Шаг 3. Оплачиваете заказ и в назначенное время получаете готовый результат
Все процедура работы отлажена до совершенства.
Хотите узнать более подробно, как все происходит?
Требуется заменить фон на фотографии. Для решения этой задачи воспользуемся программой фотошоп. В пример возьмем фотографию, смотрите ниже.
1. Загрузите фото в фотошоп и продублируйте слой Background( для этого: правый клик мышки по слою, выбрать Duplicate Layer. ), слой Background отключить. Работаем с верхним слоем.
2. Войдите в режим быстрой маски (Quick Mask на панели инструментов ). Выберите подходящую кисть и закрасьте требуемую область, то что нужно отделить от фона, см.
3. Выйдите из режима Quick Mask , кликнув по значку. Далее правой кнопкой по выделенной области и выбираем: Select Inverse( обратить выделение), затем Layer via Copy( скопировать выделение на новый слой). Нижний слой фона удаляем. У нас получилось, см. ниже.
4. Итак, мы отделили объект от фона. Теперь мы можем поместить наш объект на любой походящий фон, см. пример.
5. Для большей реалистичности добавим тень.
Итог. Мы заменили фон на фотографии.
Если вы хотите сэконимить время, обратитесь к нам.
Если у Вас есть фотография на который Вы бы хотели поменять фон, но Вы не хотите изучать для этих целей фотошоп и обращаться за платными услугам к профессионалам, Вы можете самостоятельно бесплатно онлайн без установки фотошопа на компьютер изменить фон на фотографии. Поменять фон на фотографии можно при помощи онлайн редактора PiZap, который обладает простотой и функциональностью.
Если Вы часто пользуетесь инстаграмом, фейсбуком и другими соц. сетями, данный редактор Вам непременно понравится. Ведь Вы можете фотографировать и редактировать фото при помощи PiZap прямо с телефона, подключенного к сети интернет и сразу же делиться с обработанными снимками с друзьями.
сетями, данный редактор Вам непременно понравится. Ведь Вы можете фотографировать и редактировать фото при помощи PiZap прямо с телефона, подключенного к сети интернет и сразу же делиться с обработанными снимками с друзьями.
Шаг 1.
Для начала работы необходимо перейти в онлайн редактор PiZap и нажимаем кнопку START.
Шаг 2.
Выбираем фон который нужно поменять на фотографии. Загружаем фон в редактор. Также можно выбрать задний фон из стандартных изображений, которые уже есть в онлайн редакторе.
Чтобы выбрать стандартные фоны, заходим в Backgrounds.
Выбираем понравившийся фон в фотошопе онлайн.
Можно также поменять яркость и контраст фона и нажимаем на кнопку Save.
Шаг 3.
Загружаем фотографию на которой нужно поменять фон. Для этого необходимо выбрать на кнопку
Вы можете загрузить фотографию с компьютера, с Фейсбука или с Инстаграм. Также можно сделать Селфи с телефона и сразу же сделать Ваш снимок на фоне, к примеру Эйфелевой башни :).
Также можно сделать Селфи с телефона и сразу же сделать Ваш снимок на фоне, к примеру Эйфелевой башни :).
Шаг 4.
Открывается окно, в котором необходимо зеленым цветом выделить ту область, которая будет переноситься на новый фон.
Чтобы убрать не нужную область используем инструмент Erase.
После того как мы выделили область для переноса на новый фон нажимаем на кнопку Finish.
Масштабируем фотографию и перетаскиваем ее в нужную область на фоне.
Теперь Вы можете бесплатно менять фон на любой фотографии онлайн и быстро и просто! Вы можете сделать селфи в любом месте и поменять любой фон на снимке и загрузить фото в Фейсбук, Вконтакте или в Инстаграм.
Более пяти лет назад я делал обзор сервиса Clipping Magic, который позволял прямо в браузере, в режиме онлайн отредактировать фотографии так, чтобы сделать их фон прозрачным. Первое время данный сервис был полностью бесплатным, но спустя пару лет, с ростом популярности, начал работу по принципу: редактируй бесплатно, скачивай платно.
Background Burner – бесплатный фоторедактор, который может сам, автоматически определить и удалить на фотографии, картинке и любом другом изображении не только белый фон, но и любой бэкграунд в виде неба, веток, деревьев и пр.
Благодаря умному программному алгоритму и удобным инструментам, данный сервис позволяет делать буквально чудеса! Впрочем, вы сейчас убедитесь в этом сами 🙂
Для примера я возьму вот такое фото:
Данное изображения должно быть довольно сложным для автоматического алгоритма, потому что задний фон, который мы будет удалять, и главный объект имеют схожую цветовую палитру и довольно слабо контрастируют друг другом. Куда проще работать с изображениями, где объект темный, а фон светлый, например, птица в небе, фигура возле воды и пр. Но давайте проверим как Background Burner справится с поставленной задачей!
Спустя пару секунд сервис предложит несколько вариантов – выбирайте тот, который наиболее близко соответствует требуемому результату, и нажимайте кнопку «Touch Up».
Откроется специальный онлайн редактор, окно которого разделено на две области:
- Левая, для редактирования
- Правая, с просмотром итогового результата
В верхней части есть две кнопки для активации двух типов кистей:
- Красная, со знаком минус – для обозначения того, что надо удалить с фотографии (в данном случае каменная стена)
- Зеленая, со знаком плюс, чтобы обозначить объект, который надо оставить (в данном случае собака).
Чтобы убрать фон, активируйте красную кисть, выберите её размер и, удерживая нажатой левой клавишу мыши, обозначьте нужную область. При этом нет необходимости очень точно обозначать границы – достаточно просто провести кистью, алгоритм сам в режиме реального времени мгновенно их находит и обозначает.
Если захвачено что-то лишнее (часть объекта, который должен остаться на фотографии) – не беда. Просто меняйте красную кисть на зеленую и обозначайте нужный участок. Вот какой результат у меня получился буквально за 1 минуту!
Для более точного определения границ перейдите на вкладку «Pixel Tools». Она дает возможность вам самостоятельно, в ручном режиме буквально попиксельно уточнить границы объекта и вырезаемого фона (маску выделения) для достижения наилучшего результата:
Она дает возможность вам самостоятельно, в ручном режиме буквально попиксельно уточнить границы объекта и вырезаемого фона (маску выделения) для достижения наилучшего результата:
Если вы довольны результатом – нажимайте кнопку «Finish». На открывшейся странице вы сможете:
- Скачать результат в формате JPG с белым фоном либо в формате PNG с прозрачным фоном.
- Заменить фон.
- Вернуться к редактированию изображения.
- Поделиться своим творением в Facebook, Twitter либо по прямой ссылке.
Background Burner позволяет заменить фон на любой другой из имеющегося готового набора либо загрузив своё собственное изображение.
Как я уже упоминал, сервис полностью бесплатный (надеюсь, что таковым он и останется впредь), и если вы скачиваете результат с прозрачным либо с белым фоном, то водяных знаков на финальной картинке нет. Если же в редакторе сервиса вы не только убираете, но и меняете фон на другой, то в правом нижнем углу будет небольшая надпись с его названием.
Итого, в лице Background Burner мы имеем отличный бесплатный сервис, который способен сэкономить вам кучу времени при подготовке изображений к публикации, создании коллажей из фото и пр. Рекомендую добавить его в закладки!
С Фотошопом никогда дела не имела, только с Пэйнтом. Сейчас начинаю понемножку осваивать этот «онлайнер». В 72 года что-то изучать уже тяжело, но вот пытаюсь. Благодаря вашей простой инструкции удалось освоить создание надписей-подписей и изменение цвета глаз. Никак не могу сообразить теперь, где искать и как называются инструменты для создания/изменения цвета фона изображения (пока только просто цвета). Может, какую простенькую инструкцию набросаете?
Замена фона на фотографии — процесс, индивидуальный для каждого изображения и требующий от пользователя определённых навыков. В основном. его можно разделить на два вида — вырезка и перенос главных объектов из оригинального изображения на другую картинку, которую мы будем использовать в качестве фона, либо удаление и замена фона на оригинальном изображении.
Но, в любом случае, что-то вырезать придётся.
О замене фона на изображении подробно на практическом примере рассказывается в этой статье. В Photoshop-online всё то же самое, работайте по аналогии.
Теперь рассмотрим подробнее.
Чтобы вырезать, а затем изменить фон в изображении, в онлайн-фотошопе, имеющемся на нашем сайте, имеются два основных инструмента — Лассо и Маска слоя. Первый расположен слева в панели инструментов, второй справа, внизу панели слоёв:
Работают эти инструменты по аналогии с инструментами Photoshop, почитайте об их использовании здесь и здесь.
Кроме того, для замены фона онлайн существует специальный инструмент — «Замена цвета». Расположен он слева на инструментальной панели:
Но я рекомендую использовать первые два.
Для начала могу предложить такую последовательность действий для замены фона:
- Открываете фото в онлайн редакторе
- Разблокируете слой двойным кликом по замочку в панели слоёв
- Вставляете под слой с оригинальным изображением фото с нужным фоном либо создаёте слой определённого цвета (в зависимости от Ваших задач)
- Удаляете лишнее с оригинального изображения, крупные детали фона удаляете слой-маской, мелкие — инструментом Лассо.

Пара советов для удобства работы:
Увеличить рабочее окно онлайн-редактора на весь экран, для этого идём по вкладке Просмотр —> Полноэкранный режим. Отменить полноэкранный режим можно, нажав клавишу Esc.
Т.к. процесс замены фона, как правило, является весьма длительным, потребуется промежуточное (резервное) сохранение «сырого» документа (к примеру, случайно закроете браузер и работа будет потеряна). Наш онлайн-фотошоп сохраняет промежуточные файлы прямо на Вашем компьютере в формате PXD, как сохранить онлайн-документ в процессе работы, рассказывается здесь.
Что непонятно и надо уточнить, пишите в комментариях.
Понравился сайт? Уроки оказались полезными? Мы будем благодарны, если Вы окажете небольшую помощь в развитии проекта (на кофе и сервер).
QIWI кошелёк: ссылка для пополнения на никнейм NOSTROM
Сбербанк, номер карты для прямого перевода: 4274 3200 5092 4219
WebMoney, рублёвый кошелёк R250684729036, долларовый кошелёк: Z170567175694
Яндекс. Деньги, форма для пополнения:
Деньги, форма для пополнения:
Если Вам понравился материал, скажите свое «спасибо», поделитесь ссылками с друзьями в социальных сетях! Спасибо!
Приложение для изменения заднего фона на фотографиях. Как поменять фон на фотографии
С появлением графических редакторов создание даже весьма сложных коллажей, открыток и альбомов стало доступно любому пользователю. Делаются такие цифровые «произведения» обычно путем комбинирования нескольких изображений или фотографий, но прежде чем приступать к делу, материал нужно соответствующим образом подготовить. При создании коллажей, например, очень часто приходится вырезать объекты из окружающего их фона.
Хорошо, если программа имеет встроенную функцию замены фона, но как быть, если такой опции в ней нет? Искать и устанавливать отдельное приложение? Совсем необязательно, потому что можно убрать фон на фото онлайн, воспользовавшись одним из многочисленных веб-приложений. Сервисов для удаления, замены и изменения заднего фона действительно очень много, поскольку операции эти являются весьма востребованными. С некоторыми из таких полезных ресурсов мы сегодня познакомимся.
С некоторыми из таких полезных ресурсов мы сегодня познакомимся.
Популярный в Рунете сервис для редактирования изображений. Возможности веб-приложения включают базовое редактирование, применение художественных эффектов, наложение фильтров, добавление на фото клипарта и, конечно же, работу с фоном. Чтобы убрать задний фон онлайн, вам нужно загрузить изображение в редактор, а затем пройтись по границам оставляемого на фото объекта желтым маркером.
Меньшим зеленым маркером проходимся вдоль границ объекта изнутри, красным – снаружи, по удаляемому фону. Затем жмем кнопку обработки и через пару секунд получаем результат. По умолчанию изображение сохраняется в формате PNG с прозрачным фоном, если вы хотите, чтобы фон был белым, картинку нужно сконвертировать в JPEG.
Clipping Magic
Простой и бесплатный сервис для удаления фона с цифровых изображений. Принципом работы Clipping Magic схож с Фотошопом Онлайн, но при этом он обладает более продвинутыми алгоритмами обнаружения границ сохраняемых объектов. Убрать задний фон на фото онлайн с его помощью очень просто. Зеленым маркером объект обводится изнутри, красным – снаружи, по фону вдоль внешних границ. Сами границы при этом определяются автоматически, в случае же необходимости их можно подкорректировать, воспользовавшись ластиком.
Убрать задний фон на фото онлайн с его помощью очень просто. Зеленым маркером объект обводится изнутри, красным – снаружи, по фону вдоль внешних границ. Сами границы при этом определяются автоматически, в случае же необходимости их можно подкорректировать, воспользовавшись ластиком.
Для удаления фона с изображений с максимальной точностью предусмотрен специальный инструмент – скальпель, позволяющий наносить вдоль границ объекта обрезающий фон контур. Для отредактированного изображения можно выбрать цветовую схему, качество и формат. Кстати, если вам нужно сделать белый фон на фото с помощью Clipping Magic, выбирайте при сохранении формат JPEG.
PhotoScissors Online
Удобный сервис, позволяющий быстро убрать задний фон онлайн. Загружаем изображение, обводим «освобождаемый» от фона объект изнутри вдоль границ зеленым, а снаружи красным маркером, а приложение тут же обрабатывает его. Готовую картинку можно сохранить в формате PNG либо сразу, либо подкорректировав кое-какие заслуживающие внимания настройки.
Дополнительно PhotoScissors Online поддерживается сглаживание, расширение и размытие границ, добавление эффекта тени, а также, что очень важно, замену фона на фото. Чтобы произвести такую замену, нужно переключиться на вкладку «Background», выбрать опцию «Image» и нажатием кнопки «Sеlеct Image» подгрузить картинку, которая и будет служить новым фоном.
Background Burner
Если вам нужно быстро и при этом бесплатно удалить или поменять задний фон на фото онлайн, воспользуйтесь сервисом Background Burner. Удивительно, но этот инструмент умеет без посторонней помощи определять границы объектов на фото и удалять фон. Впрочем, если алгоритмы не справятся с задачей сами, вы всегда можете подправить их работу вручную, нажав кнопку «Touch Up» и удалив остатки фона с помощью красного маркера (зеленый служит для восстановления фона).
Имеется возможность выбора между прозрачным и белым фоном. Чтобы изменить фон на фото, сохраните результат обработки нажатием кнопки «Finish», нажмите на следующей странице «Replace Background» и загрузите свое изображение, которое тут же будет использовано в качестве фона. Кстати, объект можно масштабировать и располагать на новом фоне в нужном месте.
Кстати, объект можно масштабировать и располагать на новом фоне в нужном месте.
PhotoshopOnline
Еще один онлайновый «фотошоп», отличающийся от предыдущих инструментов более широким функционалом. С его помощью вы можете, к примеру, произвести размытие заднего фона на фото, создав таким образом эффект фокусировки. Итак, загружаем в приложение фото и на всякий случай дублируем слой через контекстное меню в блоке «Слои».
После этого переходим на первый слой, берем на панели инструментов полигональное лассо и аккуратно выделяем объект.
Теперь можно приступать к размытию заднего фона. Идем в меню «Фильтр», выбираем «Размытие по Гауссу», выставляем нужное значение (подходящего эффекта добиваемся экспериментально) и применяем настройку.
Теперь, если вы отключите продублированный резервный слой, то увидите примененный эффект. Если замазать задний фон на фото онлайн нужно частично, в некоторых местах, используйте кисть «Размытие», отрегулировав предварительно ее размер и интенсивность. Всё, осталось только сохранить отредактированное фото через меню «Файл».
Всё, осталось только сохранить отредактированное фото через меню «Файл».
Итого, удалить или изменить задний фон на фото вполне можно онлайн, не прибегая к громоздким десктопным редакторам. Все описанные здесь ресурсы бесплатны, все позволяют скачивать обработанные файлы на компьютер без ограничений. Исключение составляет только сервис Background Burner – для получения возможности скачать отредактированные изображения на этом сайте нужно будет пройти процедуру бесплатной регистрации.
Нравитесь себе на снимке, но невзрачный фон портит впечатление? Не спешите жать на кнопку удаления или кидать файл в корзину — поможет превратить этот недостаток в достоинство. Оказаться в городе мечты, на тропическом острове или вовсе попасть в фэнтезийный мир – прочитайте инструкцию и вы узнаете, как заменить фон на фотографии быстро и без сложных профессиональных инструментов.
Шаг №1. Запустите программу и загрузите фото
Первым делом вам потребуется и установить фоторедактор на ПК. Программа хороша тем, что позволяет избавиться от фона в полуавтоматическом режиме, а результат при этом выглядит натурально и качественно. Завершив установку, запустите «ФотоМАСТЕР» и откройте фото для редактирования, кликнув по одноимённой команде в стартовом окне. Изображение может быть в любом формате, в том числе и в RAW.
Программа хороша тем, что позволяет избавиться от фона в полуавтоматическом режиме, а результат при этом выглядит натурально и качественно. Завершив установку, запустите «ФотоМАСТЕР» и откройте фото для редактирования, кликнув по одноимённой команде в стартовом окне. Изображение может быть в любом формате, в том числе и в RAW.
Шаг №2. Отделите объект от фона
Чтобы заменить фон на фото, перейдите во вкладку «Инструменты» и выберите соответствующую опцию из списка. Программа попросит обозначить на снимке участки, которые нужно оставить, а какие – удалить. Для этого необходимо воспользоваться специальными кистями, зелёная – для выделения объекта (или нескольких), красная – для фона.
Не нужно тратить время на точную обводку и тем более скрупулёзно закрашивать каждый миллиметр – достаточно обрисовать фигуру по контуру. Размер и жёсткость кисти вы предварительно настраиваете вручную. Для предметов с простой формой подойдёт большая кисть, тогда как для более сложных фигур лучше использовать кисть поменьше.
Контур не обязательно должен быть сплошным – прерывайтесь, когда угодно, и возвращайтесь к рисованию. Допустили ошибку? Не страшно – воспользуйтесь командой «Отмена» или сотрите лишнее ластиком.
Закончив, уменьшите прозрачность фона до минимума и перейдите к следующему шагу, нажав «Далее».
Шаг №3. Скорректируйте границы изображения
Чтобы замена заднего фона на фото выглядела максимально естественно, необходимо скорректировать границы выделения. Для большего удобства увеличьте масштаб изображения – так вы сможете увидеть все недочёты, которые остались после первичной обработки. С помощью сотрите остатки фона или, наоборот, восстановите участок объекта, если программа случайно его удалила.
Для более аккуратного результата увеличьте значение параметра «Растушёвка», так края выбранной кисти станут мягче. На этом этапе лучше потратить чуть больше времени, ведь чем точнее вы выделите границы, тем органичнее объект «впишется» в новую композицию, а результат будет соответствовать профессиональному уровню.
Шаг №4. Подберите новый фон
Как только вы будете полностью довольны результатом, кликните «Далее» – программа для замены фона на фото автоматически зальёт задний план белым. При желании вы сможете изменить цвет, выбрав подходящий оттенок из палитры. Чтобы наложить картинку, нажмите «Выбрать изображение для фона». Поэкспериментируйте с вариантами из каталога или сразу загрузите свой файл с компьютера.
Размер и положение объекта вы можете менять по своему вкусу. Применив новый фон, скорректируйте параметры наложения объекта. Вы можете размыть границы или, наоборот, сделать их более чёткими. Перемещая ползунок на шкале «Адаптация цветов к фону», настройте цветовой баланс исходного снимка таким образом, чтобы он максимально соответствовал тону фонового изображения.
Шаг №5. Усовершенствуйте обработанный снимок
Как видите, поменять задний фон на фото – несложно, главное сделать так, чтобы объект гармонично «вписался» в новую картинку. «ФотоМАСТЕР» и для этой непростой задачи припас крайне удобное решение. Чтобы финальный снимок выглядел естественно, точно был таким изначально, примените к нему эффект.
«ФотоМАСТЕР» и для этой непростой задачи припас крайне удобное решение. Чтобы финальный снимок выглядел естественно, точно был таким изначально, примените к нему эффект.
В одноимённой вкладке меню вы найдёте десятки красочных фильтров, которые соединят композицию в единое целое. Винтажные стилизации, тонирования в различных оттенках, засветки и имитации фотоплёнок – выбор широкий, вы без труда найдёте пресет, который идеально подойдёт под атмосферу кадра.
Снимок стал гораздо интереснее! Сравните:
Забудьте про фотографии с испорченным или просто неудачным фоном – «ФотоМАСТЕР» поможет сделать шедевр даже из безнадёжного снимка. Это больше, чем обыкновенная программа для замены заднего фона на фото. Это мощный редактор, способный удачно воплотить в реальность любую . Скачайте софт, если ещё этого не сделали, и обрабатывайте фотографии просто, быстро и эффектно!
Замена фона онлайн удобна в том случае, когда нет возможности или времени установить полноценный фоторедактор. Чтобы бесплатно заменить фон на фото онлайн, перейдите в поисковик и в строку поиска «Бесплатная замена заднего фона на фото онлайн». В результате вы увидите множество оналйн редакторов, чтобы заменить фон на фото. Мы используем сайт IMGonline . Как происходит замена фона на фотографии онлайн:
Чтобы бесплатно заменить фон на фото онлайн, перейдите в поисковик и в строку поиска «Бесплатная замена заднего фона на фото онлайн». В результате вы увидите множество оналйн редакторов, чтобы заменить фон на фото. Мы используем сайт IMGonline . Как происходит замена фона на фотографии онлайн:
- Откройте сайт
- Прокрутите страницу немного ниже
- В первом пункте выберите фото, нажав на соответствующую кнопку
- В следующих пунктах выставьте настройки
- Нажмите ОК
Замена фона на фото – это процесс, который требует некоторых знаний в области редактирования фотографий. Но вопрос «Как заменить фон на фото бесплатно» может возникнуть у человека, который не связан с редактированием изображений вообще. Тогда нужно знать, какие фоторедакторы смогут в этом помочь. Возможна бесплатная замена фона на фото в редакторе:
- Фотошоп
- Movavi и др.
Не все знают, как заменить фон в Фотошопе и какими инструментами можно сделать выделение, чтобы заменить фон в Фотошопе бесплатно на белый (или любой другой цвет).
Можно использовать инструменты:
- «Лассо»
- «Прямолинейное лассо»
- «Волшебная палочка»
- «Быстрое выделение»
- С помощью наложения маски и другими методами
Какими методами выделения пользуетесь вы при замене фона на фото в Фотошопе?
Для того, чтобы знать, как поменять фон в Фотошопе, необходимо владеть навыками выделения объекта на фото.
В данном примере мы используем два изображения:
Как поменять фон на фотографии в Фотошопе:
- Выделите необходимую часть изображения
- Настройте край в «Уточнить край»
- Нажмите «ОК»
- С помощью инструмента «Перемещение» перетащите выделенное изображение на необходимый фон
- Подгоните размер, если необходимо, с помощью трансформирования (Ctrl+Shift+T)
- С помощью редактирования изображения, доведите перенесённую область так, чтобы она была похожа по цветам, контрасту и другим параметрам на фон
- Инструментом «Размытие» немного размажьте контур перенесённой области (делать это необходимо на слое этой области), чтобы края не казались такими острыми и чёткими
Весь процесс замены фона отображён в видео:
Если после перенесения фона на изображение — его не видно, возможно, основной слой, с которого была скопирована/вырезана выделенная область находится выше слоя с фоном. Просто отключите основной слой или опустите его ниже слоя фона, чтобы поменять фон на фото в Фотошопе.
Просто отключите основной слой или опустите его ниже слоя фона, чтобы поменять фон на фото в Фотошопе.
Вы можете поменять задний фон на фотографии, оставив выделенный объект на том же изображении. Как поменять фон на фото бесплатно:
- Загрузите фото, на котором хотите поменять задний фон и изображение, которое будете использовать в качестве фона
- Выделите всё, что планируете оставить на переднем плане
- В настройках «Уточнить край» укажите, что выделенную область необходимо перенести на новый слой
Если вы забыли это указать и нажали «ОК» на настройках «Уточнить край» – не расстраивайтесь. Кликните правой кнопкой мыши по выделенной области и выберите пункт «Вырезать на новый слой» или «Скопировать на новый слой».
Выделите фон, который нужно перенести с другой фотографии. Перетащите его на второе изображение с помощью инструмента «Перемещение». Обратите внимание, что изображение, на которое вы переносите фон, должно совпадать по размеру с фоном.
Обратите внимание, что перенесённый слой фона должен находиться ниже слоя, на который вы скопировали или вырезали выделенную область.
Можно ли поменять фон другим способом? Да. Но если что-то касательно вопроса «Как поменять фон на фотографии» осталось непонятным – пишите нам в комментариях. Мы с удовольствием ответим и поможем вам разобраться.
Чтобы изменить цвет фона картинки в Фотошопе, выберите и откройте фото с однотонным фоном. Мы используем изображение с фруктом на белом фоне. Воспользуйтесь любым удобным способом выделения. Мы используем инструмент «Быстрое выделение». Как в Фотошопе изменить цвет фона на фотографии:
Замена цвета фона в Фотошопе по этому методу, отличается от других заливкой другим цветом неосновного слоя.
Как поменять цвет фона в фотошопе:
Непрозрачность слоя можно менять. Чем ближе значения непрозрачности к 100%, тем насыщенней цвет и меньше видно слой, который находится под ним.
Все манипуляции отображены на видео.
Также многих интересуют разные возможности, предоставляемые графическим редактором: как размыть фон, сделать его прозрачным для создания коллажей или другой работы с изображениями.
В Photoshop вы можете обработать фон ваших фотографий: удалить, заменить или размыть его
Удаление
Рассмотрим, как убрать фон в Фотошопе . Есть несколько путей. Вначале откройте ваше изображение, преобразуйте его в слой, кликнув два раза на него в слоях.
- Если фон одноцветный с чёткими границами у объекта, который нужно оставить, удобно воспользоваться инструментом «Волшебная палочка». Выделяете им места фона, затем нажимаете Delete, и выделенное удалится, образуя прозрачный фон. Снимаем выделение Ctrl+D.
- Так же при однородном фоне с чёткими границами оставляемого изображения. Если оно выполнено в иных цветах, можно применять инструмент «Фоновый ластик». Им проводите по картинке, начав с места, где есть только фон. Ластик «запомнит» цвета, и сама картинка не будет удалена, даже если вы нечаянно зайдёте потом за границы.
 Но здесь есть нюансы в настройках. Нужно устанавливать уровень допуска. Если вы поставите допуск 1%, убираться будет строго тот цвет, на который вы кликнете первым, а оттенки его останутся. Если поставить допуск больше, то будет стираться не только цвет, ставший отправной точкой, но и близкие ему оттенки.
Но здесь есть нюансы в настройках. Нужно устанавливать уровень допуска. Если вы поставите допуск 1%, убираться будет строго тот цвет, на который вы кликнете первым, а оттенки его останутся. Если поставить допуск больше, то будет стираться не только цвет, ставший отправной точкой, но и близкие ему оттенки. - Инструмент «Волшебный ластик» тоже поможет заменить обычный фон на прозрачный. Поставьте нужный допуск (например, 80) и не проводите, а просто кликните в любой точке фона. Весь фон станет прозрачным. Если допуск будет меньше, то удалится только часть.
- Если картинка вся разноцветная и сложная, то нужно выделить объект, который вы хотите сохранить, любым способом (Лассо, Перо). Затем скопировать его Ctrl+C, создать новый файл, проставив параметр «Прозрачный», затем в открывшееся поле перенести скопированную картинку из буфера обмена клавишами Ctrl+V.
Если фон однородный и контрастирует с вырезаемым элементом, воспользуйтесь «Волшебной палочкой»
Сохраняйте картинку в форматах GIF, PNG8 либо PNG24 . Учтите: формат JEPG не поддерживает прозрачный фон, преобразуя его в белый.
Учтите: формат JEPG не поддерживает прозрачный фон, преобразуя его в белый.
Изменение
Здесь рассмотрим, как поменять фон в Фотошопе, перенеся объект с одной фотографии на другую посредством инструмента «Перо», с последующим корректированием изображения.
Прежде всего, нужно выбрать правильное изображение. Лучше подходят для такого изменения снимки, на которых чётко видны границы объекта, потому что вам нужно будет выделить объект и отделить от старого изображения, а при расплывчатости это сделать сложно.
- Увеличьте масштаб и выделите изображение, которое нужно перенести на другую картинку. Можно очертить инструментом «Перо», затем контур надо преобразовать в выделение. Для этого кликните правой кнопкой внутри фигуры, в появившемся меню нажмите «Преобразовать выделенную область». Радиус растушёвки поставьте в зависимости от размеров: чем больше выделяемая фигура, тем больше радиус. При средних размерах оптимальная растушёвка — 2 пикселя.
- Откройте фон, заготовленный заранее.

- Перетащите на него объект, подтвердите преобразование цветов.
- Для дальнейшей трансформации нажмите Ctrl+T. Установите нужный размер с помощью точек масштабирования. Чтобы эта операция происходила пропорционально, зажмите клавишу Shift. Когда нужный размер выбран, нажмите Enter для применения трансформации.
- Чтобы вписать объект в общую картину, нужно создать тень. Действуем в следующем порядке:
- Перейдите на фоновый слой, создайте над ним новый.
- Возьмите чёрную мягкую кисть приблизительно в 35 пикселей размером.
- Прорисуйте на новом слое тень у ног объекта. Уменьшите прозрачность до 55-60%. Лишнюю тень уберите «Ластиком».
- Создайте ещё один слой для тени от самой фигуры.
- Зажмите клавишу Ctrl, щёлкните по слою с объектом, создав его выделение.
- Убедитесь, что активным является слой, который вы создали дополнительно для тени. Залейте этот слой чёрным.
- Нажмите CTRL+D, отменяя этим выделение.
- Нажмите CTRL+T для трансформации тени.

- Кликните правой кнопкой мыши внутри области трансформации, выберите в контекстном меню функцию «Искажение».
- Наклоните тень в зависимости от имеющегося на фоне источника света.
- Если источников света несколько, продублируйте этот слой клавишами Ctrl+J и расположите вторую тень, ещё раз нажав клавиши Ctrl+T и «Искажение» уже для трансформации этого слоя.
- Выделите оба слоя с тенями с помощью Ctrl и объедините их, выбрав «Объединить слои» в контекстном меню, появившемся после нажатия правой кнопки мыши.
- Измените непрозрачность получившегося объединённого слоя до 35–40%.
- Для придания реалистичности перейдите в «Фильтры» — «Размытие» — «Размытие по Гауссу». Выберите уровень размытия, нажимаем Ок.
- Скорректируйте цвета, чтобы объект вписался в общую картину.
- Создайте корректирующий слой «Кривые». Изогните кривую для коррекции. Чтобы кривая применялась только к объекту, а не к фону, зажмите Alt и подведите курсор в положение между слоями.

- Создайте корректирующий слой «Цветовой баланс». Внесите нужные изменения, передвигая ползунки. Вначале настройте «Средние тона», потом «Света».
- Новый корректирующий слой — «Уровни». Поставьте там необходимые для баланса изменения, не забывая применять все корректировочные слои только к слою с объектом.
- Создайте корректирующий слой «Кривые». Изогните кривую для коррекции. Чтобы кривая применялась только к объекту, а не к фону, зажмите Alt и подведите курсор в положение между слоями.
Остаётся создать объединённую копию всех слоёв, для чего нажмите Alt+Shift+Ctrl+E. Вы смогли заменить фон, перенеся объект с одного изображения на другое.
Размытие
Если стоит вопрос, как размыть фон в Фотошопе, то здесь нужно действовать так.
- Дублируем изображение на новый слой Ctrl+J.
- Заходим на вкладку «Фильтры» — «Размытие», здесь видим множество вариантов. Можете попробовать разные фильтры. Удобно использовать размытие по Гауссу. Покажем, как дальше работать с этим фильтром.
- Выставляете нужный вам радиус, нажимаете ОК.
У вас получилось размыть все изображение. Исправляем это посредством Маски.
- Нажимаем кнопку Маска, далее есть два пути:
- Берём мягкую кисточку с чёрным цветом, устанавливаем удобный размер, проводим по изображению объекта, с которого нужно стереть размытие. Этот способ удобен, когда фон большой, а объект сам маленький.
- Если, наоборот, у вас объект, который нужно сохранить неразмытым, большой, то удобнее другой использовать способ. После применения фильтра размыть по Гауссу, нажимаем Ctrl+i. Создаём маску, заливаем её чёрным цветом. Затем берём мягкую кисточку, ставим для неё белый цвет и проводим ею по фону, который при этом становится размытым.
Вы смогли поменять простой фон на размытый, можно дальше поработать с различными эффектами, чтобы сделать картинку выразительной.
Несмотря на внушительную инструкцию, работа с фоном несложная, начинающий пользователь вполне может самостоятельно его размыть или удалить. И фотографии приобретут . Использование различных фильтров помогает оживить, разнообразить картинку. При создании коллажей потребуется умение убирать лишний фон, делая прозрачным. Если вас интересует вопрос, как заменить фон в Фотошопе, то здесь также не требуется особого профессионализма. Поупражнявшись, вы научитесь быстро переносить объекты с одного изображения на другое.
При создании коллажей потребуется умение убирать лишний фон, делая прозрачным. Если вас интересует вопрос, как заменить фон в Фотошопе, то здесь также не требуется особого профессионализма. Поупражнявшись, вы научитесь быстро переносить объекты с одного изображения на другое.
Это частый вопрос среди новичков, начинающих изучать Adobe Photoshop. Сегодня я покажу один из способов смены фона в фотошопе. Мы будем использовать быструю маску и инструмент Refine Edge, так что для работы вам понадобится Photoshop CS5.
Этот урок photoshop будет довольно простым, и в то же время представленный способ выделения в фотошопе подойдёт практически для любых изображений.
В конце этого урока photoshop мы получим такой результат:
Сложность выделения в фотошопе зависит от того, насколько ближе по цвету фон к самому изображению. Если взять, к примеру, портрет человека на белом фоне, то поменять для него фон не составит никакого труда. Мы же рассмотрим довольно сложный пример. Давайте поменяем фон на этой фотографии с собакой.
Как видите, собака здесь сливается с жёлтыми осенними листьями, так что простыми инструментами быстрого выделения работать будет проблематично. Советую вам взять свою фотографию, так вы лучше усвоите материал
1. Перейдите в режим быстрой маски (клавиша Q) (подробнее о масках вы можете почитать в уроке “). Возьмите жёсткую кисть подходящего размера и начните закрашивать изображение собаки:
Обратите внимание, параметры Flow (Нажим) и Opacity (Непрозрачность) должны быть 100%, иначе маска получится не полной, и у вас будут пробелы в изображении. Полностью закрасьте собаку:
Если в процессе работы вы случайно заехали на фон, просто нажмите клавишу X (основным цветом станет белый) и уберите маску в том месте, где она не нужна.
2. Переходим к самому интересному. Нажмите клавишу Q для применения быстрой маски, она превратится в выделение. Но выделение получилось, мягко говоря, убогое. Инвертируйте его (Shift+Ctrl+I). Возьмите любой инструмент выделения и нажмите кнопку Refine Edge (Уточнить ребро).
Появится такое окно с настройками:
И здесь мы остановимся подробнее.
Параметр View (Вид) задаёт фон, на котором вы будете просматривать текущее выделение. Он ни на что не влияет и нужен исключительно для вашего удобства. Я выбрал чёрный фон, т.к. это изображение удобнее всего просматривать именно на нём.
Параметр Edge Detection является самым важным, и позволяет автоматически отделять края изображения от фона. К сожалению, он не идеален, но, тем не менее, справляется с задачей весьма неплохо. Для применения этой опции установите галочку Smart Radius (Умный радиус) и подберите для своей картинки оптимальный радиус. У меня это 11,3px. Если я выкручу радиус дальше, то инструмент будет захватывать часть фона.
Опции во вкладке Adjust Edge корректируют края выделенного изображения. Smooth устанавливает сглаживание, Feather (Растушевка) делает края мягкими, Contrast само собой увеличивает контрастность краёв, а Shift Edge расширяет или сужает область выделения. Параметры для моего изображения вы видите на картинке выше.
Параметры для моего изображения вы видите на картинке выше.
Ну и наконец, опция Decontaminate Colors (Очистка цвета) позволяет избавиться от артефактов на стыке изображения и фона. Я использую её почти всегда. Есть одна особенность, о которой вам нужно знать – если очистка цвета активна, после применения Refine Edge сразу будет создан новый слой с маской, а на него скопировано текущее выделение. Я считаю это удобным.
Итак, применяем Refine Edge и видим:
Всё, теперь вы можем подложить под фотографию собаки любой фон:
Теперь вы знаете, как в фотошопе поменять фон . Показанный мною способ далеко не единственный, однако работает он отлично. Вот ещё несколько примеров смены фона в фотошопе:
На этом урок photoshop о том, как сменить фон в фотошопе завершен. Не забывайте оставлять комментарии и делиться уроком с друзьями. А я прощаюсь с вами до новых встреч.
Профессиональная замена фона на фото в Томске
Светлана оставилa отзыв
Пять с плюсом
Все сделал вовремя, как договорились! Готовые фотографии в обработке получила уже вечером! Все понравилось.
10 августа 2021 · Кировский
Выездная фотосессия, Художественная фотосъёмка
Денис оставил отзыв
Пять с плюсом
Быстро, качественно, надежно, не дорого!
22 мая 2020 · Томск
Обработка фотографий
Ольга оставилa отзыв
Пять с плюсом
Добросовестно, качественно и в кратчайшие сроки был выполнен заказ по фотомонтажу. Рекомендую)
16 марта 2021 · Томск
Фотомонтаж
Виктория оставилa отзыв
Пять с плюсом
Елизавета, спасибо за работу! Выслушала пожелания и сделала качественную обработку фотографий с учетом всех пожеланий.
28 октября 2020 · Томск
Обработка фотографий
Александр оставил отзыв
Пять с плюсом
Работы по обработке фотографий выполнены оперативно ,качественно ,профессионально !
2 октября 2019 · м. Полежаевская, Беговая
Обработка фотографий
Мария оставилa отзыв
Пять с плюсом
Отличный специалист, работу по обработке фотографии выполнила качественно и очень быстро, советую)
15 ноября 2020 · Томск
Обработка фотографий
Наталья оставилa отзыв
Пять с плюсом
Добрый день. Обращалась по поводу обработки фотографий. Евгения все сделала качественно и профессионально.
Спасибо большое Евгения за профессиональный и грамотный подход к заказу.
Буду обращаться ещё.
Рекомендую специалиста!
Обращалась по поводу обработки фотографий. Евгения все сделала качественно и профессионально.
Спасибо большое Евгения за профессиональный и грамотный подход к заказу.
Буду обращаться ещё.
Рекомендую специалиста!
10 ноября 2019 · Серпухов, Чехов, Аннино
Обработка фотографий
Давид оставил отзыв
Пять с плюсом
Обработку фотографии делает быстро и качественно, общительная, на просьбы реагирует быстро, пресылала фотографии на всех этапах работы, что позволило скорректировать работу в нужном направлении. Рекомендую как специалиста.
3 сентября 2019 · Ворошиловский
Обработка фотографий
Марина оставилa отзыв
Пять с плюсом
Обратилась сегодня к Наталье за помощью. Обработка фотографии для портфолио. Работа была выполнена качественно и в срок. Она учла все мои пожелания. Однозначно рекомендую ее как специалиста.
31 марта 2021 · Томск
Обработка фотографий
Замена фона без хромакея. Лучшие способы сменить фон бесплатно
Замена фона без хромакея стала доступна благодаря разработке специальных приложений, как онлайн, так и устанавливаемых на компьютер.
Хромакей — это технология, используемая при съемках фото или видео, когда физический фон вырезается и заменяется зеленым, синим или другим цветом. Делается это для того, чтобы впоследствии подменить «цветной» фон на необходимый. Использование хромакея дает возможность, не выходя из помещения, на фото или видео «оказаться» где угодно.
Такая технология очень популярна в кинематографе. Ее применение очень снизило себестоимость съемок, теперь не нужно возить всю съемочную группу в поисках заветного кадра. Все можно организовать в одном единственном павильоне.
Технологии не стоят на месте. И хромакей потихоньку перекочевал к простым людям. И сейчас практически любой пользователь может использовать хромакей в реальном времени (уже есть и такая программа) для своего сайта, стрима, вебинара или ютуб-канала.
Как убрать фон без хромакея на фото
Убрать фон без хромакея на фото — дело несложное. Иногда так бывает, что перед вами лежит в целом хорошая фотография, с хорошим кадром, но вот в фон попал какой-то нежелательный объект. Что тогда делать? Переснять, может, вряд ли получится. В таком случае остается замена фона без хромакея, ведь на фоне реальные объекты.
Иногда так бывает, что перед вами лежит в целом хорошая фотография, с хорошим кадром, но вот в фон попал какой-то нежелательный объект. Что тогда делать? Переснять, может, вряд ли получится. В таком случае остается замена фона без хромакея, ведь на фоне реальные объекты.
Благо программ для этого достаточно. И со многими вы, естественно, знакомы, потому что они «на слуху». Некоторые можно использовать онлайн, некоторые требуют установки на компьютер. Перечислим самые популярные из них:
- Photoshop. Само слово «фотошоп» уже стало нарицательным. Иозначает оно, что на изображении внесены неестественные изменения. Эта программа ну очень стара, о ней слышал каждый. Но тем не менее она до сих пор не теряет своей актуальности у профессиональных редакторов изображений, потому что позволяет сделать с изображением абсолютно все.
- Snapseed. Данная программа способна сделать фон вместо хромакея и без хромакея. Обладает широким функционалом, на взгляд простого пользователя — не меньше, чем у Фотошопа, но это не так.
 Более проста и легка в освоении.
Более проста и легка в освоении. - PiZap. Задачу, как убрать фон без хромакея, решит легко. И не только это. То, что нужно для простого редактирования и обработки фотографий в быту.
- RemoveBG. Этот сервис работает онлайн и нацелен только на то, чтобы убирать и заменять фон на фото. Если нужно все сделать быстро без проблем и лишних манипуляций, то это то что нужно.
- Pixlr. Как его еще называют — «минифотошоп». Это более легкая версия профессионального Photoshop, поэтому с вашей задачей точно справится.
Замена фона без хромакея на видео
Замена фона без хромакея на видео, конечно, потяжелее, чем на фото. Так уж сложилось, что при замене фона на видеороликах всегда используют технологию «зеленого цвета». И долгое время без «зеленого цвета» сменить фон было нельзя. Но все мы знаем, что технологии не стоят на месте, нейросети делают свое дело, поэтому относительно недавно и это стало уже возможным.
Многие современные видеоредакторы, которые активно поддерживаются разработчиками, добавляют подобную функцию в свои программы. И заменить фон вместо или без хромакея становится менее проблематичным. Поэтому проверяйте свои любимые редакторы, возможно, пока вы ищите, в них уже появился этот функционал.
Но сегодня хотелось бы подробнее остановиться на сервисе, который в онлайн-режиме помогает убрать фон без хромакея. Это Unscreen. Его работа основана на нейронной сети, которая способна определить, кто изображен на видео, и отделить его от фона. Сервис отлично работает с людьми на видео и чуть похуже с животными. Однако разработчики уверяют, что это будет в ближайшее время исправлено, так как они постоянно работают над своей программой, обучая ее.
Это пока по-настоящему уникальный сервис, который позволяет всего в пару кликов убрать фон из видео и добавить при необходимости другой. И что самое интересное — ненужно никаких дополнительных знаний, все на уровне: «Загрузил-нажал-подождал-скачал».
Но есть один минус. Это условно-бесплатный сервис. То есть после регистрации вам доступно будет обрабатывать видео не длиннее 10 секунд и с наличием водяного знака программ. Чтобы избавиться от этих ограничений, нужно оплатить «PRO»-пакет или оплачивать каждое обработанное видео отдельно, исходя из его минутной длины.
Вообще, технология замены фона без хромакея в последние годы стремительно развивается. Она становится доступной не только в видеоредакторах и онлайн-сервисах, но и в средствах видеосвязи (Skype, Zoom и т.д.). Поэтому в скором времени сделать фон в видео вместо или без хромакея не будет диковинкой, как сейчас.
Как в фотошопе установить цвет фона
Как изменить цвет фона в Фотошопе? Просто! » DelPC.ru
Чтобы изменить цвет фона картинки в Фотошопе, выберите и откройте фото с однотонным фоном. Мы используем изображение с фруктом на белом фоне. Воспользуйтесь любым удобным способом выделения. Мы используем инструмент “Быстрое выделение”. Как в Фотошопе изменить цвет фона на фотографии:
Как в Фотошопе изменить цвет фона на фотографии:
- Выделите всю область изображения, которая должна остаться без изменений. Если вы выделили ненужный фрагмент – не волнуйтесь и не отменяйте всё выделенное. Достаточно просто зажать клавишу Alt и кликнуть в той области, которая была лишней. Затем отпустите клавишу и продолжайте выделять нужное
- Когда все необходимые элементы будут выделены, перейдите на верхнюю панель и найдите вкладку “Выделение”, а в ней – “Уточнить край”
- Поэкспериментируйте со значениями в открывшемся окне так, чтобы края выделенного изображения были чёткими и не захватывали лишние (соседние) пиксели
- Нажмите “ОК”, когда добьётесь нужного эффекта
- Нажмите “Фильтр” – “Инверсия”, чтобы выделенная область оказалась не выделенной, а вся остальная – выделенной
- Выберите цвет, которым хотите залить фон и кликните по инструменту “Заливка”
- Этим инструментом кликните по выделенному фону
Не все знают, как заменить фон в Фотошопе и какими инструментами можно сделать выделение, чтобы заменить фон в Фотошопе бесплатно на белый (или любой другой цвет).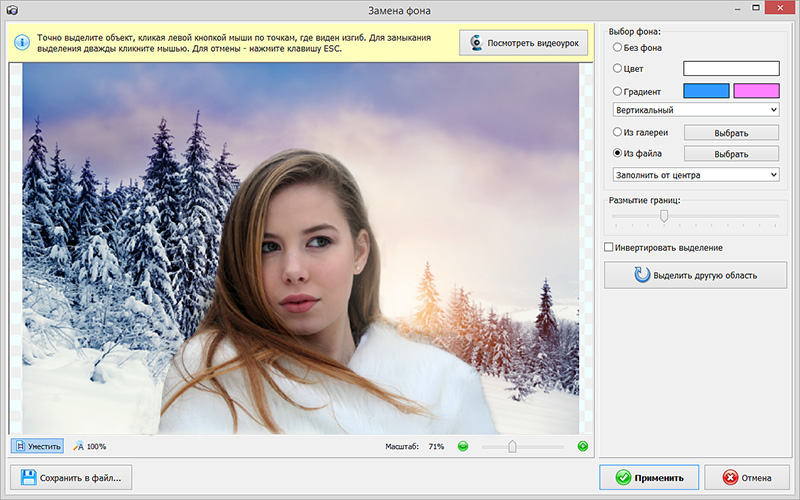
Можно использовать инструменты:
- “Лассо”
- “Прямолинейное лассо”
- “Волшебная палочка”
- “Быстрое выделение”
- С помощью наложения маски и другими методами
Какими методами выделения пользуетесь вы при замене фона на фото в Фотошопе?
Для того, чтобы знать, как поменять фон в Фотошопе, необходимо владеть навыками выделения объекта на фото.
В данном примере мы используем два изображения:
- На первом – молодой человек, которого необходимо перенести на другую фотографию, чтобы изменить фон позади него
- Второе – фото карнавала в Италии. Оно и будет нашим фоном
Как поменять фон на фотографии в Фотошопе:
- Выделите необходимую часть изображения
- Настройте край в “Уточнить край”
- Нажмите “ОК”
- С помощью инструмента “Перемещение” перетащите выделенное изображение на необходимый фон
- Подгоните размер, если необходимо, с помощью трансформирования (Ctrl+Shift+T)
- С помощью редактирования изображения, доведите перенесённую область так, чтобы она была похожа по цветам, контрасту и другим параметрам на фон
- Инструментом “Размытие” немного размажьте контур перенесённой области (делать это необходимо на слое этой области), чтобы края не казались такими острыми и чёткими
Весь процесс замены фона отображён в видео:
Если после перенесения фона на изображение – его не видно, возможно, основной слой, с которого была скопирована/вырезана выделенная область находится выше слоя с фоном. Просто отключите основной слой или опустите его ниже слоя фона, чтобы поменять фон на фото в Фотошопе.
Вы можете поменять задний фон на фотографии, оставив выделенный объект на том же изображении. Как поменять фон на фото бесплатно:
- Загрузите фото, на котором хотите поменять задний фон и изображение, которое будете использовать в качестве фона
- Выделите всё, что планируете оставить на переднем плане
- В настройках “Уточнить край” укажите, что выделенную область необходимо перенести на новый слой
Если вы забыли это указать и нажали “ОК” на настройках “Уточнить край” – не расстраивайтесь. Кликните правой кнопкой мыши по выделенной области и выберите пункт “Вырезать на новый слой” или “Скопировать на новый слой”.
Кликните правой кнопкой мыши по выделенной области и выберите пункт “Вырезать на новый слой” или “Скопировать на новый слой”.
Выделите фон, который нужно перенести с другой фотографии. Перетащите его на второе изображение с помощью инструмента “Перемещение”. Обратите внимание, что изображение, на которое вы переносите фон, должно совпадать по размеру с фоном.
Обратите внимание, что перенесённый слой фона должен находиться ниже слоя, на который вы скопировали или вырезали выделенную область.
Можно ли поменять фон другим способом? Да. Но если что-то касательно вопроса “Как поменять фон на фотографии” осталось непонятным – пишите нам в комментариях. Мы с удовольствием ответим и поможем вам разобраться.
Замена цвета фона в Фотошопе по этому методу, отличается от других заливкой другим цветом неосновного слоя.
Как поменять цвет фона в фотошопе:
- Проделайте выделение необходимой области, до уточнения её края
- Перейдите в настройки “Выделение” – “Уточнить край” и доведите выделенную область до той, которая вам необходима
- В графе “Вывод в:” выберите “Новый слой” и нажмите “ОК”
- Создайте новый слой через “Слои” – “Новый” – “Слой…”
- Перетащите это слой под тот, на котором находится выделенная область.
 Новый слой должен быть активным
Новый слой должен быть активным - Залейте активный слой необходимым цветом
Непрозрачность слоя можно менять. Чем ближе значения непрозрачности к 100%, тем насыщенней цвет и меньше видно слой, который находится под ним.
Все манипуляции отображены на видео:
Movavi – программа для замены фона на фото. Скачать программу для замены фона на фото можно с официального сайта. Затем установите программу:
- Запустите установочный файл
- В первом окне нажмите “Далее”
- Отметьте галочкой условия соглашения и жмите “Далее”
- В следующем окне оставьте или снимите галочки с пунктов, в которых предлагают установить дополнительное ПО.
 Перейдите дальше
Перейдите дальше - Укажите путь установки программы
- Нажмите “Установить” и дождитесь завершения процесса установки
Чтобы заменить задний фон нужна программа, а именно – фоторедактор. Фоторедактор с заменой заднего фото – Movavi. Замена заднего фона на фото:
- Установите программу, чтобы бесплатно заменить задний фон на фото
- Загрузите фото в программе (Перетащите или через кнопку “Открыть файл”)
- Нажмите “Замена фона”
- На панели справа выберите кисть зелёного цвета и обведите контур объекта, который не хотите вырезать с фото
- Выберите кисть красного цвета и выделите фон, который хотите заменить
- Нажмите “Следующий шаг”
- Ещё раз проделайте манипуляции с кистями, чтобы детализировать объект (настройте в “Уточнить край”)
- Нажмите ещё раз “Следующий шаг”
- Нажмите “Добавить изображение”, выберите и загрузите фото с фоном
- Нажмите “Применить”, когда всё будет готово
Теперь вы знаете, как заменить задний фон на фото.
Замена фона онлайн удобна в том случае, когда нет возможности или времени установить полноценный фоторедактор. Чтобы бесплатно заменить фон на фото онлайн, перейдите в поисковик и в строку поиска “Бесплатная замена заднего фона на фото онлайн”. В результате вы увидите множество оналйн редакторов, чтобы заменить фон на фото. Мы используем сайт IMGonline. Как происходит замена фона на фотографии онлайн:
- Откройте сайт
- Прокрутите страницу немного ниже
- В первом пункте выберите фото, нажав на соответствующую кнопку
- В следующих пунктах выставьте настройки
- Нажмите ОК
Дальше вам остается только сохранить изображение. Его можно скачать или открыть в новой вкладке.
Как изменить цвет фона в Photoshop
В этом удобном руководстве мы рассказали, как изменить цвет фона в Photoshop, чтобы вы могли настроить фоновый слой (или создать новый) в любой момент творческого процесса.
Выбор фона в новом проекте
Откройте Photoshop и выберите «Файл»> «Новый», чтобы начать новый проект. В диалоговом окне «Создать» щелкните раздел «Содержимое фона» и выберите цвет фона. По умолчанию цвет будет установлен на «Белый», но вы также можете выбрать предустановленный цвет или прозрачный фон.Назовите файл проекта в верхней части диалогового окна и нажмите OK.
В диалоговом окне «Создать» щелкните раздел «Содержимое фона» и выберите цвет фона. По умолчанию цвет будет установлен на «Белый», но вы также можете выбрать предустановленный цвет или прозрачный фон.Назовите файл проекта в верхней части диалогового окна и нажмите OK.
Создание нового фонового слоя
Если вы уже работаете над проектом и вам нужно настроить фон, просто выберите «Windows»> «Слои», чтобы открыть панель «Слои». Все ваши текущие слои перечислены на этой панели, и вы можете расположить их от переднего плана к фону.
Затем выберите «Слой»> «Новый слой заливки»> «Сплошной цвет» в главном меню, чтобы создать собственный фоновый слой.Выберите раскрывающееся меню «Цвет», выберите любой понравившийся цвет и нажмите «ОК». Затем нажмите и перетащите новый слой, пока он не будет указан над исходным слоем «Фон» на панели «Слои».
Наконец, выберите «Слой»> «Объединить вниз» в главном меню, и исходный фон будет обновлен до нового цвета.
Настройка цвета фона изображения
Если ваш проект Photoshop содержит файл изображения с неприглядным фоном, вы можете изолировать объект изображения и настроить цвет фона.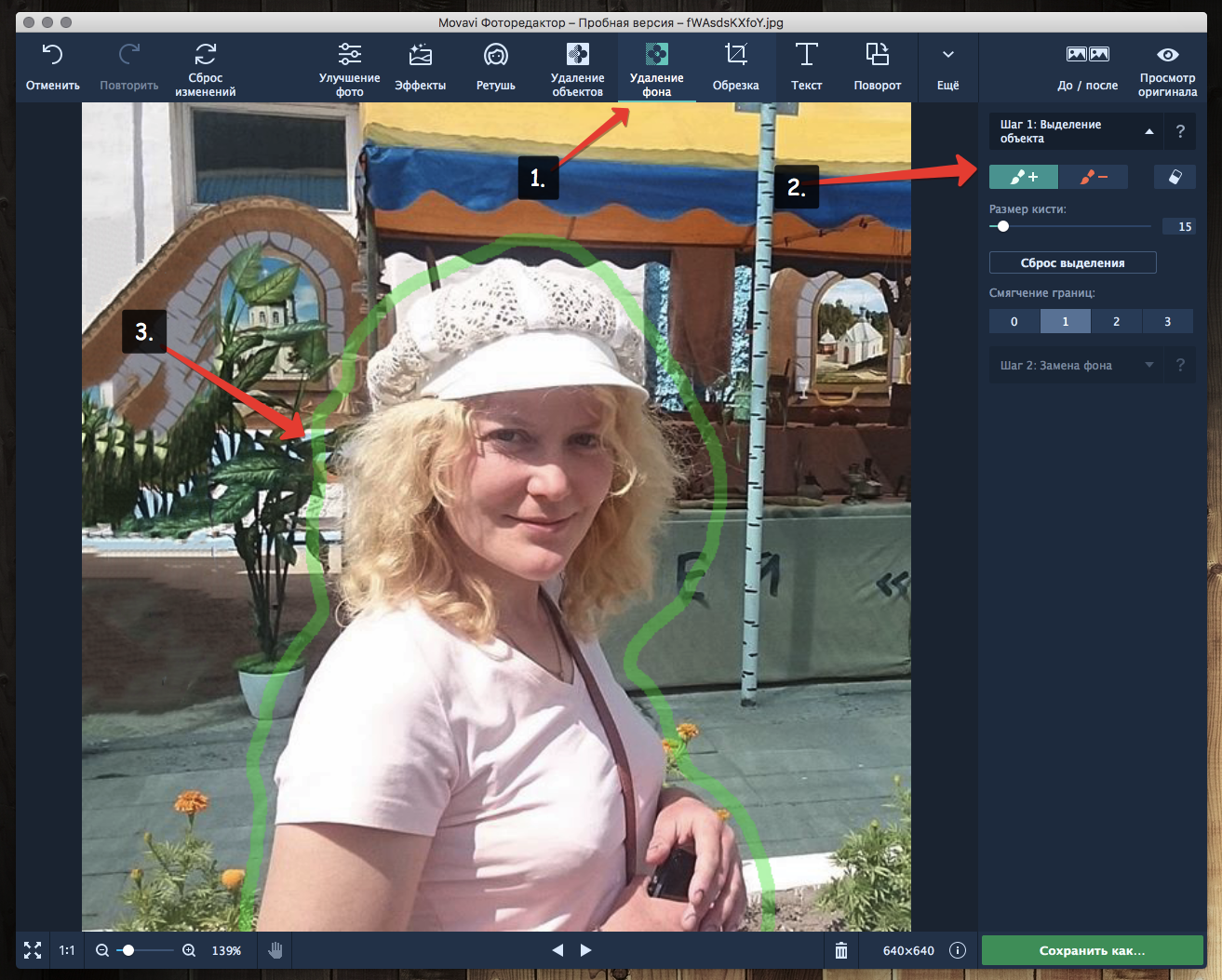
Выберите инструмент «Быстрое выделение» (он выглядит как кисть, рисующая пунктирный круг) и перетащите курсор по диагонали от одного конца объекта к другому. Вокруг объекта должна появиться пунктирная линия. Если часть объекта не была включена, просто продолжайте нажимать на эти области, чтобы увеличить общий выбор.
Затем нажмите кнопку «Уточнить край» в дальней правой части панели управления «Быстрый выбор». В следующем диалоговом окне поэкспериментируйте с ползунком радиуса, найдите желаемый параметр и нажмите OK.Затем щелкните правой кнопкой мыши фон изображения и выберите «Выбрать инверсию». Теперь фон будет обведен пунктирной линией.
Наконец, выберите «Слой»> «Новый слой заливки»> «Сплошной цвет». В диалоговом окне «Новый слой» вы можете выбрать цвет заливки для фона. Когда вы научитесь изменять цвет фона в Photoshop, вы сможете использовать инструмент «Быстрое выделение» для настройки практически любого участка изображения!
.Выбрать и изменить цвета | Учебные пособия по Adobe Photoshop
Что вы узнали: Использование палитры цветов
1. Щелкните поле «Цвет переднего плана» в нижней части панели «Инструменты», чтобы открыть палитру цветов.
Щелкните поле «Цвет переднего плана» в нижней части панели «Инструменты», чтобы открыть палитру цветов.
Вариант A. В палитре цветов перетащите вертикальный ползунок, чтобы выбрать оттенок (цвет). Затем щелкните точку в большом цветовом поле, чтобы выбрать яркость и насыщенность этого цвета.
Вариант Б. Введите точные значения цвета в поля цвета HSB, RGB, CMYK или шестнадцатеричный.
Вариант C. В открытой палитре цветов наведите указатель мыши на открытое изображение. Ваш курсор превратится в пипетку. Щелкните в любом месте изображения, чтобы выбрать цвет под курсором.
2. Щелкните OK, чтобы закрыть палитру цветов. Выбранный вами цвет появится в поле «Цвет переднего плана» в нижней части панели «Инструменты» и будет готов к использованию.
Для использования цветной панели
Если вы не видите панель «Цвет» на экране, перейдите в строку меню и выберите «Окно»> «Цвет».
- Панель «Цвет» действует как мини-палитра цветов, в которой вы можете выбрать оттенок цвета с помощью ползунка, а затем настроить яркость и насыщенность в поле цвета.
 Выбранный вами цвет появится в поле «Цвет переднего плана» на панели «Инструменты».
Выбранный вами цвет появится в поле «Цвет переднего плана» на панели «Инструменты». - Панель «Цвет» не предлагает столько вариантов, как палитра цветов, но преимущество этой панели в том, что вы можете оставить ее открытой на экране для быстрого доступа.
Выбор цвета из предустановленных образцов цвета на панели «Образцы»
1.Если вы не видите панель «Образцы» на экране, перейдите в строку меню и выберите «Окно»> «Образцы».
2. Щелкните образец (цветной квадрат) на панели «Образцы», чтобы изменить цвет переднего плана на выбранный цвет образца.
.Как изменить цвет фона в Photoshop (шаг за шагом!)
У вас есть фотография с цветом фона, который вам не нравится? Мы здесь, чтобы показать вам пошаговый процесс изменения цвета фона в Photoshop.
Требуется немного терпения, но это так легко сделать. Итак, приступим!
Шаг 1. Выберите фото
Качество готового изображения зависит от количества времени, которое вы тратите на процесс.
Если вы впервые меняете цвет фона в Photoshop, выберите изображение с резкими краями и чистым фоном. С этим будет легче работать, чем с более сложной композицией.
Вот некоторые вещи, которых следует избегать, если вы новичок в изолировании объекта, чтобы изменить цвет фона:
- Волосы распущенные, вьющиеся, с шипами или негладкие;
- Объекты с детализированными краями;
- Что-нибудь с краями не в фокусе;
- Размытие в движении;
- Фон, гармонирующий с объектом.
Шаг 2. Создайте два слоя
Откройте фотографию в Photoshop и создайте дубликат слоя (Ctrl или Cmd + J) . Затем отключите исходный слой.
Создайте сплошной слой, щелкнув значок «Создать новый слой заливки или корректирующего слоя» на «Панели слоев».
Выберите «Сплошной цвет» сверху.
Выберите цвет, близкий к цвету фона, который вы будете использовать, или выберите белый.
Шаг 3: Выберите тему
Щелкните инструмент «Быстрый выбор» на «Панели инструментов». Затем нажмите на опцию «Выбрать тему». Он находится на верхней панели над изображением.
Затем нажмите на опцию «Выбрать тему». Он находится на верхней панели над изображением.
Если края вашего выделения нечеткие, Photoshop сообщит вам, что не может найти заметный объект. Если вы видите это, попробуйте другие инструменты, такие как «Волшебная палочка» или «Выбор объекта».
Шаг 4. Очистите края
Если ваш объект не очень резкий, результирующий выбор не будет идеальным. Итак, следующий шаг — отполировать его.
Не снимайте выделения с инструмента «Быстрый выбор».И нажмите на поле «Выбрать и замаскировать» над вашей фотографией. Откроется новое окно, в котором вы сможете уточнить свой выбор.
Используйте кисть «Уточнить края» , чтобы добавить края, которые слишком сливаются с фоном.
Чтобы вам было легче увидеть эффект этой кисти, выберите «Наложение» или «На белом». Эти параметры находятся на панели «Просмотр» в правой части экрана.
Вы можете настроить непрозрачность до такой степени, чтобы вы могли видеть эффект кисти при ее использовании.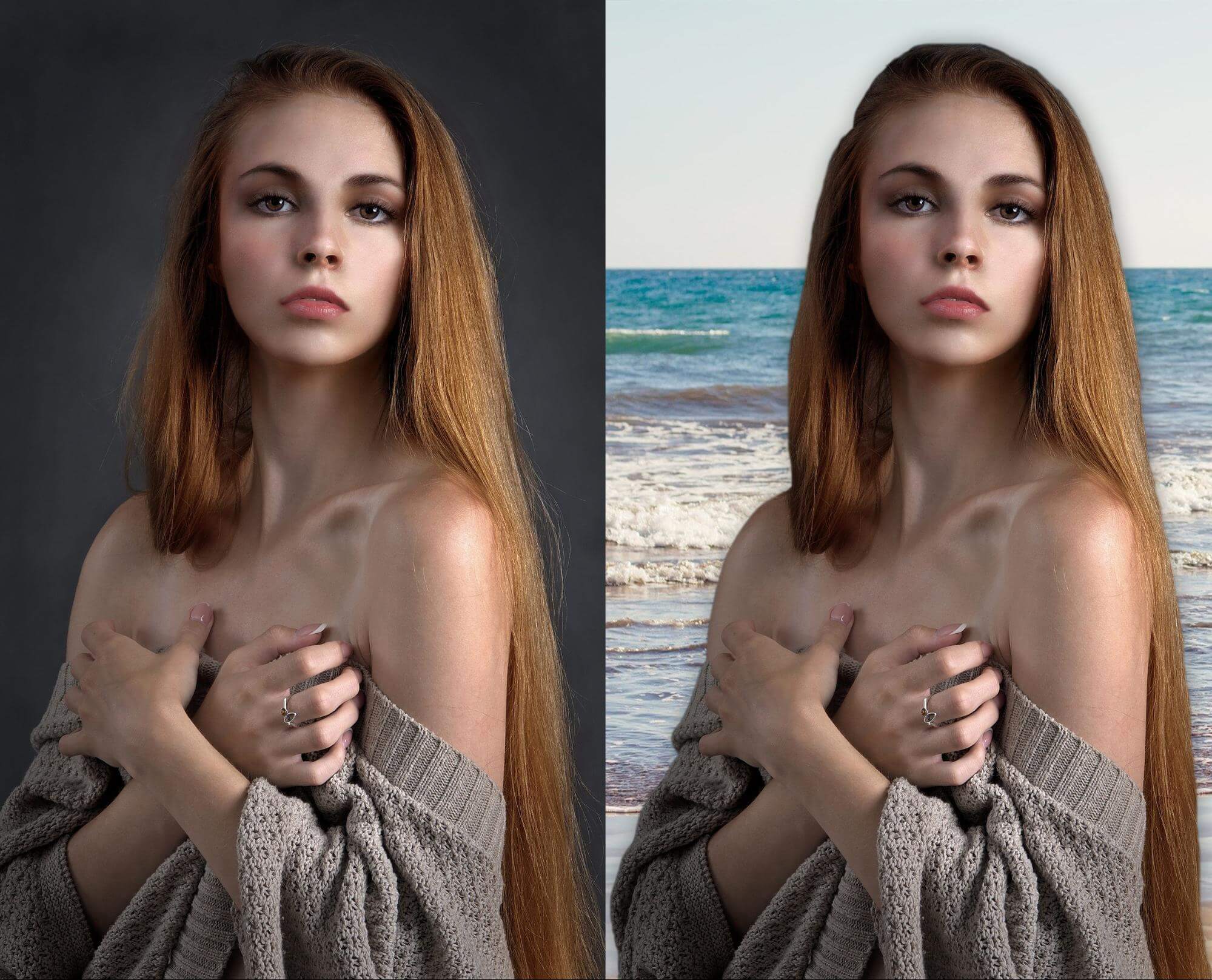
Вот пример, показывающий опцию «Overlay» на панели просмотра с непрозрачностью 50%.
Обойдите край по часовой стрелке, чтобы убедиться, что вы покрываете весь контур.
Вы можете контролировать размер этой кисти с помощью клавиш [и]. Вы также можете лучше контролировать эффект, используя ползунки «Радиус», «Сглаживание», «Растушевка» и «Контрастность». Они находятся на панели справа от вашей фотографии.
Поэкспериментируйте с этими элементами управления.Вы найдете наилучший баланс для разных областей изображения. Они будут иметь различный эффект в зависимости от деталей вашего фото.
Когда вы будете довольны своим выбором, переключите «Просмотр» на «Черно-белый». Не отвлекаясь от цвета, вы сможете лучше увидеть, как выглядят ваши края.
Если больше не нужно вносить изменения в «Output To Box», выберите «Layer Mask» и нажмите OK.
Шаг 5: Закрасьте слой-маску
Теперь у вас есть новая маска на вашем слое. Если вы хотите еще больше уточнить размытые края, воспользуйтесь кистью.
Если вы хотите еще больше уточнить размытые края, воспользуйтесь кистью.
Установите значение 50% черного и закрасьте объект, который нужно стереть, и части, которые вы не хотите видеть. Установите его на 50% белого и закрасьте фон, который все еще виден, чтобы стереть его.
Использование кисти с непрозрачностью 50% или ниже дает более точное управление. Это поможет сделать размытые или нечеткие области по краям более естественными.
Шаг 6. Выберите и изолируйте своего объекта
Нажмите Ctrl или Cmd и щелкните маску слоя, чтобы выбрать объект.Теперь продублируйте выделение на новый слой, используя Ctrl или Cmd + J.
Скройте другие слои, чтобы видеть только изолированный объект, а не фон.
На этом этапе вы также можете изменить размер холста, если хотите. Этот шаг полезен, если вы хотите добавить текст к фотографии. Или, если вы собираетесь создать композицию с другими изображениями на том же фоне.
Я решил обрезать квадрат изображения, потому что он лучше всего выглядит в Instagram. Но вы можете попробовать и другие размеры.
Но вы можете попробовать и другие размеры.
Как изменить цвет фона в Photoshop (и в процессе стать мастером Photoshop)
Udemy для бизнеса Просмотреть курсы Udemy- Развитие
- ИТ и программное обеспечение
- Наука о данных
- Мягкие навыки
- HR и L&D
- Бизнес
- Производительность офиса
- Маркетинг
- Проект
- Развитие
- ИТ и программное обеспечение
- Наука о данных
- Soft Skills
Удаление фона на изображениях
Нужен белый или прозрачный фон на фото? Сделайте замену фона онлайн! Тут быстро и бесплатно можно убрать или поменять фон на картинке товара.
Создавайте новые изображения!
Источник: http://remove.bg/ru
Create transparent cutout backgrounds for your photos.
The remove background tool allows you to highlight the subject of your photo and create a transparent background, so that way you can place your new image into a variety of new designs and destinations. Place it on a colored backdrop or add a new background to put your subject in a completely new environment.
Place it on a colored backdrop or add a new background to put your subject in a completely new environment.
Upload your photo
Источник: http://adobe.com/ru/photoshop/online/background-remover.html
Уроки по замене фона и обрезке фото
online-fotoshop.ru © 2021
Источник: http://online-fotoshop.ru/ubrat-fon-online/
Как удалить фон на изображении
Шаг 1. Нажимаем кнопку «Выбрать» в левой верхней части сервиса. Открываем изображение или фотографию из которой нам необходимо удалить фон или его часть.
После успешной загрузки в левой части сервиса вы увидите выбранное изображение.
Шаг 2. Выбираем размер «Режущей кисти», чтобы наиболее оптимально очертить контуры разделяемого изображения. Выбрав значение от 1 до 3, можно приступать к выделению контура.
Проводим кистью по границе разделяемых участков фото или картинки, определяя замкнутый контур и разделяя фон, который потребуется удалить и ту часть изображения, которую в дальнейшем мы хотим сохранить очищенной. Сервис не требует четкого указания или следования за каждым изгибом, в большинстве случаев необходимо просто наметить полосу разделения двух или более зон изображения. Да, вы можете указывать несколько замкнутых контуров, если требуется вырезать фон в нескольких раздельных местах.
Шаг 3. Указав сервису границу разделения, необходимо уточнить какие части изображения будут удаляться, а какую часть (или части) нам необходимо оставить. Используя инструменты «Переднего» и «Заднего» плана (зеленая и красная точки соответственно) – делаем пометки для скрипта сервиса, какой из элементов изображения чем является.
Достаточно прочертить полоски, чтобы сервис смог верно распознать эти элементы. Зеленую полоску там, где оставляем область, красная полоска – удаляем область.
Шаг 4. В случае необходимости, при ошибочном указании, мы можем воспользоваться ластиком, чтобы удалить часть проведенных линий и заново их очертить. Также, в случае сплошного фона, хорошо визуально отделяемого от остальной части изображения, для определения контура можно воспользоваться инструментом «Волшебная палочка», который позволяет автоматически выделить требуемые области на фото.
Шаг 5. Творим волшебство: нажимаем кнопку «Вырезать фон», немного ждем и вуаля!
В правой части сервиса мы получили наше изображение уже без заднего плана, который скрипт благополучно удалил. Обратите внимание, не стоит загружать слишком объемные и тяжелые изображения, ваш компьютер может не справиться и браузер повиснет. Также это может произойти, если вы неверно указали контур, передний или задний план и скрипт не смог правильно посчитать необходимые условия и переменные, что повлияет на его работоспособность.
Источник: http://photodraw.ru/remove-background-online/
Онлайн Фоторедактор
Редактируйте ваши фотографии легко и просто, без регистрации и бесплатно! Наш редактор поможет вам в этом. Создавайте шедевры используя встроенные фильтры и эффекты.
Источник: http://photoeditoronline.pro/ru/remove-background/
Коллаж онлайн 2021
Создайте свой коллаж из фото легко и просто! Выбираете фото на компьютере, загружаете и ваш коллаж готов за считанные секунды! Форму коллажа можно сразу выбрать.
Источник: http://photoeditoronline.pro/ru/remove-background/
Photoshop Online
Photoshop Express – это облегченная онлайн-версия Photoshop с базовыми функциями для редактирования фото. В него недавно добавили возможность фонового размытия, которая может удалить фон на любом изображении с объектами на переднем плане. При этом конечное фото сохраняет своё изначальное разрешение, что очень круто.
Чтобы убрать фон с фото и сохранить его высокое разрешение, пройдите по этой ссылке на Adobe Photoshop Express. После загрузки фото, нужно будет войти в аккаунт Adobe – его можно создать бесплатно или зайти через Google, Apple или Facebook. После авторизации — загруженное фото откроется в редакторе, сбоку которого есть большая кнопка для устранения фона – нажмите её и сервис все сделает сам.
После этого вы можете скачать готовый файл, кликнув по кнопке Download – откроется диалоговое окно загрузки, в котором вы сможете выбрать формат изображения. Рекомендуем сохранять в формате PNG.
Источник: http://geeker.ru/photo/ubrat-fon-s-foto-onlajn/
Удаляйте фон автоматически на 100% за 5 секунд без единого клика мышью
В мире есть около 20 миллионов более интересных занятий, чем удаление фона вручную.
Благодаря умному ИИ сайта remove.bg вы можете сократить время на редактирование и получить больше удовольствия!
Источник: http://remove.bg/ru
Интеграция с вашим рабочим процессом
Мы создали утилиты и плагины для самых популярных дизайнерских программ, сайтов eCommerce и компьютерных рабочих сред. Чтобы повысить цифровую эффективность вашего собственного рабочего процесса, используйте наш API!
Все плагины и файлы для загрузки Документация API
Источник: http://remove.bg/ru
Обрезать Фото Онлайн
Инструмент позволяет быстро обрезать фотографию до нужного размера. А также выбрать из образцов – квадрата, прямоугольника и других пропорций.
Источник: http://photoeditoronline.pro/ru/remove-background/
( 1 оценка, среднее 5 из 5 )
[Список] 10 лучших онлайн-редакторов фото и видео с зеленым экраном
«Я всегда стремился создавать видео или фотографии, которые имитировали бы мое присутствие в некоторых сюрреалистических сценах. Я постоянно слышал, как толпы медиа-экспертов утверждают, что существует довольно много отличных программ, способных создавать зеленый экран.
Однако суть вопроса заключается в моем желании получить онлайн-редактор с зеленым экраном , потому что я неотделим от Интернета.Мне нужен кто-нибудь, чтобы помочь мне выбрать лучшее онлайн-приложение с зеленым экраном для создания зеленого экрана ». — Сообщение из центра поддержки Filmora.
Встречались ли вы когда-нибудь с ситуацией, описанной выше, или испытываете те же проблемы, что и указанный выше пользователь? Если так, то вы попали в нужное место. В этом посте я хотел бы взять для справки 10 продвинутых онлайн-редакторов зеленого экрана. Вы можете сравнить их и решить, какой из них лучше соответствует вашим потребностям.
[Бонус] Ищете лучшее программное обеспечение для зеленого экрана? Давайте посмотрим на семь продвинутых, но бесплатных программ для редактирования видео с зеленым экраном.
А теперь давайте поскорее заедем в правую секцию.
ЧАСТЬ ПЕРВАЯ. Топ 5 бесплатных онлайн-видеоредакторов с зеленым экраном
№1. Wevideo
Wevideo, возможно, является одним из лучших онлайн-редакторов зеленого экрана, который стоит выделить. Программа предлагает массу полезных возможностей редактирования видео. Вы можете просто создавать потрясающие видеоролики за минуту и получать доступ к сотням тысяч видеоклипов.
Плюсы:
- С помощью этой программы пользователи могут получить доступ к бесчисленному количеству лицензированных видео для редактирования.
- WeVideo имеет интуитивно понятный интерфейс, поэтому пользователи хорошо с ним справляются.
- Эта программа довольно быстрая. Вам действительно не нужно долго ждать, чтобы загрузить свои видеоклипы.
- Программа поддерживает широкий спектр видеоформатов.
Минусы:
- Вам необходимо войти в систему с помощью учетной записи Facebook или Google, чтобы использовать ее.
№2. Movie Maker Online
Movie Maker Online — действительно отличный бесплатный онлайн-редактор видео с множеством полезных функций, подходящих для многих видеоредакторов.Он поддерживает не только видео, но и редактирование изображений и аудио. Загрузите свое любимое видео и используйте несколько фильтров, а затем создайте потрясающий зеленый экран для фона вашего видео.
Плюсы:
- Бесплатный онлайн-инструмент с зеленым экраном обогащен большим количеством функций редактирования.
Минусы:
- Присутствие рекламы может беспокоить многих пользователей.
№ 3.Clipchamp
ClipChamp — это потрясающий онлайн-редактор видео с зеленым экраном, бесплатный с множеством полезных инструментов для редактирования. Основные инструменты редактирования включают, среди прочего, обрезку, обрезку, отражение, поворот, объединение и настройку фона. Простой и хорошо продуманный интерфейс делает навигацию пользователя максимально простой. Даже новички вряд ли столкнутся с трудностями. Затем пользователи могут публиковать отредактированные видео на различных социальных платформах, включая Facebook, YouTube и Google Drive, среди прочих. Помните, что вы также можете записывать видео в приложении и редактировать.
Плюсы:
- Программа позволяет напрямую обмениваться отредактированными видео.
- Есть много необходимых базовых опций редактирования.
Минусы:
- Программа требует сильного интернет-соединения.
№4. Кизоа
Kizoa действительно является одним из популярных онлайн-редакторов зеленого экрана. Программа комплексная и обрабатывает все видеомонтажи виртуально. Вы можете создавать потрясающие интегрированные фоновые видео за несколько минут и делиться ими с друзьями.Есть несколько специальных эффектов, которые играют большую роль в формировании внешнего вида ваших видео.
Плюсы:
- Эта программа оснащена множеством функций редактирования.
- Программа умеет редактировать качественные видеоролики.
Минусы:
- Программа требует регистрации.
№ 5. Creaza
Как и следовало ожидать от отличного видеоредактора, Creaza — замечательная программа с несколькими интересными возможностями редактирования видео.С помощью этой программы вы можете выполнять несколько задач даже без использования сторонних инструментов. На приборной панели интегрированы несколько функций, к которым можно легко получить доступ. Четыре различных инструмента редактирования включают аудиоредактор, редактор фильмов, Mindomo и Cartoonist.
Плюсы:
- Есть несколько функций редактирования, которые объединены на приборной панели для облегчения доступа.
- Имеется широкая база настроек.
- Бесплатный онлайн-инструмент с зеленым экраном не сложен.
Минусы:
- Любой пользователь должен зарегистрироваться, чтобы начать работу.
ЧАСТЬ ВТОРАЯ: 5 лучших бесплатных онлайн-редакторов фотографий с зеленым экраном
№1. LunaPic
LunaPic — популярное онлайн-приложение с зеленым экраном, которое определенно приносит удовольствие при редактировании фотографий. Вам просто нужно посетить веб-сайт и следовать простой и понятной инструкции на зеленом экране. С несколькими потрясающими видеоэффектами вы обязательно с легкостью создадите звездные видео со своего компьютера или веб-адреса.
Плюсы:
- LunaPic, как известно, поддерживает широкий спектр форматов изображений, включая GIF, PNG, JPG, а также видеоформаты, такие как MOV и AVI.
- Программа отличается простым интерфейсом и, следовательно, не требует специальных знаний.
- LunaPic предлагает множество эффектов для улучшения ваших фотографий.
Минусы:
- LunaPic имеет только текстовое меню.
- Эта программа имеет ограничение в 20 МБ на загружаемый файл.
№2. Магия стрижки
Clipping Magic с тех пор является выдающимся онлайн-редактором фотографий с зеленым экраном. На веб-сайте есть возможность изменить фон вашего изображения с помощью простых шагов. Вам просто нужно зарегистрироваться и создать свою учетную запись, в которой вы можете выполнять редактирование изображений в соответствии с вашими потребностями. Вы можете настроить цвет фона и предварительный просмотр, чтобы проверить, удовлетворительны ли ваши изменения.
Плюсы:
- С помощью этой замечательной программы вы можете удалить фон и получить прозрачный, выполнив всего несколько простых шагов.
- Программа шустрее.
Минусы:
- Имеет ограниченные возможности редактирования.
№ 3. ФотоНожницы
Это определенно один из лучших онлайн-редакторов фотографий с зеленым экраном. Программа работает быстро и поддерживает различные форматы изображений. Помимо зеленого экрана, есть еще несколько отличных функций редактирования, и я уверен, что вы их не пропустите. Используйте функцию предварительного просмотра, чтобы постоянно проверять, отображается ли фон вашей фотографии по вашему желанию.
Плюсы:
- PhotoScissor имеет удобный интерфейс, поэтому пользователям будет проще ориентироваться в нем.
- С помощью этой замечательной программы вы можете предварительно просмотреть свое редактирование, чтобы убедиться, что вы не отклонились от предполагаемого редактирования.
- С помощью этой программы вы можете заменить свой фон менее чем за минуту.
Минусы:
- Пользователям необходимо зарегистрироваться, прежде чем начать.
<№4.Autoclipping.com
Autoclipping.com — это выдающийся онлайн-редактор изображений зеленого экрана, который позволяет пользователям бесплатно удалять фон с фотографий и изображений. Вы можете редактировать свои видео с помощью трех простых шагов и делиться ими в Facebook, Twitter и Instagram. Просто перейдите на веб-сайт и отредактируйте фон изображения в соответствии с вашими потребностями.
Плюсы:
- Есть много вариантов редактирования.
- Программа использует как зеленые, так и красные маркеры, чтобы сделать фон прозрачным.
Минусы:
- Пользователи должны войти в систему, чтобы использовать программу.
№ 5. Малаби
Это хороший бесплатный онлайн-редактор фотографий с зеленым экраном, который позволяет пользователям удалять фоновое изображение и заменять его на выбор пользователя. Программа требует, чтобы вы создали учетную запись, прежде чем сможете выполнять какие-либо задачи редактирования. Функция предварительного просмотра — еще одна замечательная функция, которая дополняет и без того интересный список параметров редактирования.
Плюсы:
- Эта программа быстрее обрабатывается.
- Кнопка Touch-Up — отличная функция.
Минусы:
ЧАСТЬ ТРЕТЬЯ: Filmora Video Editor — лучший редактор зеленого экрана для Mac и Windows
Вы пользователь Mac или Windows и ищете лучший редактор для зеленого экрана?
Вы устали от впечатляющих, но несоразмерных инструментов?
Перестань волноваться и позволь коту из мешка.Filmora Video Editor для Windows (или Filmora Video Editor для Mac) — определенно то приложение с зеленым экраном, которое вы так долго искали. Программа оснащена множеством потрясающих возможностей редактирования видео и изображений. Программа разработана таким образом, что все типы пользователей, независимо от их опыта, могут выполнять непрерывное редактирование. Учитывая множество пользователей по всему миру, совершенно очевидно, что это программа в своем роде.
Рекомендация: Filmora Video Editor
- Лучшее программное обеспечение для редактирования видео для начинающих и полупрофессионалов, которое обладает мощными навыками редактирования, такими как обрезка, разделение, вращение, редактирование и т. Д.
- Расширенные видеоэффекты, такие как зеленый экран, PIP, аудиомикшер и т. Д., Также можно найти и применить к вашему видео за несколько кликов.
- 500+ бесплатных специальных видеоэффектов, которые можно настроить и создать потрясающий фильм самостоятельно.
- 1000+ ресурсов для загрузки автономных эффектов для создания видеороликов во всех стилях.
- Экспорт видео в формат, совместимый с Chromebook, одним щелчком мыши.
Пошаговое руководство по применению зеленого экрана к видео
Шаг 1.Импорт видео
Запустите Filmora Video Editor и перейдите в главное окно. Щелкните меню «Импорт» и выберите «Импортировать файлы мультимедиа» в раскрывающемся меню. В окне проводника файлов выберите целевой видеоклип и нажмите «Открыть», чтобы загрузить его в медиатеку программы. Помните, что эти клипы включают желаемое фоновое видео и видео, которое вы хотите отобразить на выбранном фоне.
Теперь перетащите загруженные видеоклипы (вы хотите вырезать некоторые элементы или части) на шкалу времени трека PIP и перетащите фоновое видео на шкалу времени, расположенную в нижней части программы.Тщательно расположите видео так, чтобы они отображались вместе при предварительном просмотре.
Шаг 2. Добавьте эффекты зеленого экрана
Щелкните правой кнопкой мыши видео, которое будет отображаться на заднем плане, и выберите параметр «зеленый экран».
Затем вы попадете в интерфейс, показанный ниже. Укажите параметры Chroma Key и нажмите кнопку «ОК», чтобы сохранить настройки. После этого вы можете обнаружить, что зеленый фон экрана был удален.
Шаг 3.Экспорт видео
Перейдите к кнопке «Экспорт», чтобы открыть окно вывода. Выберите желаемый формат вывода, укажите подходящее место для сохранения и нажмите «Экспорт». Программа немедленно приступит к составлению отредактированного вами видео. Подождите, пока он не будет успешно завершен, и отследите свое видео на зеленом экране в указанном вами месте для сохранения.
Финиш
Green Screen — это потрясающий опыт редактирования для множества любителей СМИ.Однако с правильным фото- и видеоредактором вы наверняка сможете в полной мере использовать и получать удовольствие от всего процесса редактирования. Как объясняется в этой статье, существует несколько замечательных онлайн-инструментов с зеленым экраном. Просто приобретите программное обеспечение, соответствующее вашим потребностям, и нажмите на курок.
Если вы не знаете, как начать редактирование видео на зеленом экране, я бы порекомендовал начать его с Filmora Video Editor, как показано ниже.
Как изменить фон фотографии онлайн
Изменить фон фото онлайн теперь легко и быстро.Вам не нужно устанавливать какое-либо программное обеспечение, плагины или приложения, все, что вам нужно сделать, это загрузить изображение и использовать профессиональные инструменты для удаления и замены фона на более подходящий за несколько кликов.
Эти онлайн-службы удаления фона могут помочь вам автоматизировать процесс удаления и редактирования фонов на изображениях продуктов, портретах, фотографиях продуктов питания или домашних животных и т. Д. Если вы хотите создать прозрачный или сплошной фон, замените фон новым изображением, воспользуйтесь одним из онлайн-средств для удаления фона, указанных ниже.
Это бесплатная онлайн-программа для удаления фона с открытым исходным кодом, очень популярная благодаря простоте использования. Эта служба имеет простой и современный пользовательский интерфейс и поддерживает наиболее распространенные форматы изображений. Вы можете использовать его на любом устройстве, на котором можно установить веб-браузер, включая Windows, macOS, Linux и Chrome OS.
Чтобы удалить или добавить новый фон:
- Откройте изображение на ПК или переместите его.
- Выберите фон, который вы хотите удалить.
- Удалите выделенную часть, используя Selection Tool и Background Eraser Tool.Белые и серые квадраты означают, что область пуста.
- Добавьте новый фон, нажав «Файл» и загрузив новое изображение. Вы можете переместить фоновое изображение, изменить его размер, перетаскивая его углы, и подтвердить размер, нажав «Enter».
- Если новый слой покрывает исходное изображение, нажмите «Слой» (в верхнем меню) — «Положение» — «На заднем плане», чтобы переместить слой за всеми другими слоями.
2. Средство для удаления фона inPixio
Используйте inPixio, один из лучших бесплатных фоторедакторов, когда вам нужно быстро изменить фон фотографии онлайн.Для этого вам нужно выбрать изображение с чистым передним планом / фоном, а затем перетащить или загрузить его. Вы также можете загрузить URL-адрес фотографии.
После этого выберите область, которую вы хотите удалить. Не забудьте быть очень точным и убедитесь, что красный маркер касается цвета фона, который вы хотите удалить. В этом случае объект на переднем плане нужно выделить зеленым маркером.
Чтобы удалить или добавить новый фон:
1.Щелкните «Фотомонтаж» на правой панели, чтобы отобразить доступные параметры.
2. Щелкните нужный фон на вкладке. Вы можете выбрать его из своих фотографий, нажав «+». Используйте всплывающее окно проводника, чтобы открыть фон.
3. Увеличьте передний план или переместите объект в нужное место на фотографии.
4. Щелкните «Сохранить».
С помощью этого фоторедактора вы можете удалить мелкие детали с фона (человека или бельмо на фотографии из отпуска), удалить фон с логотипа и других изображений для личного или делового использования.
3. Pixlr
Откройте Pixlr в своем браузере, загрузите изображение и выберите слой, который хотите отредактировать.
Чтобы удалить или добавить новый фон:
- Удалите фон, используя набор инструментов для вырезания. Используйте лассо, чтобы выбрать область, и инструмент рисования, чтобы вырезать более точно.
- Выберите «Извлечь как слой» на боковой панели инструмента «Вырезать».
- Щелкните «Упорядочить» и выберите «Фон».
- Выберите цвета из палитры и настройте их по своему желанию.
- Нажмите «Сохранить» и выберите подходящий формат для фотографии.
4. Canva
С помощью этого фоторедактора вы можете изменять или изменять фон фотографии онлайн.
Чтобы удалить или добавить новый фон:
- Загрузите собственное изображение или выберите его из библиотеки изображений.
- Щелкните «Эффекты» в верхнем углу панели инструментов.
- Выберите «Background Remover», и фон волшебным образом исчезнет.
- Перетащите новое изображение в нужную область.
Чтобы заменить фон на более подходящий, щелкните соответствующую вкладку на боковой панели и выберите нужный фон. Вы можете выбрать сплошной цвет или градиент и использовать панель поиска, чтобы найти определенный фон.
Вы также можете использовать стоковые фотографии и загруженные изображения в качестве фона, щелкнув их правой кнопкой мыши и выбрав «Установить изображение как фон».
5. Фотомотор
Вы можете выбрать HD-фотографию или использовать текстурированный узор в качестве фона фотографии.Вы также можете загружать изображения со своего компьютера.
Чтобы удалить или добавить новый фон:
- Откройте коллаж или элемент дизайна в Fotor и выберите шаблон по своему желанию.
- Выберите фон (мраморные чернила, каракули, блестки или вашу собственную фотографию) и добавьте различные наложения (текст, наклейки, цвета или цитаты), чтобы добиться идеального дизайна и персонализированного фона.
- После добавления и изменения фона и наложений вы можете предварительно просмотреть свою работу.
- Теперь, когда присутствуют все элементы, вы можете сохранить свою фотографию, выбрав нужный формат и размер.
С помощью этих онлайн-фоторедакторов вы можете легко изменить фон. Если вы хотите получить более профессиональный результат или не хотите тратить на это слишком много времени, но хотите получить красивую и реалистичную фотографию, обратитесь к ретушерам FixThePhoto за профессиональными услугами по удалению фона всего за 2 доллара за изображение.
5 наших любимых виртуальных фоновых приложений и способы их использования с Lifesize
Никогда раньше сотрудники не работали удаленно в таком массовом масштабе.Когда миллионы компаний за короткий период времени стали полностью удаленными, чтобы замедлить распространение коронавируса, видеоконференцсвязь стала логическим решением для подключения удаленной рабочей силы и поддержания продуктивности команд из дома. В считанные недели использование видеоконференцсвязи резко возросло, охватив почти все аспекты профессиональной и личной жизни. Помимо деловых встреч, удаленные команды по всему миру используют видеоконференцсвязь для проведения виртуальных счастливых часов, ледокольных мероприятий, онлайн-игр, дегустаций вин, вечеринок по случаю дня рождения и других социальных мероприятий.
Эти неформальные встречи также привели к увеличению количества интерактивных фоновых изображений, поскольку коллеги искали способы сделать виртуальные встречи и мероприятия более увлекательными и увлекательными. Хотите поговорить с коллегами на пляже, в Гималаях или на поверхности Луны из гостиной? Для этого есть приложение. Ищете способ превратить свое лицо в говорящую картошку или любимый мем для следующего виртуального счастливого часа? Выбирайте из десятков фильтров камеры или создавайте свои собственные виртуальные фоновые изображения.С Lifesize виртуальные фоны и эффекты легко реализовать, и это интересный способ добавить легкости вашему следующему конференц-звонку.
Для более традиционных встреч виртуальный фон и приложения для камеры также являются полезными инструментами для создания более профессионального вида или дополнительной конфиденциальности. Это особенно полезно, если вы присоединяетесь к конференц-вызову из общественного места или работаете из дома и хотите, чтобы участники разговора сосредоточились на вас, а не на вашем прошлом. Кроме того, виртуальные фоны, изображения и анимированные эффекты — отличный способ сделать виртуальные ледоколы, вашу видеопрезентацию или вебинар более интересными и визуально привлекательными.В этом блоге мы рассмотрим пять замечательных ресурсов для добавления интерактивных виртуальных фонов и эффектов к вашему следующему звонку по видеоконференции Lifesize.
5 лучших ресурсов для виртуальных фонов
Все эти сторонние инструменты виртуального фона и специальных эффектов работают с настольным приложением Lifesize. Прочтите описания, решите, какой из них вы хотели бы попробовать, чтобы улучшить качество видеоконференцсвязи, а затем следуйте пошаговым инструкциям, чтобы начать работу (и используйте аналитику CX, чтобы перейти на следующий уровень).
1. ManyCam
ManyCam — это приложение для Windows и Mac, которое позволяет пользователям добавлять несколько источников видео, включая веб-камеры, предварительно записанные видео, изображения, смартфоны и планшеты, в прямые трансляции и видеозвонки. ManyCam также предлагает множество функций, предназначенных для создания потокового видео профессионального качества, аналогичного выпуску новостей. Это особенно полезно для организаций, создающих интерактивные вебинары профессионального качества без роскоши студии звукозаписи.Как и другие приложения для виртуальной камеры, ManyCam также предоставляет множество функций, которые придают вашему видеопотоку более беззаботный вид, например, трехмерные маски, которые обтекают ваше лицо, виртуальные объекты, цифровой реквизит, фон, эффекты и забавные фильтры.
2. Привязка камеры
Snap Camera — бесплатное настольное приложение для Windows и Mac, созданное создателями Snapchat. Для пользователей Snapchat приложение предлагает знакомую и впечатляющую библиотеку готовых линз, фильтров и фонов, которые обязательно сделают ваши конференц-звонки еще более приятными.Вы можете выбирать из тысяч различных виртуальных фонов и линз, в том числе классических, созданных Snapchat, и свежих дизайнов, созданных пользователями Snap Camera с помощью бесплатной Lens Studio приложения. При включении во время конференц-вызова Snap Camera заменяет вход вашей веб-камеры выбранным объективом или виртуальным фоном и передает расширенное видео для вызова участников в режиме реального времени.
3. ChromaCam
ChromaCam — это простое, но мощное приложение для виртуального рабочего стола для Windows и Mac.С помощью простого в использовании интерфейса ChromaCam вы можете быстро удалить фон, размыть его, добавить эффекты потоковой передачи или вставить слайды презентации PowerPoint в качестве фона. Существует бесплатная «облегченная» версия, которая позволяет вам заменить фон на стандартное изображение или виртуальный зеленый экран. С учетной записью ChromaCam Pro вы можете настроить свой фон и логотипы, разблокировать дополнительные изображения и использовать содержимое PowerPoint в качестве динамического фона.
4. CamTwist
CamTwist — это приложение, которое позволяет добавлять специальные эффекты и фильтры к видеотрансляциям в реальном времени.В настоящее время доступный только для пользователей Mac, CamTwist действует как переключатель видео вещательного качества, позволяя создавать отдельные настройки или сцены, которые можно легко изменить во время разговора в реальном времени. Хотя программный пакет включает в себя большой выбор готовых эффектов, также легко создавать свои собственные пользовательские элементы. Если вы немного разбираетесь в технологиях и готовы поднять свой опыт видеоконференций на новый уровень, CamTwist — идеальный инструмент для вас.
5. XSplit VCam
XSplit VCam — это программа для удаления фона веб-камеры только для Windows.XSplit VCam поддерживает JPEG, GIF, PNG и даже полные веб-страницы, что дает вам неограниченные возможности персонализации для замены фона. Вы также можете применить настраиваемый эффект размытия к своему фактическому фону для максимальной конфиденциальности. XSplit VCam — отличный вариант для пользователей Windows, которым нужен простой инструмент для замены фона видеоконференцсвязи без всех фильтров, цифровых линз и анимированных эффектов.
Как добавить виртуальный фон в Lifesize
Добавить сторонние виртуальные фоны и анимированные эффекты в ваше настольное приложение Lifesize просто, и настройка займет всего несколько минут.Вот пошаговые инструкции по добавлению виртуального фона к вашему следующему звонку в Lifesize. Вам нужно будет выполнить эти четыре шага до начала разговора.
Шаг 1. Загрузите виртуальное фоновое приложение
Сначала загрузите и установите стороннее виртуальное фоновое приложение. После завершения установки оставьте программное обеспечение открытым.
Шаг 2. Откройте настройки Lifesize
В настольном приложении Lifesize щелкните настройки в правом верхнем углу.
Шаг 3: Изменить вход камеры
В настройках аудио / видео щелкните раскрывающееся меню камеры. Выберите стороннее виртуальное фоновое приложение, которое вы только что установили.
Шаг 4. Управление фоном с помощью стороннего приложения
Управляйте и настраивайте расширенное видео с помощью стороннего виртуального фонового приложения. После того, как вы выбрали идеальный фон или фильтр, сделайте звонок Lifesize или присоединитесь к нему и получайте удовольствие! Во время разговора вы можете продолжать изменять свой виртуальный фон и фильтры или отключать расширенное видео, перейдя в настройки Lifesize и изменив источник камеры.
Заключение
Он может повторяться, чтобы продемонстрировать один и тот же фон в каждой конференц-связи. Добавление забавного виртуального фона или цифрового фильтра может действительно оживить изображение. Эти приложения дают вам свободу настраивать свой внешний вид, поскольку есть тысячи различных фонов, фильтров, анимаций и линз, которые вы можете добавить в свой видеозвонок. Проявите творческий подход и поделитесь смехом во время виртуального счастливого часа вашей следующей команды, присоединившись к встрече как кто-то [или что-то] еще из вашего любимого места в мире.
Free Chroma Key Редактирование фотографий с зеленым экраном — Легко
Назначение: когда вы делаете снимок с зеленым экраном или синим фоном экрана, некоторые фоторедакторы имеют функцию, называемую «хроматический ключ», позволяющую заменить зеленый или синий цвет. с любым фоновым изображением по вашему выбору. Здесь используется редактор фотографий Paint.NET (бесплатный) с бесплатным плагином, позволяющим использовать цветовой ключ / зеленый экран — возможность синего экрана.
Вещи вам понадобятся:
Функция хроматического ключа имеет регулируемые ползунки для точной настройки количества синего или зеленого цвета, который отключается.
Начните с хорошего зеленого фона экрана, хорошего освещения, набора фоновых изображений и готовой камеры.
Пример. На фотографиях «До» показаны люди на зеленом фоне экрана. На изображениях «После» показаны результаты использования функции цветного ключа для удаления зеленого фона и размещения на его месте изображения отпуска.
Установить Paint.NET
Ознакомьтесь с требованиями. Возможно, вам потребуется загрузить дополнительную программу поддержки от Microsoft под названием.Net Framework (бесплатно). Paint.Net сообщит вам, если вам понадобится эта дополнительная программа.
Установите плагин Green Screen — Blue Screen / ChromaKey. После загрузки плагина ChromaKey распакуйте файл и скопируйте файл ChromaKeyPlugin.dll в папку Effects папки программы Paint.NET.
Здесь я скопировал плагин в установку программы Paint.NET по умолчанию в C: \ Program Files \ Paint.Net \ Effects. Если бы у вас был Paint.Net откройте, закройте его и перезапустите, чтобы он смог найти плагин.
Поместите эти две картинки на рабочий стол
Одна фотография на зеленом фоне экрана и одна фотография места для отпуска вашей мечты. Откройте Paint.NET.
Перетащите картинку ОТПУСК на холст PAINT.NET. В диалоговом окне «Перетащить и оставить» выберите «Добавить в слой (и)». Вы также можете добавить изображение из строки меню: Файл> Открыть.
Вот результат. При необходимости отрегулируйте размер изображения отпуска или размер холста в разделе «Изображение» на панели инструментов.
Затем перетащите изображение зеленого экрана на холст Paint.NET. Выберите «Добавить в слои» в диалоговом окне «Перетаскивание». Кроме того, вы можете добавить изображение из строки меню: «Слои»> «Импортировать из файла». В строке меню выберите «Эффекты»> «Фото»> «Хромакей».
Используйте ползунок Chroma Key, чтобы удалить зеленый цвет фона экрана Диалоговое окно ChromaKey предлагает ползунки для регулировки количества подавляемого зеленого цвета. Отрегулируйте в соответствии со своими потребностями.
Окончательный результат
5 лучших бесплатных приложений для удаления фона для Android в 2021 году
Да! Можно ли удалить фон с изображения на устройстве Android, как? Читать дальше!
Если у вас когда-либо было представление о том, что удаление фона с изображения — это то, что можно сделать только на ПК, вы будете поражены.Есть несколько приложений для удаления фона для Android, которые помогут вам выполнить задачу с максимальной точностью.
Вы когда-нибудь испытывали потребность избавиться от потрепанного фона, который в противном случае разрушал бы ваш безупречный образ? И это тоже в дороге. Конечно, должно быть. Но вот правда — всякий раз, когда дело доходит до удаления фона с изображений, мы сразу обращаем внимание на одну или две программы для редактирования фотографий. Затем мы включаем наши компьютеры, устанавливаем громоздкое и иногда пугающее программное обеспечение для редактирования фотографий, а затем очень усердно работаем, чтобы избавиться от фона.
Мы чувствуем вашу боль, и именно поэтому мы составили список некоторых из лучших приложений для Android для удаления фона, которые помогут вам избавиться от любого фона изображения в кратчайшие сроки. Итак, без лишних слов, давайте погрузимся в дело, ладно?
Также читайте: 10 лучших приложений для редактирования фотографий для Android в 2020 году
Лучшие приложения для удаления фона для Android
1. Ластик для фона
Рейтинг: 4.6 Звезды
Прежде всего, для приложения для удаления фона изображения Background Eraser — чрезвычайно легкое приложение.Это также одно из самых загружаемых приложений для стирания фона для Android, которое было загружено более 50 миллионов раз. Это так же просто, как и его особенности.
Примечательные особенности:
- Простой в использовании интерфейс
- Вы можете увеличивать и уменьшать изображение для более точных результатов
- Автоматический режим позволяет выбирать и стирать похожие пиксели
- Думаете, вы ошиблись? Не волнуйтесь! Устранить его с помощью режима «Ремонт»
- Для более точных результатов вы можете выбрать режим «Авто».
2.Окончательный Ластик Фон
Рейтинг: 4.6 Звезды
С Ultimate Background Eraser вы можете избавиться от фона на любом желаемом изображении одним касанием. Несколько режимов помогут вам максимально приблизиться к фону. Как и любое другое программное обеспечение для редактирования фотографий, вы можете сохранить изображение в формате JPG или PNG с помощью этого средства удаления фона для Android.
Примечательные особенности:
- Легко выбирать изображения из галереи
- Режим автоматического стирания позволяет удалить фоновое изображение одним касанием
- Вы даже можете выбрать нужные области на изображении с помощью Lasso Eraser
- Простое увеличение, уменьшение и отмена
- С легкостью делитесь своей работой в социальных сетях или сохраняйте ее в любом месте на вашем устройстве
3.Remove BG — Ластик фона и Ластик фона
Рейтинг: 4.6
Remove BG — еще одно простое в использовании приложение для Android, которое может помочь вам легко удалить фон с изображений. Затем вы можете сохранить окончательный результат в формате JPG или PNG. Более того, вы можете использовать эти отредактированные изображения как штампы, использовать их в коллажах, сделать фотомонтаж или даже добавить еще один замечательный фон.
- Выберите автоматическое стирание изображений с фона с помощью функции автоматического стирания.
- Быстро восстановить области, где, по вашему мнению, вы ошибочно удалили часть изображения
- Легко отменить, повторить, увеличивать и уменьшать масштаб для более детального просмотра изображения
- Выберите конкретную область для удаления фона с помощью инструмента Lasso Eraser.
- Кроме того, вы можете сделать изображение ярче или сгладить и даже поиграть с непрозрачностью, насыщенностью и контрастом.
4.Slick — автоматический сменщик фона и ластик
Как насчет того, чтобы объединить в одном приложении все возможности средства смены фона и ластика фона? Вы сразу же нажмете кнопку установки. Запомните наши слова, вы не разочаруетесь. Это просто, но чрезвычайно эффективно, поскольку помогает удалить фоновые изображения с изображения.
Примечательные особенности:
- Удалите фон с изображения любым способом — автоматически, вручную выберите области или даже выберите конкретную область
- Легко исправляйте ошибки с помощью функции «восстановления».
- Есть зум, а затем есть увеличительное стекло, которое точно сообщает вам, какую часть вы выбираете или режете.
- Несколько инструментов на выбор для удаления фона изображения — отмена, смещение курсора, восстановление фона, сглаживание краев и т. Д.
- Простое создание составных фотографий путем наложения изображений
Также читайте: Лучшие приложения для размытия фона фото
5.Cut Out — Ластик фона и средство смены фона
Cut Out — это не просто приложение для удаления фона с изображения, оно также помогает вам вносить простые изменения в изображение. И вы можете сделать все это и многое другое одним касанием пальца.
Примечательные особенности:
- Точно выберите нужные части изображения с помощью инструмента лассо и поиграйте с размером ластика, чтобы удалить фон изображения
- Легко увеличивайте и уменьшайте масштаб для большей точности, а также функции отмены и повтора
- Добавить текст с правильным выравниванием, эффектом, тенями и размером
- Простое наложение отредактированного изображения на изображение в галерее
- Приложение содержит несколько предустановок фонового изображения для выбора в качестве фонового изображения
Удалить изображение с фона без проблем
Пора раскрыть скрытого в вас художника.Попробуйте все вышеперечисленные приложения и расскажите нам, какое из них полностью изменило способ редактирования изображений на Android. Если вы все хотите редактировать изображения, поделитесь этим блогом со всеми своими друзьями, которые тоже увлечены редактированием изображений на своих устройствах Android. Чтобы получить больше такого веселого технического контента, продолжайте читать блоги Systweak.
Лучшее онлайн-программное обеспечение для редактирования фотографий на базе искусственного интеллекта на 2020 год
С FaceApp штурмом индустрии, где миллионы людей, включая знаменитостей, используют приложение для применения возрастных фильтров к своим фотографиям, ИИ стал весьма распространенным явлением в фотоиндустрии.Хотя искусственный интеллект становится жизненно важным инструментом для решения критических бизнес-задач, он также становится весьма актуальным и необходимым для создания искусства, в частности фотографии. Кроме того, в связи с тем, что аппаратное и программное обеспечение камер все больше стремится к безграничным возможностям, ИИ быстро становится преобладающей частью не только для камер, но и при редактировании фотографий.
В настоящее время существует несколько приложений для редактирования фотографий на основе ИИ, которые не только могут редактировать фотографии в соответствии с потребностями, например, удалять фон или улучшать цвета, но и делают это очень быстро.Это, в свою очередь, сокращает время постобработки до минимума. Это программное обеспечение для редактирования фотографий на основе искусственного интеллекта использует алгоритм, основанный на машинном обучении и нейронных сетях, чтобы полностью преобразовать внешний вид фотографий, достаточно просто накладывая поверх них наложение, как обычные фильтры на рынке.
DevCon 2021 с глубоким обучением | 23-24 сентября | Зарегистрироваться >>
Здесь мы будем говорить о 8 лучших онлайн-инструментах для редактирования фотографий на основе искусственного интеллекта на 2020 год в произвольном порядке, а также о некоторых ключевых функциях, которые отличают их от других.
Также читайте: AI Tool превращает размытые человеческие фотографии в реалистичные HD-лица, созданные на компьютере
1 | Объект AIО себе: Object AI — это программное обеспечение для редактирования фотографий товаров электронной коммерции на основе искусственного интеллекта, которое можно использовать для улучшения фотографий товаров для своих сайтов электронной коммерции. Он не только удаляет фон или настраивает цвета и настраивает фотографии, но также позволяет пользователям загружать их в свой онлайн-каталог. Он использует искусственный интеллект для автоматизации рутинной работы по отслеживанию пикселей и быстро редактирует изображения в соответствии с желаемыми потребностями.Кроме того, он использует компьютерное зрение, машинное обучение и глубокое обучение для обнаружения объектов и определения границ элемента для лучшего процесса редактирования.
Следуйте за нами в Google News >>
Характеристики:
- Облачная обработка изображений на базе искусственного интеллекта.
- ИИ автоматически определяет объект на фотографии и удаляет фон вокруг него.
- Автоматизирует рутинную работу по отслеживанию пикселей, упрощая процесс редактирования.
Нажмите здесь, чтобы попробовать.
2 | ФотоНожницыО себе: PhotoScissors — это удобный онлайн-инструмент на основе искусственного интеллекта, который специально используется для получения прозрачного фона на изображении за несколько щелчков мышью. Программное обеспечение использует передовые алгоритмы и глубокие нейронные сети для автоматического обнаружения субъекта / объекта изображения, извлечения его и изменения фона в соответствии с потребностями. Затем фон можно изменить на сплошной цвет, прозрачный слой или любое желаемое изображение, если это необходимо.
Характеристики:
- Удобен в использовании и не требует профессионального обучения для использования.
- Используйте глубокие нейронные сети и искусственный интеллект для выделения объекта из фона.
- Не имеет ограничений по размеру фотографии, поэтому может использоваться для профессиональных нужд.
Нажмите здесь, чтобы попробовать.
3 | УдалитьBGО сайте: RemoveBG — еще один онлайн-инструмент для редактирования фотографий, который использует искусственный интеллект для удаления фона в течение пяти секунд.Его интеллектуальный ИИ быстро сокращает время редактирования и постобработки и выбирает необходимые пиксели, извлекая объект из фона. Он также интегрируется с Photoshop для использования искусственного интеллекта для точной настройки и ускорения рабочего процесса. Его передовые алгоритмы были разработаны для исключительно хорошей обработки сложных краев, таких как волосы и другие сложные условия.
Характеристики:
- Можно создавать профессионально выглядящие фотографии, используя творческий искусственный интеллект для щелчка по пикселям.
- Инструмент AI интегрируется с Photoshop для использования опыта настройки.
- Надежность для работы с широким спектром изображений и сложных фонов.
Нажмите здесь, чтобы попробовать.
4 | DeepArt.ioИнформация: Помимо удаления фона, AI также используется для создания фотографий, например, приложение DeepArt. DeepArt использует алгоритм, вдохновленный человеческим мозгом, чтобы создать уникальное произведение искусства всего за три шага.Он использует стилистические элементы одного изображения и применяет их к содержанию другого, создавая слитные художественные произведения из изображений. Это сверточная нейронная сеть, встроенная в программное обеспечение, которая способна превратить входные изображения в имитацию произведения искусства всего за 60 минут. Такой инструмент демонстрирует, как нейронные сети могут отделить стиль изображения от его содержимого.
Характеристики:
- Алгоритм построен на данных величайших художников истории; Таким образом, созданные произведения искусства связаны с человеческим сочувствием и эмоциями.
- Использует распознавание объектов для воссоздания встроенных изображений.
- Точность и эстетика во многих отношениях превосходит человеческие произведения искусства.
Нажмите здесь, чтобы попробовать.
5 | PixlrИнформация: Интуитивно понятный онлайн-инструмент для редактирования фотографий Pixlr использует инструменты на базе искусственного интеллекта для предоставления пользователям редактирования профессионального уровня. Он не только удаляет фон с помощью передовых алгоритмов, но и с точностью удаляет каждую прядь волос или отвлекающие элементы на изображении.Его необычные методы машинного обучения позволяют легко перетаскивать ползунки для редактирования изображений с уникальной эстетикой. Это помогает изменять цвета, повышать резкость изображений, а также уменьшать размытость и накладывать виньетки на фотографии одним щелчком мыши.
Характеристики:
- Поддерживает PSD, PXD, Jpeg, PNG, WebP, SVG и другие форматы изображений для редактирования.
- Работает на сложных фонах и позволяет заменять их необходимыми.
- Идеальный выбор для сложных задач редактирования с мелкими деталями.
Нажмите здесь, чтобы попробовать.
Также читайте: 8 забавных инструментов AI, доступных в Интернете
6 | Let’sEnhance.ioИнформация: Let’sEnhance — это инструмент для редактирования фотографий на основе A, в котором используется технология увеличения разрешения изображения до 16x без потери качества или потери информации. Система поставляется с нейронными сетями, которые обучены на тысячах изображений, чтобы научить машину автоматически распознавать маленькие лица и обеспечивать лучшую реконструкцию лица с точной информацией.Его расширенные возможности позволяют создавать подлинные фотографии с высоким разрешением, которые можно распечатать на холстах большого размера.
Характеристики:
- Увеличьте разрешение изображения до 100% одним щелчком мыши.
- Облегчает процесс улучшения фотографий для электронной коммерции, недвижимости и розничной торговли.
- Использует обученные нейронные сети для лучшей реконструкции лица.
Нажмите здесь, чтобы попробовать.
7 | SlazzerО себе: Slazzer — это также инструмент для удаления фона, который использует ИИ для извлечения объекта из фона в течение пяти секунд.Автоматический онлайн-инструмент с продвинутыми алгоритмами идеально подходит для личного и профессионального использования. Это позволяет пользователю выбирать пиксели и удалять фон без снижения качества и одним щелчком мыши.
Характеристики:
- 100% автоматическая обработка, получение результата занимает всего пять секунд.
- Используйте алгоритм компьютерного зрения AI для обнаружения пикселей переднего плана и отделения их от пикселей фона.
- Это совершенно бесплатно и не содержит программных приобретений для предварительного просмотра изображений.
Нажмите здесь, чтобы попробовать.
8 | APowerSoftО себе: APowerSoft — это комплексное решение AI, которое, помимо редактирования фотографий, предоставляет множество инструментов для нескольких других мультимедийных задач, таких как видеокомпрессор, аудиорекордер, удаление водяных знаков, менеджер фотографий и многие другие. Его инновационная технология искусственного интеллекта позволяет легко редактировать фотографии и создавать профессионально выглядящие изображения всего за несколько кликов.




 Но здесь есть нюансы в настройках. Нужно устанавливать уровень допуска. Если вы поставите допуск 1%, убираться будет строго тот цвет, на который вы кликнете первым, а оттенки его останутся. Если поставить допуск больше, то будет стираться не только цвет, ставший отправной точкой, но и близкие ему оттенки.
Но здесь есть нюансы в настройках. Нужно устанавливать уровень допуска. Если вы поставите допуск 1%, убираться будет строго тот цвет, на который вы кликнете первым, а оттенки его останутся. Если поставить допуск больше, то будет стираться не только цвет, ставший отправной точкой, но и близкие ему оттенки.


 Более проста и легка в освоении.
Более проста и легка в освоении. Новый слой должен быть активным
Новый слой должен быть активным Перейдите дальше
Перейдите дальше Выбранный вами цвет появится в поле «Цвет переднего плана» на панели «Инструменты».
Выбранный вами цвет появится в поле «Цвет переднего плана» на панели «Инструменты».